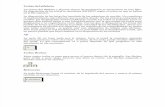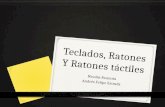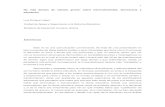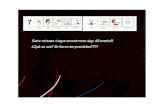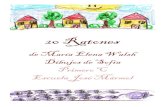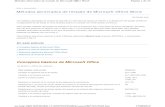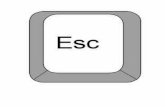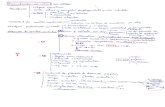Alfabetización digital: Ratones, teclas y un poco más. Curso 1
-
Upload
mayca-munoz-ezcurra -
Category
Education
-
view
201 -
download
1
Transcript of Alfabetización digital: Ratones, teclas y un poco más. Curso 1

@ Cruz Roja EspañolaManual elaborado por: Mayca Muñoz Ezcurra

@ Cruz Roja EspañolaManual elaborado por: Mayca Muñoz Ezcurra
TEMARIO CURSO DE ALFABETIZACIÓN DIGITAL 1
Sistema Operativo Microsoft Windows.
Procesador de textos. Word Office
Correo electrónico. Gmail
Navegadores de Internet
Componentes de un equipo informático.
Buscadores de Internet

@ Cruz Roja EspañolaManual elaborado por: Mayca Muñoz Ezcurra
Monitor
Teclado
RatónUnidad central (CPU)
Ordenador portátil
1.- El equipo informático. Hardware

@ Cruz Roja EspañolaManual elaborado por: Mayca Muñoz Ezcurra
1.1.-Componentes de un equipo informático: Unidad Central (CPU)
Dentro de la Unidad Central se encuentran los elementos electrónicos que hacen que un ordenador funcione.
Componentes:
• Placa base: donde el resto de componentes se interconectan.

@ Cruz Roja EspañolaManual elaborado por: Mayca Muñoz Ezcurra
• El Procesador, principal microchip que determina la velocidad y potencia del sistema.
Componentes de un equipo informático: Unidad Central (CPU)
procesador
Memoria RAM
• La memoria, utilizada por el procesador para realizar cálculos, y que se queda “en blanco” cada vez que apagamos el equipo.

@ Cruz Roja EspañolaManual elaborado por: Mayca Muñoz Ezcurra
•Tarjetas de entrada/salida, estas son las que nos proporcionan las conexiones con el exterior, con el teclado, el ratón, el monitor, tarjeta de sonido, y demás periféricos que pudiesen conectarse al ordenador, tales como escáneres, webcams, impresoras, etc. Estas tarjetas puedes estar integradas en la placa base.
Componentes de un equipo informático:Entrada/salida
Impresora (periférico)Visor de WebCam (periférico)

@ Cruz Roja EspañolaManual elaborado por: Mayca Muñoz Ezcurra
Componentes de un equipo informático:Almacenamiento
• Unidades de almacenamiento de información, éstas son las unidades de disco. Pueden ser fijas (disco duro) o extraíbles (unidades de CD, DVD, Tarjetas de memoria SD, MiniSD, etc.
Disco duro interno
Dvd´s o Cd´s
pendrive
Tarjetas de memoria
Altavoces

@ Cruz Roja EspañolaManual elaborado por: Mayca Muñoz Ezcurra
Componentes de un equipo informático: Monitor
• Monitor : El monitor, también conocido como pantalla, es el dispositivo que se encarga de mostrar las imágenes quesurgen del PC.
Al principio estas sólo podían trabajar con texto y no fuehasta varios años después cuando gracias a las tarjetas CGAmuestran hasta cuatro colores. Después se paso a 16, luego a 256, y a 65536 colores.
•Pixel: unidad mínima representable en un monitor. Al ampliar fuertemente una imagen digital (zoom), por ejemplo en la pantalla de un ordenador, pueden observarse los píxeles que componen la imagen.

@ Cruz Roja EspañolaManual elaborado por: Mayca Muñoz Ezcurra
El ratón es un dispositivo que controla el movimiento del cursor o indicador en la pantallade visualización. Un ratón es un objeto pequeño que puedes mover a lo largo de unasuperficie dura, plana. Su nombre viene de su forma, que recuerda a un ratón, el cable queconecta con el ordenador sería la cola del ratón.
Ratón en el ordenador portátilRatón para PC, conector USB
Componentes de un equipo informático: Ratón

@ Cruz Roja EspañolaManual elaborado por: Mayca Muñoz Ezcurra
Componentes de un equipo informático: Teclado
Un teclado es un periférico que consiste en un sistema de teclas, como las de una máquina de escribir, que te permite introducir datos a un ordenador o dispositivo digital.
Cuando se presiona una tecla, envía una entrada cifrada al ordenador, que entonces muestra el carácter en la pantalla.
División del teclado:
• Teclas alfanuméricas: letras y números.• Teclas de puntuación: coma, punto, punto y coma, etc.• Teclas especiales: teclas de funciones, teclas de control, teclas de desplazamiento, tecla de mayúsculas, etc.

@ Cruz Roja EspañolaManual elaborado por: Mayca Muñoz Ezcurra
• Para que el equipo tenga una larga vida útil, no debe guardarse dentro de un mueble que impida su buena ventilación, ya que algunos de sus componentes podrían sobrecalentarse.
• Con finalidad de evitar el cansancio visual, verifica que la luz del cuarto donde se instalará el ordenador sea suficiente (ni excesiva que deslumbre, ni demasiado poca). Se recomienda también que la luz natural no incida directamente en la pantalla.
• Para evitar accidentes, debes asegurarte de que existan contactos de energía eléctrica cercanos al lugar que hayas elegido.
Importante: Nunca forzar la conexión de un cable, si una parte no acopla, seguramente la estás poniendo en una posición incorrecta o en un lugar equivocado.
1.2.-Cómo conectar los distintos componentes al PC

@ Cruz Roja EspañolaManual elaborado por: Mayca Muñoz Ezcurra
Llegó el momento de armarla...
Una vez que seleccionaste el lugar adecuado, procede a conectar cada uno de los elementos de tu equipo, tal y como se indica a continuación:
El CPU es el receptor de los cables que provienen de los dispositivos externos de tu computadora tales como: el ratón, teclado, monitor, altavoces, impresora, escáner, módem externo y otros menos comunes como el micrófono y la webcam.
Cómo conectar los distintos componentes al PC

@ Cruz Roja EspañolaManual elaborado por: Mayca Muñoz Ezcurra
• Conexión del TECLADO Este dispositivo requiere un sólo cable de señal que debe insertarse en la entrada o puerto indicado. Frecuentemente se encuentra junto a la entrada del ratón y puedes diferenciarlos por sus símbolos y colores.
Algunos dispositivos tienen un conector USB, si este es tu caso, insértalo en la entrada (2).
• Conexión del RATÓN.Este dispositivo requiere de un cable de señal con un conector que debe ser insertado en la computadora en la entrada o puerto indicado.
Al igual que el teclado, el conector del ratón también puede ser de tipo USB o serial. De ser así insértalo en la entrada (2) ó (6), según corresponda.
Cómo conectar los distintos componentes al PC

@ Cruz Roja EspañolaManual elaborado por: Mayca Muñoz Ezcurra
Cómo conectar los distintos componentes al PC
• Conexión de los ALTAVOCES EXTERNOS.Las altavoces externos requieren conectar el cable de tipo "plug" macho a la parte posterior del
chasis, en la entrada que se indica.
• Conexión del MÓDEM.Actualmente las computadoras modernas traen el módem integrado y sólo requieren de una línea telefónica. Recuerda que este dispositivo te permitirá conectarte a Internet, pero
deberás contratar los servicios de algún proveedor de este servicio.
• Conexión de la IMPRESORA.La impresora requiere de dos cables para su funcionamiento: el cable de señal, también llamado "paralelo“ y el cable de alimentación, que se conecta a una fuente de energía.
El cable de señal, en las impresoras actuales, también puede ser del tipo USB, en cuyo caso deberás insertarlo en la entrada (2).

@ Cruz Roja EspañolaManual elaborado por: Mayca Muñoz Ezcurra
• Conexión del MONITOR.Al igual que la impresora, el monitor requiere de dos cables: el cable de señal, que sale del monitor y termina en un conector tipo DB15, que se inserta en la entrada indicada del chasis. Es necesario asegurar los tornillos que tiene.
El otro cable es de alimentación y va de la parte posterior de tu monitor, a una fuente de energía
• FUENTE DE ALIMENTACIÓNComo cualquier aparato electrónico, el ordenador necesita energía eléctrica para su funcionamiento. Para tal efecto, tu equipo cuenta con un cable de corriente, con un extremo a conectar en la fuente de alimentación que esta en la parte posterior del chasis,
Cómo conectar los distintos componentes al PC

@ Cruz Roja EspañolaManual elaborado por: Mayca Muñoz Ezcurra
• El ratón tiene el tamaño de la palma de la mano y se usa paracontrolar el movimiento del puntero/cursor en la pantalla delordenador
• El cursor actúa como nuestro dedo virtual paraseñalar en la pantalla de nuestro ordenador, deesta manera podemos pulsar botones paraseleccionar objetos del menú, y para interactuarcon otros objetos que nosotros vemos en lapantalla.
• El puntero aparece normalmente como unaflecha pero cambia según en qué parte seencuentre de la pantalla y del programa que estéutilizando.
1.3.-Aprendiendo a usar el ratón…

@ Cruz Roja EspañolaManual elaborado por: Mayca Muñoz Ezcurra
• Para interactuar con los objetos de la pantalla,movemos el cursor encima del objeto ypulsamos el botón del ratón
• La mayoría de los ratones tiene dos botones,hay otros que tienen varios botones adicionalesy algunos tienen rueda entre los botones
• Vamos a practicar los movimientos, pero antes hay que colocar la mano correctamente para no hacernos daño
• Cliquea una vez en el botón derecho de tu ratón sobre el dibujo
Aprendiendo a usar el ratón…
http://www.pbclibrary.org/raton/mousercise.htm?

@ Cruz Roja EspañolaManual elaborado por: Mayca Muñoz Ezcurra
1.4.-Aprendiendo a usar el teclado…

@ Cruz Roja EspañolaManual elaborado por: Mayca Muñoz Ezcurra
Aprendiendo a usar el teclado…

@ Cruz Roja EspañolaManual elaborado por: Mayca Muñoz Ezcurra
• Tecla “Esc” (escape). Situada en la parte superior izquierda del teclado. Sirve parasalirse de los programas.
• La tecla “Tab” (tabulación). Situada en la parte superior izquierda, un poco másabajo que ESC; sirve para realizar “saltos de cursor”.
• La tecla “Bloq Mayús” (bloqueo de mayúsculas). Situada debajo de la tecla “Tab”.Una vez que la pulsamos, todo el texto lo escribiremos en mayúsculas. Normalmentese enciende luz en el teclado (caps lock).
Aprendiendo las teclas… Teclado alfanumérico
• Tecla “Shift” o (mayúsculas). Situada debajo de la anterior. Si la mantenemos pulsada mientras pulsamos en una tecla con una letra, ésta se mostrará en mayúsculas si estuviéramos escribiendo en minúsculas y viceversa. Para nuestra comodidad es una tecla duplicada ya que también la encontramos en la parte derecha del teclado.

@ Cruz Roja EspañolaManual elaborado por: Mayca Muñoz Ezcurra
• Tecla “Alt” (alternativa). Duplicada y situadas a ambos lados de la barraespaciadora. Para diferenciarlas, algunos teclados suelen poner la derecha como“AltGr”. Se utilizan en combinación con otras teclas
Probamos pulsando ALT+14 y nos sale en la pantalla el signo: ♫ (Código ASCII)
Saldría el carácter @
• La tecla “Space” o barra espaciadora es la más grande de todo el teclado yse encuentra situada en el centro de la parte inferior del teclado. Se usa paraintroducir espacios, igual que en una máquina de escribir tradicional.
Aprendiendo las teclas… Teclado alfanumérico

@ Cruz Roja EspañolaManual elaborado por: Mayca Muñoz Ezcurra
• Tecla “Enter” , “Intro”, “Return”. Es bastante grande y siempre se sitúa al final de laparte derecha del teclado centrada en la parte alfanumérica. Sirve para ejecutar algo,por ejemplo saltar a la siguiente línea o para completar una tarea.
• La tecla “retroceso” o “backspace” o Está siempre situada encima de la tecla“Enter” y sirve para borrar el último caracter escrito . Si la pulsamos sin soltar, borrarámás caracteres.
• Tecla “Ctrl” (control). Duplicada situadas en la parte inferior del teclado, en losextremos. Junto con otras teclas tiene muchas funciones.
CTRL + C = copiar CTRL + V = pegar CTRL + X = Cortar lo seleccionado
CTRL + Z= deshacer una acción CTRL + Y= rehacer una acción
Aprendiendo las teclas… Teclado alfanumérico

@ Cruz Roja EspañolaManual elaborado por: Mayca Muñoz Ezcurra
Aprendiendo las teclas… Combinaciones de teclas

@ Cruz Roja EspañolaManual elaborado por: Mayca Muñoz Ezcurra
Aprendiendo las teclas… Combinaciones de teclas

@ Cruz Roja EspañolaManual elaborado por: Mayca Muñoz Ezcurra
Aprendiendo las teclas… Combinaciones de teclas

@ Cruz Roja EspañolaManual elaborado por: Mayca Muñoz Ezcurra
Aprendiendo las teclas… Combinaciones de teclas

@ Cruz Roja EspañolaManual elaborado por: Mayca Muñoz Ezcurra
• Fila de teclas que van del 0 al 1 y todas tienen también signos. Parte superior del teclado.
Aprendiendo las teclas…Teclado alfanumérico
• Teclas de función, ocupan toda la fila superior del teclado. Desde la F1 a F12. Sirven para distintos programas, los cuales especifican qué funciones debemos pulsar.

@ Cruz Roja EspañolaManual elaborado por: Mayca Muñoz Ezcurra
Aprendiendo las teclas…Teclas de desplazamiento
• Teclas de desplazamiento. Para movernos por la pantalla dentro por ejemplode un documento. Sin modificar el contenido.Arriba/abajo, derecha/izquierda

@ Cruz Roja EspañolaManual elaborado por: Mayca Muñoz Ezcurra
Aprendiendo las teclas…Teclas de desplazamiento

@ Cruz Roja EspañolaManual elaborado por: Mayca Muñoz Ezcurra
Aprendiendo las teclas…Teclas de edición de texto
Desplazamiento al final del renglón
Desplazamiento una página hacia delante. Avance
Desplazamiento una página atrásRetroceso
Desplazamiento al inicio del renglónInsertar letras o números en la posición que nos situemos
Eliminar o sustituir algo que se ha escrito

@ Cruz Roja EspañolaManual elaborado por: Mayca Muñoz Ezcurra
Debe estar encendida una luz que indica que está activado
• Si te fijas, cuando bloqueamos el teclado utilizaremos los números como si fuese una calculadora, si lo desbloquearemos lo utilizaríamos como el teclado de desplazamiento antes explicado
* Y ahora a practicar un poco. Pincha en el dibujo del tecladohttp://www.edukanda.es/mediatecaweb/data/zip/271/juegos_destreza/flash/introduccion-teclado.swf
Aprendiendo las teclas… Teclado numérico

@ Cruz Roja EspañolaManual elaborado por: Mayca Muñoz Ezcurra
2.- Sistema Operativo. Software2.1.- SO. Características
• Lo primero que tenemos que hacer es pulsar el botón de arranque del ordenador,inmediatamente después empieza el proceso de comprobación interna de los discos duros,memoria interna, etc. y acto seguido le pasa el mando al SISTEMA OPERATIVO
• El sistema operativo es el programa (software) más importante de un ordenador. Para quefuncionen los otros programas, cada ordenador de uso general debe tener un sistemaoperativo. Los sistemas operativos realizan tareas básicas, tales como reconocimiento de laconexión del teclado, enviar la información a la pantalla, no perder de vista archivos ydirectorios en el disco, y controlar los dispositivos periféricos tales como impresoras, escáner,etc.
Principales características del S.O.
• Compartir el hardware entre usuarios.• Permitir a los usuarios compartir los datos entre ellos.• Planificar recursos entre usuarios.• Facilitar la entrada/salida.• Recuperarse de errores.

@ Cruz Roja EspañolaManual elaborado por: Mayca Muñoz Ezcurra
2.2.-SO WINDOWS… ARRANQUE
Una vez arranca, nos saldrá una pantalla en la que nos muestra un nombre de usuario y nos pide una contraseña. Introducimos los datos y ya estamos dentro
JAMÁS hay que apagar desde el botón de arranque del PC o quitarlo directamente de la corriente, SIEMPRE se debe apagar desde aquí o desde el panel de inicio que más adelante explicaremos

@ Cruz Roja EspañolaManual elaborado por: Mayca Muñoz Ezcurra
2.3.- SO WINDOWS….ESCRITORIO
A continuación nos lleva directamente al escritorio. Que podremos personalizar a nuestro gusto.
Estos iconos nos muestran imágenes que nos vincularán a diversas tareas, carpetas, programas, etc.
Papelera Navegador ExplorerINICIO

@ Cruz Roja EspañolaManual elaborado por: Mayca Muñoz Ezcurra
• Escritorio de Windows estamos hablando del punto de partida gráfico para realizar cualquier actividad dentro de Windows.El escritorio suele mostrar iconos de aplicaciones, archivos y accesos directos más utilizados por el usuario. También suele ser totalmente personalizable en sus colores, fondos, letras e iconos.
•Iconos de Acceso Rápido: Son accesos rápidos a programas. Cumplen la misma función que los iconos del escritorio. Siempre que la barra de tareas este visible (porque puede configurarse para ocultarse) estos iconos estarán al alcance. Estos iconos son personalizables, es decir, que podemos armar estos iconos según nos sea de mayor utilidad.
• Botón de Inicio: Es el botón que nos permite desplegar el menú donde están todos los programas instalados en nuestra PC.• Otra forma de hacerlo es clicando sobre la tecla de Windows que están duplicadasy situadas a ambos lados de las teclas ALT
2.3.- SO WINDOWS….ESCRITORIO

@ Cruz Roja EspañolaManual elaborado por: Mayca Muñoz Ezcurra
• Programas Activos: Esta parte de la barra muestra los programas que están activos ejecutándose. No todos los programas en ejecución se sitúan en esta parte, entre los que si, podemos encontrar a los antivirus, modem y MSN.
• Reloj: Muestra la hora actual configurada en la PC. Con doble clic sobre la hora, se puede acceder al calendario de Windows.
• IconosLos iconos sirven para acceder a determinados programas y/o archivos mas rápidamente.Los accesos directos, identificados por una flechita negra, son justamente como su nombre lo indica, accesos a carpetas y/o archivos guardados en otra ubicación de la PC.
2.3.- SO WINDOWS….ESCRITORIO

@ Cruz Roja EspañolaManual elaborado por: Mayca Muñoz Ezcurra
Para acceder a los programas instalados enel ordenador, debemos hacer clic en elmenú Inicio, ubicado en la barra de tareas,ir al submenú “Todos los programas”, yelegir el programa deseado, haciendo unclic sobre el.
Una vez hecho esto, podremos ejecutar elprograma que necesitemos, y comenzar atrabajar con él.
También tenemos otros submenús, comoser Accesorios, Inicio, etc.
• Menú Inicio
2.3.- SO WINDOWS….ESCRITORIO

@ Cruz Roja EspañolaManual elaborado por: Mayca Muñoz Ezcurra
2.4.-S.O. WINDOWS. *APAGADO *
Para finalizar la sesión y apagar el sistema, hacemos clic en el menú Inicio, y elegimos el submenú Apagar.Y se nos presentan varias opciones, cada una con una utilidad distinta. Conviene conocerlas para evitar confusiones y perder accidentalmente los trabajos que estuviésemos realizando en ese momento.
Las opciones que nos aparecen son las siguientes:
• Apagar: cierra la sesión y apaga el ordenador. Si no guardó sus trabajos los perderá.
• Reiniciar: lo mismo que Apagar, pero en vez de apagar totalmente el equipo, lo apaga y vuelve a encenderlo. Se utiliza en caso de configuraciones especificas o de inestabilidades en el sistema.
• Suspender/Hibernar: suspende el ordenador. Es un modo para ahorrar energía, ya que se apaga el monitor y se suspenden todos los procesos, hasta que se presiona una tecla, y el equipo vuelve a arrancar.El ordenador no se apaga, sino que queda "dormido", pero esperando un evento para volver a trabajar.

@ Cruz Roja EspañolaManual elaborado por: Mayca Muñoz Ezcurra
• Otra opción es el submenú Cerrar sesión, el cualrealiza las siguientes opciones:
Cerrar sesión: cierra nuestra sesión de usuario, perono apaga el ordenador, sino que deja abierta laventana para que otro usuario pueda ingresar.
Cambiar de usuario: esta opción no cierra la sesiónactual, sino que la suspende y permite a otro usuarioutilizar el ordenador. Al finalizar su sesión, el usuarioanterior puede seguir trabajando.
Con estas opciones ya sabemos como iniciar sesión yapagar correctamente el ordenador.
***Es importante recordar que es fundamental apagar correctamente el ordenador, ya que en caso contrario pueden producirse errores en el sistema operativo***
2.4.-S.O. WINDOWS. *APAGADO * y CAMBIO DE USUARIO

@ Cruz Roja EspañolaManual elaborado por: Mayca Muñoz Ezcurra
Una vez se ha cargado Windows XP nos aparece la siguiente pantalla, puede suceder que varíe con respecto a la que tienes en tu ordenador ya que Windows nos permite personalizarla, pero esto lo aprenderemos más adelante.
En el escritorio tenemos iconos que permiten abrir el programa correspondiente. Por ejemplo dando doble clic en el icono se abre Mi PC.
El botón inicio: está ubicado en la esquina inferior izquierda de nuestra pantalla. En la siguiente tabla se muestra los diferentes botones de inicio de sistemas operativos.
Windows vista Windows XP Windows 7
La barra de tareas: La barra de tareas es la que aparece en la parte inferior de la pantalla. En el extremo derecho del botón Inicio, excepto Ubuntu que está ubicado en la parte superior, siempre a la derecha
Windows XP
Windows 7
2.5.-Descubriendo Windows

@ Cruz Roja EspañolaManual elaborado por: Mayca Muñoz Ezcurra
El sistema operativo Windows (que significa ventanas en inglés) recibe su nombre precisamente porla forma que tiene de mostrar los programas abiertos.Cada aplicación que se abre en el Escritorio, se ejecuta dentro de una ventana.·
Las ventanas están compuestas por los siguientes elementos:- Barra de Título (donde están los botones de Minimizar, Maximizar y Cerrar).- Barra de Menús.- Barra de Herramientas.- Área de Trabajo.- Barras de Desplazamiento
BARRA DE TÍTULO: En su interior se muestra el nombre del programa y el del archivo sobre el que se está trabajando.Si el archivo es nuevo y esta vacío, probablemente tendrá el nombre de documento sin título, Sin título, Documento nuevo o Archivo nuevo.
2.5.-Descubriendo Windows

@ Cruz Roja EspañolaManual elaborado por: Mayca Muñoz Ezcurra
Botón Minimizar. Se representa por una pequeña línea horizontal.Quita la ventana del Escritorio de Windows (sin cerrar el programa) y la pone minimizada en formade icono en la Barra de Tareas. Si se hace clic izquierdo sobre el icono, la ventana vuelve alEscritorio restaurada a su tamaño anterior.
Botón Maximizar. Se muestra como un pequeño cuadrado. Hace que una ventanaocupe todo el espacio del Fondo de Escritorio; de esta manera se puede trabajar con máscomodidad con un programa al hacer que emplee toda la pantalla del ordenador para mostrarse.Cuando la ventana está maximizada, el botón Maximizar cambia de aspecto (dos cuadrados en vezde uno) y pasa a llamarse botón Restaurar; y al ser pulsado, hace que la ventana vuelva a sutamaño anterior sin ocupar todo el Escritorio.
Botón Cerrar. Está representado por una X. Dependiendo de la versión de Windows,puede ser también de color rojo. Cierra la ventana en uso, deteniendo el programa que se estabaejecutando. Si no se han guardado los cambios al archivo sobre el que se estaba trabajando,aparecerá una ventana pequeña preguntando si se quiere o no guardar los cambios al archivoantes de cerrar el programa. La acción de cerrar no puede revertirse ni deshacerse, y todamodificación que se haya hecho a un archivo y no se haya guardado previo al cierre del programa,no aparecerá tal cambio al abrir de nuevo el archivo en el programa.
2.5.-Descubriendo Windows

@ Cruz Roja EspañolaManual elaborado por: Mayca Muñoz Ezcurra
BARRA DE MENÚS
Está situada justo debajo de la Barra de Título.
Contiene los menús que permiten ejecutar acciones en un programa.
Cada menú se muestra con una palabra que hace referencia al tipo de acciones que puede realizar. Si se hace clic izquierdo sobre el nombre del menú, éste se despliega y puede elegirse la opción preferida con sólo volver a hacer clic izquierdo sobre ella.
2.5.-Descubriendo Windows

@ Cruz Roja EspañolaManual elaborado por: Mayca Muñoz Ezcurra
Algunos menús contienen submenús.
Para acceder a un submenú sólo hay que hacer clic izquierdo sobre el menú que lo contiene, y seguidamente hacer clic izquierdo sobre el submenú para desplegarlo. Los submenús pueden reconocerse frente a las entradas de menú simples porque a diferencia de éstas, los submenús muestran una flecha a la derecha de su entrada.
2.5.-Descubriendo Windows

@ Cruz Roja EspañolaManual elaborado por: Mayca Muñoz Ezcurra
BARRA DE HERRAMIENTASSuele disponerse por debajo de la Barra de Menús.Está formada por una serie de pequeños iconos que representan cada uno una acción o herramienta. Se activan al hacer clic izquierdo sobre ellos.Generalmente, las acciones que pueden realizarse mediante la Barra de Herramientas suelen estar disponibles también como entradas en la Barra de Menús.Puede haber más de una Barra de Herramientas, colocadas ya sea unas debajo de otras, en la parte izquierda o derecha de la ventana, o en la parte inferior de la ventana.Algunas Barras de Herramientas admiten ser recolocadas en cualquiera de los lados de la ventana, o incluso separarse de ésta en forma de barra flotante.
2.5.-Descubriendo Windows

@ Cruz Roja EspañolaManual elaborado por: Mayca Muñoz Ezcurra
ÁREA DE TRABAJO
Es la zona interior de la ventana donde se dispone el archivo sobre el que se está trabajando.Si el archivo es nuevo, no contendrá nada y el Área de Trabajo será de color blanco hasta que empiece a llenarse con datos.
2.5.-Descubriendo Windows

@ Cruz Roja EspañolaManual elaborado por: Mayca Muñoz Ezcurra
BARRAS DE DESPLAZAMIENTO
Aparecen en la parte derecha y\o inferior de la ventana.Sólo se muestran cuando el contenido (Área de Trabajo) de la ventana es mayor que el tamañode ésta, por lo que es necesario desplazarse por el contenido para poderlo ver en su totalidad. Siel Área de Trabajo es igual al tamaño de la ventana, entonces no aparecerán las Barras deDesplazamiento.
Las Barras de Desplazamiento se pueden hacerfuncionar mediante clic izquierdo sobre las flechas desus extremos (para desplazar el Área de Trabajo haciaun lado u otro), arrastrando (clic izquierdo sin soltar elbotón) el Cuadro de Desplazamiento que hay en elinterior de la barra, o simplemente moviendo la ruedadel ratón hacia delante o atrás.El tamaño del Cuadro de Desplazamiento es unindicador del tamaño real del Área de Trabajo. Contramás pequeño sea el Cuadro de Desplazamiento, másrecorrido tendrá la Barra de Desplazamiento, por loque mayor será el Área de Trabajo real.
2.5.-Descubriendo Windows

@ Cruz Roja EspañolaManual elaborado por: Mayca Muñoz Ezcurra
MOVER VENTANAS
Las ventanas pueden disponerse en cualquier lugar del Fondo de Escritorio.Para desplazarlas sólo es necesario pulsar con el botón izquierdo del ratón sobre su Barra de Título, y sin soltar el botón, proceder a colocar la ventana en el lugar deseado. Para que permanezca en el sitio nuevo, únicamente hay que soltar el botón izquierdo del ratón que se tenía apretado.
2.5.-Descubriendo Windows

@ Cruz Roja EspañolaManual elaborado por: Mayca Muñoz Ezcurra
CAMBIAR EL TAMAÑO DE UNA VENTANA
Cómo se ha explicado en esta misma lección, una ventana puede cambiarse rápidamente de tamaño si se utiliza el botón de Maximizar/Restaurar. Esta opción sólo permite ampliar una ventana hasta el máximo de su tamaño.Para redimensionar una ventana a un tamaño cualquiera hay que acercar el cursor del ratón a cualquiera de los bordes de la ventana y dejarlo allí un momento hasta que el cursor se convierta en una flecha de dos puntas, y entonces pulsar sobre el borde de la ventana con el botón izquierdo del ratón (sin soltarlo) y arrastrar el borde hasta conseguir el tamaño deseado.
2.5.-Descubriendo Windows

@ Cruz Roja EspañolaManual elaborado por: Mayca Muñoz Ezcurra
ACTIVAR VENTANASSi bien se pueden tener varias ventanas abiertas a la vez, sólo se puede tener una activa.La ventana activa es la que permite que funcionen sus diferentes barras si se pulsa sobre ellas con el botón izquierdo del ratón.Para activar una ventana simplemente basta con hacer clic izquierdo sobre cualquier parte de ella, aunque es preferible realizarlo sobre la Barra de Título.La ventana que esté activa quedará por delante de las demás, tapándolas si es necesario. Para acceder a las ventanas que han quedado por detrás de la ventana activa, sólo hay que minimizar ésta, con lo que la ventana activa quedará reducida a un simple icono en la Barra de Tareas.
La forma más rápida de moverse entreventanas, sobre todo si están todasmaximizadas, es hacer clic izquierdo sobresu icono en la Barra de Tareas para irlasactivando según sea necesario.Cada ventana abierta está siemprerepresentada por un icono en la Barra deTareas, siendo el icono el correspondienteal programa que se ejecuta en la ventana.
2.5.-Descubriendo Windows

@ Cruz Roja EspañolaManual elaborado por: Mayca Muñoz Ezcurra
CUADRO DE DIÁLOGO
Recibe el nombre de Cuadro de Diálogo aquella ventana que nos plantea una pregunta y contiene los botones necesarios para responderla (Sí, No, Cancelar).Los Cuadros de Diálogo suelen ser pequeños y no pueden cambiarse de tamaño, ni maximizarse o minimizarse, aunque si es posible moverlos.Aparecen generalmente para confirmar una orden que se haya ejecutado en un programa.
2.5.-Descubriendo Windows

@ Cruz Roja EspañolaManual elaborado por: Mayca Muñoz Ezcurra
2.6.-Abrir programas/aplicaciones
Tras encender el ordenador y aparecer el Escritorio de Windows, es cuando podemos acceder a losprogramas y activarlos.Los programas (también llamados aplicaciones) se representan con un pequeño gráfico llamadoicono. Su tamaño puede variar según esté colocado en el Fondo de Escritorio, en la Barra deTareas o en el menú del Botón de Inicio.Es importante distinguir entre el icono de un programa, y el programa en sí. El icono es como uncartel que apunta hacia la aplicación; podemos borrar el icono y el programa seguirá existiendo ennuestro ordenador, aunque ya habría que localizarlo por otros medios distintos (medianteel Explorador de Archivos).
Los iconos se activan según dónde esténsituados:- En el Fondo de Escritorio, se ejecutancolocando el cursor del ratón sobre ellos yhaciendo doble clic con el botón izquierdo.- En la Barra de Tareas y en el menúdel Botón Inicio, se activan con un solo clicdel botón izquierdo del ratón.
2 clics para los iconos en la zona verde (Fondo de Escritorio) y 1 clic para los iconos en las zonas roja (menú Inicio), naranja (Barra de Tareas) y amarilla (Zona de Notificación en la Barra de Tareas)

@ Cruz Roja EspañolaManual elaborado por: Mayca Muñoz Ezcurra
Los iconos que hay en el Fondo de Escritorio suelen ser de los programas que más utilizamos, y poreso los tenemos siempre visibles. Con el Botón de Inicio podemos desplegar un menú para accederal resto de iconos.
Si colocamos el cursor del ratón sobre el Botón de Inicio, y pulsamos el botón izquierdo del ratón,aparece el menú Inicio. En la columna de la izquierda están los iconos de aplicaciones usadashabitualmente.
Para acceder al resto de programas sólo debemos bajar elcursor hasta el fondo del menú Inicio y pinchar sobre elrecuadro donde pone Todos los programas. Entonces lacolumna de la izquierda pasará a mostrar una serie deiconos sueltos, y carpetas conteniendo más iconos.Para abrir una carpeta basta con hacer clic izquierdosobre ella, y si queremos dejarla cerrada de nuevo, sóloes necesario otro clic.
PASO 1 – Tras hacer clic izquierdo en el Botón de Inicio se ha desplegado el menú Inicio y podemos hacer clic izquierdo sobre cualquiera de los iconos de acceso rápido (que en este caso abren los programas FSCapture, PhotoFiltre y EditPad Lite)
2.6.-Abrir programas/aplicaciones

@ Cruz Roja EspañolaManual elaborado por: Mayca Muñoz Ezcurra
2.6.-Abrir programas/aplicaciones
PASO 2 - Para acceder a losiconos de otros programashacemos clic izquierdo sobre“Todos los programas”
PASO 3 - Se ha desplegado la zona de carpetas del menú Inicio y basta con hacer clic izquierdo para ir abriéndolas
PASO 4 - Si hay subcarpetas dentro de una carpeta, para abrirlas volvemos a hacer clic izquierdo sobre ellas

@ Cruz Roja EspañolaManual elaborado por: Mayca Muñoz Ezcurra
PASO 5 - Para ejecutar un programa sólo hay que hacer clic izquierdo sobre su icono (como en este caso el Notepad)
Si queremos poner un icono del menú Inicio también en el Fondo deEscritorio, debemos entrar en la sección Todos los programas y colocar elcursor del ratón sobre el icono elegido, pulsando el botón derecho delratón aparecerá un menú, hacemos clic con el botón izquierdo sobre laopción Enviar a, que a su vez abre otro menú, donde deberemos hacerclic con el botón izquierdo sobre la opción Escritorio (crear accesodirecto).Tras estos pasos el icono aparecerá automáticamente en el Fondo deEscritorio.
PASO 6 - Los pasos anteriores 1 a4 son previos para copiar unicono al Fondo de Escritorio, y enel paso 5, en vez de hacer clicizquierdo, hacemos clic derecho,con lo que aparece un menú
2.6.-Abrir programas/aplicaciones

@ Cruz Roja EspañolaManual elaborado por: Mayca Muñoz Ezcurra
PASO 7 - Hacer clic izquierdo sobre la opción “Enviar a” para que aparezca su menú
PASO 8 - Hacer clic izquierdo sobre la opción “Escritorio (crear acceso directo)” para copiar el icono al Fondo de Escritorio
FINAL - Enmarcado en rojo puede verse el icono del Notepad copiado al Fondo de Escritorio, desde el que puede ejecutarse este programa haciendo doble clic izquierdo sobre el icono
2.6.-Abrir programas/aplicaciones

@ Cruz Roja EspañolaManual elaborado por: Mayca Muñoz Ezcurra
Vacía Llena
La papelera no es más que un espacio en el disco duro reservadopara almacenar la información que eliminamos para que en caso deeliminar algún archivo o carpeta por equivocación tengamos laposibilidad de recuperarlo, por defecto la papelera restaura losarchivos o carpetas en el lugar del cual se eliminaron, es decir si yoelimino un archivo situado en C:\Backup cuando lo restaure lovolverá a guardar en esa carpeta
La papelera mantendrá los documentos eliminados hasta el momento siempre y cuando no la vaciemos.
Para abrir la papelera de reciclaje busca en el Escritorio sobre el icono. Si puedes observar, en la parte lateral izquierda existen las siguientes opciones.1. Vaciar la papelera de reciclaje: esta nos elimina por completo los archivos de la papelera de reciclaje.2. Restaurar todos los elementos: esta opción nos restaura todos los archivos que existen en la papelera de reciclaje y nos envía los archivos y carpetas al lugar desde donde fueron eliminados.
2.7.-Papelera de reciclaje

@ Cruz Roja EspañolaManual elaborado por: Mayca Muñoz Ezcurra
Para procesar un texto, existen aplicaciones o programas informáticos llamados procesadores de texto que sirven para escribir, ilustrar, componer, dar formato, modificar o imprimir documentos. Es el actual sustituto de las máquinas de escribir.
Existen numerosos programas de procesadores de texto. Quizás el más conocido es Microsoft Word , poderoso procesador de texto que contiene una gran cantidad de funciones principales, de las cuales abordaremos las más básicas en este manual.
Entre los documentos que puede crear en un procesador de texto están: cartas, fax, currículum, inventarios, calendarios, tesis, manuales, informes y más…
3.-PROCESADOR DE TEXTOS

@ Cruz Roja EspañolaManual elaborado por: Mayca Muñoz Ezcurra
Al menú Inicio se accede desde el botón situado, normalmente, en laesquina inferior izquierda de la pantalla y desde él se puedenarrancar prácticamente todos los programas que están instalados enel ordenador.
Al hacer clic sobre el botón Inicio se despliega un menúparecido al que ves en la imagen. El aspecto puede cambiardependiendo de tu versión de Windows.
Pero sea como sea tu menú, verás la opción Todos losprogramas que al desplegarse mostrará una lista con los programasque hay instalados en tu ordenador. Frecuentemente los programasse organizan en carpetas. La carpeta llamada MicrosoftOffice contendrá la opción que buscamos: Microsoft Office Word2010.
• Si en tu escritorio se encuentra el icono de Word 2010, haz doble clic sobre él para iniciar el programa.
3.1.-Arrancando Word

@ Cruz Roja EspañolaManual elaborado por: Mayca Muñoz Ezcurra
•En la parte superior encontramos, en color celeste, la barra del título. En ella aparece el nombre del documento sobre el que estamos trabajando.Cuando arrancamos Word 2010 sin abrir ningún documento, por defecto nos abre un documento en blanco y le asigna el nombre inicial Documento1. Cuando guardemos el documento le cambiaremos el nombre.
•Al escribir un texto hay que teclearlo sin más. Observarás que los saltos de línea se realizanautomáticamente al llegar al margen derecho. Si quieres realizar un cambio de línea de formaexplícita, deberás utilizar la tecla INTRO (también se llama ENTER o retorno de carro). Se trata deuna tecla grande situada en la zona derecha del teclado alfabético.
3.2.-Mi primer texto

@ Cruz Roja EspañolaManual elaborado por: Mayca Muñoz Ezcurra
Una pequeña barra vertical parpadeante es la que marca tu posición en el texto. Se llamapunto de inserción, porque allí donde esté situada es donde se introducirá el texto queteclees. Observarás que va avanzando según vas escribiendo.
***No confundas el punto de inserción con el puntero del ratón***
• El cursor tiene esta forma │ cuando está dentro del área de texto
• esta otra cuando está encima de los menús, e incluso puede tomar otras formas queiremos viendo más adelante.
Cuando mueves el ratón, lo que estás moviendo es el puntero; cuando pulsas las teclas dedirección del teclado, mueves el punto de inserción.
Al escribir es habitual cometer errores, pero la redacción de textos en ordenador tiene laventaja de facilitar su corrección. Para borrar texto disponemos de la tecla RETROCESO.
3.2.-Mi primer texto

@ Cruz Roja EspañolaManual elaborado por: Mayca Muñoz Ezcurra
3.2.-Opciones barras de herramientas

@ Cruz Roja EspañolaManual elaborado por: Mayca Muñoz Ezcurra
• Lo que se escribe se va almacenando en la memoria de tu ordenador; si apagasesel ordenador, se perdería y no lo podrías recuperar.• Con el comando Guardar quedará grabado en el disco duro del ordenador (o enun dispositivo externo, como una memoria usb) de forma permanente.• Haz clic en el icono Guardar de la zona superior izquierda o pulsa lasteclas CTRL+G y aparecerá una ventana similar a esta.
3.4.-Guardar

@ Cruz Roja EspañolaManual elaborado por: Mayca Muñoz Ezcurra
• Para guardar un documento debes indicar el nombre con el que lo quieresguardar, el tipo de documento que estás guardando y la carpeta que contendrá tudocumento.
- El nombre lo indicamos en el campo Nombre de archivo
- El tipo del documento para los documentos Word será Documento de Word, queya viene escrito por defecto.- Los documentos dentro del disco duro están organizados en carpetas. Por defectonormalmente se guardarán en la carpeta Mis documentos. Pero siempre podráselegir otra carpeta o incluso, como comentábamos, guardarlo en un disco extraíble.
• Una vez hayas definido los tres aspectos, deberás hacer clic en el botón Guardar.La barra de título indicará el nombre que le hayas dado en lugar de Documento1.
3.4.- Guardar

@ Cruz Roja EspañolaManual elaborado por: Mayca Muñoz Ezcurra
Después de guardar un documento, Este continúa en nuestra pantalla y podemos seguirtrabajando con él. Una vez que hemos acabado de trabajar con un documento debemoscerrarlo.
Para cerrar un documento hacer clic en la pestaña , y luego hacer clic en Cerrar.Si hemos hecho alguna modificación en el documento desde la última vez que lo guardamos,nos preguntará si queremos guardar los cambios; contestar que Sí. Al cerrar el documentoveremos cómo Este desaparece de la pantalla y vemos el fondo gris de la ventana Word. Elprograma sigue abierto, permitiéndonos crear un nuevo documento o abrir uno existente.
Para utilizar un documento que tenemos guardadodebemos abrirlo. Para ello hacer clic en la pestaña yseleccionar la opción Abrir, o bien pulsar las teclas CTRL+A.
3.5.- Cerrar

@ Cruz Roja EspañolaManual elaborado por: Mayca Muñoz Ezcurra
Para abrir un documento de los que se muestran en la ventana lo hemosde seleccionar haciendo clic sobre él (quedará marcado de color azul) y luego pulsar enel botón Abrir. Otra forma más rápida de abrir el documento es haciendo doble clic sobre él.Inmediatamente el documento aparecerá en nuestra pantalla.
Pero también podría haber subcarpetas que nos ayuden a organizarlos. Las carpetas tienen elsiguiente icono
y hemos de hacer doble clic en ellaspara abrirlas y ver los documentos (osubcarpetas) que contienen.
3.6.-Abrir

@ Cruz Roja EspañolaManual elaborado por: Mayca Muñoz Ezcurra
Una vez hemos acabado de trabajar con Word debemos cerrarlo. Para ello,escogeremos la opción en el menú Archivo. La forma de proceder esla misma que cuando cerramos un documento, es decir, que también nos preguntará siconservar los cambios no guardados. La diferencia es que se cerrarán todos losdocumentos abiertos, en caso de que estuviésemos trabajando con más de uno.
Las teclas rápidas para cerrar la aplicación son ALT+F4.
Aunque la forma más normal de cerrar el programa es la misma que con la mayoría deventanas en Windows, desde el aspa de la esquina superior derecha del programa.
3.7.-Salir de Word

@ Cruz Roja EspañolaManual elaborado por: Mayca Muñoz Ezcurra
4.-
Gmail es uno de los correos electrónicos más completos y funcionales que existen hoy en día.
Tras registrar la cuenta de Gmail podrás utilizarla como correo electrónico para enviar mensajes a tus amigos, registrarte en foros o bien utilizarla para dejar comentarios en blogs y páginas web (como en esta misma, por ejemplo), entre otros.
También debes de saber que realmente lo que estás creando es una cuenta de Google, por lo que también ganarás acceso a una cuenta de Youtube, Google + y Blogger, entre otros servicios online de Google.

@ Cruz Roja EspañolaManual elaborado por: Mayca Muñoz Ezcurra
4.1.-CÓMO CREAR UNA CUENTA DE GMAIL GRATIS
• Primero debes ingresar en esta www.gmail.com , que te permite crear la cuenta para varios servicios además de gmail.
• Los datos que te piden son los habituales para un correo, debes ingresar tu nombre, apellido, un nombre de usuario y una contraseña segura, intenta que combine números y letras además de ser complicada de descifrar.
• Un detalle importante es que debes introducir un número de teléfono al que te puedan enviar un SMS para verificar que eres un usuario real (esto puede ser molesto para ti pero es una excelente manera de evitar el spam).
• Además puedes agregar una cuenta de correo secundaria para que en caso de que te olvides tu contraseña te puedan enviar un mail para recuperar tu password.
• Google también suele pedirte que confirmes nuevamente que no eres un robot y recibas unallamada donde te dicen un código de verificación para que puedas usar el servicio normalmente.

@ Cruz Roja EspañolaManual elaborado por: Mayca Muñoz Ezcurra
Pincha en Crear una cuenta A continuación te divido en dos la pantalla que te aparecerá y en donde tendrás que empezar a llenar los datos que Gmail te pide para crear tu cuenta.
4.2.-Creando mi cuenta

@ Cruz Roja EspañolaManual elaborado por: Mayca Muñoz Ezcurra
Pasos que deben evitarse:•No utilices una contraseña que se ofrezca como ejemplo de buena contraseña.•No utilices información personal en la contraseña (como tu nombre, fecha de nacimiento, etc.)•No utilices palabras o acrónimos que figuren en el diccionario.•No utilices patrones de teclado (asdf) ni números en secuencia (1234).•No utilices únicamente números, mayúsculas o minúsculas en tu contraseña.•No repitas caracteres (aa11).
Consejos para proteger tu contraseña:•No comuniques la contraseña a nadie (ni siquiera a los más íntimos, compañeros de habitación, loros y demás).•No escribas nunca tu contraseña.•No envíes nunca tu contraseña en un mensaje de correo electrónico.•Comprueba la contraseña actual y cámbiala de forma periódica.
4.3.-MUY IMPORTANTE

@ Cruz Roja EspañolaManual elaborado por: Mayca Muñoz Ezcurra
No cerrar sesión. Si quieres que Gmail recuerde tus datos de acceso, entonces marca esta casilla. Mediante una cookie Gmail recordará tus datos durante dos semanas (obviamente siempre y cuando accedas a tu correo desde el mismo ordenador).Para inhabilitar esta cookie, sólo tienes que hacer clic en Salir, situado en la parte superior de cualquier página de Gmail o Configuración. En ese caso, deberás volver a escribir tu nombre de usuario y contraseña cuando regreses a Gmail. Si no haces clic en Salir, la sesión de Gmailseguirá activa hasta que cierres tu navegador o salgas de la sesión.
Si compartes tu ordenador con otra(s) personas(s) no es buena idea que marques ésta casilla Habilitar Historial web. Si marcas esta casilla el historial web te ofrece recomendaciones y resultados de búsqueda más relevantes basados en tu actividad web, proporcionándote una experiencia personalizada en Google.Esta opción te permite tener un historial muy completo de que sitios visitas, en que fecha y hora, estadística de uso, etc.
4.3.-MUY IMPORTANTE

@ Cruz Roja EspañolaManual elaborado por: Mayca Muñoz Ezcurra
5.- NAVEGADORES DE INTERNET
INTERNET EXPLORER
MOZILLA FIREFOX
GOOGLE CHROME

@ Cruz Roja EspañolaManual elaborado por: Mayca Muñoz Ezcurra
5.1- NAVEGADOR: INTERNET EXPLORER

@ Cruz Roja EspañolaManual elaborado por: Mayca Muñoz Ezcurra
5.2- NAVEGADOR: MOZILLA FIREFOX

@ Cruz Roja EspañolaManual elaborado por: Mayca Muñoz Ezcurra
5.3- NAVEGADOR: GOOGLE CHROME

@ Cruz Roja EspañolaManual elaborado por: Mayca Muñoz Ezcurra
• Un buscador es un sistema informático que busca archivos almacenados en servidores web.
• Los Buscadores comenzaron a cumplir la función de clasificación de las páginas, documentos, sitios y servidores de la red. El recorrido de las direcciones de Internet es realizado en forma automática por cada uno de los buscadores. Al no ser todos iguales -y tampoco lo son sus técnicas de búsqueda- cada uno tiene una visión de la red que difiere de las otras.
• Cuando se pide información sobre algún tema, las búsquedas se hacen con palabras clave o con árboles jerárquicos por temas, el resultado de la búsqueda es un listado de direcciones Web en los que se mencionan temas relacionados con las palabras clave buscadas
6.- BUSCADORES DE INTERNET