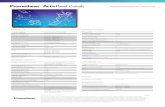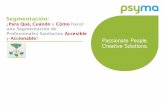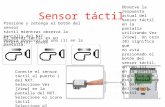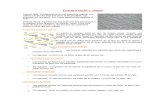ALFREDO RICO - Siempre Excel...Ahora puede seleccionar varios elementos en una segmentación de...
Transcript of ALFREDO RICO - Siempre Excel...Ahora puede seleccionar varios elementos en una segmentación de...


MANUAL AVANZADO MICROSOFT EXCEL 2016 – ALFREDO RICO – RICOSOFT 2016 2

MANUAL AVANZADO MICROSOFT EXCEL 2016 – ALFREDO RICO – RICOSOFT 2016 3
Índice
Introducción
Novedades en Excel 2016 para Windows
Tareas básicas en Excel 2016
Buscar o reemplazar texto y números en una hoja de cálculo
Cambiar el ancho de las columnas y el alto de las filas
Mostrar números como moneda
Usar Autorrellenar y Relleno rápido
Crear una fórmula simple
Métodos abreviados de teclado de Excel
Guías de inicio rápido de Office 2016
Conceptos básicos sobre hojas de cálculo
Crear una lista desplegable
Buscar o reemplazar texto y números en una hoja de cálculo
Dividir texto en celdas diferentes
Combinar texto de dos o más celdas en una celda
Combinar celdas
Corregir números con formato de texto aplicando un formato de número
Ajustar el texto en una celda
Movilizar filas y columnas
Transponer (girar) datos de filas a columnas o viceversa
Crear una tabla de Excel en una hoja de cálculo
Guardar y compartir archivos
Compartir el libro de Excel 2016 con otros usuarios
Guardar un libro con otro formato de archivo
Guardar un libro de Excel para ofrecer compatibilidad con versiones anteriores de Excel
Guardar documentos en línea
Guardar como PDF
Usar un libro compartido para colaborar
Proteger un libro con contraseña
Proteger con contraseña elementos de la hoja de cálculo o el libro
Quitar una contraseña de una hoja de cálculo o un libro
Bloquear celdas para protegerlas

MANUAL AVANZADO MICROSOFT EXCEL 2016 – ALFREDO RICO – RICOSOFT 2016 4
Ordenar y filtrar
Inicio rápido: Ordenar datos en una hoja de cálculo
Filtrar datos en una tabla de Excel
Usar el filtro automático para filtrar los datos
Ordenar datos en una tabla dinámica
Mostrar u ocultar columnas y filas
Filtrar datos en una tabla dinámica
Ordenar datos con una lista personalizada
Ordenar datos de una tabla o un rango
Filtrar un rango de datos
Contar valores únicos entre duplicados
Funciones más populares
Función CONSULTAV
Buscar valores con BUSCARV, INDICE o COINCIDIR en Excel 2016 para Windows
Función SI
Función SUMA
Función CONTAR.SI
Función SUMAR.SI
Función BUSCAR
Función CONCATENATE
Función COINCIDIR
Funciones de Excel (por categoría)
Análisis de datos
Aplicar validación de datos a celdas
Analizar los datos al instante
Crear una tabla dinámica para analizar datos de una hoja de cálculo
Agregar, cambiar, buscar y eliminar formatos condicionales en Excel para Windows
Crear fórmulas condicionales para buscar datos o aplicar formato
Usar las Herramientas para análisis para realizar análisis de datos complejos
Cargar Herramientas para análisis
Definir y resolver un problema con Solver
Analizar tendencias en datos con minigráficos
Usar Buscar objetivo para encontrar un resultado ajustando un valor de entrada

MANUAL AVANZADO MICROSOFT EXCEL 2016 – ALFREDO RICO – RICOSOFT 2016 5
Gráficos y formas
Crear un gráfico
Crear un histograma
Agregar un gráfico circular
Copiar un gráfico de Excel 2016 en otro programa de Office
Tipos de gráficos disponibles
Agregar formas
Crear un gráfico combinado con un eje secundario
Introducción a Mapas 3D
Más información sobre gráficos SmartArt
Impresión
Agregar una marca de agua en Excel
Usar encabezados y pies en hojas de cálculo impresas
Imprimir una hoja de cálculo en orientación vertical u horizontal
Imprimir las filas con los encabezados de columna en la parte superior de todas las páginas
Crear e imprimir etiquetas postales para una lista de direcciones en Excel
Establecer un área de impresión específica
Agregar un salto de página
Imprimir la fila superior en todas las páginas
Obtener una vista previa de páginas de hoja de cálculo antes de imprimirlas
Mostrar u ocultar líneas de la cuadrícula
Personalización de Excel
Agregar o cambiar el color de fondo de las celdas
Cambiar un tema y establecerlo como predeterminado
Crear o eliminar un formato de número personalizado
Sumar o restar fechas en Excel 2016 para Windows
Personalizar la cinta en Office
Personalizar la barra de herramientas de acceso rápido
Personalizar la lista de archivos recientemente utilizados
¿Dónde están mis plantillas personalizadas?
Especificaciones y límites de Excel

MANUAL AVANZADO MICROSOFT EXCEL 2016 – ALFREDO RICO – RICOSOFT 2016 6
INTRODUCCION

MANUAL AVANZADO MICROSOFT EXCEL 2016 – ALFREDO RICO – RICOSOFT 2016 7
Novedades en Excel 2016 para Windows
Excel 2016 para Windows tiene todas las funcionalidades y características a las que está acostumbrado, con algunas características y mejoras añadidas. A continuación, le mostramos algunas de las principales funciones nuevas y mejoradas para Excel 2016.
Algunas de estas características solo están disponibles para los suscriptores de Office 365. Si desea asegurarse de que siempre tendrá las mejores y más recientes características de Office, regístrese para recibir una suscripción de Office 365.
Seis nuevos tipos de gráficos
Las visualizaciones son análisis de datos de críticos a efectivos, así como historias atractivas. En Excel 2016, hemos agregado seis nuevos gráficos (con las mismas opciones de formato enriquecido a las que está acostumbrado) para ayudarle a crear algunas de las visualizaciones de datos de información financiera o jerárquica o para revelar propiedades estadísticas en los datos.
Haga clic en Insertar gráfico de jerarquía en la pestaña Insertar para usar el gráfico de rectángulos o de proyección solar, haga clic en Insertar gráfico de cascada o de cotizaciones para el gráfico de cascada, o haga clic en Insertar gráfico estadístico para usar el gráfico de histograma, el diagrama de pareto, o el gráfico de cajas y bigotes.
O bien, haga clic en Gráficos recomendados > Todos los gráficos para ver todos los nuevos gráficos.

MANUAL AVANZADO MICROSOFT EXCEL 2016 – ALFREDO RICO – RICOSOFT 2016 8
Obtener y transformar (consulta)
Antes de que pueda empezar el análisis, necesita ser capaz de introducir los datos pertinentes a la pregunta empresarial que está intentando responder. Excel 2016 viene ahora con una función integrada que ofrece facilidad y velocidad para obtener y transformar sus datos, lo que le permite encontrar y tener todos los datos que necesita en un solo lugar. Estas nuevas funciones, anteriormente solo disponibles como un complemento independiente denominado Power Query, pueden encontrarse de forma nativa en Excel. Obtenga acceso a ellas desde el grupo Obtener y transformar en la pestaña Datos.
Previsión en un clic
En versiones anteriores de Excel, solo estaba disponible la previsión lineal. En Excel 2016, la función PREVISIÓN se ha ampliado para permitir la previsión basada en el suavizado exponencial (por ejemplo, PREVISIÓN.ETS () …). Esta funcionalidad también está disponible como un nuevo botón de previsión en un clic. En la pestaña Datos, haga clic en el botón Hoja de previsión para crear rápidamente una visualización de previsión de la serie de datos. En el asistente también puede encontrar opciones para ajustar parámetros de previsión comunes, como la temporalidad, que se detecta automáticamente de manera predeterminada por medio de intervalos de confianza.

MANUAL AVANZADO MICROSOFT EXCEL 2016 – ALFREDO RICO – RICOSOFT 2016 9
Mapas 3D
Nuestra herramienta de visualización geoespacial en 3D, Power Map, ha cambiado de nombre y ahora está disponible para todos los clientes de Excel 2016 y está integrada en Excel. Este conjunto innovador de funciones para contar historias ha cambiado de nombre a Mapas 3D y puede encontrarse junto con otras herramientas de visualización haciendo clic en Mapa 3D en la pestaña Insertar.

MANUAL AVANZADO MICROSOFT EXCEL 2016 – ALFREDO RICO – RICOSOFT 2016 10
Plantillas financieras
Saque partido de la nueva plantilla Mi flujo de efectivo y de la nueva plantilla Análisis de acciones. Con estas plantillas podrá realizar un seguimiento de lo que gana, de lo que gasta y en qué lo gasta. Además, podrá analizar y comparar rápidamente el rendimiento de las acciones seleccionadas a lo largo del tiempo.
Plantilla Información del calendario
Visualice el calendario como si fuera un panel y explore más profundamente los datos. Controlará mejor a qué dedica su tiempo y podrá identificar formas de aprovechar más los días.
Mejoras de tabla dinámica
Excel es conocido por sus experiencias de análisis flexibles y potentes, a través del entorno de creación de tablas dinámicas familiar. Con Excel 2010 y Excel 2013, esta experiencia se mejoró significativamente gracias a la introducción de Power Pivot y el modelo de datos, trayendo la capacidad de diseñar fácilmente modelos sofisticados a través de los datos, ampliarlos con las medidas y los KPI y después calcular sobre millones de filas con alta velocidad. A continuación, se indican algunas de las mejoras que hemos realizado en Excel 2016, para que pueda centrarse menos en administrar los datos y más en descubrir la información que importa.
Detección automática de relaciones descubre y crea relaciones entre las tablas usadas para el modelo de datos del libro, de modo que usted no lo tenga que hacer. Excel 2016 sabe cuándo el análisis requiere dos o más tablas vinculadas y se lo notifica. Con un solo clic, realiza el trabajo para generar las relaciones, de modo que pueda aprovecharlas inmediatamente.
Crear, modificar y eliminar medidas personalizadas ahora puede hacerse directamente desde la lista de campos de la tabla dinámica, lo que le ahorra mucho tiempo cuando tiene que agregar cálculos adicionales para el análisis.
Agrupación de tiempo automática le ayuda a usar los campos relacionados con el tiempo (año, trimestre, mes) en la tabla dinámica de manera más potente, al detectarlos de forma automática y agruparlos en su nombre. Una vez agrupados, basta con arrastrar el grupo a la tabla dinámica con una sola acción y empezar inmediatamente el análisis entre los distintos niveles de tiempo con funciones exploradas en profundidad.

MANUAL AVANZADO MICROSOFT EXCEL 2016 – ALFREDO RICO – RICOSOFT 2016 11
Botones para explorar en profundidad de la tabla dinámica le permiten acercar y alejar entre agrupaciones de tiempo y otras estructuras jerárquicas dentro de sus datos.
La lista de campos Buscar en la tabla dinámica le ayuda a obtener acceso a los campos que son importantes para usted entre todo el conjunto de datos.
El cambio de nombre inteligente le ofrece la capacidad de cambiar el nombre de las tablas y columnas en el modelo de datos del libro. Con cada cambio, Excel 2016 actualiza automáticamente cualquier tabla y cálculo relacionado en el libro, incluyendo todas las hojas de cálculo y las fórmulas de DAX.
También se han realizado varias mejoras en la facilidad de uso . Por ejemplo, la actualización con demora le permite realizar varios cambios en Power Pivot sin la necesidad de esperar hasta que cada uno se propague por el libro. Los cambios se propagarán a la vez, una vez que se cierre la ventana Power Pivot.

MANUAL AVANZADO MICROSOFT EXCEL 2016 – ALFREDO RICO – RICOSOFT 2016 12
Segmentación de selección múltiple
Ahora puede seleccionar varios elementos en una segmentación de Excel con un dispositivo táctil. Supone un cambio respecto a versiones anteriores de Excel, en las que, utilizando sistemas de entrada táctil, solo se podía seleccionar un elemento en una segmentación al mismo tiempo. Puede entrar en el modo de Segmentación de selección múltiple con el nuevo botón situado en la etiqueta de Segmentación.
Publicar y compartir el análisis con Power BI
Un informe no está completo sin poderlo compartir con las personas adecuadas. Una vez que haya finalizado de preparar el análisis de datos, puede compartirlo con su grupo de trabajo o clientes a través de Power BI con un solo botón. Una vez publicado en Power BI, use sus modelos de datos para construir de forma rápida informes y paneles interactivos. Con el soporte técnico de Excel Online integrado en el servicio de Power BI, también puede mostrar sus hojas de cálculo de Excel con formato completo.

MANUAL AVANZADO MICROSOFT EXCEL 2016 – ALFREDO RICO – RICOSOFT 2016 13
Formato a las formas rápidas
Esta característica aumenta el número de estilos de forma predeterminados al introducir nuevos estilos "preestablecidos" en Excel.

MANUAL AVANZADO MICROSOFT EXCEL 2016 – ALFREDO RICO – RICOSOFT 2016 14
Insertar imágenes con la orientación correcta
Con la nueva rotación automática de imágenes, las imágenes que inserte en Excel se girarán automáticamente para que coincidan con la orientación de la cámara. Tras la inserción, puede girar manualmente la imagen para dejarla en la posición que desee. Tenga en cuenta que esto solo afecta a las imágenes recién insertadas y que no se aplica a las de los documentos existentes.
Hacer las cosas de forma rápida con Información
Verá un cuadro de texto en la cinta de Excel 2016 que dice Informar sobre lo que desea hacer. Este es un campo de texto donde puede escribir palabras y frases relacionadas con lo que desee hacer luego y obtener acceso rápidamente a las características que desea utilizar o a las acciones que desea realizar. También puede elegir si desea obtener ayuda relacionada con lo que está buscando, o realizar una búsqueda inteligente en el término que ha escrito.
Recomendaciones sobre lo que está trabajando
El panel Recomendaciones, con tecnología de Bing, ofrece más que simplemente definiciones. Al seleccionar una palabra o frase, haga clic con el botón derecho en ella y elija Búsqueda inteligente, el panel de recomendaciones se abrirá con definiciones, artículos de la Wiki y búsquedas relacionadas destacadas de la web. También puede ir a la búsqueda inteligente en cualquier momento. Para ello, vaya a Revisar > Búsqueda inteligente y escriba una consulta allí.

MANUAL AVANZADO MICROSOFT EXCEL 2016 – ALFREDO RICO – RICOSOFT 2016 15
Ecuaciones de lápiz
Incluidas las ecuaciones matemáticas, son mucho más fáciles. Ahora puede ir a Insertar > Ecuación > Ecuación de lápiz siempre que desee incluir una ecuación matemática compleja en el libro. Si tiene un dispositivo táctil, puede usar el dedo o un lápiz táctil para escribir ecuaciones matemáticas a mano y Excel las convertirá en texto. (Si no tiene un dispositivo táctil, también puede usar el mouse para escribir). También puede borrar, seleccionar y corregir lo que ha escrito sobre la marcha.

MANUAL AVANZADO MICROSOFT EXCEL 2016 – ALFREDO RICO – RICOSOFT 2016 16
Uso compartido más sencillo
Elija Compartir en la cinta para compartir la hoja de cálculo con otros usuarios en SharePoint, OneDrive o OneDrive para la Empresa.
Estos cambios unir dos aspectos clave de colaboración: ¿quién tiene acceso a un documento determinado y quién se encuentra trabajando con usted en el documento. Ahora puede ver las partes de la información en un solo lugar desde el cuadro de diálogo Compartir.
Historial de versiones mejorado
Ahora puede ir a Archivo > Historial para ver una lista completa de los cambios que se han realizado en el libro y obtener acceso a versiones anteriores.

MANUAL AVANZADO MICROSOFT EXCEL 2016 – ALFREDO RICO – RICOSOFT 2016 17
Nota Esta característica solo es compatible con los archivos almacenados en OneDrive para la Empresa o SharePoint.
Nuevos temas
Ahora hay tres temas de Office que puede aplicar: multicolor, gris oscuro y blanco. Para obtener acceso a estos temas, vaya a Archivo > Opciones > General y después haga clic en el menú desplegable junto a Tema de Office.
Protección pérdida de datos (DLP) en Excel
La protección ante la pérdida de datos (DLP) es una característica empresarial de valor alto que se aprecia mucho en Outlook. Estamos presentando DLP en Excel para habilitar la detección de contenido en tiempo real basado en un conjunto de directivas predefinidas para tipos de datos confidenciales más comunes (p. ej.: número de tarjeta de crédito, número de la seguridad social y número de cuenta bancaria de los EE. UU.). Esta capacidad también permitirá la sincronización de directivas de DLP de Office 365 en Excel, Word y PowerPoint, y ofrecerá a las organizaciones directivas unificadas para todo el contenido almacenado en Exchange, SharePoint y OneDrive para la Empresa.

MANUAL AVANZADO MICROSOFT EXCEL 2016 – ALFREDO RICO – RICOSOFT 2016 18
Tareas básicas en Excel 2016 para Windows
Excel es una herramienta muy eficaz para obtener información con significado a partir de grandes cantidades de datos. También funciona muy bien con cálculos sencillos y para realizar el seguimiento de casi cualquier tipo de información. La clave para desbloquear todo este potencial es la cuadrícula de las celdas. Las celdas pueden contener números, texto o fórmulas. Los datos se escriben en las celdas y se agrupan en filas y columnas. Esto permite sumar datos, ordenarlos y filtrarlos, ponerlos en tablas y crear gráficos muy visuales. Veamos los pasos básicos para empezar.
Crear un nuevo libro
Los documentos de Excel se denominan libros. Cada libro tiene hojas, que normalmente se denominan hojas de cálculo. Puede agregar tantas hojas como desee a un libro o puede crear libros nuevos para separar los datos.
1. Haga clic en Archivo y después en Nuevo. 2. En Nuevo, haga clic en Libro en blanco.
Introducir los datos
1. Haga clic en una celda vacía.
Por ejemplo, la celda A1 en una nueva hoja. Se hace referencia a las celdas según su ubicación en la fila y la columna de la hoja, de modo que la celda A1 es la primera fila de la columna A.
2. Escriba texto o un número en la celda. 3. Presione ENTRAR o TAB para pasar a la celda siguiente.
Usar Autosuma para sumar los datos
Una vez escritos los números en la hoja, es posible que desee sumarlos. Un modo rápido de hacerlo es mediante Autosuma.
1. Seleccione la celda a la derecha o debajo de los números que desea agregar. 2. Haga clic en la pestaña Inicio y después haga clic en Autosuma en el grupo Edición.

MANUAL AVANZADO MICROSOFT EXCEL 2016 – ALFREDO RICO – RICOSOFT 2016 19
La Autosuma suma los números y muestra el resultado en la celda que seleccione.
Crear una fórmula simple
Sumar números solo es una de las cosas que puede hacer, pero Excel puede hacer también otros cálculos. Pruebe algunas fórmulas sencillas para sumar, restar, multiplicar o dividir los números.
1. Seleccione una celda y escriba un signo igual (=).
Esto indica a Excel que la celda contendrá una fórmula.
2. Escriba una combinación de números y operadores de cálculo, como el signo más (+) para la suma, el signo menos (-) para la resta, el asterisco (*) para la multiplicación o la barra invertida (/) para la división.
Por ejemplo, escriba =2+4, =4-2, =2*4 o =4/2.
3. Presione Entrar.
De este modo se ejecuta el cálculo.
También puede presionar Ctrl+Entrar si desea que el cursor permanezca en la celda activa.
Aplicar un formato de número
Para distinguir entre los distintos tipos de números, agregue un formato, como moneda, porcentajes o fechas.
1. Seleccione las celdas que contienen números a las que desea cambiar el formato. 2. Haga clic en la pestaña Inicio y después haga clic en la flecha en el cuadro General.
3. Seleccione un formato de número.

MANUAL AVANZADO MICROSOFT EXCEL 2016 – ALFREDO RICO – RICOSOFT 2016 20
Si no ve el formato de número que está buscando, haga clic en Más formatos de número.
Escribir los datos en una tabla
Un modo sencillo de acceder al potencial de Excel es poner los datos en una tabla. Esto permite filtrar u ordenar rápidamente los datos.
1. Seleccione los datos haciendo clic en la primera celda y arrastrándola a la última celda de los datos.
Para usar el teclado, mantenga pulsada la tecla Mayus a la vez que presiona las teclas de flecha para seleccionar los datos.
2. Haga clic en el botón Análisis rápido de la esquina inferior derecha de la selección.

MANUAL AVANZADO MICROSOFT EXCEL 2016 – ALFREDO RICO – RICOSOFT 2016 21
3. Haga clic en Tablas, mueva el cursor al botón Tabla para obtener una vista previa de los datos y después haga clic en el botón Tabla.
4. Haga clic en la flecha del encabezado de tabla de una columna. 5. Para filtrar los datos, desactive la casilla Seleccionar todo y después seleccione los datos que desee
mostrar en la tabla.

MANUAL AVANZADO MICROSOFT EXCEL 2016 – ALFREDO RICO – RICOSOFT 2016 22
6. Para ordenar todos los datos, haga clic en Ordenar de la A a la Z u Ordenar de la Z a la A.
7. Haga clic en Aceptar.

MANUAL AVANZADO MICROSOFT EXCEL 2016 – ALFREDO RICO – RICOSOFT 2016 23
Mostrar los totales de los números
Las herramientas de análisis rápido permiten obtener el total de los números rápidamente. Tanto si se trata de una suma, un promedio o un recuento, Excel muestra los resultados del cálculo debajo o junto a los números.
1. Seleccione las celdas que contienen los números que desea agregar o contar.
2. Haga clic en el botón Análisis rápido de la esquina inferior derecha de la selección. 3. Haga clic en Totales, mueva el cursor por los botones para ver los resultados del cálculo de los datos
y haga clic en el botón para aplicar los totales.
Dar significado a los datos
El formato condicional o los minigráficos pueden resaltar los datos más importantes o mostrar las tendencias de los datos. Use la herramienta Análisis rápido para obtener una vista previa activa y probarlo.
1. Seleccione los datos que desea examinar más de cerca.
2. Haga clic en el botón Análisis rápido de la esquina inferior derecha de la selección. 3. Examine las opciones de las pestañas Formato y Minigráficos para ver cómo afectan a los datos.
Por ejemplo, seleccione una escala de color de la galería Formato para diferenciar las temperaturas altas, medias o bajas.
4. Cuando le guste lo que ve, haga clic en esa opción.
Obtenga más información sobre cómo analizar tendencias de datos usando minigráficos.

MANUAL AVANZADO MICROSOFT EXCEL 2016 – ALFREDO RICO – RICOSOFT 2016 24
Mostrar los datos en un gráfico
La herramienta Análisis rápido recomienda el gráfico adecuado para los datos y le ofrece una presentación visual con unos pocos clics del ratón.
1. Seleccione las celdas que contienen los datos que desea mostrar en un gráfico.
2. Haga clic en el botón Análisis rápido de la esquina inferior derecha de la selección. 3. Haga clic en la pestaña Gráficos, muévase por los gráficos recomendados para ver cuál se adapta
mejor a sus datos y haga clic en el que desee.
Nota Excel muestra distintos gráficos en esta galería en función de lo recomendado para sus datos.
Obtenga más información sobre otros modos de crear un gráfico.

MANUAL AVANZADO MICROSOFT EXCEL 2016 – ALFREDO RICO – RICOSOFT 2016 25
Guarde el trabajo
1. Haga clic en el botón Guardar o en la barra de herramientas de acceso rápido o bien, presione Ctrl+G.
Si ha guardado el trabajo antes, ha acabado.
2. Si es la primera vez que guarda este archivo: a. En Guardar como, elija dónde desea guardar el libro y desplácese a una carpeta. b. En el cuadro Nombre de archivo, escriba un nombre para el libro. c. Haga clic en Guardar.
Imprimir el trabajo
1. Haga clic en Archivo y luego haga clic en Imprimir, o presione Ctrl+P . 2. Obtenga una vista previa de las páginas haciendo clic en las flechas Página siguiente y Página
anterior.
La ventana de vista previa muestra las páginas en blanco y negro o en color, en función de la configuración de su impresora.
Si no le gusta la manera en que se imprimirán las páginas, puede cambiar márgenes de página o agregar saltos de página.
3. Haga clic en Imprimir.

MANUAL AVANZADO MICROSOFT EXCEL 2016 – ALFREDO RICO – RICOSOFT 2016 26
Buscar o reemplazar texto y números en una hoja de cálculo en Excel 2016
Busque y reemplace texto y números usando caracteres comodines u otros caracteres. Puede seleccionar hojas, filas, columnas o libros.
1. En una hoja de cálculo, haga clic en cualquier celda. 2. En la pestaña Inicio en el grupo Edición, haga clic en Buscar y seleccionar.
3. Siga uno de estos procedimientos: o Para buscar texto o números, haga clic en Buscar. o Para buscar y reemplazar texto o números, haga clic en Reemplazar.
4. En el cuadro Buscar, escriba el texto o los números que desee buscar, o bien haga clic en la flecha del cuadro Buscar y haga clic en una búsqueda reciente que se encuentre en la lista.
Puede usar caracteres comodines, como un asterisco (*) o un signo de interrogación (?), en sus criterios de búsqueda:
o Use el asterisco para buscar cualquier cadena de caracteres. Por ejemplo, s*l devolverá tanto "sal" como "señal".
o Use el signo de interrogación para buscar un solo carácter. Por ejemplo, s?l devolverá "sal" y "sol".
Sugerencia Si desea buscar asteriscos, signos de interrogación y tildes (~) en los datos de la hoja de cálculo, escriba una tilde antes de estos caracteres en el cuadro Buscar. ¿Por ejemplo, para buscar datos que contienen “?”, use ~? como criterio de búsqueda.
5. Haga clic en Opciones para definir en más detalle su búsqueda y, a continuación, siga uno de estos procedimientos:
o Para buscar datos en una hoja de cálculo o en un libro entero, en el cuadro Dentro de, haga clic en Hoja o Libro.
o Para buscar datos en filas o columnas, en el cuadro Buscar, haga clic en Por filas o Por columnas.
o Para buscar datos con detalles específicos, en el cuadro Buscar dentro de, haga clic en Fórmulas, Valores o Comentarios.
Nota Las opciones Fórmulas, Valores y Comentarios solo están disponibles en la pestaña Buscar, y solo Fórmulas está disponible en la pestaña Reemplazar.
o Para buscar datos distinguiendo entre mayúsculas y minúsculas, active la casilla Coincidir mayúsculas y minúsculas.
o Para buscar celdas que contienen solo los caracteres que escribió en el cuadro Buscar, active la casilla Coincidir con el contenido de toda la celda.

MANUAL AVANZADO MICROSOFT EXCEL 2016 – ALFREDO RICO – RICOSOFT 2016 27
6. Si desea buscar texto o números que además tienen un formato específico, haga clic en Formato y elija sus opciones en el cuadro de diálogo Buscar formato.
Sugerencia Si desea buscar celdas que tienen un determinado formato, puede eliminar los criterios del cuadro Buscar y seleccionar un formato de celda determinado como ejemplo. Haga clic en la flecha situada junto a Formato, en Elegir formato de celda y en la celda que tiene el formato que desea buscar.
7. Siga uno de los procedimientos siguientes: o Para buscar texto o números, haga clic en Buscar todos o Buscar siguiente.
Sugerencia Si hace clic en Buscar todos, obtendrá una lista con todas las coincidencias que respondan a sus criterios de búsqueda. Para ir a una celda, haga clic en ella en la lista. Para ordenar los resultados de una búsqueda con Buscar todos, haga clic en el encabezado de una columna.
o Para reemplazar texto o números, escriba el nuevo texto o número en el cuadro Reemplazar con (o deje el cuadro en blanco para no reemplazar los caracteres con nada) y, a continuación, haga clic en Buscar o Buscar todos.
Nota Si el cuadro Reemplazar con no está disponible, haga clic en la pestaña Reemplazar.
Si lo desea, puede cancelar una búsqueda en curso presionando ESC.
8. Para reemplazar la coincidencia resaltada o todas las coincidencias encontradas, haga clic en Reemplazar o Reemplazar todos.
Sugerencia Microsoft Excel guarda las opciones de formato que se definen. Si vuelve a buscar datos en la hoja de cálculo y no encuentra caracteres que sabe que contiene, es posible que deba borrar las opciones de formato de la búsqueda anterior. En el cuadro de diálogo Buscar y reemplazar, haga clic en la pestaña Buscar y en Opciones para mostrar las opciones de formato. Haga clic en la flecha junto a Formato y haga clic en Borrar formato de búsqueda.

MANUAL AVANZADO MICROSOFT EXCEL 2016 – ALFREDO RICO – RICOSOFT 2016 28
Cambiar el ancho de las columnas y el alto de las filas en Excel 2016
En una hoja de cálculo, puede especificar un ancho de columna comprendido entre 0 (cero) y 255. Este valor representa el número de caracteres que puede mostrar en una celda con formato de fuente estándar. El ancho de columna predeterminado es de 8,43 caracteres. Si especifica un ancho de columna de 0, la columna se oculta.
Puede especificar un alto de fila comprendido entre 0 (cero) y 409. Este valor representa la medida en puntos del alto (1 punto es aproximadamente igual a 1/72 pulgadas o 0,035 cm). El alto de fila predeterminado es de 12,75 puntos (aproximadamente 1/6 pulgadas o 0,4 cm). Si especifica un alto de fila de 0, la fila se oculta.
Si está trabajando en la vista Diseño de página (pestaña Vista, grupo Vistas de libro, botón Diseño de página), puede especificar el ancho de una columna o el alto de una fila en pulgadas. En esta vista, pulgada es la unidad de medida predeterminada, pero puede cambiarla a centímetros o milímetros (en la pestaña Archivo, haga clic en Opciones, en la categoría Avanzadas y, en Mostrar, seleccione una opción de la lista Unidades de la regla).
¿Qué desea hacer?
Establecer un ancho específico para una columna
Cambiar el ancho de columna para ajustarlo automáticamente al contenido (autoajustar)
Hacer coincidir el ancho de columna con otra columna
Cambiar el ancho predeterminado de todas las columnas de una hoja de cálculo o un libro
Cambiar el ancho de las columnas con el mouse
Establecer un alto específico para una fila
Cambiar el alto de fila para ajustarlo al contenido
Cambiar el alto de las filas con el mouse
Establecer un ancho específico para una columna
1. Seleccione la columna o columnas que desea cambiar. 2. En la pestaña Inicio, en el grupo Celdas, haga clic en la opción Formato.
3. En Tamaño de celda, haga clic en Ancho de columna. 4. En el cuadro Ancho de columna, escriba el valor que desee. 5. Haga clic en Aceptar.

MANUAL AVANZADO MICROSOFT EXCEL 2016 – ALFREDO RICO – RICOSOFT 2016 29
Sugerencia Para establecer rápidamente el ancho de una sola columna, haga clic con el botón derecho en la columna seleccionada, haga clic en Ancho de columna, escriba el valor que desea y, después, haga clic en Aceptar.
Cambiar el ancho de columna para ajustarlo automáticamente al contenido (autoajustar)
1. Seleccione la columna o columnas que desea cambiar. 2. En la pestaña Inicio, en el grupo Celdas, haga clic en la opción Formato.
3. En Tamaño de celda, haga clic en Autoajustar ancho de columna.
Nota Para ajustar rápidamente todas las columnas de la hoja de cálculo, haga clic en el botón Seleccionar todo y haga doble clic en cualquier borde entre dos encabezados de columnas.
Hacer coincidir el ancho de columna con otra columna
1. Seleccione una celda en la columna que tenga el ancho que desee usar. 2. Presione Ctrl+C o, en la pestaña Inicio, en el grupo Portapapeles, haga clic en Copiar.
3. Haga clic con el botón secundario en una celda de la columna de destino, señale Pegado especial y
haga clic en el botón Mantener ancho de columnas de origen .

MANUAL AVANZADO MICROSOFT EXCEL 2016 – ALFREDO RICO – RICOSOFT 2016 30
Cambiar el ancho predeterminado de todas las columnas de una hoja de cálculo o un libro
El valor predeterminado para el ancho de columna indica el número medio de caracteres de la fuente estándar que pueden caber en una celda. Puede especificar un número diferente para el ancho predeterminado de columna de una hoja de cálculo o de un libro.
1. Siga uno de estos procedimientos: o Para cambiar el ancho predeterminado de columna de una hoja de cálculo, haga clic en la
pestaña de la hoja. o Para cambiar el ancho predeterminado de columna de todo el libro, haga clic con el botón
secundario en la pestaña de una hoja y haga clic en Seleccionar todas las hojas en el menú contextual.
2. En la pestaña Inicio, en el grupo Celdas, haga clic en la opción Formato.
3. En Tamaño de celda, haga clic en Ancho predeterminado. 4. En el cuadro Ancho estándar de columna, escriba una medida nueva y, después, haga clic en Aceptar.
Sugerencia Si desea definir el ancho predeterminado de columna de todos los libros y hojas de cálculo nuevos, puede crear una plantilla de libro o de hoja de cálculo y basar los libros u hojas de cálculo nuevos en dichas plantillas.
Cambiar el ancho de las columnas con el mouse
Siga uno de estos procedimientos:
Para cambiar el ancho de una columna, arrastre el borde del lado derecho del encabezado de columna hasta que la columna tenga el ancho que desea.
Para cambiar el ancho de varias columnas, seleccione las columnas que desea cambiar y arrastre un borde hacia la derecha de un encabezado de columna seleccionado.
Para cambiar el ancho de columnas y ajustarlo al contenido, seleccione la columna o columnas que desea cambiar y haga doble clic en el borde de la derecha del encabezado de columna seleccionado.

MANUAL AVANZADO MICROSOFT EXCEL 2016 – ALFREDO RICO – RICOSOFT 2016 31
Para cambiar el ancho de todas las columnas de la hoja de cálculo, haga clic en el botón Seleccionar todo y arrastre el borde de cualquier encabezado de columna.
Establecer un alto específico para una fila
1. Seleccione la fila o filas que desea cambiar. 2. En la pestaña Inicio, en el grupo Celdas, haga clic en la opción Formato.
3. En Tamaño de celda, haga clic en Alto de fila. 4. En el cuadro Alto de fila, escriba el valor que desee y, después, haga clic en Aceptar.
Cambiar el alto de fila para ajustarlo al contenido
1. Seleccione la fila o filas que desea cambiar. 2. En la pestaña Inicio, en el grupo Celdas, haga clic en la opción Formato.
3. En Tamaño de celda, haga clic en Autoajustar alto de fila.
Sugerencia Para autoajustar rápidamente todas las filas de la hoja de cálculo, haga clic en el botón Seleccionar todo y haga doble clic en el borde inferior de uno de los encabezados de fila.

MANUAL AVANZADO MICROSOFT EXCEL 2016 – ALFREDO RICO – RICOSOFT 2016 32
Cambiar el alto de las filas con el mouse
Siga uno de estos procedimientos:
Para cambiar el alto de fila de una fila, arrastre el borde inferior del encabezado de fila hasta que la fila tenga el alto que desea.
Para cambiar el alto de fila de varias filas, seleccione las filas que desea cambiar y arrastre el borde inferior de uno de los encabezados de fila seleccionado.
Para cambiar el alto de todas las filas de la hoja de cálculo, haga clic en el botón Seleccionar todo y arrastre el borde inferior de cualquier encabezado de fila.
Para cambiar el alto de fila y ajustarlo al contenido, haga doble clic en el borde inferior del encabezado de fila.

MANUAL AVANZADO MICROSOFT EXCEL 2016 – ALFREDO RICO – RICOSOFT 2016 33
Dar formato a números como moneda en Excel 2016
Si desea mostrar los números como valores monetarios, debe aplicarles formato de moneda. Para ello, aplique el formato de número de moneda o de contabilidad a las celdas que desee. Las opciones de formato de número están disponibles en la pestaña Inicio, en el grupo Número.
En este tema
Mostrar números como moneda
Quitar formato de moneda
Diferencia entre los formatos de moneda y de contabilidad
Crear una plantilla de libro con una configuración de formato de moneda específica
Mostrar números como moneda
Como ya mencionamos antes, se puede mostrar rápidamente un número con el símbolo de moneda predeterminado seleccionando la celda o el rango de celdas y después haciendo clic en Formato de número
de contabilidad en el grupo Número de la pestaña Inicio. (Si desea aplicar el formato de moneda, seleccione las celdas y presione CTRL+MAYÚS+$).
Cambiar otros aspectos del formato
1. Seleccione las celdas a las que desee aplicar formato. 2. En la pestaña Inicio, haga clic en el Selector de cuadro de diálogo junto a Número.
Sugerencia También puede presionar CTRL+1 para abrir el cuadro de diálogo Formato de celdas.
3. En el cuadro de diálogo Formato de celdas, en la lista Categoría, haga clic en Moneda o en Contabilidad.

MANUAL AVANZADO MICROSOFT EXCEL 2016 – ALFREDO RICO – RICOSOFT 2016 34
4. En el cuadro Símbolo, haga clic en el símbolo de moneda que desee usar.
Nota Si desea mostrar un valor monetario sin un símbolo de moneda, haga clic en Ninguno.
5. En el cuadro Posiciones decimales, escriba el número de posiciones decimales que desee mostrar.
Por ejemplo, para mostrar 138.691$ en vez de 138.690,63$ en la celda, escriba 0 en el cuadro Posiciones decimales. A medida que realice los cambios, observe el número en el cuadro Muestra. Muestra cómo el cambio de las posiciones decimales afecta a la visualización de un número.
6. En el cuadro Números negativos, seleccione el estilo de presentación que desee usar para los números negativos.
Si no le gustan las opciones existentes para mostrar números negativos, puede crear su propio formato de número.
Nota El cuadro Números negativos no está disponible para el formato de número Contabilidad. Esto se debe a que en la práctica contable habitual los números negativos siempre se muestran entre paréntesis.
7. Para cerrar el cuadro de diálogo Formato de celdas, haga clic en Aceptar.
Si Excel muestra ##### en una celda después de aplicar formato de moneda a los datos, es probable que la celda no sea lo suficientemente ancha para mostrar los datos. Para aumentar el ancho de la columna, haga doble clic en el borde derecho de la columna que contiene las celdas con el error #####. Esto cambiará automáticamente el tamaño de la columna para adecuarla al número. También puede arrastrar el borde derecho hasta que las columnas tengan el tamaño que desee.

MANUAL AVANZADO MICROSOFT EXCEL 2016 – ALFREDO RICO – RICOSOFT 2016 35
Quitar formato de moneda
1. Seleccione las celdas que tienen aplicado formato de moneda. 2. En la pestaña Inicio, en el grupo Número, haga clic en General en el cuadro de lista.
Las celdas a las que se aplica el formato General no presentan ningún formato de número específico.
Diferencia entre los formatos de moneda y de contabilidad
Tanto el formato de moneda como de contabilidad se usan para mostrar valores monetarios. La diferencia entre ambos se explica en la tabla siguiente.
Formato Descripción Ejemplo
Moneda
Cuando se aplica el formato de moneda a un número, el símbolo de moneda aparece junto al primer dígito de la celda. Se puede especificar el número de posiciones decimales que se va a usar, el uso de un separador de miles y el modo en que se muestran los números negativos.
Sugerencia Para aplicar rápidamente el formato de moneda, seleccione la celda o el rango de celdas a las que desee aplicar el formato y después presione CTRL+MAYÚS+$.
Formato Descripción Ejemplo
Contabilidad
Al igual que el formato de moneda, el formato de contabilidad se usa para valores monetarios. No obstante, este formato alinea los símbolos de moneda y las posiciones decimales de los números en una columna. Además, el formato de contabilidad muestra los ceros como guiones y los números negativos entre paréntesis. Al igual que el formato de moneda, se puede especificar la cantidad de posiciones decimales que se desean usar y si se debe usar un separador de miles. No se puede cambiar la presentación predeterminada de los números negativos a menos que se cree un formato de número personalizado.
Sugerencia Para aplicar rápidamente el formato Contabilidad, seleccione la celda o el rango de celdas a las que desee aplicar el formato. En la pestaña Inicio, en el grupo Número, haga clic en
Formato de número de contabilidad . Si desea mostrar un símbolo de moneda que no sea el predeterminado, haga clic en la flecha situada junto al botón Formato de número de contabilidad
y después seleccione otro símbolo de moneda.

MANUAL AVANZADO MICROSOFT EXCEL 2016 – ALFREDO RICO – RICOSOFT 2016 36
Crear una plantilla de libro con una configuración de formato de moneda específica
Si usa con frecuencia un determinado formato de moneda en sus libros, puede ahorrar tiempo creando un libro que incluya una configuración de formato de moneda específica y guardándolo como una plantilla. Después, puede usar dicha plantilla para crear otros libros.
Crear una plantilla de libro
1. Cree un libro nuevo. 2. Seleccione la hoja u hojas de cálculo para las que desee cambiar el formato de número
predeterminado.
Para seleccionar
Realice este procedimiento
Una sola hoja
Haga clic en la pestaña de la hoja.
Si no ve la pestaña que desea, haga clic en los botones de desplazamiento de las pestañas para mostrar la que va a usar y, después, haga clic en la pestaña correspondiente.
Dos o más hojas adyacentes
Haga clic en la pestaña de la primera hoja. Después, mantenga presionada la tecla Mayús mientras hace clic en la pestaña correspondiente a la última hoja que desee seleccionar.
Dos o más hojas no adyacentes
Haga clic en la pestaña de la primera hoja. Después, mantenga presionada la tecla Ctrl mientras hace clic en las pestañas correspondientes a las otras hojas que desee seleccionar.
Todas las hojas de un libro
Haga clic con el botón secundario en la pestaña de una hoja y, después, haga clic en Seleccionar todas las hojas.
3. Sugerencia Cuando se seleccionan varias hojas de cálculo, aparece [Grupo] en la barra de título, en la parte superior de la hoja de cálculo. Para cancelar una selección de varias hojas de cálculo en un libro, haga clic en cualquier hoja de cálculo no seleccionada. Si no hay ninguna hoja sin seleccionar visible, haga clic con el botón secundario en la pestaña de una hoja seleccionada y después haga clic en Desagrupar hojas.
4. Seleccione las celdas o columnas específicas a las que desee aplicar formato y después aplique el formato de moneda.
5. Realice las demás personalizaciones que desee en el libro y, después, guárdelo como plantilla.
Establecer la ubicación predeterminada de las plantillas personales
1. Haga clic en Archivo y después en Opciones. 2. Haga clic en Guardar y, en Guardar libros, escriba la ruta de acceso a la ubicación de plantillas
personales en el cuadro Ubicación de plantillas personales predeterminada.

MANUAL AVANZADO MICROSOFT EXCEL 2016 – ALFREDO RICO – RICOSOFT 2016 37
Normalmente, esta ruta es: C:\Users\Public Documents\My Templates.
3. Haga clic en Aceptar.
Al estar establecida esta opción, todas las plantillas personalizadas que guarde en la carpeta Mis plantillas aparecen automáticamente en Personales en la página Nuevo (haga clic en Archivo y, después, haga clic en Nuevo).
Guardar el libro como plantilla
1. Haga clic en Archivo y después en Exportar. 2. En Exportar, haga clic en Cambiar el tipo de archivo. 3. En el cuadro Tipos de archivo de libro, haga doble clic en Plantilla. 4. En el cuadro Nombre de archivo, escriba el nombre que desee usar para la plantilla. 5. Haga clic en Guardar y cierre la plantilla.
Crear un libro nuevo basado en la plantilla
1. Haga clic en Archivo y después en Nuevo. 2. Haga clic en Personal.
3. Haga doble clic en la plantilla que acaba de crear.
Excel creará un nuevo libro basado en la plantilla.

MANUAL AVANZADO MICROSOFT EXCEL 2016 – ALFREDO RICO – RICOSOFT 2016 38
Activar Relleno rápido en Excel 2016
Relleno rápido está activado de forma predeterminada y rellena automáticamente los datos cuando detecta un patrón. Sin embargo, si no funciona según lo esperado, siga estos pasos para comprobar si Relleno rápido está activado.
1. Haga clic en Archivo > Opciones. 2. Haga clic en Avanzadas y compruebe que la casilla Relleno rápido automático esté activado.
3. Haga clic en Aceptar y reinicie el libro.
Iniciar Relleno rápido de forma manual
Si Relleno rápido está activado, pero no se inicia automáticamente cuando escribe datos que coinciden con un patrón, intente iniciarlo de forma manual. Para ello, haga clic en Datos > Relleno rápido o presione Ctrl+E.

MANUAL AVANZADO MICROSOFT EXCEL 2016 – ALFREDO RICO – RICOSOFT 2016 39
Crear una fórmula simple
Puede crear una fórmula sencilla para añadir, restar, multiplicar o dividir los valores de la hoja de cálculo. Fórmulas sencillas comienzan siempre con un signo igual (=), seguido por las constantes de valores numéricos y operadores de cálculo como plus (+), menos (-), asterisco (*) o signos de diagonal (/).
Por ejemplo, si introduce la fórmula =5+2*3, Excel multiplica los dos últimos números y suma el primer número al resultado. Siguiendo el orden estándar de las operaciones matemáticas, la multiplicación se realiza antes que la suma.
1. En la hoja de cálculo, haga clic en la celda en que desea introducir la fórmula. 2. Escriba = (signo igual) seguido de las constantes y los operadores que desea usar en el cálculo.
Puede introducir en una fórmula tantas constantes y tantos operadores como necesite, hasta un máximo de 8.192 caracteres.
Sugerencia En lugar de escribir constantes en la fórmula, puede seleccionar las celdas que contienen los valores que desea usar e introducir los operadores entre selección y selección de celdas.
3. Presione Entrar.
Para agregar valores rápidamente, puede usar Autosuma en lugar de introducir la fórmula manualmente (pestaña Inicio, grupo Edición).
También puede usar funciones (por ejemplo, la función SUM) para calcular valores en su hoja de cálculo. Para más información, vea Crear una fórmula usando una función.
Para ir un paso más allá, puede usar referencias de celdas y nombres en lugar de los valores en una fórmula simple. Para más información, vea Usar referencias de celdas en fórmulas y Definir y usar nombres en fórmulas.
Ejemplos
Copie los datos de ejemplo en la tabla siguiente y péguelos en la celda A1 de una hoja de cálculo nueva de Excel. Para que las fórmulas muestren los resultados, selecciónelas, presione F2 y luego ENTRAR. Si lo necesita, puede ajustar el ancho de las columnas para ver todos los datos.
Datos
2
5
Fórmula Descripción Resultado
'=A2+A3 Suma los valores en las celdas A1 y A2 =A2+A3
'=A2-A3 Resta el valor de la celda A2 del valor de A1 =A2-A3
'=A2/A3 Divide el valor de la celda A1 entre el valor de A2 =A2/A3
'=A2*A3 Multiplica el valor de la celda A1 por el valor de A2 =A2*A3
'=A2^A3 Eleva el valor de la celda A1 al valor exponencial especificado en A2 =A2^A3

MANUAL AVANZADO MICROSOFT EXCEL 2016 – ALFREDO RICO – RICOSOFT 2016 40
Datos
Fórmula Descripción Resultado
'=5+2 Suma 5 más 2 =5+2
'=5-2 Resta 2 de 5 =5-2
'=5/2 Divide 5 entre 2 =5/2
'=5*2 Multiplica 5 por 2 =5*2
'=5^2 Eleva 5 al cuadrado =5^2
Importante Los resultados calculados de las fórmulas y algunas funciones de hoja de cálculo de Excel pueden diferir ligeramente entre un PC con Windows con arquitectura x 86 o x 86-64 y un PC con Windows RT con arquitectura ARM.

MANUAL AVANZADO MICROSOFT EXCEL 2016 – ALFREDO RICO – RICOSOFT 2016 41
Métodos abreviados de teclado de Excel 2016
En este tema se describe qué son los KeyTips y cómo puede usarlos para acceder a la cinta de opciones. También enumera las combinaciones de teclas de método abreviado con la tecla Ctrl, las teclas de función y otras teclas de método abreviado comunes en Excel 2016 para Windows.
En este tema...
Acceso mediante el teclado a la cinta de opciones
Teclas de método abreviado combinadas con Ctrl
Teclas de función
Otras teclas de método abreviado útiles
Acceso mediante el teclado a la cinta de opciones
Si no está familiarizado con la cinta de opciones, la información de esta sección puede ayudarle a comprender el modelo de métodos abreviados de teclado de la cinta de opciones. La cinta de opciones incluye nuevos métodos abreviados llamados KeyTips. Para que los KeyTips aparezcan, presione Alt.
Para mostrar una pestaña en la cinta de opciones, presione la tecla de la pestaña (por ejemplo, presione la letra N para la pestaña Insertar o M para la pestaña Fórmulas. Esto hará que aparezcan todos los distintivos de KeyTips de los botones de esa pestaña. A continuación, presione la tecla del botón que desee.
¿Seguirán funcionando mis métodos abreviados antiguos?
Los métodos abreviados de teclado que comienzan con Ctrl seguirán funcionando en Excel 2016. Por ejemplo, Ctrl+C sigue copiando en el Portapapeles y Ctrl+V sigue pegando desde el Portapapeles.
La mayoría de los antiguos métodos abreviados de menú Alt+ también seguirán funcionando. Sin embargo, deberá conocer los métodos abreviados completos de memoria: no hay recordatorios de pantalla de qué letras presionar. Por ejemplo, intente presionar Alt, y después presione una de las teclas de menú antiguas E (Editar), V (Vista), I (Insertar), etc. Aparecerá un cuadro indicándole que está usando una tecla de acceso de una versión anterior de Microsoft Office. Si conoce la secuencia de teclas completa, continúe e inicie el comando. Si no conoce la secuencia, presione Esc y use los distintivos de KeyTips en su lugar.

MANUAL AVANZADO MICROSOFT EXCEL 2016 – ALFREDO RICO – RICOSOFT 2016 42
Teclas de método abreviado combinadas con Ctrl
Tecla Descripción
Ctrl+AvPág Cambia entre las pestañas de la hoja de cálculo, de izquierda a derecha.
Ctrl+RePág Cambia entre las pestañas de la hoja de cálculo, de derecha a izquierda.
Ctrl+Mayús+& Aplica el contorno a las celdas seleccionadas.
Ctrl+Mayús_ Quita el contorno de las celdas seleccionadas.
Ctrl+Mayús+~ Aplica el formato de número General.
Ctrl+Mayús+$ Aplica el formato Moneda con dos decimales (los números negativos aparecen entre paréntesis).
Ctrl+Mayús+% Aplica el formato Porcentaje sin decimales.
Ctrl+Mayús+^ Aplica el formato de número Científico con dos decimales.
Ctrl+Mayús+# Aplica el formato Fecha con el día, mes y año.
Ctrl+Mayús+@ Aplica el formato Hora con la hora y los minutos e indica a.m. o p.m.
Ctrl+Mayús+! Aplica el formato Número con dos decimales, separador de miles y signo menos (-) para los valores negativos.
Ctrl+Mayús+*
Selecciona el área actual alrededor de la celda activa (el área de datos delimitada por filas en blanco y columnas en blanco).
En una tabla dinámica, selecciona todo el informe de tabla dinámica.
Ctrl+Mayús+: Inserta la hora actual.
Ctrl+Mayús+" Copia el valor de la celda situada sobre la celda activa en la celda o en la barra de fórmulas.
Ctrl+Mayús+Signo más (+)
Muestra el cuadro de diálogo Insertar para insertar celdas en blanco.
Ctrl+Signo menos (-) Muestra el cuadro de diálogo Eliminar para eliminar las celdas seleccionadas.
Ctrl+; Inserta la fecha actual.
Ctrl+` Cambia entre mostrar valores de celda y mostrar fórmulas de la hoja de cálculo.
Ctrl+' Copia en la celda o en la barra de fórmulas una fórmula de la celda situada sobre la celda activa.
Ctrl+1 Muestra el cuadro de diálogo Formato de celdas.
Ctrl+2 Aplica o quita el formato de negrita.
Ctrl+3 Aplica o quita el formato de cursiva.
Ctrl+4 Aplica o quita el formato de subrayado.
Ctrl+5 Aplica o quita el formato de tachado.
Ctrl+6 Cambia entre ocultar y mostrar objetos.
Ctrl+8 Muestra u oculta símbolos de esquema.
Ctrl+9 Oculta las filas seleccionadas.
Ctrl+0 Oculta las columnas seleccionadas.
Ctrl+A
Selecciona toda la hoja de cálculo.
Si la hoja de cálculo contiene datos, Ctrl+E selecciona la región actual. Al presionar Ctrl+E por segunda vez, se selecciona toda la hoja de cálculo.

MANUAL AVANZADO MICROSOFT EXCEL 2016 – ALFREDO RICO – RICOSOFT 2016 43
Tecla Descripción
Cuando el punto de inserción está a la derecha de un nombre de función en una fórmula, muestra el cuadro de diálogo Argumentos de función.
Ctrl+Mayús+A inserta los paréntesis y nombres de argumento cuando el punto de inserción está a la derecha de un nombre de función en una fórmula.
Ctrl+B Aplica o quita el formato de negrita.
Ctrl+C Copia las celdas seleccionadas.
Ctrl+D Usa el comando Rellenar hacia abajo para copiar el contenido y el formato de la celda situada más arriba de un rango seleccionado a las celdas de abajo.
Ctrl+E Agrega más valores a la columna activa con los datos que la rodean.
Ctrl+F
Muestra el cuadro de diálogo Buscar y reemplazar con la pestaña Buscar seleccionada.
Mayús+F5 también muestra esta pestaña, mientras que Mayús+F4 repite la última acción de Buscar.
Ctrl+Mayús+F abre el cuadro de diálogo Formato de celdas con la pestaña Fuente seleccionada.
Ctrl+G Muestra el cuadro de diálogo Ir a.
F5 también muestra este cuadro de diálogo.
Ctrl+H Muestra el cuadro de diálogo Buscar y reemplazar con la pestaña Reemplazar seleccionada.
Ctrl+I Aplica o quita el formato de cursiva.
Ctrl+K Muestra el cuadro de diálogo Insertar hipervínculo para hipervínculos nuevos o el cuadro de diálogo Modificar hipervínculo para hipervínculos existentes seleccionados.
Ctrl+L Muestra el cuadro de diálogo Crear tabla.
Ctrl+N Crea un nuevo libro en blanco.
Ctrl+O Muestra el cuadro de diálogo Abrir para abrir o buscar un archivo.
Ctrl+Mayús+O selecciona todas las celdas que contienen comentarios.
Ctrl+P
Muestra la pestaña Imprimir en la Vista de Microsoft Office Backstage.
Ctrl+Mayús+P abre el cuadro de diálogo Formato de celdas con la pestaña Fuente seleccionada.
Ctrl+Q Muestra las opciones de Análisis rápido para los datos cuando hay celdas que contienen esos datos seleccionados.
Ctrl+R Usa el comando Rellenar hacia la derecha para copiar a las celdas de la derecha el contenido y el formato de la celda situada más a la izquierda de un rango seleccionado.
Ctrl+S Guarda el archivo activo con el nombre de archivo, la ubicación y el formato de archivo actuales.
Ctrl+T Muestra el cuadro de diálogo Crear tabla.

MANUAL AVANZADO MICROSOFT EXCEL 2016 – ALFREDO RICO – RICOSOFT 2016 44
Tecla Descripción
Ctrl+U Aplica o quita el formato de subrayado.
Ctrl+Mayús+U cambia entre expandir y contraer la barra de fórmulas.
Ctrl+V
Inserta el contenido del Portapapeles en el punto de inserción y reemplaza cualquier selección. Disponible solamente después de haber cortado o copiado un objeto, texto o el contenido de una celda.
Ctrl+Alt+V muestra el cuadro de diálogo Pegado especial. Disponible solamente después de haber cortado o copiado un objeto, texto o el contenido de una celda en una hoja de cálculo o en otro programa.
Ctrl+W Cierra la ventana del libro seleccionado.
Ctrl+X Corta las celdas seleccionadas.
Ctrl+Y Repite el último comando o acción, si es posible.
Ctrl+Z Usa el comando Deshacer para invertir el último comando o eliminar la última entrada que escribió.
Sugerencia Las combinaciones Ctrl+J y Ctrl+M son accesos directos aún sin asignar.
Teclas de función Tecla Descripción
F1
Muestra el panel de tareas Ayuda de Excel.
Ctrl+F1 muestra u oculta la cinta de opciones.
Alt+F1 crea un gráfico incrustado a partir de los datos del rango actual.
Alt+Mayús+F1 inserta una hoja de cálculo nueva.
F2
Modifica la celda activa y coloca el punto de inserción al final del contenido de la celda. También mueve el punto de inserción a la barra de fórmulas cuando la edición en una celda está desactivada.
Mayús+F2 agrega o modifica un comentario de celda.
Ctrl+F2 muestra un área de vista previa de impresión en la pestaña Imprimir en la Vista Backstage.
F3
Muestra el cuadro de diálogo Pegar nombre. Solo disponible si se han definido nombres en el libro (pestaña Fórmulas, grupo Nombres definidos, Definir nombre).
Mayús+F3 muestra el cuadro de diálogo Insertar función.
F4
Repite el último comando o acción, si es posible.
Cuando se selecciona una referencia o un rango de celdas en una fórmula, F4 recorre las distintas combinaciones de referencias absolutas y relativas.
Ctrl+F4 cierra la ventana del libro seleccionado.
Alt+F4 cierra Excel.

MANUAL AVANZADO MICROSOFT EXCEL 2016 – ALFREDO RICO – RICOSOFT 2016 45
Tecla Descripción
F5 Muestra el cuadro de diálogo Ir a.
Ctrl+F5 restaura el tamaño de la ventana del libro seleccionado.
F6
Cambia entre la hoja de cálculo, la cinta de opciones, el panel de tareas y los controles de zoom. En una hoja de cálculo que se ha dividido (menú Vista, Administrar esta ventana, Inmovilizar paneles, comando Dividir ventana), F6 incluye los paneles divididos cuando se alterna entre los paneles y el área de la cinta de opciones.
Mayús+F6 cambia entre la hoja de cálculo, los controles de zoom, el panel de tareas y la cinta de opciones.
Ctrl+F6 cambia a la ventana del libro siguiente cuando hay más de una ventana del libro abierta.
F7
Muestra el cuadro de diálogo Ortografía para revisar la ortografía de la hoja de cálculo activa o del rango seleccionado.
Ctrl+F7 ejecuta el comando Mover en la ventana del libro cuando no está maximizada. Use las teclas de dirección para mover la ventana y, cuando haya acabado, presione Entrar o Esc para cancelar.
F8
Activa o desactiva el modo extendido. En el modo extendido aparece Selección extendida en la línea de estado y las teclas de dirección extienden la selección.
Mayús+F8 permite agregar una celda o un rango de celdas no adyacentes a una selección de celdas usando las teclas de dirección.
Ctrl+F8 ejecuta el comando Tamaño (en el menú Control de la ventana del libro) cuando un libro no está maximizado.
Alt+F8 muestra el cuadro de diálogo Macro para crear, ejecutar, modificar o eliminar una macro.
F9
Calcula todas las hojas de cálculo de todos los libros abiertos.
Mayús+F9 calcula la hoja de cálculo activa.
Ctrl+Alt+F9 calcula todas las hojas de cálculo de todos los libros abiertos, independientemente de si han cambiado desde el último cálculo.
Ctrl+Alt+Mayús+F9 vuelve a comprobar fórmulas dependientes y luego calcula todas las celdas de todos los libros abiertos, incluidas las celdas que no tienen marcado que sea necesario calcularlas.
Ctrl+F9 minimiza una ventana del libro hasta convertirla en un icono.
F10
Activa o desactiva los KeyTips (se consigue lo mismo presionando Alt).
Mayús+F10 muestra el menú contextual de un elemento seleccionado.
Alt+Mayús+F10 muestra el menú o mensaje de un botón de comprobación de errores.
Ctrl+F10 maximiza o restaura la ventana de libro seleccionada.
F11 Crea un gráfico a partir de los datos del rango actual en una hoja de gráfico distinta.

MANUAL AVANZADO MICROSOFT EXCEL 2016 – ALFREDO RICO – RICOSOFT 2016 46
Tecla Descripción
Mayús+F11 inserta una hoja de cálculo nueva.
Alt+F11 abre el Editor de Microsoft Visual Basic para Aplicaciones, donde puede crear una macro usando Visual Basic para Aplicaciones (VBA).
F12 Muestra el cuadro de diálogo Guardar como.
Otras teclas de método abreviado útiles Tecla Descripción
Alt
Muestra los KeyTips (nuevos métodos abreviados) en la cinta de opciones.
Por ejemplo,
ALT, W, P cambia la hoja de cálculo a la vista Diseño de página.
ALT, W, L cambia la hoja de cálculo a la vista Normal.
ALT, W, I cambia la hoja de cálculo a la Vista previa de salto de página.
Teclas de dirección
Mueve el cursor una celda hacia arriba, hacia abajo, hacia la izquierda o hacia la derecha en una hoja de cálculo.
Ctrl+tecla de dirección va hasta el extremo del área de datos actual en una hoja de cálculo.
Mayús+tecla de dirección extiende en una celda la selección de celdas.
Ctrl+Mayús+tecla de dirección extiende la selección de celdas a la última celda no vacía de la misma columna o fila que la celda activa, o si la siguiente celda está en blanco, extiende la selección a la siguiente celda que no esté en blanco.
Flecha izquierda o flecha derecha selecciona la pestaña de la izquierda o de la derecha cuando se selecciona la cinta de opciones. Cuando se abre o selecciona un submenú, estas teclas de dirección alternan entre el menú principal y el submenú. Cuando se selecciona una pestaña de la cinta de opciones, estas teclas permiten desplazarse por los botones de pestaña.
Flecha arriba o flecha abajo selecciona el siguiente comando o el anterior cuando hay abierto un menú o un submenú. Cuando se selecciona una pestaña de la cinta de opciones, estas teclas permiten desplazarse hacia arriba o hacia abajo en el grupo de pestañas.
En un cuadro de diálogo, las teclas de dirección permiten desplazarse entre opciones en una lista desplegable abierta o entre opciones de un grupo de opciones.
Flecha abajo o Alt+flecha abajo abren una lista desplegable seleccionada.
Retroceso Elimina un carácter a la izquierda en la barra de fórmulas.

MANUAL AVANZADO MICROSOFT EXCEL 2016 – ALFREDO RICO – RICOSOFT 2016 47
Tecla Descripción
También borra el contenido de la celda activa.
En el modo de edición de celdas, elimina el carácter situado a la izquierda del punto de inserción.
Suprimir
Quita el contenido (datos y fórmulas) de las celdas seleccionadas sin afectar a los formatos de celda ni a los comentarios.
En el modo de edición de celdas, elimina el carácter situado a la derecha del punto de inserción.
Fin
Fin activa o desactiva el Modo final. En Modo final, puede presionar una tecla de dirección para moverse a la próxima celda que no esté vacía en la misma columna o fila que la celda activa. El Modo final desactiva automáticamente después de presionar la tecla de dirección. Asegúrese de volver a presionar Fin antes de presionar la siguiente tecla de dirección. El Modo final se muestra en la barra de estado cuando está activado.
Si las celdas están vacías, al presionar Fin después de una tecla de dirección, pasará a la última celda de la fila o columna.
Fin también selecciona el último comando del menú cuando un menú o un submenú están visibles.
Ctrl+Fin permite desplazarse hasta la última celda de una hoja de cálculo, a la fila más baja usada de la columna más a la derecha usada. Si el cursor está en la barra de fórmulas, Ctrl+Fin mueve el cursor al final del texto.
Ctrl+Mayús+Fin extiende la selección de celdas hasta la última celda usada de la hoja de cálculo (esquina inferior derecha). Si el cursor está en la barra de fórmulas, Ctrl+Mayús+Fin selecciona todo el texto de la barra de fórmulas desde la posición del cursor hasta el final; esto no afecta al alto de la barra de fórmulas.
Entrar
Completa una entrada de celda desde la celda o la barra de fórmulas, y selecciona la celda situada debajo (de forma predeterminada).
En un formulario de datos, va al primer campo del registro siguiente.
Abre un menú seleccionado (presione F10 para activar la barra de menús) o realiza la acción de un comando seleccionado.
En un cuadro de diálogo, ejecuta la acción asignada al botón de comando predeterminado del cuadro de diálogo (el botón con el contorno en negrita, que suele ser el botón Aceptar).
Alt+Entrar comienza una nueva línea en la misma celda.
Ctrl+Entrar rellena el rango de celdas seleccionado con la entrada actual.
Mayús+Entrar completa una entrada de celda y selecciona la celda situada encima.
Esc Cancela una entrada de la celda o la barra de fórmulas.

MANUAL AVANZADO MICROSOFT EXCEL 2016 – ALFREDO RICO – RICOSOFT 2016 48
Tecla Descripción
Cierra un menú o submenú, un cuadro de diálogo o una ventana de mensaje abiertos.
También cierra el modo de pantalla completa cuando se ha aplicado este modo y vuelve al modo de pantalla normal para mostrar de nuevo la cinta de opciones y la barra de estado.
Inicio
Va al principio de una fila de una hoja de cálculo.
Permite desplazarse hasta la celda de la esquina superior izquierda de la ventana cuando la tecla Bloq Despl está activada.
Selecciona el primer comando del menú cuando un menú o un submenú están visibles.
Ctrl+Inicio va al inicio de una hoja de cálculo.
Ctrl+Mayús+Inicio amplia la selección de celdas hasta el comienzo de la hoja de cálculo.
Av Pág
Baja una pantalla en una hoja de cálculo.
Alt+Av Pág se desplaza una pantalla a la derecha en una hoja de cálculo.
Ctrl+Av Pág va a la siguiente hoja de un libro.
Ctrl+Mayús+Av Pág selecciona la hoja actual y la siguiente de un libro.
Re Pág
Sube una pantalla en una hoja de cálculo.
Alt+Re Pág se desplaza una pantalla a la izquierda en una hoja de cálculo.
Ctrl+Re Pág va a la hoja anterior de un libro.
Ctrl+Mayús+Re Pág selecciona la hoja actual y la anterior de un libro.
Barra espaciadora
En un cuadro de diálogo, ejecuta la acción del botón seleccionado, o bien activa o desactiva una casilla.
Ctrl+barra espaciadora selecciona una columna completa de una hoja de cálculo.
Mayús+barra espaciadora selecciona una fila completa de una hoja de cálculo.
Ctrl+Mayús+barra espaciadora selecciona toda la hoja de cálculo.
Si la hoja de cálculo contiene datos, Ctrl+Mayús+barra espaciadora selecciona la región actual. Si presiona Ctrl+Mayús+barra espaciadora una segunda vez, se seleccionan la región actual y sus filas de resumen. Si presiona Ctrl+Mayús+barra espaciadora por tercera vez, se selecciona toda la hoja de cálculo.
Cuando se selecciona un objeto, Ctrl+Mayús+barra espaciadora selecciona todos los objetos de una hoja de cálculo.
Alt+barra espaciadora muestra el menú Control de la ventana de Excel.
Tabulador Mueve una celda a la derecha en una hoja de cálculo.

MANUAL AVANZADO MICROSOFT EXCEL 2016 – ALFREDO RICO – RICOSOFT 2016 49
Tecla Descripción
Permite desplazarse entre celdas desbloqueadas en una hoja de cálculo protegida.
Mueve a la opción o al grupo de opciones siguientes de un cuadro de diálogo.
Mayús+tabulador permite moverse a la celda anterior de una hoja de cálculo o a la opción anterior de un cuadro de diálogo.
Ctrl+tabulador pasa a la pestaña siguiente de un cuadro de diálogo.
Ctrl+Mayús+tabulador pasa a la pestaña anterior de un cuadro de diálogo.

MANUAL AVANZADO MICROSOFT EXCEL 2016 – ALFREDO RICO – RICOSOFT 2016 50
Conceptos básicos sobre
hojas de cálculo

MANUAL AVANZADO MICROSOFT EXCEL 2016 – ALFREDO RICO – RICOSOFT 2016 51
Crear una lista desplegable en Excel 2016 para Windows
Puede hacer que una hoja de cálculo sea más eficiente proporcionando listas desplegables. Alguien que usa su hoja de cálculo hace clic en una flecha y, a continuación, hace clic en una entrada de la lista.
1. En una nueva hoja de cálculo, escriba las entradas que desea que aparezcan en la lista desplegable. Las entradas deben estar en una fila o columna única sin celdas en blanco, como esta:
Sugerencia Ahora es un buen momento para ordenar sus datos en el orden en que desea que aparezcan en la lista desplegable.
2. Seleccione todas las entradas, haga clic con el botón secundario y, a continuación, haga clic en Definir nombre.
3. En el cuadro Nombre, escriba un nombre para las entradas, por ejemplo, DeptsVálids y, a continuación, haga clic en Aceptar. Asegúrese de que su nombre no contiene espacios. Este nombre no aparecerá en la lista, pero tiene que asignarle un nombre de manera que pueda vincularlo a su lista desplegable.

MANUAL AVANZADO MICROSOFT EXCEL 2016 – ALFREDO RICO – RICOSOFT 2016 52
4. Haga clic en la celda de la hoja de cálculo donde desee crear la lista desplegable. 5. Haga clic en Datos >Validación de datos.
Sugerencias ¿No puede hacer clic en Validación de datos? Estos son algunos motivos posibles para que esto suceda.
o Las listas desplegables no se pueden agregar a tablas vinculadas a un sitio de SharePoint. Desvincule la tabla o quite el formato de la tabla y, a continuación, pruebe el paso 5 de nuevo.
o La hoja de cálculo puede estar protegida o compartida. Quite la protección o deje de compartir la hoja de cálculo y, a continuación, pruebe el paso 5 de nuevo.
6. En la pestaña Configuración, en el cuadro Permitir, haga clic en Lista. 7. En el cuadro Origen, escriba un signo igual (=), seguido inmediatamente del nombre que ha dado a
la lista del paso 3. Por ejemplo, =DeptsVálids.

MANUAL AVANZADO MICROSOFT EXCEL 2016 – ALFREDO RICO – RICOSOFT 2016 53
8. Active la casilla Celda con lista desplegable. 9. Si no importa que los usuarios dejen la celda vacía, active la casilla Omitir blancos. 10. Haga clic en la pestaña Mensaje de entrada. 11. Si desea que aparezca un mensaje cuando se haga clic en la celda, active el cuadro Mostrar mensaje
de entrada al seleccionar la celda y escriba un título y un mensaje en los cuadros (hasta 225 caracteres). Si no desea que se muestre un mensaje, desactive la casilla.
12. Haga clic en la pestaña Mensaje de error. 13. Active la casilla Mostrar mensaje de error si se introducen datos no válidos, elija una opción en el
cuadro Estilo, y escriba un título y un mensaje. Si no desea que aparezca un mensaje, desactive la casilla.

MANUAL AVANZADO MICROSOFT EXCEL 2016 – ALFREDO RICO – RICOSOFT 2016 54
¿No está seguro de qué opción elegir en el cuadro Estilo?
o Para mostrar un mensaje que no evite que los usuarios introduzcan datos que no se encuentran en la lista desplegable, haga clic en Información o Advertencia. La información
mostrará un mensaje con este icono y la Advertencia mostrará un mensaje con este icono
. o Para evitar que los usuarios introduzcan datos que no se encuentran en la lista desplegable,
haga clic en Detener.
Nota Si no agrega un título o un texto, de forma predeterminada el título será "Microsoft Excel" y el mensaje será: "Valor no válido. El usuario solo puede escribir ciertos valores en esta celda".
Trabajo con la lista desplegable
Tras crear su lista desplegable, asegúrese de que funciona de la manera que desea. Por ejemplo, puede que desee comprobar si la celda es lo bastante ancha para mostrar todas sus entradas.
Si la lista de entradas para la lista desplegable está en otra hoja de cálculo y desea evitar que los usuarios la vean o realicen cambios, piense en ocultar y proteger dicha hoja de cálculo.
Si decide que desea cambiar las opciones de su lista desplegable, vea Agregar o quitar elementos de una lista desplegable.

MANUAL AVANZADO MICROSOFT EXCEL 2016 – ALFREDO RICO – RICOSOFT 2016 55
Buscar o reemplazar texto y números en una hoja de cálculo en Excel 2016
Busque y reemplace texto y números usando caracteres comodines u otros caracteres. Puede seleccionar hojas, filas, columnas o libros.
1. En una hoja de cálculo, haga clic en cualquier celda. 2. En la pestaña Inicio en el grupo Edición, haga clic en Buscar y seleccionar.
3. Siga uno de estos procedimientos: o Para buscar texto o números, haga clic en Buscar. o Para buscar y reemplazar texto o números, haga clic en Reemplazar.
4. En el cuadro Buscar, escriba el texto o los números que desee buscar, o bien haga clic en la flecha del cuadro Buscar y haga clic en una búsqueda reciente que se encuentre en la lista.
Puede usar caracteres comodines, como un asterisco (*) o un signo de interrogación (?), en sus criterios de búsqueda:
o Use el asterisco para buscar cualquier cadena de caracteres. Por ejemplo, s*l devolverá tanto "sal" como "señal".
o Use el signo de interrogación para buscar un solo carácter. Por ejemplo, s?l devolverá "sal" y "sol".
Sugerencia Si desea buscar asteriscos, signos de interrogación y tildes (~) en los datos de la hoja de cálculo, escriba una tilde antes de estos caracteres en el cuadro Buscar. Por ejemplo, para buscar datos que contienen "?", use ~? como criterio de búsqueda.
5. Haga clic en Opciones para definir en más detalle su búsqueda y, a continuación, siga uno de estos procedimientos:
o Para buscar datos en una hoja de cálculo o en un libro entero, en el cuadro Dentro de, haga clic en Hoja o Libro.
o Para buscar datos en filas o columnas, en el cuadro Buscar, haga clic en Por filas o Por columnas.
o Para buscar datos con detalles específicos, en el cuadro Buscar dentro de, haga clic en Fórmulas, Valores o Comentarios.
Nota Las opciones Fórmulas, Valores y Comentarios solo están disponibles en la pestaña Buscar, y solo Fórmulas está disponible en la pestaña Reemplazar.
o Para buscar datos distinguiendo entre mayúsculas y minúsculas, active la casilla Coincidir mayúsculas y minúsculas.
o Para buscar celdas que contienen solo los caracteres que escribió en el cuadro Buscar, active la casilla Coincidir con el contenido de toda la celda.

MANUAL AVANZADO MICROSOFT EXCEL 2016 – ALFREDO RICO – RICOSOFT 2016 56
6. Si desea buscar texto o números que además tienen un formato específico, haga clic en Formato y elija sus opciones en el cuadro de diálogo Buscar formato.
Sugerencia Si desea buscar celdas que tienen un determinado formato, puede eliminar los criterios del cuadro Buscar y seleccionar un formato de celda determinado como ejemplo. Haga clic en la flecha situada junto a Formato, en Elegir formato de celda y en la celda que tiene el formato que desea buscar.
7. Siga uno de los procedimientos siguientes: o Para buscar texto o números, haga clic en Buscar todos o Buscar siguiente.
Sugerencia Si hace clic en Buscar todos, obtendrá una lista con todas las coincidencias que respondan a sus criterios de búsqueda. Para ir a una celda, haga clic en ella en la lista. Para ordenar los resultados de una búsqueda con Buscar todos, haga clic en el encabezado de una columna.
o Para reemplazar texto o números, escriba el nuevo texto o número en el cuadro Reemplazar con (o deje el cuadro en blanco para no reemplazar los caracteres con nada) y, a continuación, haga clic en Buscar o Buscar todos.
Nota Si el cuadro Reemplazar con no está disponible, haga clic en la pestaña Reemplazar.
Si lo desea, puede cancelar una búsqueda en curso presionando ESC.
8. Para reemplazar la coincidencia resaltada o todas las coincidencias encontradas, haga clic en Reemplazar o Reemplazar todos.
Sugerencia Microsoft Excel guarda las opciones de formato que se definen. Si vuelve a buscar datos en la hoja de cálculo y no encuentra caracteres que sabe que contiene, es posible que deba borrar las opciones de formato de la búsqueda anterior. En el cuadro de diálogo Buscar y reemplazar, haga clic en la pestaña Buscar y en Opciones para mostrar las opciones de formato. Haga clic en la flecha junto a Formato y haga clic en Borrar formato de búsqueda.

MANUAL AVANZADO MICROSOFT EXCEL 2016 – ALFREDO RICO – RICOSOFT 2016 57
Dividir texto en celdas diferentes
Puede tomar el texto en una o varias celdas, y difundirlo por varias celdas. Esto es lo opuesto de concatenar, donde puede combinar texto desde dos o más celdas en una sola. Por ejemplo, si tiene una columna de nombres completos, puede dividir dicha columna en columnas de nombre y apellidos independientes, como lo siguiente:
Vaya a Datos> Texto en columnas y el asistente le guiará por el proceso. Aquí tiene un análisis de cómo funciona:
1. Seleccione la celda o columna que contiene el texto que desea dividir.
Nota Seleccione tantas filas como desee, pero no más de una columna. Asegúrese de que hay suficientes columnas vacías a la derecha de manera que nada de allí se sobrescriba. Si no tiene suficientes columnas vacías, agréguelas.
2. Haga clic en Datos >Texto en columnas.
3. Esto inicia el Asistente para convertir texto en columnas. Haga clic en Delimitado > Siguiente. 4. Active Espacio y desactive el resto de los cuadros o active Coma y Espacio si esa es la manera en que
se divide su texto (Díaz, Carlos, con una coma y un espacio entre los nombres). Puede ver una vista previa de los datos en la ventana Vista previa de los datos.

MANUAL AVANZADO MICROSOFT EXCEL 2016 – ALFREDO RICO – RICOSOFT 2016 58
5. Haga clic en Siguiente. 6. En este paso, elija el formato para sus nuevas columnas o bien, puede dejar que Excel lo haga por
usted. Si desea elegir su propio formato, seleccione el formato que desee, como Texto, haga clic en la segunda columna de datos de la ventana Vista previa de los datos y haga clic en el formato de nuevo. Repita para todas las columnas de la ventana de vista previa.
7. Haga clic en el botón a la derecha del cuadro Destino para contraer el cuadro de diálogo. 8. Seleccione las celdas de su libro donde desea pegar sus datos divididos. Por ejemplo, si está
dividiendo un nombre completo en una columna de nombre y una columna de apellido, seleccione el número adecuado de celdas en dos columnas adyacentes.

MANUAL AVANZADO MICROSOFT EXCEL 2016 – ALFREDO RICO – RICOSOFT 2016 59
9. Haga clic en el botón para expandir el cuadro de diálogo y después haga clic en Finalizar.

MANUAL AVANZADO MICROSOFT EXCEL 2016 – ALFREDO RICO – RICOSOFT 2016 60
Combinar texto de dos o más celdas en una celda
Puede combinar texto de dos o más celdas en una sola. Por ejemplo, si tiene una celda en la hoja de cálculo con el nombre de una persona y otra celda con su apellido, puede combinar el nombre y el apellido juntos en una celda nueva.
1. Haga clic en la celda en la que desea combinar el texto. 2. Escriba =( 3. Haga clic en la celda que contiene el primer texto que desea combinar, como el nombre de una
persona. 4. Escriba &” “& (un espacio entre comillas). 5. Haga clic en la siguiente celda con el texto que desea combinar, como el apellido de la persona.
Sugerencia Para combinar el texto en más de dos celdas, continúe seleccionado celdas y escribiendo &” “& después de cada celda que seleccione Si no desea agregar un espacio entre el texto combinado, escriba & en lugar de &” “&. Para agregar una coma, escriba &”, “& (una coma seguida de un espacio, ambos entre comillas).
6. Escriba ) y luego presione Entrar.
¿Tiene muchas filas de datos para combinar?
Si tiene muchas filas de datos en las que desea combinar texto, no es necesario que repita el procedimiento anterior para cada fila. Por ejemplo, si la columna A contiene nombres de personas y la columna B tiene todos sus apellidos, y desea rellenar la columna C con todos sus nombres y apellidos combinados, basta con que empiece a escribir el texto combinado en la columna C y Excel rellenará el resto por usted.
1. Haga clic en la celda en la que desea colocar el primer conjunto de texto combinado. 2. Escriba el texto combinado. 3. Presione Entrar. 4. Escriba el siguiente conjunto de texto combinado. Excel le mostrará una vista previa del resto de la
columna rellenada con el texto combinado. 5. Para aceptar la vista previa, presione la tecla ENTRAR.

MANUAL AVANZADO MICROSOFT EXCEL 2016 – ALFREDO RICO – RICOSOFT 2016 61

MANUAL AVANZADO MICROSOFT EXCEL 2016 – ALFREDO RICO – RICOSOFT 2016 62
Combinar celdas
En la combinación se combinan dos o más celdas para crear una nueva celda de mayor tamaño. Esta es una manera fantástica de crear una etiqueta que abarque varias columnas. Por ejemplo, aquí las celdas A1, B1 y C1 se ha combinado para crear la etiqueta Ventas mensuales para describir la información en las filas 2 a la 7.
1. Seleccione dos o más celdas adyacentes que quiera combinar. Si no sabe cómo hacerlo, en el apartado siguiente se lo explicamos.
Importante Asegúrese de que los datos que desea terminar en la celda combinada se encuentran en la celda superior izquierda. Se eliminarán todos los datos de las demás celdas combinadas. Para conservar los datos de las demás celdas, cópielos en otro lugar de la hoja de cálculo antes de combinar.
1. Haga clic en Inicio > Combinar y centrar.
Si Combinar y centrar está atenuado, asegúrese de que no está editando una celda y de que las celdas que desea combinar no se encuentran dentro de una tabla.
Sugerencia Para combinar celdas sin centrar, haga clic en la flecha que se encuentra junto a Combinar y centrar y luego en Combinar horizontalmente o Combinar celdas.
Si cambia de opinión, siempre podrá dividir las celdas que ha combinado.

MANUAL AVANZADO MICROSOFT EXCEL 2016 – ALFREDO RICO – RICOSOFT 2016 63
Seleccionar celdas, rangos, filas o columnas de una hoja de cálculo
Puede seleccionar rápidamente celdas, rangos, filas o columnas, o bien todos los datos de una hoja de cálculo, por ejemplo, para aplicar formato a los datos de la selección, o para insertar otras celdas, filas o columnas. También puede seleccionar todo o parte del contenido de una celda y activar el modo de edición para modificar esos datos.
En una tabla de Microsoft Excel se pueden seleccionar celdas y rangos del mismo modo que se seleccionan en una hoja de cálculo. Sin embargo, la selección de filas y columnas de tabla es diferente al modo en que se realiza en las hojas de cálculo.
Nota Si una hoja de cálculo está protegida, es posible que no se puedan seleccionar ni sus celdas ni su contenido.
¿Qué desea hacer?
Seleccionar celdas, rangos, filas, columnas o todos los datos de una hoja de cálculo
Seleccionar el contenido de una celda
Seleccionar filas, columnas o todos los datos de una tabla de Excel
Seleccionar celdas, rangos, filas, columnas o todos los datos de una hoja de cálculo Para seleccionar Realice este procedimiento
Una celda Haga clic en la celda o use las teclas de dirección para ir a la celda.
Un rango de celdas
Haga clic en la primera celda del rango y arrastre el puntero hasta la última celda, o bien mantenga presionada la tecla MAYÚS mientras presiona las teclas de dirección para extender la selección.
También puede seleccionar la primera celda del rango y luego presionar F8 para extender la selección mediante las teclas de dirección. Para detener la ampliación de la selección, vuelva a presionar F8.
Un rango de celdas grande Haga clic en la primera celda del rango y mantenga presionada la tecla Mayús mientras hace clic en la última celda del rango. Puede desplazarse para hacer visible la última celda.
Todas las celdas de una hoja de cálculo
Haga clic en el botón Seleccionar todo.
Para seleccionar la hoja de cálculo completa, también puede presionar Ctrl+E.
Note Si la hoja de cálculo contiene datos, Ctrl+E selecciona la región actual. Al presionar Ctrl+E por segunda vez, se selecciona toda la hoja de cálculo.

MANUAL AVANZADO MICROSOFT EXCEL 2016 – ALFREDO RICO – RICOSOFT 2016 64
Para seleccionar Realice este procedimiento
Celdas o rangos de celdas no adyacentes
Seleccione la primera celda o rango de celdas y, después, mantenga presionada la tecla Ctrl mientras selecciona el resto de las celdas o los rangos.
También puede seleccionar la primera celda o rango de celdas y, después, presionar Mayús+F8 para agregar otra celda o rango no adyacente a la selección. Para dejar de agregar celdas o rangos, vuelva a presionar Mayús+F8.
Note No se puede cancelar la selección de una celda o un rango de celdas de una selección no adyacente sin cancelar toda la selección.
Una fila o columna completa
Haga clic en el encabezado de la fila o de la columna.
(1) Encabezado de fila y (2) encabezado de columna
También puede seleccionar celdas de una fila o de una columna si selecciona la primera celda y después presiona Ctrl+Mayús+Flecha (flecha derecha o flecha izquierda para las filas, y flecha arriba o flecha abajo para las columnas).
Note Si la fila o columna contiene datos, Ctrl+Mayús+Flecha selecciona la fila o columna hasta la última celda usada. Al presionar Ctrl+Mayús+Flecha por segunda vez, se selecciona la fila o columna completa.
Filas o columnas adyacentes Arrastre el puntero por los encabezados de fila o columna. O bien, seleccione la primera fila o columna y mantenga presionada la tecla Mayús mientras selecciona la última fila o columna.
Filas o columnas no adyacentes
Haga clic en el encabezado de la primera fila o columna de la selección. A continuación, mantenga presionada la tecla Ctrl mientras hace clic en los encabezados de otras filas o columnas que desea agregar a la selección.
La primera o la última celda de una fila o columna
Seleccione una celda de la fila o columna y, después, presione Ctrl+Flecha (flecha derecha o flecha izquierda para las filas, y flecha arriba o flecha abajo para las columnas).
La primera o la última celda de una hoja de cálculo o de una tabla
Presione Ctrl+Inicio para seleccionar la primera celda de una hoja de cálculo o de una lista de Excel.
Presione Ctrl+Fin para seleccionar la última celda de una hoja de cálculo o de una lista de Excel que contenga datos o formato.
Celdas hasta la última celda utilizada de la hoja de cálculo (esquina inferior derecha)
Seleccione la primera celda y, después, presione Ctrl+Mayús+Fin para extender la selección de celdas hasta la última celda usada en la hoja de cálculo (vértice inferior derecho).
Celdas hasta el comienzo de la hoja de cálculo
Seleccione la primera celda y después presione Ctrl+Mayús+Inicio para extender la selección de celdas hasta el comienzo de la hoja de cálculo.

MANUAL AVANZADO MICROSOFT EXCEL 2016 – ALFREDO RICO – RICOSOFT 2016 65
Para seleccionar Realice este procedimiento
Más o menos celdas que la selección activa
Mantenga presionada la tecla Mayús mientras hace clic en la última celda que desee incluir en la nueva selección. El rango rectangular entre la celda activa y la celda en la que hace clic se convierte en la nueva selección.
Notas
Para cancelar una selección de celdas, haga clic en cualquier celda de la hoja. Excel marca las celdas o los rangos seleccionados resaltándolos. Los resaltados no aparecen en la
copia impresa. Si desea mostrar las celdas con un resaltado al imprimir una hoja de cálculo, puede usar las características de formato para aplicar un sombreado a las celdas.
Cuando BLOQ DESPL está activado, en la barra de estado aparece Bloq Despl. Si presiona una tecla de dirección mientras BLOQ DESPL está activado, se desplazará una fila hacia arriba o abajo, o una columna hacia la izquierda o hacia la derecha. Para moverse entre las celdas con las teclas de dirección, debe desactivar BLOQ DESPL.
Si la selección se amplía al hacer clic en una celda o al presionar teclas para desplazarse en la hoja de cálculo, puede deberse a que se haya presionado F8 o Mayús+F8 para ampliar o agregar a la selección. En este caso, se mostrará Ampliar selección o Agregar a la selección en la barra de estado. Para detener la ampliación o adición a una selección, vuelva a presionar F8 o Mayús+F8.
Seleccionar el contenido de una celda Para seleccionar el contenido de una celda
Haga lo siguiente
En la celda Haga doble clic en la celda y arrastre el puntero sobre el contenido de la celda que desea seleccionar.
En la barra de fórmulas
Haga clic en la celda y arrastre el puntero sobre el contenido de la celda que desea seleccionar en la barra de fórmulas.
Mediante el teclado Presione F2 para modificar la celda, use las teclas de dirección para ubicar el punto de inserción y después presione Mayús+tecla de dirección para seleccionar el contenido.
Seleccionar filas, columnas o todos los datos de una tabla de Excel
Se pueden seleccionar celdas y rangos en una tabla del mismo modo que se seleccionan en una hoja de cálculo. Sin embargo, la selección de filas y columnas de tabla es diferente al modo en que se realiza en las hojas de cálculo.
Para seleccionar Realice este procedimiento
Una columna de tabla con o sin encabezados de tabla
Haga clic en el borde superior del encabezado de la columna o en la columna en la tabla. Aparecerá la flecha de selección siguiente que indica que al hacer clic se seleccionará la columna.

MANUAL AVANZADO MICROSOFT EXCEL 2016 – ALFREDO RICO – RICOSOFT 2016 66
Para seleccionar Realice este procedimiento
Nota Al hacer clic una vez en el borde superior, se seleccionan los datos de columna de tabla; al hacer clic dos veces, se selecciona toda la columna de la tabla.
También puede hacer clic en cualquier punto de la columna de tabla y después presionar CTRL+BARRA ESPACIADORA. O bien, puede hacer clic en la primera celda de la columna de tabla y después presionar CTRL+MAYÚS+FLECHA ABAJO.
Nota Si presiona CTRL+BARRA ESPACIADORA una vez, se seleccionan los datos de columna de tabla; si presiona CTRL+BARRA ESPACIADORA dos veces, se selecciona toda la columna de tabla.
Una fila de tabla
Haga clic en el borde izquierdo de la fila de tabla. Aparecerá la flecha de selección siguiente que indica que al hacer clic se seleccionará la fila.
Puede hacer clic en la primera celda de la fila de tabla y después presionar CTRL+MAYÚS+FLECHA DERECHA.
Todas las filas y columnas de la tabla
Haga clic en la esquina superior izquierda de la tabla. Aparecerá la flecha de selección siguiente que indica que al hacer clic se seleccionarán los datos de toda la tabla.
Haga clic dos veces en la esquina superior izquierda de la tabla para seleccionar toda la tabla, incluidos los encabezados de tabla.
También puede hacer clic en cualquier punto de la tabla y después presionar CTRL+E para seleccionar todos los datos de la tabla. O bien, puede hacer clic en la celda superior izquierda de la tabla y después presionar CTRL+MAYÚS+FIN.
Presione CTRL+E dos veces para seleccionar toda la tabla, incluyendo los encabezados de tabla.

MANUAL AVANZADO MICROSOFT EXCEL 2016 – ALFREDO RICO – RICOSOFT 2016 67
Dividir celdas combinadas
Para anular la combinación de celdas inmediatamente después de combinarlas, presione Ctrl +Z. De lo contrario, haga clic en Combinar y centrar para dividir celdas combinadas.
1. Seleccione la celda combinada cuya combinación quiere anular.
Sugerencia Use el comando Buscar para buscar todas las celdas combinadas en su hoja de cálculo. Si no sabe cómo hacerlo, más adelante se lo explicamos.
1. Haga clic en Inicio > Combinar y centrar.
Sugerencia También puede hacer clic en la flecha que se encuentra junto a Combinar y centrar y, a continuación, hacer clic en Separar celdas.
Lo que se encuentre en la celda combinada se mueve a la celda superior izquierda cuando la celda combinada se separa.

MANUAL AVANZADO MICROSOFT EXCEL 2016 – ALFREDO RICO – RICOSOFT 2016 68
Buscar celdas combinadas
A veces las hojas de cálculo tienen celdas combinadas que no conocía. Esto puede resultar frustrante porque Excel no puede ordenar datos en una columna con celdas combinadas. Sin embargo, puede encontrar todas las celdas combinadas en la hoja de cálculo con el comando Buscar y, a continuación, separar dichas celdas.
1. Haga clic en Inicio > Buscar y seleccionar > Buscar. 2. Haga clic en Opciones>Formato.
1. En la pestaña Alineación, debajo de Control del texto, active la casilla Combinar celdas y, a continuación, haga clic en Aceptar.

MANUAL AVANZADO MICROSOFT EXCEL 2016 – ALFREDO RICO – RICOSOFT 2016 69
1. Siga uno de estos procedimientos: 2. Haga clic en Buscar siguiente para buscar la siguiente celda combinada. 3. Haga clic en Buscar todos para ver una lista de todas las celdas combinadas en la hoja de cálculo.
Cuando haga clic en un elemento en la lista, Excel seleccione la celda combinada en la hoja de cálculo.
Una vez haya encontrado las celdas combinadas en la hoja de cálculo, puede que desee separarlas.

MANUAL AVANZADO MICROSOFT EXCEL 2016 – ALFREDO RICO – RICOSOFT 2016 70
Corregir números con formato de texto aplicando un formato de número
En algunos casos, los números de las hojas de cálculo se almacenan en las celdas con formato de texto, lo que puede provocar problemas en los cálculos o hacer que se ordenen de manera confusa. Este problema suele ocurrir cuando se importan o se copian datos de una base de datos u otro origen de datos externo.
Los números con formato de texto se alinean en la celda a la izquierda en lugar de a la derecha y, por lo general, muestran un indicador de error.
¿Qué desea hacer?
Técnica 1: Convertir números con formato de texto con la comprobación de errores
Técnica 2: Convertir números con formato de texto con el pegado especial
Técnica 3: Aplicar un formato de número a los números con formato de texto
Desactivar la comprobación de errores
Técnica 1: Convertir números con formato de texto con la comprobación de errores
Si importa datos a Excel de otro origen, o si escribe fechas con años de dos dígitos en celdas a las que aplicó previamente formato de texto, verá un pequeño triángulo de color verde en la esquina superior izquierda de la celda. Este indicador de error informa de que almacenó la fecha como texto, como muestra este ejemplo.
Si esto no es lo que desea, puede seguir los pasos descritos a continuación para convertir el número que está guardado como texto en un número normal.
1. En la hoja de cálculo, seleccione cualquier celda o rango de celdas que tenga un indicador de error en la esquina superior izquierda.
Procedimiento para seleccionar celdas, rangos, filas o columnas
Para seleccionar Realice este procedimiento
Una celda Haga clic en la celda o use las teclas de dirección para ir a la celda.
Un rango de celdas
Haga clic en la primera celda del rango y arrastre el puntero hasta la última celda, o mantenga presionada la tecla Mayús mientras presiona las teclas de dirección para extender la selección.
También puede seleccionar la primera celda del rango y, a continuación, presionar F8 para extender la selección mediante las

MANUAL AVANZADO MICROSOFT EXCEL 2016 – ALFREDO RICO – RICOSOFT 2016 71
Para seleccionar Realice este procedimiento
teclas de dirección. Para detener la ampliación de la selección, vuelva a presionar F8.
Un rango de celdas grande Haga clic en la primera celda del rango y mantenga presionada la tecla Mayús mientras hace clic en la última celda del rango. Puede desplazarse para hacer visible la última celda.
Todas las celdas de una hoja de cálculo
Haga clic en el botón Seleccionar todo.
Para seleccionar la hoja de cálculo completa, también puede presionar Ctrl+E.
Nota Si la hoja de cálculo contiene datos, Ctrl+E selecciona la región actual. Al presionar Ctrl+E por segunda vez, se selecciona toda la hoja de cálculo.
Celdas o rangos de celdas no adyacentes
Seleccione la primera celda o rango de celdas y, después, mantenga presionada la tecla Ctrl mientras selecciona el resto de las celdas o los rangos.
También puede seleccionar la primera celda o rango de celdas y, después, presionar Mayús+F8 para agregar otra celda o rango no adyacente a la selección. Para dejar de agregar celdas o rangos, vuelva a presionar Mayús+F8.
Nota No se puede cancelar la selección de una celda o rango de celdas de una selección no adyacente sin cancelar toda la selección.
Una fila o columna completa
Haga clic en el encabezado de la fila o de la columna.
1. Encabezado de la fila
2. Encabezado de la columna
También puede seleccionar celdas de una fila o de una columna seleccionando la primera celda y, después, presionando Ctrl+Mayús+Flecha (flecha derecha o flecha izquierda para las filas, y flecha arriba o flecha abajo para las columnas).
Nota Si la fila o columna contiene datos, Ctrl+Mayús+Flecha selecciona la fila o columna hasta la última celda en uso. Al presionar

MANUAL AVANZADO MICROSOFT EXCEL 2016 – ALFREDO RICO – RICOSOFT 2016 72
Para seleccionar Realice este procedimiento
Ctrl+Mayús+Flecha por segunda vez, selecciona la fila o columna completa.
Filas o columnas adyacentes Arrastre el puntero por los encabezados de fila o columna. También puede seleccionar la primera fila o columna y después mantener presionada la tecla Mayús mientras selecciona la última fila o columna.
Filas o columnas no adyacentes
Haga clic en el encabezado de la primera fila o columna de la selección. Después, mantenga presionada la tecla Ctrl mientras hace clic en los encabezados de otras filas o columnas que quiera agregar a la selección.
La primera o la última celda de una fila o columna
Seleccione una celda de la fila o columna y, después, presione Ctrl+Flecha (flecha derecha o flecha izquierda para las filas, y flecha arriba o flecha abajo para las columnas).
La primera o la última celda de una hoja de cálculo o de una tabla de Microsoft Office Excel
Presione Ctrl+Inicio para seleccionar la primera celda de una hoja de cálculo o de una lista de Excel.
Presione Ctrl+Fin para seleccionar la última celda de una hoja de cálculo o de una lista de Excel que contenga datos o formato.
Celdas hasta la última celda utilizada de la hoja de cálculo (esquina inferior derecha)
Seleccione la primera celda y, después, presione Ctrl+Mayús+Fin para extender la selección de celdas hasta la última celda usada en la hoja de cálculo (vértice inferior derecho).
Celdas hasta el comienzo de la hoja de cálculo
Seleccione la primera celda y, después, presione Ctrl+Mayús+Inicio para extender la selección de celdas hasta el comienzo de la hoja de cálculo.
Más o menos celdas que la selección activa
Mantenga presionada la tecla Mayús mientras hace clic en la última celda que desee incluir en la nueva selección. El rango rectangular entre la celda activa y la celda en la que hace clic se convierte en la nueva selección.
Sugerencia Para cancelar una selección de celdas, haga clic en cualquier celda de la hoja.
2. Haga clic en el botón de error que aparece junto a la celda o rango de celdas seleccionado.
3. En el menú, haga clic en Convertir en número (si solo desea eliminar el indicador de error sin convertir el número, haga clic en Omitir error).

MANUAL AVANZADO MICROSOFT EXCEL 2016 – ALFREDO RICO – RICOSOFT 2016 73
Esta acción convierte en número los números que están guardados como texto.
Cuando haya convertido los números con formato de texto en números, puede aplicar o personalizar un formato de número para cambiar la manera en que los números aparecen en las celdas. Para más información, vea Formatos de número disponibles.
Técnica 2: Convertir números con formato de texto con el pegado especial
Esta técnica multiplica cada celda seleccionada por 1 para forzar la conversión de un número con formato de texto en un número. Como el contenido de la celda se multiplica por uno, el resultado de la celda se ve idéntico. Sin embargo, en realidad Excel reemplaza el contenido basado en texto de la celda con un equivalente numérico.
1. Seleccione una celda en blanco. 2. En la ficha Inicio, en el grupo Número, haga clic en la flecha situada junto al cuadro Formato de
número y en General.
3. En la celda, escriba 1 y presione Entrar. 4. Seleccione la celda y presione Ctrl+C para copiar el valor en el Portapapeles. 5. Seleccione las celdas o rango de celdas que contienen los números guardados como texto que desea
convertir. 6. En el grupo Portapapeles de la pestaña Inicio, haga clic en la flecha situada debajo de Pegar y en
Pegado especial. 7. En Operación, seleccione Multiplicar y haga clic en Aceptar. 8. Para eliminar el contenido de la celda que escribió en el paso 2 después de haber convertido todos
los números correctamente, seleccione la celda y presione Supr.

MANUAL AVANZADO MICROSOFT EXCEL 2016 – ALFREDO RICO – RICOSOFT 2016 74
Nota Algunos programas de contabilidad muestran los valores negativos como texto, con el signo menos (-) a la derecha del valor. Para convertir la cadena de texto en un valor, debe usar una fórmula para devolver todos los caracteres de la cadena de texto, salvo el situado más a la derecha (el signo negativo) y multiplicar el resultado por -1.
Por ejemplo, si el valor de la celda A2 es "156-", la siguiente fórmula convierte el texto en el valor -156.
Datos Fórmula
156- =IZQUIERDA(A2,LARGO(A2)-1)*-1
Técnica 3: Aplicar un formato de número a los números con formato de texto
Habrá situaciones en las que no necesite convertir los números guardados como texto en números, como describe este tema. En su lugar, simplemente puede aplicar un formato de número para conseguir el mismo resultado. Por ejemplo, si escribe números en un libro y luego les aplica formato de texto, no verá un indicador de error de color verde en la esquina superior izquierda de la celda. En este caso, puede aplicar el formato de número.
1. Seleccione las celdas que contienen los números guardados como texto. 2. En el grupo Número de la pestaña Inicio, haga clic en el Selector de cuadro de diálogo situado junto
a Número.
3. En el cuadro Categoría, haga clic en el formato de número que desea usar.
Para realizar este procedimiento correctamente, asegúrese de que los números guardados como texto no incluyen espacios adicionales ni caracteres no imprimibles entre los números o en torno a ellos. En algunas ocasiones, los caracteres o espacios adicionales se generan cuando copia o importa datos de una base de datos u otro origen externo. Para quitar los espacios adicionales de varios números guardados como texto, puede usar las funciones ESPACIOS o LIMPIAR. La función ESPACIOS quita los espacios del texto, excepto el espacio entre palabras. La función LIMPIAR quita todos los caracteres no imprimibles.
Desactivar la comprobación de errores
Con la comprobación de errores activada en Excel, verá un pequeño triángulo verde cuando escriba un número en una celda que tenga formato de texto. Si no desea ver estos indicadores de error, puede desactivarlos.
1. Haga clic en la pestaña Archivo y, después, en Opciones. 2. Haga clic en la categoría Fórmulas. 3. En Reglas de verificación de Excel, desactive la casilla Números con formato de texto o precedidos
por un apóstrofo. 4. Haga clic en Aceptar.

MANUAL AVANZADO MICROSOFT EXCEL 2016 – ALFREDO RICO – RICOSOFT 2016 75
Ajustar el texto en una celda
Microsoft Excel puede ajustar el texto para que aparezca en varias líneas dentro de una celda. Puede aplicar formato a la celda para que el texto se ajuste automáticamente, o insertar un salto de línea manual.
¿Qué quiere hacer?
Ajustar texto automáticamente
Insertar un salto de línea
Ajustar texto automáticamente
1. En la hoja de cálculo, seleccione las celdas a las que desea dar formato.
2. En la pestaña Inicio, en el grupo Alineación, haga clic en Ajustar texto .
Notas
o Los datos de la celda se ajustan para adaptarse al ancho de la columna. Si cambia el ancho de columna, el ajuste de datos se adapta automáticamente.
o Si no está visible todo el texto ajustado, puede que haya establecido la fila en un alto específico o que el texto se encuentre en un rango de celdas combinadas.
Ajustar el alto de fila para hacer visible todo el texto ajustado
1. Seleccione la celda o el rango cuyo alto de fila desea ajustar. 2. En la pestaña Inicio, en el grupo Celdas, haga clic en la opción Formato.
3. En Tamaño de celda, realice uno de estos procedimientos: o Para ajustar automáticamente el alto de fila, haga clic en Autoajustar alto de fila. o Para especificar un alto de fila, haga clic en Alto de fila y, en el cuadro Alto de fila, especifique
el valor deseado.
Sugerencia También puede arrastrar el borde inferior de la fila a la altura donde se muestra todo el texto ajustado.

MANUAL AVANZADO MICROSOFT EXCEL 2016 – ALFREDO RICO – RICOSOFT 2016 76
Insertar un salto de línea
Para comenzar una nueva línea de texto en cualquier punto específico dentro de una celda:
1. Haga doble clic en la celda en la que desea insertar un salto de línea.
Sugerencia También puede seleccionar la celda y presionar F2.
2. En la celda, haga clic en el punto donde desea insertar el salto de línea y presione Alt+Entrar.

MANUAL AVANZADO MICROSOFT EXCEL 2016 – ALFREDO RICO – RICOSOFT 2016 77
Movilizar filas y columnas
Para mantener un área de una hoja de cálculo visible mientras se desplaza a otra área de la hoja de cálculo, puede inmovilizar filas o columnas específicas en un área bloqueándolas inmovilizando paneles.
En este tema
Inmovilizar filas o columnas específicas
Movilizar filas o columnas
Más información sobre la inmovilización de filas, columnas y paneles
Inmovilizar filas o columnas específicas
Antes de elegir inmovilizar filas o columnas en una hoja de cálculo, es importante tener en cuenta lo siguiente:
Solo es posible inmovilizar las filas de la parte superior y las columnas del lado izquierdo de la hoja de cálculo. No se pueden inmovilizar filas y columnas en el medio de la hoja de cálculo.
El comando Inmovilizar paneles no está disponible en el modo de edición de celdas (es decir, cuando está escribiendo una fórmula o datos en una celda) o cuando una hoja de cálculo está protegida. Para cancelar el modo de edición de celdas, presione Entrar o Esc.
Puede elegir inmovilizar solamente la fila superior de la hoja de cálculo, solamente la columna izquierda de la hoja de cálculo o varias filas y columnas simultáneamente. Por ejemplo, si inmoviliza la fila 1 y después decide inmovilizar la columna A, la fila 1 ya no estará inmovilizada. Si desea inmovilizar filas y columnas, debe inmovilizarlas simultáneamente.
1. En la hoja de cálculo, siga uno de estos procedimientos: o Para bloquear filas, seleccione la fila que está debajo de las filas que quiere mantener visibles
mientras se desplaza. o Para bloquear columnas, seleccione la columna que está a la derecha de las columnas que
quiere mantener visibles mientras se desplaza. o Para bloquear filas y columnas, haga clic en la celda que se encuentra debajo y a la derecha
de las filas y columnas que desee mantener visibles mientras se desplaza.
Por ejemplo, si desea inmovilizar las dos filas superiores y las tres columnas más a la izquierda (A a C), haga clic en la celda D3. Después, en la pestaña Vista, en el grupo Ventana, haga clic en Inmovilizar paneles y en la opción Inmovilizar paneles nuevamente.

MANUAL AVANZADO MICROSOFT EXCEL 2016 – ALFREDO RICO – RICOSOFT 2016 78
Procedimiento para seleccionar celdas, filas o columnas
Para seleccionar
Realice este procedimiento
Una celda Haga clic en la celda o use las teclas de dirección para ir a la celda.
Una fila o columna completa
Haga clic en el encabezado de la fila o de la columna.
1. Encabezado de la fila
2. Encabezado de la columna
También puede seleccionar celdas de una fila o de una columna seleccionando la primera celda y, después, presionando Ctrl+Mayús+Flecha (flecha derecha o flecha izquierda para las filas, y flecha arriba o flecha abajo para las columnas).
Nota Si la fila o columna contiene datos, Ctrl+Mayús+Flecha selecciona la fila o columna hasta la última celda en uso. Al presionar Ctrl+Mayús+Flecha por segunda vez, selecciona la fila o columna completa.
Sugerencia Para cancelar una selección, haga clic en cualquier celda de la hoja.
2. En la pestaña Vista, en el grupo Ventana, haga clic en la flecha situada debajo de Inmovilizar paneles.

MANUAL AVANZADO MICROSOFT EXCEL 2016 – ALFREDO RICO – RICOSOFT 2016 79
Nota Si no ve la pestaña Ver, es probable que esté usando Excel Starter. Para más información sobre características que no son compatibles con esa versión, vea Características de Excel que no son totalmente compatibles con Excel Starter.
3. Siga uno de estos procedimientos: o Para bloquear solo una fila, haga clic en Inmovilizar fila superior. o Para bloquear solo una columna, haga clic en Inmovilizar primera columna. o Para bloquear más de una fila o columna, o para bloquear filas y columnas al mismo tiempo,
haga clic en Inmovilizar paneles.
Movilizar filas o columnas
1. En la pestaña Vista, en el grupo Ventana, haga clic en la flecha situada debajo de Inmovilizar paneles.
Nota Si no ve la pestaña Ver, es probable que esté usando Excel Starter. Para más información sobre características que no son compatibles con esa versión, vea Características de Excel que no son totalmente compatibles con Excel Starter.
2. Haga clic en Movilizar paneles. Esto moviliza todas las filas y columnas inmovilizadas de la hoja de cálculo.
Más información sobre la inmovilización de filas, columnas y paneles
Inmovilizar los paneles para bloquear la primera fila o columna
Movilizar paneles bloqueados

MANUAL AVANZADO MICROSOFT EXCEL 2016 – ALFREDO RICO – RICOSOFT 2016 80
Inmovilizar los paneles para bloquear la primera fila o columna
Usted desea desplazar hacia abajo para ver sus filas de datos, pero cuando llega a la parte inferior de la pantalla, los nombres de las columnas en la fila superior han desaparecido. Para solucionar esto, inmovilice la fila superior para que siempre esté visible. Buenas noticias: el comando es fácil de hallar. Haga clic en Vista > Inmovilizar paneles > Inmovilizar fila superior.
Nota Si no ve la pestaña Ver, es probable que esté usando Excel Starter. Para más información sobre características que no son compatibles con esa versión, vea Características de Excel que no son totalmente compatibles con Excel Starter.
Inmovilizar la fila superior
Tenga en cuenta que el borde bajo la fila 1 es algo más oscuro que los otros bordes, lo que quiere decir que la fila que está por encima está inmovilizada.
Inmovilizar la primera columna
Si prefiere inmovilizar la columna de la izquierda, haga clic en Vista > Inmovilizar paneles > Inmovilizar primera columna.

MANUAL AVANZADO MICROSOFT EXCEL 2016 – ALFREDO RICO – RICOSOFT 2016 81
Ahora, la línea a la derecha de la columna A es algo más oscura que las otras líneas, eso quiere decir que la columna a su izquierda está inmovilizada.
Inmovilizar la fila superior y la primera columna
Para inmovilizar la fila superior y la primera columna al mismo tiempo, haga clic en Vista > Inmovilizar paneles > Inmovilizar paneles.
Inmovilice tantas filas o columnas como desee
¿Desea inmovilizar múltiples filas o columnas? Puede inmovilizar cuantas desee, siempre y cuando comience con la fila superior y la primera columna. Para inmovilizar múltiples filas (comenzando por la fila 1), seleccione la fila que está debajo de la última fila que desea inmovilizar y haga clic en Inmovilizar paneles. Para inmovilizar múltiples columnas, seleccione la columna a la derecha de la última columna que desea inmovilizar y haga clic en Inmovilizar paneles.
Si desea inmovilizar las cuatro filas superiores y las tres columnas de la izquierda, seleccione la celda D5 y haga clic en Vista > Inmovilizar paneles > Inmovilizar paneles. Cuando inmovilice filas y columnas, el borde debajo de la última fila inmovilizada y a la derecha de la última columna inmovilizada parecerá algo más grueso (en este caso, debajo de la fila 4 y a la derecha de la columna C).

MANUAL AVANZADO MICROSOFT EXCEL 2016 – ALFREDO RICO – RICOSOFT 2016 82
Movilizar filas y columnas
¿Desea movilizar una fila, una columna o ambas? Haga clic en Vista > Inmovilizar paneles > Movilizar paneles.
Movilizar paneles bloqueados
Usted está deslizando su hoja de cálculo hacia abajo (o hacia el costado), pero una parte queda inmovilizada en su lugar. Probablemente, esto se debe a que en algún punto decidió inmovilizar los paneles.
Para solucionar esto, haga clic en Vista > Ventana > Movilizar paneles.

MANUAL AVANZADO MICROSOFT EXCEL 2016 – ALFREDO RICO – RICOSOFT 2016 83
Transponer (girar) datos de filas a columnas o viceversa
Si tiene una hoja de cálculo con datos en columnas que desea girar para que se reorganicen en filas, puede usar la característica Transponer. Le permite cambiar los datos de columnas a filas o viceversa.
Por ejemplo, si los datos son similares a los siguientes, con las regiones de ventas indicadas a lo largo de la parte superior y los trimestres que se extienden a lo largo de la parte izquierda:
Puede girar las columnas y filas para mostrar los trimestres a lo largo de la parte superior y las regiones que se extiendan a lo largo del lateral, como aquí:
Para ello, siga estos pasos:
1. Seleccione el rango de datos que desee reorganizar, incluidas las etiquetas de filas o columnas, y presione Ctrl+C.
Nota Asegúrese de copiar los datos para ello. No funcionará mediante el comando Cortar o Ctrl+X.
2. Haga clic con el botón derecho en la primera celda donde quiera pegar los datos y elija Transponer
.
Elija un lugar en la hoja de cálculo que tenga suficiente espacio para pegar sus datos. Los datos que copie sobrescribirán los datos que ya hubiese allí.

MANUAL AVANZADO MICROSOFT EXCEL 2016 – ALFREDO RICO – RICOSOFT 2016 84
3. Después de girar los datos correctamente, puede eliminar los datos originales.
Sugerencias para transponer los datos
Si los datos incluyen fórmulas, Excel las actualizará automáticamente para que coincidan con la nueva ubicación. Compruebe que estas fórmulas usen referencias absolutas. Si no es así, puede alternar entre referencias relativas, absolutas y mixtas antes de girar los datos.
Si los datos están en una tabla de Excel, la característica Transponer no se encontrará disponible. Puede convertir la tabla en un rango en primer lugar o puede usar la función TRANSPONER para girar las filas y columnas.
Si desea girar sus datos con frecuencia para verlos desde distintos ángulos, considere la creación de una tabla dinámica para poder dinamizar los datos rápidamente al arrastrar los campos desde el área Filas al área Columnas (o viceversa) en la lista de campos de tabla dinámica.

MANUAL AVANZADO MICROSOFT EXCEL 2016 – ALFREDO RICO – RICOSOFT 2016 85
Alternar entre referencias relativas, absolutas y mixtas
De forma predeterminada, una referencia de celda es relativa. Por ejemplo, al hacer referencia a la celda A2 en la celda C2, hace realmente referencia a una celda que está dos columnas a la izquierda (C menos A) y en la misma fila (2). Una fórmula que contenga una referencia de celda relativa cambia al copiar de una celda a otra.
Por ejemplo, si copia la fórmula = A2 + B2 en la celda C2 a D2, la fórmula de D2 ajusta hacia abajo por una fila y se convierte en = A3 + B3. Si desea mantener la referencia de celda original en este ejemplo, cuando se copia, hace la referencia de celda absoluta delante de las columnas (A y B) y fila (2) con un signo de dólar ($). A continuación, cuando se copia la fórmula (= $A$ 2 + $B$ 2) de C2 a D2, la fórmula sigue siendo el mismo.
En casos menos frecuentes, tal vez desee hacer una referencia de celda “mixta”, para lo cual debe colocar el signo dólar delante de la columna o del valor de fila para “bloquear” la columna o la fila (por ejemplo, $A2 o B$3). Para cambiar el tipo de referencia de celda:
1. Seleccione la celda que contenga la fórmula.
2. En la barra de fórmulas , seleccione la referencia que desea cambiar. 3. Presione F4 para alternar los tipos de referencia.
En la tabla siguiente se indica cómo se actualiza un tipo de referencia si la fórmula que la contiene se copia dos celdas hacia abajo y dos hacia la derecha.
Para una fórmula que va a copiar:
Si la referencia es Cambia a:
$A$1 (columna absoluta y fila absoluta)
$A$1 (la referencia es absoluta)
A$1 (columna relativa y fila absoluta) C$1 (la referencia es mixta)
$A1 (columna mixta y fila relativa) $A3 (la referencia es mixta)
A1 (columna relativa y fila relativa) C3 (la referencia es relativa)

MANUAL AVANZADO MICROSOFT EXCEL 2016 – ALFREDO RICO – RICOSOFT 2016 86
Convertir una tabla en un rango
Puede dejar de trabajar con sus datos en una tabla y convertir esta en celdas “normales”. Esto es lo que se conoce como convertir una tabla en un rango de datos. Al convertir una tabla en un rango, todas las funciones de la tabla (como el filtrado) desaparecerán, pero el estilo (como los colores y la negrita) se conservarán.
Haga clic con el botón secundario en cualquier lugar de la tabla, apunte a Tabla y luego haga clic en Convertir en rango.
Nota ¿Se arrepiente de haber convertido la tabla en rango? No se preocupe, solo tiene que hacer clic en
Deshacer .

MANUAL AVANZADO MICROSOFT EXCEL 2016 – ALFREDO RICO – RICOSOFT 2016 87
TRANSPONER (función TRANSPONER)
En este tema se describen la sintaxis de la fórmula y el uso de la función TRANSPONER en Microsoft Excel.
Descripción
La función TRANSPONER devuelve un rango de celdas vertical como un rango horizontal o viceversa. La función TRANSPONER debe especificarse como una fórmula de matriz en un rango que tenga el mismo número de filas y columnas, respectivamente, que el intervalo de origen. Use TRANSPONER para cambiar la orientación vertical y horizontal de una matriz o un rango de una hoja de cálculo.
Sintaxis
TRANSPONER(matriz)
La sintaxis de la función TRANSPONER tiene el argumento siguiente:
matriz Obligatorio. Una matriz o un rango de celdas de una hoja de cálculo que desea transponer. La transposición de una matriz se crea usando la primera fila de la matriz como primera columna de la nueva matriz, la segunda fila de la matriz como segunda columna de la nueva matriz, etc. Si no está seguro de cómo escribir una fórmula de matriz, vea Escribir una fórmula de matriz.
Ejemplo
Copie los datos de ejemplo de la tabla siguiente y péguelos en la celda A1 de una nueva hoja de cálculo de Excel.
Datos
1 2 3
Fórmula Descripción Resultado activo
=TRANSPONER($A$2:$C$2) Valor de A2 transpuesto en una celda diferente. 1
=TRANSPONER($A$2:$C$2) Valor de B2 transpuesto en una celda diferente y debajo del valor de A2 en lugar de a su derecha.
2
=TRANSPONER($A$2:$C$2) Valor de C2 transpuesto en una celda diferente y debajo del valor de B2 en lugar de a su derecha.
3

MANUAL AVANZADO MICROSOFT EXCEL 2016 – ALFREDO RICO – RICOSOFT 2016 88
Crear una tabla en una hoja de cálculo en Excel
Cuando crea una tabla en una hoja de cálculo de Excel, no solo es más fácil que administre y analice sus datos, sino que también puede usar el filtrado, la ordenación y el sombreado de fila integrados.
Nota Las tablas de Excel no se deben confundir con las tablas de datos que forman parte de un conjunto de comandos de análisis de hipótesis (Herramientas de datos, en la pestaña Datos).
Crear una tabla usando el estilo de tabla predeterminado
1. Seleccione el rango de celdas que desea incluir en la tabla. Las celdas pueden estar vacías o contener datos.
2. En la pestaña Insertar , haga clic en Tabla. También puede presionar Ctrl+T o Ctrl+L.
3. Si la fila superior del rango seleccionado incluye datos que desea usar como encabezados de tabla, seleccione la casilla La tabla tiene encabezados. Si no selecciona la casilla La tabla tiene encabezados, se agregan encabezados de tabla con nombres predeterminados como Columna1 y Columna2 por encima de los datos. Puede cambiar los nombres de encabezado predeterminados en cualquier momento.
4. Haga clic en Aceptar.

MANUAL AVANZADO MICROSOFT EXCEL 2016 – ALFREDO RICO – RICOSOFT 2016 89
Crear una tabla en el estilo que desee
1. Seleccione el rango de celdas que desea incluir en la tabla. 2. En la pestaña Inicio, en el grupo Estilos, haga clic en Dar formato como tabla.
Cuando usa la función Dar formato como tabla, Excel automáticamente inserta una tabla.
3. En Claro, Medio u Oscuro, haga clic en el estilo de tabla que desea usar. Si el rango seleccionado contiene datos que desea usar como encabezados de tabla, haga clic en un estilo de tabla que incluya una fila de encabezado.
4. Si la tabla tiene encabezados, seleccione la casilla Mi tabla tiene encabezados y después haga clic en Aceptar.
Pasos siguientes
Tras crear una tabla, aparecerán las Herramientas de tabla y verá la pestaña Diseño. Puede usar las herramientas de la pestaña Diseño para personalizar o modificar la tabla. Tenga en cuenta que la pestaña Diseño está visible únicamente cuando hay una o más celdas seleccionadas en la tabla.
Después de crear y seleccionar la tabla, aparece el botón Análisis rápido en la esquina inferior derecha de la tabla. Haga clic en este botón para ver herramientas que pueden ayudar a analizar los datos de la tabla, como formato condicional, minigráficos, gráficos y fórmulas.
Para agregar una fila, seleccione la última celda de la última fila de la tabla y presione la tecla Tab.
En este ejemplo, al presionar la tecla Tab con la celda C4 seleccionada, se expande la tabla hasta una quinta fila y mueve la selección a la primera columna de la nueva fila, la celda A5.

MANUAL AVANZADO MICROSOFT EXCEL 2016 – ALFREDO RICO – RICOSOFT 2016 90
Guardar y compartir
archivos

MANUAL AVANZADO MICROSOFT EXCEL 2016 – ALFREDO RICO – RICOSOFT 2016 91
Compartir el libro de Excel 2016 con otros usuarios
En 2016 de Excel para Windows, es más fácil que nunca para compartir sus libros con otros usuarios. Cuando se comparte el libro con OneDrive, OneDrive para el negocio o SharePoint, puede hacer su uso compartido desde Excel 2016.
Compartir el libro
1. Crear el libro. Cuando esté listo para compartirlo con otras personas, seleccione Compartir en la esquina superior derecha de la cinta de opciones.
2. Si aún no ha guardado la hoja de cálculo para OneDrive, OneDrive para el negocio o SharePoint, se le pedirá hacerlo ahora.
Seleccione Guardar en la nube y elija una ubicación para guardar el libro.
3. Una vez que el libro se guarda en una ubicación compartida, a continuación, puede invitar a otras personas trabajar en él también. En el campo de texto debajo de Invitar a otras a personas, escriba la dirección de correo electrónico de la persona que le gustaría compartir. Si ya dispone de información de la persona de contacto almacenado, sólo se puede especificar su nombre.

MANUAL AVANZADO MICROSOFT EXCEL 2016 – ALFREDO RICO – RICOSOFT 2016 92
Vea también
Guardar documentos en línea
OneDrive de uso con Office
Utilizar un libro compartido para colaborar en 2016 de Excel para Windows

MANUAL AVANZADO MICROSOFT EXCEL 2016 – ALFREDO RICO – RICOSOFT 2016 93
Guardar documentos en línea
Guardar sus archivos en la nube le permite acceder a ellos desde cualquier lugar y hace que sea más fácil compartirlos con familiares y amigos. Para guardar documentos en línea con OneDrive, inicie sesión en Office.
Sus archivos se guardan en línea en OneDrive.com y también en la carpeta OneDrive de su equipo, para que pueda trabajar sin conexión y los cambios se sincronicen cuando vuelva a conectarse.
Obtener más información sobre OneDrive más adelante en este tema.
1. Con un documento abierto en un programa de Office, haga clic en Archivo > Guardar como > OneDrive.
1. Si aún no ha iniciado sesión, hágalo ahora haciendo clic en Iniciar sesión.
O si no dispone de una cuenta Microsoft, haga clic en Registrarse.
1. Después de registrarse o de iniciar sesión, guarde su documento en OneDrive.

MANUAL AVANZADO MICROSOFT EXCEL 2016 – ALFREDO RICO – RICOSOFT 2016 94
OneDrive: Un lugar para todas tus cosas En Windows 8.1 y Windows RT 8.1, puedes guardar tus archivos en OneDrive y recuperarlos con total facilidad desde
cualquiera de tus dispositivos, ya sea un equipo, una tableta o un teléfono.
OneDrive es un servicio de almacenamiento online gratuito incluido en tu cuenta Microsoft. Es como un disco duro adicional disponible para cualquier dispositivo que utilices. Ya no necesitas enviarte a ti mismo archivos por correo electrónico ni llevar (y, con toda probabilidad, perder) una unidad flash USB. En lugar de eso, siempre que estés en tu portátil trabajando en una presentación, en tu tableta viendo las fotos de las últimas vacaciones o en tu teléfono consultando la lista de la compra, podrás acceder a tus archivos en OneDrive.
Empezar a usar OneDrive es sencillo. Puedes agregar archivos que ya tengas en tu PC a OneDrive copiándolos o moviéndolos hasta allí. Cuando guardes nuevos archivos, podrás hacerlo en OneDrive; de ese modo, podrás acceder a ellos desde cualquier dispositivo y compartirlos con otras personas. Y, si tu PC tiene una cámara integrada, podrás guardar automáticamente copias de las fotos en OneDrive, y así tendrás siempre una copia de seguridad.
Agregar archivos a OneDrive Existen varias formas para mover los archivos existentes a OneDrive. En primer lugar, decide si quieres mantener los archivos originales en tu PC y guardar copias en OneDrive o si prefieres cortarlos y moverlos del equipo a OneDrive.
Para copiar archivos en OneDrive utilizando la app OneDrive
Paso 1 En la pantalla Inicio, pulsa o haz clic en OneDrive para abrir la aplicación OneDrive.

MANUAL AVANZADO MICROSOFT EXCEL 2016 – ALFREDO RICO – RICOSOFT 2016 95
Paso 2 Pulsa o haz clic en las carpetas para buscar la ubicación de OneDrive en la que deseas agregar los archivos.
Paso 3 Desliza rápidamente el dedo desde el margen superior o inferior de la pantalla o haz clic con el botón derecho para abrir los comandos de las apps; a continuación, pulsa o haz clic en Agregar archivos.

MANUAL AVANZADO MICROSOFT EXCEL 2016 – ALFREDO RICO – RICOSOFT 2016 96
Paso 4
Busca los archivos que quieres cargar, pulsa o haz clic en ellos para seleccionarlos y después pulsa o haz clic en Copiar en OneDrive.
Para mover archivos a OneDrive utilizando la app OneDrive
Cuando muevas archivos, estarás eliminándolos de tu PC y agregándolos a OneDrive.
1. Pulsa o haz clic en la flecha situada junto a OneDrive y selecciona Este equipo.
2. Busca los archivos que deseas mover y, para seleccionarlos, desliza rápidamente el dedo hacia abajo sobre ellos o haz clic con el botón derecho.
3. Pulsa o haz clic en Cortar.
4. Pulsa o haz clic en la flecha situada junto a Este equipo y selecciona OneDrive para buscar una carpeta de tu OneDrive.
5. Desliza rápidamente el dedo desde el margen superior o inferior de la pantalla o haz clic con el botón derecho para abrir los comandos de las apps; a continuación, pulsa o haz clic en Pegar.
Para mover archivos a OneDrive desde el Explorador de archivos
Cuando muevas archivos, estarás eliminándolos de tu PC y agregándolos a OneDrive. Arrastra los archivos desde la lista de archivos del panel derecho a OneDrive, situado en el panel izquierdo.

MANUAL AVANZADO MICROSOFT EXCEL 2016 – ALFREDO RICO – RICOSOFT 2016 97
Para guardar archivos en OneDrive desde una app
Puedes guardar directamente los archivos de tus apps en OneDrive. Tienes la opción de guardarlos en OneDrive o en otras ubicaciones, como tu PC. Pulsa o haz clic en la flecha situada en la esquina superior izquierda para cambiar la ubicación en OneDrive (si aún no está seleccionada).
A continuación, elige la carpeta de OneDrive en la que quieres guardar el archivo, asigna un nombre al archivo y pulsa o haz clic en Guardar.
Para guardar archivos en OneDrive desde una aplicación de escritorio
Cuando utilices una aplicación de escritorio como Microsoft Office Word o Paint, también podrás guardar
directamente archivos en OneDrive. En la aplicación que estás utilizando, haz clic en Guardar y después, en el panel izquierdo, pulsa o haz clic en OneDrive.

MANUAL AVANZADO MICROSOFT EXCEL 2016 – ALFREDO RICO – RICOSOFT 2016 98
Elige la carpeta de OneDrive en la que quieres guardar el archivo, asigna un nombre al archivo y pulsa o haz clic en Guardar.
Guardar automáticamente en OneDrive
En la mayoría de los equipos, OneDrive es la ubicación recomendada que aparece cuando guardas archivos de Microsoft Office (como documentos de Word y hojas de trabajo de Excel), PDF y otros documentos. Y, si tu PC tiene una cámara integrada, podrás guardar automáticamente copias de las fotos que tomes directamente en OneDrive; así, siempre tendrás una copia de seguridad. Asegúrate de que tu equipo está configurado para guardar automáticamente; para ello, comprueba la configuración de OneDrive.
1. Desliza el dedo rápidamente desde el borde derecho de la pantalla, pulsa Configuración y después
pulsa Cambiar configuración de PC. (Si usas un mouse, señala el extremo inferior derecho de la pantalla, mueve el puntero del mouse hacia arriba, haz clic en Configuración y, a continuación, haz clic en Cambiar configuración de PC).
2. En el caso de los documentos, pulsa o haz clic en OneDrive y después activa Guardar documentos en OneDrive de forma predeterminada.
3. En el caso de las fotos, pulsa o haz clic en Álbum de cámara y elige Cargar fotos con buena calidad o, si son copias de mayor resolución, Cargar fotos con la mejor calidad.
Sugerencia
Disfruta del espacio de almacenamiento gratuito de OneDrive, aunque, si lo necesitas, puedes comprar más. Abre la configuración del equipo, pulsa o haz clic en OneDrive y luego en Comprar más almacenamiento.
Accede a tus archivos en cualquier lugar
Cuando tus archivos están en OneDrive, puedes acceder a ellos desde cualquier dispositivo, incluso si algo le ocurre a tu PC. Puedes ir a la página web de OneDrive o puedes usar una de las aplicaciones móviles para Android, iOS o Windows Phone.

MANUAL AVANZADO MICROSOFT EXCEL 2016 – ALFREDO RICO – RICOSOFT 2016 99
Accede a los archivos sin conexión
0:00:00 / 0:01:19

MANUAL AVANZADO MICROSOFT EXCEL 2016 – ALFREDO RICO – RICOSOFT 2016 100
En Windows 8.1 y Windows RT 8.1, puedes buscar todos tus archivos de OneDrive, aunque no tengas conexión a Internet. Si además quieres abrir y editar los archivos y no tienes acceso a Internet, tendrás que hacer que estos archivos estén disponibles sin conexión. Puedes utilizar la app OneDrive o el Explorador de archivos para ello.
Para hacer que los archivos estén disponibles sin conexión con la app OneDrive
Desliza rápidamente el dedo hacia abajo o haz clic con el botón derecho en el archivo o carpeta para seleccionarlo; a continuación, pulsa o haz clic en Sin conexión. Si te preocupa el espacio de tu PC, no te interesa tener muchos archivos sin conexión o si hay archivos que ya no vas a necesitar sin conexión, cámbialos de nuevo para que solo estén disponibles online.
Si el espacio de tu PC no es un problema, también puedes hacer que todo tu OneDrive esté disponible sin conexión:
1. Desliza el dedo rápidamente desde el borde derecho de la pantalla y, a continuación, pulsa Configuración.
(Si usas un mouse, señala el extremo inferior derecho de la pantalla, mueve el puntero del mouse hacia arriba y haz clic en Configuración).
2. Pulsa o haz clic en Opciones y activa Acceso a todos los archivos sin conexión.
Para hacer que los archivos estén disponibles sin conexión con el Explorador de archivos
Mantén presionado el archivo o haz clic en el botón derecho en él y luego elige Sin conexión. Para hacer que todo OneDrive esté disponible sin conexión, mantén presionado OneDrive o haz clic con el botón derecho en el panel izquierdo y elige Sin conexión.
Compartir archivos
Compartir archivos con OneDrive es mucho más sencillo que configurar el uso compartido de archivos en
una red doméstica y mucho más ordenado y eficaz que enviar archivos por correo electrónico o transportarlos en una unidad flash USB.
Para compartir archivos y carpetas usando la aplicación OneDrive
1. Desliza el dedo hacia abajo o haz clic con el botón derecho en los archivos o carpetas para seleccionarlos.
2. Pulsa o haz clic en Administrar.
3. Para compartirlos con personas o grupos específicos, elige Invitar a personas. Para compartirlos con un gran número de personas que seguramente no conozcas personalmente, elige Obtener un vínculo.

MANUAL AVANZADO MICROSOFT EXCEL 2016 – ALFREDO RICO – RICOSOFT 2016 101
Usar OneDrive con Office
Puedes abrir y guardar rápidamente documentos de OneDrive directamente desde aplicaciones de Office como Word, Excel y PowerPoint. Si además tienes la aplicación de escritorio de OneDrive instalada en tu equipo (algunas ediciones de Office se distribuyen con la aplicación de escritorio OneDrive), OneDrive y Office funcionan de forma conjunta para sincronizar tus documentos y para que puedas trabajar con otras personas en documentos compartidos al mismo tiempo.
Para guardar documentos de Office en OneDrive:
1. Inicia sesión en OneDrive cuando instales Office, o directamente en cualquier aplicación de Office. Pulsa o haz clic en Iniciar sesión en la esquina superior derecha de la aplicación y luego escribe la dirección de correo y la contraseña de tu cuenta Microsoft.
2. Abre el documento que quieres guardar en OneDrive, pulsa o haz clic en Archivo > Guardar como, elige tu OneDrive y después elige la carpeta donde quieres guardar el archivo.
Para obtener información sobre cómo crear documentos de Office en OneDrive mediante Office Online, consulta Usar Office Online en OneDrive.
Windows 10, Windows 7 o Windows Vista
Para optimizar OneDrive para su uso con Office, comprueba que la opción "Usar Office..." está seleccionada en la configuración de OneDrive.
1. Haz clic con el botón secundario en el icono de nube de OneDrive en el área de notificación, en el extremo derecho de la barra de tareas.
(Es posible que tengas que hacer clic en la flecha Mostrar iconos ocultos, junto al área de notificación, para ver el icono OneDrive).
2. Haz clic en Configuración y luego desmarca la casilla verificación Usar Office para trabajar en archivos con otras personas al mismo tiempo.
(En Windows Vista y Windows 7, la casilla de verificación dice Usar Office para sincronizar los archivos más rápidamente y trabajar en archivos con otras personas al mismo tiempo.)
Nota Si desmarcas la opción Usar Office para trabajar en archivos con otras personas al mismo tiempo, los cambios que tú y otras personas hagáis en archivos de Office ya no se combinarán automáticamente.
Windows 8.1
Para averiguar si tienes la aplicación de escritorio OneDrive instalada en tu equipo, sigue estos pasos:
1. En la pantalla Inicio, escribe Programas y pulsa o haz clic en Programas y características. 2. En la lista de programas instalados, busca Microsoft OneDrive. Si lo encuentras, eso significa que la
aplicación de escritorio está instalada en tu equipo.

MANUAL AVANZADO MICROSOFT EXCEL 2016 – ALFREDO RICO – RICOSOFT 2016 102
En Windows 8.1, puedes instalar la aplicación de escritorio de OneDrive para activar una opción que te permite trabajar en documentos de OneDrive con otras personas al mismo tiempo. Como OneDrive está integrado en Windows 8.1, no se instalarán otras características de la aplicación de escritorio. Descargar la aplicación de escritorio gratuita.
Consulta los requisitos del sistema de OneDrive. Descargar la aplicación significa que estás de acuerdo con el Contrato de servicios de Microsoft y la declaración de privacidad. Este software también puede descargar e instalar sus actualizaciones automáticamente.

MANUAL AVANZADO MICROSOFT EXCEL 2016 – ALFREDO RICO – RICOSOFT 2016 103
Usar un libro compartido para colaborar en Excel 2016 para Windows
Cuando comparte un libro, varios usuarios pueden verlo, pero no realizar cambios en el archivo al mismo tiempo. Los cambios se realizan en una o más copias del libro y posteriormente se combinan en el archivo compartido.
El proceso funciona de la siguiente forma: comparte un libro, y como parte del hecho de compartirlo, lo guarda. Otro usuario copia el libro compartido y agrega sus datos a la copia. Cuando hayan terminado, usted combina los datos de la copia de nuevo en el original.
Una de las mejores maneras de compartir un libro es colocarlo en una ubicación de red o una carpeta de OneDrive. De esa manera se permite a los demás usuarios acceder fácilmente al libro, copiarlo y agregar sus cambios.
Compartir un libro
1. Cree un libro nuevo o abra un libro existente que desee poner disponible para compartirlo. 2. En el grupo Cambios de la pestaña Revisar, haga clic en Compartir libro. 3. En la pestaña Modificación del cuadro de diálogo Compartir libro, active la casilla Permitir la
modificación por varios usuarios a la vez. Esto también permite combinar libros. 4. En la pestaña Uso avanzado, seleccione las opciones que desea usar para realizar un control de los
cambios y actualizarlos y, a continuación, haga clic en Aceptar. 5. En el cuadro de diálogo Guardar como, escriba una ubicación de red en la Barra de direcciones. 6. Siga uno de estos procedimientos:
o Si es un libro nuevo, escriba un nombre en el cuadro Nombre de archivo y haga clic en Guardar.
o Si se trata de un libro existente, haga clic en Guardar. 7. Envíe un mensaje de correo a las personas que van a compartir el libro. En el mensaje, incluya la
ubicación del archivo y pídales que cree una copia del libro para su uso y conserve todas las copias de la carpeta con el original.
Combinar cambios
Una vez que sus compañeros de trabajo agreguen sus datos a sus copias del libro, los cambios realizados se combinan con los de usted. Sin embargo, antes de empezar, tiene que agregar un comando a la barra de herramientas de acceso rápido, situada en la esquina superior izquierda de la pantalla de Excel.
Agregar el comando
1. Haga clic en la flecha abajo, en el lado derecho de la barra de herramientas de acceso rápido, y luego haga clic en Más comandos.
2. En el cuadro de diálogo Opciones de Excel, en la lista Comandos disponibles en, elija Todos los comandos.
3. Desplácese hacia abajo en la lista, elija Comparar y combinar libros y, luego, haga clic en Agregar. 4. Haga clic en Aceptar para cerrar el cuadro de diálogo Opciones de Excel.
El comando Comparar y combinar libros aparece en la barra de herramientas de acceso rápido.

MANUAL AVANZADO MICROSOFT EXCEL 2016 – ALFREDO RICO – RICOSOFT 2016 104
Combinar cambios
1. Abra la copia del libro compartido en el que quiere combinar los cambios. 2. En la barra de herramientas de acceso rápido, haga clic en Comparar y combinar libros. 3. Si se le solicita, guarde el libro. 4. En el cuadro de diálogo Seleccionar archivos para combinar en el libro actual, haga clic en la copia
del libro que contiene los cambios que desea combinar y, a continuación, haga clic en Aceptar.
Sugerencias
o Para combinar el libro con varias copias del libro compartido al mismo tiempo, mantenga presionadas las teclas CTRL o MAYÚS, haga clic en los nombres de archivo y luego haga clic en Aceptar.
o Si ve un mensaje que indica que no hay cambios nuevos para combinar, haga clic en Aceptar.
Resolver conflictos de cambios en un libro compartido
Cuando dos usuarios tratan de guardar cambios en la misma celda, se produce un conflicto. Excel solo puede conservar uno de los cambios realizados en la celda. Cuando el segundo usuario guarda el libro, Excel muestra el cuadro de diálogo Resolución de conflictos a dicho usuario.
1. En el cuadro de diálogo Resolución de conflictos, lea la información acerca de cada cambio y los cambios conflictivos realizados por el otro usuario.
2. Para mantener el cambio que ha realizado o el del otro usuario y continuar con el siguiente cambio en conflicto, haga clic en Aceptar los míos o en Aceptar otros. Para mantener todos los cambios restantes o todos los cambios de los demás usuarios, haga clic en Aceptar todos los míos o Aceptar todos los otros.
3. Para que sus cambios anulen todos los demás cambios sin mostrar de nuevo el cuadro de diálogo Resolución de conflictos, haga lo siguiente:
a. En la ficha Revisar, en el grupo Cambios, haga clic en Compartir libro. b. En la pestaña Uso avanzado, en En caso de cambios conflictivos entre usuarios, haga clic en
Prevalecen los cambios guardados y, a continuación, haga clic en Aceptar. 4. Para ver cómo usted u otros usuarios resolvieron los conflictos anteriores, haga lo siguiente:
a. En la ficha Revisar, en el grupo Cambios, haga clic en Control de cambios y, después, haga clic en Resaltar cambios.
b. En la lista Cuándo, seleccione Todos. c. Desactive las casillas Quién y Dónde. d. Active la casilla de verificación Mostrar cambios en una hoja nueva y haga clic en Aceptar.

MANUAL AVANZADO MICROSOFT EXCEL 2016 – ALFREDO RICO – RICOSOFT 2016 105
e. En la hoja de cálculo Historial, desplácese hacia la derecha para ver las columnas Tipo de acción y Cambio perdedor.
Los cambios en conflicto que se han mantenido tienen el valor Prevalece en Tipo de acción. Los números de fila incluidos en la columna Cambio perdedor identifican las filas con información acerca de los cambios en conflicto que no se han mantenido, incluidos los datos eliminados.
Sugerencia Para guardar una copia del libro con todos los cambios que ha realizado, haga clic en Cancelar en el cuadro de diálogo Resolución de conflictos. A continuación, guarde una copia nueva del archivo, lo cual requiere que escriba un nombre nuevo para el archivo.
Modificar un libro compartido
Después de abrir un libro compartido, puede especificar y cambiar los datos igual que en un libro del equipo.
Abrir un libro compartido
1. Haga clic en Archivo y en Abrir y luego haga doble clic en el libro compartido.
También puede ir directamente a la carpeta de red que contiene el archivo y hacer doble clic para iniciar Excel y abrir el archivo.
2. Si esa es la primera vez que ha abierto el libro, en la ficha Archivo, haga clic en Opciones. 3. En el cuadro Nombre de usuario de Personalizar la copia de Microsoft Office, en la categoría
General, escriba el nombre de usuario que quiere usar para identificar su trabajo en el libro compartido y haga clic en Aceptar.
Editar el libro
1. Escriba y modifique datos en las hojas de cálculo de forma habitual.
Recuerde que no puede agregar o cambiar algunos elementos, como las celdas combinadas y los hipervínculos.
2. Agregue la configuración de filtro e impresora que desee para su uso personal.
También puede usar la configuración de filtros e impresora agregada por el propietario del libro. Excel guarda la configuración de cada usuario de manera individual.
Usar la configuración original de filtro y de impresora
1. En el grupo Cambios de la pestaña Revisar, haga clic en Compartir libro. 2. En Incluir en vista personal, haga clic en la pestaña Avanzada, desmarque las casillas de verificación
Configuración de impresión o Configuración de filtro y después haga clic en Aceptar. 3. Para guardar los cambios realizados en el libro y ver los cambios guardados por otros usuarios
desde la última vez que guardó el libro, haga clic en Guardar en la barra de herramientas de acceso rápido, o presione Ctrl+G.

MANUAL AVANZADO MICROSOFT EXCEL 2016 – ALFREDO RICO – RICOSOFT 2016 106
4. Si aparece el cuadro de diálogo Resolución de conflictos, resuelva los conflictos.
Para obtener ayuda, vea la sección Resolver conflictos de cambios en un libro compartido en este tema.
Notas
Puede ver quién más tiene abierto el libro mediante la pestaña Modificación del cuadro de diálogo Compartir libro (pestaña Revisar, grupo Cambios, botón Compartir libro).
Puede elegir si desea obtener actualizaciones automáticas de los cambios de los demás usuarios periódicamente, guardarlas o no, en Actualizar cambios, en la pestaña Uso avanzado del cuadro de diálogo Compartir libro.
Quitar un usuario de un libro compartido
Si es necesario, puede desconectar usuarios de un libro compartido.
Importante Antes de desconectar usuarios, asegúrese de que han acabado de usar el libro. Si quita a algún usuario activo, se perderá todo el trabajo que el usuario no haya guardado.
1. En la ficha Revisar, en el grupo Cambios, haga clic en Compartir libro. 2. Revise los nombres de los usuarios en la lista Los siguientes usuarios tienen abierto este libro de la
pestaña Modificación. 3. Seleccione el nombre del usuario al que desea desconectar y haga clic en Quitar usuario.
Nota De esta manera se desconecta al usuario del libro compartido pero no impide a dicho usuario modificar de nuevo el libro compartido.
4. Para eliminar la configuración de vista personal del usuario, haga lo siguiente: a. Haga clic en Vista, en el grupo Vistas de libro y en Vistas personalizadas. b. En la lista Vistas, seleccione la que quiere quitar y haga clic en Eliminar.
Dejar de compartir un libro
Antes de dejar de compartir un libro, asegúrese de que el resto de usuarios han completado su trabajo porque se perderán todos los cambios no guardados. Dado que también se eliminará el historial de cambios, puede que desee imprimirlo o copiarlo en otro libro.
Copiar la información del historial de cambios
1. En la ficha Revisar, en el grupo Cambios, haga clic en Control de cambios y, después, haga clic en Resaltar cambios.
2. En la lista Cuándo, seleccione Todos. 3. Desactive las casillas Quién y Dónde. 4. Active la casilla de verificación Mostrar cambios en una hoja nueva y haga clic en Aceptar. 5. Siga uno o ambos de los procedimientos siguientes:
o Imprima la hoja de cálculo de historial.

MANUAL AVANZADO MICROSOFT EXCEL 2016 – ALFREDO RICO – RICOSOFT 2016 107
o Copie el historial en otro libro. Elija las celdas que quiere copiar, presione Ctrl+C, cambie a otro libro, haga clic en el lugar donde quiere colocar los datos copiados y luego presione Ctrl+V.
Puede que también desee guardar o imprimir la versión actual del libro, puesto que estos datos de historial tal vez no se apliquen a versiones posteriores del libro. Por ejemplo, las ubicaciones de las celdas, incluidos los números de las filas, del historial copiado podrían dejar de estar actualizadas.
Dejar de compartir un libro
1. En el libro compartido, haga clic en la opción Compartir libro en el grupo Cambios de la pestaña Revisar.
2. En la pestaña Modificación, asegúrese de que es el único usuario que aparece en la lista Los siguientes usuarios tienen abierto este libro.
Sugerencia Para quitar cualquier usuario adicional, vea la sección Quitar un usuario de un libro compartido..
3. Desactive la casilla Permitir la modificación por varios usuarios a la vez. Esto también permite combinar libros.
Nota Si esta casilla no está disponible, deberá desproteger el libro. Para quitar la protección del libro compartido, haga lo siguiente:
a. Haga clic en Aceptar para cerrar el cuadro de diálogo Compartir libro. b. En la ficha Revisar, en el grupo Cambios, haga clic en Desproteger libro compartido. c. Si se le solicita, escriba la contraseña y haga clic en Aceptar. d. En la ficha Revisar, en el grupo Cambios, haga clic en Compartir libro. e. En la pestaña Modificación, desactive la casilla Permitir la modificación por varios usuarios
a la vez. Esto también permite combinar libros. f. Cuando se le pregunte sobre los efectos que esta acción puede tener en los demás usuarios,
haga clic en Sí.
Características que no admite un libro compartido
Un libro compartido no admite todas las características en Excel. Si desea incluir alguna de las siguientes características, deberá agregarlas antes de guardar el libro como un libro compartido. No podrá realizar cambios en estas características después de compartir el libro.
En los libros compartidos no se puede:
Sin embargo, esta funcionalidad está disponible:
Crear una tabla de Excel
Insertar o eliminar bloques de celdas
Puede insertar filas y columnas completas.
Eliminar hojas de cálculo
Combinar celdas o dividir celdas combinadas

MANUAL AVANZADO MICROSOFT EXCEL 2016 – ALFREDO RICO – RICOSOFT 2016 108
En los libros compartidos no se puede:
Sin embargo, esta funcionalidad está disponible:
Ordenar o filtrar por formato Puede ordenar o filtrar por número, texto o fecha, aplicar filtros integrados y filtrar usando el cuadro Buscar.
Agregar o cambiar formatos condicionales
Puede usar formatos condicionales existentes en función del valor de la celda.
Agregar o cambiar validación de datos
Puede usar la validación de datos cuando escriba nuevos valores.
Crear o cambiar gráficos o informes de gráfico dinámico
Puede ver los gráficos e informes existentes.
Insertar o cambiar imágenes u otros objetos
Puede ver las imágenes y otros objetos existentes.
Insertar o cambiar hipervínculos Puede usar los hipervínculos existentes.
Usar herramientas de dibujo Puede ver los dibujos y gráficos existentes.
Asignar, cambiar o quitar contraseñas
Puede usar las contraseñas existentes.
Proteger o desproteger hojas de cálculo o el libro
Puede usar la protección existente.
Crear, cambiar o ver escenarios
Use el comando Texto a columnas
Agrupar o esquematizar datos Puede usar los esquemas existentes.
Insertar subtotales automáticos Puede ver los subtotales existentes.
Crear tablas de datos Puede ver las tablas de datos existentes.
Crear o cambiar informes de tabla dinámica
Puede ver los informes existentes.
Crear o aplicar segmentación de datos
La segmentación de datos que existe en un libro está visible una vez que el libro se haya compartido, pero no se puede cambiar para la segmentación de datos independiente ni volver a aplicarla en datos de tablas dinámicas o funciones del cubo. Cualquier filtrado que se haya aplicado a la segmentación de datos permanecerá intacto, tanto si la segmentación de datos es independiente como si la usan datos de tablas dinámicas o funciones del cubo en el libro compartido.
Crear o modificar minigráficos
Los minigráficos existentes en un libro se muestran una vez que el libro se haya compartido, y cambiarán para reflejar los datos actualizados. Sin embargo, no se pueden crear nuevos minigráficos, cambiar su origen de datos ni modificar sus propiedades.
Escribir, grabar, cambiar, ver o asignar macros
Puede ejecutar las macros existentes que no tienen acceso a las características no disponibles. También puede grabar las operaciones del libro compartido en una macro almacenada en otro libro no compartido.
Agregar o cambiar hojas de diálogo de Microsoft Excel 4

MANUAL AVANZADO MICROSOFT EXCEL 2016 – ALFREDO RICO – RICOSOFT 2016 109
En los libros compartidos no se puede:
Sin embargo, esta funcionalidad está disponible:
Cambiar o eliminar fórmulas de matriz
Excel calculará correctamente las fórmulas de matriz existentes.
Trabajar con datos XML, que incluye:
Importar, actualizar y exportar datos XML
Agregar, cambiar el nombre o eliminar asignaciones XML
Asignar celdas a elementos XML
Usar el panel de tareas Origen XML, la barra de tareas XML o los comandos XML del menú Datos
Usar un formulario de datos para agregar nuevos datos
Puede usar un formulario de datos para buscar un registro.

MANUAL AVANZADO MICROSOFT EXCEL 2016 – ALFREDO RICO – RICOSOFT 2016 110
Guardar un libro con otro formato de archivo
La mayor parte del tiempo, probablemente deseará guardar los libros en el formato de archivo actual (.xlsx). Sin embargo, quizás necesite guardar un libro en otro formato de archivo, tal como en el formato de una versión anterior de Excel, un archivo de texto o un archivo PDF o XPS. Tenga en cuenta que cuando guarde un libro en otro formato, es posible que no se guarden todos sus formatos, datos y características.
Para obtener una lista de los formatos de archivo (también conocidos como tipos de archivo) que puede o no abrir o guardar en Excel 2013, consulte Formatos de archivo que admite Excel al final de este tema.
1. Abra el libro que desee guardar. 2. Haga clic en Archivo > Guardar como.
1. En Sitios, seleccione el lugar donde desea guardar el libro. Por ejemplo, seleccione OneDrive para guardarlo en una ubicación web o en Equipo para guardarlo en una carpeta local, tal como la carpeta Documentos.

MANUAL AVANZADO MICROSOFT EXCEL 2016 – ALFREDO RICO – RICOSOFT 2016 111
1. En el cuadro de diálogo Guardar como, vaya a la ubicación deseada.
1. En la lista Guardar como tipo, haga clic en el formato de archivo deseado. Haga clic en las flechas para desplazarse a los formatos de archivo que no se vean en la lista.
Nota Los formatos de archivo disponibles varían según el tipo de hoja activa en el libro (una hoja de cálculo, una hoja de gráfico u otro tipo de hoja).
2. En el cuadro Nombre de archivo, acepte el nombre sugerido o escriba otro nombre para el libro.
Convertir un libro de Excel 97 a 2003 al formato de archivo actual
Si abrió un libro de Excel 97-2003 pero no necesita guardarlo en ese formato de archivo, simplemente conviértalo en el formato de archivo actual (.xlsx).
1. Haga clic en Archivo > Información. 2. Haga clic en Convertir.

MANUAL AVANZADO MICROSOFT EXCEL 2016 – ALFREDO RICO – RICOSOFT 2016 112
Formatos de archivo que admite Excel
En Excel 2013, puede abrir y guardar archivos en los formatos de archivo siguientes:
Formatos de archivo de Excel
Formatos de archivo de texto
Otros formatos de archivo
Formatos de archivo que usan el Portapapeles
Formatos de archivo que no se admiten en Excel 2013
Formatos de archivo de Excel Formato Extensión Descripción
Libro de Excel .xlsx Formato de archivo XML predeterminado para Excel 2007 a 2013. No puede almacenar código de macros de Microsoft Visual Basic para Applications (VBA) ni hojas de macros de Microsoft Office Excel 4.0 (.xlm).
Hoja de cálculo Open XML estricta
.xlsx Versión ISO estricta del formato de archivo de libro de Excel (.xlsx).
Libro de Excel (código)
.xlsm Formato de archivo basado en XML y habilitado para macros de Excel 2007 a 2013. Almacena código de macros de VBA u hojas de macros de Excel 4.0 (.xlm).
Libro binario de Excel
.xlsb Formato de archivo binario (BIFF12) de Excel 2007 a 2013.
Plantilla .xltx Formato de archivo predeterminado para una plantilla de Excel de Excel 2007 a 2013. No puede almacenar código de macros de VBA ni hojas de macros de Excel 4.0 (.xlm).
Plantilla (código) .xltm Formato de archivo habilitado para macros de una plantilla de Excel en Excel 2007 a 2013. Almacena código de macros de VBA u hojas de macros de Excel 4.0 (.xlm).
Libro de Excel 97 a Excel 2003
.xls Formato de archivo binario de Excel 97 a Excel 2003 (BIFF8).
Plantilla de Excel 97 a Excel 2003
.xlt Formato de archivo binario de Excel 97 a Excel 2003 (BIFF8) para una plantilla de Excel.
Libro de Microsoft Excel 5.0/95
.xls Formato de archivo binario de Excel 5.0/95 (BIFF5).
Hoja de cálculo XML 2003
.xml Formato de archivo de hoja de cálculo XML 2003 (XMLSS).
Datos XML .xml Formato de datos XML.
Complemento de Excel
.xlam
Formato de complemento basado en XML y habilitado para macros de Excel 2007 a 2013. Un complemento es un programa adicional diseñado para ejecutar código adicional. Admite el uso de proyectos VBA y hojas de macros de Excel 4.0 (.xlm).

MANUAL AVANZADO MICROSOFT EXCEL 2016 – ALFREDO RICO – RICOSOFT 2016 113
Formato Extensión Descripción
Complemento de Excel 97 a 2003
.xla Complemento de Excel 97 a 2003. Se trata de un programa adicional diseñado para ejecutar código adicional. Admite el uso de proyectos VBA.
Libro de Excel 4.0 .xlw Formato de archivo de Excel 4.0 que guarda solo hojas de cálculo, hojas de gráficos y hojas de macros. Puede abrir un libro de este formato en Excel 2013, pero no puede guardar un archivo Excel en este formato.
Formatos de archivo de texto Formato Extensión Descripción
Texto con formato (delimitado por espacios)
.prn Formato delimitado por espacios de Lotus. Guarda solo la hoja activa.
Texto (delimitado por tabulaciones)
.txt
Guarda un libro como un archivo de texto deliminato por tabulaciones para poder usarlo en otro sistema operativo de Microsoft Windows. Garantiza que los caracteres de tabulación, los saltos de línea y otros caracteres se interpretan correctamente. Guarda solo la hoja activa.
Texto (Macintosh) .txt
Guarda un libro como un archivo de texto delimitado por tabulaciones para usarlo en el sistema operativo Macintosh. Garantiza que los caracteres de tabulación, los saltos de línea y otros caracteres se interpretan correctamente. Guarda solo la hoja activa.
Texto (MS-DOS) .txt
Guarda un libro como un archivo de texto delimitado por tabulaciones para usarlo en el sistema operativo MS-DOS. Garantiza que los caracteres de tabulación, los saltos de línea y otros caracteres se interpretan correctamente. Guarda solo la hoja activa.
Texto Unicode .txt Guarda un libro como texto Unicode, un estándar de codificación de caracteres desarrollado por Unicode Consortium.
CSV (delimitado por comas)
.csv
Guarda un libro como un archivo de texto delimitado por comas para usarlo en otros sistemas operativos de Windows. Garantiza que los caracteres de tabulación, los saltos de línea y otros caracteres se interpretan correctamente. Guarda solo la hoja activa.
CSV (Macintosh) .csv
Guarda un libro como un archivo de texto delimitado por comas para usarlo en el sistema operativo Macintosh. Garantiza que los caracteres de tabulación, los saltos de línea y otros caracteres se interpretan correctamente. Guarda solo la hoja activa.
CSV (MS-DOS) .csv
Guarda un libro como un archivo de texto delimitado por comas para usarlo en el sistema operativo. Garantiza que los caracteres de tabulación, los saltos de línea y otros caracteres se interpretan correctamente. Guarda solo la hoja activa.
DIF .dif Formato de intercambio de datos. Guarda solo la hoja activa.
SYLK .slk Formato de vínculo simbólico. Guarda solo la hoja activa.
Nota Si guarda un libro en cualquier formato de texto, se pierden todos los formatos.

MANUAL AVANZADO MICROSOFT EXCEL 2016 – ALFREDO RICO – RICOSOFT 2016 114
Otros formatos de archivo
Formato Extensión Descripción
DBF 3, DBF 4 .dbf dBase III i IV. Estos formatos de archivo se pueden abrir en Excel pero no se puede guardar un archivo de Excel en el formato dBase.
Hoja de cálculo de OpenDocument
.ods
Hoja de cálculo de OpenDocument. Puede guardar archivos de Excel 2010 de modo que se puedan abrir en aplicaciones de hoja de cálculo que usan el formato de hoja de cálculo de OpenDocument, tal como Google Docs y OpenOffice.org Calc. También puede abrir las hojas de cálculo en formato .ods en Excel 2010. Es posible que se pierda algo del formato al guardar y abrir archivos .ods.
PDF .pdf
Portable Document Format (PDF). Este formato de archivo conserva los formatos del documento y permite compartir los archivos. Cuando el archivo de formato PDF se visualice en línea o se imprime, conserva el formato previsto. Los datos del archivo no se pueden modificar con facilidad. El formato PDF también es de utilidad para los documentos que se reproducirán mediante métodos de impresión comercial.
Documento XPS .xps
Especificación de papel XML (XPS). Este formato de archivo conserva los formatos del documento y permite compartir archivos. Cuando un archivo XPS se visualiza en línea o se imprime, conserva el formato exactamente según lo previsto y los datos no se pueden modificar con facilidad.
Formatos de archivo que usan el Portapapeles
Si copió datos en el Portapapeles en uno de los siguientes formatos de archivo, puede pegarlos en Excel mediante el comando Pegar o Pegado especial (Inicio > Portapapeles > Pegar).
Formato Extensión Identificadores de tipo del Portapapeles
Imagen .wmf o .emf
Imágenes en formato WMF o EMF.
Nota Si copia una imagen de metarchivos de Windows desde otro programa, Excel pega la imagen en un metarchivo mejorado.
Mapa de bits .bmp Imágenes almacenadas en el formato de mapa de bits (BMP).
Formatos de archivo de Microsoft Excel
.xls Los formatos de archivo binario para las versiones de Excel 5.0/95 (BIFF5), Excel 97 a 2003 (BIFF8) y Excel 2013 (BIFF12).
SYLK .slk Formato de vínculo simbólico.
DIF .dif Formato de intercambio de datos.
Texto (delimitado por tabulaciones)
.txt Formato de texto delimitado por tabulaciones.
CSV (delimitado por comas)
.csv Formato de valores delimitados por comas.
Texto con formato (delimitado por espacios)
.rtf Formato de texto enriquecido (RTF). Solo desde Excel.
Objeto incrustado .gif, .jpg, .doc, .xls o .bmp
Objetos de Microsoft Excel, objetos de programas registrados correctamente que admiten OLE 2.0 (OwnerLink), imagen u otro formato de presentación.

MANUAL AVANZADO MICROSOFT EXCEL 2016 – ALFREDO RICO – RICOSOFT 2016 115
Formato Extensión Identificadores de tipo del Portapapeles
Objeto vinculado .gif, .jpg, .doc, .xls o .bmp
OwnerLink, ObjectLink, vínculo, imagen u otro formato.
Objeto de dibujo de Office
.emf Formato de objeto de dibujo de Office o imagen (formato EMF).
Texto .txt Texto de visualización, texto OEM.
Página web de un solo archivo
.mht, .mhtml
Página web de un solo archivo (MHT o MHTML). Este formato de archivo integra gráficos en línea, applets, documentos vinculados y otros elementos compatibles a los que se hace referencia en el documento.
Página web .htm, .html
Lenguaje de marcado de hipertexto (HTML).
Nota Cuando copia texto desde otro programa, Excel lo copia en formato HTML, independientemente del formato del texto original.
Formatos de archivo que no se admiten en Excel 2013
Los siguientes formatos de archivo ya no se admiten, por lo que no puede abrir ni guardar archivos en estos formatos.
Para trabajar con los datos del libro en un programa que ya no es compatible, puede intentar lo siguiente:
Buscar en Internet una empresa que ofrece convertidores de formatos de archivo para los formatos que no se admiten en Excel.
Guardar el libro en otro formato de archivo que se pueda abrir en otro programa. Por ejemplo, guarde el archivo en una hoja de cálculo XML o en formato de archivo de texto que el otro programa también podría admitir.
Formato Extensión Identificadores de tipo del Portapapeles
Gráfico de Excel .xlc Formatos de archivo de Excel 2.0, 3.0 y 2.x
WK1, FMT, WK2, WK3, FM3, WK4
.wk1, .wk2, .wk3, .wk4,
.wks Formatos de archivo de Lotus 1-2-3 (todas las versiones)
Microsoft Works .wks Formato de archivo de Microsoft Works (todas las versiones)
DBF 2 .dbf Formato de archivo de DBASE II
WQ1 .wq1 Formato de archivo de Quattro Pro para MS-DOS
WB1, WB3 .wb1, .wb3 Quattro Pro 5.0 y 7.0 para Windows.

MANUAL AVANZADO MICROSOFT EXCEL 2016 – ALFREDO RICO – RICOSOFT 2016 116
Guardar un libro de Excel 2016 para la compatibilidad con versiones anteriores
de Excel
Ha actualizado a Excel 2016, pero se da cuenta de que va a compartir libros con usuarios que aún no se actualizaron. Con el Comprobador de compatibilidad, podrá identificar las características o la información que posiblemente no estén disponibles en las versiones anteriores, para poder resolver así algunos problemas antes de compartir el libro.
El Comprobador de compatibilidad se ejecuta automáticamente cuando guarda un libro en formato de Excel 97-2003 (*.xls). También puede ejecutarlo usted mismo si lo comparte con alguien que usa Excel 2013, 2010 o 2007.
Guardar un archivo en formato .xls y revisar los problemas relacionados con el Comprobador de compatibilidad
1. Haga clic en Archivo > Exportar. 2. En Exportar, haga clic en Cambiar el tipo de archivo.
3. En Tipos de archivo de libro, haga doble clic en Libro de Excel 97-2003 (*.xls).

MANUAL AVANZADO MICROSOFT EXCEL 2016 – ALFREDO RICO – RICOSOFT 2016 117
4. En el cuadro de diálogo Guardar como, elija la ubicación para el libro. 5. En el cuadro Nombre de archivo, escriba un nuevo nombre de archivo o use el que se muestra. 6. Haga clic en Guardar. 7. Si aparece el Comprobador de compatibilidad, revise los problemas de compatibilidad encontrados.
El vínculo Buscar permite ir al problema en la hoja de cálculo, mientras que el vínculo Ayuda muestra información sobre los problemas y las posibles soluciones.

MANUAL AVANZADO MICROSOFT EXCEL 2016 – ALFREDO RICO – RICOSOFT 2016 118
Notas
En Excel 2016, el libro que acaba de guardar en formato .xls se abre en Modo de compatibilidad. Siga trabajando en ese modo si planea intercambiar el libro con usuarios que tienen una versión anterior de Excel.
Cuando finalice las tareas de compatibilidad con versiones anteriores, haga clic en Archivo > Información > Convertir para convertir el libro al formato de archivo actual a fin de poder aprovechar las nuevas características de Excel 2016.
Ejecutar el Comprobador de compatibilidad para Excel 2013, 2010 y 2007
Para comprobar que un libro es compatible con Excel 2013, 2010 o 2007, ejecute el Comprobador de compatibilidad manualmente la primera vez que guarde el libro. Luego, configure el Comprobador de compatibilidad para que se ejecute de manera automática cada vez que guarde ese libro.
1. Haga clic en Archivo > Información > Comprobar si hay problemas.
2. Elija Comprobar compatibilidad. 3. Para comprobar la compatibilidad automáticamente a partir de ahora, active la casilla Comprobar la
compatibilidad al guardar este libro.
Sugerencia También puede especificar las versiones de Excel que desea incluir en la comprobación de compatibilidad. Se comprueban de forma predeterminada todas las versiones, así que solo ha de desactivar la versiones que no desee incluir.

MANUAL AVANZADO MICROSOFT EXCEL 2016 – ALFREDO RICO – RICOSOFT 2016 119
Si se encuentra algún problema, el vínculo Buscar le llevará directamente a él en el libro. El vínculo Ayuda muestra información sobre el problema y las posibles soluciones.

MANUAL AVANZADO MICROSOFT EXCEL 2016 – ALFREDO RICO – RICOSOFT 2016 120
Guardar como PDF
¿Qué es el formato PDF?
Formato de documento portátil (PDF, por Portable Document Format) El formato PDF conserva el formato del documento y permite compartir archivos. Cuando el archivo en formato PDF se ve en línea o se imprime, conserva el formato deseado. El formato PDF también es útil para documentos que se reproducirán mediante métodos de impresión comercial. PDF está aceptado como formato válido por muchas agencias y organizaciones, y los visores están disponibles en una gran variedad de plataformas aparte de XPS.
Importante Para ver un archivo PDF, debe tener un lector de archivos PDF instalado en el equipo, como Acrobat Reader, disponible en Adobe Systems.
Puede utilizar los programas de Office para guardar sus archivos como archivos PDF a fin de compartirlos o imprimirlos con las impresoras comerciales. Además, no necesitará ningún otro software ni ningún otro complemento.
Importante Una vez que haya guardado un archivo en formato PDF, necesitará un software especializado o un complemento de terceros para volver a convertirlo a un formato de archivo de Office.
1. Haga clic en la pestaña Archivo. 2. Haga clic en Guardar como.
Para ver el cuadro de diálogo Guardar como en Excel 2013 o Excel 2016, deberá seleccionar una ubicación y una carpeta.
3. En el cuadro Nombre de archivo, escriba un nombre para el archivo si aún no lo ha hecho. 4. En la lista Guardar como tipo, haga clic en PDF (*.pdf).
o Si desea abrir el archivo en el formato seleccionado después de guardarlo, active la casilla Abrir archivo tras publicación.
o Si necesita una alta calidad de impresión en el documento, haga clic en Estándar (publicación en línea e impresión).
o Si el tamaño del archivo es más importante que la calidad de impresión, haga clic en Tamaño mínimo (publicación en línea).
5. Haga clic en Opciones para definir la página que se imprimirá, para indicar si se deben imprimir las marcas y seleccionar las opciones de impresión. Cuando haya terminado, haga clic en Aceptar.
6. Haga clic en Guardar.
Realizar cambios en un archivo PDF
Como uno de los propósitos del formato PDF es impedir que se modifique el formato de los archivos, no es posible convertir o guardar fácilmente un archivo PDF en otro formato de archivo si no tiene el archivo de origen.
Para cambiar el archivo PDF, realice uno de estos procedimientos:
Abra el archivo de Office original en el programa de Office, incorpore los cambios y, a continuación, guarde el archivo en formato PDF otra vez.
Para convertir un PDF en Word 2013 y Word 2016, vea Editar el contenido de un archivo PDF en Word.

MANUAL AVANZADO MICROSOFT EXCEL 2016 – ALFREDO RICO – RICOSOFT 2016 121
Use una aplicación de otro fabricante, como Adobe Acrobat para PDF, o visite la Tienda Office para buscar otros productos de conversión. Después de comprar una solución de otros fabricantes, siga las instrucciones del proveedor para su instalación y uso.
Proteger un libro con contraseña
Excel ofrece diversas formas de proteger un libro. Puede establecer una contraseña para abrirlo, otra para cambiar datos y otra para cambiar la estructura del archivo: agregar, eliminar u ocultar hojas de cálculo.
No obstante, recuerde que ninguno de estos métodos cifra los archivos. Los usuarios podrán recurrir a herramientas de otros fabricantes para leer libros protegidos con contraseña.
Advertencia Conserve su contraseña en un lugar seguro. Si olvida o pierde la contraseña, no puede recuperarla.
Requerir una contraseña para abrir el archivo o cambiar datos
1. Vaya a Archivo > Guardar como. 2. Seleccione una ubicación, como Este PC o OneDrive. 3. Haga clic en una carpeta, como Documentos o una de las carpetas de su OneDrive, o haga clic en
Examinar. 4. En el cuadro de diálogo Guardar como, vaya a la carpeta que desee usar, abra la lista Herramientas
y seleccione Opciones generales.
Aquí puede especificar dos contraseñas, una para abrir el archivo y otra para modificarlo.
Importante Escriba las contraseñas y guárdelas en un lugar seguro. Si las pierde, no podremos ayudarlo a recuperarlas.

MANUAL AVANZADO MICROSOFT EXCEL 2016 – ALFREDO RICO – RICOSOFT 2016 122
5. Escriba la contraseña, vuelva a escribirla para confirmar y haga clic en Aceptar.
Nota Para quitar una contraseña, siga los pasos anteriores y elimínela. Lo único que tiene que hacer es dejar en blanco el espacio reservado para la contraseña. Esto lo puede hacer con cualquier tipo de contraseña que use en Excel.
Sugerencias
Si escribe la misma contraseña para abrir y modificar un libro, los usuarios solo tendrán que indicar la contraseña una vez.
Si solo establece una contraseña para modificar un libro, los usuarios podrán abrir una copia de solo lectura del archivo, guardarla con otro nombre y cambiar los datos.
Proteger la estructura de un libro
1. Vaya a Revisar > Proteger libro. 2. Seleccione la casilla Estructura. 3. Escriba una contraseña en el cuadro Contraseña.
Importante Escriba la contraseña y guárdela en un lugar seguro. Si la pierde, no podremos ayudarlo a recuperarla.
4. Haga clic en Aceptar y vuelva a escribir la contraseña para confirmarla.
Sugerencias
Al seleccionar la opción Estructura, se evita que otros usuarios puedan ver hojas de cálculo ocultas, agregar, eliminar u ocultar hojas de cálculo o cambiarles el nombre.
Puede pasar por alto la opción Windows, ya que está deshabilitada en esta versión de Excel. Se sabe que la estructura de un libro está protegida cuando el botón Proteger libro está encendido.
Solución de problemas
¿Por qué desaparece mi contraseña al guardar en el formato de Excel 97-2003?
Quiere enviar su libro protegido con contraseña a otros usuarios, pero aún usan Excel 2003, que guarda en el formato de archivo de Excel 97-2003 (*.xls). Ha usado el comando "Guardar como" y ha elegido el formato de 97-2003, pero ahora se da cuenta de que la contraseña establecida en el libro ha desaparecido.
Esto sucede porque su versión de Excel usa un nuevo esquema para guardar contraseñas y el formato de archivo anterior no lo reconoce. Como resultado, la contraseña se descarta al guardar el archivo en el formato de Excel 97-2003. Establezca la contraseña en el archivo *.xls para volver a proteger el libro.

MANUAL AVANZADO MICROSOFT EXCEL 2016 – ALFREDO RICO – RICOSOFT 2016 123
Proteger con contraseña elementos de la hoja de cálculo o el libro
Para impedir que un usuario cambie, mueva o elimine por accidente o premeditadamente datos importantes, puede proteger determinados elementos de la hoja de cálculo o del libro, con o sin una contraseña. Puede quitar la protección de una hoja de cálculo según sea necesario.
Importante La protección de elementos de una hoja de cálculo o un libro no debe confundirse con la seguridad mediante contraseña en el nivel de libro. La protección de elementos no permite proteger un libro frente a usuarios malintencionados. Para una mayor seguridad, debería proteger todo el archivo del libro con una contraseña. De esta forma, solo los usuarios autorizados podrán ver o modificar los datos del libro.
Es fundamental que recuerde la contraseña. Si la olvida, Microsoft no podrá recuperarla. Guarde las contraseñas que anote en un lugar seguro, lejos de la información que ayudan a proteger.
Proteger elementos de la hoja de cálculo
1. Seleccione las hojas de cálculo que desee proteger. 2. Para desbloquear celdas o rangos de forma que otros usuarios puedan modificarlos, haga lo
siguiente: a. Seleccione cada celda o rango que desea desbloquear. b. Haga clic en Inicio > Formato > ;Formato de celdas.
c. En la pestaña Protección, desactive la casilla Bloqueado y después haga clic en Aceptar.
3. Para ocultar las fórmulas que no desea mostrar, haga lo siguiente: a. En la hoja de cálculo, seleccione las celdas que contienen las fórmulas que desea ocultar. b. Haga clic en Inicio > Formato > Formato de celdas. c. En la pestaña Protección, desactive la casilla Bloqueada y después haga clic en Aceptar.
4. Para desbloquear objetos gráficos (como imágenes, imágenes prediseñadas, formas o gráficos SmartArt) de forma que otros usuarios puedan modificarlos, haga lo siguiente:
a. Mantenga presionada la tecla Ctrl y después haga clic en cada objeto gráfico que desee desbloquear.
Se mostrarán las Herramientas de imagen o las Herramientas de dibujo y se agregará la pestaña Formato.
Sugerencia Puede usar también el comando Ir a para seleccionar rápidamente todos los objetos gráficos de una hoja de cálculo. En la pestaña Inicio, en el grupo Modificar, haga clic en Buscar y seleccionar y, a continuación, haga clic en Ir a. Haga clic en Especial y, a continuación, en Objetos.
b. Haga clic en Formato > selector de cuadro de diálogo situado junto a Tamaño en el grupo Tamaño.
c. En la pestaña Propiedades, active la casilla Bloqueada y después haga clic en Aceptar.

MANUAL AVANZADO MICROSOFT EXCEL 2016 – ALFREDO RICO – RICOSOFT 2016 124
Nota No hace falta que desbloquee los botones o los controles para que los usuarios puedan hacer clic en ellos y usarlos. Puede desbloquear gráficos incrustados, cuadros de texto y otros objetos creados con las herramientas de dibujo que desee que los usuarios puedan modificar.
5. Haga clic en Revisar > Proteger hoja en el grupo Cambios.
6. En la lista Permitir a los usuarios de esta hoja de cálculo, seleccione los elementos que desee que los usuarios puedan cambiar.
Más información sobre los elementos que puede seleccionar
Elementos de la hoja de cálculo
Desactive esta casilla
Para impedir que los usuarios
Seleccionar celdas bloqueadas
Muevan el puntero a celdas que tengan activada la casilla Bloqueado en la pestaña Protección del cuadro de diálogo Formato de celdas. De forma predeterminada, los usuarios pueden seleccionar celdas desbloqueadas.
Seleccionar celdas desbloqueadas
Muevan el puntero a celdas que tengan desactivada la casilla Bloqueado en la pestaña Protección del cuadro de diálogo Formato de celdas. De forma predeterminada, los usuarios pueden seleccionar celdas desbloqueadas y presionar la tecla TAB para desplazarse por las celdas desbloqueadas de una hoja de cálculo protegida.
Formato de celdas
Cambien cualquiera de las opciones de los cuadros de diálogo Formato de celdas o Formato condicional. Si usted aplicó formatos condicionales antes de proteger la hoja de cálculo, el formato seguirá cambiando si un usuario especifica un valor que satisfaga una condición diferente.
Aplicar formato a columnas
Usen cualquiera de los comandos de formato de columnas, incluidos los que permiten cambiar el ancho de columna u ocultar las columnas (pestaña Inicio, grupo Celdas, botón Formato).
Aplicar formato a filas
Usen cualquiera de los comandos de formato de filas, incluidos los que permiten cambiar el alto de fila u ocultar las filas (pestaña Inicio, grupo Celdas, botón Formato).
Insertar columnas Inserten columnas.
Insertar filas Inserten filas.
Insertar hipervínculos
Inserten nuevos hipervínculos, incluso en celdas desbloqueadas.
Eliminar columnas
Eliminen columnas.
Nota Si Eliminar columnas está protegida e Insertar columnas no lo está también, un usuario podría insertar columnas que no pueda eliminar.

MANUAL AVANZADO MICROSOFT EXCEL 2016 – ALFREDO RICO – RICOSOFT 2016 125
Desactive esta casilla
Para impedir que los usuarios
Eliminar filas
Eliminen filas.
Nota Si Eliminar filas está protegida e Insertar filas no lo está también, un usuario podría insertar filas que no pueda eliminar.
Ordenar
Usen cualquier comando para ordenar datos (pestaña Datos, grupo Ordenar y filtrar).
Nota Los usuarios no pueden ordenar rangos que contienen celdas en una hoja de cálculo protegida, independientemente de esta configuración.
Usar Autofiltro
Usen las flechas desplegables para cambiar el filtro en rangos cuando se hayan aplicado filtros automáticos.
Nota Los usuarios no pueden aplicar ni quitar filtros automáticos en una hoja de cálculo protegida, independientemente de esta configuración.
Usar informes de tabla dinámica
Apliquen formato, cambien el diseño, actualicen o modifiquen de algún otro modo informes de tabla dinámica o creen nuevos informes.
Modificar objetos
Realicen cualquiera de las siguientes acciones:
o Efectúen cambios en los objetos gráficos, incluidos mapas, gráficos incrustados, formas, cuadros de texto y controles, que no se bloquearon antes de proteger la hoja de cálculo. Por ejemplo, si una hoja de cálculo tiene un botón que ejecuta una macro, puede hacer clic en el botón para ejecutar la macro, pero no puede eliminar el botón.
o Efectúen cambios, como modificar el formato, en un gráfico incrustado. El gráfico sigue actualizándose cuando cambia sus datos de origen.
o Agreguen o modifiquen comentarios.
Modificar escenarios
Vean escenarios que ha ocultado, realicen cambios en escenarios protegidos frente a modificaciones y eliminen dichos escenarios. Los usuarios pueden cambiar los valores de las celdas modificadas, si las celdas no están protegidas, y agregar nuevos escenarios.
Elementos de la hoja de gráfico
Active esta casilla
Para impedir que los usuarios
Contenido Efectúen cambios en elementos que forman parte del gráfico, como series de datos, ejes y leyendas. El gráfico continúa reflejando los cambios que se efectúan en sus datos de origen.
Objetos Efectúen cambios en objetos gráficos, incluidas formas, cuadros de texto y controles, a menos que desbloquee los objetos antes de proteger la hoja de gráfico.
7. En el cuadro Contraseña para desproteger la hoja, escriba una contraseña para la hoja, haga clic en Aceptar y, a continuación, vuelva a escribir la contraseña para confirmarla.

MANUAL AVANZADO MICROSOFT EXCEL 2016 – ALFREDO RICO – RICOSOFT 2016 126
Proteger elementos del libro
1. Haga clic en Revisar > Proteger libro en el grupo Cambios.
2. En Proteger en el libro, realice uno o varios de los siguientes procedimientos: o Para proteger la estructura de un libro, active la casilla Estructura. o Para que las ventanas del libro tengan siempre el mismo tamaño y posición cada vez que se
abra el libro, active la casilla Ventanas.
Más información sobre los elementos que puede seleccionar
Elementos del libro
Active esta casilla
Para impedir que los usuarios
Estructura
Vean las hojas de cálculo que ha ocultado. Muevan, eliminen, oculten o cambien los nombres de las hojas de
cálculo. Inserten nuevas hojas de cálculo u hojas de gráfico.
Nota Los usuarios podrán insertar un gráfico incrustado en una hoja de cálculo existente.
Muevan o copien hojas de cálculo en otro libro. En informes de tabla dinámica, muestren los datos de origen de una
celda en el área de datos o muestren páginas de campos de página en hojas de cálculo independientes.
En escenarios, creen un informe de resumen de escenario. En el complemento Herramientas para análisis, usen las herramientas
de análisis que colocan los resultados en una nueva hoja de cálculo.
Ventanas
Cambien el tamaño y la posición de las ventanas del libro cuando este se abre.
Muevan, cambien de tamaño o cierren las ventanas.
Nota Los usuarios podrán ocultar y mostrar las ventanas.
Nota Si ejecuta una macro que incluye una operación que no se puede realizar en un libro protegido, aparecerá un mensaje y la macro dejará de ejecutarse.
3. Para impedir que otros usuarios quiten la protección del libro, en el cuadro Contraseña (opcional), escriba una contraseña, haga clic en Aceptar y vuelva a escribir la contraseña para confirmarla.

MANUAL AVANZADO MICROSOFT EXCEL 2016 – ALFREDO RICO – RICOSOFT 2016 127
Nota La contraseña es opcional. Si no establece ninguna contraseña, cualquier usuario podrá desproteger el libro y modificar los elementos protegidos. Asegúrese de elegir una contraseña que pueda recordar, ya que, si la pierde, no podrá tener acceso a los elementos protegidos del libro.
Proteger elementos de un libro compartido
Si el libro ya está compartido y desea asignar una contraseña para protegerlo, primero debe dejar de compartir el libro mediante el procedimiento siguiente:
1. Haga que todos los demás usuarios guarden y cierren el libro compartido para evitar que pierdan su trabajo.
2. Abra el libro. 3. Para conservar una copia de la información del historial de cambios que se pierde al dejar de
compartir un libro, haga lo siguiente: a. Haga clic en Revisar > Control de cambios en el grupo Cambios > Resaltar cambios.
b. En la lista Cuándo, seleccione Todo. Desactive las casillas Quién y Dónde. c. Active la casilla Mostrar cambios en una hoja nueva y haga clic en Aceptar. d. Siga uno o ambos de los procedimientos siguientes:
e. Para imprimir la hoja de cálculo Historial, haga clic en Imprimir . f. Para copiar el historial en otro libro, seleccione las celdas que desea copiar, haga clic en Copiar
en la pestaña Inicio, en el grupo Portapapeles; a continuación, pase a otro libro, haga clic
en el lugar donde desea colocar los datos copiados y, por último, haga clic en Pegar en la pestaña Inicio, en el grupo Portapapeles.
Nota Puede que también desee guardar o imprimir la versión actual del libro, puesto que estos datos de historial tal vez no se apliquen a versiones posteriores del libro. Por ejemplo, las ubicaciones de las celdas, incluidos los números de las filas, del historial copiado podrían dejar de estar actualizadas.
4. En el libro compartido, haga clic en Revisar > Proteger y compartir libro en el grupo Cambios. 5. En la pestaña Edición, asegúrese de ser el único usuario que aparece en la lista Los siguientes
usuarios tienen abierto este libro. 6. Desactive la casilla Permitir la modificación por varios usuarios a la vez. Esto también permite
combinar libros.
Notas Si esta casilla no está disponible, debe desproteger el libro en primer lugar. Realice las siguientes acciones:
a. Haga clic en Aceptar para cerrar el cuadro de diálogo Compartir libro. b. Haga clic en Revisar > Desproteger libro compartido en el grupo Cambios. c. Si se le solicita, escriba la contraseña y haga clic en Aceptar. d. Haga clic en Revisar > Compartir libro en el grupo Cambios.

MANUAL AVANZADO MICROSOFT EXCEL 2016 – ALFREDO RICO – RICOSOFT 2016 128
e. En la pestaña Edición, desactive la casilla Permitir la modificación por varios usuarios a la vez. Esto también permite combinar libros.
f. Cuando se le pregunte por los efectos en otros usuarios, haga clic en Sí. g. Si es necesario, proporcione a usuarios específicos acceso a rangos, proteja hojas de cálculo,
proteja elementos de libros y establezca contraseñas para ver y editar. Haga lo siguiente: i. Haga clic en Revisar > Compartir libro en el grupo Cambios.
ii. Active la casilla Compartir con control de cambios. iii. Para exigir que demás usuarios escriban una contraseña para desactivar el historial de
cambios o para anular el uso compartido del libro, en el cuadro Contraseña (opcional), escriba una contraseña, haga clic en Aceptar y vuelva a escribirla para confirmarla.
iv. Si se le solicita, guarde el libro.
Quitar la protección de una hoja de cálculo
1. En la pestaña Revisar, en el grupo Cambios, haga clic en Desproteger hoja.
Nota La opción Proteger hoja cambia a Desproteger hoja cuando se protege una hoja de cálculo..
2. Si se le solicita, escriba la contraseña para desproteger la hoja de cálculo.

MANUAL AVANZADO MICROSOFT EXCEL 2016 – ALFREDO RICO – RICOSOFT 2016 129
Quitar una contraseña de una hoja de cálculo o un libro en Excel 2016
Quitar una contraseña de una hoja de cálculo o un libro permite a otras personas cambiar sus datos y fórmulas.
Para quitar una contraseña de una hoja de cálculo
1. En la pestaña Revisar, elija Desproteger hoja. 2. Escriba la contraseña de la hoja y elija Aceptar.
Para quitar una contraseña de un libro
1. En la pestaña Revisar, elija Proteger libro. 2. Escriba su contraseña y, luego, elija Aceptar.
De esta forma, se quita la contraseña hasta que hace clic de nuevo en Proteger libro y vuelve a escribir una contraseña.
Sugerencias
Quitar una contraseña no es lo mismo que bloquear o desbloquear celdas o proteger fórmulas. Para más información sobre estas tareas, vea Bloquear celdas para protegerlas, Desbloquear celdas protegidas o Proteger fórmulas.

MANUAL AVANZADO MICROSOFT EXCEL 2016 – ALFREDO RICO – RICOSOFT 2016 130
Bloquear celdas para protegerlas en Excel 2016
Su jefa quiere que proteja un libro, pero también quiere cambiar algunas celdas cuando usted termine. Para ello, antes de proteger el libro (o una hoja de cálculo) con contraseña, desbloquee algunas celdas. Cuando su jefa termine, podrá bloquearlas.
1. Seleccione las celdas que desee bloquear. 2. En la pestaña Inicio, en el grupo Alineación, elija la flecha pequeña para abrir el cuadro de diálogo
Formato de celdas.
3. En la pestaña Protección, active la casilla Bloqueada y después haga clic en Aceptar.
Si intenta hacer esto con un libro o una hoja de cálculo que no protegió, verá que las celdas ya están bloqueadas. Esto significa que las celdas están listas para bloquearse cuando proteja el libro o la hoja de cálculo.
4. En la pestaña Revisión en la cinta, en el grupo Cambios, seleccione Proteger hoja o Proteger libro y después vuelva a activar la protección.
Sugerencia Se recomienda desbloquear las celdas que cree que necesitará modificar antes de proteger un libro o una hoja de cálculo, pero también puede desbloquearlas después de aplicar la protección. Para ello, desactive la protección quitando la contraseña.
Además de proteger libros y hojas de cálculo, también puede proteger fórmulas.

MANUAL AVANZADO MICROSOFT EXCEL 2016 – ALFREDO RICO – RICOSOFT 2016 131
Ordenar y filtrar

MANUAL AVANZADO MICROSOFT EXCEL 2016 – ALFREDO RICO – RICOSOFT 2016 132
Inicio rápido: Ordenar datos en una hoja de cálculo
Cuando ordena información en una hoja de cálculo, puede ver los datos de la forma que desee y encontrar valores rápidamente. Puede ordenar un rango o una tabla de datos en una o más columnas de datos; por ejemplo, puede ordenar los empleados primero por departamento y luego, por apellido.
¿La forma de ordenar en Excel?
Seleccionar los datos que desea ordenar
Seleccione un rango de datos, como A1:L5 (varias filas y columnas) o C1:C80 (una sola columna). El rango puede incluir títulos (encabezados) creados para identificar las filas o las columnas.
Ordenación rápida
1. Seleccione una sola celda de la columna que desea ordenar.
2. En la pestaña Datos, en el grupo Ordenar y filtrar, haga clic en para clasificar en orden ascendente (de A a Z o del número menor al mayor).
3. Haga clic en para clasificar en orden descendente (de Z a A o del número mayor al menor).
Especificar criterios para ordenar
Use esta técnica para elegir la columna que desee ordenar, además de otros criterios como la fuente o los colores de la celda.
1. Seleccione una sola celda en cualquier lugar del rango que desee ordenar. 2. En el grupo Ordenar y filtrar de la pestaña Datos, haga clic en Ordenar.
Aparecerá el cuadro de diálogo Ordenar.

MANUAL AVANZADO MICROSOFT EXCEL 2016 – ALFREDO RICO – RICOSOFT 2016 133
3. En la lista Ordenar por, seleccione la primera columna en la que desea ordenar. 4. En la lista Ordenar según, seleccione Valores, Color de celda, Color de fuente o Icono de
celda. 5. En la lista Orden, seleccione el orden en el que desea aplicar la operación de ordenación: de
forma alfabética o numérica, ascendente o descendente (es decir, de la A a la Z o de la Z a la A para texto o bien, de menor a mayor o de mayor a menor para los números).

MANUAL AVANZADO MICROSOFT EXCEL 2016 – ALFREDO RICO – RICOSOFT 2016 134
Filtrar datos en una tabla Excel
Cuando coloca sus datos en una tabla, los controles de filtrado se agregan a los encabezados de tabla automáticamente.
Para realizar un filtrado rápido, haga lo siguiente:
1. Haga clic en la flecha del encabezado de tabla de la columna que desea filtrar. 2. En la lista de texto o números, desactive la casilla (Seleccionar todo) de la parte superior de la lista
y, a continuación, active las casillas de los elementos que desea mostrar en su tabla.
Sugerencia Para ver más elementos en la lista, arrastre el controlador de la esquina inferior derecha de la galería de filtros para ampliarla.
1. Haga clic en Aceptar.
La flecha de filtrado del encabezado de tabla cambia a este icono para indicar que hay un filtro aplicado. Haga clic en el filtro para cambiarlo o borrarlo.

MANUAL AVANZADO MICROSOFT EXCEL 2016 – ALFREDO RICO – RICOSOFT 2016 135
Filtrar por texto o números específicos
1. Haga clic en la flecha del encabezado de tabla de la columna que desea filtrar. 2. Si la columna tiene números, haga clic en Filtros de número. Si la columna tiene entradas de texto,
haga clic en Filtros de texto. 3. Elija la opción de filtrado que desee y, a continuación, introduzca sus condiciones de filtrado.
Por ejemplo, para mostrar números por encima de una cantidad determinada, elija Mayor o igual que y, a continuación, introduzca el número que está pensando en el cuadro adyacente.
Para filtrar por dos condiciones, introduzca las condiciones de filtrado en ambos conjuntos de cuadros y elija Y para que ambos sean verdaderos y O para que cualquiera de las condiciones sea verdadera.

MANUAL AVANZADO MICROSOFT EXCEL 2016 – ALFREDO RICO – RICOSOFT 2016 136
Filtrar elementos por color
Si ha aplicado diferentes colores de celda o de fuente o un formato condicional, puede filtrar por los colores o los iconos que se muestran en la tabla.
1. Haga clic en la flecha del encabezado de tabla de la columna que tiene formato de color o formato condicional aplicado.
2. Haga clic en Filtrar por color y elija el color de celda, el color de fuente o el icono por el que desea filtrar.
Los tipos de opciones de color que tendrá dependerán de los tipos de formato que haya aplicado.
Crear una segmentación de datos para filtrar sus datos de tabla
En Excel 2010, se han incorporado segmentaciones de datos como una nueva manera de filtrar datos de tabla dinámica. En Excel 2013, también puede crear segmentaciones de datos para filtrar sus datos de tabla. Una segmentación de datos es realmente útil, porque indica claramente qué datos se muestran en la tabla tras filtrar los datos.

MANUAL AVANZADO MICROSOFT EXCEL 2016 – ALFREDO RICO – RICOSOFT 2016 137
Esta es la manera en que puede crear una para filtrar sus datos:
1. Haga clic en cualquier lugar de la tabla para mostrar Herramientas de tabla de la cinta de opciones.
2. Haga clic en Diseño > Insertar segmentación de datos.
3. En el cuadro de diálogo Insertar Segmentación de datos, active las casillas para las que desea crear segmentaciones de datos.
4. Haga clic en Aceptar.
Aparecerá una segmentación de datos para cada encabezado de tabla que ha activado en el cuadro de diálogo Insertar Segmentación de datos.
5. En cada segmentación de datos, haga clic en los elementos que desea mostrar en su tabla.
Para elegir más de un elemento, mantenga presionada la tecla Ctrl y, a continuación, elija los elementos que desea mostrar.
Sugerencia Para cambiar el aspecto de las segmentaciones de datos, haga clic en la segmentación de datos para mostrar las Herramientas de segmentación de datos en la cinta de opciones y, a continuación, aplique un estilo de segmentación de datos o cambie la configuración de la pestaña Opciones.
Más información acerca del filtrado de datos
Filtrar un rango de datos Consideraciones y ejemplos para ordenar y filtrar datos por color Filtrar elementos en una tabla dinámica Quitar un filtro

MANUAL AVANZADO MICROSOFT EXCEL 2016 – ALFREDO RICO – RICOSOFT 2016 138
Usar Autofiltro para filtrar los datos en Excel 2016 para Windows
Use Autofiltro para buscar valores, o para mostrar u ocultar valores, en una o más columnas de datos. Puede filtrar valores eligiendo opciones en una lista o buscar para encontrar los datos que desea ver. Cuando se filtran datos y los valores en una o más columnas no reúnen los criterios de filtrado, se ocultan las filas completas.
1. Seleccione los datos que desea filtrar. 2. En la pestaña Datos, haga clic en Filtrar.
3. Haga clic en la flecha en el encabezado de columna y siga uno de estos procedimientos: o Seleccionar valores específicos: active (Seleccionar todo) para desactivar todas las casillas y
luego seleccione solo los valores que desea ver.
o Buscar valores: en el cuadro Buscar, escriba texto o números que desee ver.

MANUAL AVANZADO MICROSOFT EXCEL 2016 – ALFREDO RICO – RICOSOFT 2016 139
4. Haga clic en Aceptar para aplicar el filtro.
Sugerencias para ampliar la búsqueda
Cuando busque datos, puede usar ? para representar cualquier carácter único o * para representar una serie de caracteres.
Por ejemplo, para encontrar todos los elementos relacionados con bicicletas, escriba “*bicicletas” en el cuadro Buscar. El filtro mostrará todos los elementos que incluyan las palabras "bicicletas", como bicicletas de paseo, bicicletas de carretera y bicicletas de montaña.

MANUAL AVANZADO MICROSOFT EXCEL 2016 – ALFREDO RICO – RICOSOFT 2016 140
Ordenar datos en una tabla dinámica
Ordenar los datos en orden alfabético o valores de mayor a menor (o viceversa) es útil cuando tiene grandes cantidades de datos en la tabla dinámica que ha creado. En el siguiente tema le enseñamos cómo crear una tabla dinámica.
El orden le permite organizar los datos, por lo que es más fácil encontrar los elementos que desea analizar.
Ordenar con los botones de flecha
Las celdas Etiquetas de fila y Etiquetas de columna tienen un botón de flecha junto a ellas que puede usar para la ordenación.
1. Haga clic en un campo de la fila o columna que desea ordenar.
2. Haga clic en la flecha en Etiquetas de fila o Etiquetas de columna y, a continuación, haga clic en la opción de ordenación que desee.
3. Para ordenar datos en orden ascendente o descendente, haga clic en Ordenar de A a Z u Ordenar de Z a A .

MANUAL AVANZADO MICROSOFT EXCEL 2016 – ALFREDO RICO – RICOSOFT 2016 141
Las entradas de texto se ordenarán en orden alfabético, los números se ordenarán del más pequeño al más grande (o viceversa) y las fechas u horas se ordenarán de la más antigua a la más reciente (o viceversa).
Ordenar una columna que no tiene un botón de flecha
Puede ordenar por valores individuales o por subtotales si hace clic con el botón secundario en una celda, selecciona Ordenar y elige un método de ordenación. El criterio de ordenación se aplica a todas las celdas en el mismo nivel en la columna que contiene la celda.
En el ejemplo que se muestra abajo, los datos en el nivel de categoría (Casco, Bolsa de viaje) se ordenan alfabéticamente, de la A a la Z.

MANUAL AVANZADO MICROSOFT EXCEL 2016 – ALFREDO RICO – RICOSOFT 2016 142
Para ver los totales generales de los productos ordenados mayor a menor, elija cualquier número en la columna Total general y ordene según dicho criterio.
Para obtener más información sobre el orden, consulte Acerca de la ordenación en tablas dinámicas al final de este tema.
Sugerencia Para encontrar rápidamente lo que necesita, también puede agrupar datos de la tabla dinámica. O puede encontrar los valores superiores o inferiores de un conjunto de datos, como por ejemplo los 10 mayores o los 5 menores importes de ventas filtrando los datos de la tabla dinámica o aplicando formato condicional.
Establecer opciones personalizadas de ordenación
Para ordenar los elementos específicos manualmente o cambiar la ordenación, puede establecer sus propias opciones de ordenación.
1. Haga clic en un campo de la fila o columna que desea ordenar.
2. Haga clic en la flecha en Etiquetas de fila o Etiquetas de columna y, a continuación, haga clic en Más opciones de ordenación.
3. En el cuadro de diálogo Ordenar, seleccione el tipo de orden que desea:

MANUAL AVANZADO MICROSOFT EXCEL 2016 – ALFREDO RICO – RICOSOFT 2016 143
Haga clic en Más opciones y, a continuación, en el cuadro de diálogo Más opciones de ordenación, siga uno o varios de estos procedimientos:
En Autoordenar, active o desactive la casilla Ordenar automáticamente cada vez que se actualice el informe para para permitir o detener la ordenación automática cada vez que se actualicen los datos de la tabla dinámica.
En Primer criterio de ordenación, seleccione el orden personalizado que desea usar. Esta opción solo está disponible cuando se ha desactivado la casilla Ordenar automáticamente cada vez que se actualice el informe en Autoordenar.
Excel tiene listas personalizadas de días de la semana y de meses del año, pero también puede crear su propia lista personalizada para la ordenación.

MANUAL AVANZADO MICROSOFT EXCEL 2016 – ALFREDO RICO – RICOSOFT 2016 144
Nota Un criterio de ordenación de la lista personalizada no se conservará al actualizar los datos en la tabla dinámica
En Ordenar por, haga clic en Total general o Valores en columnas seleccionadas para ordenar por estos valores. Esta opción no está disponible al establecer la ordenación en Manual.
Sugerencia Haga clic en Orden del origen de datos para devolver los elementos a su orden original. Esta opción solo está disponible para los datos de origen de procesamiento analítico en línea (OLAP).
Haga clic en Manual para reorganizar elementos arrastrándolos.
No puede arrastrar elementos que se muestran en el área Valores de la Lista de campos de la tabla dinámica.
Haga clic en Ascendente (A a Z) por o Descendente (Z a A) por y, a continuación, elija el campo que desea ordenar.
Acerca de la ordenación en tablas dinámicas
Al ordenar datos en una tabla dinámica, tenga en cuenta lo siguiente:
Los datos que tiene espacios iniciales afectarán a los resultados de la ordenación. Para obtener mejores resultados, quite los espacios iniciales antes de ordenar los datos.
No se pueden ordenar entradas de texto distinguiendo mayúsculas y minúsculas. No puede ordenar los datos por un formato específico, como el color de fuente o de la celda, o por
indicadores de formato condicional, como conjuntos de iconos.
Vea también
Crear una tabla dinámica para analizar datos de una hoja de cálculo en Excel 2016
Agrupar o desagrupar datos en un informe de tabla dinámica en Excel 2016 para Windows

MANUAL AVANZADO MICROSOFT EXCEL 2016 – ALFREDO RICO – RICOSOFT 2016 145
Crear una tabla dinámica en Excel 2016 para analizar datos de una hoja de cálculo
Poder analizar todos los datos en la hoja de cálculo puede ayudarle a tomar mejores decisiones empresariales, pero a veces es difícil saber por dónde empezar, especialmente si tiene muchos datos. Excel puede ayudarle recomendando y creando automáticamente las tablas dinámicas, que son una gran forma de resumir, analizar, explorar y presentar los datos. Por ejemplo, esta es una sencilla lista de gastos:
Y estos son los mismos datos resumidos en una tabla dinámica:
Crear una tabla dinámica recomendada
Si no tiene demasiada experiencia con las tablas dinámicas o no sabe cómo empezar, las tablas dinámicas recomendadas son una buena elección. Cuando usa esta característica, Excel determina un diseño significativo haciendo coincidir los datos con las áreas más adecuadas de la tabla dinámica. Esto ayuda a

MANUAL AVANZADO MICROSOFT EXCEL 2016 – ALFREDO RICO – RICOSOFT 2016 146
darle un punto de inicio para una experimentación adicional. Una vez creada la tabla dinámica básica, podrá explorar las distintas orientaciones y reorganizar los campos para conseguir resultados específicos.
1. Abra el libro donde desee crear la tabla dinámica. 2. Haga clic en una celda de la lista o tabla que contenga los datos que va a usar en la tabla dinámica. 3. En la pestaña Insertar, haga clic en Tablas dinámicas recomendadas.
Excel crea una tabla dinámica en una hoja nueva y muestra la Lista de campos de tabla dinámica.
4. Realice una de las siguientes acciones:
Para Realice este procedimiento
Agregar un campo
En el área Nombre de campo, marque la casilla de verificación del campo. De forma predeterminada, los campos no numéricos se agregan al área Fila, las jerarquías de fechas y horas se agregan al área Etiquetas de columna y los campos numéricos se agregan al área Valores.
Quitar un campo
En el área Nombre de campo, desmarque la casilla de verificación del campo.
Mover un campo
Arrastre el campo de un área de la Lista de campos de tabla dinámica a otra, por ejemplo, de Columnas a Filas.
Actualizar la tabla dinámica
En la pestaña Analizar tabla dinámica, haga clic en Actualizar.
Crear manualmente una tabla dinámica
Si conoce la disposición de los datos que desea, puede crear una tabla dinámica de forma manual.
1. Abra el libro donde desee crear la tabla dinámica. 2. Haga clic en una celda de la lista o tabla que contenga los datos que va a usar en la tabla dinámica. 3. En la pestaña Insertar, haga clic en Tabla dinámica.
4. En la hoja de cálculo, los datos deberían aparecer rodeados por una línea discontinua. Si no es así, haga clic y arrastre para seleccionar los datos. Al hacerlo, el cuadro Tabla o rango se rellena automáticamente con el rango de celdas seleccionado.

MANUAL AVANZADO MICROSOFT EXCEL 2016 – ALFREDO RICO – RICOSOFT 2016 147
5. En Elija dónde desea colocar el informe de tabla dinámica, elija Nueva hoja de cálculo para colocar la tabla dinámica en otra pestaña de la hoja de cálculo. También puede hacer clic en Hoja de cálculo existente y, luego, hacer clic en la hoja para especificar la ubicación.
Sugerencia Para analizar varias tablas en una tabla dinámica, active la casilla Agregar estos datos al Modelo de datos.
6. Haga clic en Aceptar. 7. En la Lista de campos de tabla dinámica, realice cualquiera de estos procedimientos:
Para Realice este procedimiento
Agregar un campo
En el área Nombre de campo, marque la casilla de verificación del campo. De forma predeterminada, los campos no numéricos se agregan al área Fila, las jerarquías de fechas y horas se agregan al área Etiquetas de columna y los campos numéricos se agregan al área Valores.
Quitar un campo En el área Nombre de campo, desmarque la casilla de verificación del campo.
Mover un campo Arrastre el campo de un área de la Lista de campos de tabla dinámica a otra, por ejemplo, de Columnas a Filas.
Cambiar el cálculo utilizado en un campo de valor
Haga clic en la flecha situada junto al campo en Valores, > Configuración de campo de valor y, en el cuadro Configuración de campo de valor, realice el cambio de cálculo.
Actualizar la tabla dinámica
En la pestaña Analizar tabla dinámica, haga clic en Actualizar.

MANUAL AVANZADO MICROSOFT EXCEL 2016 – ALFREDO RICO – RICOSOFT 2016 148
Agrupar o desagrupar datos en un informe de tabla dinámica
La agrupación de datos en una tabla dinámica puede ayudarle a mostrar un subconjunto de datos para analizar. Por ejemplo, es posible que desee agrupar una lista de fechas u horas (campos de fecha y hora en la tabla dinámica) difícil de manejar, como esta:
Sugerencia La Agrupación de tiempo es una novedad en Excel 2016. Con la agrupación de tiempo, las relaciones entre los campos relacionados con el tiempo se detectan y agrupan automáticamente al agregar filas con campos de hora a una tabla dinámica. Una vez agrupados, puede arrastrar el grupo a su tabla dinámica e iniciar el análisis.
Agrupar campos
1. En la tabla dinámica, haga clic con el botón secundario en cualquier campo numérico o de fecha y hora, y haga clic en Agrupar.
2. En los cuadros Comenzar en y Terminar en, introduzca esto (según sea necesario):

MANUAL AVANZADO MICROSOFT EXCEL 2016 – ALFREDO RICO – RICOSOFT 2016 149
o El número más pequeño más grande y para agrupar campos numéricos.. o La primera y última fecha u hora por la que desea agrupar.
La entrada del cuadro Terminar en debe ser mayor o posterior a la entrada del cuadro Comenzar en.
3. En el cuadro Por, haga esto: o Para los campos numéricos, introduzca el número que representa el intervalo de cada grupo. o Para los campos de fecha u hora, haga clic en uno o varios períodos de fecha y hora para los
grupos.
Puede hacer clic en otros períodos por los que desee agrupar. Por ejemplo, puede agrupar por Meses y Semanas. Agrupe primero por semanas, lo que garantizará que Días es el único período de tiempo seleccionado. En el cuadro Número de días, haga clic en 7, y haga clic en Meses.
Sugerencia Los grupos de fecha y hora están claramente identificados en la tabla dinámica. Por ejemplo, Abr, May, Jun para meses. Para cambiar la etiqueta de grupo, haga clic en él, presione F2 y escriba el nombre que desee.
Para obtener más información sobre la agrupación, consulte Acerca de agrupar datos en una tabla dinámica al final de este tema.
Agrupar columnas de fecha y hora automáticamente (agrupación de tiempo)
En el panel de tareas Campos de tabla dinámica, arrastre un campo de fecha desde el área Campos a las áreas Filas o Columnas para agrupar automáticamente los datos por el período de tiempo.

MANUAL AVANZADO MICROSOFT EXCEL 2016 – ALFREDO RICO – RICOSOFT 2016 150
Lista de campos de tabla dinámica antes de la agrupación de tiempo
Excel agrega automáticamente las columnas calculadas a la tabla dinámica usada para agrupar los datos de fecha u hora. Excel también contraerá de forma automática los datos para mostrarlos en los períodos de fecha y hora mayores.
Por ejemplo, cuando el campo Fecha está marcado en la lista Campos de encima, Excel agrega automáticamente Año, Trimestre, y mes (Fecha) como se muestra a continuación.

MANUAL AVANZADO MICROSOFT EXCEL 2016 – ALFREDO RICO – RICOSOFT 2016 151
Lista de campos de tabla dinámica después de la agrupación de tiempo
Notas Al arrastrar un campo de fecha de la Lista de campos al área Filas o Columnas donde ya hay un campo y después colocar el campo de fecha encima del campo existente, el campo de fecha existente se elimina de las áreas Filas o Columnas y los datos no se contraerán automáticamente para que pueda ver este campo cuando contraiga los datos.

MANUAL AVANZADO MICROSOFT EXCEL 2016 – ALFREDO RICO – RICOSOFT 2016 152
Para una tabla dinámica de modelo de datos, al arrastrar un campo de fecha con más de mil filas de datos desde la Lista de campos a las áreas Filas o Columnas, el campo de fecha se quita de la Lista de campos para que Excel puede mostrar una tabla dinámica que reemplaza la limitación de un millón de registros.
Agrupar elementos seleccionados
También puede seleccionar elementos específicos y agruparlos, como este:
1. En la tabla dinámica, seleccione dos o más elementos para agrupar juntos. Para hacerlo, mantenga pulsada la tecla Ctrl o Mayús mientras hace clic en ellos.
2. Haga clic con el botón secundario en lo que ha seleccionado y haga clic en Agrupar.
Cuando agrupa elementos seleccionados, crea un nuevo campo basado en el campo que está agrupando. Por ejemplo, cuando agrupa un campo llamado Vendedor, crea un nuevo campo llamado Vendedor1. Este campo se agrega en la sección de campos de la lista de campos, y puede usarlo como cualquier otro campo. En la tabla dinámica, verá una etiqueta de grupo, como Grupo1 para el primer grupo creado. Para cambiar la etiqueta de grupo a un nombre más significativo, haga clic en ella, > Configuración de campo y en el cuadro Nombre personalizado escriba el nombre que desee.
Sugerencias Para obtener una tabla dinámica más compacta, es posible que desee crear grupos para el resto de elementos desagrupados en el campo.
Para los campos organizados en niveles, solo pueden agruparse los elementos que tengan el mismo elemento en el siguiente nivel. Por ejemplo, si el campo tiene los niveles País y Ciudad, no podrá agrupar ciudades de diferentes países.

MANUAL AVANZADO MICROSOFT EXCEL 2016 – ALFREDO RICO – RICOSOFT 2016 153
Desagrupar datos agrupados
Para quitar la agrupación, haga clic con el botón secundario en cualquier elemento de los datos agrupados y haga clic en Desagrupar.
Si desagrupa campos numéricos o de fecha y hora, se eliminará toda la agrupación de ese campo. Si desagrupa un grupo de elementos seleccionados, solo se desagrupan los elementos seleccionados. El campo de grupo no se quitará de la lista de campos hasta que todos los grupos del campo estén desagrupados. Por ejemplo, suponga que tiene cuatro ciudades en el campo Ciudad: Boston, Nueva York, Los Ángeles, y Seattle. Los agrupa de forma que Nueva York y Boston pertenecen a un grupo denominado Atlántico, y Los Ángeles y Seattle a un grupo denominado Pacífico. Un nuevo campo, Ciudad2, aparece en el área Campos y se coloca en el área Filas de la lista campos.
Como se muestra aquí, el campo Ciudad2 se basa en el campo Ciudad y se coloca en el área Filas para agrupar las ciudades seleccionadas.
Como se muestra a continuación, las cuatro ciudades se organizan en los nuevos grupos, Atlántico y Pacífico.

MANUAL AVANZADO MICROSOFT EXCEL 2016 – ALFREDO RICO – RICOSOFT 2016 154
Nota Al deshacer campos de tiempo agrupados o contraídos de forma automática, la primera vez que deshaga eliminará todos los campos calculados desde las áreas de campo y dejará únicamente el campo de fecha. Esto es coherente con cómo funcionaba deshacer tabla dinámica en versiones anteriores. La segunda vez que deshaga eliminará el campo de fecha desde las áreas de campo y deshará todo.
Acerca de agrupar datos en una tabla dinámica
Al agrupar datos en una tabla dinámica, tenga en cuenta que:
Los elementos de datos de origen de procesamiento analítico en línea (OLAP) que no admitan la instrucción CREATE SESSION CUBE.
No puede agregar un elemento calculado a un campo agrupado. Primero debe desagrupar los elementos, agregar el elemento calculado y volver a agrupar los elementos.
No puede usar el comando Convertir en fórmulas (Herramientas de tabla dinámica > Analizar> Herramientas OLAP) cuando tenga uno o varios elementos agrupados. Desagrupe los elementos agrupados antes de usar este comando.
No puede crear segmentaciones de datos para las jerarquías OLAP con campos agrupados. Puede desactivar la agrupación de tiempo en tablas dinámicas (incluyendo las tablas dinámicas de
modelo de datos) y gráficos dinámicos al editar su registro.
Para desactivar la agrupación de horas en las tablas dinámicas (incluyendo las tablas dinámicas de modelo de datos) y en los gráficos dinámicos, agregue una nueva clave del Registro con el valor DWORD (32 bits). La nueva clave es: HKEY_CURRENT_USER\Software\Microsoft\Office\16.0\Excel\Options\DateAutoGroupingDisabled.
Después de agregar la clave, edítela y establezca sus datos de valor en "1".

MANUAL AVANZADO MICROSOFT EXCEL 2016 – ALFREDO RICO – RICOSOFT 2016 155
Filtrar datos en una tabla dinámica de Excel 2016
Para centrarse en una parte más pequeña de una gran cantidad de datos de la tabla dinámica para un análisis detallado, puede filtrar los datos. Hay varias maneras de hacerlo. Empiece insertando uno o varias segmentaciones para filtrar los datos de una forma rápida y eficaz. Las segmentaciones tienen botones en los que puede hacer clic para filtrar datos y siguen visibles con ellos para que siempre sepa qué campos se muestran o se ocultan en la tabla dinámica filtrada.
Sugerencia Ahora en Excel de 2016. Puede seleccionar operaciones segmentaciones de datos haciendo clic en el botón de la etiqueta como se muestra arriba.
1. Haga clic en cualquier parte de la tabla dinámica para mostrar las herramientas de tabla dinámica en la cinta de opciones.
2. Haga clic en Analizar > Insertar segmentación de datos.
3. En el cuadro Insertar segmentación de datos, active las casillas de los campos que desea crear segmentaciones de datos de.
4. Haga clic en Aceptar.

MANUAL AVANZADO MICROSOFT EXCEL 2016 – ALFREDO RICO – RICOSOFT 2016 156
Aparece una segmentación de datos para cada campo que comprueba en el cuadro Insertar segmentación de datos.
5. En cada segmentación de datos, haga clic en los elementos que desea mostrar en la tabla dinámica.
Para elegir más de un elemento, mantenga presionada la tecla Ctrl y, a continuación, elija los elementos que desea mostrar.
Sugerencia Para cambiar el aspecto de segmentación de datos, haga clic en la segmentación de datos para mostrar las Herramientas de segmentación de datos en la cinta de opciones y, a continuación, aplique un estilo de segmentación de datos o cambie la configuración de la pestaña Opciones.
Otras formas de filtrar datos de una tabla dinámica
Utilice cualquiera de las siguientes características de filtrado en lugar de o además de utilizar segmentaciones de datos para mostrar los datos exactos que desea analizar.
Filtrar datos manualmente
Mostrar solo un texto, valores o fechas específicas
Mostrar los 10 elementos superiores o inferiores
Activar o desactivar las opciones de filtro
Filtrar datos manualmente
1. En la tabla dinámica, haga clic en la flecha en Etiquetas de fila o Etiquetas de columna.
2. En la lista de etiquetas de fila o columna, desactive la casilla (Seleccionar todo) de la parte superior de la lista y, a continuación, seleccione las casillas de los elementos que desea mostrar en la tabla dinámica.

MANUAL AVANZADO MICROSOFT EXCEL 2016 – ALFREDO RICO – RICOSOFT 2016 157
Para ver más elementos en la lista, arrastre el controlador de la esquina inferior derecha de la galería de filtros para ampliarla.
3. Haga clic en Aceptar.
La flecha de filtro cambia a este icono para indicar que está aplicado un filtro. Haga clic en él para cambiarlo o borre el filtro; para ello haga clic en Borrar filtro de <nombre del campo>.
Sugerencias Para quitar todo lo filtrado de una sola vez, haga clic en cualquier lugar de la tabla dinámica y haga clic en Analizar > Borrar > Borrar filtros.
Mostrar solo un texto, valores o fechas específicas
1. En la tabla dinámica, haga clic en la flecha de lista desplegable junto a cualquier texto, un valor o una etiqueta de campo de fecha y, a continuación, haga clic en Filtros de etiqueta, Los filtros de valor o Filtros de fecha.
2. Haga clic en el comando del operador de comparación que desee utilizar.
Por ejemplo, para filtrar por un texto que comience por un carácter específico, seleccione Empieza por, o para filtrar por un texto que tenga caracteres específicos en cualquier lugar del texto, seleccione Contiene.

MANUAL AVANZADO MICROSOFT EXCEL 2016 – ALFREDO RICO – RICOSOFT 2016 158
Nota Filtros de etiqueta no está disponible cuando los campos de etiqueta de fila o columna no tienen etiquetas basadas en texto.
3. Siga uno de estos procedimientos: o En el cuadro Filtrar por etiqueta < nombre de campo >, escriba el texto que desee filtrar.
Por ejemplo, para filtrar por un texto que empiece por la letra "J", escriba J o, para filtrar texto que tenga la palabra "campana " en cualquier lugar del texto, escriba campana.
Si la tabla dinámica se basa en un origen de datos que no es OLAP, puede usar los siguientes caracteres comodín para buscar datos que tienen caracteres específicos.
Uso Para buscar
? (signo de interrogación) Un único carácter Por ejemplo, Gr?cia buscará "Gracia" y "Grecia"
* (asterisco) Cualquier número de caracteres Por ejemplo, *este buscará "Nordeste" y "Sudeste"
~ (tilde) seguida de ?, *, o ~ Un signo de interrogación, un asterisco o una tilde Por ejemplo, fy06~? buscará "fy06?"
o En el cuadro Filtrar por valor < nombre de campo >, escriba los valores que desee filtrar. o En el cuadro Filtrar por fecha < nombre de campo >, escriba las fechas que desee filtrar.
Si la tabla dinámica se basa en un origen de datos OLAP, los filtros de fecha requieren que el campo de la jerarquía de campos del cubo OLAP sea del tipo de dato de hora. Si se introduce una fecha como texto en un campo de texto, el filtro de fecha no estará disponible.
4. Sugerencia Para quitar un filtro de etiqueta, fecha o valor, haga clic en la flecha en la etiqueta de fila o columna, haga clic en Filtro de etiqueta, Filtro de fecha o Filtro de valor y, a continuación, haga clic en Quitar filtro.
Mostrar los 10 elementos superiores o inferiores
También puede aplicar filtros para mostrar la parte superior o valores inferiores 10 o datos que cumplan determinadas condiciones.
1. En la tabla dinámica, haga clic en la flecha en Etiquetas de fila o Etiquetas de columna, haga clic en Filtros de valor y después haga clic en Diez mejores.
2. En el cuadro Filtro 10 mejores < nombre de campo >, haga lo siguiente. a. En el primer cuadro, haga clic en Superior o en Inferior. b. En el segundo cuadro, especifique un número. c. En el tercer cuadro, seleccione la opción Filtrar por.
Para filtrar por el número de elementos, seleccione Elementos. Para filtrar por porcentaje, seleccione Porcentaje. Para filtrar por suma, seleccione Suma.
d. En el cuarto cuadro, seleccione el campo que desee.

MANUAL AVANZADO MICROSOFT EXCEL 2016 – ALFREDO RICO – RICOSOFT 2016 159
Activar o desactivar las opciones de filtro
Para aplicar varios filtros por campo, o si no desea mostrar los botones de filtro de la tabla dinámica, aquí es cómo puede activar estas y otras filtrado de opciones de encendido o apagado:
1. Haga clic en cualquier parte de la tabla dinámica para mostrar las herramientas de tabla dinámica en la cinta de opciones.
2. En la ficha analizar, haga clic en Opciones.
3. En el cuadro Opciones de tabla dinámica, haga clic en la ficha totales y filtros. 4. En Filtros, siga uno de estos procedimientos:
o Para usar o no usar varios filtros por campo, active o desactive la casilla Permitir varios filtros por campo.
o Para incluir o excluir elementos filtrados en los totales, compruebe o desmarque la casilla incluir elementos filtrados en los totales y, a continuación, active o desactive el Marcar totales con * cuadro. Si está activado, aparece un indicador de asterisco (*) en los totales fuera de los campos que tienen los totales visuales desactivados.
Esta opción sólo está disponible en las tablas dinámicas conectadas a un origen de datos OLAP que es compatible con el lenguaje de expresiones MDX. Afecta a todos los campos de la tabla dinámica.
o Para incluir o excluir elementos filtrados en los totales de conjuntos con nombre, active o desactive la casilla incluir elementos filtrados en totales del conjunto.
Esta opción sólo está disponible en las tablas dinámicas conectadas a un origen de datos OLAP.
o Para incluir o excluir elementos filtrados en subtotales, active o desactive la casilla Subtotales de elementos filtrados de página.
5. Para mostrar u ocultar títulos de campo y filtrar listas desplegables, haga clic en Mostrar y después active o desactive la casilla Mostrar títulos de campo y filtrar listas desplegables.

MANUAL AVANZADO MICROSOFT EXCEL 2016 – ALFREDO RICO – RICOSOFT 2016 160
Agregar, cambiar, buscar o borrar formatos condicionales en Excel
Use un formato condicional que le ayude a explorar y analizar datos visualmente, a detectar problemas importantes y a identificar modelos y tendencias.
¿Qué desea hacer?
actualizar o eliminar la tabla de contenido
Formato de celdas utilizando una escala de dos colores
Formato de celdas utilizando una escala de tres colores
Formato de celdas utilizando barras de datos
Dar formato a todas las celdas con un conjunto de iconos
Aplicar formato solo a las celdas que contienen valores de texto, número, o fecha u hora
Aplicar formato únicamente a los valores de rango inferior o superior
Aplicar formato a los valores por encima o por debajo del promedio
Aplicar formato únicamente a los valores únicos o duplicados
Usar una fórmula que determine las celdas para aplicar formato
Buscar celdas que tengan formatos condicionales
Cambiar formatos condicionales
Borrar formatos condicionales
Obtener más información sobre el formato condicional
Sugerencia Si todas las celdas del rango que desea aplicar el formato condicional para que contenga una fórmula que devuelve un error, el formato condicional no se aplica a las celdas. Para asegurarse de que el formato condicional se aplica a las celdas, utilizar una función IS o IFERROR para devolver un valor distinto de un valor de error.
Formato de celdas utilizando una escala de dos colores
Las escalas de colores son guías visuales que ayudan a comprender la variación y la distribución de datos. Una escala de dos colores permite comparar un rango de celdas usando una gradación de dos colores. El tono del color representa los valores superiores o inferiores. Por ejemplo, en una escala de verde y amarillo, como se muestra abajo, se puede especificar que las celdas de valor superior tengan un color más verde y las celdas de valor inferior tengan un color más amarillo.

MANUAL AVANZADO MICROSOFT EXCEL 2016 – ALFREDO RICO – RICOSOFT 2016 161
1. Seleccione una o más celdas de un rango, tabla o informe de tabla dinámica. 2. Haga clic en Inicio > haga clic en la flecha junto a Formato condicional > Escalas de Color.
3. Seleccione una escala de dos colores. El color superior representa valores superiores y el color inferior representa valores inferiores.
Sugerencia Sitúese sobre los iconos de escala de color para ver qué icono es una escala de dos colores.
Formato de celdas utilizando una escala de tres colores
Una escala de tres colores permite comparar un rango de celdas utilizando una gradación de tres colores. La sombra del color representa los valores superiores, medios o inferiores. Por ejemplo, en una escala de colores verde, amarillo y rojo, puede especificar que las celdas de valor superior tengan un color verde, las celdas de valor medio tengan un color amarillo y las celdas de valor inferior tengan un color rojo.
1. Seleccione una o más celdas de un rango, tabla o informe de tabla dinámica. 2. Haga clic en Inicio > haga clic en la flecha junto a Formato condicional > Escalas de Color.
3. Seleccione una escala de tres colores. El color superior representa valores superiores, el color central representa valores medios y el color inferior representa valores inferiores.
Sugerencia Mantenga el mouse sobre los iconos de escala de color para ver cuál corresponde a una escala de tres colores.
Formato de celdas utilizando barras de datos
Una barra de datos le ayuda a ver el valor de una celda con relación a las demás. La longitud de la barra de datos representa el valor de la celda. Una barra más grande representa un valor más alto y una barra más

MANUAL AVANZADO MICROSOFT EXCEL 2016 – ALFREDO RICO – RICOSOFT 2016 162
corta representa un valor más bajo. Las barras de datos son útiles para encontrar números más altos y más bajos especialmente con grandes cantidades de datos, como las mayores y menores ventas de juguetes en un informe de ventas.
El ejemplo que se muestra aquí usa barras de datos para resaltar valores positivos y negativos espectaculares. Puede formatear las barras de datos de tal modo que la barra empiece en mitad de la celda y se extienda hacia la izquierda para mostrar los valores negativos.
1. Seleccione una o más celdas de un rango, tabla o informe de tabla dinámica. 2. Haga clic en Inicio > haga clic en la flecha junto a Formato condicional > Barras de datos y, a
continuación, seleccione un icono de la barra de datos.
Dar formato a todas las celdas con un conjunto de iconos
Use un conjunto de iconos para comentar y clasificar los datos en tres y hasta cinco categorías separadas por un valor de umbral. Cada icono representa un rango de valores. Por ejemplo, en el conjunto de iconos de 3 flechas, la flecha verde hacia arriba representa los valores más altos, la flecha amarilla hacia los costados representa valores medios y la flecha roja hacia abajo representa los valores más bajos.
El ejemplo que se muestra aquí funciona con varios ejemplos de conjuntos de iconos de formato condicional.

MANUAL AVANZADO MICROSOFT EXCEL 2016 – ALFREDO RICO – RICOSOFT 2016 163
1. Seleccione una o más celdas de un rango, tabla o informe de tabla dinámica. 2. Haga clic en Inicio > haga clic en la flecha junto a Formato condicional > establece el Conjunto de
iconos y, a continuación, seleccione un icono.
Sugerencia Puede elegir mostrar iconos sólo en las celdas que cumplan una condición; Por ejemplo, mostrar un icono de advertencia para las celdas que están por debajo de un valor crítico y ningún icono para aquellos que se superan. Para ello, ocultar iconos, seleccione Icono de celda No en la lista desplegable de icono al lado del icono cuando se establecen las condiciones en el cuadro de la Nueva regla de formato. También puede crear su propia combinación de conjuntos de iconos; Por ejemplo, una marca de verificación verde "symbol", "tráfico liviano" amarillo y rojo "marca".
Aplicar formato solo a las celdas que contienen valores de texto, número, o fecha u hora
Para encontrar más fácilmente celdas específicas dentro de un rango de celdas, puede aplicar formato a dichas celdas específicas basándose en un operador de comparación. Por ejemplo, en una hoja de cálculo de inventario ordenada según categorías, puede resaltar los productos con menos de 10 artículos disponibles en amarillo o bien, en una hoja de cálculo de resumen de almacén al por menor, puede identificar todos los almacenes con beneficios superiores al 10%, volúmenes de ventas menores de USD 100.000, y región igual a "Sudeste".
En el ejemplo que se muestra a continuación funciona con ejemplos de incorporado criterio de formato condicionales, como mayor que y % superior. De este modo, las ciudades con una población de más de 2.000.000 con un fondo verde y temperaturas promedio en el 30% de naranja.
Nota No se puede aplicar formato condicional a campos del área Valores de un informe de tabla dinámica por texto o por fecha, solo por número.
1. Seleccione una o más celdas de un rango, tabla o informe de tabla dinámica. 2. Haga clic en Inicio > haga clic en la flecha junto a Formato condicional > Resaltar reglas de celdas.

MANUAL AVANZADO MICROSOFT EXCEL 2016 – ALFREDO RICO – RICOSOFT 2016 164
3. Seleccione el comando que desee, como entre, Igual a o Una fecha. 4. Escriba los valores para utilizar y, a continuación, seleccione un formato.
Aplicar formato únicamente a los valores de rango inferior o superior
Puede buscar los valores más altos y más bajos en un rango de celdas según un valor de corte que especifique. Por ejemplo, puede buscar los 5 productos más vendidos en un informe regional, el 15% de los productos del final de una encuesta al cliente o los 25 mejores salarios de un análisis de personal de departamento.
1. Seleccione una o más celdas de un rango, tabla o informe de tabla dinámica. 2. Haga clic en Inicio > haga clic en la flecha junto a Formato condicional > Reglas superiores e
inferiores.
3. Seleccione el comando que desee, como 10 elementos superiores o 10% de valores inferiores. 4. Escriba los valores para utilizar y, a continuación, seleccione un formato.
Aplicar formato a los valores por encima o por debajo del promedio
Puede buscar valores por encima o por debajo del promedio o desviación estándar en un rango de celdas. Por ejemplo, puede buscar los ejecutores medios anteriores en una evaluación del rendimiento anual o puede buscar materiales fabricados que se encuentran por debajo de dos desviaciones estándar de una calificación de calidad.
1. Seleccione una o más celdas de un rango, tabla o informe de tabla dinámica. 2. Haga clic en Inicio > haga clic en la flecha junto a Formato condicional > Reglas superiores e
inferiores.
3. Seleccione el comando que desee, como Por encima del promedio o Por debajo del promedio. 4. Escriba los valores para utilizar y, a continuación, seleccione un formato.

MANUAL AVANZADO MICROSOFT EXCEL 2016 – ALFREDO RICO – RICOSOFT 2016 165
Aplicar formato únicamente a los valores únicos o duplicados
En el ejemplo siguiente, el formato condicional se utiliza en la columna del Instructor para encontrar los instructores que imparten más de una clase (nombre de los instructores duplicados aparecen resaltado en color rosa). Los valores de categoría que se encuentran en una sola vez en la columna de grado (valores únicos) se resaltan en color verde.
Nota No se puede aplicar formato condicional a campos del área Valores de un informe de tabla dinámica según valores únicos o duplicados.
1. Seleccione una o más celdas de un rango, tabla o informe de tabla dinámica. 2. Haga clic en Inicio > haga clic en la flecha junto a Formato condicional > Resaltar reglas de celdas.
3. Seleccione Duplicar valores. 4. Escriba los valores para utilizar y, a continuación, seleccione un formato.
Usar una fórmula que determine las celdas para aplicar formato
Si el formato condicional tiene que ser más complejo, puede usar una fórmula lógica para especificar los criterios de formato. Por ejemplo, puede que desee comparar valores con un resultado devuelto por una función o evaluar datos de celdas que se encuentran fuera del rango seleccionado, que pueden estar en otra hoja de cálculo del mismo libro.
1. Haga clic en Inicio > haga clic en la flecha junto a Formato condicional > Administrar reglas.

MANUAL AVANZADO MICROSOFT EXCEL 2016 – ALFREDO RICO – RICOSOFT 2016 166
2. Siga uno de estos procedimientos: o Para agregar un formato condicional, haga clic en Nueva regla. o Para cambiar un formato condicional, haga lo siguiente:
i. Asegúrese de haber seleccionado la hoja de cálculo, tabla o informe de tabla dinámica correctos en el cuadro de lista Mostrar reglas de formato para.
ii. Para cambiar el rango de celdas, haga clic en Contraer diálogo en el cuadro se aplica a para ocultar temporalmente el cuadro de diálogo y, a continuación, seleccione
el nuevo rango de celdas. Cuando haya terminado, seleccione Expandir diálogo . iii. Seleccione la regla y haga clic en Editar regla.
3. En Seleccionar un tipo de regla, haga clic en Utilizar una fórmula que determine las celdas para aplicar formato.
a. En Editar la descripción de la regla, en el cuadro de lista Dar formato a los valores donde esta fórmula sea verdadera, escriba una fórmula. Se debe comenzar la fórmula con un signo igual (=) y la fórmula debe devolver el valor lógico TRUE (1) o FALSE (0). b. Haga clic en formato en la parte inferior derecha del cuadro, para mostrar el cuadro de Formato de celdas. c. Seleccione el número, fuente, borde o formato de relleno para aplicar cuando el valor de la celda cumple la condición y, a continuación, haga clic en Aceptar. Puede elegir más de un formato. Los formatos que selecciona aparecen en el cuadro vista previa.
Ejemplo 1: Usar dos formatos condicionales con criterios que usan pruebas con Y y O
En el ejemplo que se muestra aquí, la primera regla formatea dos celdas de color verde si se cumplen ambas condiciones. Si el resultado de la prueba no es Verdadero, la segunda regla formatea dos celdas de color rojo si el resultado de algunas de las dos condiciones es Falso.
Un comprador de una vivienda ha presupuestado hasta $75.000 como entrada y $1.500 mensuales como pago de la hipoteca. Si tanto la entrada como los pagos mensuales se ajustan a los requisitos, se aplica formato verde a las celdas B4 y B5.
Si la entrada o el pago mensual cumplen el presupuesto del comprador, se aplica formato rojo a B4 y B5. Cambie algunos valores, como la tasa de porcentaje anual (APR), el plazo del préstamo, la entrada y el importe de la compra para ver qué pasa con las celdas de formato condicional.
Fórmula para la primera regla (se aplica el color verde)

MANUAL AVANZADO MICROSOFT EXCEL 2016 – ALFREDO RICO – RICOSOFT 2016 167
==Y(SI($B$4<=75000,1),SI(ABS($B$5)<=1500,1))
Fórmula para la segunda regla (se aplica el color rojo)
=O(SI($B$4>=75000,1),SI(ABS($B$5)>=1500,1))
Ejemplo 2: Aplicar sombra a todas las filas empleando las funciones RESTO y FILA
Esta fórmula aplica sombra a filas alternas del rango de celdas con un color de celda azul. La función RESTO devuelve un resto después de que un número (el primer argumento) se divide por un divisor (el segundo argumento). La función FILA devuelve el número de fila actual. Cuando se divide el número de fila actual por 2, siempre se obtiene un resto de 0 para un número par y un resto de 1 para un número impar. Debido a que 0 es FALSO y 1 es VERDADERO, a todas las filas impares se les aplica formato.
Nota Puede escribir referencias de celda en una fórmula seleccionando las celdas directamente en una hoja de cálculo o en otras hojas de cálculo. Al seleccionar las celdas de la hoja de cálculo, se insertan las referencias de celdas absolutas. Si desea que Excel adapte las referencias a cada celda del rango seleccionado, use referencias de celda relativas.
Buscar celdas que tengan formatos condicionales
Si la hoja de cálculo tiene una o varias celdas con un formato condicional, puede buscarlas rápidamente de manera que pueda copiar, cambiar o eliminar los formatos condicionales. Puede usar el comando Ir a Especial para buscar solo las celdas con un formato condicional específico o todas las celdas con formatos condicionales.
Buscar todas las celdas que tengan un formato condicional
1. Haga clic en cualquier celda que no tenga formato condicional. 2. Haga clic en Inicio > haga clic en la flecha junto a Buscar y seleccionar > Formato condicional.

MANUAL AVANZADO MICROSOFT EXCEL 2016 – ALFREDO RICO – RICOSOFT 2016 168
Buscar solo las celdas con el mismo formato condicional
1. Haga clic en la celda que tiene el formato condicional que desea buscar. 2. Haga clic en Inicio > haga clic en la flecha junto a Buscar y seleccionar > Ir a especial. 3. Haga clic en Celdas con formatos condicionales. 4. En la validación de datos, haga clic en iguales.
Cambiar formatos condicionales
1. Haga clic en Inicio > haga clic en la flecha junto a Formato condicional > Administrar reglas.
2. Asegúrese de haber seleccionado la hoja de cálculo, tabla o informe de tabla dinámica correctos en el cuadro de lista Mostrar reglas de formato para.
Para cambiar el rango de celdas, haga clic en Contraer diálogo en el cuadro se aplica a para ocultar temporalmente el cuadro de diálogo y, a continuación, seleccione el nuevo rango de celdas. Cuando
haya terminado, seleccione Expandir diálogo .
3. Seleccione la regla y haga clic en Editar regla. 4. Realice los cambios que desee.
1. Seleccione una o más celdas de un rango, tabla o informe de tabla dinámica. 2. En la pestaña Inicio, en el grupo Estilos, haga clic en la flecha situada junto a Formato condicional y,
a continuación, en Administrar reglas. Aparecerá el cuadro de diálogo Administrador de reglas de formato condicionales.
3. Siga uno de los siguientes procedimientos: o Para agregar un formato condicional, haga clic en Nueva regla. Aparecerá el cuadro de diálogo
Nueva regla de formato. o Para cambiar un formato condicional, haga lo siguiente:
i. Asegúrese de que la hoja de cálculo o la tabla adecuada está seleccionada en el cuadro de lista Mostrar reglas de formato para.
ii. Opcionalmente, puede cambiar el rango de celdas. Para ello, haga clic en Contraer
diálogo en el cuadro Se aplica a para ocultar temporalmente el cuadro de diálogo, seleccione el nuevo rango de celdas de la hoja de cálculo y luego seleccione Expandir
diálogo . iii. Seleccione la regla y después haga clic en Editar regla. Aparecerá el cuadro de diálogo
Editar regla de formato. 4. En Seleccionar un tipo de regla, haga clic en Aplicar formato únicamente a los valores únicos o
duplicados. 5. En Editar una descripción de regla, en el cuadro de lista Dar formato a todo, seleccione Único o
Duplicar. 6. Haga clic en Formato para mostrar el cuadro de diálogo Formato de celdas.

MANUAL AVANZADO MICROSOFT EXCEL 2016 – ALFREDO RICO – RICOSOFT 2016 169
7. Seleccione el número, la fuente, el borde o el formato de relleno que desea aplicar cuando el valor de la celda cumpla con la condición y después haga clic en Aceptar.
Puede elegir más de un formato. Los formatos que seleccione aparecerán en el cuadro Vista previa.
Borrar formatos condicionales
Siga uno de los procedimientos siguientes:
En una hoja de cálculo
a. Haga clic en Inicio > haga clic en la flecha junto a Formato condicional > Reglas claras. b. Haga clic en Toda la hoja.
En un rango de celdas, una tabla o una tabla dinámica
c. Seleccione el rango de celdas, tabla o tabla dinámica para borrar formatos condicionales. d. Haga clic en Inicio > haga clic en la flecha junto a Formato condicional > Reglas claras. e. Haga clic en las celdas seleccionadas, esta tabla o esta tabla dinámica.
Obtener más información sobre el formato condicional
Ayuda de formato condicional visualmente responde a preguntas específicas sobre los datos. Puede aplicar formato condicional a un rango de celdas, una tabla de Excel o un informe de tabla dinámica. Existen diferencias importantes para comprender cuándo se utiliza el formato condicional en un informe de tabla dinámica.
Las ventajas del formato condicional
Cuando se analizan datos, es frecuente que surjan preguntas como:
¿Dónde están las excepciones en un resumen de beneficios de los últimos cinco años? ¿Cuáles son las tendencias en una encuesta de opinión de marketing durante los dos últimos años? ¿Quién ha vendido más de 50.000 dólares este mes? ¿Cuál es la distribución de antigüedad general de los empleados? ¿De qué productos han aumentado los ingresos más del 10% de año en año? ¿Cuáles son los estudiantes con mejores resultados y cuáles los de peores resultados en la clase de
4º de secundaria?
El formato condicional ayuda a responder estas preguntas porque facilita el proceso de resaltar celdas o rangos de celdas interesantes, de destacar valores inusuales y de ver datos empleando barras de datos, escalas de colores y conjuntos de iconos. Un formato condicional cambia el aspecto de un rango de celdas en función de condiciones (o criterios). Si la condición es verdadera, el rango de celdas basa el formato en dicha condición; si la condición es falsa, el rango de celdas no tiene formato basado en dicha condición.
Se puede ordenar y filtrar los datos por formato, incluidos el color de celda y el color de fuente, independientemente de que las celdas tengan un formato manual o condicional. El siguiente ejemplo muestra el formato condicional que usa colores de fondo de celda, un conjunto de iconos de 3 flechas y barras de datos.

MANUAL AVANZADO MICROSOFT EXCEL 2016 – ALFREDO RICO – RICOSOFT 2016 170
Nota Cuando se crea un formato condicional, solo se puede hacer referencia a otras celdas de la misma hoja de cálculo o, en algunos casos, a celdas de otras hojas de cálculo del libro actualmente abierto. No se puede usar formato condicional en referencias externas a otro libro.
Formato condicional para un informe de tabla dinámica
El formato condicional en un informe de tabla dinámica es diferente del de un rango de celdas o una tabla de Excel en varios aspectos:
Si se cambia el diseño del informe de tabla dinámica filtrando, ocultando, contrayendo y expandiendo niveles o moviendo un campo, el formato condicional se mantendrá siempre y cuando no se quiten los campos de los datos subyacentes.
El ámbito del formato condicional para los campos del área Valores puede estar basado en la jerarquía de datos y queda determinado por todos los elementos secundarios visibles (el siguiente nivel inferior de una jerarquía) de un elemento primario (el siguiente nivel superior de una jerarquía) en filas para una o más columnas, o en columnas para una o más filas.
Nota En la jerarquía de datos, los elementos secundarios no heredan el formato condicional del elemento primario y este no hereda el formato condicional de los elementos secundarios.
Existen tres métodos para especificar el ámbito del formato condicional de los campos del área Valores: por selección, por campo correspondiente y por campo de valor.
Es el método predeterminado de ámbito campos en el área de valores por la selección. Puede cambiar el método de ámbito para el campo correspondiente o valor mediante el botón de opción Aplicar regla de formato a, el cuadro de diálogo Nueva regla de formato o el cuadro de diálogo Editar regla de formato. Los tres métodos de ámbito (Inicio > Formato condicional) ofrecen mayor flexibilidad dependiendo de sus necesidades:

MANUAL AVANZADO MICROSOFT EXCEL 2016 – ALFREDO RICO – RICOSOFT 2016 171
Especificar el ámbito por selección Use este método si desea seleccionar:
Un conjunto de campos contiguos en el área Valores, por ejemplo, todos los totales de productos de una región específica.
Un conjunto de campos no contiguos en el área Valores, como los totales de productos de diferentes regiones en distintos niveles de la jerarquía de datos.
Especificar el ámbito por campo de valor Use este método si desea:
Evitar seleccionar muchos campos no contiguos. Aplicar formato condicional a un conjunto de campos en el área Valores para todos los niveles de la
jerarquía de datos. Incluir subtotales y totales generales.
Especificar el ámbito por campo correspondiente Use este método si desea:
Evitar seleccionar muchos campos no contiguos. Aplicar formato condicional a un conjunto de campos en el área Valores para un nivel específico de
la jerarquía de datos. Excluir subtotales.
Cuando da formato condicional a campos en el área valores para superior, inferior, por encima del promedio o por debajo de los valores medios, la regla se basa en todos los valores visibles de forma predeterminada. Sin embargo, cuando se define el ámbito por el campo correspondiente, en lugar de usar todos los valores visibles, puede aplicar el formato condicional para cada combinación de:
Una columna y el campo de su fila principal. Una fila y el campo de su columna principal.
Formato condicional entre diferentes hojas de cálculo
Puede usar formato condicional en celdas a las que se hace referencia en otra hoja de cálculo del mismo libro. Esta opción no está disponible entre libros.

MANUAL AVANZADO MICROSOFT EXCEL 2016 – ALFREDO RICO – RICOSOFT 2016 172
Ordenar datos con una lista personalizada
Con listas personalizadas integradas, puede ordenar datos por días de la semana o meses del año. O bien, cree sus propias listas personalizadas para ordenar por cualquier otra característica que no ordene bien alfabéticamente, como alto, medio y bajo, o S, M, L, XL.
Con listas personalizadas podría ordenar esta hoja de cálculo por mes de entrega o por prioridad.
Ordenar por días de la semana o meses del año con una lista personalizada integrada
1. Seleccione las columnas que desea ordenar.
Para obtener los mejores resultados, las columnas deben tener encabezados.
2. Haga clic en Datos > Ordenar.
3. En Columna, en el cuadro Ordenar por, seleccione la columna que desea ordenar.
Por ejemplo, si desea volver a ordenar el ejemplo anterior por fecha de entrega, en Ordenar por, elija entrega.

MANUAL AVANZADO MICROSOFT EXCEL 2016 – ALFREDO RICO – RICOSOFT 2016 173
4. Debajo de Orden, seleccione Lista personalizada.
5. En el cuadro Listas personalizadas, seleccione la lista que desea y, a continuación, haga clic en Aceptar para ordenar la hoja de cálculo.

MANUAL AVANZADO MICROSOFT EXCEL 2016 – ALFREDO RICO – RICOSOFT 2016 174
Crear su propia lista personalizada
1. En una columna de una hoja de cálculo, escriba los valores por los que desea ordenar en el orden que los desee, de arriba a abajo. Por ejemplo:
2. Seleccione las celdas en esa lista y, después, haga clic en Archivo > Opciones > Avanzadas. 3. En General, haga clic en Modificar listas personalizadas. 4. En el cuadro Listas personalizadas, haga clic en Importar.
Sugerencia Para una lista breve, como alta, media y baja, puede resultar más rápido escribirla directamente en el cuadro Entradas de lista del cuadro Listas personalizadas.

MANUAL AVANZADO MICROSOFT EXCEL 2016 – ALFREDO RICO – RICOSOFT 2016 175
Actualizar datos en una tabla dinámica de Excel 2016 para Windows
En cualquier momento, puede hacer clic en Actualizar para actualizar los datos en tablas dinámicas en el libro. Puede actualizar los datos de las tablas dinámicas conectadas a datos externos, como una base de datos (SQL Server, Oracle, Access u otro), cubo de Analysis Services, fuente de datos y muchas otras fuentes. También puede actualizar los datos de una tabla de origen en el mismo o en otro libro. Y puede establecer el libro para actualizar los datos de la tabla dinámica automáticamente al abrirlo.
Actualizar manualmente
1. Haga clic en cualquier parte de la tabla dinámica para mostrar las herramientas de tabla dinámica en la cinta de opciones.
2. Haga clic en Analizar > Actualizar o presione Alt+F5.
Sugerencia Para actualizar todas las tablas dinámicas del libro a la vez, haga clic en analizar > Actualizar todo.
3. Si la actualización tarda más tiempo de lo esperado, haga clic en Analizar > flecha Actualizar > Actualizar estado para comprobar el estado de la actualización.
Para detener la actualización, haga clic en Cancelar Actualizar.
Evitar que los anchos de columna y formato de celda de ajuste
Si el ancho de las columnas y el formato de las celdas de los datos se ajustan al actualizar los datos de la tabla dinámica, y no desea que suceda eso, asegúrese de que las siguientes opciones estén activadas:
1. Haga clic en Analizar > Opciones.
2. En la pestaña Diseño y formato, active las casillas Autoajustar anchos de columnas al actualizar y Mantener el formato de la celda al actualizar.

MANUAL AVANZADO MICROSOFT EXCEL 2016 – ALFREDO RICO – RICOSOFT 2016 176
Actualizar automáticamente al abrir el libro
1. Haga clic en cualquier parte de la tabla dinámica para mostrar las herramientas de tabla dinámica en la cinta de opciones.
2. Haga clic en Analizar > Opciones.
3. En la ficha datos, marque la casilla Actualizar al abrir el archivo.

MANUAL AVANZADO MICROSOFT EXCEL 2016 – ALFREDO RICO – RICOSOFT 2016 177
Mostrar u ocultar columnas y filas
Aunque las filas y las columnas se pueden ocultar mediante el comando Ocultar, también se ocultan cuando se cambia a 0 (cero) el alto de las filas o el ancho de las columnas. Para volver a mostrarlas, puede usar el comando Mostrar.
Puede mostrar filas y columnas específicas, o bien puede mostrar todas las filas y columnas ocultas al mismo tiempo. La primera columna o fila de la hoja de cálculo es difícil de mostrar, pero es posible hacerlo.
¿Qué desea hacer?
Ocultar una o más filas o columnas
Mostrar una o más filas o columnas ocultas
Mostrar todas las filas y columnas ocultas al mismo tiempo
Mostrar la primera fila o columna de la hoja de cálculo
Procedimiento para seleccionar celdas, rangos, filas o columnas
Ocultar una o más filas o columnas
1. Seleccione las filas o columnas que desea ocultar.
Procedimiento para seleccionar celdas, rangos, filas o columnas
2. En la pestaña Inicio, en el grupo Celdas, haga clic en la opción Formato.
3. Siga uno de estos procedimientos: o En Visibilidad, elija Ocultar y mostrar y luego haga clic en Ocultar filas o en Ocultar columnas. o En Tamaño de celda, haga clic en Alto de fila o en Ancho de columna y, después, escriba 0
en el cuadro Alto de fila o Ancho de columna.
Sugerencia También puede hacer clic con el botón secundario en una fila o columna (o en una selección de varias filas o columnas) y luego hacer clic en Ocultar.
Mostrar una o más filas o columnas ocultas
1. Siga uno de estos procedimientos: o Para mostrar las filas ocultas, seleccione la fila por encima y por debajo de las filas que desea
mostrar. o Para mostrar las columnas ocultas, seleccione las columnas adyacentes a cada lado de las
columnas que desea mostrar.

MANUAL AVANZADO MICROSOFT EXCEL 2016 – ALFREDO RICO – RICOSOFT 2016 178
o Para mostrar la primera fila o columna oculta de una hoja de cálculo, selecciónela escribiendo A1 en el Cuadro de nombres que aparece junto a la barra de fórmulas.
Sugerencia También puede seleccionarla con el cuadro de diálogo Ir a. En la pestaña Inicio, en Modificar, haga clic en Buscar y seleccionar y luego en Ir a. En el cuadro Referencia, escriba A1 y luego haga clic en Aceptar.
Procedimiento para seleccionar celdas, rangos, filas o columnas
2. En la pestaña Inicio, en el grupo Celdas, haga clic en la opción Formato.
3. Siga uno de estos procedimientos: o En Visibilidad, elija Ocultar y mostrar y luego haga clic en Mostrar filas o en Mostrar
columnas. o En Tamaño de celda, haga clic en Alto de fila o en Ancho de columna y luego escriba el valor
que desee en el cuadro Alto de fila o Ancho de columna.
Sugerencia También puede hacer clic con el botón secundario en la selección de filas y columnas visibles que rodean las filas y columnas ocultas y luego hacer clic en Mostrar.
Mostrar todas las filas y columnas ocultas al mismo tiempo
1. Para seleccionar todas las celdas de una hoja, siga uno de estos procedimientos: o Haga clic en el botón Seleccionar todo.
o Presione Ctrl+E.
Nota Si la hoja de cálculo contiene datos y la celda activa se encuentra encima de los datos o a la derecha de los mismos, al presionar Ctrl+E se selecciona el área actual. Si presiona Ctrl+E una segunda vez, se selecciona toda la hoja de cálculo.
2. En la pestaña Inicio, en el grupo Celdas, haga clic en la opción Formato.

MANUAL AVANZADO MICROSOFT EXCEL 2016 – ALFREDO RICO – RICOSOFT 2016 179
3. Siga uno de estos procedimientos: o En Visibilidad, elija Ocultar y mostrar y luego haga clic en Mostrar filas o en Mostrar
columnas. o En Tamaño de celda, haga clic en Alto de fila o en Ancho de columna y luego escriba el valor
que desee en el cuadro Alto de fila o Ancho de columna.
Mostrar la primera fila o columna de la hoja de cálculo
Siga estos pasos si ocultó la primera fila o columna de una hoja de cálculos.
1. Para seleccionar la primera fila o columna de la hoja de cálculo, realice una de las siguientes acciones: o En el Cuadro de nombres junto a la barra de fórmulas, escriba A1. o En la pestaña Inicio, en el grupo Modificar, haga clic en Buscar y seleccionar y luego haga clic
en Ir a. En el cuadro Referencia, escriba A1 y luego haga clic en Aceptar. 2. En la pestaña Inicio, en el grupo Celdas, haga clic en la opción Formato.
3. Siga uno de estos procedimientos: o En Visibilidad, elija Ocultar y mostrar y luego haga clic en Mostrar filas o en Mostrar
columnas. o En Tamaño de celda, haga clic en Alto de fila o en Ancho de columna y luego escriba el valor
que desee en el cuadro Alto de fila o Ancho de columna.
Procedimiento para seleccionar celdas, rangos, filas o columnas
Para seleccionar Realice este procedimiento
Una celda Haga clic en la celda o use las teclas de dirección para ir a la celda.
Un rango de celdas
Haga clic en la primera celda del rango y arrastre el puntero hasta la última celda, o mantenga presionada la tecla Mayús mientras presiona las teclas de dirección para extender la selección.
También puede seleccionar la primera celda del rango y luego presionar F8 para extender la selección mediante las teclas de dirección. Para detener la ampliación de la selección, vuelva a presionar F8.
Un rango de celdas grande Haga clic en la primera celda del rango y mantenga presionada la tecla Mayús mientras hace clic en la última celda del rango. Puede desplazarse para hacer visible la última celda.
Todas las celdas de una hoja de cálculo
Haga clic en el botón Seleccionar todo.

MANUAL AVANZADO MICROSOFT EXCEL 2016 – ALFREDO RICO – RICOSOFT 2016 180
Para seleccionar Realice este procedimiento
Para seleccionar la hoja de cálculo completa, también puede presionar Ctrl+E.
Nota Si la hoja de cálculo contiene datos, Ctrl+E selecciona la región actual. Al presionar Ctrl+E por segunda vez, se selecciona toda la hoja de cálculo.
Celdas o rangos de celdas no adyacentes
Seleccione la primera celda o rango de celdas y, después, mantenga presionada la tecla Ctrl mientras selecciona el resto de las celdas o los rangos.
También puede seleccionar la primera celda o rango de celdas y, después, presionar Mayús+F8 para agregar otra celda o rango no adyacente a la selección. Para dejar de agregar celdas o rangos, vuelva a presionar Mayús+F8.
Nota No se puede cancelar la selección de una celda o rango de celdas de una selección no adyacente sin cancelar toda la selección.
Una fila o columna completa
Haga clic en el encabezado de la fila o de la columna.
1. Encabezado de la fila
2. Encabezado de la columna
También puede seleccionar celdas de una fila o de una columna seleccionando la primera celda y, después, presionando Ctrl+Mayús+Flecha (flecha derecha o flecha izquierda para las filas, y flecha arriba o flecha abajo para las columnas).
Nota Si la fila o columna contiene datos, Ctrl+Mayús+Flecha selecciona la fila o columna hasta la última celda en uso. Al presionar Ctrl+Mayús+Flecha por segunda vez, selecciona la fila o columna completa.
Filas o columnas adyacentes Arrastre el puntero por los encabezados de fila o columna. O bien, seleccione la primera fila o columna y mantenga presionada la tecla Mayús mientras selecciona la última fila o columna.
Filas o columnas no adyacentes Haga clic en el encabezado de la primera fila o columna de la selección. A continuación, mantenga presionada la tecla Ctrl mientras hace clic en los encabezados de otras filas o columnas que desea agregar a la selección.
La primera o la última celda de una fila o columna
Seleccione una celda de la fila o columna y, después, presione Ctrl+Flecha (flecha derecha o flecha izquierda para las filas, y flecha arriba o flecha abajo para las columnas).
La primera o la última celda de una hoja de cálculo o de una tabla de Microsoft Office Excel
Presione Ctrl+Inicio para seleccionar la primera celda de una hoja de cálculo o de una lista de Excel.

MANUAL AVANZADO MICROSOFT EXCEL 2016 – ALFREDO RICO – RICOSOFT 2016 181
Para seleccionar Realice este procedimiento
Presione Ctrl+Fin para seleccionar la última celda de una hoja de cálculo o de una lista de Excel que contenga datos o formato.
Celdas hasta la última celda utilizada de la hoja de cálculo (esquina inferior derecha)
Seleccione la primera celda y, después, presione Ctrl+Mayús+Fin para extender la selección de celdas hasta la última celda usada en la hoja de cálculo (vértice inferior derecho).
Celdas hasta el comienzo de la hoja de cálculo
Seleccione la primera celda y, después, presione Ctrl+Mayús+Inicio para extender la selección de celdas hasta el comienzo de la hoja de cálculo.
Más o menos celdas que la selección activa
Mantenga presionada la tecla Mayús mientras hace clic en la última celda que desee incluir en la nueva selección. El rango rectangular entre la celda activa y la celda en la que hace clic se convierte en la nueva selección.
Sugerencia Para cancelar una selección de celdas, haga clic en cualquier celda de la hoja.

MANUAL AVANZADO MICROSOFT EXCEL 2016 – ALFREDO RICO – RICOSOFT 2016 182
Ordenar datos con una lista personalizada
Con listas personalizadas integradas, puede ordenar datos por días de la semana o meses del año. O bien, cree sus propias listas personalizadas para ordenar por cualquier otra característica que no ordene bien alfabéticamente, como alto, medio y bajo, o S, M, L, XL.
Con listas personalizadas podría ordenar esta hoja de cálculo por mes de entrega o por prioridad.
Ordenar por días de la semana o meses del año con una lista personalizada integrada
1. Seleccione las columnas que desea ordenar.
Para obtener los mejores resultados, las columnas deben tener encabezados.
2. Haga clic en Datos > Ordenar.
3. En Columna, en el cuadro Ordenar por, seleccione la columna que desea ordenar.
Por ejemplo, si desea volver a ordenar el ejemplo anterior por fecha de entrega, en Ordenar por, elija entrega.

MANUAL AVANZADO MICROSOFT EXCEL 2016 – ALFREDO RICO – RICOSOFT 2016 183
4. Debajo de Orden, seleccione Lista personalizada.
5. En el cuadro Listas personalizadas, seleccione la lista que desea y, a continuación, haga clic en Aceptar para ordenar la hoja de cálculo.

MANUAL AVANZADO MICROSOFT EXCEL 2016 – ALFREDO RICO – RICOSOFT 2016 184
Crear su propia lista personalizada
1. En una columna de una hoja de cálculo, escriba los valores por los que desea ordenar en el orden que los desee, de arriba a abajo. Por ejemplo:
2. Seleccione las celdas en esa lista y, después, haga clic en Archivo > Opciones > Avanzadas. 3. En General, haga clic en Modificar listas personalizadas. 4. En el cuadro Listas personalizadas, haga clic en Importar.
Sugerencia Para una lista breve, como alta, media y baja, puede resultar más rápido escribirla directamente en el cuadro Entradas de lista del cuadro Listas personalizadas.

MANUAL AVANZADO MICROSOFT EXCEL 2016 – ALFREDO RICO – RICOSOFT 2016 185
Ordenar los datos de una tabla o un rango
Ordenar los datos es una parte integral del análisis de datos. Es posible que desee organizar una lista de nombres en orden alfabético, compilar una lista de niveles de inventario de productos de mayor a menor u ordenar filas por colores o iconos. Ordenar los datos rápidamente le ayuda a visualizarlos y comprenderlos mejor, organizar y buscar los datos que desea y finalmente tomar decisiones más eficaces.
Nota Para encontrar los valores superiores o inferiores de un rango de celdas o tabla, como las 10 notas más altas o los 5 importes de ventas más bajos, use el filtro automático o el formato condicional.
Para obtener más información, vea Filtrar un rango de datos, Filtrar los datos en una tabla de Excel y Agregar, cambiar, buscar y eliminar formatos condicionales.
¿Qué quiere hacer?
Obtenga más información acerca de la ordenación
Ordenar texto
Ordenar números
Ordenar fechas u horas
Ordenar por color de celda, color de fuente o icono
Ordenar por una lista personalizada
Ordenar filas
Ordenar por más de una columna o fila
Ordenar por un valor parcial de una columna
Ordenar una columna en un rango de celdas sin afectar a las demás
Más información sobre los problemas generales con la ordenación
Obtenga más información acerca de la ordenación
Puede ordenar los datos alfabéticamente (de la a A la Z o de la Z a la A), por números (mayor a menor o de menor a mayor) y por fecha y hora (de más antigua a más reciente o de más reciente a más antigua) en una o más columnas. También puede ordenar por una lista personalizada (como Grande, Mediano y Pequeño) o por formato, incluidos el color de celda, color de fuente o conjunto de iconos. La mayoría de operaciones de ordenación se realizan en columnas, pero también puede ordenar por filas.
Los criterios de ordenación para una tabla de Excel se guardan con el libro para que pueda volver a aplicarlos a esa tabla cada vez que lo abra, pero no se guardan para un rango de celdas. Si desea guardar criterios de ordenación para poder volver a aplicar una ordenación periódicamente al abrir un libro, es una buena idea

MANUAL AVANZADO MICROSOFT EXCEL 2016 – ALFREDO RICO – RICOSOFT 2016 186
usar una tabla. Esto es especialmente importante para ordenaciones multicolumna o para aquellas cuya creación requiere mucho tiempo.
Al volver a aplicar una ordenación, puede obtener resultados diferentes por los siguientes motivos:
Los datos se han modificado, añadido o eliminado en el rango de celdas o columna de la tabla. Los valores devueltos por una fórmula han cambiado y la hoja de cálculo se ha actualizado.
Ordenar texto
1. Seleccione una columna de datos alfanuméricos en un rango de celdas o asegúrese de que la celda activa se encuentra en una columna que contiene datos alfanuméricos de una tabla.
2. En la pestaña Datos, en el grupo Ordenar y filtrar, siga uno de los siguientes procedimientos:
3. Para ordenar en orden alfanumérico ascendente, haga clic en (Ordenar de la A a la Z).
4. Para ordenar en orden alfanumérico descendente, haga clic en (Ordenar de la Z a la A).
De forma opcional, puede realizar una ordenación que distinga entre mayúsculas y minúsculas:
1. En el grupo Ordenar y filtrar de la pestaña Datos, haga clic en Ordenar.
2. En el cuadro de diálogo Ordenar, haga clic en Opciones. Aparecerá el cuadro de diálogo Opciones de ordenación.
3. En el cuadro de diálogo Opciones de ordenación, seleccione Mayúsculas y minúsculas. 4. Haga clic en Aceptar dos veces. 5. Para volver a aplicar una ordenación tras cambiar los datos, haga clic en una tabla o en una celda del
rango y a continuación, en la pestaña Datos, en el grupo Ordenar y filtrar , haga clic en Aplicar.
Problema: comprobar que todos los datos se almacenan como texto Si la columna que desea ordenar contiene números guardados como números y números almacenados como texto, debe dar formato todas ellas como texto. Si no aplica este formato, los números almacenados como números se ordenan antes que los números almacenados como texto. Para dar formato como texto a todos los datos seleccionados, en la pestaña Inicio, en el grupo Fuente, haga clic en el botón Formato de fuente de celda, en la pestaña Número tab y a continuación, en Categoría, haga clic en Texto.
Problema: quitar los espacios iniciales En algunos casos, los datos importados desde otra aplicación pueden ir precedidos por espacios. Quite los espacios iniciales antes de ordenar los datos. Puede hacerlo de forma manual, o bien puede usar la función ESPACIOS.
Ordenar números
1. Seleccione una columna de datos numéricos en un rango de celdas o asegúrese de que la celda activa se encuentra en una columna que contiene datos numéricos de una tabla.
2. En la pestaña Datos, en el grupo Ordenar y filtrar, siga uno de los siguientes procedimientos:

MANUAL AVANZADO MICROSOFT EXCEL 2016 – ALFREDO RICO – RICOSOFT 2016 187
3. Para ordenar los números de menor a mayor, haga clic en (Ordenar de menor a mayor).
4. Para ordenar los números desde el mayor al menor, haga clic en (Ordenar de mayor a menor).
Problema: comprobar que todos los números se almacenan como números Si los resultados no son los que esperaba, es posible que la columna contenga números almacenados como texto en lugar de como números. Por ejemplo, los números negativos importados de algunos sistemas de contabilidad o un número introducido con un apóstrofe (') se almacenan como texto. Para obtener más información, vea Corregir números con formato de texto aplicando un formato de número.
Ordenar fechas u horas
1. Seleccione una columna de fechas u horas en un rango de celdas o asegúrese de que la celda activa se encuentra en una columna que contiene fechas u horas de una tabla.
2. Seleccione una columna de fechas u horas en un rango de celdas o una tabla. 3. En la pestaña Datos, en el grupo Ordenar y filtrar, siga uno de los siguientes procedimientos:
4. Para ordenar de la fecha u hora más antigua a la más reciente, haga clic en (Ordenar de más antiguo a más reciente).
5. Para ordenar de la fecha u hora más reciente a la más antigua, haga clic en (Ordenar de más reciente a más antiguo).
6. Para volver a aplicar una ordenación tras cambiar los datos, haga clic en una tabla o en una celda del rango y a continuación, en la pestaña Datos, en el grupo Ordenar y filtrar, haga clic en Aplicar.
Problema: comprobar que las fechas y horas se almacenan como fechas u horas Si los resultados no son los que esperaba, es posible que la columna contenga fechas u horas almacenadas como texto y no como fechas u horas. Para que Excel ordene las fechas y horas correctamente, todas ellas de una columna deben estar almacenadas como un número de serie de fecha u hora. Si Excel no puede reconocer un valor como una fecha o una hora, la fecha y la hora se almacenan como texto. Para obtener más información, vea Convertir fechas almacenadas como texto en fechas.
Nota Si desea ordenar por días de la semana, puede dar formato a las celdas para mostrar el día de la semana. Si desea ordenar por el día de la semana independientemente de la fecha, conviértalos a texto usando la función TEXTO. Sin embargo, la función TEXTO devuelve un valor de texto, por lo que la operación de ordenación se basaría en datos alfanuméricos. Para obtener más información, vea Mostrar las fechas como días de la semana.
Ordenar por color de celda, color de fuente o icono
Si ha puesto un formato manual o condicional a un rango de celdas o a la columna de una tabla por color de celda o por color de fuente, también puede ordenar por estos colores. También puede ordenar según un conjunto de iconos creado por usted aplicando un formato condicional.
1. Seleccione una columna de datos en un rango de celdas o asegúrese de que la celda activa se encuentra en la columna de una tabla.
2. En el grupo Ordenar y filtrar de la pestaña Datos, haga clic en Ordenar.

MANUAL AVANZADO MICROSOFT EXCEL 2016 – ALFREDO RICO – RICOSOFT 2016 188
Aparecerá el cuadro de diálogo Ordenar.
3. En Columna, en el cuadro Ordenar por, seleccione la columna que desea ordenar. 4. En Ordenar según, seleccione el tipo de orden. Siga uno de estos procedimientos:
o Para ordenar por color de celda, seleccione Color de celda. o Para ordenar por color de fuente, seleccione Color de fuente. o Para ordenar por un conjunto de iconos, seleccione Icono de celda.
5. En orden, haga clic en la flecha situada junto al botón y luego, en función del tipo de formato, seleccione un color de celda, color de fuente o icono de celda.
6. En Orden, seleccione cómo desea ordenar. Siga uno de estos procedimientos: o Para mover el color de celda, el color de fuente o el icono a la parte superior o a la izquierda,
seleccione En la parte superior al ordenar por columna y A la izquierda para ordenar por fila. o Para mover el color de celda, el color de fuente o el icono en la parte inferior o a la derecha,
seleccione En la parte inferior al ordenar por columna, y A la derecha para ordenar por fila.
Nota No hay un criterio predeterminado de color de celda, color de fuente o icono. Debe definir el orden para cada operación de ordenación.
7. Para especificar el siguiente color de celda, color de fuente o icono de la ordenación, haga clic en Agregar nivel y a continuación, repita los pasos tres a cinco.
Asegúrese de seleccionar la misma columna en el cuadro Luego por y haga la misma selección en Orden.
Repita para cada color de celda, color de fuente o icono adicional que desee incluir en la ordenación.
8. Para volver a aplicar una ordenación tras cambiar los datos, haga clic en una tabla o en una celda del rango y a continuación, en la pestaña Datos, en el grupo Ordenar y filtrar, haga clic en Aplicar.
Ordenar por una lista personalizada
Puede utilizar una lista personalizada para realizar una ordenación definida por el usuario. Por ejemplo, una columna puede contener los valores por los que desea ordenar, como Alto, Medio y Bajo. ¿Cómo puede ordenar de forma que las filas que contengan el valor Alto aparezcan en primer lugar, seguidas de Medio y a continuación, Bajo? Si ordenase alfabéticamente, una ordenación "de la A a la Z" pondría Alta en la parte superior, pero Bajo iría antes que Medio. Y si lo ordenase "de la Z a la A", Medio aparecería en primer lugar y Bajo en el centro. Independientemente de la orden, "Medio" siempre debería estar en el centro. Si crea su propia lista personalizada, puede evitar este problema.
Además de las listas personalizadas, Excel proporciona listas personalizadas integradas para los días de la semana y los meses del año.
1. Si lo desea, cree la lista personalizada:

MANUAL AVANZADO MICROSOFT EXCEL 2016 – ALFREDO RICO – RICOSOFT 2016 189
a. En un rango de celdas, escriba los valores que desee ordenar por, en el orden en que desee, de arriba a abajo. Por ejemplo:
A
1 Alto
2 Medio
3 Bajo
b. Seleccione el rango que acaba de escribir. Utilizando el ejemplo anterior, seleccione las celdas A1:A3.
c. Haga clic en la pestaña Archivo, en Opciones y, después, en la categoría Avanzadas. d. En General, haga clic en Modificar listas personalizadas. e. En el cuadro de diálogo Listas personalizadas, haga clic en Importar y, a continuación, haga
clic en Aceptar dos veces.
Notas
Puede crear una lista personalizada basada únicamente en un valor (texto, número y fecha u hora). No se puede crear una lista personalizada basada en un formato (color de celda, color de fuente o icono).
La longitud máxima de una lista personalizada es de 255 caracteres, y el primer carácter no debe comenzar con un número.
2. Seleccione una columna de datos en un rango de celdas o asegúrese de que la celda activa se encuentra en la columna de una tabla.
3. En el grupo Ordenar y filtrar de la pestaña Datos, haga clic en Ordenar.
Aparecerá el cuadro de diálogo Ordenar.
4. En Columna, en los cuadros Ordenar por o Luego por, seleccione la columna que desee ordenar con una lista personalizada.
5. Debajo de Orden, seleccione Lista personalizada. 6. En el cuadro de diálogo Listas personalizadas, seleccione la lista que desee. Utilizando la lista
personalizada que creó en el ejemplo anterior, haga clic en Alto, Medio, Bajo. 7. Haz clic en Aceptar. 8. Para volver a aplicar una ordenación tras cambiar los datos, haga clic en una tabla o en una celda del
rango y a continuación, en la pestaña Datos, en el grupo Ordenar y filtrar , haga clic en Aplicar.
Ordenar filas
1. Seleccione una fila de datos en un rango de celdas o asegúrese de que la celda activa se encuentra en una columna de una tabla.
2. En el grupo Ordenar y filtrar de la pestaña Datos, haga clic en Ordenar.

MANUAL AVANZADO MICROSOFT EXCEL 2016 – ALFREDO RICO – RICOSOFT 2016 190
Aparecerá el cuadro de diálogo Ordenar.
3. Haga clic en la pestaña Opciones. 4. En el cuadro de diálogo Opciones de ordenación, en Orientación, haga clic en Ordenar izquierda a
derecha y a continuación, haga clic en Aceptar. 5. En Columna, en el cuadro Ordenar por, seleccione la fila que desee ordenar. 6. Para ordenar por valor, haga lo siguiente:
a. Para valores de texto, seleccione De la A a la Z o De la Z a la A. b. Para valores numéricos, seleccione De menor a mayor o De mayor a menor. c. Para valores de fecha u hora, seleccione De más antiguo a más reciente o De más reciente a
más antiguo. 7. Para ordenar por color de celda, color de fuente o icono de celda, haga lo siguiente:
a. En Ordenar según, seleccione Valores. b. En Orden, realice una de las siguientes acciones: c. En Ordenar según, seleccione Color de celda, Color de fuente o Icono de celda. d. Haga clic en la flecha situada junto al botón y, a continuación, seleccione un color de celda,
color de fuente o icono de celda. e. En Orden, seleccione A la izquierda o A la derecha.
8. Para volver a aplicar una ordenación tras cambiar los datos, haga clic en una tabla o en una celda del rango y a continuación, en la pestaña Datos, en el grupo Ordenar y filtrar, haga clic en Aplicar.
Nota Al ordenar las filas que forman parte del esquema de la hoja de cálculo, Excel ordena los grupos de más alto nivel (nivel 1) de modo que las columnas o filas de detalle permanezcan juntas, incluso si las columnas o filas de detalle están ocultas.
Ordenar por más de una columna o fila
Es posible que quiera ordenar por más de una columna o fila si tiene datos que desea agrupar por el mismo valor en una columna o fila y, además, ordenar otra columna o fila dentro de ese grupo de valores iguales. Por ejemplo, si tiene una columna Departamento y otra Empleado, puede querer ordenar primero por departamento (para agrupar todos los empleados del mismo departamento),y a continuación, ordenar por nombre de empleado (para poner los nombres en orden alfabético dentro de cada departamento). Puede ordenar por un máximo de 64 columnas.
Nota Para obtener los mejores resultados, el rango de celdas que ordena debe tener encabezados de columna.
1. Seleccione un rango de celdas con dos o más columnas de datos o asegúrese de que la celda activa se encuentra en una tabla con dos o más columnas.
2. En el grupo Ordenar y filtrar de la pestaña Datos, haga clic en Ordenar.

MANUAL AVANZADO MICROSOFT EXCEL 2016 – ALFREDO RICO – RICOSOFT 2016 191
Aparecerá el cuadro de diálogo Ordenar.
3. En Columna, en el cuadro Ordenar por, seleccione la primera columna que desea ordenar. 4. En Ordenar según, seleccione el tipo de orden. Siga uno de estos procedimientos:
o Para ordenar por texto, número, o fecha y hora, seleccione Valores. o Para ordenar por formato, seleccione Color de celda, Color de fuente o Icono de celda.
5. En Orden, seleccione cómo desea ordenar. Siga uno de estos procedimientos: o Para valores de texto, seleccione De la A a la Z o De la Z a la A. o Para valores numéricos, seleccione De menor a mayor o De mayor a menor. o Para valores de fecha u hora, seleccione De más antiguo a más reciente o De más reciente a
más antiguo. o Para ordenar según una lista personalizada, seleccione Lista personalizada.
6. Para agregar otra columna según la que ordenar, haga clic en Agregar nivel y a continuación, repita los pasos tres a cinco.
7. Para copiar una columna según la que ordenar, seleccione la entrada y a continuación, haga clic en Copiar nivel.
8. Para eliminar una columna según la que ordenar, seleccione la entrada y a continuación, haga clic en Eliminar Nivel.
Nota Debe mantener al menos una entrada de la lista.
9. Para cambiar el orden en el que las columnas se ordenan, seleccione una entrada y luego haga clic en la flecha Arriba o Abajo para cambiar el orden. Las entradas en la lista en una posición superior se ordenan antes que las entradas más abajo de la lista.
10. Para volver a aplicar una ordenación tras cambiar los datos, haga clic en una tabla o en una celda del rango y a continuación, en la pestaña Datos, en el grupo Ordenar y filtrar , haga clic en Aplicar.
Ordenar por un valor parcial de una columna
Para ordenar por una parte de un valor de una columna, como parte de un código numérico (789-WDG-34), por apellido (Carol Philips), o por nombre (Philips, Carol), primero debe dividir la columna en dos o más columnas, de forma que el valor según el que desea ordenar esté en su propia columna. Para ello, puede usar las funciones de texto para separar las partes de las celdas o puede utilizar el Asistente para convertir texto en columnas. Para obtener ejemplos y más información, consulte Dividir texto en celdas diferentes y Dividir texto entre columnas mediante funciones.
Ordenar una columna en un rango de celdas sin afectar a las demás
Advertencia Tenga cuidado al utilizar esta característica. La ordenación según una columna en un rango puede producir resultados que no desea, como, por ejemplo, el movimiento de celdas en dicha columna, lejos de otras celdas en la misma fila.

MANUAL AVANZADO MICROSOFT EXCEL 2016 – ALFREDO RICO – RICOSOFT 2016 192
Nota No puede realizar el procedimiento siguiente en una tabla.
1. Seleccione una columna en un rango de celdas que contiene dos o más columnas. 2. Para seleccionar la columna que desee ordenar, haga clic en el encabezado de columna. 3. En la pestaña Inicio, en el grupo Edición, haga clic en Ordenar y filtrar y a continuación, haga clic en
uno de los comandos disponibles. Aparecerá el cuadro de diálogo Advertencia antes de ordenar.
4. Seleccione Continuar con la selección actual. 5. Haga clic en Ordenar. 6. Seleccione otras opciones de ordenación que desee en el cuadro de diálogo Ordenar y a
continuación, haga clic en Aceptar.
Si los resultados no son lo que desea, haga clic en Deshacer .
Más información sobre los problemas generales con la ordenación
Si obtiene resultados inesperados al ordenar los datos, haga lo siguiente:
Compruebe si los valores devueltos por una fórmula han cambiado Si los datos que que ha ordenado contienen una o varias fórmulas, los valores devueltos por ellas pueden cambiar cuando se vuelve a calcular la hoja. En este caso, asegúrese de que vuelve a aplicar la ordenación para obtener resultados actualizados.
Muestre filas y columnas antes de ordenar Las columnas ocultas no se mueven al ordenar columnas y las filas ocultas no se mueven al ordenar las filas. Antes de ordenar los datos, es una buena idea para mostrar las columnas y filas ocultas.
Compruebe la configuración regional Los criterios de ordenación varían según la configuración regional. Asegúrese de tener la configuración regional correcta en Configuración regional o en Configuración regional y de idioma en Panel de control en su equipo. Para obtener más información acerca de cómo cambiar la configuración regional, consulte la ayuda de Windows.
Escriba los encabezados de columna en una sola fila Si necesita varias etiquetas de línea, ajuste el texto dentro de la celda.
Active o desactive la fila de encabezados De normal, es mejor tener una fila de encabezado al ordenar una columna para que le resulte más fácil entender el significado de los datos. De forma predeterminada, el valor en el encabezado no está incluido en la operación de ordenación. En ocasiones, puede que tenga que activar o desactivar el encabezado para que su valor se incluya o no en la operación de ordenación. Siga uno de estos procedimientos:
Para excluir la primera fila de datos de la ordenación porque es un encabezado de columna, en la pestaña Inicio, en el grupo Edición, haga clic en Ordenar y filtrar, haga clic en Orden personalizado y a continuación, seleccione Mis datos tienen encabezados.
Para incluir la primera fila de datos de la ordenación porque es un encabezado de columna, en la pestaña Inicio, en el grupo Edición, haga clic en Ordenar y filtrar, haga clic en Orden personalizado y a continuación, desmarque Mis datos tienen encabezados.

MANUAL AVANZADO MICROSOFT EXCEL 2016 – ALFREDO RICO – RICOSOFT 2016 193
Filtrar un rango de datos
Los operadores de comparación integrados como “mayor que” y “diez mejores” pueden mostrar los datos que desea y ocultar el resto. Eso resulta de gran ayuda con hojas de cálculo grandes o cuando desea centrarse en rangos de datos concretos.
Seleccione los datos que desea filtrar. Para obtener los mejores resultados, las columnas deben tener encabezados.
1. Haga clic en Datos > Filtro.
1. Haga clic en la flecha del encabezado de columna y, a continuación, haga clic en Filtros de texto o Filtros de números.
2. Haga clic en uno de los operadores de comparación. Por ejemplo, para mostrar números dentro de un límite inferior o superior, seleccione Entre.

MANUAL AVANZADO MICROSOFT EXCEL 2016 – ALFREDO RICO – RICOSOFT 2016 194
1. En el cuadro Autofiltro personalizado, escriba o seleccione los criterios para filtrar los datos. Por ejemplo, para mostrar todos los números comprendidos entre 1.000 y 7.000, en el cuadro es mayor o igual que, escriba 1000, y en el cuadro es menor o igual que, escriba 7000.
1. Haga clic en Aceptar para aplicar el filtro.
Más opciones de filtro
Los operadores de comparación no son la única manera de filtrar por los criterios que establece. Puede elegir elementos de un lista o buscar datos. Incluso puede filtrar datos por color de celda o por color de fuente.
Usar el filtro automático para filtrar los datos
Use Autofiltro para buscar u ocultar valores, en una o más columnas de datos. Puede filtrar basándose en opciones que realiza en una lista, buscar para encontrar los datos que desea ver. Cuando se filtran datos y los valores en una o más columnas no reúnen los criterios de filtrado, se ocultan las filas completas.
1. Seleccione los datos que desea filtrar. 2. Haga clic en Datos > Filtro.
1. Haga clic en la flecha en el encabezado de columna y siga uno de estos procedimientos: 2. Seleccionar valores específicos: active (Seleccionar todo) para desactivar todas las casillas y luego
seleccione solo los valores que desea ver.

MANUAL AVANZADO MICROSOFT EXCEL 2016 – ALFREDO RICO – RICOSOFT 2016 195
Buscar valores: en el cuadro Buscar, escriba texto o números que desee ver.

MANUAL AVANZADO MICROSOFT EXCEL 2016 – ALFREDO RICO – RICOSOFT 2016 196
1. Haga clic en Aceptar para aplicar el filtro.
Sugerencia Si quiere aplicar un filtro personalizado o predefinido, vea Filtrar un rango de datos.
Sugerencias para ampliar la búsqueda
Cuando busque datos, puede usar ? para representar cualquier carácter único o * para representar una serie de caracteres.
Por ejemplo, para encontrar todos los elementos relacionados con bicicletas, escriba “*bicicletas” en el cuadro Buscar. El filtro mostrará todos los elementos que incluyan las palabras "bicicletas", como bicicletas de paseo, bicicletas de carretera y bicicletas de montaña.

MANUAL AVANZADO MICROSOFT EXCEL 2016 – ALFREDO RICO – RICOSOFT 2016 197
Consideraciones y ejemplos para ordenar y filtrar datos por color
Ordenar y filtrar datos por color es una excelente manera de hacer que el análisis de datos sea más fácil y ayudar a los usuarios de la hoja de cálculo a ver los aspectos importantes y las tendencias de los datos de un solo vistazo.
En este tema
Información general sobre cómo ordenar y filtrar datos por color y conjunto de iconos
Usar el color eficazmente al analizar datos
Elegir los mejores colores según las necesidades
Algunos ejemplos
Información general sobre cómo ordenar y filtrar datos por color y conjunto de iconos
La ordenación y el filtrado de datos, junto con el formato condicional, son partes integrales del análisis de datos y pueden ayudarle a responder a preguntas como estas:
¿Quién ha vendido servicios por un valor de más de 50.000 dólares este mes? ¿De qué productos han aumentado los ingresos más del 10% de año en año? ¿Cuáles son los estudiantes con mejores resultados y cuáles los de peores resultados en la clase de
4º de secundaria? ¿Dónde están las excepciones en un resumen de beneficios de los últimos cinco años? ¿Cuál es la distribución de la antigüedad general de los empleados?
Los datos se ordenan para organizarlos rápidamente y buscar los datos deseados. Los datos se filtran para que se muestren únicamente las filas que cumplen los criterios especificados y se oculten las filas de una o varias columnas de datos que no deben mostrarse. Se aplica un formato condicional a los datos para que resulte más fácil explorarlos y analizarlos visualmente, detectar problemas críticos e identificar patrones y tendencias. Conjuntamente, la ordenación, el filtrado y el formato condicional de los datos pueden ayudar a tomar decisiones más eficaces basándose en los datos.
Se puede ordenar y filtrar los datos por formato, incluidos el color de celda y el color de fuente, independientemente de que las celdas tengan un formato manual o condicional.

MANUAL AVANZADO MICROSOFT EXCEL 2016 – ALFREDO RICO – RICOSOFT 2016 198
Esta imagen muestra el filtrado y la ordenación basan en color o el icono de la categoría M/M Δ % y las columnas de marcado.
También puede ordenar y filtrar mediante el uso de un conjunto de iconos creado mediante un formato condicional. Utilice un conjunto de iconos para anotar y clasificar los datos en tres, cuatro o cinco categorías separadas por un valor umbral. Cada icono representa un intervalo de valores. Por ejemplo, en la siguiente tabla de conjuntos de iconos, el conjunto de iconos de 3 flechas, donde la flecha verde que apunta hacia arriba representa valores superiores, la flecha amarilla que apunta lateralmente representa valores medios y la flecha de color rojo que apunta hacia abajo representa valores inferiores.
Tabla de conjuntos de iconos

MANUAL AVANZADO MICROSOFT EXCEL 2016 – ALFREDO RICO – RICOSOFT 2016 199
Puede aplicar formato a las celdas mediante una escala de dos colores, una escala de tres colores, barras de datos y conjuntos de iconos; aplicar formato a celdas que contienen un texto especifico, un número, valores de fecha u hora, valores de rango inferior o superior, valores por encima o por debajo del promedio, valores únicos o duplicados; y crear muchas reglas y administrarlas con mayor facilidad.
Usar el color eficazmente al analizar datos
A casi todo el mundo le gustan los colores. Si se usan eficazmente en cualquier documento, pueden mejorar considerablemente su legibilidad y atractivo. Si se usan debidamente los colores e iconos en los informes de Excel, se mejora la toma de decisiones ya que ayudan a centrar la atención de los usuarios en la información importante y ayudan visualmente a que los usuarios comprendan dicha información. Si se usan eficazmente, los colores pueden transmitir una sensación positiva desde el principio. Por otra parte, el uso indebido de los colores puede distraer a los usuarios e incluso causar fatiga si se usan de manera excesiva. Las secciones siguientes incluyen consideraciones para ayudarlo a usar los colores debidamente y evitar que los utilice incorrectamente.
Más información sobre temas de documentos Con Excel, crear temas coherentes y agregar estilos y efectos personalizados es muy fácil. Para combinar colores eficazmente ya no es necesario pensar demasiado gracias a los temas de documento predefinidos que usan combinaciones de colores atractivas. Puede aplicar formato rápida y fácilmente a un documento completo de modo que tenga una apariencia profesional y moderna mediante la aplicación de un tema de documento. Un tema de documento es un conjunto de opciones de formato que incluye un conjunto de colores de tema, un conjunto de fuentes de tema (incluidas fuentes de encabezado y texto principal) y un conjunto de efectos de tema (incluidos efectos de relleno y líneas). En la sección
Usar colores estándar y limitar el número de colores
Al ordenar y filtrar por color, puede que elija sus colores preferidos y es posible que el resultado le parezca satisfactorio. Sin embargo, debe hacerse la siguiente pregunta crítica: "¿Los usuarios prefieren y ven los mismos colores?". El equipo puede mostrar 16.777.216 colores en modo de color de 24 bits. Pero, la mayoría de los usuarios solo pueden distinguir una pequeña fracción de estos colores. Además, la calidad de los colores puede variar según el equipo. La iluminación de la habitación, la calidad del papel, la resolución de la pantalla y de la impresora y la configuración del explorador pueden ser totalmente diferentes. Hasta un 10% de la población tiene alguna dificultad para distinguir y ver determinados colores. Se trata de importantes variables que probablemente no puede controlar.
Sin embargo, sí puede controlar variables como la elección del color, el número de colores y el fondo de la hoja de cálculo o celda. Si realiza elecciones acertadas basándose en una investigación fundamental, puede ayudar a que los colores transmitan el mensaje y la interpretación correctos de los datos. También puede complementar los colores con iconos y leyendas para que ayuden a garantizar que los usuarios entiendan su significado.
Considerar contrastes y fondos de color
En general, use colores de alta saturación, como el amarillo brillante, el verde medio o el rojo oscuro. Asegúrese de que haya un gran contraste entre el fondo y el primer plano. Por ejemplo, utilice un fondo blanco o gris para la hoja de cálculo con colores de celda, o bien, un color de celda blanco o gris con un color de fuente. Si tiene que usar una imagen o un color de fondo, el color o la imagen deben ser tan claros como sea posible de modo que el color de celda o de fuente no tenga un efecto de desgastado. Si se basa solo en

MANUAL AVANZADO MICROSOFT EXCEL 2016 – ALFREDO RICO – RICOSOFT 2016 200
el color de fuente, considere la posibilidad de aumentar el tamaño de la fuente o de aplicarle el formato de negrita. Cuanto más grande sea la fuente, más fácil resultará ver o distinguir el color. Si es necesario, ajuste o quite las bandas de las filas o columnas porque el color de bandas puede interferir en el color de celda o de fuente. Todas estas consideraciones ayudan en gran medida a que los usuarios comprendan e interpreten correctamente los colores.
Evite usar combinaciones de colores que reduzcan la visibilidad o creen confusión. Seguro que no desea crear de forma inadvertida imágenes asombrosas o ilusiones ópticas. Considere la posibilidad de usar un borde de celda para distinguir los colores problemáticos, como el rojo y el verde, si tienen que estar necesariamente el uno al lado del otro. Use colores complementarios y de contraste para mejorar el contraste y evite usar colores similares. Es importante conocer la rueda de colores básica y saber cómo determinar colores similares, de contraste y complementarios.
1. Un color similar es un color que está situado junto a otro color en la rueda de colores (por ejemplo, el violeta y el naranja son colores similares al rojo).
2. Un color contrastante es un color que está situado a tres colores de un color (por ejemplo, el azul y el verde son colores que contrastan con el rojo).
3. Los colores complementarios se encuentran en lados opuestos de la rueda de colores (por ejemplo, el verde azulado es el color complementario del rojo).
Si dispone de tiempo, pruebe los colores, muéstreselos a algunos colegas, pruébelos en distintas condiciones de iluminación y con diferentes configuraciones de pantalla y de impresora.
Sugerencia Si imprime el documento en color, compruebe la legibilidad del color y de la fuente de celda. Si el color de celda es demasiado oscuro, considere la posibilidad de usar una fuente de color blanco para mejorar la legibilidad.
Elegir los mejores colores según las necesidades
¿Necesita un resumen rápido? Use el rojo, el amarillo, el verde o el azul con un fondo de color gris o blanco.
Asigne un significado a los colores elegidos basándose en la audiencia de destino y el uso previsto. Si es necesario, use una leyenda para aclarar específicamente el significado de cada color. La mayoría de las personas pueden distinguir fácilmente entre siete y diez colores en una hoja de cálculo. Es posible distinguir

MANUAL AVANZADO MICROSOFT EXCEL 2016 – ALFREDO RICO – RICOSOFT 2016 201
hasta 50 colores, si bien esto requeriría un aprendizaje especializado, que está más allá del ámbito de este tema.
Los 10 colores más fáciles
Al ordenar y filtrar datos por color, use la tabla siguiente para que le ayude a decidir qué colores va a usar. Estos colores proporcionan el mayor contraste y, en general, son los más fáciles de distinguir para la mayoría de las personas.
Puede aplicar fácilmente estos colores a las celdas y fuentes mediante el botón Color de relleno o Color de fuente en el grupo Fuente de la pestaña Inicio.
Usar colores que transmiten un significado de manera natural
Al leer datos financieros, los números están en color rojo (negativo) o en negro (positivo). El color rojo transmite un significado porque se trata de una convención generalmente aceptada. Si desea resaltar los números negativos, el rojo es la opción de color por excelencia. Según el tipo de datos, podrá usar colores específicos porque transmiten un significado o quizás porque hay un estándar aceptado para su significado. Por ejemplo:
Si los datos hacen referencia a temperaturas, puede usar los colores cálidos (rojo, amarillo y naranja) para indicar las temperaturas más elevadas y los colores fríos (verde, azul y violeta) para indicar las temperaturas más bajas.
Si se trata de datos topográficos, puede usar el azul para el agua, el verde para la vegetación, el marrón para los desiertos y las montañas y el blanco para el hielo y la nieve.

MANUAL AVANZADO MICROSOFT EXCEL 2016 – ALFREDO RICO – RICOSOFT 2016 202
Si los datos hacen referencia al tráfico y a la seguridad, puede usar el rojo para indicar condiciones de parada o detención, el naranja para indicar peligro, el amarillo para indicar cautela, el verde para indicar seguridad y el azul para indicar información general.
Si los datos tienen que ver con resistencias eléctricas, puede usar el código de color estándar de negro, marrón, rojo, naranja, amarillo, verde, azul, violeta, gris y blanco.
Algunos ejemplos
Supongamos que está preparando un conjunto de informes en las descripciones de productos, precios y niveles de inventario. Las secciones siguientes muestran las preguntas que suelen preguntar estos datos y cómo puede contestar cada pregunta mediante los conjuntos de color y el icono.
Datos de ejemplo
Los datos de ejemplo siguiente se utilizan en los ejemplos.
Para copiar los datos a un libro en blanco, siga este procedimiento:
Cómo guardar los datos de ejemplo como un archivo .xlsx
1. Inicie el Bloc de notas de Microsoft. 2. Seleccione el texto de muestra y después copie y pegue el texto de muestra en el Bloc de notas. 3. Guarde el archivo con un nombre de archivo y la extensión como Products.csv. 4. Salga del Bloc de notas. 5. Inicie Excel. 6. Abra el archivo que guardó en el Bloc de notas. 7. Guarde el archivo como un archivo .xlsx.

MANUAL AVANZADO MICROSOFT EXCEL 2016 – ALFREDO RICO – RICOSOFT 2016 203
Datos de ejemplo
Category,Product Name,Cost,Price,Markup,Reorder At,Amount,Quantity Per Unit,Reorder? Dried Fruit/Nuts,Almonds,$7.50,$10.00,"=(D2-C2)/C2",5,7,5 kg pkg.,"=IF(G2<=F2,""Yes"",""No"")" Canned Fruit,Apricot,$1.00,$1.20,"=(D3-C3)/C3",10,82,14.5 OZ,"=IF(G3<=F3,""Yes"",""No"")" Beverages,Beer,$10.50,$14.00,"=(D4-C4)/C4",15,11,24 - 12 oz bottles,"=IF(G4<=F4,""Yes"",""No"")" Jams/Preserves,Boysenberry,$18.75,$25.00,"=(D5-C5)/C5",25,28,12 - 8 oz jars,"=IF(G5<=F5,""Yes"",""No"")" Condiments,Cajun,$16.50,$22.00,"=(D6-C6)/C6",10,10,48 - 6 oz jars,"=IF(G6<=F6,""Yes"",""No"")" Baked Goods,Cake Mix,$10.50,$15.99,"=(D7-C7)/C7",10,23,4 boxes,"=IF(G7<=F7,""Yes"",""No"")" Canned Fruit,Cherry Pie Filling,$1.00,$2.00,"=(D8-C8)/C8",10,37,15.25 OZ,"=IF(G8<=F8,""Yes"",""No"")" Soups,Chicken Soup,$1.00,$1.95,"=(D9-C9)/C9",100,123,,"=IF(G9<=F9,""Yes"",""No"")" Baked Goods,Chocolate Mix,$6.90,$9.20,"=(D10-C10)/C10",5,18,10 boxes x 12 pieces,"=IF(G10<=F10,""Yes"",""No"")" Soups,Clam Chowder,$7.24,$9.65,"=(D11-C11)/C11",10,15,12 - 12 oz cans,"=IF(G11<=F11,""Yes"",""No"")" Beverages,Coffee,$34.50,$46.00,"=(D12-C12)/C12",25,56,16 - 500 g tins,"=IF(G12<=F12,""Yes"",""No"")" Canned Meat,Crab Meat,$13.80,$18.40,"=(D13-C13)/C13",30,23,24 - 4 oz tins,"=IF(G13<=F13,""Yes"",""No"")" Sauces,Curry Sauce,$30.00,$40.00,"=(D14-C14)/C14",10,15,12 - 12 oz jars,"=IF(G14<=F14,""Yes"",""No"")" Pasta,Gnocchi,$28.50,$38.00,"=(D15-C15)/C15",30,38,24 - 250 g pkgs.,"=IF(G15<=F15,""Yes"",""No"")" Cereal,Granola,$2.00,$4.00,"=(D16-C16)/C16",20,49,,"=IF(G16<=F16,""Yes"",""No"")" Beverages,Green Tea,$2.00,$2.99,"=(D17-C17)/C17",100,145,20 bags per box,"=IF(G17<=F17,""Yes"",""No"")" Cereal,Hot Cereal,$3.00,$5.00,"=(D18-C18)/C18",50,68,,"=IF(G18<=F18,""Yes"",""No"")" Jams/Preserves,Marmalade,$60.75,$81.00,"=(D19-C19)/C19",10,13,30 gift boxes,"=IF(G19<=F19,""Yes"",""No"")" Dairy,Mozzarella,$26.10,$34.80,"=(D20-C20)/C20",10,82,24 - 200 g pkgs.,"=IF(G20<=F20,""Yes"",""No"")" Condiments,Mustard,$9.75,$13.00,"=(D21-C21)/C21",15,23,12 boxes,"=IF(G21<=F21,""Yes"",""No"")" Canned Fruit,Pears,$1.00,$1.30,"=(D22-C22)/C22",10,25,15.25 OZ,"=IF(G22<=F22,""Yes"",""No"")" Pasta, Ravioli,$14.63,$19.50,"=(D23-C23)/C23",20,27,24 - 250 g pkgs.,"=IF(G23<=F23,""Yes"",""No"")" Canned Meat,Smoked Salmon,$2.00,$4.00,"=(D24-C24)/C24",30,35,5 oz,"=IF(G24<=F24,""Yes"",""No"")" Sauces,Tomato Sauce,$12.75,$17.00,"=(D25-C25)/C25",20,19,24 - 8 oz jars,"=IF(G25<=F25,""Yes"",""No"")" Dried Fruit/Nuts,Walnuts,$17.44,$23.25,"=(D26-C26)/C26",10,34,40 - 100 g pkgs.,"=IF(G26<=F26,""Yes"",""No"")"
¿Cuáles son los diferentes tipos de empaquetado de los productos?
Problema
Desea averiguar los diferentes tipos de contenedores para sus productos, pero no hay ninguna columna de contenedor. Puede utilizar la columna de cantidad por unidad a cada celda de color manualmente y, a continuación, ordenar por color. También puede agregar una leyenda para explicar al usuario lo que significa cada color.

MANUAL AVANZADO MICROSOFT EXCEL 2016 – ALFREDO RICO – RICOSOFT 2016 204
Resultados
Solución
1. Para colorear manualmente cada celda según la combinación de colores en la tabla anterior, haga clic en cada celda y, a continuación, aplicar cada color mediante el botón Color de relleno en el grupo fuente en la ficha Inicio.
Sugerencia Use el botón Copiar formato en el grupo Portapapeles de la pestaña Inicio para aplicar rápidamente un color seleccionado a otra celda.
2. Haga clic en una celda en la columna Cantidad por unidad y en la ficha Inicio, en el grupo Modificar, haga clic en Ordenar y filtrar y, a continuación, haga clic en Orden personalizado.
3. En el cuadro de diálogo Ordenar, seleccione Cantidad por unidad en columna, seleccione Color de celda bajo Ordenar según y, a continuación, haga clic en Copiar nivel dos veces.
4. Bajo pedido, en la primera fila, seleccione el color rojo, en la segunda fila, seleccione el color azul y en la tercera fila, seleccione el color amarillo.
Si una celda no contiene ninguno de los colores, como las celdas de color blanco, esas filas se mantienen en su lugar.
Nota Los colores que se muestran son los colores disponibles en la columna. No hay ningún criterio de ordenación predeterminado de color y no se puede crear un orden personalizado mediante una lista personalizada.
5. Agregue una leyenda con las celdas en el lado del informe utilizando la tabla siguiente como guía.

MANUAL AVANZADO MICROSOFT EXCEL 2016 – ALFREDO RICO – RICOSOFT 2016 205
Leyenda
Rojo Paquetes y cajas
Blue Botes y latas
Green Tarros y botellas
Blanco (No seguro)
¿Qué productos tienen un margen de beneficio de más de un 67% o de menos de un 34%?
Problema
Desea ver rápidamente los valores más altos y más bajos de marcado en la parte superior del informe.
Resultados
Solución
1. Seleccione las celdas E2:E26 y, en la pestaña Inicio, en el grupo Estilo, haga clic en la flecha situada junto a Formato condicional, haga clic en Conjunto de iconos y, a continuación, seleccione el conjunto de iconos 3 flechas (de color).

MANUAL AVANZADO MICROSOFT EXCEL 2016 – ALFREDO RICO – RICOSOFT 2016 206
2. Haga clic con el botón secundario en una celda de la columna Margen de beneficio, elija Ordenar y, a continuación, haga clic en Orden personalizado.
3. En el cuadro de diálogo Ordenar, seleccione Margen de beneficio bajo Columna, seleccione Icono de celda bajo Ordenar según y, a continuación, haga clic en Copiar nivel.
4. En Criterio de ordenación, en la primera fila, seleccione la flecha verde que apunta hacia arriba y, en la segunda fila, seleccione la flecha roja que apunta hacia arriba.
¿Qué productos hay que reponer inmediatamente?
Problema
Desea generar rápidamente un informe de los productos que hay que reponer inmediatamente y, a continuación, enviarlo por correo al personal.
Resultados
Solución
1. Seleccione las celdas I2:I26, en la ficha Inicio, en el grupo estilo, haga clic en la flecha junto a Formato condicional, elija Resaltar reglas de celdas y, a continuación, haga clic en Igual a.
2. Escriba Sí en el primer cuadro y, a continuación, seleccione Relleno rojo claro con texto rojo oscuro en el segundo cuadro.
3. Haga clic con el botón secundario en cualquier celda con formato de la columna, elija Filtrar y, a continuación, seleccione Filtrar por color de la celda seleccionada.
Sugerencia Mantenga el mouse encima del botón Filtro en el encabezado de columna para ver cómo está filtrada la columna.
¿Qué productos tienen los precios y costos más altos y más bajos?
Problema
Desea ver los precios y costos más altos y más bajos agrupados en la parte superior del informe.

MANUAL AVANZADO MICROSOFT EXCEL 2016 – ALFREDO RICO – RICOSOFT 2016 207
Resultados
Solución
1. Para las celdas C2:C26 y D2:D26, siga este procedimiento: o En la pestaña Inicio, en el grupo Estilo, haga clic en la flecha situada junto a Formato
condicional, elija Reglas superiores e inferiores y, a continuación, haga clic en 10 elementos superiores.
o Escriba 1 en el primer cuadro y, a continuación, seleccione Relleno amarillo con texto amarillo oscuro en el segundo cuadro.
o En la pestaña Inicio, en el grupo Estilo, haga clic en la flecha situada junto a Formato condicional, elija Reglas superiores e inferiores y, a continuación, haga clic en 10 elementos inferiores.
o Escriba 1 en el primer cuadro y, a continuación, seleccione Relleno verde con texto verde oscuro en el segundo cuadro.
2. Para las columnas costo y precio, haga lo siguiente: o (Ratón) en el valor más bajo, elija Ordenar y, a continuación, seleccione Color de ordenar por
de la celda seleccionada. o (Ratón) en el valor más alto, elija Ordenar y, a continuación, seleccione Color de ordenar por
de la celda seleccionada.

MANUAL AVANZADO MICROSOFT EXCEL 2016 – ALFREDO RICO – RICOSOFT 2016 208
Filtrar por criterios avanzados
Si los datos que desea filtrar requieren criterios complejos (como Tipo = "Frutas" O Vendedor = "Davolio" ), puede utilizar el cuadro de diálogo Filtro avanzado (Datos > Opciones avanzadas).
Filtro avanzado Ejemplo
Información general
Varios criterios, una columna, cualquier criterio verdadero Vendedor = "Davolio" O Vendedor = "Buchanan"
Varios criterios, varias columnas, todos los criterios verdaderos
Tipo = "Frutas" Y Ventas >1000
Varios criterios, varias columnas, cualquier criterio verdadero
Tipo = "Frutas" O Vendedor = "Buchanan"
Varios conjuntos de criterios, una columna en todos los conjuntos
(Ventas >6000 Y Ventas <6500) O (Ventas <500)
Varios conjuntos de criterios, varias columnas en cada conjunto
(Vendedor = "Davolio" Y Ventas >3000) O (Vendedor = "Buchanan" Y Ventas >1500)
Criterios de búsqueda avanzada Criterios de búsqueda avanzada
Vendedor = un nombre con "u" como la segunda letra
Información general
El comando Opciones avanzadas funciona de manera diferente en varios aspectos importantes desde el comando Filtro.
Se muestra el cuadro de diálogo Filtro avanzado en lugar del menú Filtro automático. Los criterios avanzados se escriben en un rango de criterios separado en la hoja de cálculo y sobre el
rango de celdas o la tabla que desea filtrar. Microsoft Office Excel utiliza el rango de criterios separado en el cuadro de diálogo Filtro avanzado como origen para los criterios avanzados.
Ejemplo de datos
Los siguientes datos de ejemplo se utilizan para todos los procedimientos de este tema. Los datos incluyen cuatro filas en blanco sobre el rango de la lista que se utilizará como un rango de criterios (A1:C4) y un rango de la lista (A6:C10). El rango de criterios tiene etiquetas de columna e incluye al menos una fila en blanco entre los valores de criterios y el rango de la lista.
Para trabajar con estos datos, selecciónelos en la tabla siguiente, cópielos y péguelos en la celda A1 de una nueva hoja de cálculo de Excel.
Tipo Vendedor Ventas

MANUAL AVANZADO MICROSOFT EXCEL 2016 – ALFREDO RICO – RICOSOFT 2016 209
Tipo Vendedor Ventas
Bebidas Solsona 5122 $
Carnes Davolio 450 $
Frutas Buchanan 6328 $
Frutas Davolio 6544 $
Operadores de comparación
Puede comparar dos valores con los siguientes operadores. Cuando se comparan dos valores usando estos operadores, el resultado es un valor lógico: ya sea VERDADERO o FALSO.
Operador de comparación Significado Ejemplo
= (signo igual) Igual a A1=B1
> (signo mayor que) Mayor que A1>B1
< (signo menor que) Menor que A1<B1
>= (signo mayor o igual que) Mayor o igual que A1>=B1
<= (signo menor o igual que) Menor o igual que A1<=B1
<> (signo distinto de) Distinto de A1<>B1
Usar el signo igual para escribir texto o un valor
Como el signo igual (=) se utiliza para indicar una fórmula cuando escribe el texto o el valor de una celda, Excel evalúa lo que escribe; pero, esto puede ocasionar el filtrado de resultados inesperados. Para indicar un operador de comparación de igualdad para un texto o un valor, escriba los criterios como una expresión de cadena en la celda apropiada en el rango de criterios:
=''= entrada ''
En este caso, entrada es el texto o el valor que se desea buscar. Por ejemplo:
En la celda se escribe Excel evalúa y muestra
="=Davolio" =Davolio
="=3000" =3000
Considerar la distinción entre mayúsculas y minúsculas
Cuando filtra datos de texto, Excel no distingue entre mayúsculas y minúsculas, pero puede usar una fórmula para realizar una búsqueda que distinga entre mayúsculas y minúsculas. Por ejemplo, vea la sección Criterios de comodines.
Uso de nombres previamente definidos
Puede asignar un nombre a los Criterios de rango y la referencia para el rango aparecerá automáticamente en el cuadro Rango de criterios. También puede definir el nombre Base de datos para el rango de la lista que se va a filtrar y definir el nombre Extraer para el área donde desee pegar las filas, y estos rangos aparecerán automáticamente en los cuadros Rango de la lista y Copiar a, respectivamente.

MANUAL AVANZADO MICROSOFT EXCEL 2016 – ALFREDO RICO – RICOSOFT 2016 210
Crear criterios con una fórmula
Puede usar un valor calculado que sea el resultado de una fórmula como criterio. Tenga en cuenta los puntos importantes siguientes:
La fórmula se debe evaluar como VERDADERO o FALSO. Puesto que está usando una fórmula, escriba la fórmula como lo haría normalmente, pero no la
escriba de la forma siguiente:
=''= entrada ''
No use una etiqueta de columna para las etiquetas de los criterios; deje las etiquetas de los criterios en blanco o use una que no sea una etiqueta de columna en el rango de la lista (en los ejemplos siguientes, Promedio calculado y Coincidencia exacta).
Si en la fórmula usa una etiqueta de columna en lugar de una referencia relativa de celda o un nombre de rango, Excel muestra un valor de error, como por ejemplo, #¿NOMBRE? o #¡VALOR! en la celda que contiene el criterio. Puede pasar por alto este error, ya que no afecta a la manera en que se filtra el rango de la lista.
La fórmula que se utiliza para los criterios debe utilizar una referencia relativa para hacer referencia a la celda correspondiente de la primera fila de datos.
Todas las demás referencias usadas en la fórmula deben ser referencias absolutas.
Varios criterios, una columna, cualquier criterio verdadero
Lógica booleana: (Vendedor = "Davolio" O Vendedor = "Buchanan")
1. Inserte al menos tres filas en blanco sobre el rango de la lista que se puedan utilizar como un rango de criterios. El rango de criterios necesita tener etiquetas de columna. Asegúrese de que hay al menos una fila en blanco entre los valores de los criterios y el rango de la lista.
2. Para buscar las filas que cumplan varios criterios para una columna, escriba los criterios directamente uno debajo del otro en filas separadas del rango de criterios. Usando el ejemplo, escriba:
Tipo Vendedor Ventas
="=Davolio"
="=Buchanan"
3. Haga clic en una celda del rango de la lista. Usando el ejemplo, haga clic en cualquier celda del rango A6:C10.
4. En el grupo Ordenar y filtrar de la pestaña Datos, haga clic en Avanzadas.

MANUAL AVANZADO MICROSOFT EXCEL 2016 – ALFREDO RICO – RICOSOFT 2016 211
5. Siga uno de estos procedimientos: o Para filtrar el rango de la lista a fin de ocultar las filas que no coinciden con los criterios, haga
clic en Filtrar la lista, de forma local. o Para filtrar el rango de la lista al copiar las filas que cumplen los criterios a otra área de la hoja
de cálculo, haga clic en Copiar a otra ubicación, haga clic en el cuadro Copiar a y, luego, haga clic en la esquina superior izquierda del área donde desee pegar las filas.
Sugerencia Al copiar las filas filtradas a otra ubicación, puede especificar qué columnas incluirá en la operación de copia. Antes de aplicar el filtro, copie las etiquetas de columna para las columnas que desea en la primera fila del área donde pegará las filas filtradas. Al aplicar el filtro, introduzca una referencia a las etiquetas de columna copiadas en el cuadro Copiar a. Las filas copiadas, por tanto, incluirán solo las columnas para las que ha copiado las etiquetas.
6. En el cuadro Rango de criterios, especifique la referencia para el rango de criterios, incluidas las etiquetas de los criterios. Usando el ejemplo, escriba $A$1:$C$3.
Para ocultar el cuadro de diálogo Filtro avanzado de forma temporal mientras selecciona el rango de
criterios, haga clic en Contraer diálogo .
7. Usando el ejemplo, el resultado filtrado para el rango de la lista es:
Tipo Vendedor Ventas
Carnes Davolio 450 $
Frutas Buchanan 6328 $
Frutas Davolio 6544 $
Varios criterios, varias columnas, todos los criterios verdaderos
Lógica booleana: (Tipo = "Frutas" Y Ventas >1000)
1. Inserte al menos tres filas en blanco sobre el rango de la lista que se puedan utilizar como un rango de criterios. El rango de criterios necesita tener etiquetas de columna. Asegúrese de que hay al menos una fila en blanco entre los valores de los criterios y el rango de la lista.
2. Para buscar las filas que cumplan varios criterios en varias columnas, escriba todos los criterios en la misma fila del rango de criterios. Usando el ejemplo, escriba:
Tipo Vendedor Ventas
="=Frutas" >1000
3. Haga clic en una celda del rango de la lista. Usando el ejemplo, haga clic en cualquier celda del rango A6:C10.
4. En el grupo Ordenar y filtrar de la pestaña Datos, haga clic en Avanzadas.

MANUAL AVANZADO MICROSOFT EXCEL 2016 – ALFREDO RICO – RICOSOFT 2016 212
5. Siga uno de estos procedimientos: o Para filtrar el rango de la lista a fin de ocultar las filas que no coinciden con los criterios, haga
clic en Filtrar la lista, de forma local. o Para filtrar el rango de la lista al copiar las filas que cumplen los criterios a otra área de la hoja
de cálculo, haga clic en Copiar a otra ubicación, haga clic en el cuadro Copiar a y, luego, haga clic en la esquina superior izquierda del área donde desee pegar las filas.
Sugerencia Al copiar las filas filtradas a otra ubicación, puede especificar qué columnas incluirá en la operación de copia. Antes de aplicar el filtro, copie las etiquetas de columna para las columnas que desea en la primera fila del área donde pegará las filas filtradas. Al aplicar el filtro, introduzca una referencia a las etiquetas de columna copiadas en el cuadro Copiar a. Las filas copiadas, por tanto, incluirán solo las columnas para las que ha copiado las etiquetas.
6. En el cuadro Rango de criterios, especifique la referencia para el rango de criterios, incluidas las etiquetas de los criterios. Usando el ejemplo, escriba $A$1:$C$2.
Para ocultar el cuadro de diálogo Filtro avanzado de forma temporal mientras selecciona el rango de
criterios, haga clic en Contraer diálogo .
7. Usando el ejemplo, el resultado filtrado para el rango de la lista es:
Tipo Vendedor Ventas
Frutas Buchanan 6.328 $
Verdura Davolio 6.544 $
Varios criterios, varias columnas, cualquier criterio verdadero
Lógica booleana: (Tipo = "Frutas" O Vendedor = "Buchanan")
1. Inserte al menos tres filas en blanco sobre el rango de la lista que se puedan utilizar como un rango de criterios. El rango de criterios necesita tener etiquetas de columna. Asegúrese de que hay al menos una fila en blanco entre los valores de los criterios y el rango de la lista.
2. Para buscar las filas que cumplen varios criterios en varias columnas en las que puede cumplirse cualquier criterio, escriba los criterios en columnas y filas diferentes del rango de criterios. Usando el ejemplo, escriba:
Tipo Vendedor Ventas
="=Frutas"
="=Buchanan"

MANUAL AVANZADO MICROSOFT EXCEL 2016 – ALFREDO RICO – RICOSOFT 2016 213
3. Haga clic en una celda del rango de la lista. Usando el ejemplo, haga clic en cualquier celda del rango de la lista A6:C10.
4. En el grupo Ordenar y filtrar de la pestaña Datos, haga clic en Avanzadas.
5. Siga uno de estos procedimientos: o Para filtrar el rango de la lista a fin de ocultar las filas que no coinciden con los criterios, haga
clic en Filtrar la lista, de forma local. o Para filtrar el rango de la lista al copiar las filas que cumplen los criterios a otra área de la hoja
de cálculo, haga clic en Copiar a otra ubicación, haga clic en el cuadro Copiar a y, luego, haga clic en la esquina superior izquierda del área donde desee pegar las filas.
Sugerencia Al copiar las filas filtradas a otra ubicación, puede especificar qué columnas incluirá en la operación de copia. Antes de aplicar el filtro, copie las etiquetas de columna para las columnas que desea en la primera fila del área donde pegará las filas filtradas. Al aplicar el filtro, introduzca una referencia a las etiquetas de columna copiadas en el cuadro Copiar a. Las filas copiadas, por tanto, incluirán solo las columnas para las que ha copiado las etiquetas.
6. En el cuadro Rango de criterios, especifique la referencia para el rango de criterios, incluidas las etiquetas de los criterios. Usando el ejemplo, escriba $A$1:$B$3.
Para ocultar el cuadro de diálogo Filtro avanzado de forma temporal mientras selecciona el rango de
criterios, haga clic en Contraer diálogo .
7. Usando el ejemplo, el resultado filtrado para el rango de la lista es:
Tipo Vendedor Ventas
Frutas Buchanan 6.328 $
Verdura Davolio 6.544 $
Varios conjuntos de criterios, una columna en todos los conjuntos
Lógica booleana: ( (Ventas > 6000 Y Ventas < 6500 ) O (Ventas < 500) )
1. Inserte al menos tres filas en blanco sobre el rango de la lista que se puedan utilizar como un rango de criterios. El rango de criterios necesita tener etiquetas de columna. Asegúrese de que hay al menos una fila en blanco entre los valores de los criterios y el rango de la lista.
2. Para buscar las filas que cumplen varios conjuntos de criterios, en los que cada conjunto incluye criterios para una columna, incluya varias columnas con el mismo título de columna. Usando el ejemplo, escriba:
Tipo Vendedor Ventas Ventas
>6000 <6500

MANUAL AVANZADO MICROSOFT EXCEL 2016 – ALFREDO RICO – RICOSOFT 2016 214
<500
3. Haga clic en una celda del rango de la lista. Usando el ejemplo, haga clic en cualquier celda del rango de la lista A6:C10.
4. En el grupo Ordenar y filtrar de la pestaña Datos, haga clic en Avanzadas.
5. Siga uno de estos procedimientos: o Para filtrar el rango de la lista a fin de ocultar las filas que no coinciden con los criterios, haga
clic en Filtrar la lista, de forma local. o Para filtrar el rango de la lista al copiar las filas que cumplen los criterios a otra área de la hoja
de cálculo, haga clic en Copiar a otra ubicación, haga clic en el cuadro Copiar a y, luego, haga clic en la esquina superior izquierda del área donde desee pegar las filas.
Sugerencia Al copiar las filas filtradas a otra ubicación, puede especificar qué columnas incluirá en la operación de copia. Antes de aplicar el filtro, copie las etiquetas de columna para las columnas que desea en la primera fila del área donde pegará las filas filtradas. Al aplicar el filtro, introduzca una referencia a las etiquetas de columna copiadas en el cuadro Copiar a. Las filas copiadas, por tanto, incluirán solo las columnas para las que ha copiado las etiquetas.
6. En el cuadro Rango de criterios, especifique la referencia para el rango de criterios, incluidas las etiquetas de los criterios. Usando el ejemplo, escriba $A$1:$D$3.
Para ocultar el cuadro de diálogo Filtro avanzado de forma temporal mientras selecciona el rango de
criterios, haga clic en Contraer diálogo .
7. Usando el ejemplo, el resultado filtrado para el rango de la lista es:
Tipo Vendedor Ventas
Carnes Davolio 450 $
Frutas Buchanan 6.328 $
Varios conjuntos de criterios, varias columnas en cada conjunto
Lógica booleana: ([Vendedor = "Davolio" Y Ventas >3000] O [Vendedor = "Buchanan" Y Ventas >1500])
1. Inserte al menos tres filas en blanco sobre el rango de la lista que se puedan utilizar como un rango de criterios. El rango de criterios necesita tener etiquetas de columna. Asegúrese de que hay al menos una fila en blanco entre los valores de los criterios y el rango de la lista.
2. Para buscar las filas que cumplen varios conjuntos de criterios, en los que cada conjunto incluye criterios para varias columnas, escriba cada conjunto de criterios en columnas y filas distintas. Usando el ejemplo, escriba:

MANUAL AVANZADO MICROSOFT EXCEL 2016 – ALFREDO RICO – RICOSOFT 2016 215
Tipo Vendedor Ventas
="=Davolio" >3000
="=Buchanan" >1500
3. Haga clic en una celda del rango de la lista. Usando el ejemplo, haga clic en cualquier celda del rango de la lista A6:C10.
4. En el grupo Ordenar y filtrar de la pestaña Datos, haga clic en Avanzadas.
5. Siga uno de estos procedimientos: o Para filtrar el rango de la lista a fin de ocultar las filas que no coinciden con los criterios, haga
clic en Filtrar la lista, de forma local. o Para filtrar el rango de la lista al copiar las filas que cumplen los criterios a otra área de la hoja
de cálculo, haga clic en Copiar a otra ubicación, haga clic en el cuadro Copiar a y, luego, haga clic en la esquina superior izquierda del área donde desee pegar las filas.
Sugerencia Al copiar las filas filtradas a otra ubicación, puede especificar qué columnas incluirá en la operación de copia. Antes de aplicar el filtro, copie las etiquetas de columna para las columnas que desea en la primera fila del área donde pegará las filas filtradas. Al aplicar el filtro, introduzca una referencia a las etiquetas de columna copiadas en el cuadro Copiar a. Las filas copiadas, por tanto, incluirán solo las columnas para las que ha copiado las etiquetas.
6. En el cuadro Rango de criterios, especifique la referencia para el rango de criterios, incluidas las etiquetas de los criterios. Usando el ejemplo, escriba $A$1:$C$3. Para ocultar el cuadro de diálogo Filtro avanzado de forma temporal mientras selecciona el rango de criterios, haga clic en Contraer
diálogo . 7. Usando el ejemplo, el resultado filtrado para el rango de la lista sería:
Tipo Vendedor Ventas
Frutas Buchanan 6.328 $
Verdura Davolio 6.544 $
Criterios de comodines
Lógica booleana: Vendedor = un nombre con "u" como la segunda letra
1. Para buscar valores de texto que incluyen algunos caracteres, pero no otros, siga uno o varios de estos procedimientos:
o Escriba uno o más caracteres sin el signo igual (=) para buscar las filas que tienen un valor de texto en una columna que empiece con esos caracteres. Por ejemplo, si escribe el texto Dav como criterio, Excel encontrará "Davolio", "David" y "Davis".

MANUAL AVANZADO MICROSOFT EXCEL 2016 – ALFREDO RICO – RICOSOFT 2016 216
o Use un carácter comodín.
Usar Para buscar
? (signo de interrogación) Un único carácter Por ejemplo, Gr?cia buscará "Gracia" y "Grecia"
* (asterisco) Cualquier número de caracteres Por ejemplo, *este buscará "Nordeste" y "Sudeste"
~ (tilde) seguida de ?, *, o ~ Un signo de interrogación, un asterisco o una tilde Por ejemplo, af91~? buscará "af91?".
2. Inserte al menos tres filas en blanco sobre el rango de la lista que se puedan utilizar como un rango de criterios. El rango de criterios necesita tener etiquetas de columna. Asegúrese de que hay al menos una fila en blanco entre los valores de los criterios y el rango de la lista.
3. En las filas debajo de las etiquetas de columna, escriba los criterios que desea buscar. Usando el ejemplo, escriba:
Tipo Vendedor Ventas
="=Me*"
="=?u*"
4. Haga clic en una celda del rango de la lista. Usando el ejemplo, haga clic en cualquier celda del rango de la lista A6:C10.
5. En el grupo Ordenar y filtrar de la pestaña Datos, haga clic en Avanzadas.
6. Siga uno de estos procedimientos: o Para filtrar el rango de la lista a fin de ocultar las filas que no coinciden con los criterios, haga
clic en Filtrar la lista, de forma local. o Para filtrar el rango de la lista al copiar las filas que cumplen los criterios a otra área de la hoja
de cálculo, haga clic en Copiar a otra ubicación, haga clic en el cuadro Copiar a y, luego, haga clic en la esquina superior izquierda del área donde desee pegar las filas.
Sugerencia Al copiar las filas filtradas a otra ubicación, puede especificar qué columnas incluirá en la operación de copia. Antes de aplicar el filtro, copie las etiquetas de columna para las columnas que desea en la primera fila del área donde pegará las filas filtradas. Al aplicar el filtro, introduzca una referencia a las etiquetas de columna copiadas en el cuadro Copiar a. Las filas copiadas, por tanto, incluirán solo las columnas para las que ha copiado las etiquetas.
7. En el cuadro Rango de criterios, especifique la referencia para el rango de criterios, incluidas las etiquetas de los criterios. Usando el ejemplo, escriba $A$1:$B$3.

MANUAL AVANZADO MICROSOFT EXCEL 2016 – ALFREDO RICO – RICOSOFT 2016 217
Para ocultar el cuadro de diálogo Filtro avanzado de forma temporal mientras selecciona el rango de
criterios, haga clic en Contraer diálogo .
8. Usando el ejemplo, el resultado filtrado para el rango de la lista es:
Tipo Vendedor Ventas
Bebidas Solsona 5.122 $
Carnes Davolio 450 $
Frutas Buchanan 6.328 $

MANUAL AVANZADO MICROSOFT EXCEL 2016 – ALFREDO RICO – RICOSOFT 2016 218
Contar valores únicos entre duplicados
Supongamos que desea averiguar cuántos valores únicos existen en un rango que contiene valores duplicados. Por ejemplo, si una columna contiene:
Los valores 5, 6, 7 y 6, el resultado son tres valores únicos: 5, 6 y 7. Los valores "Bradley", "Doyle", "Doyle", "Doyle", el resultado son dos valores únicos: "Bradley" y
"Doyle".
Hay varias formas de contar valores únicos entre duplicados.
¿Qué desea hacer?
Contar el número de valores únicos mediante un filtro
Contar el número de valores únicos mediante funciones
Contar el número de valores únicos mediante un filtro
Puede usar el cuadro de diálogo Filtro avanzado para extraer los valores únicos de una columna de datos y pegarlos en una nueva ubicación. A continuación, puede usar la función FILAS para contar el número de elementos del nuevo rango.
1. Seleccione el rango de celdas o asegúrese de que la celda activa se encuentra en una tabla.
Asegúrese de que el rango de celdas tiene un encabezado de columna.
2. En el grupo Ordenar y filtrar de la pestaña Datos, haga clic en Avanzadas.
Aparecerá el cuadro de diálogo Filtro avanzado.
3. Haga clic en Copiar a otro lugar. 4. En el cuadro Copiar a, escriba una referencia de celda.
Como alternativa, haga clic en Contraer diálogo para ocultar temporalmente el cuadro de diálogo,
seleccione una celda de la hoja de cálculo y después presione Expandir cuadro de diálogo .
5. Active la casilla Solo registros únicos y haga clic en Aceptar.
Los valores únicos del rango seleccionado se copian en la nueva ubicación empezando por la celda que ha especificado en el cuadro Copiar a.
6. En la celda vacía situada debajo de la última celda del rango, especifique la función FILAS. Use el rango de valores únicos que acaba de copiar como argumento, excluyendo el encabezado de columna. Por ejemplo, si el rango de valores únicos es B2:B45, especifique entonces =FILAS(B2:B45).

MANUAL AVANZADO MICROSOFT EXCEL 2016 – ALFREDO RICO – RICOSOFT 2016 219
Contar el número de valores únicos mediante funciones
Use una combinación de las funciones SI, SUMA, FRECUENCIA, COINCIDIR y LARGO para realizar esta tarea:
Asigne el valor 1 a cada condición verdadera usando la función SI. Sume el total usando la función SUMA. Cuente el número de valores únicos empleando la función FRECUENCIA. La función FRECUENCIA pasa
por alto el texto y los valores cero. Para la primera aparición de un valor específico, esta función devuelve un número igual al número de apariciones de dicho valor. Para cada aparición del mismo valor después de la primera, esta función devuelve un cero.
Para devolver la posición de un valor de texto en un rango, use la función COINCIDIR. Este valor devuelto se usa después como argumento para la función FRECUENCIA de forma que se puedan evaluar los valores de texto correspondientes.
Busque las celdas en blanco empleando la función LARGO. Las celdas en blanco tienen una longitud de 0.
Ejemplo
El ejemplo será más fácil de entender si lo copia a una hoja de cálculo en blanco.
Cómo copiar un ejemplo
1. Cree un libro o una hoja de cálculo en blanco. 2. Seleccione el ejemplo en el tema de Ayuda.
Nota No seleccione los encabezados de columna o de fila.
Seleccionar un ejemplo de la Ayuda
3. Presione CTRL+C. 4. En la hoja de cálculo, seleccione la celda A1 y presione CTRL+V. 5. Para cambiar entre la visualización de resultados y la de las fórmulas que devuelven los resultados,
pulse ALT+º (ordinal masculino) o, en la pestaña Fórmulas, en el grupo Auditoría de fórmulas, haga clic en el botón Mostrar fórmulas.
1
2
3
4
5
A B
Datos Datos
986 Bradley
Doyle 563
67 789
2:35

MANUAL AVANZADO MICROSOFT EXCEL 2016 – ALFREDO RICO – RICOSOFT 2016 220
6
7
8
9
10
Bradley Doyle
689 789
Doyle 143
5,6 2:37
67 2:35
Fórmula Descripción (resultado)
=SUMA(SI(FRECUENCIA(A2:A10,A2:A10)>0,1))
Cuenta el número de valores numéricos únicos en las celdas A2:A10, pero no cuenta las celdas en blanco ni los valores de texto (4).
=SUMA(SI(FRECUENCIA(COINCIDIR(B2:B10,B2:B10,0),COINCIDIR(B2:B10,B2:B10,0))>0,1))
Cuenta la cantidad de valores de texto y numéricos únicos en las celdas B2:B10 (que no deben contener celdas en blanco) (7).
=SUMA(SI(FRECUENCIA(SI(LARGO(A2:A10)>0,COINCIDIR(A2:A10,A2:A10,0),""), SI(LARGO(A2:A10)>0,COINCIDIR(A2:A10,A2:A10,0),""))>0,1))
Cuenta la cantidad de valores de texto y numéricos únicos en las celdas A2:A10, pero no cuenta las celdas en blanco ni los valores de texto (6).

MANUAL AVANZADO MICROSOFT EXCEL 2016 – ALFREDO RICO – RICOSOFT 2016 221
Notas
Las fórmulas de este ejemplo se deben escribir como fórmulas de matriz. Seleccione cada celda que contenga una fórmula, presione F2 y después CTRL+MAYÚS+ENTRAR.
Para ver cómo se evalúa una función paso a paso, seleccione la celda que contiene la fórmula y después en la pestaña Fórmulas, en el grupo Auditoría de fórmulas, haga clic en Evaluar fórmula.
Detalles de la función
La función FRECUENCIA calcula la frecuencia con que se repiten los valores de un rango y devuelve una matriz vertical de números. Use FRECUENCIA, por ejemplo, para contar la cantidad de resultados de una prueba que se encuentran dentro de determinados rangos. Debe especificarse como una fórmula de matriz debido a que esta función devuelve una matriz.
La función COINCIDIR busca un elemento especificado en un rango de celdas y después devuelve la posición relativa de dicho elemento en el rango. Por ejemplo, si el rango A1:A3 contiene los valores 5, 25 y 38, la fórmula =COINCIDIR (25,A1:A3,0) devuelve el número 2, porque 25 es el segundo elemento del rango.
La función SUMA suma todos los números que se especifican como argumentos. Cada argumento puede ser un rango, una referencia de celda, una matriz, una constante, una fórmula o el resultado de otra función. Por ejemplo, SUMA (A1:A5) suma todos los números que están contenidos en las celdas A1 hasta A5.
La función SI devuelve un valor si una condición especificada se evalúa como VERDADERO y otro valor si se evalúa como FALSO.

MANUAL AVANZADO MICROSOFT EXCEL 2016 – ALFREDO RICO – RICOSOFT 2016 223
Información general sobre fórmulas en Excel
Si no ha usado Excel antes, pronto descubrirá que no es solo una cuadrícula en la que introducir números en columnas y filas. Sí, puede usar Excel para calcular los totales de una columna o una fila de números, pero también puede calcular el pago de una hipoteca, resolver problemas matemáticos o de ingeniería, o dar con la hipótesis más optimista en función de las variables que introduzca.
Excel realiza estas operaciones usando fórmulas en las celdas. Una fórmula realiza cálculos u otras acciones con los datos de su hoja de cálculo. Una fórmula siempre empieza con un signo igual (=), seguido de números, operadores matemáticos (como los signos de más y menos) y funciones, que pueden ampliar el poder de una fórmula.
Por ejemplo, la siguiente fórmula multiplica 2 por 3 y, después, suma 5 al resultado para dar con la respuesta, 11.
=2*3+5
La siguiente fórmula usa la función PAGO para calcular el pago de una hipoteca (1.073,64 dólares), basado en un tipo de interés del 5 por ciento (5 % dividido entre 12 meses es igual al tipo de interés mensual) durante un período de 30 años (360 meses) para un préstamo de 200.000 dólares:
=PAGO(0,05/12.360,200000)
A continuación, se ofrece una muestra de los tipos de fórmulas que se pueden escribir en una hoja de cálculo.
=A1+A2+A3 Suma los valores de las celdas A1, A2 y A3. =RAIZ(A1) Usa la función RAIZ para devolver la raíz cuadrada del valor contenido en A1. =HOY() Devuelve la fecha actual. =MAYUSC("hola") Convierte el texto "hola" en "HOLA" mediante la función MAYUSC. =SI(A1>0) Comprueba si la celda A1 contiene un valor mayor que 0.
En este tema
Las partes de una fórmula de Excel
Usar constantes en fórmulas de Excel
Usar operadores de cálculo en fórmulas de Excel
Usar funciones y funciones anidadas en fórmulas de Excel
Usar referencias en fórmulas de Excel
Usar nombres en fórmulas de Excel
Usar fórmulas y constantes matriciales en Excel

MANUAL AVANZADO MICROSOFT EXCEL 2016 – ALFREDO RICO – RICOSOFT 2016 224
Importante Los resultados calculados de las fórmulas y algunas funciones de hoja de cálculo de Excel pueden diferir entre un PC de Windows con arquitectura x86 o x86-64 y un PC de Windows RT con arquitectura ARM. Más información sobre las diferencias.
Las partes de una fórmula de Excel
Una fórmula también puede contener lo siguiente: funciones, referencias, operadores y constantes.
Partes de una fórmula
1. Funciones: la función PI() devuelve el valor de pi: 3,142...
2. Referencias: A2 devuelve el valor de la celda A2.
3. Constantes: números o valores de texto escritos directamente en una fórmula, por ejemplo, 2.
4. Operadores: el operador ̂ (acento circunflejo) eleva un número a una potencia, y el operador * (asterisco) multiplica números.
Usar constantes en fórmulas de Excel
Una constante es un valor que no se calcula, sino que permanece igual siempre. Por ejemplo, la fecha 9-10-2008, el número 210 y el texto "Ganancias trimestrales" son constantes. Una expresión o un valor obtenido como resultado de una expresión, no son constantes. Si usa constantes en la fórmula en vez de referencias a celdas (por ejemplo, =30+70+110), el resultado cambia solo si modifica la fórmula.
Usar operadores de cálculo en fórmulas de Excel
Los operadores especifican el tipo de cálculo que desea ejecutar en los elementos de una formula. Existe un orden predeterminado en el que tienen lugar los cálculos (que sigue las reglas matemáticas generales), pero puede cambiar este orden usando paréntesis.
Tipos de operadores
Existen cuatro tipos de operadores de cálculo: aritmético, comparación, concatenación de texto y referencia.
Operadores aritméticos
Para ejecutar las operaciones matemáticas básicas como suma, resta, multiplicación o división, combinar números y generar resultados numéricos, use los siguientes operadores aritméticos.
Operador aritmético Significado Ejemplo
+ (signo más) Suma 3+3

MANUAL AVANZADO MICROSOFT EXCEL 2016 – ALFREDO RICO – RICOSOFT 2016 225
Operador aritmético Significado Ejemplo
– (signo menos) Resta Negación
3–1 –1
* (asterisco) Multiplicación 3*3
/ (barra oblicua) División 3/3
% (signo de porcentaje) Porcentaje 20%
^ (acento circunflejo) Exponenciación 3^2
Operadores de comparación
Se pueden comparar dos valores con los siguientes operadores. Cuando se comparan dos valores con estos operadores, el resultado es un valor lógico: VERDADERO o FALSO.
Operador de comparación Significado Ejemplo
= (signo igual) Igual a A1=B1
> (signo mayor que) Mayor que A1>B1
< (signo menor que) Menor que A1<B1
>= (signo mayor o igual que) Mayor o igual que A1>=B1
<= (signo menor o igual que) Menor o igual que A1<=B1
<> (signo distinto de) Distinto de A1<>B1
Operador de concatenación de texto
Use la y comercial (&) para concatenar (unir) una o varias cadenas de texto con el fin de generar un solo elemento de texto.
Operador de texto
Significado Ejemplo
& ("y" comercial)
Conecta o concatena dos valores para generar un valor de texto continuo
"North"&"wind" produce "Northwind"
Operadores de referencia
Combine rangos de celdas para los cálculos con los siguientes operadores.
Operador de referencia
Significado Ejemplo
: (dos puntos) Operador de rango, que genera una referencia a todas las celdas entre dos referencias, estas incluidas
B5:B15
. (punto) Operador de unión, que combina varias referencias en una sola SUMA(B5:B15;D5:D15)
(espacio) Operador de intersección, que genera una referencia a las celdas comunes a dos referencias
B7:D7 C6:C8
Orden en que Excel ejecuta las operaciones en las fórmulas
En algunos casos, el orden en el que se ejecuta el cálculo puede afectar al valor devuelto de la fórmula. Por tanto, es importante comprender cómo se determina el orden y cómo puede cambiar el orden para obtener los resultados deseados.

MANUAL AVANZADO MICROSOFT EXCEL 2016 – ALFREDO RICO – RICOSOFT 2016 226
Orden de cálculo
Las fórmulas calculan los valores en un orden específico. Las fórmulas de Excel siempre comienzan por un signo igual (=). Excel interpreta los caracteres detrás del signo igual como una fórmula. Tras el signo igual están los elementos que se van a calcular (los operandos); por ejemplo, constantes o referencias a celdas. Estos se encuentran separados por operadores de cálculo. Excel calcula la fórmula de izquierda a derecha, según el orden específico de cada operador de la fórmula.
Prioridad de operadores en las fórmulas de Excel
Si se combinan varios operadores en una única fórmula, Excel ejecutará las operaciones en el orden que se indica en la siguiente tabla. Si una fórmula contiene operadores con la misma prioridad (por ejemplo, si una fórmula contiene un operador de multiplicación y otro de división), Excel evaluará los operadores de izquierda a derecha.
Operador Descripción
: (dos puntos)
(un solo espacio)
. (punto)
Operadores de referencia
– Negación (como en –1)
% Porcentaje
^ Exponenciación
* y / Multiplicación y división
+ y - Suma y resta
& Conecta dos cadenas de texto (concatenación)
= < > <= >= <>
Comparación
Uso de paréntesis en las fórmulas de Excel
Para cambiar el orden de evaluación, escriba entre paréntesis la parte de la fórmula que se calculará en primer lugar. Por ejemplo, la siguiente fórmula da un resultado de 11 porque Excel efectúa la multiplicación antes que la suma. La fórmula multiplica 2 por 3 y después suma 5 al resultado.
=5+2*3
Por el contrario, si se usan paréntesis para cambiar la sintaxis, Excel sumará 5 y 2 y después multiplicará el resultado por 3, con lo que se obtiene 21.
=(5+2)*3
En el siguiente ejemplo, los paréntesis que rodean la primera parte de la fórmula indican a Excel que calcule B4+25 primero y después divida el resultado por la suma de los valores de las celdas D5, E5 y F5.

MANUAL AVANZADO MICROSOFT EXCEL 2016 – ALFREDO RICO – RICOSOFT 2016 227
=(B4+25)/SUMA(D5:F5)
Usar funciones y funciones anidadas en fórmulas de Excel
Las funciones son fórmulas predefinidas que ejecutan cálculos usando valores específicos, denominados argumentos, en un determinado orden o estructura. Las funciones pueden usarse para ejecutar operaciones simples o complejas.
La sintaxis de las funciones de Excel
El siguiente ejemplo de la función REDONDEAR, que redondea un número de la celda A10, ilustra la sintaxis de una función.
Estructura de una función
1. Estructura. La estructura de una función comienza por el signo igual (=), seguido por el nombre de la función, un paréntesis de apertura, los argumentos de la función separados por punto y coma y un paréntesis de cierre.
2. Nombre de función. Para obtener una lista de funciones disponibles, haga clic en una celda y presione MAYÚS+F3.
Argumentos. Los argumentos pueden ser números, texto, valores lógicos como VERDADERO o FALSO, matrices, valores de error cómo #N/A o referencias de celda. El argumento que se designe deberá generar un valor válido para el mismo. Los argumentos pueden ser también constantes, fórmulas u otras funciones.
4. Información sobre herramientas de argumentos. Cuando se escribe la función, aparece una información sobre herramientas con su sintaxis y sus argumentos. Por ejemplo, escriba =REDONDEAR( y aparecerá la información. La información sobre herramientas solo aparece para las funciones integradas.
Escribir funciones de Excel
Cuando cree una fórmula que contenga una función, puede usar el cuadro de diálogo Insertar función como ayuda para especificar las funciones de la hoja de cálculo. A medida que se escriba una función en la fórmula, el cuadro de diálogo Insertar función irá mostrando el nombre de la función, cada uno de sus argumentos, una descripción de la función y de cada argumento, el resultado actual de la función y el resultado actual de toda la fórmula.
Para facilitar la creación y edición de fórmulas, y minimizar los errores de escritura y sintaxis, use la característica Fórmula Autocompletar. Después de escribir un = (signo igual) y las letras iniciales o un desencadenador de visualización, Excel muestra debajo de la celda una lista desplegable dinámica de

MANUAL AVANZADO MICROSOFT EXCEL 2016 – ALFREDO RICO – RICOSOFT 2016 228
funciones, argumentos y nombres válidos que coinciden con las letras o con el desencadenador de visualización. Después puede insertar un elemento de la lista desplegable en la fórmula.
Anidar funciones de Excel
En algunos casos, puede que deba usar una función como uno de los argumentos de otra función. Por ejemplo, la siguiente fórmula usa una función anidada PROMEDIO y compara el resultado con el valor 50.
1. La función PROMEDIO y la función SUMA están anidadas dentro de la función SI.
Resultados válidos Cuando se usa una función anidada como argumento, deberá devolver el mismo tipo de valor que el que use el argumento. Por ejemplo, si el argumento devuelve un valor VERDADERO o FALSO, la función anidada deberá devolver VERDADERO o FALSO. Si este no es el caso, Excel mostrará el valor de error #¡VALOR!.
Límites del nivel de anidamiento Una fórmula puede contener hasta siete niveles de funciones anidadas. Si una función (a la que llamaremos Función B) se usa como argumento de otra función (a la que llamaremos Función A), la Función B actúa como función de segundo nivel. Por ejemplo, la función PROMEDIO y la función SUMA son ambas funciones de segundo nivel si se usan como argumentos de la función SI. Una función anidada dentro de la función anidada PROMEDIO será entonces una función de tercer nivel, y así sucesivamente.
Usar referencias en fórmulas de Excel
Una referencia identifica una celda o un rango de celdas en una hoja de cálculo e indica a Excel dónde debe buscar los valores o los datos que desea usar en una fórmula. Las referencias permiten usar datos de distintas partes de una hoja de cálculo en una fórmula, o bien usar el valor de una celda en varias fórmulas. También puede hacerse referencia a las celdas de otras hojas en el mismo libro y de otros libros. Las referencias a celdas de otros libros se denominan vínculos o referencias externas.
Estilo de referencia A1 De manera predeterminada, Excel usa el estilo de referencia A1, que se refiere a las columnas con letras (de A a XFD, para un total de 16.384 columnas) y a las filas con números (del 1 al 1.048.576). Estas letras y números se denominan encabezados de fila y de columna. Para hacer referencia a una celda, escriba la letra de la columna seguida del número de fila. Por ejemplo, B2 hace referencia a la celda en la intersección de la columna B y la fila 2.
Para hacer referencia a Usar
La celda de la columna A y la fila 10 A10
El rango de celdas de la columna A y de las filas 10 a 20 A10:A20
El rango de celdas de la fila 15 y de las columnas B a E B15:E15
Todas las celdas de la fila 5 5:5
Todas las celdas de las filas 5 a 10 5:10
Todas las celdas de la columna H H:H
Todas las celdas desde la columna H hasta la J H:J

MANUAL AVANZADO MICROSOFT EXCEL 2016 – ALFREDO RICO – RICOSOFT 2016 229
Para hacer referencia a Usar
El rango de celdas de las columnas A a E y de las filas 10 a 20 A10:E20
Hacer referencia a otra hoja de cálculo En el siguiente ejemplo, la función PROMEDIO calcula el valor promedio del rango B1:B10 en la hoja de cálculo denominada Marketing del mismo libro.
Referencia a un rango de celdas de otra hoja de cálculo del mismo libro
1. Se refiere a la hoja de cálculo Marketing
2. Se refiere al rango de celdas entre B1 y B10, ambas incluidas
3. Separa la referencia de hoja de cálculo de la referencia del rango de celda
Diferencia entre referencias absolutas, relativas y mixtas
Referencias relativas Una referencia relativa en una fórmula, como A1, se basa en la posición relativa de la celda que contiene la fórmula y de la celda a la que hace referencia. Si cambia la posición de la celda que contiene la fórmula, cambia la referencia. Si se copia o se rellena la fórmula en filas o columnas, la referencia se ajusta automáticamente. De forma predeterminada, las nuevas fórmulas usan referencias relativas. Por ejemplo, si copia o rellena una referencia relativa de la celda B2 en la celda B3, se ajusta automáticamente de =A1 a =A2.
Fórmula copiada con referencia relativa
Referencias absolutas Una referencia de celda absoluta en una fórmula, como $A$1, siempre hace referencia a una celda en una ubicación específica. Si cambia la posición de la celda que contiene la fórmula, la referencia absoluta permanece invariable. Si se copia la fórmula en filas o columnas, la referencia absoluta no se ajusta. De forma predeterminada, las nuevas fórmulas usan referencias relativas, de modo que puede resultar necesario cambiarlas a referencias absolutas. Por ejemplo, si copia una referencia absoluta de la celda B2 en la celda B3, permanece invariable en ambas celdas: =$A$1.
Fórmula copiada con referencia absoluta

MANUAL AVANZADO MICROSOFT EXCEL 2016 – ALFREDO RICO – RICOSOFT 2016 230
Referencias mixtas Una referencia mixta tiene una columna absoluta y una fila relativa, o una fila absoluta y una columna relativa. Una referencia de columna absoluta adopta la forma $A1, $B1, etc. Una referencia de fila absoluta adopta la forma A$1, B$1, etc. Si cambia la posición de la celda que contiene la fórmula, se cambia la referencia relativa y la referencia absoluta permanece invariable. Si se copia o rellena la fórmula en filas o columnas, la referencia relativa se ajusta automáticamente y la referencia absoluta no se ajusta. Por ejemplo, si se copia o rellena una referencia mixta de la celda A2 en B3, se ajusta de =A$1 a =B$1.
Fórmula copiada con referencia mixta
Estilo de referencia 3D
Hacer referencia de manera conveniente a varias hojas de cálculo Si desea analizar los datos de la misma celda o del mismo rango de celdas en varias hojas de cálculo dentro del libro, use una referencia 3D. Una referencia 3D incluye la referencia de celda o de rango, precedida de un rango de nombres de hoja de cálculo. Excel usará las hojas de cálculo almacenadas entre los nombres inicial y final de la referencia. Por ejemplo, =SUMA(Hoja2:Hoja13!B5) agrega todos los valores contenidos en la celda B5 en todas las hojas de cálculo comprendidas entre la Hoja 2 y la Hoja 13, ambas incluidas.
Pueden usarse referencias 3D a las celdas de otras hojas para definir nombres y crear fórmulas mediante las siguientes funciones: SUMA, PROMEDIO, PROMEDIOA, CONTAR, CONTARA, MAX, MAXA, MIN, MINA, PRODUCTO, DESVEST.P, DESVEST.M, DESVESTA, DESVESTPA, VAR.P, VAR.S, VARA y VARPA.
No pueden usarse referencias 3D en fórmulas de matriz. No pueden usarse referencias 3D con el operador de intersección (un solo espacio) o en fórmulas
que usen una intersección implícita.
Qué ocurre cuando se mueven, copian, insertan o eliminan hojas de cálculo Los siguientes ejemplos explican lo que ocurre cuando mueve, copia, inserta o elimina hojas de cálculo incluidas en una referencia 3D. En los ejemplos se usa la fórmula =SUMA(Hoja2:Hoja6!A2:A5) para sumar las celdas A2 a A5 desde la hoja 2 hasta la hoja 6.
Insertar o copiar Si se insertan o se copian hojas entre la Hoja2 y la Hoja6 del libro (las extremas en este ejemplo), Excel incluirá en los cálculos todos los valores en las celdas de la A2 a la A5 de las hojas que se hayan agregado.
Eliminar Si se eliminan hojas entre la Hoja2 y la Hoja6, Excel eliminará de los cálculos los valores de las mismas.
Mover Si se mueven hojas situadas entre la Hoja2 y la Hoja6 a una ubicación situada fuera del rango de hojas al que se hace referencia, Excel eliminará de los cálculos los valores de dichas hojas.
Mover un punto final Si se mueve la Hoja2 o la Hoja6 a otra ubicación en el mismo libro, Excel ajustará los cálculos para que integren el nuevo rango de hojas que exista entre ellas.
Eliminar un punto final Si se elimina la Hoja2 o la Hoja6, Excel ajustará los cálculos para que integren el nuevo rango de hojas que exista entre ellas.

MANUAL AVANZADO MICROSOFT EXCEL 2016 – ALFREDO RICO – RICOSOFT 2016 231
Estilo de referencia F1C1
También puede usarse un estilo de referencia en el que se numeren tanto las filas como las columnas de la hoja de cálculo. El estilo de referencia F1C1 es útil para calcular las posiciones de fila y columna en macros. En el estilo F1C1, Excel indica la ubicación de una celda con una "F" seguida de un número de fila y una "C" seguida de un número de columna.
Referencia Significado
F[-2]C referencia relativa a la celda situada dos filas por encima, en la misma columna.
F[2]C[2] Referencia relativa a la celda situada dos filas hacia abajo y dos columnas hacia la derecha.
F2C2 Referencia absoluta a la celda de la segunda fila y la segunda columna.
F[-1] Referencia relativa a toda la fila situada sobre la celda activa
F Referencia absoluta a la fila actual
Al grabar una macro, Excel registra algunos comandos usando el estilo de referencia F1C1. Por ejemplo, si se registra un comando como hacer clic en el botón Autosuma para insertar una fórmula que suma un rango de celdas, Excel registra la fórmula usando referencias del estilo F1C1 y no del estilo A1.
Puede activar o desactivar el estilo de referencia F1C1 si activa o desactiva la casilla Estilo de referencia F1C1 en la sección Trabajo con fórmulas, que se encuentra en la categoría Fórmulas del cuadro de diálogo Opciones. Para abrir este cuadro de diálogo, haga clic en la pestaña Archivo.
Usar nombres en fórmulas de Excel
Puede crear nombres definidos para representar celdas, rangos de celdas, fórmulas, valores constantes o tablas de Excel. Un nombre es una forma abreviada de referirse a una referencia de celda, una constante, una fórmula o una tabla cuyo propósito, a primera vista, podría resultar difícil de comprender. A continuación, se muestran algunos ejemplos de nombres y el modo en que pueden mejorar la claridad y facilitar la comprensión de las fórmulas.
Copie los datos de ejemplo en cada una de las siguientes tablas y péguelos en la celda A1 de una hoja de cálculo nueva de Excel. Para que las fórmulas muestren los resultados, selecciónelas, presione F2 y luego ENTRAR. Si lo necesita, puede ajustar el ancho de las columnas para ver todos los datos.
Ejemplo 1
Tipo de ejemplo
Ejemplo, usando intervalos en lugar de nombres Ejemplo, usando nombres
Referencia
=SUMA(A16:A20) =SUMA(Ventas)
Constante
=PRODUCTO(A12,9,5%) =PRODUCTO(Precio;IVA)
Fórmula
=TEXTO(BUSCARV(MAX(A16,A20),A16:B20,2,FALSO),"m/dd/aaaa")
=TEXTO(BUSCARV(MAX(Ventas),InfoVentas,2,FALSO),"m/dd/aaaa")
Tabla A22:B25 =PRODUCTO(Precio,Tabla1[@Tipo de interés])

MANUAL AVANZADO MICROSOFT EXCEL 2016 – ALFREDO RICO – RICOSOFT 2016 232
Ejemplo 2
Tipo de ejemplo
Ejemplo, sin usar un nombre Ejemplo, usando un nombre Fórmula y resultado, usando un nombre
Referencia
'=SUMA(A9:A13) '=SUMA(Ventas) =SUMA(Ventas)
Fórmula
'=TEXTO(BUSCARV(MAX(A9:13),A9:B13,2,FALSO),"m/dd/yyyy")
'=TEXTO(BUSCARV(MAX(Ventas),InfoVentas,2,FALSO),"m/dd/yyyy")
=TEXTO(BUSCARV(MAX(Ventas),InfoVentas,2,FALSO),"m/dd/aaaa")
Precio
995 €
Ventas
Fecha de venta
249 €
17/3/2011
399 €
2/4/2011
643 €
23/4/2011
275 €
30/4/2011
447 €
4/5/2011
Nota En las fórmulas de las columnas C y D, el nombre definido "Ventas" se sustituye por la referencia (rango) A9:A13 y el nombre de "InfoVentas" se sustituye por el rango A9:B13.
Tipos de nombres
Existen varios tipos de nombres que se pueden crear y usar.
Nombre definido Es un nombre que representa una celda, un rango de celdas, una fórmula o un valor constante. Puede crear sus propios nombres definidos, aunque Excel en ocasiones los crea por usted, como por ejemplo, cuando se establece un área de impresión.
Nombre de tabla Es un nombre para una tabla de Excel, que es un conjunto de datos relacionados que se guardan en registros (filas) y campos (columnas). Excel crea nombres de tabla predeterminados, como

MANUAL AVANZADO MICROSOFT EXCEL 2016 – ALFREDO RICO – RICOSOFT 2016 233
"Tabla1", "Tabla2", etc., cada vez que se inserta una tabla de Excel, pero usted puede cambiar estos nombres por otros más significativos.
Para más información sobre las tablas de Excel, vea el tema sobre cómo usar referencias estructuradas con tablas de Excel.
Crear y especificar nombres
Puede crear un nombre con cualquiera de estos métodos:
Cuadro Nombre de la barra de fórmulas Es la forma más adecuada de crear un nombre en el nivel de libro para un rango seleccionado.
Crear un nombre a partir de una selección Puede crear nombres cómodamente partiendo de los rótulos de fila y de columna existentes usando una selección de celdas de la hoja de cálculo.
El cuadro de diálogo Nombre nuevo Es lo mejor que se puede usar cuando se desea más flexibilidad a la hora de crear nombres, por ejemplo, para especificar un ámbito de nivel de hoja de cálculo local o para crear un comentario del nombre.
Nota De forma predeterminada, en los nombres se usan referencias absolutas de celda.
Puede especificar un nombre con cualquiera de estos métodos:
Escribiendo Escribiendo el nombre; por ejemplo, como argumento de una fórmula. Usar Fórmula Autocompletar Use la lista desplegable Fórmula Autocompletar, en la que se
muestran automáticamente los nombres válidos. Realizando una selección en el comando Utilizar en la fórmula Seleccione un nombre definido de
la lista que muestra el comando Utilizar en la fórmula del grupo Nombres definidos de la pestaña Fórmulas.
Para más información, vea Definir y usar nombres en fórmulas.
Usar fórmulas y constantes matriciales en Excel
Una fórmula de matriz puede ejecutar varias operaciones y devolver un único resultado o varios resultados. Las fórmulas de matriz actúan en dos o más conjuntos de valores denominados argumentos matriciales. Cada argumento matricial debe tener el mismo número de filas y de columnas. Estas fórmulas se crean del mismo modo que las demás fórmulas, excepto que se debe presionar la combinación de teclas Ctrl+Mayús+Entrar. Algunas de las funciones integradas son fórmulas de matriz y se deben escribir como matrices para obtener los resultados correctos.
Las constantes matriciales se pueden usar en lugar de las referencias cuando no se desea especificar el valor de cada constante en una celda independiente de la hoja de cálculo.
Usar una fórmula de matriz para calcular resultados únicos y múltiples
Cuando se especifica una fórmula de matriz, Excel inserta de forma automática la fórmula entre llaves ({}).
Calcular un solo resultado Este tipo de fórmula de matriz permite simplificar un modelo de hoja de cálculo reemplazando varias fórmulas distintas por una sola fórmula de matriz.

MANUAL AVANZADO MICROSOFT EXCEL 2016 – ALFREDO RICO – RICOSOFT 2016 234
Por ejemplo, la siguiente calcula el valor total de una matriz de cotizaciones y números de acciones sin usar una fila de celdas para calcular y mostrar los valores individuales de cada acción.
Fórmula de matriz que genera un único resultado
Cuando se escribe la fórmula ={SUMA(B2:D2*B3:D3)} como fórmula de matriz, multiplica el número de acciones y el precio correspondiente a cada acción, y luego suma los resultados de dichos cálculos.
Calcular varios resultados Algunas funciones de la hoja de cálculo devuelven matrices de valores o requieren una matriz de valores como argumento. Para calcular varios resultados con una fórmula de matriz, se deberá especificar la matriz en un rango de celdas que tenga el mismo número de filas y columnas que los argumentos matriciales.
Por ejemplo, dada una serie de tres cifras de ventas (en la columna B) para una serie de tres meses (en la columna A), la función TENDENCIA determinará los valores de la línea recta para las cifras de ventas. Para mostrar todos los resultados de la fórmula, se escribe en tres celdas en la columna C (C1:C3).
Fórmula de matriz que genera varios resultados
Al especificar la fórmula =TENDENCIA(B1:B3;A1:A3) como fórmula de matriz, generará tres resultados separados (22196, 17079 y 11962) basados en las tres cifras de ventas y en los tres meses.
Usar constantes matriciales
En una fórmula normal se puede escribir una referencia a una celda que contenga un valor o el valor propiamente dicho, también denominado constante. Igualmente, en una fórmula de matriz se puede escribir una referencia a una matriz o la propia matriz de valores contenidos en las celdas, lo que también se denomina constante matricial. Las fórmulas de matriz aceptan constantes del mismo modo que las fórmulas que no son de matriz, pero las constantes matriciales se deben especificar con un formato determinado.
Las constantes matriciales pueden contener números, texto, valores lógicos como VERDADERO o FALSO o valores de error como #N/A. En la misma constante matricial puede haber distintos tipos de valores, por ejemplo, {1;3;4\VERDADERO;FALSO;VERDADERO}. Los números de las constantes matriciales pueden tener formato entero, decimal o científico. El texto debe incluirse entre comillas, por ejemplo, "martes".
Las constantes matriciales no pueden contener referencias a celdas, columnas ni filas de longitud desigual, fórmulas ni los caracteres especiales $ (símbolo de dólar), paréntesis o % (símbolo de porcentaje).
Cuando dé formato a constantes matriciales, asegúrese de:

MANUAL AVANZADO MICROSOFT EXCEL 2016 – ALFREDO RICO – RICOSOFT 2016 235
Incluirlas entre llaves ( { } ). Separar los valores situados en columnas diferentes mediante punto y coma (;). Por ejemplo, para
representar los valores 10, 20, 30 y 40, escriba {10;20;30;40}. Esta constante matricial se denomina matriz de 1 por 4, y equivale a una referencia a 1 fila por 4 columnas.
Separar los valores situados en filas diferentes mediante barras inversas (\). Por ejemplo, para representar los valores 10, 20, 30 y 40 de una fila y los valores 50, 60, 70 y 80 de la inmediatamente inferior, se escribiría una constante matricial de 2 por 4: {10;20;30;40\50;60;70;80}.

MANUAL AVANZADO MICROSOFT EXCEL 2016 – ALFREDO RICO – RICOSOFT 2016 236
Crear una fórmula simple
Puede crear una fórmula sencilla para añadir, restar, multiplicar o dividir los valores de la hoja de cálculo. Fórmulas sencillas comienzan siempre con un signo igual (=), seguido por las constantes de valores numéricos y operadores de cálculo como plus (+), menos (-), asterisco (*) o signos de diagonal (/).
Por ejemplo, si introduce la fórmula =5+2*3, Excel multiplica los dos últimos números y suma el primer número al resultado. Siguiendo el orden estándar de las operaciones matemáticas, la multiplicación se realiza antes que la suma.
1. En la hoja de cálculo, haga clic en la celda en que desea introducir la fórmula. 2. Escriba = (signo igual) seguido de las constantes y los operadores que desea usar en el cálculo.
Puede introducir en una fórmula tantas constantes y tantos operadores como necesite, hasta un máximo de 8.192 caracteres.
Sugerencia En lugar de escribir constantes en la fórmula, puede seleccionar las celdas que contienen los valores que desea usar e introducir los operadores entre selección y selección de celdas.
3. Presione Entrar.
Para agregar valores rápidamente, puede usar Autosuma en lugar de introducir la fórmula manualmente (pestaña Inicio, grupo Edición).
También puede usar funciones (por ejemplo, la función SUM) para calcular valores en su hoja de cálculo. Para más información, vea Crear una fórmula usando una función.
Para ir un paso más allá, puede usar referencias de celdas y nombres en lugar de los valores en una fórmula simple. Para más información, vea Usar referencias de celdas en fórmulas y Definir y usar nombres en fórmulas.
Ejemplos
Copie los datos de ejemplo en la tabla siguiente y péguelos en la celda A1 de una hoja de cálculo nueva de Excel. Para que las fórmulas muestren los resultados, selecciónelas, presione F2 y luego ENTRAR. Si lo necesita, puede ajustar el ancho de las columnas para ver todos los datos.
Datos
2
5
Fórmula Descripción Resultado
'=A2+A3 Suma los valores en las celdas A1 y A2 =A2+A3
'=A2-A3 Resta el valor de la celda A2 del valor de A1 =A2-A3
'=A2/A3 Divide el valor de la celda A1 entre el valor de A2 =A2/A3
'=A2*A3 Multiplica el valor de la celda A1 por el valor de A2 =A2*A3
'=A2^A3 Eleva el valor de la celda A1 al valor exponencial especificado en A2 =A2^A3
Fórmula Descripción Resultado

MANUAL AVANZADO MICROSOFT EXCEL 2016 – ALFREDO RICO – RICOSOFT 2016 237
Datos
'=5+2 Suma 5 más 2 =5+2
'=5-2 Resta 2 de 5 =5-2
'=5/2 Divide 5 entre 2 =5/2
'=5*2 Multiplica 5 por 2 =5*2
'=5^2 Eleva 5 al cuadrado =5^2
Importante Los resultados calculados de las fórmulas y algunas funciones de hoja de cálculo de Excel pueden diferir ligeramente entre un PC con Windows con arquitectura x 86 o x 86-64 y un PC con Windows RT con arquitectura ARM.

MANUAL AVANZADO MICROSOFT EXCEL 2016 – ALFREDO RICO – RICOSOFT 2016 238
Crear una fórmula usando una función
Importante Los resultados calculados de las fórmulas y algunas funciones de hoja de cálculo de Excel pueden diferir entre un PC de Windows con arquitectura x86 o x86-64 y un PC de Windows RT con arquitectura ARM.
Puede crear una fórmula para calcular valores en una hoja de cálculo usando una función. Por ejemplo, las fórmulas =SUMA(A1:A2) y SUMA(A1;A2) usan la función SUMA para sumar los valores de las celdas A1 y A2. Las fórmulas siempre comienzan con un signo igual (=).
1. Haga clic en la celda en la que desee escribir la fórmula.
2. Para iniciar la fórmula con la función, haga clic en Insertar función en la barra de fórmulas
.
Excel se encarga de insertar el signo igual (=).
3. En el cuadro O seleccionar una categoría, seleccione Todo.
Si está familiarizado con las categorías de la función, también puede seleccionar una categoría.
Si no está seguro de qué función usar, puede escribir una pregunta que describa lo que desea hacer en el cuadro Buscar una función (por ejemplo, "sumar números" devuelve la función SUMA).
Sugerencia Para obtener una lista de las funciones disponibles, consulte Funciones de Excel (por orden alfabético) o Funciones de Excel (por categoría).
4. En el cuadro de diálogo Seleccionar una función, seleccione la función que desee utilizar y después haga clic en Aceptar.
5. En los cuadros de argumento que se muestran para la función seleccionada, escriba los valores, las cadenas de texto o las referencias de celda que desee.
En lugar de escribir referencias de celda, también puede seleccionar las celdas a las que desea hacer
referencia. Haga clic en para minimizar el cuadro de diálogo, seleccione las celdas a las que desea
hacer referencia y después haga clic en para expandir el cuadro de diálogo de nuevo.
Sugerencia Para más información sobre la función y sus argumentos, haga clic en Ayuda sobre esta función.
6. Tras completar los argumentos de la fórmula, haga clic en Aceptar.
Sugerencia Si usa funciones a menudo, puede escribirlas directamente en la hoja de cálculo. Después de escribir el signo igual (=) y el nombre de la función, puede presionar F1 para obtener información sobre la sintaxis de la fórmula y los argumentos de la función.
Ejemplos
Copie la tabla a la celda A1 en una hoja de cálculo en blanco de Excel para trabajar con estos ejemplos de fórmulas que utilizan funciones.

MANUAL AVANZADO MICROSOFT EXCEL 2016 – ALFREDO RICO – RICOSOFT 2016 239
Datos
5 4
2 6
3 8
7 1
Fórmula Descripción Resultado
'=SUMA(A:A) Suma todos los números de la columna A =SUMA(A:A)
'=PROMEDIO(A1:B4) Halla el promedio de todos los números del rango A1:B4 =PROMEDIO(A1:B4)

MANUAL AVANZADO MICROSOFT EXCEL 2016 – ALFREDO RICO – RICOSOFT 2016 240
Cómo evitar la ruptura de las fórmulas
Cuando las fórmulas muestran errores o resultados no deseados y no sabemos qué hacer a continuación, puede resultar enormemente frustrante. Hay varias cosas que pueden estar equivocadas. Por ejemplo, pueden faltar paréntesis, haber errores tipográficos o haber referencias a datos en rangos que no existen.
Si Excel no acepta una fórmula que se está intentando crear, puede aparecer un mensaje de error similar a este:
Para quitar la fórmula no válida, haga lo siguiente:
1. Haga clic en Aceptar para cerrar el mensaje.
Volverá a la celda con la fórmula no válida, que aún está en modo de edición.
2. Presione la tecla Retroceso para eliminar la fórmula o haga clic en el botón Cancelar de la barra de fórmulas.
Los procedimientos recomendados siguientes pueden ayudarle a evitar o resolver algunos errores comunes a la hora de compilar o corregir fórmulas.
En este tema...
Iniciar todas las funciones con el signo igual (=)
Hacer coincidir todos los paréntesis de apertura y de cierre
Escribir todos los argumentos necesarios
Usar números sin formato en las fórmulas
Usar el tipo de datos de celda adecuado
Usar el símbolo * para multiplicar números

MANUAL AVANZADO MICROSOFT EXCEL 2016 – ALFREDO RICO – RICOSOFT 2016 241
Usar comillas antes y después del texto de las fórmulas
Anidar un máximo de 64 funciones en una fórmula
Escribir los nombres de las hojas entre comillas simples
Incluya la ruta de acceso a libros externos
Evitar la división de valores numéricos por cero
Evitar la eliminación de datos a los que se hace referencia en las fórmulas
Inspeccionar las fórmulas y sus resultados
Evaluar las fórmulas complejas paso a paso
Usar la comprobación de errores para detectar errores
Iniciar todas las funciones con el signo igual (=)
Si no escribe un signo igual en primer lugar, no estará escribiendo una fórmula y por tanto no se realizará ningún cálculo (un error común fácil de solucionar). Por ejemplo, si escribe algo como SUMA(A1:A10), Excel mostrará la cadena de texto SUMA(A1:A10) en lugar del resultado de una fórmula. Si escribe 11/2, Excel muestra una fecha, como 2-nov o 11/02/2009, en lugar de dividir 11 por 2. Para evitar estos resultados inesperados, escriba siempre un signo igual en primer lugar. Por ejemplo, escriba: =SUMA(A1:A10) y =11/2
Hacer coincidir todos los paréntesis de apertura y de cierre
Asegúrese de que todos los paréntesis forman los pares correctos. Si usa una función en una fórmula, cada paréntesis de apertura necesita uno de cierre para que la función se realice correctamente. Por ejemplo, la fórmula =SI(B5<0),"No válido",B5*1,05) no funcionará porque hay dos paréntesis de cierre pero solo uno de apertura. La fórmula correcta debe ser así: =SI(B5<0,"No válido",B5*1,05).
Escribir todos los argumentos necesarios
La mayoría de las funciones necesitan argumentos (valores que deben proporcionarse para que la función funcione correctamente). Solo algunas funciones (como HOY o PI) no los necesitan. Para asegurarse de escribir todos los argumentos necesarios (ni más ni menos), compruebe la sintaxis de la fórmula que aparece al comenzar a escribir un signo igual seguido de una función.
Por ejemplo, la función MAYUSC solo acepta una cadena de texto o una referencia de celda como argumento: =MAYUSC("hola") o =MAYUSC(C2).
Además, algunas funciones (como SUMA) solo precisan argumentos numéricos, mientras que otras (como REEMPLAZAR) requieren un valor de texto para, al menos, uno de sus argumentos. Si usa un tipo de datos incorrecto, algunas funciones pueden devolver resultados inesperados o mostrar el error #¡VALOR!.

MANUAL AVANZADO MICROSOFT EXCEL 2016 – ALFREDO RICO – RICOSOFT 2016 242
Usar números sin formato en las fórmulas
No escriba en las fórmulas números con formato con signos de dólar ($) o separadores decimales con comas (,), ya que los signos de dólar indican referencias absolutas y las comas actúan como separadores de argumentos. En lugar de escribir en la fórmula 1,000 $, escriba 1000.
Si usa números con formato en los argumentos, obtendrá resultados inesperados en el cálculo y puede aparecer el error #¡NUM!. Por ejemplo, si escribe la fórmula =ABS(-2,134) para buscar el valor absoluto de -2134, Excel mostrará el error #¡NUM! porque la función ABS solo acepta un argumento.
Puede aplicar formato al resultado obtenido con separadores decimales y símbolos de moneda después de escribir la fórmula con números sin formato.
Usar el tipo de datos de celda adecuado
Una fórmula no devolverá el resultado esperado si el tipo de datos de la celda no se puede usar al hacer cálculos. Por ejemplo, si escribe una fórmula simple, como =2+3, en una celda con formato de texto, Excel no podrá calcular los datos que ha escrito. En la celda solo aparecerá =2+3. Para solucionar esto, cambie el tipo de datos de la celda de Texto a General así:
1. Seleccione la celda. 2. Haga clic en Inicio > flecha al lado de Formato de número y elija General. 3. Presione F2 para poner la celda en modo Edición y presione Entrar para aceptar la fórmula.
Si escribe una fecha en una celda con el tipo de datos Número, se mostrará como un valor de fecha numérico en lugar de como una fecha. Para mostrar este número como una fecha, elija un formato de Fecha en la galería de Formato de número.
Usar el símbolo * para multiplicar números
Aunque tal vez quisiera usar x como operador de multiplicación en una fórmula, Excel usa el asterisco (*). Si usa una x en la fórmula, Excel muestra un mensaje de error y la fórmula se puede corregir reemplazando la x por el símbolo *.
Usar comillas antes y después del texto de las fórmulas
Si crea una fórmula que incluye texto, escríbalo entre comillas.
Por ejemplo, la fórmula ="Hoy es " & TEXTO(HOY(),"dddd, mmmm dd") combina el texto "Hoy es " con el resultado de las funciones TEXTO y HOY para devolver Hoy es lunes, 30 de mayo en la celda.
En la fórmula, "Hoy es " se usa un espacio en blanco antes de las comillas de cierre para mantener este espacio entre las palabras "Hoy es" y "lunes, 30 de mayo". Si no se usan las comillas antes y después del texto, la fórmula indica el error #¿NOMBRE?.
Anidar un máximo de 64 funciones en una fórmula
Si lo desea, puede combinar (o anidar) hasta 64 niveles de funciones en una fórmula.

MANUAL AVANZADO MICROSOFT EXCEL 2016 – ALFREDO RICO – RICOSOFT 2016 243
Por ejemplo, la fórmula =SI(RAIZ(PI())<2,"¡Menos de dos!","¡Más de dos!") tiene tres niveles de funciones: la función PI se encuentra anidada dentro de la función RAIZ que, a su vez, se encuentra anidada dentro de la función SI.
Escribir los nombres de las hojas entre comillas simples
Cuando escriba una referencia a valores o celdas de otra hoja de cálculo, si el nombre de esa hoja tiene un carácter no alfabético (por ejemplo, un espacio), escriba el nombre entre comillas simples (').
Por ejemplo, para obtener el valor de la celda D3 en una hoja de cálculo denominada Datos trimestrales del mismo libro, use esta fórmula: ='Datos trimestrales'!D3. Sin las comillas en torno al nombre de la hoja, la fórmula muestra el error #¿NOMBRE?.
También puede hacer clic en los valores o las celdas de otra hoja para hacer referencia a ellos en la fórmula. Excel agrega automáticamente las comillas en torno a los nombres de hoja.
Incluir la ruta de acceso a libros externos
Cuando escriba una referencia a valores o celdas de otro libro, escriba el nombre del libro entre corchetes ( [ ]) seguido del nombre de la hoja de cálculo que contenga los valores o las celdas.
Por ejemplo, para hacer referencia a las celdas A1 a A8 de la hoja Ventas del libro Operaciones T2 que está abierto en Excel, escriba: = [Operaciones T2.xlsx]Ventas!A1:A8. Sin los corchetes, la fórmula muestra el error #¡REF!.
Si el libro no está abierto en Excel, escriba la ruta de acceso completa del archivo.
Por ejemplo, =FILAS('C:\Mis documentos\[Operaciones T2.xlsx]Ventas'!A1:A8).
Nota Si la ruta de acceso completa contiene caracteres de espacio, debe escribir la ruta de acceso entre comillas simples (al principio de la ruta de acceso y después del nombre de la hoja de cálculo, antes del signo de exclamación).
Evitar la división de valores numéricos por cero
Si divide una celda por otra que contiene cero (0) o ningún valor, aparecerá el error #¡DIV/0!.
Para evitar este error, anide la operación de división en la función SI.ERROR. Por ejemplo, escriba las dos fórmulas siguientes en celdas de una hoja de cálculo:
=SI.ERROR(3/0.0)
=SI.ERROR(3/7.0)
La primera fórmula devuelve 0 porque la función SI.ERROR reconoce que dividir por cero genera un error. La segunda fórmula devuelve el valor 3/7 (no se genera ningún error porque no se divide por cero).
Evitar la eliminación de datos a los que se hace referencia en las fórmulas

MANUAL AVANZADO MICROSOFT EXCEL 2016 – ALFREDO RICO – RICOSOFT 2016 244
Compruebe siempre si tiene fórmulas que hacen referencia a los datos de celdas, rangos, nombres definidos, hojas de cálculo o libros, antes de eliminar nada. Después puede reemplazar esas fórmulas con sus resultados antes de quitar los datos de referencia.
Reemplazar una fórmula por su resultado
Puede reemplazar todo o parte de una fórmula por el valor calculado por la fórmula. Reemplazar de una fórmula por su resultado puede mejorar el rendimiento en un libro con muchas fórmulas o con fórmulas complejas.
Para reemplazar una fórmula por su resultado, copie la fórmula, presione F9 y después presione Entrar.
Reemplazar fórmulas por sus valores calculados
Cuando se reemplazan fórmulas por sus valores, Microsoft Excel elimina las fórmulas de forma permanente.
Si reemplaza accidentalmente una fórmula por un valor, haga clic en Deshacer inmediatamente después de escribir o pegar el valor.
1. Seleccione la celda o el rango de celdas que contiene las fórmulas.
Si la fórmula es una fórmula de matriz, seleccione el rango que contiene la fórmula de matriz. De lo contrario, vaya al paso 2. Para seleccionar un rango que contiene la fórmula de matriz
a. Haga clic en una celda de la fórmula de matriz. b. En la pestaña Página principal, haga clic en Buscar y seleccionar y después haga clic en Ir a. c. Haga clic en Especial. d. Haga clic en Matriz actual.
2. Presione Ctrl+C para copiar la celda o las celdas. 3. Presione F9 y después presione Entrar.
Reemplazar parte de una fórmula por su valor calculado
Puede haber ocasiones en las que desee reemplazar solo una parte de la fórmula por su valor calculado. Por ejemplo, puede bloquear el valor de una entrada para el préstamo para la compra de un coche.
Cuando modifica una parte de una fórmula por su valor, esa parte de la fórmula no se puede restaurar.
1. Haga clic en la celda que contenga la fórmula.
2. En la barra de fórmulas , seleccione la parte de la fórmula que desee reemplazar por su valor calculado. Asegúrese de que la selección incluye todo el operando. Por ejemplo, si desea bloquear el resultado de una función, debe seleccionar el nombre de la función, el paréntesis de apertura, sus argumentos y el paréntesis de cierre.
3. Para calcular la parte seleccionada, presione F9. 4. Para reemplazar la parte seleccionada de la fórmula por su valor calculado, presione Entrar.
Si la fórmula es una fórmula de matriz, presione Ctrl+Mayús+Entrar.

MANUAL AVANZADO MICROSOFT EXCEL 2016 – ALFREDO RICO – RICOSOFT 2016 245
Si no puede reemplazar las fórmulas con sus resultados, vea esta información sobre errores y posibles soluciones:
Si una fórmula hace referencia a celdas que se han eliminado o cuyos datos se han sustituido por otros y devuelve un error #¡REF!, seleccione la celda que tiene el error #¡REF!. En la barra de fórmulas, seleccione #¡REF! y elimínelo. Luego, vuelva a escribir el rango de la fórmula.
Si falta un nombre definido y una fórmula que hace referencia a ese nombre devuelve el error #¿NOMBRE?, defina otro nombre que haga referencia al rango deseado o cambie la fórmula de forma que haga referencia directamente al rango de celdas, por ejemplo, A2:D8.
Si falta una hoja de cálculo y una fórmula que hace referencia a ella devuelve el error #¡REF!, no hay solución, desgraciadamente: una hoja de cálculo que se ha eliminado no se puede recuperar.
Si falta un libro, una fórmula que haga referencia a él permanece intacta hasta que actualiza la fórmula.
Por ejemplo, si la fórmula es =[Libro1.xlsx]Hoja1'!A1 y ya no tiene Libro1.xlsx, los valores a los que se hace referencia en ese libro siguen estando disponibles. Sin embargo, si modifica y guarda la fórmula que remite a dicho libro, Excel muestra el cuadro de diálogo Actualizar valores y pide que se escriba un nombre de archivo. Haga clic en Cancelar y luego asegúrese de que los datos no se pierden reemplazando las fórmulas que hacen referencia al libro que falta con los resultados de la fórmula.
Inspeccionar las fórmulas y sus resultados
Si la hoja de cálculo es grande, puede usar la ventana Inspección para inspeccionar, auditar o confirmar cálculos y resultados de fórmulas sin tener que desplazarse constantemente a las distintas partes de la hoja de cálculo.
1. Seleccione las celdas con la fórmula que desea inspeccionar. 2. Haga clic en Fórmulas > Ventana Inspección.
3. En la ventana Inspección, haga clic en Agregar inspección.

MANUAL AVANZADO MICROSOFT EXCEL 2016 – ALFREDO RICO – RICOSOFT 2016 246
4. En el cuadro Agregar inspección, haga clic en Agregar.
5. Para acoplar la ventana Inspección encima, debajo o al lado de una hoja de cálculo, arrástrela a la parte superior, inferior, izquierda o derecha de la ventana de la hoja.
6. Para cambiar el ancho de una columna, arrastre el borde del lado derecho del encabezado de la columna.
7. Haga doble clic en entradas de hoja y celda en la ventana Inspección para ir a su ubicación en las hojas de cálculo de libros que tenga abiertos en Excel.
Nota Las fórmulas con referencias externas a otros libros se muestran en la ventana Inspección solo cuando dichos libros están abiertos en Excel.
Evaluar las fórmulas complejas paso a paso
Para entender cómo calcula el resultado final una fórmula compleja o anidada, puede evaluar dicha fórmula.
1. Seleccione la fórmula que se desea evaluar. 2. Haga clic en Fórmulas > Evaluar fórmula.
3. Haga clic en Evaluar para examinar el valor de la referencia subrayada. El resultado de la evaluación se muestra en cursiva.

MANUAL AVANZADO MICROSOFT EXCEL 2016 – ALFREDO RICO – RICOSOFT 2016 247
4. Si la parte subrayada de la fórmula es una referencia a otra fórmula, haga clic en Paso a paso para entrar para mostrar la otra fórmula en el cuadro Evaluación. Haga clic en Paso a paso para salir para volver a la celda y fórmula anteriores.
El botón Paso a paso para entrar no está disponible la segunda vez que la referencia aparece en la fórmula o si la fórmula hace referencia a una celda de otro libro.
5. Continúe hasta que se haya evaluado cada parte de la fórmula.
Notas
o Algunas partes de las funciones SI y ELEGIR no se evaluarán y el error #N/A podría mostrarse en el cuadro Evaluación.
o Las referencias en blanco se muestran como valores cero (0) en el cuadro Evaluación. o Funciones que se vuelven a calcular cada vez que cambia la hoja. Esas funciones, incluidas
ALEATORIO, ÁREAS, ÍNDICE, DESPLAZAMIENTO, CELDA, INDIRECTO, FILAS, COLUMNAS, AHORA, HOY y ALEATORIO.ENTRE, pueden hacer que el cuadro de diálogo Evaluar fórmula muestre resultados distintos a los resultados reales de la celda de la hoja de cálculo.
Usar la comprobación de errores para detectar errores
Puede detectar y corregir errores de las fórmulas mediante reglas que comprueban si la fórmula contiene errores, algo parecido a corregir la ortografía. Las reglas no garantizar que las hojas de cálculo no tendrán errores, pero pueden ayudar a detectar errores habituales.
Para más información sobre la comprobación de errores, vea Usar la comprobación de errores para detectar errores en las fórmulas.

MANUAL AVANZADO MICROSOFT EXCEL 2016 – ALFREDO RICO – RICOSOFT 2016 248
Buscar y solucionar una referencia circular
Ha especificado una fórmula, pero no está funcionando. En su lugar, recibe este mensaje acerca de una “referencia circular”. Millones de personas tienen el mismo problema y esto sucede porque su fórmula está tratando de calcularse y tiene una característica denominada cálculo iterativo desactivada. Este es el aspecto que tiene:
La fórmula =D1+D2+D3 es errónea porque reside en la celda D3 y está intentando calcularse a sí misma.
Para corregir el problema, puede mover la fórmula a otra celda (en la barra de fórmula, presione Ctrl+X para cortar la fórmula, seleccione otra celda y presione Ctrl+V). También puede probar una de estas técnicas:
Si acaba de escribir una fórmula, empiece por dicha celda y compruebe si ha hecho referencia a la propia celda. Por ejemplo, la celda A3 podría contener la fórmula =(A1+A2)/A3. Otro error común es una función SUMA que incluye una referencia a sí misma; por ejemplo, la celda A12 contiene =SUMA(A1:A12). Las fórmulas como =A1+1 también dan lugar a errores de referencia circular.
Mientras busque, compruebe las referencias indirectas. Se producen cuando se pone una fórmula en la celda A1 que usa una fórmula que está en B1 que, a su vez, hace referencia a la celda A1. Si esto le resulta confuso, imagínese hasta qué punto lo es para Excel.
Si no encuentra el error, haga clic en la pestaña Fórmulas, a continuación, en la flecha situada al lado Comprobación de errores, seleccione Referencias circulares y, por último, haga clic en la primera celda que aparece en el submenú.
Revise la fórmula de la celda. Si no puede determinar si la celda es la causa de la referencia circular, haga clic en la siguiente celda del submenú Referencias circulares.
Continúe revisando y corrija las referencias circulares en el libro repitiendo cualquiera de los pasos 1 a 3, o todos ellos, hasta que en la barra de estado ya no aparezca "Referencias circulares".

MANUAL AVANZADO MICROSOFT EXCEL 2016 – ALFREDO RICO – RICOSOFT 2016 249
Sugerencias
Si es nuevo trabajando con fórmulas, vea Información general sobre las fórmulas en Excel. La barra de estado de la esquina inferior izquierda muestra la pestaña Referencias circulares y la
dirección de celda de una referencia circular.
Si tiene referencias circulares en otras hojas de cálculo, pero no en la hoja de cálculo activa, en la barra de estado aparecerá solamente "Referencias circulares" sin direcciones de celda.
Puede moverse entre las celdas de una referencia circular haciendo doble clic en la flecha de seguimiento. La flecha indica la celda que afecta el valor de la celda seleccionada actualmente. La flecha de seguimiento se muestra haciendo clic en Fórmulas y, a continuación, en Rastrear precedentes o Rastrear dependientes.
Más información acerca del mensaje de advertencia de referencia circular
La primera vez que Excel busca una referencia circular, muestra un mensaje de advertencia. Haga clic en Aceptar o cierre la ventana del mensaje. Si se encuentra en Excel para Windows, haga clic en Ayuda para ir a este tema de ayuda.
Al cerrar el mensaje, Excel muestra 0 o el último valor calculado en la celda. Y ahora probablemente dice: "Espera, ¿un último valor calculado?" Sí. En algunos casos, una fórmula puede ejecutarse correctamente antes de que intente calcularse a sí misma. Por ejemplo, una fórmula que use la función SI puede funcionar hasta que un usuario especifica un argumento (un fragmento de datos que la fórmula tiene que ejecutar adecuadamente) que hace que la fórmula se calcule a sí misma. Cuando eso sucede, Excel conserva el valor desde el último cálculo correcto.
Si sospecha que tiene una referencia circular en una celda en la que no aparece cero, pruebe lo siguiente:
Haga clic en la fórmula de la barra de fórmulas y presione Entrar.
Importante En muchos casos, si crea fórmulas adicionales que contienen referencias circulares, Excel no volverá a mostrar el mensaje de advertencia. La lista siguiente muestra algunos de los escenarios, pero no todos, en los que aparecerá el mensaje de advertencia:
Al crear la primera instancia de una referencia circular en un libro abierto Al quitar todas las referencias circulares en todos los libros abiertos y crear, a continuación, una
nueva referencia circular Al cerrar todos los libros, crear un nuevo libro y, a continuación, escribir una fórmula que contiene
una referencia circular Al abrir un libro que contenga una referencia circular

MANUAL AVANZADO MICROSOFT EXCEL 2016 – ALFREDO RICO – RICOSOFT 2016 250
Cuando no hay ningún libro más abierto, al abrir un libro y crear una referencia circular
Más información acerca del cálculo iterativo
En ocasiones, es posible que desee usar referencias circulares, ya que hacen que las funciones se iteren, es decir, se repitan hasta que se cumpla una condición numérica determinada. Esto puede ralentizar el equipo, por lo que los cálculos iterativos normalmente están desactivados en Excel.
A menos que esté familiarizado con los cálculos iterativos, probablemente no deseará conservar ninguna referencia circular intacta. Ahora bien, si desea conservar las referencias circulares, puede habilitar los cálculos iterativos, aunque deberá determinar cuántas veces se volverá a calcular la fórmula. Si activa los cálculos iterativos sin cambiar los valores correspondientes a la cantidad máxima de iteraciones o el cambio máximo, Office Excel detendrá los cálculos después de 100 iteraciones o después de que todos los valores de la referencia circular cambien por menos de 0,001 entre iteraciones (lo que suceda primero). Ahora bien, puede controlar el número máximo de iteraciones y la cantidad aceptable de cambios.
1. Si usa Excel para Windows, haga clic en Archivo > Opciones > Fórmulas. Si usa Excel para Mac, haga clic en el menú Excel y, a continuación, haga clic en Preferencias > Cálculo.
2. En la sección Opciones de cálculo, active la casilla de verificación Habilitar cálculo iterativo. Si usa un equipo Mac, haga clic en Usar cálculo iterativo.
3. Para definir el número de veces que Excel actualizará los cálculos, escriba el número de iteraciones en el cuadro Iteraciones máximas. Cuanto mayor sea el número de iteraciones, más tiempo necesitará Excel para calcular una hoja de cálculo.
4. En el cuadro Cambio máximo escriba el valor más pequeño necesario para que la iteración continúe. Cuanto menor sea el número, más preciso será el resultado y más tiempo necesitará Excel para calcular una hoja de cálculo.
Un cálculo iterativo puede tener tres resultados:
La solución converge, lo que indica que se logra un resultado final estable. Esta es la condición deseable.
La solución diverge, lo que significa que, de iteración a iteración, aumenta la diferencia entre el resultado actual y el anterior.
La solución cambia entre dos valores. Por ejemplo, después de la primera iteración el resultado es 1, después de la siguiente iteración el resultado es 10, después de la siguiente iteración el resultado es 1 y así sucesivamente.

MANUAL AVANZADO MICROSOFT EXCEL 2016 – ALFREDO RICO – RICOSOFT 2016 251
Detectar errores en las fórmulas con la comprobación de errores
Al igual que un corrector ortográfico, se pueden implementar determinadas reglas para comprobar si hay errores en las fórmulas. Estas reglas no garantizan que la hoja de cálculo no tenga ningún error, pero ayudan a encontrar errores comunes.
Puede activar o desactivar cualquiera de estas reglas por separado.
1. Click File > Options, and then click Formulas. 2. Under Error checking rules, check or uncheck the boxes of any of the following rules: 3. Cells containing formulas that result in an error The error appears because the formula doesn't
use the expected syntax, arguments, or data types. Error values include #####, #DIV/0!, #N/A, #NAME?, #NULL!, #NUM!, #REF!, and #VALUE!. Each error value has different causes and is resolved in different ways.
Nota Si especifica un valor de error, como #N/A, directamente en una celda, no se marcará como error.
4. Fórmula de columna calculada incoherente en tablas Una columna calculada puede incluir fórmulas que son diferentes de la fórmula de columna que crea una excepción. Las excepciones de columna calculada se crean al realizar las acciones siguientes:
o Escribir datos que no son fórmulas en una celda de columna calculada. o Escribir una fórmula en una celda de columna calculada y, a continuación, hacer clic en el
botón Deshacer de la Barra de herramientas de acceso rápido. o Escribir una nueva fórmula en una columna calculada que ya contiene una o varias
excepciones. o Copiar datos en la columna calculada que no coinciden con la fórmula de columna calculada.
Nota Si los datos copiados contienen una fórmula, esta fórmula sobrescribe los datos en la columna calculada.
o Mover o eliminar una celda de otra área de hoja de cálculo a la que hace referencia una de las filas de una columna calculada.
5. Cells containing years represented as 2 digits The cell contains a date that represents 2-digit years, which might be misinterpreted as the wrong century when used in formulas. For example, the date in the formula =YEAR("1/1/31") could be interpreted as 1931 or 2031. Use this rule to check for ambiguous text dates.
6. Numbers formatted as text or preceded by an apostrophe The cell contains numbers stored as text. This typically occurs when data is imported from other sources. Numbers that are stored as text can cause unexpected sorting behaviors and cannot be calculated, so it’s best to convert their cells to a Number format.
7. Formulas inconsistent with other formulas in the region The formula doesn’t match the pattern of other formulas near it. In many cases, formulas that are adjacent to other formulas differ only in the cell references they use. In the following example of four adjacent formulas, Excel displays an error next to the formula =SUM(A10:F10) because the adjacent formulas increment by one row, and the formula =SUM(A10:F10) increments by 8 rows — Excel expects the formula =SUM(A3:F3).

MANUAL AVANZADO MICROSOFT EXCEL 2016 – ALFREDO RICO – RICOSOFT 2016 252
A
Fórmulas
=SUMA(A1:F1)
=SUMA(A2:F2)
=SUMA(A10:F10)
=SUMA(A4:F4)
Si las referencias que se usan en una fórmula no son coherentes con las de las fórmulas adyacentes, Excel muestra un error.
Formulas which omit cells in a region A formula might not automatically include references to data you insert between the original range of data and the cell that contains the formula. This rule compares the reference in a formula against the actual range of cells that is adjacent to the cell that contains the formula. If the adjacent cells contain additional values and aren’t blank, Excel displays an error next to the formula.
Por ejemplo, cuando se aplica esta regla, Excel inserta un error al lado de la fórmula =SUMA(A2:A4), porque las celdas A5, A6 y A7 son adyacentes a las celdas a las que hace referencia la fórmula (A2:A4) y también a la celda que contiene la fórmula (A8), y esas tres celdas (A5, A6 y A7) contienen datos a los que debería hacerse referencia en la fórmula.
A
Factura
15.000
9.000
8.000
20.000
5.000
22.500
=SUMA(A2:A4)
Unlocked cells containing formulas The formula isn’t locked for protection. By default, all cells in a worksheet are locked for protection, so this means that the cell has been set by a user to be unprotected. When a formula is protected, it can’t be modified without first being unprotected. Check to make sure that you don’t want the cell protected. Protecting cells that contain formulas prevents them from being changed and can help avoid future errors.
Fórmulas que hacen referencia a celdas vacías La fórmula contiene una referencia a una celda vacía. Esto puede dar lugar a resultados no deseados, tal como se muestra en el siguiente ejemplo.
Suponga que desea calcular el promedio de los números que figuran en la siguiente columna de celdas. Si la tercera celda está en blanco, como esto no se considera un valor, la celda no se incluye en el cálculo y el resultado es 22,75. Si la tercera celda contiene 0 (que se considera un valor), la celda se incluye en el cálculo y el resultado es 18,2.

MANUAL AVANZADO MICROSOFT EXCEL 2016 – ALFREDO RICO – RICOSOFT 2016 253
A
Datos
24
1.2
45 $
10%
=PROMEDIO(A2:A6)
Data entered in a table is invalid There is a validation error in a table. Check the validation setting for the cell by clicking Data > Data Validation.
Corregir los errores comunes de las fórmulas de uno en uno
Si previamente ha revisado si la hoja de cálculo contiene errores, los errores omitidos no aparecerán hasta que se restablezcan.
1. Seleccione la hoja de cálculo cuyos errores desee revisar. 2. Si la hoja de cálculo se calcula manualmente, presione F9 para volver a calcular la hoja de cálculo y
mostrar los resultados más actuales de las fórmulas. 3. Click Formulas > Error Checking.
Cuando Excel encuentra un error, aparece el cuadro Comprobación de errores.
4. Si previamente ha omitido algunos errores, vuelva a comprobarlos de la siguiente manera (puede mantener abierto el cuadro de diálogo Comprobación de errores):
a. Click File > Options, and then click Formulas. b. En la sección Comprobación de errores, haga clic en Restablecer errores omitidos y después
haga clic en Aceptar. c. En el cuadro de diálogo Comprobación de errores, haga clic en Reanudar.
Nota Al restablecer los errores omitidos, se restablecerán todos los errores en todas las hojas de cálculo del libro activo.
5. Arrastre el cuadro Comprobación de errores justo debajo de la barra de fórmulas.

MANUAL AVANZADO MICROSOFT EXCEL 2016 – ALFREDO RICO – RICOSOFT 2016 254
6. In the Error Checking box, click the button with the action you want to take. The available actions are different for each type of error.
Si hace clic en Omitir error, el error se marcará para omitirlo en las siguientes revisiones.
7. Haga clic en Siguiente, y continúe hasta finalizar la comprobación de errores.
Corregir los errores comunes de las fórmulas mientras trabaja
1. Click File > Options, and then click Formulas. 2. En Comprobación de errores, asegúrese de que la casilla Habilitar comprobación de errores en
segundo plano está seleccionada. 3. Para cambiar el color del triángulo que marca dónde se produce un error, en el cuadro Indicar errores
con el color, seleccione el color que desea. 4. Seleccione una celda que tenga un triángulo en la esquina superior izquierda.
5. Next to the cell, click the Error Checking button that appears, and then click the option you want. The available commands differ for each type of error, and the first entry describes the error.
Si hace clic en Omitir error, el error se marcará para omitirlo en las siguientes revisiones.
6. Repita los pasos 4 y 5.

MANUAL AVANZADO MICROSOFT EXCEL 2016 – ALFREDO RICO – RICOSOFT 2016 255
Definir y usar nombres en fórmulas
Si utiliza nombres, sus fórmulas serán mucho más fáciles de entender y mantener. Puede definir un nombre para un rango de celdas, una función, una constante o una tabla. Una vez que haya adoptado la práctica de utilizar nombres en su libro, podrá actualizar, auditar y administrar esos nombres con facilidad.
¿Qué desea hacer?
Obtener información acerca del uso de nombres
Obtener información acerca de las reglas de sintaxis de los nombres
Definir un nombre para una celda o un rango de celdas de una hoja de cálculo
Definir un nombre mediante una selección de celdas de la hoja de cálculo
Definir un nombre mediante el cuadro de diálogo Nombre nuevo
Administrar nombres mediante el cuadro de diálogo Administrador de nombres
Cambiar un nombre
Eliminar uno o más nombres
Obtener información acerca del uso de nombres
Un nombre es una abreviación con significado que facilita la comprensión del propósito de una referencia de celda, una constante, una fórmula o una tabla que pueda ser difícil de comprender a primera vista. En la siguiente información se muestran ejemplos comunes de nombres y cómo pueden mejorar la claridad y la comprensión.
Tipo de ejemplo Ejemplo sin nombre Ejemplo con nombre
Referencia =SUMA(C20:C30) =SUMA(VentasPrimerTrimestre)
Constante =PRODUCTO(A5,8.3) =PRODUCTO(Precio,ImpuestoVentasEstatal)
Fórmula =SUMA(BUSCARV(A1;B1:F20;5;FALSO); -G5) =SUMA(Nivel_Inventario,—Cant_Pedidos)
Tabla C4:G36 =MayoresVentas06
Tipos de nombres
Existen varios tipos de nombres que se pueden crear y utilizar.
Nombre definido Nombre que representa el valor de una celda, un rango de celdas, una fórmula o una constante. Puede crear su propio nombre definido, aunque Microsoft Office Excel en ocasiones lo hace por usted, por ejemplo, cuando establece un área de impresión.
Nombre de tabla Nombre de una tabla de Excel, que es una colección de datos sobre un tema concreto que están almacenados en registros (filas) y campos (columnas). Excel crea un nombre de tabla de Excel predeterminado Tabla1, Tabla2, etc., cada vez que usted inserta una tabla de Excel, pero puede cambiarle

MANUAL AVANZADO MICROSOFT EXCEL 2016 – ALFREDO RICO – RICOSOFT 2016 256
el nombre a la tabla para que tenga más significado. Para obtener más información acerca de las tablas de Excel, vea Utilizar referencias estructuradas con tablas de Excel.
Ámbito de un nombre
Todos los nombres tienen un ámbito, ya sea una hoja de cálculo concreta (lo que también se denomina nivel de hoja de cálculo local) o el libro completo (también denominado nivel de libro global). El ámbito de un nombre es la ubicación dentro de la cual el nombre es reconocido sin cualificación. Por ejemplo:
Si ha definido un nombre, como Presupuesto_AÑO08, y su ámbito es Hoja1, ese nombre, si no está cualificado, sólo se reconoce en Hoja1, pero no en otras hojas mientras no cuente con cualificación.
Para utilizar un nombre de hoja de cálculo local en otra hoja de cálculo, puede cualificarlo si lo precede del nombre de la hoja de cálculo, como en el siguiente ejemplo:
Hoja1!Presupuesto_AÑO08
Si ha definido un nombre, como Objetivos_Dept_Ventas, y su ámbito es el libro, ese nombre se reconocerá en todas las hojas de cálculo del libro, pero no en otros libros.
Un nombre siempre debe ser único en su ámbito. Excel evita que se defina un nombre que no sea único en su ámbito. Sin embargo, es posible utilizar el mismo nombre en diferentes ámbitos. Por ejemplo, puede definir un nombre, como BeneficioBruto, para los ámbitos Hoja1, Hoja2 y Hoja3 en el mismo libro. Aunque todos los nombres son iguales, cada uno es único en su ámbito. Podría hacer esto para asegurarse de que una fórmula que emplee el nombre BeneficioBruto siempre esté haciendo referencia a las mismas celdas en el nivel de hoja de cálculo local.
Incluso es posible definir el mismo nombre, BeneficioBruto, para el nivel de libro global, aunque una vez más el ámbito es único. Sin embargo, en este caso puede producirse un conflicto de nombre. Para solucionarlo, Excel usa de forma predeterminada el nombre definido para la hoja de cálculo, ya que el nivel de hoja de cálculo local tiene prioridad sobre el nivel de libro global. Si desea anular la prioridad y utilizar el nombre del libro, puede eliminar la ambigüedad del nombre si le agrega el nombre del libro al principio como en el siguiente ejemplo:
ArchivoLibro!BeneficioBruto
Puede anular el nivel de hoja de cálculo local para todas las hojas de cálculo del libro, con excepción de la primera, que siempre utiliza el nombre local si hay un conflicto de nombre y que no se puede anular.
Definir y especificar nombres
Puede definir un nombre mediante:
Cuadro Nombre de la barra de fórmulas Es la mejor forma de crear un nombre de nivel de libro para un rango seleccionado.
Crear un nombre a partir de una selección Puede crear nombres cómodamente partiendo de los rótulos de fila y de columna existentes utilizando una selección de celdas de la hoja de cálculo.

MANUAL AVANZADO MICROSOFT EXCEL 2016 – ALFREDO RICO – RICOSOFT 2016 257
Cuadro de diálogo Nombre nuevo Es lo mejor que se puede utilizar cuando se desea más flexibilidad a la hora de crear nombres, por ejemplo, para especificar un ámbito de nivel de hoja de cálculo local o para crear un comentario del nombre.
Nota De forma predeterminada, en los nombres se utilizan referencias absolutas de celda.
Puede escribir un nombre:
Escribiendo Escribiendo el nombre, por ejemplo, como un argumento para una fórmula. Mediante Fórmula Autocompletar Use la lista desplegable Fórmula Autocompletar, que muestra
automáticamente los nombres válidos. Seleccionando desde el comando Utilizar en la fórmula Seleccione un nombre definido en la lista
que muestra el comando Utilizar en la fórmula del grupo Nombres definidos de la pestaña Fórmulas.
Auditar nombres
También puede crear una lista de nombres definidos en un libro. Busque un área con dos columna en blanco en la hoja de cálculo (la lista incluirá dos columnas, una para el nombre y otra para una descripción del mismo). Seleccione una celda que será la esquina superior izquierda de la lista. En la ficha Fórmulas, en el grupo Nombres definidos, haga clic en Utilizar en la fórmula, en Pegar y, a continuación, en el cuadro de diálogo Pegar nombres, haga clic en Pegar lista.
Obtener información acerca de las reglas de sintaxis de los nombres
A continuación, se enumeran las reglas de sintaxis que necesita conocer para crear y modificar nombres.
Caracteres válidos El primer carácter de un nombre debe ser una letra, un carácter de subrayado (_) o una barra invertida (\). El resto de los caracteres del nombre pueden ser letras, números, puntos y caracteres de subrayado.
Nota No se pueden utilizar las letras mayúsculas y minúsculas "C", "c", "R" o "r" como nombre definido, ya que todas ellas se utilizan como una abreviatura para seleccionar una fila o columna para la celda seleccionada al escribirlas en un cuadro de texto Nombre o Ir a.
Referencias de celdas no permitidas Los nombres no pueden ser idénticos a una referencia de celda, como Z$100 o R1C1.
Los espacios no son válidos Los espacios no están permitidos como parte de un nombre. Use el carácter de subrayado (_) y el punto (.) como separadores de palabra, por ejemplo Impuesto_Ventas o Primer.Trimestre.
Longitud del nombre Un nombre puede contener hasta 255 caracteres. Distinción de mayúsculas y minúsculas Los nombres pueden incluir letras en mayúscula y
minúscula. Excel no distingue entre caracteres en mayúscula y minúscula en los nombres. Por ejemplo, si ha creado el nombre Ventas y luego crea otro nombre VENTAS en el mismo libro, Excel le pedirá que seleccione un nombre único.

MANUAL AVANZADO MICROSOFT EXCEL 2016 – ALFREDO RICO – RICOSOFT 2016 258
Definir un nombre para una celda o un rango de celdas de una hoja de cálculo
1. Seleccione la celda, el rango de celdas o selecciones no adyacentes a los que desee asignar un nombre.
2. Haga clic en el cuadro Nombre en el extremo izquierdo de la barra de fórmulas.
Cuadro Nombre
3. Escriba el nombre que desea utilizar para referirse a su selección. Los nombres pueden tener hasta 255 caracteres de longitud.
4. Presione ENTRAR.
Nota No puede asignarse un nombre a una celda mientras se esté cambiando el contenido de la misma.
Definir un nombre mediante una selección de celdas de la hoja de cálculo
Puede convertir rótulos existentes de filas y columnas en nombres.
1. Seleccione el rango al que desea poner nombre, incluidos los rótulos de las filas y columnas. 2. En el grupo Nombres definidos de la ficha Fórmulas, haga clic en Crear desde selección.
3. En el cuadro de diálogo Crear nombres a partir de la selección, designe la ubicación que contiene los rótulos al activar la casilla de verificación Fila superior, Columna izquierda, Fila inferior o Columna derecha.
Nota Un nombre creado mediante este procedimiento sólo hace referencia a las celdas que contienen los valores y no incluye los rótulos existentes de filas y columnas.
Definir un nombre mediante el cuadro de diálogo Nombre nuevo
1. En el grupo Nombres definidos de la ficha Fórmulas, haga clic en Definir nombre.
2. En el cuadro de diálogo Nombre nuevo, en el cuadro Nombre, escriba el nombre que desea utilizar para su referencia.
Nota Los nombres pueden tener una longitud máxima de 255 caracteres.

MANUAL AVANZADO MICROSOFT EXCEL 2016 – ALFREDO RICO – RICOSOFT 2016 259
3. Para especificar el ámbito del nombre, en la lista desplegable Ámbito, seleccione Libro o el nombre de una hoja de cálculo del libro.
4. De forma opcional, en el cuadro Comentario, escriba un comentario descriptivo de hasta 255 caracteres.
Nota Si guarda el libro en Microsoft Office SharePoint Server 2007 Excel Services y especifica uno o más parámetros, el comentario se utiliza como información sobre pantallas en el panel de tareas Parámetros.
5. En el cuadro Se refiere a, siga uno de estos procedimientos: o Para especificar una referencia de celda, escriba la referencia de celda.
Sugerencia Se especifica la selección actual de forma predeterminada. Para introducir otras
referencias de celda como argumento, haga clic en Contraer diálogo (que reduce el cuadro de diálogo de forma temporal), seleccione las celdas en la hoja de cálculo y, después, haga
clic en Expandir diálogo .
o Para especificar una constante, escriba = (signo igual) y, a continuación, escriba el valor de la constante.
o Para especificar una fórmula, escriba = y, a continuación, escriba la fórmula. 6. Para finalizar y volver a la hoja de cálculo, haga clic en Aceptar.
Sugerencia Para hacer el cuadro de diálogo Nombre nuevo más ancho o largo, haga clic y arrastre el controlador situado en la parte inferior.
Administrar nombres mediante el cuadro de diálogo Administrador de nombres
Use el cuadro de diálogo Administrador de nombres para trabajar con todos los nombres definidos y los nombres de tabla del libro. Por ejemplo, es posible que desee buscar nombres con errores, confirmar el valor y la referencia de un nombre, ver o modificar comentarios descriptivos o determinar el ámbito. También puede ordenar y filtrar la lista de nombres y agregar, cambiar o eliminar nombres de una ubicación con facilidad.
Para abrir el cuadro de diálogo Administrador de nombres, en la ficha Fórmulas, en el grupo Nombres definidos, haga clic en Administrador de nombres.
Ver nombres
El cuadro de diálogo Administrador de nombres muestra la siguiente información acerca de cada uno de los nombres en un cuadro de lista:

MANUAL AVANZADO MICROSOFT EXCEL 2016 – ALFREDO RICO – RICOSOFT 2016 260
Esta columna:
Muestra:
Icono y Nombre
Uno de los siguientes:
Un nombre definido, indicado por un icono de nombre definido.
Un nombre de tabla, indicado por un icono de nombre de tabla.
Valor
El valor actual del nombre, como los resultados de una fórmula, una constante de cadena, un rango de celdas, un error, una matriz de valores o un marcador de posición si no es posible evaluar la fórmula. A continuación, se muestran ejemplos representativos:
"ésta es mi constante de cadena" 3,1459 {2003;12,2002;23,;2001,18} #REF! {...}
Se refiere a
La referencia actual del nombre. A continuación, se muestran ejemplos representativos:
=Hoja1!$A$3 =8,3 =HR!$A$1:$Z$345 =SUMA(Hoja1!A1,Hoja2!B2)
Ámbito Un nombre de hoja de cálculo si el ámbito es el nivel de hoja de cálculo local. "Libro" si el ámbito es el nivel de libro global.
Comentario
Información adicional sobre el nombre de hasta 255 caracteres. A continuación, se muestran ejemplos representativos:
Este valor caducará el 2 de mayo de 2007. ¡No eliminar! ¡Nombre crítico! Basado en los números del examen de certificación ISO.
Nota Si guarda el libro en Microsoft Office SharePoint Server 2007 Excel Services y especifica uno o más parámetros, el comentario se utiliza como información sobre pantallas en el panel de tareas Parámetros.
Notas
No puede utilizar el cuadro de diálogo Administrador de nombres mientras está cambiando el contenido de la celda.
El cuadro de diálogo Administrador de nombres no muestra nombres definidos en Visual Basic para Aplicaciones (VBA) ni nombres ocultos (la propiedad Visible del nombre está establecida en "False").

MANUAL AVANZADO MICROSOFT EXCEL 2016 – ALFREDO RICO – RICOSOFT 2016 261
Cambiar el tamaño de las columnas
Para ajustar automáticamente el tamaño de la columna al valor más largo de la misma, haga doble clic en el lateral derecho del encabezado de la columna.
Ordenar nombres
Para ordenar la lista de nombres en orden ascendente y descendente, haga clic de forma alternativa en el encabezado de la columna.
Filtrar nombres
Use los comandos de la lista desplegable Filtro para visualizar rápidamente un subconjunto de nombres. Al seleccionar cada comando se activa o desactiva la operación, lo que facilita la combinación o eliminación de las distintas operaciones de filtrado para obtener los resultados deseados.
Para filtrar la lista de nombres, siga uno o varios de estos procedimientos:
Seleccione: Para:
Nombres en el ámbito de la hoja de cálculo
Mostrar únicamente aquellos nombres que sean locales en una hoja de cálculo.
Nombres en el ámbito del libro Mostrar únicamente aquellos nombres que sean globales en un libro.
Nombres con errores Mostrar únicamente aquellos nombres con valores que contengan errores (como #REF, #VALOR o #NOMBRE)
Nombres sin errores Mostrar únicamente aquellos nombres con valores que no contengan errores.
Nombres definidos Mostrar únicamente aquellos nombres definidos por el usuario o por Excel, como un área de impresión.
Nombres de tabla Mostrar únicamente nombres de tabla.
Cambiar un nombre
Si cambia un nombre definido o un nombre de tabla, también se cambian todos los usos de ese nombre en el libro.
1. En el grupo Nombres definidos de la pestaña Fórmulas, haga clic en Administrador de nombres.
2. En el cuadro de diálogo Administrador de nombres, haga clic en el nombre que desee cambiar y, a continuación, haga clic en Editar.
Sugerencia También puede hacer doble clic en el nombre.

MANUAL AVANZADO MICROSOFT EXCEL 2016 – ALFREDO RICO – RICOSOFT 2016 262
3. En el cuadro de diálogo Editar nombre, en el cuadro Nombre, escriba el nuevo nombre de la referencia.
4. En el cuadro Se refiere a, cambie la referencia y, a continuación, haga clic en Aceptar. 5. En el cuadro de diálogo Administrador de nombres, en el cuadro Se refiere a, cambie la celda, la
fórmula o la constante representada por el nombre.
o Para cancelar los cambios no deseados o accidentales, haga clic en Cancelar o presione ESC.
o Para guardar los cambios, haga clic en Ejecutar o presione ENTRAR.
Nota El botón Cerrar sólo cierra el cuadro de diálogo Administrador de nombres. No es necesario ejecutar cambios que ya se hayan realizado.
Eliminar uno o más nombres
1. En el grupo Nombres definidos de la pestaña Fórmulas, haga clic en Administrador de nombres.
2. En el cuadro de diálogo Administrador de nombres, haga clic en el nombre que desee cambiar. 3. Seleccione uno o más nombres mediante uno de los siguientes procedimientos:
o Para seleccionar un nombre, haga clic en él. o Para seleccionar más de un nombre de un grupo contiguo, haga clic y arrastre los nombres o
presione Mayús+Clic y haga clic con el ratón para cada nombre del grupo. o Para seleccionar más de un nombre de un grupo no contiguo, presione CTRL+Clic y haga clic
con el ratón en cada nombre del grupo. 4. Haga clic en Eliminar. También puede presionar SUPRIMIR. 5. Haga clic en Aceptar para confirmar la eliminación.
Nota El botón Cerrar sólo cierra el cuadro de diálogo Administrador de nombres. No es necesario ejecutar cambios que ya se hayan realizado.

MANUAL AVANZADO MICROSOFT EXCEL 2016 – ALFREDO RICO – RICOSOFT 2016 263
Crear una fórmula usando una función
Importante Los resultados calculados de las fórmulas y algunas funciones de hoja de cálculo de Excel pueden diferir entre un PC de Windows con arquitectura x86 o x86-64 y un PC de Windows RT con arquitectura ARM. Más información sobre las diferencias.
Puede crear una fórmula para calcular valores en una hoja de cálculo usando una función. Por ejemplo, las fórmulas =SUMA(A1:A2) y SUMA(A1;A2) usan la función SUMA para sumar los valores de las celdas A1 y A2. Las fórmulas siempre comienzan con un signo igual (=).
1. Haga clic en la celda en la que desee escribir la fórmula.
2. Para iniciar la fórmula con la función, haga clic en Insertar función en la barra de fórmulas
.
Excel se encarga de insertar el signo igual (=).
3. En el cuadro O seleccionar una categoría, seleccione Todo.
Si está familiarizado con las categorías de la función, también puede seleccionar una categoría.
Si no está seguro de qué función usar, puede escribir una pregunta que describa lo que desea hacer en el cuadro Buscar una función (por ejemplo, "sumar números" devuelve la función SUMA).
Sugerencia Para obtener una lista de las funciones disponibles, consulte Funciones de Excel (por orden alfabético) o Funciones de Excel (por categoría).
4. En el cuadro de diálogo Seleccionar una función, seleccione la función que desee utilizar y después haga clic en Aceptar.
5. En los cuadros de argumento que se muestran para la función seleccionada, escriba los valores, las cadenas de texto o las referencias de celda que desee.
En lugar de escribir referencias de celda, también puede seleccionar las celdas a las que desea hacer
referencia. Haga clic en para minimizar el cuadro de diálogo, seleccione las celdas a las que desea
hacer referencia y después haga clic en para expandir el cuadro de diálogo de nuevo.
Sugerencia Para más información sobre la función y sus argumentos, haga clic en Ayuda sobre esta función.
6. Tras completar los argumentos de la fórmula, haga clic en Aceptar.
Sugerencia Si usa funciones a menudo, puede escribirlas directamente en la hoja de cálculo. Después de escribir el signo igual (=) y el nombre de la función, puede presionar F1 para obtener información sobre la sintaxis de la fórmula y los argumentos de la función.

MANUAL AVANZADO MICROSOFT EXCEL 2016 – ALFREDO RICO – RICOSOFT 2016 264
Ejemplos
Copie la tabla a la celda A1 en una hoja de cálculo en blanco de Excel para trabajar con estos ejemplos de fórmulas que utilizan funciones.
Datos
5 4
2 6
3 8
7 1
Fórmula Descripción Resultado
'=SUMA(A:A) Suma todos los números de la columna A =SUMA(A:A)
'=PROMEDIO(A1:B4) Halla el promedio de todos los números del rango A1:B4 =PROMEDIO(A1:B4)

MANUAL AVANZADO MICROSOFT EXCEL 2016 – ALFREDO RICO – RICOSOFT 2016 265
Usar una fórmula para aplicar formato condicional
El formato condicional resalta rápidamente información importante en una hoja de cálculo. Sin embargo, a veces las reglas de formato integradas no van lo bastante lejos. La adición de su propia fórmula a una regla de formato condicional le ayudar a agilizar acciones que las reglas integradas no pueden realizar.
Crear reglas de formato condicional con fórmula
Por ejemplo, supongamos que realiza un seguimiento de los cumpleaños de sus pacientes dentales para ver cuál está próximo y marcarlos como que han recibido una felicitación de cumpleaños de su parte.
En esta hoja de cálculo, vemos la información que deseamos usando formato condicional, controlada por dos reglas en las que cada una de ellas contiene una fórmula. La primera regla, en la columna A, aplica formato a futuros cumpleaños y la regla de la columna C aplica formato a celdas tan pronto como se introduce “Y”, indicando que se ha enviado la tarjeta de cumpleaños.
Para crear la primera regla:
1. Seleccione de la celda A2 a la A7. Realice esta acción arrastrando desde A2 a A7. 2. A continuación, haga clic en Inicio > Formato condicional > Nueva regla. 3. En el cuadro de diálogo Nueva regla de formato, haga clic en Utilizar una fórmula para determinar
en qué celdas desea aplicar el formato. 4. En Dar formato a los valores donde esta fórmula sea verdadera, escriba la fórmula: =A2>HOY()
La fórmula usa la función HOY para ver si las fechas de la columna A son posteriores a hoy (en el futuro). De ser así, se aplica formato a las celdas.
5. Haga clic en Formato. 6. En el cuadro Color, seleccione Rojo. En el cuadro Estilo de fuente, seleccione Negrita. 7. Haga clic en Aceptar hasta que se cierren los cuadros de diálogo.
El formato se aplica a la columna A.
Para crear la segunda regla:
1. Seleccione las celdas de la C2 a la C7. 2. Repita los pasos 2 a 4 anteriores e introduzca esta fórmula: =C2="Y"

MANUAL AVANZADO MICROSOFT EXCEL 2016 – ALFREDO RICO – RICOSOFT 2016 266
La fórmula prueba para ver si las celdas de la columna C contienen “Y” (las comillas alrededor de Y indican a Excel que es texto). De ser así, se aplica formato a las celdas.
3. En el cuadro Color, seleccione Blanco. En el cuadro Estilo de fuente, seleccione Negrita. 4. Haga clic en la pestaña Relleno y seleccione Verde.
El formato se aplica a la columna C.
Pruébelo
Puede copiar la siguiente tabla en una hoja de cálculo en Excel (asegúrese de pegarla en la celda A1). A continuación, seleccione las celdas D2:D11 y cree una nueva regla de formato condicional que utilice la siguiente fórmula. Establezca un formato de color para aplicarlo a las celdas que coincidan con los criterios (es decir, hay varios ejemplos de ciudades en la columna D [Seattle y Spokane].
Primero Último Teléfono Ciudad
Annik Stahl 555-1213 Seattle
Josh Bernabé 555-1214 Portland
Colin Wilcox 555-1215 Spokane
Harry Miller 555-1216 Edmonds
Jonathan Foster 555-1217 Atlanta
Erin Hagens 555-1218 Spokane
Jeff Phillips 555-1219 Charleston
Gordon Hee 555-1220 Youngstown
Yossi Ran 555-1221 Seattle
Anna Bedecs 555-1222 San Francisco
=COUNTIF($D$2:$D$11,D2)>1
Copiar y pegar el formato condicional a otras celdas
Si ha utilizado un formato condicional y desea aplicarlo a datos nuevos o a otros datos en la hoja de cálculo, puede usar Copiar formato para copiar el formato condicional en esos datos.
1. Haga clic en la celda con el formato condicional que quiere copiar. 2. Haga clic en Inicio > Copiar formato.
El puntero cambia a un pincel.

MANUAL AVANZADO MICROSOFT EXCEL 2016 – ALFREDO RICO – RICOSOFT 2016 267
Sugerencia Puede hacer doble clic en Copiar formato si desea seguir utilizando el pincel para pegar el formato condicional a otras celdas.
3. Para copiar el formato condicional, arrastre el pincel por las celdas o rangos de celdas a los que quiere aplicar formato.
4. Para dejar de utilizar el pincel, pulse Esc.
Nota Si ha utilizado una fórmula en la regla que se aplica el formato condicional, puede que tenga que ajustar las referencias absolutas y relativas de la fórmula después de pegar el formato condicional. Para obtener más información, vea Cambiar entre referencias relativas, absolutas y mixtas.
Quitar formato condicional
Tiene formato condicional en una hoja de cálculo pero ahora desea eliminarlo. Esta es la manera de hacerlo.
Para un entero hoja de cálculo
En la pestaña Inicio, haga clic en Formato condicional > Borrar reglas > Borrar reglas de toda la hoja.
En un rango de celdas
1. Seleccione las celdas que contiene el formato condicional.
2. Haga clic en el botón Lente de análisis rápido que aparece en la parte inferior derecha de los datos seleccionados.
Importante Tenga en cuenta que el Objetivo de análisis rápido no aparecerán:
o Si todas las celdas del rango seleccionado están vacías, o o Si hay una entrada en la celda superior izquierda del rango seleccionado, con todas las demás
celdas del rango está vacío. 3. Haga clic en Borrar formato.
Buscar y quitar los mismos formatos condicionales en una hoja de cálculo
1. Haga clic en una celda que tenga el formato condicional que desea quitar en toda la hoja de cálculo. 2. En la pestaña Inicio, haga clic en la flecha junto a Buscar y seleccionar y, a continuación, haga clic en
Ir a Especial.

MANUAL AVANZADO MICROSOFT EXCEL 2016 – ALFREDO RICO – RICOSOFT 2016 268
3. Haga clic en Celdas con formatos condicionales. 4. Haga clic en Iguales a celda activa, en Validación de datos.
Se seleccionan todas las celdas que contienen las mismas reglas de formato condicionales.
5. En la pestaña Inicio, haga clic en Formato condicional > Borrar reglas > Borrar reglas de las celdas seleccionadas.
Instrucciones y ejemplos de fórmulas de matriz en Excel 2016 para Windows
Si convierte algunas de las fórmulas de una hoja de cálculo en fórmulas de matriz, conseguirá una hoja de cálculo más eficaz y más simple al mismo tiempo. Una fórmula que se usa como fórmula de matriz puede hacer cálculos en filas y columnas de celdas donde, de no usar esta fórmula, habría que usar varias fórmulas.
En este tema
Obtener información sobre las fórmulas de matriz
Obtener información acerca de las constantes de matriz
Crear constantes unidimensionales y bidimensionales
Trabajar con fórmulas de matriz básicas
Trabajar con fórmulas de matriz avanzadas
Obtener información sobre las fórmulas de matriz
Generalmente, se conoce a las fórmulas de matriz como fórmulas CME (Ctrl+Mayús+Entrar) porque, en lugar de presionar solo la tecla Entrar, para completar la fórmula debe presionar Ctrl+Mayús+Entrar.
¿Por qué usar fórmulas de matriz?
Si tiene experiencia en el uso de fórmulas de Excel, sabrá que es posible realizar algunas operaciones bastante complejas. Por ejemplo, es posible calcular el costo total de un préstamo a lo largo de un número concreto de años. Sin embargo, si realmente desea dominar las fórmulas de Excel, tiene que aprender a usar fórmulas de matriz. Puede emplearlas para realizar tareas complejas como:
Contar el número de caracteres incluidos en un rango de celdas. Sumar únicamente aquellos números que cumplan ciertas condiciones, como los valores más bajos
de un rango o los números comprendidos entre un límite superior e inferior. Sumar cada º valor de un rango de valores.
Introducción rápida a matrices y fórmulas de matriz
Una fórmula de matriz es una fórmula que puede realizar varios cálculos en uno o varios elementos de una matriz. Una matriz es una fila de valores, una columna de valores o una combinación de filas y columnas de valores. Las fórmulas de matriz pueden devolver varios resultados o uno solo. Por ejemplo, puede crear una fórmula de matriz en un rango de celdas y usarla para calcular una columna o fila de subtotales. También

MANUAL AVANZADO MICROSOFT EXCEL 2016 – ALFREDO RICO – RICOSOFT 2016 269
puede insertar una fórmula de matriz en una sola celda y calcular una sola cantidad. Una fórmula de matriz que se aplica a varias celdas se denomina fórmula de varias celdas, mientras que si se aplica a una sola, se denomina fórmula de una sola celda.
Los ejemplos de la siguiente sección muestran cómo crear fórmulas de matriz de una y varias celdas.
¿Se atreve?
Este ejercicio muestra cómo usar fórmulas de matriz de una y varias celdas para calcular un conjunto de cifras de ventas. La primera serie de pasos usa una fórmula de varias celdas para calcular un conjunto de subtotales. La segunda usa una fórmula de una celda para calcular un total general.
Fórmula de matriz de varias celdas
En el explorador hay un libro incrustado. Aunque contiene datos de muestra, no puede crear fórmulas en un libro incrustado ni cambiar las ya existentes sin el programa Excel. Puede ver las respuestas en el libro incrustado e información sobre el funcionamiento de la fórmula, aunque para apreciar de verdad las fórmulas de matriz necesita ver el libro en Excel.
Crear una fórmula de matriz de varias celdas
1. Copie la tabla de abajo completa y péguela en la celda A1 de una hoja de cálculo en blanco de Excel.
Vendedor Tipo de vehículo
Cantidad vendida
Precio unitario
Ventas totales
Bernabé Sedán 5 33000
Cupé 4 37000
Inda Sedán 6 24000
Cupé 8 21000
Robledo Sedán 3 29000
Cupé 1 31000
Parra Sedán 9 24000
Cupé 5 37000
Sánchez Sedán 6 33000
Cupé 8 31000
Fórmula (Total general) Total general
'=SUMA(C2:C11*D2:D11) =SUMA(C2:C11*D2:D11)

MANUAL AVANZADO MICROSOFT EXCEL 2016 – ALFREDO RICO – RICOSOFT 2016 270
2. Para ver las Ventas totales de vehículos de tipo cupé y sedán de cada vendedor, seleccione E2:E11, escriba la fórmula =C2:C11*D2:D11 y presione Ctrl+Mayús+Entrar.
3. Para ver el Total general de todas las ventas, seleccione la celda F11, escriba la fórmula =SUMA(C2:C11*D2:D11) y presione Ctrl+Mayús+Entrar.
Si desea descargar este libro, haga clic en el botón verde de Excel, en la barra negra de la parte inferior del libro. Entonces podrá abrir el archivo en Excel, seleccionar las celdas que contienen las fórmulas de matriz y presionar Ctrl+Mayús+Entrar para que la fórmula funcione.
Si está trabajando en Excel, asegúrese de que la Hoja1 está activa y seleccione las celdas E2:E11. Presione F2 y escriba la fórmula =C2:C11*D2:D11 en la celda actual, E2. Si presiona Entrar, verá que solo escribe la fórmula en la celda E2 y muestra 165.000. Presione Ctrl+Mayús+Entrar en lugar de solo Entrar después de escribir la fórmula. Ahora verá los resultados en las celdas E2:E11. Observe que, en la barra de fórmulas, aparece la fórmula {=C2:C11*D2:D11}. Esto le indica que se trata de una fórmula de matriz, como se muestra en la tabla siguiente.
Al presionar Ctrl+Mayús+Entrar, Excel encierra la fórmula entre llaves ({ }) e inserta una instancia de la fórmula en cada celda del rango seleccionado. Esto pasa muy deprisa, por consiguiente, lo que ve en la columna E corresponde al importe total de ventas por tipo de vehículo y vendedor. Si selecciona primero E2, después E3, E4, etc., verá que aparece la misma fórmula: {=C2:C11*D2:D11}.
Crear una fórmula de matriz de una sola celda
En la celda F10 del libro, escriba la siguiente fórmula y presione Ctrl+Mayús+Entrar:
=SUMA(C2:C11*D2:D11)
En este caso, Excel multiplica los valores de la matriz (el rango de celdas de C2 a D11) y usa la función SUMA para agregar los totales. El resultado es un total general de 1.590.000 $ en ventas. Este ejemplo demuestra lo eficaz que puede resultar este tipo de fórmula. Por ejemplo, imagine que tiene 1.000 filas de datos. Puede sumar parte de los datos o todos ellos si crea una fórmula de matriz de una sola celda en lugar de arrastrar a las 1.000 filas.

MANUAL AVANZADO MICROSOFT EXCEL 2016 – ALFREDO RICO – RICOSOFT 2016 271
Además, observe que la fórmula de una celda (en la celda G11) es totalmente independiente de la fórmula de varias celdas (la fórmula de las celdas de E2 a E11). Esto pone de manifiesto otra ventaja de las fórmulas de matriz: la flexibilidad. Puede cambiar las fórmulas de la columna E o eliminar toda la columna sin afectar a la fórmula de la celda G11.
Las fórmulas de matriz también ofrecen estas ventajas:
Coherencia Si hace clic en cualquiera de las celdas de la columna E2 hacia abajo, verá la misma fórmula. Esa coherencia garantiza una mayor precisión.
Seguridad No es posible sobrescribir un componente de una fórmula de matriz de varias celdas. Por ejemplo, haga clic en la celda E3 y presione Supr. Tendrá que seleccionar todo el rango de celdas (de E2 a E11) y modificar la fórmula de la matriz completa o dejar la matriz como está. Como medida de seguridad adicional, tiene que presionar Ctrl+Mayús+Entrar para confirmar la modificación de la fórmula.
Tamaños de archivo más pequeños A menudo puede usar una fórmula de matriz sencilla en lugar de varias fórmulas intermedias. Por ejemplo, el libro que ha creado para este ejercicio emplea una fórmula de matriz para calcular los resultados de la columna E. Si hubiera usado fórmulas estándar (como =C2*D2, C3*D3, C4*D4…), habría necesitado 11 fórmulas distintas para calcular los mismos resultados.
Sintaxis de las fórmulas de matriz
En general, las fórmulas de matriz usan sintaxis de fórmula estándar. Todas comienzan con un signo igual (=) y en ellas se pueden usar todas las funciones integradas de Excel. La principal diferencia es que, al usar una fórmula de matriz, es necesario presionar Ctrl+Mayús+Entrar para especificarla. Al hacer esto, Excel delimita la fórmula de matriz con llaves ; si escribe las llaves manualmente, la fórmula se convertirá en una cadena de texto y no funcionará.
Las funciones de matriz son un instrumento muy eficaz para crear una fórmula compleja. La fórmula de matriz =SUMA(C2:C11*D2:D11) es igual a =SUMA(C2*D2,C3*D3,C4*D4,C5*D5,C6*D6,C7*D7,C8*D8,C9*D9,C10*D10,C11*D11).
Escribir y modificar fórmulas de matriz
Importante Presione Ctrl+Mayús+Entrar siempre que tenga que escribir o modificar una fórmula de matriz. Esto se aplica a las fórmulas de una y de varias celdas.
Siempre que trabaje con fórmulas de varias celdas, también deberá seguir estas reglas:
Seleccione el rango de celdas donde va a incluir los resultados antes de especificar la fórmula. Lo hizo anteriormente al seleccionar las celdas de E2 a E11 para crear la fórmula de matriz de varias celdas.
No puede modificar el contenido de una celda individual de una fórmula de matriz. Para intentarlo, seleccione la celda E3 del libro y presione Supr. Excel muestra un mensaje que indica que no puede cambiar parte de una matriz.
Puede mover o eliminar una fórmula de matriz completa, pero no solo parte. En otras palabras, para reducir una fórmula de matriz, primero debe eliminar la fórmula existente y comenzar de nuevo.
Para eliminar una fórmula de matriz, seleccione la fórmula completa (por ejemplo, =C2:C11*D2:D11), presione Supr y después Ctrl+Mayús+Entrar.

MANUAL AVANZADO MICROSOFT EXCEL 2016 – ALFREDO RICO – RICOSOFT 2016 272
No puede insertar celdas en blanco en una fórmula de matriz de varias celdas ni eliminar celdas de la misma.
Ampliar una fórmula de matriz
A veces puede necesitar ampliar una fórmula de matriz. (Recuerde que no es posible reducirla). El proceso no es complicado, aunque debe recordar las reglas de la sección anterior.
En el libro se han agregado algunas filas más de ventas, de la 12 a la 17. Ahora queremos actualizar las fórmulas de matriz para que incluyan las nuevas filas.
Asegúrese de hacer esto en el programa de escritorio de Excel (después de descargar el libro en el equipo).
Expandir una fórmula de matriz
1. Copie esta tabla completa en la celda A1 de una hoja de cálculo de Excel.
Vendedor Tipo de vehículo
Cantidad vendida
Precio unitario
Ventas totales
Bernabé Sedán 5 33000 165000
Cupé 4 37000 148000
Inda Sedán 6 24000 144000
Cupé 8 21000 168000
Robledo Sedán 3 29000 87000
Cupé 1 31000 31000
Parra Sedán 9 24000 216000
Cupé 5 37000 185000
Sánchez Sedán 6 33000 198000
Cupé 8 31000 248000
Torres Sedán 2 27000
Cupé 3 30000
Solsona Sedán 4 22000
Cupé 1 41000
Noriega Sedán 5 32000
Cupé 3 36000 Total general
2. Seleccione la celda E18, escriba la fórmula de Total general =SUMA(C2:C17*D2:D17) en la celda A20 y presione Ctrl+Mayús+Entrar. La respuesta debe ser 2.131.000.

MANUAL AVANZADO MICROSOFT EXCEL 2016 – ALFREDO RICO – RICOSOFT 2016 273
3. Seleccione el rango de celdas que contiene la fórmula de matriz actual (E2:E11) más las celdas vacías (E12:E17) situadas junto a los nuevos datos. En otras palabras, seleccione las celdas E2:E17.
4. Presione F2 para ir al modo de edición. 5. En la barra de fórmulas, cambie C11 por C17 y D11 por D17. Presione Ctrl+Mayús+Entrar y verá
cómo Excel actualiza la fórmula de las celdas de E2 a E11 y coloca una instancia de la misma en las nuevas celdas, de E12 a E17.
6. Escriba la fórmula de matriz =SUMA(C2:C17*D2*D17) en la celda F17 para que haga referencia a las celdas comprendidas entre las filas 2 y 17, y presione Ctrl+Mayús+Entrar para insertar la fórmula. El nuevo total general debe ser 2.131.000.
Desventajas de usar fórmulas de matriz
Las fórmulas de matriz pueden parecer mágicas, pero también tienen algunas desventajas:
A veces, incluso los usuarios más expertos pueden olvidarse de presionar Ctrl+Mayús+Entrar. Recuerde presionar esta combinación de teclas siempre que especifique o modifique una fórmula de matriz.
Es posible que otros usuarios del libro no entiendan las fórmulas que usted escriba. En la práctica no suelen explicarse las fórmulas de matriz en las hojas de cálculo, así que, si es necesario que otros usuarios modifiquen los libros, debería evitarlas o asegurarse de que esos usuarios conozcan las fórmulas de matriz y sepan cómo modificarlas.
Según la velocidad de procesamiento y la memoria del equipo, las fórmulas de matriz de gran tamaño pueden ralentizar los cálculos.
Obtener información acerca de las constantes de matriz
Las constantes de matriz son un componente de las fórmulas de matriz. Para crear constantes de matriz, puede especificar una lista de elementos y delimitarla manualmente entre llaves ({ }), como:
={1,2,3,4,5}
Ahora ya sabe que tiene que presionar Ctrl+Mayús+Entrar al crear fórmulas de matriz. Dado que las constantes son uno de los componentes de estas fórmulas, enciérrelas entre llaves manualmente. Presione luego Ctrl+Mayús+Entrar para especificar la fórmula completa.
Si separa los elementos con comas, creará una matriz horizontal (una fila). Si usa caracteres de punto y coma, creará una matriz vertical (una columna). Para crear una matriz bidimensional, delimite los elementos de cada fila con comas y separe cada fila con punto y coma.
Este es un ejemplo de una matriz de una sola fila: {1,2,3,4}. Esta es una matriz de una sola columna: {1;2;3;4}. Y esta es una matriz de dos filas y cuatro columnas: {1,2,3,4;5,6,7,8}. En la matriz de dos filas, la primera incluye a 1, 2, 3 y 4 y la segunda a 5, 6, 7 y 8. Un punto y coma, entre 4 y 5, separa las dos filas.
Al igual que ocurre con las fórmulas de matriz, puede usar las constantes con todas las funciones incorporadas en Excel. Las siguientes secciones explican cómo crear cada tipo de constante y cómo usarlas con las funciones de Excel.
Crear constantes unidimensionales y bidimensionales

MANUAL AVANZADO MICROSOFT EXCEL 2016 – ALFREDO RICO – RICOSOFT 2016 274
Con el siguiente procedimiento podrá adquirir cierta práctica en la creación de constantes horizontales, verticales y bidimensionales.
Crear una constante horizontal
1. Use el libro con los ejemplos anteriores o si lo prefiere cree uno nuevo. 2. Seleccione las celdas de A1 a E1. 3. En la barra de fórmulas, escriba la fórmula siguiente y presione Ctrl+Mayús+Entrar:
={1,2,3,4,5}
En este caso, debe escribir las llaves de apertura y cierre ({ }).
Aparece el siguiente resultado.
Crear una constante vertical
1. En el libro, seleccione una columna de cinco celdas. 2. Escriba la fórmula siguiente en la barra de fórmulas y presione Ctrl+Mayús+Entrar:
={1;2;3;4;5}
Aparece el siguiente resultado.
Crear una constante bidimensional
1. En el libro, seleccione un bloque de celdas de cuatro columnas de ancho por tres filas de alto. 2. Escriba la fórmula siguiente en la barra de fórmulas y presione Ctrl+Mayús+Entrar:
={1,2,3,4;5,6,7,8;9,10,11,12}
Verá el resultado siguiente:

MANUAL AVANZADO MICROSOFT EXCEL 2016 – ALFREDO RICO – RICOSOFT 2016 275
Usar constantes en fórmulas
Vea este sencillo ejemplo que pone en práctica todo lo explicado hasta ahora:
1. En el libro de muestra, cree otra hoja de cálculo. 2. Escriba 3 en la celda A1 y luego 4 en B1, 5 en C1, 6 en D1 y 7 en E1. 3. En la celda A3 escriba la siguiente fórmula y presione Ctrl+Mayús+Entrar:
=SUMA(A1:E1*{1,2,3,4,5})
Observe que Excel también delimita la constante entre llaves. Se debe a que la ha especificado como una fórmula de matriz.
En la celda A3 aparece el valor 85.
En la sección siguiente se explica cómo funciona la fórmula.
Sintaxis de las constantes de matriz
La fórmula que acaba de usar contiene varias partes.
1. Función
2. Matriz almacenada
3. Operador
4. Constante de matriz
El último elemento incluido en los paréntesis es la constante de matriz: {1,2,3,4,5}. Recuerde que Excel no incluye las constantes de matriz entre llaves, es usted quien debe hacerlo. Además, después de agregar una constante a una fórmula de matriz, debe presionar Ctrl+Mayús+Entrar para para especificar la fórmula.
Dado que Excel realiza en primer lugar las operaciones de las expresiones incluidas entre paréntesis, los dos siguientes elementos que entran en funcionamiento son los valores almacenados en el libro (A1:E1) y el

MANUAL AVANZADO MICROSOFT EXCEL 2016 – ALFREDO RICO – RICOSOFT 2016 276
operador. En este punto, la fórmula multiplica los valores de la matriz almacenada por los valores correspondientes de la constante. Es el equivalente de:
=SUMA(A1*1,B1*2,C1*3,D1*4,E1*5)
Por último, la función SUMA agrega los valores y en la celda A3 aparece la suma 85:
Para evitar el uso de la matriz almacenada y simplemente conservar la operación en su totalidad en memoria, sustituya la matriz almacenada por otra constante de matriz:
=SUMA({3,4,5,6,7}*{1,2,3,4,5})
Para probarla, copie la función, seleccione una celda en blanco del libro, pegue la fórmula en la barra de fórmulas y presione Ctrl+Mayús+Entrar. Verá el mismo resultado que en el ejercicio anterior, cuando empleó la fórmula de matriz:
=SUMA(A1:E1*{1,2,3,4,5})
Elementos que puede usar en las constantes
Las constantes de matriz pueden contener números, texto, valores lógicos (como VERDADERO y FALSO) y valores de error (como #N/A). Puede usar los números en formato entero, decimal y científico. Si incluye texto, debe especificarlo entre comillas (").
Las constantes de matriz no pueden contener matrices, fórmulas ni funciones adicionales. En otras palabras, solo pueden incluir texto o números separados por comas o puntos y coma. Si especifica una fórmula como {1,2,A1:D4} o {1,2,SUMA(Q2:Z8)}, Excel muestra un mensaje de advertencia. Además, los valores numéricos no pueden incluir signos de porcentaje, dólar, comas o paréntesis.
Poner nombre a las constantes de matriz
Posiblemente el mejor modo de usar las constantes de matriz sea ponerles nombre. Las constantes con nombre pueden resultar mucho más sencillas de usar y pueden ocultar parte de la complejidad de sus fórmulas de matriz a otros usuarios. Para ponerle nombre a una constante de matriz y usarla en una fórmula, haga lo siguiente:
1. En la pestaña Fórmulas vaya al grupo Nombres definidos y haga clic en Definir nombre. Aparecerá el cuadro de diálogo Definir nombre.
2. En el cuadro Nombre, escriba Trimestre1. 3. En el cuadro Se refiere a, escriba la siguiente constante (recuerde escribir las llaves de forma manual):
={"Enero","Febrero","Marzo"}
El contenido del cuadro de diálogo tiene ahora el siguiente aspecto:

MANUAL AVANZADO MICROSOFT EXCEL 2016 – ALFREDO RICO – RICOSOFT 2016 277
4. Haga clic en Aceptar y seleccione una fila de tres celdas en blanco. 5. Escriba la fórmula siguiente y presione Ctrl+Mayús+Entrar:
=Trimestre1
Aparece el siguiente resultado.
Cuando emplee una constante con nombre como fórmula de matriz, recuerde escribir el signo igual. Si no lo hace, Excel interpretará la matriz como una cadena de texto. Por último, tenga en cuenta que puede usar combinaciones de texto y números.
Solucionar problemas de las constantes de matriz
Si las constantes de matriz no funcionan, puede que se deba a uno de los siguientes problemas:
Es posible que no haya separado algunos elementos con el carácter adecuado. Si omite una coma o un punto y coma, o coloca uno de estos caracteres en una ubicación incorrecta, probablemente no podrá crear la constante de matriz correctamente o aparecerá un mensaje de advertencia.
Es posible que haya seleccionado un rango de celdas que no coincida con el número de elementos de la constante. Por ejemplo, si selecciona una columna de seis celdas para usarla con una constante de cinco celdas, aparecerá el valor de error #N/A en la celda vacía. Por el contrario, si no selecciona las celdas suficientes, Excel omite los valores que no se corresponden con ninguna celda.
Constantes de matriz en acción
Los ejemplos siguientes muestran algunas formas de usar constantes de matriz en fórmulas de matriz. Algunos emplean la función TRANSPONER para convertir filas en columnas y viceversa.

MANUAL AVANZADO MICROSOFT EXCEL 2016 – ALFREDO RICO – RICOSOFT 2016 278
Multiplicar cada elemento de una matriz
1. Cree otra hoja de cálculo y seleccione un bloque de celdas vacías de cuatro columnas de ancho por tres filas de alto.
2. Escriba la fórmula siguiente y presione Ctrl+Mayús+Entrar.
={1,2,3,4;5,6,7,8;9,10,11,12}*2
Elevar al cuadrado los elementos de una matriz
1. Seleccione un bloque de celdas vacías de cuatro columnas de ancho por tres filas de alto. 2. Escriba la fórmula de matriz siguiente y presione Ctrl+Mayús+Entrar:
={1,2,3,4;5,6,7,8;9,10,11,12}*{1,2,3,4;5,6,7,8;9,10,11,12}
También puede escribir esta fórmula de matriz, donde se usa el operador de intercalación (^):
={1,2,3,4;5,6,7,8;9,10,11,12}^2
Transponer una fila unidimensional
1. Seleccione una columna de cinco celdas en blanco. 2. Escriba la fórmula siguiente y presione Ctrl+Mayús+Entrar.
=TRANSPONER({1,2,3,4,5})
Aunque haya escrito una constante de matriz horizontal, la función TRANSPONER la convierte en una columna.
Transponer una columna unidimensional
1. Seleccione una fila de cinco celdas en blanco. 2. Escriba la fórmula siguiente y presione Ctrl+Mayús+Entrar.
=TRANSPONER({1;2;3;4;5})
Aunque haya escrito una constante de matriz vertical, la función TRANSPONER la convierte en una fila.
Transponer una constante bidimensional
1. Seleccione un bloque de celdas de tres columnas de ancho por cuatro filas de alto. 2. Escriba la constante siguiente y presione Ctrl+Mayús+Entrar:
=TRANSPONER({1,2,3,4;5,6,7,8;9,10,11,12})
La función TRANSPONER convierte cada fila en una serie de columnas.
Parte superior de la página

MANUAL AVANZADO MICROSOFT EXCEL 2016 – ALFREDO RICO – RICOSOFT 2016 279
Trabajar con fórmulas de matriz básicas
Esta sección proporciona ejemplos de fórmulas de matriz básicas.
Crear matrices y constantes de matriz a partir de valores existentes
El siguiente ejemplo explica cómo usar fórmulas de matriz para crear vínculos entre rangos de celdas de distintas hojas de cálculo. También muestra cómo crear una constante de matriz a partir del mismo conjunto de valores.
Crear una matriz a partir de valores existentes
1. En una hoja de cálculo de Excel, seleccione las celdas C8:E10 y escriba esta fórmula:
={10,20,30;40,50,60;70,80,90}
Asegúrese de escribir { (llave de apertura) antes de escribir 10 y } (llave de cierre) después de escribir 90, porque está creando una matriz de números.
2. Presione Ctrl+Mayús+Entrar para escribir esta matriz de números en el rango de celdas C8:E10 con una fórmula de matriz. En la hoja de cálculo, el aspecto de C8 a E10 debería ser el siguiente:
10 20 30
40 50 60
70 80 90
3. Seleccione el rango de celdas de C1 a E3. 4. Escriba la fórmula siguiente y presione Ctrl+Mayús+Entrar.
=C8:E10
En las celdas C1 a E3 aparece una matriz de 3x3 celdas con los mismos valores que ve en las celdas C8 a E10.
Crear una constante de matriz a partir de valores existentes
1. Con las celdas C1:C3 seleccionadas, presione F2 para cambiar al modo Edición. La fórmula de matriz debería seguir siendo =C8:E10.
2. Presione F9 para convertir las referencias de celda en valores. Excel convierte los valores en una constante de matriz. Ahora, la fórmula debería ser ={10,20,30;40,50,60;70,80,90}, como C8:E10
3. Presione Ctrl+Mayús+Entrar para especificar la constante de matriz como una fórmula de matriz.
Contar los caracteres de un rango de celdas
En el ejemplo siguiente se muestra cómo contar el número de caracteres, incluidos los espacios, de un rango de celdas.
1. Copie esta tabla y péguela en una hoja de cálculo en la celda A1.

MANUAL AVANZADO MICROSOFT EXCEL 2016 – ALFREDO RICO – RICOSOFT 2016 280
2. Seleccione la celda A9 y presione Ctrl+Mayús+Entrar para ver el número total de caracteres en las celdas A2:A6 (66).
3. Seleccione la celda A12 y presione Ctrl+Mayús+Entrar para ver el contenido de la más larga de las celdas A2:A6 (celda A3).
Datos
Este es un
conjunto de celdas que
están agrupadas
para formar una
sola oración.
Caracteres totales en A2:A6
=SUMA(LARGO(A2:A6))
Contenido de la celda más larga (A3)
=INDICE(A2:A6,COINCIDIR(MAX(LARGO(A2:A6)),LARGO(A2:A6),0),1)
La siguiente fórmula, que se usa en la celda A9, cuenta el número total de caracteres (66) en las celdas de A2 a A6.
=SUMA(LARGO(A2:A6))
En este caso, la función LARGO devuelve la longitud de todas las cadenas de texto contenidas en las celdas del rango. A continuación, la función SUMA agrega esos valores y muestra el resultado (66) en la celda que contiene la fórmula, A9.
Buscar los n valores más pequeños de un rango
Este ejemplo muestra cómo buscar los tres valores más pequeños de un rango de celdas.
1. Seleccione las celdas de A16 a A18. Este conjunto de celdas contendrá los resultados que devuelva la fórmula de matriz.
2. Escriba la fórmula siguiente en la barra de fórmulas y presione Ctrl+Mayús+Entrar:
=K.ESIMO.MENOR(A5:A14,{1;2;3})
En las celdas de A16 a A18, aparecerán los valores 400, 475 y 500 respectivamente.
Esta fórmula usa una constante de matriz para evaluar la función K.ESIMO.MENOR tres veces y devolver los integrantes más pequeño (1), el segundo más pequeño (2) y el tercero más pequeño (3) de la matriz incluida en las celdas A1:A10. Para buscar más valores, agregue más argumentos a la constante y un número equivalente de celdas de resultado al rango A12:A14. También puede usar funciones adicionales con esta fórmula, por ejemplo SUMA o PROMEDIO. Por ejemplo:
=SUMA(K.ESIMO.MENOR(A 5 :A1 4 ,{1;2;3}))

MANUAL AVANZADO MICROSOFT EXCEL 2016 – ALFREDO RICO – RICOSOFT 2016 281
=PROMEDIO(K.ESIMO.MENOR(A 5 :A1 4 ,{1;2;3}))
Buscar los n valores mayores de un rango
Para buscar los valores mayores de un rango, puede reemplazar la función K.ESIMO.MENOR por la función K.ESIMO.MAYOR. Además, el ejemplo siguiente usa las funciones FILA e INDIRECTO.
1. Seleccione las celdas de A1 a A3. 2. Escriba la fórmula siguiente en la barra de fórmulas y presione Ctrl+Mayús+Entrar:
=K.ESIMO.MAYOR(A5:A14,FILA(INDIRECTO("1:3")))
Los valores 3200, 2700 y 2000 aparecen en las celdas de A12 a A14, respectivamente.
Llegados a este punto es posible que desee más información sobre las funciones FILA e INDIRECTO. Puede usar la función FILA para crear una matriz de enteros consecutivos. Por ejemplo, seleccione una columna vacía de 10 celdas en el libro de prácticas, escriba esta fórmula de matriz en las celdas A5:A14 y presione Ctrl+Mayús+Entrar:
=FILA(1:10)
La fórmula crea una columna de 10 enteros consecutivos. Para ver un problema potencial, inserte una fila sobre el rango que contiene la fórmula de matriz (es decir, sobre la fila 1). Excel ajusta las referencias de fila y la fórmula genera los enteros de 2 a 11. Para solucionar el problema, agregue la función INDIRECTO a la fórmula como sigue:
=FILA(INDIRECTO("1:10"))
La función INDIRECTO usa cadenas de texto como argumentos (y por ello el rango 1:10 está incluido entre comillas). Excel no ajusta los valores de texto cuando se insertan filas o se mueve la fórmula de matriz. El resultado es que la función FILA siempre generará la matriz de enteros que desee.
Examinemos la fórmula que ha usado anteriormente : =K.ESIMO.MAYOR(A5:A14,FILA(INDIRECTO("1:3"))) , desde los paréntesis interiores hacia afuera: la función INDIRECTO devuelve un conjunto de valores de texto, en este caso los valores de 1 a 3. La función FILA a su vez genera una matriz en columnas de tres celdas. La función K.ESIMO.MAYOR usa los valores del rango de celdas A5:A14 y lo evalúa tres veces, una por cada referencia devuelta por la función FILA. Se devuelven los valores 3200, 2700 y 2000 a la matriz en columnas de tres celdas. Si desea buscar más valores, agregue un rango de celdas mayor a la función INDIRECTO.
Por último, puede usar esta fórmula con otras funciones, como SUMA y PROMEDIO.
Buscar la cadena de texto más larga de un rango de celdas
Esta fórmula solo funciona cuando un rango de datos contiene una sola columna de celdas. En la Hoja3, escriba la siguiente fórmula en la celda A16 y presione Ctrl+Mayús+Entrar.
=INDICE(A6:A9,COINCIDIR(MAX(LARGO(A6:A9)),LARGO(A6:A9),0),1)
El texto "grupo de celdas que" aparece en la celda A16.

MANUAL AVANZADO MICROSOFT EXCEL 2016 – ALFREDO RICO – RICOSOFT 2016 282
Examinemos la fórmula desde los elementos interiores hacia fuera. La función LARGO devuelve la longitud de cada uno de los elementos del rango de celdas A6:A9. La función MAX calcula el valor más largo de entre esos elementos, que corresponde a la cadena de texto más larga, que se encuentra en la celda A7.
En este punto es donde este tema se complica un poco. La función COINCIDIR calcula el desplazamiento (la posición relativa) de la celda que contiene la cadena de texto más larga. Para ello, necesita tres argumentos: valor de búsqueda, una matriz de búsqueda y un tipo de coincidencia. La función COINCIDIR busca el valor de búsqueda especificado en la matriz de búsqueda. En este caso, se trata de la cadena de texto más larga:
(MAX(LARGO( A6 : A9 ))
Y esa cadena se encuentra en esta matriz:
LARGO( A6:A9 )
El argumento de tipo de coincidencia es 0. El tipo de coincidencia puede constar de un valor 1, 0 o -1. Si especifica 1, COINCIDIR devuelve el valor más largo que sea menor o igual que el valor de búsqueda. Si especifica 0, COINCIDIR devuelve el primer valor exactamente igual que el valor de búsqueda. Si especifica -1, COINCIDIR busca el valor más pequeño que sea mayor o igual que el valor de búsqueda especificado. Si omite un tipo de coincidencia, Excel asume 1.
Por último, la función INDICE usa estos argumentos: una matriz y un número de fila y columna dentro de esa matriz. El rango de celdas A6:A9 proporciona la matriz, la función COINCIDIR proporciona la dirección de las celdas y el argumento final (1) especifica que el valor proviene de la primera columna de la matriz.
Trabajar con fórmulas de matriz avanzadas
Esta sección proporciona ejemplos de fórmulas de matriz avanzadas.
Sumar un rango que contiene valores de error
La función SUMA de Excel no funciona si intenta sumar un rango que contiene un valor de error, como #N/A. Este ejemplo muestra cómo sumar los valores de un rango con el nombre Datos que contiene errores.
=SUMA(SI(ESERROR(Datos),"",Datos))
La fórmula crea una nueva matriz que contiene los valores originales menos los valores de error. A partir de las funciones interiores y hacia fuera, la función ESERROR busca errores en el rango de celdas (Datos). La función SI devuelve un valor concreto si una condición especificada se evalúa como VERDADERO y otro valor si se evalúa como FALSO. En este caso, devuelve cadenas vacías ("") para todos los valores de error, evaluados como VERDADERO, y devuelve los valores restantes del rango (Datos) evaluados como FALSO, lo que significa que no contienen valores de error. Seguidamente, la función SUMA calcula el total de la matriz filtrada.
Contar el número de valores de error de un rango
Este ejemplo es similar a la fórmula anterior, pero, en lugar de filtrarlos, devuelve el número de valores de error de un rango con el nombre Datos:

MANUAL AVANZADO MICROSOFT EXCEL 2016 – ALFREDO RICO – RICOSOFT 2016 283
=SUMA(SI(ESERROR(Datos),1,0))
Esta fórmula crea una matriz que contiene el valor 1 para las celdas que contienen errores y el valor 0 para las que no los contienen errores. Puede simplificar la fórmula y conseguir el mismo resultado si quita el tercer argumento de la función SI, como sigue:
=SUMA(SI(ESERROR(Datos),1))
Si no especifica el argumento, la función SI devuelve FALSO cuando una celda no contiene ningún valor de error. Puede simplificarla aún más:
=SUMA(SI(ESERROR(Datos)*1))
Esta versión funciona porque VERDADERO*1=1 y FALSO*1=0.
Sumar valores basados en condiciones
Tal vez necesite sumar valores basados en condiciones. Por ejemplo, esta fórmula de matriz suma únicamente los enteros positivos de un rango con el nombre de Ventas:
=SUMA(SI(Ventas>0;Ventas))
La función SI crea una matriz de valores positivos y valores falsos. La función SUMA básicamente ignora los valores falsos, dado que 0+0=0. El rango de celdas que usa esta fórmula puede estar compuesto por cualquier número de filas y columnas.
También puede sumar valores que cumplan varias condiciones. Por ejemplo, esta fórmula de matriz calcula los valores mayores que 0 y menores o iguales que 5:
=SUMA((Ventas>0)*(Ventas<=5)*(Ventas))
Tenga en cuenta que esta fórmula devuelve un error si el rango contiene una o varias celdas no numéricas.
También puede crear fórmulas de matriz que usan un tipo de condición O. Por ejemplo, puede sumar valores que sean menores que 5 y mayores que 15:
=SUMA(SI((Ventas<5)+(Ventas>15);Ventas))
La función SI busca todos los valores menores que 5 y mayores que 15 y se los pasa a la función SUMA.
No puede usar las funciones Y y O directamente en las fórmulas de matriz, ya que esas funciones devuelven un único valor, ya sea VERDADERO o FALSO, y las funciones de matriz necesitan matrices de resultados. Puede solucionar este problema si usa la lógica de la fórmula anterior. En otras palabras, puede realizar operaciones de coincidencia, como suma o multiplicación, en valores que cumplan la condición O o Y.
Calcular una media que excluya los ceros
Este ejemplo muestra cómo quitar los ceros de un rango cuando necesite calcular la media de los valores que contiene. La fórmula usa un rango de datos con el nombre de Ventas:

MANUAL AVANZADO MICROSOFT EXCEL 2016 – ALFREDO RICO – RICOSOFT 2016 284
=PROMEDIO(SI(Ventas<>0;Ventas))
La función SI crea una matriz de valores que no son iguales que 0 y los pasa a la función PROMEDIO.
Contar el número de diferencias entre dos rangos de celdas
Esta fórmula de matriz compara los valores de dos rangos de celdas denominados MisDatos y TusDatos y devuelve el número de diferencias entre ellos. Si el contenido de los dos rangos es idéntico, la fórmula devuelve 0. Para usar esta fórmula, los rangos de celdas deben ser del mismo tamaño y de la misma dimensión (por ejemplo, si MisDatos es un rango de 3 filas por 5 columnas, TusDatos debe tener las mismas dimensiones):
=SUMA(SI( MisDatos =TusDatos,0,1))
La fórmula crea una nueva matriz del mismo tamaño que los rangos que está comparando. La función SI rellena la matriz con el valor 0 y el valor 1 (0 para no coincidencias y 1 para celdas idénticas). Entonces, la función SUMA devuelve la suma de los valores de la matriz.
Puede simplificar la fórmula como sigue:
=SUMA(1*( MisDatos <> TusDatos ))
Al igual que la fórmula que cuenta los valores de error de un rango, esta fórmula funciona porque VERDADERO*1=1 y FALSO*1=0.
Buscar la ubicación del valor máximo de un rango
Esta fórmula de matriz devuelve el número de fila del valor máximo de un rango de una columna con el nombre de Datos:
=MIN(SI(Datos=MAX(Datos),FILA(Datos),""))
La función SI crea una nueva matriz que corresponde al rango denominado Datos. Si una celda correspondiente contiene el valor máximo del rango, la matriz contiene el número de fila. De lo contrario, contiene una cadena vacía (""). La función MIN usa la nueva matriz como segundo argumento y devuelve el valor más pequeño, que corresponde al número de fila del valor máximo de Datos. Si el rango con el nombre de Datos contiene valores máximos idénticos, la fórmula devuelve la fila del primer valor.
Para devolver la dirección de celda real de un valor máximo, use esta fórmula:
=DIRECCION(MIN(SI(Datos=MAX(Datos),FILA(Datos),"")),COLUMNA(Datos))

MANUAL AVANZADO MICROSOFT EXCEL 2016 – ALFREDO RICO – RICOSOFT 2016 285
Alternar entre referencias relativas, absolutas y mixtas
De forma predeterminada, una referencia de celda es relativa. Por ejemplo, al hacer referencia a la celda A2 en la celda C2, hace realmente referencia a una celda que está dos columnas a la izquierda (C menos A) y en la misma fila (2). Una fórmula que contenga una referencia de celda relativa cambia al copiar de una celda a otra.
Por ejemplo, si copia la fórmula = A2 + B2 en la celda C2 a D2, la fórmula de D2 ajusta hacia abajo por una fila y se convierte en = A3 + B3. Si desea mantener la referencia de celda original en este ejemplo, cuando se copia, hace la referencia de celda absoluta delante de las columnas (A y B) y fila (2) con un signo de dólar ($). A continuación, cuando se copia la fórmula (= $A$ 2 + $B$ 2) de C2 a D2, la fórmula sigue siendo el mismo.
En casos menos frecuentes, tal vez desee hacer una referencia de celda “mixta”, para lo cual debe colocar el signo dólar delante de la columna o del valor de fila para “bloquear” la columna o la fila (por ejemplo, $A2 o B$3). Para cambiar el tipo de referencia de celda:
1. Seleccione la celda que contenga la fórmula.
2. En la barra de fórmulas , seleccione la referencia que desea cambiar. 3. Presione F4 para alternar los tipos de referencia.
En la tabla siguiente se indica cómo se actualiza un tipo de referencia si la fórmula que la contiene se copia dos celdas hacia abajo y dos hacia la derecha.
Para una fórmula que va a copiar: Si la referencia es Cambia a:
$A$1 (columna absoluta y fila absoluta) $A$1 (la referencia es absoluta)
A$1 (columna relativa y fila absoluta) C$1 (la referencia es mixta)
$A1 (columna mixta y fila relativa) $A3 (la referencia es mixta)
A1 (columna relativa y fila relativa) C3 (la referencia es relativa)

MANUAL AVANZADO MICROSOFT EXCEL 2016 – ALFREDO RICO – RICOSOFT 2016 286
Ocultar y proteger fórmulas en Excel 2016 para Windows
Si no desea que otros usuarios vean o cambien sus fórmulas, puede ocultarlas o protegerlas para que no se vean en las celdas de la hoja de cálculo y en la barra de fórmulas de la parte superior de la hoja de cálculo.
Ocultar y proteger fórmulas
1. Seleccione toda la hoja de cálculo haciendo clic en el botón Seleccionar todo de la esquina superior izquierda de la hoja de cálculo.
2. Haga clic con el botón secundario en la hoja de cálculo y, a continuación, seleccione Formato de celdas.
3. Haga clic en la pestaña Protección, desactive la casilla Bloqueada y, después, haga clic en Aceptar. 4. Seleccione el rango de celdas con las fórmulas que desee ocultar.
Presione Ctrl para seleccionar rangos no adyacentes. 5. Haga clic con el botón secundario en las celdas seleccionadas y, a continuación, seleccione Formato
de celdas. 6. Haga clic en la pestaña Protección, active las casillas Bloqueada y Oculta y, después, haga clic en
Aceptar. 7. En la pestaña Revisar, haga clic en Proteger hoja. 8. Compruebe que la casilla Proteger hoja y contenido de celdas bloqueadas está seleccionada y,
después, haga clic en Aceptar.
Puede proteger datos usados en fórmulas de la misma manera, por ejemplo, si no desea que nadie cambie los datos que cambiarían entonces sus resultados de fórmula. Si resulta correcto para los resultados de la fórmula el cambio, no proteja dichas celdas de datos.
En este momento tiene la opción de escribir una contraseña. Si no lo hace, cualquiera puede desproteger la hoja de cálculo haciendo clic en Desproteger hoja en la pestaña Revisar. Si crea una contraseña, se le pedirá una contraseña cuando desee editar una fórmula.
Advertencia Si ha perdido la contraseña, no podrá editar fórmulas protegidas. Guarde la contraseña en una ubicación segura.
Agregar nuevas fórmulas que desee proteger
1. En la pestaña Revisar, haga clic en Desproteger hoja. 2. Si ha creado una contraseña, escriba la contraseña cuando se le solicite. 3. Seleccione el nuevo rango de celdas con fórmulas que desee ocultar (y los datos si desea protegerlos
también). 4. Haga clic con el botón secundario en las celdas seleccionadas y, a continuación, seleccione Formato
de celdas. 5. Haga clic en la pestaña Protección, active las casillas Bloqueada y Oculta y, después, haga clic en
Aceptar. 6. En la pestaña Revisar, haga clic en Proteger hoja y escriba su contraseña si tiene una.

MANUAL AVANZADO MICROSOFT EXCEL 2016 – ALFREDO RICO – RICOSOFT 2016 287
Desactivar la protección de las fórmulas y dejar de ocultarlas
Después de hacer eso, las celdas no protegidas se pueden modificar. Puede que desee realizar una copia de seguridad del libro antes de seguir adelante.
1. En la pestaña Revisar, haga clic en Desproteger hoja. 2. Si ha creado una contraseña, escriba la contraseña cuando se le solicite. 3. Seleccione el rango de celdas con fórmulas que desea mostrar (y las celdas usadas en las fórmulas si
oculta dichas celdas también). 4. Haga clic con el botón derecho en el rango de celdas y, después, haga clic en Formato de celdas. 5. En la pestaña Protección, desactive la casilla Oculta y, después, haga clic en Aceptar.

MANUAL AVANZADO MICROSOFT EXCEL 2016 – ALFREDO RICO – RICOSOFT 2016 288
Inicio rápido: Crear una macro
Si hay tareas de Microsoft Excel que realiza reiteradamente, puede grabar una macro para automatizarlas. Una macro es una acción o un conjunto de acciones que se puede ejecutar todas las veces que desee. Cuando se crea una macro, se graban los clics del mouse y las pulsaciones de las teclas. Después de crear una macro, puede modificarla para realizar cambios menores en su funcionamiento.
Imagine que todos los meses crea un informe para el gerente del departamento contable. Desea que los nombres de los clientes con cuentas vencidas aparezcan en rojo y en negrita. Puede crear y luego ejecutar una macro que aplique rápidamente estos cambios de formato en las celdas seleccionadas.
¿Cómo?
Antes de grabar una macro
Compruebe que se muestra la pestaña Programador en la cinta de opciones. Dado que la pestaña Programador no se muestra de manera predeterminada, haga lo siguiente:
1. Haga clic en la pestaña Archivo, elija Opciones y después haga clic en la categoría Personalizar cinta de opciones.
2. En Personalizar la Cinta, en la lista Pestañas principales, haga clic en Programador y después haga clic en Aceptar.
Grabar una macro
1. En el grupo Código en la pestaña Programador, haga clic en Grabar macro. 2. De manera opcional, escriba un nombre para la macro en el cuadro Nombre de la macro,
especifique una tecla de método abreviado en el cuadro Tecla de método abreviado, y una descripción en el cuadro Descripción. A continuación, haga clic en Aceptar para comenzar a grabar.
3. Realice las acciones que desee automatizar, como escribir texto repetitivo o completar hacia abajo una columna de datos.
4. En el grupo Código en la pestaña Programador, haga clic en Detener grabación.
Examine la macro y pruébela
Al modificar una macro, puede aprender un poco acerca del lenguaje de programación Visual Basic.

MANUAL AVANZADO MICROSOFT EXCEL 2016 – ALFREDO RICO – RICOSOFT 2016 289
Para modificar una macro, en el grupo Código en la pestaña Programador, haga clic en Macros, seleccione el nombre de la macro y haga clic en Editar. Esta acción hará que se inicie el Editor de Visual Basic.
Observe el código y vea de qué manera las acciones que ha grabado aparecen como código. Es probable que entienda bien algo del código y que otra parte le resulte un poco misteriosa.
Experimente con el código, cierre el Editor de Visual Basic y ejecute la macro nuevamente. Esta vez observe si sucede algo distinto.
Pasos siguientes
Para más información sobre la creación de macros, consulte Crear o eliminar una macro. Para obtener información sobre la ejecución de una macro, consulte Ejecutar una macro.

MANUAL AVANZADO MICROSOFT EXCEL 2016 – ALFREDO RICO – RICOSOFT 2016 290
Crear o eliminar una macro
Para automatizar una tarea repetitiva, puede grabar rápidamente una macro en Microsoft Excel. También puede crear una macro mediante el Editor de Visual Basic en Microsoft Visual Basic para Aplicaciones (VBA) para escribir scripts de macro propios o para copiar toda o parte de una macro en una nueva macro. Una vez creada una macro, puede asignarla a un objeto (como un botón de la barra de herramientas, un gráfico o un control) y, para ejecutarla, tendrá que hacer clic en ese objeto. Si ya no usa una macro, puede eliminarla.
¿Qué desea hacer?
Grabar una macro
Crear una macro mediante VBA
Copiar parte de una macro para crear otra
Asignar una macro a un objeto, gráfico o control
Eliminar una macro
Pasos siguientes
Grabar una macro
Cuando graba una macro, la grabadora de macros graba todos los pasos necesarios para completar las acciones que desea que realice la macro. Entre estos pasos puede incluir escribir texto o números, hacer clic en celdas o comandos de la cinta de opciones o en los menús, dar formato, seleccionar celdas, filas o columnas y arrastrar el mouse para seleccionar celdas en una hoja de cálculo. Los comandos para grabar, crear y eliminar macros se encuentran en la pestaña Programador de la cinta.
1. Si la pestaña Programador no está disponible, haga lo siguiente para mostrarla: a. Haga clic en la pestaña Archivo. b. Haga clic en Opciones y, a continuación, haga clic en Personalizar cinta de opciones. c. En la categoría Personalizar cinta, en la lista Pestañas principales, active la casilla
Programador y, a continuación, haga clic en Aceptar. 2. Primero tiene que establecer el nivel de seguridad para habilitar todas las macros. Para ello haga lo
siguiente: a. En la pestaña Programador, en el grupo Código, haga clic en Seguridad de macros.
1. En Configuración de macros, haga clic en Habilitar todas las macros (no recomendado; puede ejecutarse código posiblemente peligroso) y, a continuación, haga clic en Aceptar.

MANUAL AVANZADO MICROSOFT EXCEL 2016 – ALFREDO RICO – RICOSOFT 2016 291
Precaución Para evitar que se ejecute código potencialmente peligroso, es recomendable que vuelva a cualquiera de las configuraciones que deshabilitan todas las macros cuando termine de trabajar con ellas.
En la pestaña Programador, en el grupo Código, haga clic en Grabar macro. En el cuadro Nombre de la macro, escriba un nombre para la macro.
Nota El primer carácter del nombre de la macro debe ser una letra. Los caracteres posteriores pueden ser letras, números o caracteres de subrayado. No puede usar espacios en un nombre de macro; puede usar un carácter de subrayado para separar palabras. Si utiliza un nombre de macro que también es una referencia de celda, puede aparecer un mensaje de error que indica que el nombre de la macro no es válido.
1. Para asignar una combinación de tecla de método abreviado con Ctrl para ejecutar la macro, en el cuadro Tecla de método abreviado, escriba cualquier letra en mayúsculas o minúsculas que desee usar.
La tecla de método abreviado invalidará cualquier tecla de método abreviado predeterminada equivalente en Excel mientras esté abierto el libro que contiene la macro.
1. En la lista Guardar macro en, seleccione el libro donde desea almacenar la macro.
Si quiere que la macro esté disponible siempre que use Excel, seleccione Libro de macros personal. Cuando selecciona Libro de macros personal, Excel crea un libro oculto de macros personal (Personal.xlsb) en caso de no existir uno previamente y guarda la macro en este libro. Windows 7 y Windows Vista guardan el libro en la carpeta C:\Usuarios\nombre de usuario\AppData\Local\Microsoft\Excel\XLStart. Microsoft Windows XP guarda el libro en la carpeta C:\Documents and Settings\nombre de usuario\Datos de programa\Microsoft\Excel\XLStart. Los libros ubicados en la carpeta XLStart se abrirán automáticamente siempre que inicie Excel. Si quiere iniciar automáticamente una macro del libro de macros personal en otro libro, también debe guardar ese libro en la carpeta XLStart para que Excel abra ambos libros al iniciarse.
1. Escriba una descripción de la macro en el cuadro Descripción. 2. Haga clic en Aceptar para iniciar la grabación. 3. Realice las acciones que desee grabar.
4. En la pestaña Programador, en el grupo Código, haga clic en Detener grabación .
Crear una macro mediante VBA
1. En la pestaña Programador, en el grupo Código, haga clic en Visual Basic. 2. De ser necesario, en el Editor de Visual Basic, en el menú Insertar, haga clic en Módulo.
Nota Se crean módulos automáticamente para todas las hojas del libro.
3. En la ventana de código del módulo, escriba o copie el código de macro que desea utilizar. 4. Para ejecutar la macro desde la ventana del módulo, presione F5. 5. En el Editor de Visual Basic, en el menú Archivo, haga clic en Cerrar y volver a Microsoft Excel cuando
termine de escribir la macro.

MANUAL AVANZADO MICROSOFT EXCEL 2016 – ALFREDO RICO – RICOSOFT 2016 292
Copiar parte de una macro para crear otra
1. Abra el libro que contiene la macro que desee copiar. 2. En la pestaña Programador, en el grupo Código, haga clic en Macros. 3. En el cuadro Nombre de la macro, haga clic en el nombre de la macro que desee copiar. 4. Haga clic en Modificar. 5. En la ventana de código del Editor de Visual Basic, seleccione las líneas de la macro que desee copiar.
Sugerencia Para copiar toda la macro, asegúrese de incluir las líneas Sub y End Sub en la selección.
6. En el menú Edición, elija Copiar. 7. En el cuadro Procedimiento de la ventana de código, haga clic en el módulo en el que desea colocar
el código. 8. En el menú Edición, elija Pegar.
No puede modificar el archivo de libro de macros personal (Personal.xlsb) porque es un libro oculto que siempre está abierto. Primero debe mostrarlo con el comando Mostrar. Para abrirlo en el Editor de Visual Basic, presione Alt+F11.
Asignar una macro a un objeto, gráfico o control
1. En una hoja de cálculo, haga clic con el botón secundario en el objeto, gráfico o control al que desea asignar una macro existente y, a continuación, haga clic en Asignar macro.
2. En el cuadro Nombre de la macro, haga clic en la macro que desea asignar.
Eliminar una macro
1. Siga uno de los procedimientos siguientes: o Abra el libro que contiene la macro que desee eliminar. o Si la macro que quiere eliminar está almacenada en el Iibro de macros personal (Personal.xlsb)
y este libro se encuentra oculto, proceda de la siguiente manera para mostrarlo: i. En la pestaña Ver, en el grupo Ventana, haga clic en Mostrar.
ii. En Mostrar libros, haga clic en PERSONAL y en Aceptar. 2. Seleccione el libro que contiene la macro que desea eliminar en la lista Macros en. Por ejemplo, haga
clic en Este libro. 3. En el cuadro Nombre de la macro, haga clic en el nombre de la macro que desee eliminar. 4. Haga clic en Eliminar.

MANUAL AVANZADO MICROSOFT EXCEL 2016 – ALFREDO RICO – RICOSOFT 2016 293
Ejecutar una macro de Excel
Excel ofrece varias maneras de ejecutar una macro. Una macro es una acción o un conjunto de acciones que permiten automatizar tareas. Para ejecutar una macro, puede hacer lo siguiente:
Vaya a la pestaña Programador y, en el grupo Código, haga clic en Macros Presione Ctrl más una tecla de método abreviado, según la configuración de ejecución de la macro. Haga clic en un botón de la barra de herramientas de acceso rápido o en un grupo personalizado de
la cinta. Haga clic en un área de un objeto, gráfico o control. Ejecute automáticamente una macro cuando se abre un libro.
¿Qué desea hacer?
Ejecutar una macro
Antes de ejecutar macros
Ejecutar la macro
Ejecutar una macro presionando Ctrl más una tecla de método abreviado
Ejecutar una macro haciendo clic en un botón de la barra de herramientas de acceso rápido
Ejecutar una macro mediante un botón de un grupo personalizado de la cinta de opciones
Ejecutar una macro haciendo clic en un área de un objeto gráfico
Configurar una macro para que se ejecute al abrirse un libro
Crear una macro Auto_abrir
Crear un procedimiento de VBA para el evento Open de un libro
Ejecutar una macro Antes de ejecutar macros
Es posible que deba modificar algunas opciones de configuración de Excel para poder ejecutar macros:
1. Si la pestaña Programador no está disponible, haga lo siguiente para mostrarla: a. Haga clic en la pestaña Archivo, elija Opciones y, a continuación, haga clic en la categoría
Personalizar cinta de opciones. b. En la lista Pestañas principales, active la casilla Programador y haga clic en Aceptar.
2. Para establecer el nivel de seguridad de manera que estén habilitadas temporalmente todas las macros, haga lo siguiente:
a. En la pestaña Programador, en el grupo Código, haga clic en Seguridad de macros.

MANUAL AVANZADO MICROSOFT EXCEL 2016 – ALFREDO RICO – RICOSOFT 2016 294
b. En la categoría Configuración de macros, en Configuración de macros, haga clic en Habilitar todas las macros (no recomendado; puede ejecutarse código posiblemente peligroso) y, a continuación, haga clic en Aceptar.
Nota Para ayudar a evitar que se ejecute código potencialmente peligroso, vuelva a cualquiera de las configuraciones que deshabilitan todas las macros cuando termine de trabajar con las macros.
Ejecutar la macro
1. Abra el libro que contiene la macro. 2. En la pestaña Programador, en el grupo Código, haga clic en Macros. 3. En el cuadro Nombre de la macro, haga clic en la macro que desea ejecutar.
1. Siga uno de los procedimientos siguientes: o Para ejecutar una macro en un libro de Excel, haga clic en Ejecutar.
Sugerencia También puede presionar CTRL+F8 para ejecutar la macro. Puede interrumpir la ejecución de la macro presionando Esc.
o Para ejecutar una macro desde un módulo de Microsoft Visual Basic para Aplicaciones (VBA), haga clic en Editar y, en el menú Ejecutar, haga clic en Ejecutar Sub/UserFormo presione F5.
Ejecutar una macro presionando Ctrl más una tecla de método abreviado
1. Si la pestaña Programador no está disponible, haga lo siguiente para mostrarla: a. Haga clic en la pestaña Archivo, elija Opciones y, a continuación, haga clic en la categoría
Personalizar cinta de opciones. b. En la lista Pestañas principales, active la casilla de verificación Programador y haga clic en
Aceptar. 2. En la pestaña Programador, en el grupo Código, haga clic en Macros. 3. En el cuadro Nombre de la macro, haga clic en la macro a la que desea asignar una combinación de
teclas con Ctrl. 4. Haga clic en Opciones. Aparecerá el cuadro de diálogo Opciones de la macro. 5. En el cuadro Tecla de método abreviado, escriba cualquier letra minúscula o mayúscula que desee
usar con la tecla Ctrl.
Nota La tecla de método abreviado invalidará cualquier tecla de método abreviado predeterminada equivalente en Excel mientras esté abierto el libro que contiene la macro.

MANUAL AVANZADO MICROSOFT EXCEL 2016 – ALFREDO RICO – RICOSOFT 2016 295
6. Escriba una descripción de la macro en el cuadro Descripción. 7. Haga clic en Aceptar para guardar los cambios y, a continuación, en Cancelar para cerrar el cuadro
de diálogo Macro.
Ejecutar una macro haciendo clic en un botón de la barra de herramientas de acceso rápido
Para ejecutar una macro desde un botón de la barra de herramientas de acceso rápido, primero debe agregar el botón a la barra de herramientas. Para ello:
1. Haga clic en la pestaña Archivo, en Opciones y haga clic en Barra de herramientas de acceso rápido. 2. En la lista Comandos disponibles en, seleccione Macros. 3. En la lista, haga clic en la macro que creó y, a continuación, en Agregar. 4. Para cambiar la imagen del botón de la macro, seleccione la macro en el cuadro al que la agregó y
haga clic en Modificar. 5. En Símbolo, haga clic en la imagen de botón que desea. 6. Para cambiar el nombre de la macro que aparece al posicionar el cursor sobre el botón, escriba el
nombre que desea en el cuadro Nombre para mostrar. 7. Haga clic en Aceptar para agregar el botón de la macro a la barra de herramientas de acceso rápido. 8. En la Barra de herramientas de acceso rápido, haga clic en el botón de la macro que acaba de
agregar.
Ejecutar una macro mediante un botón de un grupo personalizado de la cinta de opciones
Si aprovecha la capacidad de personalización de la cinta de opciones, puede crear un grupo personalizado que aparezca en una pestaña de la cinta de opciones y, a continuación, asignar una macro a un botón de ese grupo. Por ejemplo, puede agregar un grupo personalizado denominado "Mis macros" a la pestaña Programador, y agregar una macro al nuevo grupo que aparece como un botón.
Ejecutar una macro haciendo clic en un área de un objeto gráfico
Puede crear una zona activa en un gráfico donde los usuarios pueden hacer clic para ejecutar una macro.
1. En la hoja de cálculo, inserte un objeto gráfico, como una imagen, una imagen prediseñada, una forma o un gráfico SmartArt.
2. Para crear una zona activa en el objeto existente, en la pestaña Insertar, en el grupo Ilustraciones, haga clic en Formas, seleccione la forma que desea usar y, a continuación, dibuje dicha forma en el objeto existente.
3. Haga clic con el botón secundario en la zona activa que ha creado y, a continuación, elija Asignar macro.
4. Seleccione la macro que desee usar y haga clic en Aceptar. 5. Vuelva a hacer clic con el botón secundario en la forma y haga clic en Formato de forma.

MANUAL AVANZADO MICROSOFT EXCEL 2016 – ALFREDO RICO – RICOSOFT 2016 296
Aparece el panel de tareas Formato de forma.
6. En Relleno, haga clic en Sin relleno y en Línea, seleccione Sin línea.
Configurar una macro para que se ejecute al abrirse un libro
Si graba una macro y la guarda con el nombre "Auto_abrir", la macro se ejecutará cada vez que se abra el libro que contiene la macro. Otra forma de ejecutar automáticamente una macro al abrir un libro es escribir un procedimiento de VBA en el evento Open del libro usando el Editor de Visual Basic. El evento Open es un evento de libro integrado que ejecuta su código de macro cada vez que se abre el libro.
Crear una macro Auto_abrir
1. Si la pestaña Programador no está disponible, haga lo siguiente para mostrarla: a. Haga clic en la pestaña Archivo y, a continuación, elija Opciones. b. En la categoría Personalizar cinta, en la lista Pestañas principales, active la casilla
Programador y, a continuación, haga clic en Aceptar. 2. Si recibe un mensaje de advertencia sobre macros, necesitará establecer el nivel de seguridad
temporalmente para habilitar todas las macros. a. En la pestaña Programador, en el grupo Código, haga clic en Seguridad de macros.
b. En la categoría Configuración de macros, bajo Configuración de macros, haga clic en
Habilitar todas las macros (no recomendado; puede ejecutarse código posiblemente peligroso) y, a continuación, haga clic en Aceptar. Nota Para ayudar a evitar que se ejecute código potencialmente peligroso, recomendamos que vuelva a cualquiera de las configuraciones que deshabilitan todas las macros cuando termine de trabajar con las macros.
3. Si desea guardar la macro con un libro determinado, abra primero ese libro. 4. En la pestaña Programador, en el grupo Código, haga clic en Grabar macro. 5. En el cuadro Nombre de la macro, escriba Auto_abrir. 6. En la lista Guardar macro en, seleccione el libro donde desea almacenar la macro.
Sugerencia Si quiere que una macro esté disponible cuando use Excel, seleccione Libro de macros personal. Al seleccionar esta opción, Excel crea un libro oculto de macros personal (Personal.xlsb), si aún no existe, y guarda la macro allí.
En Windows 7, Personal.xlsb se guarda en n C:\Usuarios\nombre de usuario\AppData\Roaming\Microsoft\Excel\XLStart. En Windows Vista, este libro se guarda en la carpeta C:\Usuarios\nombre de usuario\AppData\Local\Microsoft\Excel\XLStart. Si no lo encuentra aquí, es posible que se haya guardado en la subcarpeta Roaming, en lugar de en Local. Los libros almacenados en la carpeta XLStart se abren automáticamente al iniciar Excel.
Si desea que se inicie automáticamente una macro del libro de macros personal en otro libro, también debe guardar ese libro en la carpeta XLStart, de forma que ambos libros se abran cuando se inicie Excel.
1. Haga clic en Aceptar y realice las acciones que desea grabar.

MANUAL AVANZADO MICROSOFT EXCEL 2016 – ALFREDO RICO – RICOSOFT 2016 297
2. Cuando haya grabado todas las acciones, en la pestaña Programador, en el grupo Código, haga clic
en Detener grabación . Sugerencia También puede hacer clic en Detener grabación en el lado izquierdo de la barra de estado.
Notas
Si en el paso 6 eligió guardar la macro en Este libro o en Libro nuevo, guarde o mueva el libro a la carpeta XLStart del PC.
La grabación de una macro Auto_abrir tiene las limitaciones siguientes: Si el libro en donde se guarda la macro Auto_abrir ya contiene un procedimiento de VBA en
su evento Open, el procedimiento de VBA del evento Open invalidará todas las acciones contenidas en la macro Auto_abrir.
Las macros Auto_abrir se omiten cuando se abren libros mediante programación utilizando el método Open.
Una macro Auto_abrir se ejecuta antes de que se abra cualquier otro libro. Por lo tanto, si graba acciones que desea que realice Excel en el libro predeterminado Libro1 o en un libro cargado desde la carpeta XLStart, la macro Auto_abrir producirá un error cuando reinicie Excel porque la macro se ejecuta antes de abrir los libros de inicio y el predeterminado. Si encuentra estas limitaciones, en lugar de grabar una macro Auto_abrir, debe crear un procedimiento de VBA para el evento Open como se describe en la siguiente sección de este tema.
Si desea iniciar Excel sin ejecutar una macro Auto_abrir, mantenga presionada la tecla Mayús al abrir el programa.
Crear un procedimiento de VBA para el evento Open de un libro
El ejemplo siguiente utiliza el evento Open para ejecutar una macro al abrir el libro.
1. Si la pestaña Programador no está disponible, haga lo siguiente para mostrarla: a. Haga clic en la pestaña Archivo y, a continuación, elija Opciones. b. En la categoría Personalizar cinta, en la lista Pestañas principales, active la casilla
Programador y, a continuación, haga clic en Aceptar. 2. Si recibe un mensaje de advertencia sobre macros, necesitará establecer el nivel de seguridad
temporalmente para habilitar todas las macros. a. En la pestaña Programador, en el grupo Código, haga clic en Seguridad de macros.

MANUAL AVANZADO MICROSOFT EXCEL 2016 – ALFREDO RICO – RICOSOFT 2016 298
b. En la categoría Configuración de macros, bajo Configuración de macros, haga clic en Habilitar todas las macros (no recomendado; puede ejecutarse código posiblemente peligroso) y, a continuación, haga clic en Aceptar. Nota Para ayudar a evitar que se ejecute código potencialmente peligroso, recomendamos que vuelva a cualquiera de las configuraciones que deshabilitan todas las macros cuando termine de trabajar con las macros.
3. Guarde y cierre todos los libros abiertos. 4. Abra el libro donde desea agregar la macro o cree un nuevo libro. 5. En la pestaña Programador, en el grupo Código, haga clic en Visual Basic. 6. En la ventana Explorador de proyectos, haga clic con el botón secundario en el objeto
ThisWorkbook y, a continuación, haga clic en Ver código.
7. Sugerencia Si la ventana Explorador del proyecto no está visible, en el menú Vista, haga clic en
Explorador del proyecto. 8. En la lista Objeto situada encima de la ventana Código (la palabra General), seleccione Libro. De
esta manera se crea un procedimiento vacío para el evento Open, como el siguiente: Private Sub Workbook_Open() End Sub
9. Agregue las líneas de código siguientes al procedimiento: Private Sub Workbook_Open() MsgBox Date Worksheets("Hoja1").Range("A1").Value = Date End Sub
10. Cambie a Excel y guarde el libro como libro habilitado para macros (.xlsm). 11. Cierre y vuelva a abrir el libro. Al abrir de nuevo el libro, Excel ejecuta el procedimiento Private Sub
Workbook_Open, que muestra la fecha actual en un cuadro de mensaje. 12. En el cuadro de mensaje, haga clic en Aceptar.
Observe que la celda A1 de la Hoja1 también contiene la fecha, como resultado de ejecutar el procedimiento Private Sub Workbook_Open.

MANUAL AVANZADO MICROSOFT EXCEL 2016 – ALFREDO RICO – RICOSOFT 2016 299
Funciones más populares

MANUAL AVANZADO MICROSOFT EXCEL 2016 – ALFREDO RICO – RICOSOFT 2016 300
Función BUSCARV
Use BUSCARV, una de las funciones de búsqueda y referencia, cuando necesite encontrar elementos en una tabla o en un rango por filas. Por ejemplo, busque los apellidos de un empleado por su número de empleado, o encuentre su número de teléfono mediante la búsqueda de sus apellidos (como en un listín telefónico).
El secreto de BUSCARV es organizar los datos de manera que el valor que busque (apellidos del empleado) esté a la izquierda del valor devuelto que desea buscar (número de teléfono del empleado).
Sintaxis
BUSCARV (valor_buscado, matriz_buscar_en, indicador_columnas, [ordenado])
Por ejemplo:
=BUSCARV(105,A2:C7,2,VERDADERO) =BUSCARV("López",B2:E7,2,FALSO)
Nombre del argumento Descripción
valor_buscado (requerido)
El valor que desea buscar. El valor que se desea buscar debe estar en la primera columna del rango de celdas que especifique en matriz_buscar_en.
Por ejemplo, si matriz_buscar_en toma las celdas B2:D7, valor_buscado debe estar en la columna B. Consulte el siguiente gráfico. valor_buscado puede ser un valor o una referencia a una celda.
matriz_tabla (obligatorio)
El rango de celdas en las que BUSCARV buscará valor_buscado y el valor devuelto.
La primera columna en el rango de celdas debe contener valor_buscado (por ejemplo, Apellidos en el siguiente gráfico). El rango de celdas también debe incluir el valor devuelto que desea encontrar (por ejemplo, Nombre en el siguiente gráfico).
Obtenga información sobre cómo seleccionar rangos en una hoja.
indicador_columnas (requerido) El número de columna (a partir de 1 para la columna situada más a la izquierda de matriz_tabla) que contiene el valor devuelto.
ordenado (opcional)
Un valor lógico que especifica si BUSCARV va a buscar una coincidencia exacta o aproximada:
VERDADERO da por sentado que la primera columna está ordenada, ya sea alfabéticamente o numéricamente, y busca el valor más próximo. Este es el método predeterminado si no especifica uno.
FALSO busca el valor exacto en la primera columna.

MANUAL AVANZADO MICROSOFT EXCEL 2016 – ALFREDO RICO – RICOSOFT 2016 301
En la siguiente imagen se muestra cómo se debe configurar la hoja de cálculo con =VLOOKUP("Akers",B2:D5,2,FALSE) para que devuelva Kim.
Ejemplos
Para utilizar estos ejemplos en Excel, copie los datos de la tabla de abajo y péguela en la celda A1 de una nueva hoja de cálculo.
ID Apellidos Nombre
Título Fecha de nacimiento
101 Cornejo Sara Repr. ventas 8/12/1968
102 López Arturo Vicepresidente de ventas
19/2/1952
103 Leal Karina Repr. de ventas
30/8/1963
104 Escolar Jesús Repr. de ventas
19/9/1958
105 Navarro Tomás Jefe de ventas
4/3/1955
106 Gil Luis Repr. de ventas
2/7/1963
Fórmula Descripción
=BUSCARV("López",B2:E7,FALSO) Busca el valor López en la primera columna

MANUAL AVANZADO MICROSOFT EXCEL 2016 – ALFREDO RICO – RICOSOFT 2016 302
(columna B) de matriz_buscar_en B2:E7 y devuelve el valor Arturo encontrado en la segunda columna (columna C) de matriz_buscar_en. ordenado FALSO devuelve una coincidencia exacta.
=BUSCARV(102,A2:C7,2,FALSO)
Busca una coincidencia exacta del apellido para valor_buscado102 en la columna A. Se devuelve Fontana. Si el valor_buscado es 105, se devuelve Burke.
=SI(BUSCARV(103,A1:E7,2,FALSO)="Gil","Encontrado","No encontrado")
Comprueba si el apellido del empleado con ID 103 es Gil. Usa la función SI para devolver un valor si una condición es verdadera y otro valor si es falsa. Como 103 es en realidad Leal, el resultado es No encontrado. Si cambia "Gil" por "Leal" en la fórmula, el resultado es Encontrado.
=ENTERO(FRAC.AÑO(FECHA(2014,6,30), BUSCARV(105,A2:E7,5, FALSO), 1))
Para el año fiscal 2014, busque la edad del empleado con el

MANUAL AVANZADO MICROSOFT EXCEL 2016 – ALFREDO RICO – RICOSOFT 2016 303
identificador 105. Usa la función FRAC.AÑO para to restar la fecha de nacimiento de la fecha final del año fiscal y muestra el resultado 59 como un entero usando la función ENTERO.
=SI(ESNOD(BUSCARV(105;A2:E7;2;FALSO)) = VERDADERO; "Empleado no encontrado"; BUSCARV(105;A2:E7;2;FALSO))
Si hay algún empleado con el identificador 105, muestra el apellido del empleado (Robledo). De lo contrario, muestra el mensaje Empleado no encontrado. La función ESNOD (consulte Funciones ES) devuelve un valor VERDADERO cuando la función BUSCARV devuelve un valor de error #N/A.
=BUSCARV(104,A2:E7,3,FALSO) & " " & BUSCARV(104,A2:E7,2,FALSO) & " es " & BUSCARV(104,A2:E7,4,FALSO)
Para un empleado con identificador 104, concatena (combina) los valores de tres celdas para formar una frase completa (Jesús Escolar es

MANUAL AVANZADO MICROSOFT EXCEL 2016 – ALFREDO RICO – RICOSOFT 2016 304
representante de ventas).
Problemas comunes
Problema Qué ha fallado
Valor devuelto incorrecto
Si ordenado es VERDADERO o se omite, es necesario ordenar la primera columna alfabéticamente o numéricamente. Si la primera columna no está ordenada, el valor devuelto puede ser algo inesperado. Puede ordenar la primera columna o usar FALSO para obtener una coincidencia exacta.
#N/A en la celda
Si ordenado es VERDADERO y el valor en valor_buscado es más pequeño que el valor más pequeño de la primera columna de la matriz_buscar_en, el valor de resultado será #N/A.
Si ordenado es FALSO, el valor de error #N/A indica que no se ha encontrado el número exacto.
Más información sobre errores en las hojas de cálculo, como #N/A, #¡REF! y el resto.
#¡REF! en la celda
Si indicador_columnas es mayor que el número de columnas en matriz_buscar_en, el valor devuelto será #¡REF!
#¡VALOR! en la celda
Si matriz_buscar_en es menos de 1, el valor devuelto será #¡VALOR!
#¿NOMBRE? en la celda
El valor de error #¿NOMBRE? normalmente significa que en la fórmula faltan comillas. Para buscar el nombre de una persona, asegúrese de que el nombre aparece entre comillas en la fórmula. Por ejemplo, escriba el nombre como "López" en =BUSCARV( "López",B2:E7,2,FALSO).
Prácticas recomendadas
Realice este procedimiento
¿Por qué?
Use referencias absolutas para ordenado.
Las referencias absolutas le permiten rellenar hacia abajo una fórmula, de manera que siempre se busca en el mismo rango de búsqueda.
Aprenda a usar referencias de celda absolutas.
No almacene valores de fechas o números como texto.
Al buscar valores de fechas o números, asegúrese de que los datos de la primera columna de matriz_buscar_en no se almacenen como valores de texto, ya que, en ese caso, BUSCARV puede devolver un valor incorrecto o inesperado.
Ordene la primera columna.
Ordene la primera columna de la matriz_tabla antes de usar BUSCARV cuando ordenado sea VERDADERO.
Use caracteres comodín.
Si ordenado es FALSO y valor_buscado es un texto, se pueden usar los caracteres comodín de signo de interrogación (?) y asterisco (*) en valor_buscado. El signo de interrogación corresponde a un solo carácter cualquiera y el asterisco equivale a cualquier secuencia de caracteres. Si lo que desea buscar es un signo de interrogación o un asterisco, escriba una tilde (~) antes del carácter.
Por ejemplo, =VLOOKUP("Fontan?",B2:E7,2,FALSE) buscará todas las instancias de López con una última letra que podría variar.

MANUAL AVANZADO MICROSOFT EXCEL 2016 – ALFREDO RICO – RICOSOFT 2016 305
Realice este procedimiento
¿Por qué?
Asegúrese de que los datos no contienen caracteres incorrectos.
Al buscar valores de texto en la primera columna, asegúrese de que los datos de la primera columna no contienen espacios al principio ni al final, de que no haya un uso incoherente de las comillas rectas (' o ") ni tipográficas (‘ o “) y de que no haya caracteres no imprimibles. En estos casos, BUSCARV puede devolver un valor inesperado o incorrecto.
Para obtener resultados, pruebe a usar la función LIMPIAR o la función SUPRESP para eliminar los espacios finales detrás de los valores de tabal en una celda.

MANUAL AVANZADO MICROSOFT EXCEL 2016 – ALFREDO RICO – RICOSOFT 2016 306
Buscar valores con BUSCARV, INDICE o COINCIDIR en Excel 2016 para Windows
Suponga que tiene una lista de números de oficina y necesita saber qué empleados están en cada oficina. Sin embargo, la hoja de cálculo es enorme, por tanto, ¿qué puede hacer? Use una función de búsqueda. Las funciones BUSCARV y BUSCARH son dos de las más útiles, como también lo son INDICE y COINCIDIR.
Nota Si está tratando de encontrar el Asistente para búsquedas, dicha característica ya no forma parte de Excel.
Este es un rápido aviso de la manera de usar BUSCARV.
=BUSCARV(B2,C2:E7,3,VERDADERO)
El primer argumento (fragmentos de datos que la función necesita para funcionar) es el valor que desea encontrar. Puede ser una referencia de celda o un valor fuerte como "martín" o 21.000. El segundo argumento es el rango de celdas que cree que contiene el valor que desea encontrar. En este ejemplo, es C2-C7. El tercer argumento es la columna que desea ver en dicho rango de celdas que contiene el valor.
El cuarto argumento es opcional. Puede introducir VERDADERO o FALSO. Si introduce VERDADERO, o deja el argumento en blanco, la función devuelve una coincidencia aproximada del valor que especifica en el primer argumento. Si introduce FALSO, la función coincide con el valor proporcionado por el primer argumento. Es decir, dejando el argumento en blanco, o introduciendo VERDADERO, tendrá mayor flexibilidad.
En este ejemplo se muestra el funcionamiento de la función. Cuando introduce un valor en la celda B2 (el primer argumento), BUSCARV busca las celdas C2-E7 (el segundo argumento) y devuelve la coincidencia aproximada más cercana de la tercera columna del rango, la columna E (el tercer argumento).
El cuarto argumento está en blanco, por lo que la función devuelve una coincidencia aproximada. Si no la encuentra, tendría que introducir uno de los valores en las columnas C o D para obtener un resultado.
Una vez que esté cómodo con BUSCARV, la función BUSCARH no debería ser tan difícil de usar. El usuario introduce los mismos argumentos, pero encuentra valores en filas en lugar de columnas.
Inténtelo

MANUAL AVANZADO MICROSOFT EXCEL 2016 – ALFREDO RICO – RICOSOFT 2016 307
Si quiere practicar con las funciones de búsqueda antes de probarlas con sus propios datos, aquí se incluyen datos de ejemplo. A algunos usuarios les gusta usar BUSCARV y BUSCARH, mientras que otros prefieren usar conjuntamente INDICE y COINCIDIR. Pruebe cada método y vea cuáles les gusta más.
BUSCARV en la oficina
Copie todas las celdas de esta tabla y péguelas en la celda A1 de una hoja de cálculo en blanco de Excel.
Sugerencia Antes de pegar los datos en Excel, establezca los anchos de columna para las columnas A a C en 250 píxeles y haga clic en Ajustar texto (pestaña Inicio, grupo Alineación).
Densidad Viscosidad Temperatura
0,457 3,55 500
0,525 3,25 400
0,606 2,93 300
0,675 2,75 250
0,746 2,57 200
0,835 2,38 150
0,946 2,17 100
1,09 1,95 50
1,29 1,71 0
Fórmula Descripción Resultado
'=BUSCARV(1,A2:C10,2)
Usando una coincidencia aproximada, busca el valor 1 en la columna A, busca el mayor de los valores que sea inferior o igual a 1 en la columna A, que es 0,946, y después devuelve el valor de la columna B en la misma fila.
=BUSCARV(1,A2:C10,2)
'=BUSCARV(1,A2:C10,3,VERDADERO)
Usando una coincidencia aproximada, busca el valor 1 en la columna A, busca el mayor de los valores que sea inferior o igual a 1 en la columna A, que es 0,946, y después devuelve el valor de la columna c en la misma fila.
=BUSCARV(1,A2:C10,3,VERDADERO)
'=BUSCARV(0.7,A2:C10,3,FALSO)
Usando una coincidencia aproximada, busca el valor 0,7 en la columna A. Como en la columna A no hay ninguna coincidencia exacta, devuelve un error.
=BUSCARV(0.7,A2:C10,3,FALSO)

MANUAL AVANZADO MICROSOFT EXCEL 2016 – ALFREDO RICO – RICOSOFT 2016 308
Densidad Viscosidad Temperatura
'=BUSCARV(0.1,A2:C10,2,VERDADERO)
Usando una coincidencia aproximada, busca el valor 0,1 en la columna A. Como 0,1 es inferior al menor de los valores de la columna A, devuelve un error.
=BUSCARV(0.1,A2:C10,2,VERDADERO)
'=BUSCARV(2,A2:C10,2,VERDADERO)
Usando una coincidencia aproximada, busca el valor 2 en la columna A, busca el mayor de los valores que sea inferior o igual a 2 en la columna A, que es 1,29, y después devuelve el valor de la columna B en la misma fila.
=BUSCARV(2,A2:C10,2,VERDADERO)
BUSCARH en la oficina
Copie todas las celdas de esta tabla y péguelas en la celda A1 de una hoja de cálculo en blanco de Excel.
Sugerencia Antes de pegar los datos en Excel, establezca los anchos de columna para las columnas A a C en 250 píxeles y haga clic en Ajustar texto (pestaña Inicio, grupo Alineación).
Ejes Cojinetes Pernos
4 4 9
5 7 10
6 8 11
Fórmula Descripción Resultado
'=BUSCARH("Ejes", A1:C4, 2, VERDADERO)
Busca Ejes en la fila 1 y devuelve el valor de la fila 2 que está en la misma columna (columna A).
=BUSCARH("Ejes";A1:C4;2;VERDADERO)
'=BUSCARH("Cojinetes", A1:C4, 3, FALSO)
Busca Cojinetes en la fila 1 y devuelve el valor de la fila 3 que está en la misma columna (columna B).
=BUSCARH("Cojinetes";A1:C4;3;FALSO)
'=BUSCARH("B", A1:C4, 3, VERDADERO)
Busca B en la fila 1 y devuelve el valor de la fila 3
=BUSCARH("B";A1:C4;3;VERDADERO)

MANUAL AVANZADO MICROSOFT EXCEL 2016 – ALFREDO RICO – RICOSOFT 2016 309
Ejes Cojinetes Pernos
que está en la misma columna. Debido a que no se encuentra una coincidencia exacta para "B", se usa el siguiente valor menor que "B" en la fila 1: "Ejes". en la columna A.
'=BUSCARH("Pernos", A1:C4, 4)
Busca Pernos en la fila 1 y devuelve el valor de la fila 4 que está en la misma columna (columna C).
=BUSCARH("Pernos";A1:C4;4)
'=BUSCARH(3, {1,2,3;"a","b","c";"d","e","f"}, 2, VERDADERO)
Busca el número 3 en la constante matricial de tres filas y devuelve el valor de la fila 2 en la misma columna (en este caso, la tercera). Hay tres filas de valores en la constante matricial, cada una separada por punto y coma (;). Debido a que se encuentra "c" en la fila 2 y en la misma columna que 3, se devuelve "c".
=BUSCARH(3;{1;2;3\"a";"b";"c"\"d";"e";"f"};2;VERDADERO)

MANUAL AVANZADO MICROSOFT EXCEL 2016 – ALFREDO RICO – RICOSOFT 2016 310
INDICE y COINCIDIR en acción
Este ejemplo usa conjuntamente las funciones INDICE y COINCIDIR para devolver el número de factura más temprana y su fecha correspondiente para cada una de las cinco ciudades. Puesto que la fecha se devuelve como número, se usa la función TEXTO para aplicarle formato como fecha. De hecho, la función INDICE usa el resultado de la función COINCIDIR como su argumento. La combinación de las funciones INDICE y COINCIDIR se usa dos veces en cada fórmula; primero, para devolver el número de factura y, después, para devolver la fecha.
Copie todas las celdas de esta tabla y péguelas en la celda A1 de una hoja de cálculo en blanco de Excel.
Sugerencia Antes de pegar los datos en Excel, establezca los anchos de columna para las columnas A a D en 250 píxeles y haga clic en Ajustar texto (pestaña Inicio, grupo Alineación).
Factura Ciudad Fecha de la factura
Factura más temprana por ciudad, con fecha
3115 Atlanta 7/4/12 ="Atlanta = "&INDICE($A$2:$C$33,COINCIDIR("Atlanta",$B$2:$B$33,0),1)& ", Fecha de factura: " & TEXTO(INDICE($A$2:$C$33,COINCIDIR("Atlanta",$B$2:$B$33,0),3),"d/m/aa")
3137 Atlanta 9/4/12 ="Austin = "&INDICE($A$2:$C$33,COINCIDIR("Austin",$B$2:$B$33,0),1)& ", Fecha de factura: " & TEXTO(INDICE($A$2:$C$33,COINCIDIR("Austin",$B$2:$B$33,0),3),"d/m/aa")
3154 Atlanta 11/4/12 ="Dallas = "&INDICE($A$2:$C$33,COINCIDIR("Dallas",$B$2:$B$33,0),1)& ", Fecha de factura: " & TEXTO(INDICE($A$2:$C$33,COINCIDIR("Dallas",$B$2:$B$33,0),3),"d/m/aa")
3191 Atlanta 21/4/12
="Nueva Orleans = "&INDICE($A$2:$C$33,COINCIDIR("Nueva Orleans",$B$2:$B$33,0),1)& ", Fecha de factura: " & TEXTO(INDICE($A$2:$C$33,COINCIDIR("Nueva Orleans",$B$2:$B$33,0),3),"d/m/aa")
3293 Atlanta 25/4/12 ="Tampa = "&INDICE($A$2:$C$33,COINCIDIR("Tampa",$B$2:$B$33,0),1)& ", Fecha de factura: " & TEXTO(INDICE($A$2:$C$33,COINCIDIR("Tampa",$B$2:$B$33,0),3),"d/m/aa")
3331 Atlanta 27/4/12
3350 Atlanta 28/4/12
3390 Atlanta 1/5/12
3441 Atlanta 2/5/12
3517 Atlanta 8/5/12
3124 Austin 9/4/12
3155 Austin 11/4/12
3177 Austin 19/4/12

MANUAL AVANZADO MICROSOFT EXCEL 2016 – ALFREDO RICO – RICOSOFT 2016 311
Factura Ciudad Fecha de la factura
Factura más temprana por ciudad, con fecha
3357 Austin 28/4/12
3492 Austin 6/5/12
3316 Dallas 25/4/12
3346 Dallas 28/4/12
3372 Dallas 1/5/12
3414 Dallas 1/5/12
3451 Dallas 2/5/12
3467 Dallas 2/5/12
3474 Dallas 4/5/12
3490 Dallas 5/5/12
3503 Dallas 8/5/12
3151 Nueva Orleans
9/4/12
3438 Nueva Orleans
2/5/12
3471 Nueva Orleans
4/5/12
3160 Tampa 18/4/12
3328 Tampa 26/4/12
3368 Tampa 29/4/12
3420 Tampa 1/5/12
3501 Tampa 6/5/12

MANUAL AVANZADO MICROSOFT EXCEL 2016 – ALFREDO RICO – RICOSOFT 2016 312
Función SI
Use la función SI, una de las funciones lógicas, para devolver un valor si una condición es verdadera y otro si es falsa.
Sintaxis
SI(prueba_lógica; [valor_si_verdadero]; [valor_si_falso])
Por ejemplo:
=SI(A2>B2,"Presupuesto excedido";"Correcto") =SI(A4=500,B4-A4,"")
Nombre del argumento Descripción
prueba_lógica (requerido) El valor que quiere probar.
valor_si_verdadero (requerido) El valor que desea devuelto si el resultado de prueba_lógica es VERDADERO.
valor_si_falso (opcional) El valor que desea devuelto si el resultado de prueba_lógica es FALSO.
Ejemplos
Copie los datos de ejemplo en la tabla siguiente y péguelos en la celda A1 de la nueva hoja de datos de Excel. Para ver la fórmula en una celda de fórmula, selecciónela y presione F2.
Gastos reales Gastos previstos
1 500 $ 900 $
500 $ 900 $
500 $ 925 $
=SI(A2>B2,"Presupuesto excedido";"Correcto")
Debido a que el gasto real de 1.500 $ (A2) ha superado el gasto previsto de 900 $ (B2), el resultado devuelto es Presupuesto excedido.
=SI(A2<B2,VERDADERO, SI(A3>B3,"Presupuesto excedido" ; "Correcto"))
La primera función SI es falsa. Por tanto, la segunda instrucción SI se calcula y, dado que también es falsa, el resultado devuelto es Correcto.
=SI(A4=500,B4-A4,"")
Dado que A4 es igual a 500, el gasto real de 500 $ se resta del gasto previsto de 925 $ y el resultado es cuánto se está por encima del presupuesto que, en este caso, es 425. Si A4 no fuera igual a 500, el resultado devuelto sería un texto en blanco ("").
=SI(A2<B2,VERDADERO, SI(A3>B3,"Presupuesto excedido" ; "Correcto"))
La primera función SI es falsa. Por tanto, la segunda instrucción SI se calcula y, dado que también es falsa, el resultado devuelto es Correcto.

MANUAL AVANZADO MICROSOFT EXCEL 2016 – ALFREDO RICO – RICOSOFT 2016 313
Problemas comunes
Problema Qué ha fallado
0 (cero) en la celda
No había argumento para valor_si_verdadero ni para valor_si_falso. Para que se devuelva un valor correcto, agregue texto de argumento a los dos argumentos, o agregue VERDADERO o FALSO al argumento.
#¿NOMBRE? en la celda
Normalmente, esto significa que la fórmula se ha escrito mal.
Prácticas recomendadas
Realice este procedimiento
¿Por qué?
Con una función SI dentro de otra SI.
Es posible anidar hasta 64 funciones SI, unas dentro de otras, para los argumentos valor_si_verdadero y valor_si_falso,para elaborar pruebas más complejas.
Utilizar SI con matrices.
Si cualquiera de los argumentos de la función SI es una matriz, cada elemento de la matriz se evaluará cuando se ejecute la instrucción SI. Aprenda cómo crear una fórmula de matriz.

MANUAL AVANZADO MICROSOFT EXCEL 2016 – ALFREDO RICO – RICOSOFT 2016 314
Función SUMA
La función SUMA, una de las funciones matemáticas y trigonométricas, suma todos sus argumentos.
Sintaxis: SUMA(número1,[número 2],...)
Por ejemplo:
=SUMA(A2,A3) =SUMA(A5;A6;2)
Nombre del argumento
Descripción
número1 (obligatorio) El primer número que desea sumar. El número puede darse como 4, como una referencia de celda como B6, o como un intervalo de celdas como B2:B8.
número2 (opcional) Este es el segundo número que desea sumar. Puede especificar hasta 255 números adicionales de esta manera.
Ejemplos
Para usar estos ejemplos en Excel, seleccione los datos en la tabla siguiente y pulse Ctrl+C. En Excel, haga clic en la celda A1 de una nueva hoja de cálculo y pulse Ctrl+V.
Datos
-5
15
30
'5
VERDADERO
Fórmula Descripción
=SUMA(A2,A3) Suma el valor de las celdas A2 y A3. El resultado es 10.
=SUMA(A2:A4;15) Primero, suma los valores de las celdas A2 hasta la celda A4 y, luego, suma 15. El resultado es 55.
=SUMA("5";15;VERDADERO) Suma 5, 15 y 1. El valor de texto "5" primero se traduce a un número y el valor lógico VERDADERO primero se traduce como el número 1. El resultado es 21.
=SUMA(A5;A6;2)
Suma los valores de las celdas A5 y A6 y, luego, suma 2 a ese resultado. Dado que los valores no numéricos de las referencias no se traducen —el valor de la celda A5 ('5) y el valor de la celda A6 (VERDADERO) se tratan como texto— se ignoran los valores de esas celdas. El resultado es 2.

MANUAL AVANZADO MICROSOFT EXCEL 2016 – ALFREDO RICO – RICOSOFT 2016 315
Problemas comunes
Problema Qué ha fallado
Algunos números no se suman.
Si un argumento es un rango de celdas o una referencia, solo se pueden sumar los valores de la referencia o del rango que son numéricos. Las celdas vacías, los valores lógicos (como VERDADERO) o el texto se ignoran.
Aparece el valor de error #¿Nombre? en lugar del resultado esperado.
Normalmente, esto significa que la fórmula se ha escrito mal.

MANUAL AVANZADO MICROSOFT EXCEL 2016 – ALFREDO RICO – RICOSOFT 2016 316
CONTAR.SI (función CONTAR.SI)
Use CONTAR.SI, una de las funciones estadísticas, para contar el número de celdas que cumplen un criterio; por ejemplo, para contar el número de veces que una ciudad determinada aparece en una lista de clientes.
Sintaxis
CONTAR.SI(rango;criterios)
Por ejemplo:
=CONTAR.SI(A2:A5;"manzanas") =CONTAR.SI(A2:A5;A4)
Nombre del argumento
Descripción
Rango (obligatorio)
El grupo de celdas que desea contar. Rango puede contener números, matrices o referencias que contengan números. Se omiten los valores en blanco o de texto.
Obtenga información sobre cómo seleccionar rangos en una hoja.
Criterios (obligatorio)
Número, expresión, referencia de celda o cadena de texto que determina las celdas que se van a contar.
Por ejemplo, puede usar un número como 32, una comparación como ">32", una celda como B4 o una palabra como "manzanas".
CONTAR.SI usa solo un criterio. Use CONTAR.SI.CONJUNTO si desea usar varios criterios.
Ejemplos
Para utilizar estos ejemplos en Excel, copie los datos de la tabla de abajo y péguela en la celda A1 de una nueva hoja de cálculo.
Datos Datos
manzanas 32
naranjas 54
melocotones 75
manzanas 86
Fórmula Descripción
=CONTAR.SI(A2:A5;"manzanas") Cuenta el número de celdas con manzanas entre las celdas A2 y A5. El resultado es 2.
=CONTAR.SI(A2:A5;A4) Cuenta el número de celdas con melocotones (con el criterio de A4) entre las celdas A2 y A5. El resultado es 1.

MANUAL AVANZADO MICROSOFT EXCEL 2016 – ALFREDO RICO – RICOSOFT 2016 317
Datos Datos
=CONTAR.SI(A2:A5;A3)+CONTAR.SI(A2:A5;A2) Cuenta el número de celdas con naranjas (con el criterio de A3) y manzanas (con el criterio de A2) entre las celdas A2 y A5. El resultado es 3.
=CONTAR.SI(B2:B5;">55") Cuenta el número de celdas con un valor superior a 55 entre las celdas B2 y B5. El resultado es 2.
=CONTAR.SI(B2:B5;"<>"&B4)
Cuenta el número de celdas con un valor distinto de 75 entre las celdas B2 y B5. El símbolo de la "y" (&) combina el operador de comparación "<>" (no es igual a) y el valor de B4 para leer =CONTAR.SI(B2:B5,"<>75"). El resultado es 3.
=CONTAR.SI(B2:B5;">=32")-CONTAR.SI(B2:B5;">85")
Cuenta el número de celdas con un valor superior o igual a 32 e inferior o igual a 85 entre las celdas B2 y A5. El resultado es 3.
=CONTAR.SI(A2:A5,"*") Cuenta el número de celdas que contienen texto entre las celdas A2 y A5. El carácter comodín * se usa para reemplazar cualquier carácter. El resultado es 4.
=CONTAR.SI(A2:A5,"?????es")
Cuenta el número de celdas que tienen exactamente 7 caracteres que terminan con las letras es entre las celdas A2 y A5. El carácter comodín ? se usa para reemplazar caracteres individuales. El resultado es 2.
Problemas comunes
Problema Qué ha fallado
Se devolvió un valor incorrecto para cadenas largas.
La función CONTAR.SI devuelve resultados incorrectos cuando se usa para comparar cadenas de más de 255 caracteres.
Para comparar cadenas de más de 255 caracteres, use la función CONCATENAR o el operador concatenar &. Por ejemplo, =CONTAR.SI(A2:A5,"cadena larga"&"otra cadena larga").
No se devolvió ningún valor cuando se esperaba uno.
Asegúrese de encerrar el argumento de criterios entre comillas.
Prácticas recomendadas
Realice este procedimiento
¿Por qué?
Tenga en cuenta que CONTAR.SI pasa por alto mayúsculas y minúsculas en las cadenas de texto.
Los criterios no distinguen entre mayúsculas y minúsculas. En otras palabras, la cadena "manzanas" y la cadena "MANZANAS" darán como resultado la misma cantidad de celdas.
Use caracteres comodín. Los caracteres comodín, que son el signo de interrogación (?) y el asterisco (*), pueden usarse en los criterios. El signo de interrogación corresponde a un solo carácter cualquiera, y el asterisco equivale a cualquier secuencia de

MANUAL AVANZADO MICROSOFT EXCEL 2016 – ALFREDO RICO – RICOSOFT 2016 318
Realice este procedimiento
¿Por qué?
caracteres. Si desea buscar un signo de interrogación o un asterisco reales, escriba una tilde (~) detrás del carácter.
Por ejemplo, =CONTAR.SI(A2:A5,"manzana?") contará todas las instancias de "manzana" con una última letra que podrá variar.
Asegúrese de que los datos no contienen caracteres incorrectos.
Al contar valores de texto, asegúrese de que los datos no contienen espacios al principio ni al final, de que no haya un uso incoherente de las comillas rectas (' o ") ni tipográficas (‘ o “) y de que no haya caracteres no imprimibles. En estos casos, CONTAR.SI puede devolver un valor inesperado o incorrecto.
Es posible que necesite eliminar los espacios finales en una celda, después de los valores de tabla, para obtener resultados precisos. Pruebe a usar la función LIMPIAR o la función SUPRESP.

MANUAL AVANZADO MICROSOFT EXCEL 2016 – ALFREDO RICO – RICOSOFT 2016 319
SUMAR.SI (función SUMAR.SI)
En este tema, se describen la sintaxis de la fórmula y el uso de la función SUMAR.SI en Microsoft Excel.
Descripción
La función SUMAR.SI sirve para sumar los valores en un intervalo que cumple los criterios especificados. Por ejemplo, supongamos que, en una columna que contiene números, desea sumar solo los valores que son mayores que 5. Puede usar la siguiente fórmula:
=SUMAR.SI(B2:B25,">5")
Este ejemplo aplica los criterios a los valores de la suma. Si lo desea, puede aplicar los criterios a un rango y sumar los valores correspondientes en un rango distinto. Por ejemplo, la fórmula =SUMAR.SI(B2:B5, "Juan", C2:C5) suma solo los valores del rango C2:C5, donde las celdas correspondientes al rango B2:B5 son iguales a "Juan."
Nota Para sumar las celdas en función de varios criterios, vea la función SUMAR.SI.CONJUNTO.
Sintaxis
SUMAR.SI(rango, criterio, [rango_suma])
La sintaxis de la función SUMAR.SI tiene los argumentos siguientes:
Rango Obligatorio. Es el rango de celdas que desea evaluar según los criterios especificados. Las celdas de cada rango deben ser números, o bien nombres, matrices o referencias que contengan números. Los valores en blanco y los de texto no se tienen en cuenta.
Criterio Obligatorio. Es el criterio en forma de número, expresión, referencia de celda, texto o función que determina las celdas que va a sumar. Por ejemplo, los criterios pueden expresarse como 32, ">32", B5, "32", "manzanas" u HOY().
Importante Cualquier criterio de texto o cualquier criterio que incluya los símbolos lógicos o matemáticos debe estar entre comillas dobles ("). Si el criterio es numérico, las comillas dobles no son necesarias.
Rango_suma Opcional. Son las celdas reales que se sumarán, si es que desea sumar celdas a las ya especificadas en el argumento rango. Si omite el argumento rango_suma, Excel suma las celdas especificadas en el argumento rango (las mismas celdas a las que se aplica el criterio).
Puede usar los caracteres comodín de signo de interrogación (?) y asterisco (*) como argumento criterio. El signo de interrogación corresponde a cualquier carácter único y el asterisco equivale a cualquier secuencia de caracteres. Si desea buscar un signo de interrogación o un asterisco real, escriba una tilde (~) antes del carácter.

MANUAL AVANZADO MICROSOFT EXCEL 2016 – ALFREDO RICO – RICOSOFT 2016 320
Observaciones
La función SUMAR.SI devuelve resultados incorrectos cuando se usa para comparar cadenas de más de 255 caracteres o con la cadena #¡VALOR!.
No es necesario que rango_suma tenga el mismo tamaño y forma que el argumento rango. Las celdas reales que agregadas se determinan usando la celda superior del extremo izquierdo del argumento rango_suma como celda inicial e incluye las celdas que corresponden con el tamaño y la forma del argumento rango. Por ejemplo:
Si rango es Y rango_suma es Las celdas reales son
A1:A5 B1:B5 B1:B5
A1:A5 B1:B3 B1:B5
A1:B4 C1:D4 C1:D4
A1:B4 C1:C2 C1:D4
Sin embargo, cuando los argumentos rango y suma_range de la función SUMAR.SI no contienen el mismo número de celdas, es posible que se tarde más de lo esperado en volver a calcular la hoja de cálculo.
Ejemplos
Ejemplo 1
Copie los datos del ejemplo en la siguiente tabla y péguelos en la celda A1 de una nueva hoja de cálculo de Excel. Para las fórmulas que muestren resultados, selecciónelas, presione F2 y, a continuación, presione Entrar. Si lo necesita, puede ajustar los anchos de la columna para ver todos los datos.
Valor de propiedad Comisión Datos
100.000,00 $ 7000,00 $ 250.000,00 $
200.000,00 $ 14.000,00 $
300.000,00 $ 21.000,00 $
400.000,00 $ 28.000,00 $
Fórmula Descripción Resultado
=SUMAR.SI(A2:A5;">160000";B2:B5) Suma las comisiones de los valores de propiedad superiores a 160.000.
63.000,00 $
=SUMAR.SI(A2:A5;">160000") Suma los valores de propiedad superiores a 160.000. 900.000,00 $
=SUMAR.SI(A2:A5,300000,B2:B5) Suma las comisiones de los valores de propiedad igual a 300.000.
21.000,00 $
=SUMAR.SI(A2:A5,">" & C2,B2:B5) Suma las comisiones de los valores de propiedad superiores al valor en C2.
49.000,00 $

MANUAL AVANZADO MICROSOFT EXCEL 2016 – ALFREDO RICO – RICOSOFT 2016 321
Ejemplo 2
Copie los datos del ejemplo en la siguiente tabla y péguelos en la celda A1 de una nueva hoja de cálculo de Excel. Para las fórmulas que muestren resultados, selecciónelas, presione F2 y, a continuación, presione Entrar. Si lo necesita, puede ajustar los anchos de la columna para ver todos los datos.
Categoría Alimentos Ventas
Verduras Tomates 2300,00 $
Verduras Apio 5500,00 $
Frutas Naranjas 800,00 $
Mantequilla 400,00 $
Verduras Zanahorias 4200,00 $
Frutas Manzanas 1200,00 $
Fórmula Descripción Resultado
=SUMAR.SI(A2:A7,"Frutas",C2:C7) Suma de las ventas de todos los alimentos en la categoría "Frutas".
2000,00 $
=SUMAR.SI(A2:A7,"Verduras",C2:C7) Suma de las ventas de todos los alimentos en la categoría "Verduras".
12.000,00 $
=SUMAR.SI(B2:B7;"*s";C2:C7) Suma de las ventas de todos los alimentos que terminan en "s" (Tomates, Naranjas y Manzanas).
4300,00 $
=SUMAR.SI(A2:A7;"";C2:C7) Suma de las ventas de todos los alimentos que no tienen una categoría especificada.
400,00 $

MANUAL AVANZADO MICROSOFT EXCEL 2016 – ALFREDO RICO – RICOSOFT 2016 322
BUSCAR (función BUSCAR)
Use BUSCAR, una de las funciones de búsqueda y referencia, cuando necesite buscar en una sola fila o columna y encontrar un valor desde la misma posición en una segunda fila o columna.
Por ejemplo, supongamos que sabe el número de pieza para una parte automática, pero no sabe el precio. Puede utilizar la función BUSCAR para devolver el precio en la celda H2 al introducir el número de la parte automática en la celda H1.
Use la función BUSCAR para buscar una sola fila o columna. En el ejemplo anterior, estamos buscando los precios en la columna D.
Use BUSCARV para buscar en una fila o columna, o para buscar en varias filas y columnas (como una tabla). Es una versión notablemente mejorada de BUSCAR. Vea este vídeo sobre cómo usar BUSCARV.
Hay dos formas de utilizar BUSCAR: forma vectorial y forma de matriz
Forma vectorial: Utilice este formulario de BUSCAR para buscar una fila o una columna para un valor. Use la forma vectorial cuando desee especificar el rango que contiene los valores que desea buscar. Por ejemplo, si desea buscar un valor en la columna A, baje hasta la fila 6.
Forma de Matriz: recomendamos encarecidamente el uso de BUSCARV o BUSCARH en lugar de la forma de matriz. Vea este vídeo sobre el uso de BUSCARV. La forma de matriz se proporciona por motivos de compatibilidad con otros programas para hojas de cálculo, pero la funcionalidad es limitada.
Una matriz es una colección de valores en filas y columnas (como una tabla) que desea buscar. Por ejemplo, si quiere buscar las columnas A y B, baje hasta la fila 6. BUSCAR le devolverá la coincidencia más cercana. Para usar la forma de matriz, los datos tienen que ordenarse.

MANUAL AVANZADO MICROSOFT EXCEL 2016 – ALFREDO RICO – RICOSOFT 2016 323
Forma vectorial
La forma vectorial de BUSCAR busca en un rango de una fila o una columna (denominado vector) un valor y devuelve un valor desde la misma posición en un segundo rango.
Sintaxis
BUSCAR(valor_buscado, vector_de_comparación, [vector_resultado])
La sintaxis de la forma vectorial de la función BUSCAR tiene los siguientes argumentos:
valor_buscado Obligatorio. Es el valor que busca la función BUSCAR en el primer vector. Valor_buscado puede ser un número, texto, un valor lógico o un nombre de referencia que se refiere a un valor.
Vector_de_comparación Obligatorio. Es un rango que solo contiene una fila o una columna. Los valores del vector_de_comparación pueden ser texto, números o valores lógicos.
Importante Deben colocar los valores del vector_de_comparación en orden ascendente: ..., -2, -1, 0, 1, 2, ..., A-Z, FALSO, VERDADERO; de lo contrario, BUSCAR puede devolver un valor incorrecto. El texto en mayúsculas y en minúsculas es equivalente.
vector_resultado Opcional. Es un rango que solo incluye una fila o una columna. El argumento vector_resultado debe tener el mismo tamaño que vector_de_comparación.
Observaciones
Si la función BUSCAR no puede encontrar el valor_buscado, la función muestra el valor mayor en vector_de_comparación, que es menor o igual que el valor_buscado.
Si el valor_buscado es menor que el menor valor del vector_de_comparación, BUSCAR devuelve el valor de error #N/A.

MANUAL AVANZADO MICROSOFT EXCEL 2016 – ALFREDO RICO – RICOSOFT 2016 324
Ejemplos con vectores
Puede probar estos ejemplos en su propia hoja de cálculo de Excel para obtener información sobre cómo funciona la función de búsqueda. En el primer ejemplo, va a acabar con una hoja de cálculo que tiene un aspecto similar a este:
1. Copie los datos de ejemplo en la tabla de arriba y péguelos en una nueva hoja de cálculo de Excel.
Copie estos datos en la columna A Copie estos datos en la columna B
Frecuencia
4,14
Color
rojo
4,19 naranja
5,17 amarillo
5,77 verde
6,39 azul
2. Luego, copie las fórmulas BUSCAR de la tabla siguiente en la columna D de la hoja de cálculo.
Copie esta fórmula en la columna D
A continuación se describe qué realiza esta fórmula
Este es el resultado que verá
Fórmula
=BUSCAR(4,19;A2:A6;B2:B6) Busca 4,19 en la columna A y devuelve el valor de la columna B que está en la misma fila.
naranja
=BUSCAR(5,75: A2:A6, B2:B6) Busca 5,75 en la columna A, encuentra el valor inferior más cercano (5,17) y devuelve el valor de la columna B que está en la misma fila.
amarillo

MANUAL AVANZADO MICROSOFT EXCEL 2016 – ALFREDO RICO – RICOSOFT 2016 325
Copie esta fórmula en la columna D
A continuación se describe qué realiza esta fórmula
Este es el resultado que verá
=BUSCAR(7,66; A2:A6, B2:B6) Busca 7,66 en la columna A, encuentra el valor inferior más cercano (6,39) y devuelve el valor de la columna B que está en la misma fila.
azul
=BUSCAR(0; A2:A6, B2:B6) Busca 0 en la columna A y devuelve un error, ya que 0 es menor que el valor más bajo (4,14) de la columna A.
#N/D
3. Para que estas fórmulas muestren resultados, es posible que tenga que seleccionarlas en la hoja de cálculo de Excel, presionar F2 y, luego, presionar Entrar. Si lo considera necesario, ajuste los anchos de columna para ver todos los datos.
Forma de matriz
Sugerencia Recomendamos encarecidamente el uso de BUSCARH o de BUSCARV en lugar de la forma de matriz. Vea este vídeo sobre BUSCARV; encontrará diferentes ejemplos. La forma de matriz de BUSCAR se proporciona por motivos de compatibilidad con otros programas para hojas de cálculo, pero la funcionalidad es limitada.
La forma de matriz de BUSCAR busca el valor especificado en la primera fila o columna de una matriz y devuelve un valor de la misma posición en la última fila o columna de la matriz. Use esta forma de BUSCAR cuando los valores que desea buscar están en la primera fila o columna de la matriz.
Sintaxis
BUSCAR(valor_buscado, matriz)
La sintaxis de la forma de matriz de la función BUSCAR tiene los siguientes argumentos:
Valor_buscado Obligatorio. Es un valor que busca la función BUSCAR en una matriz. El argumento valor_buscado puede ser un número, texto, un valor lógico o un nombre de referencia que se refiere a un valor.
Si BUSCAR no puede encontrar el valor de valor_buscado, usa el mayor valor de la matriz que es menor o igual que el valor_buscado.
Si el valor de valor_buscado es menor que el menor valor de la primera fila o columna (según las dimensiones de la matriz), BUSCAR devuelve el valor de error #N/A.
Matriz Obligatorio. Es el rango de celdas que contiene el texto, los números o los valores lógicos que desea comparar con valor_buscado.
La forma de matriz de BUSCAR es muy similar a las funciones BUSCARH y BUSCARV. La diferencia es que BUSCARH busca el valor de valor_buscado en la primera fila, BUSCARV busca en la primera columna y BUSCAR realiza la búsqueda según las dimensiones de la matriz.
Si la matriz cubre un área más ancha que alta (más columnas que filas), BUSCAR busca el valor de valor_buscado en la primera fila.
Si una matriz es cuadrada o más alta que ancha (tiene más filas que columnas), BUSCAR busca en la primera columna.

MANUAL AVANZADO MICROSOFT EXCEL 2016 – ALFREDO RICO – RICOSOFT 2016 326
Con las funciones BUSCARH y BUSCARV, puede especificar un índice en vertical u horizontal, pero BUSCAR siempre selecciona el último valor de la fila o columna.
Importante Debe colocar los valores de la matriz en orden ascendente: ..., -2, -1, 0, 1, 2, ..., A-Z, FALSO, VERDADERO; de lo contrario, BUSCAR puede devolver un valor incorrecto. El texto en mayúsculas y en minúsculas es equivalente.

MANUAL AVANZADO MICROSOFT EXCEL 2016 – ALFREDO RICO – RICOSOFT 2016 327
CONCATENAR (función CONCATENAR)
Usar CONCATENAR, una de las funciones de texto, para unir dos o más cadenas de texto en una sola.
Usar CONCATENAR
Por ejemplo:
=CONCATENAR("La densidad de población de la ";A3;" ";A2;" es ";A4;"/kilómetro") =CONCATENAR(B2; " "; C2)
Nombre del argumento
Descripción
Texto1 (obligatorio) El primer elemento para unirse a ellos. El elemento puede ser un valor de texto, número, o una referencia de celda.
Texto2, ... (opcional) Elementos de texto adicionales para unir. Puede tener hasta 255 elementos, con un total de 8192 caracteres.
Ejemplos
Para usar estos ejemplos de Excel, copie los datos de la tabla de abajo y péguelos en la celda A1 de una nueva hoja de cálculo.
Datos
especies Antonio Bermejo
trucha de arroyo Cuarta Pino
32
Fórmula Descripción
=CONCATENAR("La densidad de población de la ";A3;" ";A2;" es ";A4;"/kilómetro")
Crea una frase uniendo los datos de la columna A a otro texto. El resultado es: La densidad de población de la especie trucha de río es 32/kilómetro.
=CONCATENAR(B2; " "; C2) Une tres elementos: la cadena contenida en la celda B2, un carácter de espacio y el valor de la celda C2.
=CONCATENAR(C2; ", "; B2)
Une tres elementos: la cadena contenida en la celda C2, una cadena formada por una coma y un carácter de espacio, y el valor de la celda B2. El resultado es: Antonio, Bermejo.
=CONCATENAR(B3; " y "; C3)
Une tres elementos: la cadena contenida en la celda B3, una cadena formada por un espacio, el carácter "y", otro espacio y el valor de la celda C3. El resultado es: Cuarta y Pino.

MANUAL AVANZADO MICROSOFT EXCEL 2016 – ALFREDO RICO – RICOSOFT 2016 328
Datos
=B3 & " y " & C3 Concatena los mismos elementos que en el ejemplo anterior, pero usa el signo de "y" comercial (&) como operador de cálculo en vez de la función CONCATENAR.
Problemas comunes
Problema Descripción
Entre comillas aparecen en cadena de resultado.
Use comas para separar adyacente elementos de texto. Por ejemplo: Excel mostrará =CONCATENAR("Hola ""Mundo") como Hello World con un presupuesto adicional marca porque una coma entre el texto argumentos se ha omitido.
Los números no necesitan tener entre comillas.
Las palabras están mezcladas.
Sin espacios designados entre distintas entradas de texto, entradas de texto se ejecuten juntos. Agregar los espacios adicionales como parte de la fórmula CONCATENAR. Hay dos formas de hacerlo:
Agregar entre comillas dobles con un espacio entre ellas " ". Por ejemplo: =CONCATENAR("Hola", " ", "Mundo! " ).
Agregar un espacio después del texto argumento. Por ejemplo: =CONCATENAR("Hola ", "World! " ). La cadena "Hello " tiene un espacio adicional agregado.
Aparece el valor de error #¿Nombre? en lugar del resultado esperado.
#¿NOMBRE? Normalmente significa que hay entre comillas que faltan desde un texto argumento.
Prácticas recomendadas
Realice este procedimiento Descripción
Utilice el símbolo de la "y" comercial y carácter, en lugar de la función CONCATENAR.
El signo & operador de cálculo permite unir elementos de texto sin tener que utilizar una función.
Por ejemplo,=A1 & B1 devuelve el mismo valor que=CONCATENATE(A1,B1). En muchos casos, el uso del operador y comercial es más rápido y más sencillo que con CONCATENAR para crear cadenas.
Más información sobre cómo utilizar calculadoras de operaciones.
Usar la función TEXTO para combinar y cadenas de formato, cuando sea necesario.
La función TEXTO convierte un valor numérico en texto y combina números con texto o símbolos.
Por ejemplo, si la celda A1 contiene el número 23,5 , puede usar la siguiente fórmula para que el formato del número sea un importe de moneda:
=TEXTO(A1,"$0,00")

MANUAL AVANZADO MICROSOFT EXCEL 2016 – ALFREDO RICO – RICOSOFT 2016 329
Realice este procedimiento Descripción
Resultado: $23,50

MANUAL AVANZADO MICROSOFT EXCEL 2016 – ALFREDO RICO – RICOSOFT 2016 330
COINCIDIR (función COINCIDIR)
En este tema se describen la sintaxis de la fórmula y el uso de la función COINCIDIR en Microsoft Excel.
Descripción
La función COINCIDIR busca un elemento especificado en un intervalo de celdas y devuelve la posición relativa de ese elemento en el rango. Por ejemplo, si el rango A1:A3 contiene los valores 5, 25 y 38, la fórmula
=COINCIDIR(25,A1:A3,0)
devuelve el número 2, porque 25 es el segundo elemento en el rango.
Use COINCIDIR en lugar de las funciones BUSCAR para conocer la posición de un elemento en un rango en lugar del elemento en sí. Por ejemplo, puede usar la función COINCIDIR para proporcionar un valor para el argumento fila de la función INDICE.
Sintaxis
COINCIDIR(valor_buscado,matriz_buscada, [tipo_de_coincidencia])
La sintaxis de la función COINCIDIR tiene los siguientes argumentos:
Valor_buscado Obligatorio. Es el valor que desea buscar en matriz_buscada. Por ejemplo, cuando busca un número en la guía telefónica, usa el nombre de la persona como valor de búsqueda, pero el valor que desea es el número de teléfono. El argumento de valor_buscado puede ser un valor (número, texto o valor lógico) o una referencia de celda a un número, texto o valor lógico.
Matriz_buscada Obligatorio. Es el rango de celdas en que se realiza la búsqueda. Tipo_de_coincidencia Opcional. Puede ser el número -1, 0 o 1. El argumento tipo_de_coincidencia
especifica cómo Excel hace coincidir el valor_buscado con los valores de matriz_buscada. El valor predeterminado de este argumento es 1. La siguiente tabla describe la manera en que la función encuentra valores basados en la configuración del argumento tipo_de_coincidencia.
Tipo_de_coincidencia Comportamiento
1 u omitido COINCIDIR encuentra el mayor valor que es menor o igual que el valor_buscado. Los valores del argumento matriz_buscada se deben colocar en orden ascendente, por ejemplo: ...-2, -1, 0, 1, 2, ..., A-Z, FALSO, VERDADERO.
0 COINCIDIR encuentra el primer valor que es exactamente igual que el valor_buscado. Los valores del argumento matriz_buscada pueden estar en cualquier orden.
-1 COINCIDIR encuentra el menor valor que es mayor o igual que el valor_buscado. Debe colocar los valores del argumento matriz_buscada en orden descendente, por ejemplo: VERDADERO, FALSO, Z-A, ...2, 1, 0, -1, -2, ..., etc.

MANUAL AVANZADO MICROSOFT EXCEL 2016 – ALFREDO RICO – RICOSOFT 2016 331
COINCIDIR devuelve la posición del valor coincidente dentro de matriz_buscada, no el valor en sí. Por ejemplo, COINCIDIR("b",{"a","b","c"},0) devuelve 2, la posición relativa de "b" dentro de la matriz {"a","b","c"}.
COINCIDIR no distingue entre mayúsculas y minúsculas cuando busca valores de texto. Si COINCIDIR no puede encontrar una coincidencia, devuelve el valor de error #N/A. Si tipo_de_coincidencia es 0 y valor_buscado es una cadena de texto, puede usar los caracteres
comodín de signo de interrogación (?) y asterisco (*) en el argumento valor_buscado. Un signo de interrogación coincide con cualquier carácter individual; un asterisco coincide con cualquier secuencia de caracteres. Si desea buscar un signo de interrogación o un asterisco real, escriba una tilde (~) antes del carácter.
Ejemplo
Copie los datos de ejemplo en la tabla siguiente y péguelos en la celda A1 de una hoja de cálculo nueva de Excel. Para que las fórmulas muestren los resultados, selecciónelas, presione F2 y luego ENTRAR. Si lo necesita, puede ajustar el ancho de las columnas para ver todos los datos.
Producto Recuento
Plátanos 25
Naranjas 38
Manzanas 40
Peras 41
Fórmula Descripción Resultado
=COINCIDIR(39;B2:B5;1) Como no hay ninguna coincidencia exacta, se devuelve la posición del siguiente valor inferior (38) dentro del rango B2:B5.
2
=COINCIDIR(41;B2:B5;0) La posición del valor 41 en el rango B2:B5. 4
=COINCIDIR(40;B2:B5;-1)
Devuelve un error porque los valores del rango B2:B5 no están en orden descendente.

MANUAL AVANZADO MICROSOFT EXCEL 2016 – ALFREDO RICO – RICOSOFT 2016 332
Funciones de Excel (por categoría)
Las funciones de hojas de cálculo se categorizan según su función. Haga clic en una categoría para explorar sus funciones. O pulse Ctrl+F para buscar una función escribiendo las primeras letras o una palabra descriptiva. Para obtener información detallada sobre una función, haga clic en su nombre en la primera columna.
Categorías de funciones
Nuestras 10 funciones más populares
Funciones de compatibilidad
Funciones de cubo
Funciones de base de datos
Funciones de fecha y hora
Funciones de ingeniería
Funciones financieras
Funciones de información
Funciones lógicas
Funciones de búsqueda y referencia
Funciones matemáticas y trigonométricas
Funciones estadísticas
Funciones de texto
Funciones definidas por el usuario instaladas con complementos
Funciones web

MANUAL AVANZADO MICROSOFT EXCEL 2016 – ALFREDO RICO – RICOSOFT 2016 333
Nota Los marcadores de versiones indican la versión de Excel en la que se introdujo una función. Estas funciones no están disponibles en versiones anteriores.
Importante Los resultados calculados de las fórmulas y algunas funciones de hoja de cálculo de Excel pueden diferir entre un PC de Windows con arquitectura x86 o x86-64 y un PC de Windows RT con arquitectura ARM. Más información sobre las diferencias.
Nuestras 10 funciones más populares
A continuación, se indican las 10 funciones acerca de las que los usuarios leen más a menudo.
Función Descripción
Función SUMA Use esta función para agregar los valores de las celdas.
Función SI Use esta función para devolver un valor si una condición es verdadera y otro valor si es falsa. Aquí puede ver un vídeo acerca del uso de la función SI.
Función BUSCAR Use esta función cuando necesite buscar en una sola fila o columna y encontrar un valor desde la misma posición en una segunda fila o columna.
Función CONSULTAV
Use esta función cuando necesite encontrar elementos en una tabla o en un rango por filas. Por ejemplo, busque los apellidos de un empleado por su número de empleado, o encuentre su número de teléfono mediante la búsqueda de sus apellidos (como en un listín telefónico) Vea este vídeo acerca del uso de la función BUSCARV.
Función COINCIDIR
Use esta función para buscar un elemento en un rango de celdas y después devolver la posición relativa de dicho elemento en el rango. Por ejemplo, si el rango A1:A3 contiene los valores 5, 7 y 38, la fórmula =COINCIDIR(7,A1:A3,0) devuelve el número 2, porque 7 es el segundo elemento del rango.
Función ELEGIR
Use esta función para seleccionar uno de los 254 valores posibles a partir del rango del argumento índice. Por ejemplo, si valor1 a valor7 son los días de la semana, ELEGIR devuelve uno de los días cuando se usa un número entre 1 y 7 como argumento núm_índice.
Función FECHA
Use esta función para devolver el número de serie secuencial que representa una fecha determinada. Esta función es muy útil en situaciones en las que el año, el mes y el día se proporcionan mediante fórmulas o referencias de celda. Por ejemplo, es posible que tenga una hoja de cálculo con fechas en un formato que Excel no reconoce, como AAAAMMDD.
Use la función SIFECHA para calcular el número de días, meses o años entre dos fechas.
Función DIAS Use esta función para devolver el número de días entre dos fechas.
Funciones ENCONTRAR y ENCONTRARB
Las funciones ENCONTRAR y ENCONTRARB buscan una cadena de texto dentro de una segunda cadena. Devuelven el número de la posición inicial de la primera cadena de texto a partir del primer carácter de la segunda.
Función INDICE Use esta función para devolver un valor o la referencia a un valor desde una tabla o rango.

MANUAL AVANZADO MICROSOFT EXCEL 2016 – ALFREDO RICO – RICOSOFT 2016 334
Funciones de compatibilidad
En Excel 2010 y versiones posteriores, estas funciones se han sustituido por funciones nuevas que proporcionan precisión mejorada y tienen nombres que reflejan mejor su uso. Aún puede usarlas por la compatibilidad con versiones anteriores de Excel, pero si no necesita compatibilidad con versiones anteriores, debería empezar a usar las nuevas funciones en su lugar. Para obtener más información acerca de las nuevas funciones, consulte Funciones estadísticas (referencia) y Funciones matemáticas y trigonométricas (referencia) .
Si está usando Excel 2007, encontrará estas funciones en las categorías Estadística o Matemáticas y trigonometría en la pestaña Fórmulas.
Función Descripción
Función DISTR.BETA Devuelve la función de distribución beta acumulativa.
Función DISTR.BETA.INV Devuelve la función inversa de la función de distribución acumulativa de una distribución beta especificada.
Función DISTR.BINOM Devuelve la probabilidad de una variable aleatoria discreta siguiendo una distribución binomial.
Función DISTR.CHI Devuelve la probabilidad de una cola de distribución chi cuadrado.
Función PRUEBA.CHI.INV Devuelve la función inversa de probabilidad de una cola de distribución chi cuadrado.
Función PRUEBA.CHI Devuelve la prueba de independencia.
Función INTERVALO.CONFIANZA
Devuelve el intervalo de confianza de la media de una población.
Función COVAR Devuelve la covarianza, que es el promedio de los productos de las desviaciones para cada pareja de puntos de datos.
Función BINOM.CRIT Devuelve el menor valor cuya distribución binomial acumulativa es menor o igual a un valor de criterio.
Función DISTR.EXP Devuelve la distribución exponencial.
Función DISTR.F Devuelve la distribución de probabilidad F.
Función DISTR.F.INV Devuelve la función inversa de la distribución de probabilidad F.
Función MULTIPLO.INFERIOR Redondea un número hacia abajo, en dirección hacia cero.
Función PRUEBA.F Devuelve el resultado de una prueba F.
Función DISTR.GAMMA Devuelve la distribución gamma.
Función DISTR.GAMMA.INV Devuelve la función inversa de la distribución gamma acumulativa.
Función DISTR.HIPERGEOM Devuelve la distribución hipergeométrica.
Función DISTR.LOG.INV Devuelve la inversa de la función de distribución acumulativa logarítmico-normal.
Función DISTR.LOG.NORM Devuelve la distribución logarítmico-normal acumulativa.
Función MODA Devuelve el valor más común de un conjunto de datos.
Función NEGBINOMDIST Devuelve la distribución binomial negativa.
Función DISTR.NORM Devuelve la distribución normal acumulativa.
Función DISTR.NORM.INV Devuelve la función inversa de la distribución normal acumulativa.

MANUAL AVANZADO MICROSOFT EXCEL 2016 – ALFREDO RICO – RICOSOFT 2016 335
Función Descripción
Función DISTR.NORM.ESTAND Devuelve la distribución normal estándar acumulativa.
Función DISTR.NORM.ESTAND.INV
Devuelve la función inversa de la distribución normal estándar acumulativa.
Función PERCENTIL Devuelve el k-ésimo percentil de los valores de un rango.
Función RANGO.PERCENTIL Devuelve el rango porcentual de un valor de un conjunto de datos.
Función POISSON Devuelve la distribución de Poisson.
Función CUARTIL Devuelve el cuartil de un conjunto de datos.
Función JERARQUIA Devuelve la jerarquía de un número en una lista de números.
Función DESVEST Calcula la desviación estándar a partir de una muestra.
Función DESVESTP Calcula la desviación estándar en función de toda la población.
Función DISTR.T Devuelve la distribución de t de Student.
Función DISTR.T.INV Devuelve la función inversa de la distribución de t de Student.
Función PRUEBA.T Devuelve la probabilidad asociada a una prueba t de Student.
Función VAR Calcula la varianza de una muestra.
Función VARP Calcula la varianza en función de toda la población.
Función DIST.WEIBULL Devuelve la distribución de Weibull.
Función PRUEBA.Z Devuelve el valor de una probabilidad de una cola de una prueba z.

MANUAL AVANZADO MICROSOFT EXCEL 2016 – ALFREDO RICO – RICOSOFT 2016 336
Funciones de cubo Función Descripción
Función MIEMBROKPICUBO
Devuelve una propiedad de indicador clave de rendimiento (KPI) y muestra el nombre del KPI en la celda. Un KPI es una medida cuantificable, como los beneficios brutos mensuales o la facturación trimestral por empleado, que se usa para supervisar el rendimiento de una organización.
Función MIEMBROCUBO Devuelve un miembro o tupla del cubo. Se usa para validar la existencia del miembro o la tupla en el cubo.
Función PROPIEDADMIEMBROCUBO
Devuelve el valor de una propiedad de miembro del cubo. Se usa para validar la existencia de un nombre de miembro en el cubo y para devolver la propiedad especificada para este miembro.
Función MIEMBRORANGOCUBO
Devuelve el miembro n, o clasificado, en un conjunto. Se usa para devolver uno o más elementos de un conjunto, por ejemplo, el cantante que más discos vende o los 10 mejores alumnos.
Función CONJUNTOCUBO Define un conjunto calculado de miembros o tuplas mediante el envío de una expresión de conjunto al cubo en el servidor, lo que crea el conjunto y, después, devuelve dicho conjunto a Microsoft Office Excel.
Función RECUENTOCONJUNTOCUBO
Devuelve el número de elementos de un conjunto.
Función VALORCUBO Devuelve un valor agregado del cubo.

MANUAL AVANZADO MICROSOFT EXCEL 2016 – ALFREDO RICO – RICOSOFT 2016 337
Funciones de base de datos Función Descripción
Función BDPROMEDIO
Devuelve el promedio de las entradas seleccionadas en la base de datos.
Función BDCONTAR Cuenta el número de celdas que contienen números en una base de datos.
Función BDCONTARA
Cuenta el número de celdas no vacías en una base de datos.
Función BDEXTRAER
Extrae de una base de datos un único registro que cumple los criterios especificados.
Función BDMAX Devuelve el valor máximo de las entradas seleccionadas de la base de datos.
Función BDMIN Devuelve el valor mínimo de las entradas seleccionadas de la base de datos.
Función BDPRODUCTO
Multiplica los valores de un campo concreto de registros de una base de datos que cumplen los criterios especificados.
Función BDDESVEST Calcula la desviación estándar a partir de una muestra de entradas seleccionadas en la base de datos.
Función BDDESVESTP
Calcula la desviación estándar en función de la población total de las entradas seleccionadas de la base de datos.
Función BDSUMA Suma los números de la columna de campo de los registros de la base de datos que cumplen los criterios.
Función BDVAR Calcula la varianza a partir de una muestra de entradas seleccionadas de la base de datos.
Función BDVARP Calcula la varianza a partir de la población total de entradas seleccionadas de la base de datos.

MANUAL AVANZADO MICROSOFT EXCEL 2016 – ALFREDO RICO – RICOSOFT 2016 338
Funciones de fecha y hora Función Descripción
Función FECHA Devuelve el número de serie correspondiente a una fecha determinada.
Función SIFECHA Calcula el número de días, meses o años entre dos fechas. Esta función es útil en las fórmulas en las que necesite calcular una edad.
Función VALFECHA Convierte una fecha con formato de texto en un valor de número de serie.
Función DIA Convierte un número de serie en un valor de día del mes.
Función DIAS
Devuelve la cantidad de días entre dos fechas.
Función DIAS360 Calcula el número de días entre dos fechas a partir de un año de 360 días.
Función FECHA.MES Devuelve el número de serie de la fecha equivalente al número indicado de meses anteriores o posteriores a la fecha inicial.
Función FIN.MES Devuelve el número de serie correspondiente al último día del mes anterior o posterior a un número de meses especificado.
Función HORA Convierte un número de serie en un valor de hora.
Función ISO.NUM.DE.SEMANA
Devuelve el número de semana ISO del año para una fecha determinada.
Función MINUTO Convierte un número de serie en un valor de minuto.
Función MES Convierte un número de serie en un valor de mes.
Función DIAS.LAB Devuelve el número de todos los días laborables existentes entre dos fechas.
Función DIAS.LAB.INTL
Devuelve el número de todos los días laborables existentes entre dos fechas usando parámetros para indicar cuáles y cuántos son días de fin de semana.
Función AHORA Devuelve el número de serie correspondiente a la fecha y hora actuales.
Función SEGUNDO Convierte un número de serie en un valor de segundo.
Función HORA.DET Devuelve el número de serie correspondiente a una hora determinada.
Función HORANUMERO Convierte una hora con formato de texto en un valor de número de serie.
Función HOY Devuelve el número de serie correspondiente al día actual.
Función DIASEM Convierte un número de serie en un valor de día de la semana.
Función NUM.DE.SEMANA
Convierte un número de serie en un número que representa el lugar numérico correspondiente a una semana de un año.
Función DIA.LAB Devuelve el número de serie de la fecha que tiene lugar antes o después de un número determinado de días laborables.
Función DIA.LAB.INTL
Devuelve el número de serie de la fecha anterior o posterior a un número especificado de días laborables usando parámetros para indicar cuáles y cuántos son días de fin de semana.
Función AÑO Convierte un número de serie en un valor de año.
Función FRAC.AÑO Devuelve la fracción de año que representa el número total de días existentes entre el valor de fecha_inicial y el de fecha_final.

MANUAL AVANZADO MICROSOFT EXCEL 2016 – ALFREDO RICO – RICOSOFT 2016 339
Funciones de ingeniería Función Descripción
Función BESSELI Devuelve la función Bessel In(x) modificada.
Función BESSELJ Devuelve la función Bessel Jn(x).
Función BESSELK Devuelve la función Bessel Kn(x) modificada.
Función BESSELY Devuelve la función Bessel Yn(x).
Función BIN.A.DEC Convierte un número binario en decimal.
Función BIN.A.HEX Convierte un número binario en hexadecimal.
Función BIN.A.OCT Convierte un número binario en octal.
Función BIT.Y
Devuelve un AND bit a bit de dos números.
Función BIT.DESPLIZQDA
Devuelve un valor numérico desplazado hacia la izquierda por los bits de cant_desplazada.
Función BITOR
Devuelve un O bit a bit de dos números.
Función BITRSHIFT
Devuelve un valor numérico desplazado hacia la derecha por los bits de cant_desplazada.
Función BIT.XO
Devuelve un O exclusivo bit a bit de dos números.
Función COMPLEJO Convierte coeficientes reales e imaginarios en un número complejo.
Función CONVERTIR Convierte un número de un sistema de medida a otro.
Función DEC.A.BIN Convierte un número decimal en binario.
Función DEC.A.HEX Convierte un número decimal en hexadecimal.
Función DEC.A.OCT Convierte un número decimal en octal.
Función DELTA Comprueba si dos valores son iguales.
Función FUN.ERROR Devuelve la función de error.
Función FUN.ERROR.EXACTO
Devuelve la función de error.
Función FUN.ERROR.COMPL Devuelve la función de error complementaria.
Función FUN.ERROR.COMPL.EXACTO
Devuelve la función FUN.ERROR complementaria entre x e infinito.
Función MAYOR.O.IGUAL Comprueba si un número es mayor que un valor de umbral.
Función HEX.A.BIN Convierte un número hexadecimal en binario.
Función HEX.A.DEC Convierte un número hexadecimal en decimal.
Función HEX.A.OCT Convierte un número hexadecimal en octal.
Función IM.ABS Devuelve el valor absoluto (módulo) de un número complejo.
Función IMAGINARIO Devuelve el coeficiente imaginario de un número complejo.
Función IM.ANGULO Devuelve el argumento theta, un ángulo expresado en radianes.
Función IM.CONJUGADA Devuelve la conjugada compleja de un número complejo.

MANUAL AVANZADO MICROSOFT EXCEL 2016 – ALFREDO RICO – RICOSOFT 2016 340
Función Descripción
Función IM.COS Devuelve el coseno de un número complejo.
Función IM.COSH
Devuelve el coseno hiperbólico de un número complejo.
Función IMCOT
Devuelve la cotangente de un número complejo.
Función IM.CSC
Devuelve la cosecante de un número complejo.
Función IM.CSCH
Devuelve la cosecante hiperbólica de un número complejo.
Función IM.DIV Devuelve el cociente de dos números complejos.
Función IM.EXP Devuelve el valor exponencial de un número complejo.
Función IM.LN Devuelve el logaritmo natural (neperiano) de un número complejo.
Función IM.LOG10 Devuelve el logaritmo en base 10 de un número complejo.
Función IM.LOG2 Devuelve el logaritmo en base 2 de un número complejo.
Función IM.POT Devuelve un número complejo elevado a una potencia entera.
Función IM.PRODUCT Devuelve el producto de 2 a 255 números complejos.
Función IM.REAL Devuelve el coeficiente real de un número complejo.
Función IM.SEC
Devuelve la secante de un número complejo.
Función IM.SECH
Devuelve la secante hiperbólica de un número complejo.
Función IM.SENO Devuelve el seno de un número complejo.
Función IM.SENOH
Devuelve el seno hiperbólico de un número complejo.
Función IM.RAIZ2 Devuelve la raíz cuadrada de un número complejo.
Función IM.SUSTR Devuelve la diferencia entre dos números complejos.
Función IM.SUM Devuelve la suma de números complejos.
Función IM.TAN
Devuelve la tangente de un número complejo.
Función OCT.A.BIN Convierte un número octal en binario.
Función OCT.A.DEC Convierte un número octal en decimal.
Función OCT.A.HEX Convierte un número octal en hexadecimal.

MANUAL AVANZADO MICROSOFT EXCEL 2016 – ALFREDO RICO – RICOSOFT 2016 341
Funciones financieras Función Descripción
Función INT.ACUM Devuelve el interés acumulado de un valor bursátil con pagos de interés periódicos.
Función INT.ACUM.V Devuelve el interés acumulado de un valor bursátil con pagos de interés al vencimiento.
Función AMORTIZ.PROGRE Devuelve la amortización de cada período contable mediante el uso de un coeficiente de amortización.
Función AMORTIZ.LIN Devuelve la amortización de cada uno de los períodos contables.
Función CUPON.DIAS.L1 Devuelve el número de días desde el principio del período de un cupón hasta la fecha de liquidación.
Función CUPON.DIAS Devuelve el número de días en el período de un cupón que contiene la fecha de liquidación.
Función CUPON.DIAS.L2 Devuelve el número de días desde la fecha de liquidación hasta la fecha del próximo cupón.
Función CUPON.FECHA.L2 Devuelve la fecha del próximo cupón después de la fecha de liquidación.
Función CUPON.NUM Devuelve el número de pagos de cupón entre la fecha de liquidación y la fecha de vencimiento.
Función CUPON.FECHA.L1 Devuelve la fecha de cupón anterior a la fecha de liquidación.
Función PAGO.INT.ENTRE Devuelve el interés acumulado pagado entre dos períodos.
Función PAGO.PRINC.ENTRE Devuelve el capital acumulado pagado de un préstamo entre dos períodos.
Función DB Devuelve la amortización de un activo durante un período específico a través del método de amortización de saldo fijo.
Función DDB Devuelve la amortización de un activo durante un período específico a través del método de amortización por doble disminución de saldo u otro método que se especifique.
Función TASA.DESC Devuelve la tasa de descuento de un valor bursátil.
Función MONEDA.DEC Convierte un precio en dólar, expresado como fracción, en un precio en dólares, expresado como número decimal.
Función MONEDA.FRAC Convierte un precio en dólar, expresado como número decimal, en un precio en dólares, expresado como una fracción.
Función DURACION Devuelve la duración anual de un valor bursátil con pagos de interés periódico.
Función INT.EFECTIVO Devuelve la tasa de interés anual efectiva.
Función VF Devuelve el valor futuro de una inversión.
Función VF.PLAN Devuelve el valor futuro de un capital inicial después de aplicar una serie de tasas de interés compuesto.
Función TASA.INT Devuelve la tasa de interés para la inversión total de un valor bursátil.
Función PAGOINT Devuelve el pago de intereses de una inversión durante un período determinado.
Función TIR Devuelve la tasa interna de retorno para una serie de flujos de efectivo.
Función INT.PAGO.DIR Calcula el interés pagado durante un período específico de una inversión.

MANUAL AVANZADO MICROSOFT EXCEL 2016 – ALFREDO RICO – RICOSOFT 2016 342
Función Descripción
Función DURACION.MODIF Devuelve la duración de Macauley modificada de un valor bursátil con un valor nominal supuesto de 100 $.
Función TIRM Devuelve la tasa interna de retorno donde se financian flujos de efectivo positivos y negativos a tasas diferentes.
Función TASA.NOMINAL Devuelve la tasa nominal de interés anual.
Función NPER Devuelve el número de períodos de una inversión.
Función VNA Devuelve el valor neto actual de una inversión en función de una serie de flujos periódicos de efectivo y una tasa de descuento.
Función PRECIO.PER.IRREGULAR.1
Devuelve el precio por un valor nominal de 100 $ de un valor bursátil con un primer período impar.
Función RENDTO.PER.IRREGULAR.1
Devuelve el rendimiento de un valor bursátil con un primer período impar.
Función PRECIO.PER.IRREGULAR.2
Devuelve el precio por un valor nominal de 100 $ de un valor bursátil con un último período impar.
Función RENDTO.PER.IRREGULAR.2
Devuelve el rendimiento de un valor bursátil con un último período impar.
Función P.DURACION
Devuelve la cantidad de períodos necesarios para que una inversión alcance un valor especificado.
Función PAGO Devuelve el pago periódico de una anualidad.
Función PAGOPRIN Devuelve el pago de capital de una inversión durante un período determinado.
Función PRECIO Devuelve el precio por un valor nominal de 100 $ de un valor bursátil que paga una tasa de interés periódico.
Función PRECIO.DESCUENTO Devuelve el precio por un valor nominal de 100 $ de un valor bursátil con descuento.
Función PRECIO.VENCIMIENTO
Devuelve el precio por un valor nominal de 100 $ de un valor bursátil que paga interés a su vencimiento.
Función VA Devuelve el valor actual de una inversión.
Función TASA Devuelve la tasa de interés por período de una anualidad.
Función CANTIDAD.RECIBIDA Devuelve la cantidad recibida al vencimiento de un valor bursátil completamente invertido.
Función RRI
Devuelve una tasa de interés equivalente para el crecimiento de una inversión.
Función SLN Devuelve la amortización por método directo de un activo en un período dado.
Función SYD Devuelve la amortización por suma de dígitos de los años de un activo durante un período especificado.
Función LETRA.DE.TES.EQV.A.BONO
Devuelve el rendimiento de un bono equivalente a una letra del Tesoro (de EE. UU.).
Función LETRA.DE.TES.PRECIO Devuelve el precio por un valor nominal de 100 $ de una letra del Tesoro (de EE. UU.).

MANUAL AVANZADO MICROSOFT EXCEL 2016 – ALFREDO RICO – RICOSOFT 2016 343
Función Descripción
Función LETRA.DE.TES.RENDTO
Devuelve el rendimiento de una letra del Tesoro (de EE. UU.).
Función DVS Devuelve la amortización de un activo durante un período específico o parcial a través del método de cálculo del saldo en disminución.
Función TIR.NO.PER Devuelve la tasa interna de retorno para un flujo de efectivo que no es necesariamente periódico.
Función VNA.NO.PER Devuelve el valor neto actual para un flujo de efectivo que no es necesariamente periódico.
Función RENDTO Devuelve el rendimiento de un valor bursátil que paga intereses periódicos.
Función RENDTO.DESC Devuelve el rendimiento anual de un valor bursátil con descuento; por ejemplo, una letra del Tesoro (de EE. UU.)
Función RENDTO.VENCTO Devuelve el rendimiento anual de un valor bursátil que paga intereses al vencimiento.

MANUAL AVANZADO MICROSOFT EXCEL 2016 – ALFREDO RICO – RICOSOFT 2016 344
Funciones de información Función Descripción
Función CELDA
Devuelve información acerca del formato, la ubicación o el contenido de una celda.
Nota Esta función no está disponible en Excel Online.
Función TIPO.DE.ERROR
Devuelve un número que corresponde a un tipo de error.
Función INFO Devuelve información acerca del entorno operativo en uso.
Nota Esta función no está disponible en Excel Online.
Función ESBLANCO Devuelve VERDADERO si el valor está en blanco.
Función ESERR Devuelve VERDADERO si el valor es cualquier valor de error excepto #N/A.
Función ESERROR Devuelve VERDADERO si el valor es cualquier valor de error.
Función ES.PAR Devuelve VERDADERO si el número es par.
Función ESFORMULA
Devuelve VERDADERO si existe una referencia a una celda que contiene una fórmula.
Función ESLOGICO Devuelve VERDADERO si el valor es un valor lógico.
Función ESNOD Devuelve VERDADERO si el valor es el valor de error #N/A.
Función ESNOTEXTO Devuelve VERDADERO si el valor no es texto.
Función ESNUMERO Devuelve VERDADERO si el valor es un número.
Función ES.IMPAR Devuelve VERDADERO si el número es impar.
Función ESREF Devuelve VERDADERO si el valor es una referencia.
Función ESTEXTO Devuelve VERDADERO si el valor es texto.
Función N Devuelve un valor convertido en un número.
Función NOD Devuelve el valor de error #N/A.
Función HOJA
Devuelve el número de la hoja a la que se hace referencia.
Función HOJAS
Devuelve la cantidad de hojas en una referencia.
Función TIPO Devuelve un número que indica el tipo de datos de un valor.

MANUAL AVANZADO MICROSOFT EXCEL 2016 – ALFREDO RICO – RICOSOFT 2016 345
Funciones lógicas Función Descripción
Función Y Devuelve VERDADERO si todos sus argumentos son VERDADERO.
Función FALSO Devuelve el valor lógico FALSO.
Función SI Especifica una prueba lógica que realizar.
Función SI.ERROR
Devuelve un valor que se especifica si una fórmula lo evalúa como un error; de lo contrario, devuelve el resultado de la fórmula.
Función SI.ND
Devuelve el valor que se especifica, si la expresión se convierte en #N/A; de lo contrario, devuelve el resultado de la expresión.
Función NO Invierte el valor lógico del argumento.
Función O Devuelve VERDADERO si cualquier argumento es VERDADERO.
Función VERDAD
Devuelve el valor lógico VERDADERO.
Función XO
Devuelve un O exclusivo lógico de todos los argumentos.

MANUAL AVANZADO MICROSOFT EXCEL 2016 – ALFREDO RICO – RICOSOFT 2016 346
Funciones de búsqueda y referencia Función Descripción
Función DIRECCION Devuelve una referencia como texto a una sola celda de una hoja de cálculo.
Función AREAS Devuelve el número de áreas de una referencia.
Función ELEGIR Elige un valor de una lista de valores.
Función COLUMNA Devuelve el número de columna de una referencia.
Función COLUMNAS Devuelve el número de columnas de una referencia.
Función FORMULATEXT
Devuelve la fórmula en la referencia dada como texto.
Función IMPORTARDATOSDINAMICOS
Devuelve los datos almacenados en un informe de tabla dinámica.
BUSCARH (función BUSCARH) Busca en la fila superior de una matriz y devuelve el valor de la celda indicada.
Función HIPERVINCULO Crea un acceso directo o un salto que abre un documento almacenado en un servidor de red, en una intranet o en Internet.
Función INDICE Usa un índice para elegir un valor de una referencia o matriz.
Función INDIRECTO Devuelve una referencia indicada por un valor de texto.
Función BUSCAR Busca valores de un vector o una matriz.
Función COINCIDIR Busca valores de una referencia o matriz.
Función DESREF Devuelve un desplazamiento de referencia respecto a una referencia dada.
Función FILA Devuelve el número de fila de una referencia.
Función FILAS Devuelve el número de filas de una referencia.
Función RDTR Recupera datos en tiempo real desde un programa compatible con la automatización COM.
Función TRANSPONER Devuelve la transposición de una matriz.
Función CONSULTAV Busca en la primera columna de una matriz y se mueve en horizontal por la fila para devolver el valor de una celda.

MANUAL AVANZADO MICROSOFT EXCEL 2016 – ALFREDO RICO – RICOSOFT 2016 347
Funciones matemáticas y trigonométricas Función Descripción
Función ABS Devuelve el valor absoluto de un número.
Función ACOS Devuelve el arco coseno de un número.
Función ACOSH Devuelve el coseno hiperbólico inverso de un número.
Función ACOT
Devuelve la arco cotangente de un número.
Función ACOTH
Devuelve la cotangente hiperbólica inversa de un número.
Función AGREGAR Devuelve un agregado en una lista o base de datos.
Función NUMERO.ARABE Convierte un número romano en arábigo.
Función ASENO Devuelve el arcoseno de un número.
Función ASINH Devuelve el seno hiperbólico inverso de un número.
Función ATAN Devuelve la arcotangente de un número.
Función ATAN2 Devuelve la arcotangente de las coordenadas "x" e "y".
Función ATANH Devuelve la tangente hiperbólica inversa de un número.
Función BASE
Convierte un número en una representación de texto con la base dada.
Función MULTIPLO.SUPERIOR Redondea un número al entero más próximo o al múltiplo significativo más cercano.
Función CEILING.MATH
Redondea un número hacia arriba al entero más próximo o al múltiplo significativo más cercano.
Función MULTIPLO.SUPERIOR.EXACTO
Redondea un número hacia el entero o el múltiplo significativo más próximo. El número se redondea hacia arriba, independientemente de su signo.
Función COMBINAT Devuelve el número de combinaciones para un número determinado de objetos.
Función COMBINA
Devuelve la cantidad de combinaciones con repeticiones de una cantidad determinada de elementos.
Función COS Devuelve el coseno de un número.
Función COSH Devuelve el coseno hiperbólico de un número.
Función COT
Devuelve la cotangente de un ángulo.
Función COTH
Devuelve la cotangente hiperbólica de un número.
Función CSC
Devuelve la cosecante de un ángulo.
Función CSCH
Devuelve la cosecante hiperbólica de un ángulo.
Función CONV.DECIMAL
Convierte una representación de texto de un número con una base dada en un número decimal.

MANUAL AVANZADO MICROSOFT EXCEL 2016 – ALFREDO RICO – RICOSOFT 2016 348
Función Descripción
Función GRADOS Convierte radianes en grados.
Función REDONDEA.PAR Redondea un número hasta el entero par más próximo.
Función EXP Devuelve e elevado a la potencia de un número dado.
Función FACT Devuelve el factorial de un número.
Función FACT.DOBLE Devuelve el factorial doble de un número.
Función MULTIPLO.INFERIOR Redondea un número hacia abajo, en dirección hacia cero.
Función MULTIPLO.INFERIOR.MAT
Redondea un número hacia abajo al entero más próximo o al múltiplo significativo más cercano.
Función MULTIPLO.INFERIOR.EXACTO
Redondea un número hacia abajo hasta el entero o el múltiplo significativo más cercano. El número se redondea hacia abajo, independientemente de su signo.
Función M.C.D Devuelve el máximo común divisor.
Función ENTERO. Redondea un número hacia abajo hasta el entero más próximo.
Función ISO.CEILING
Devuelve un número que se redondea hacia arriba al número entero más próximo o al múltiplo significativo más cercano.
Función M.C.M Devuelve el mínimo común múltiplo.
Función LN Devuelve el logaritmo natural (neperiano) de un número.
Función LOG Devuelve el logaritmo de un número en una base especificada.
Función LOG10 Devuelve el logaritmo en base 10 de un número.
Función MDETERM Devuelve el determinante matricial de una matriz.
Función MINVERSA Devuelve la matriz inversa de una matriz.
Función MMULT Devuelve el producto de matriz de dos matrices.
Función RESIDUO Devuelve el resto de la división.
Función REDOND.MULT Devuelve un número redondeado al múltiplo deseado.
Función MULTINOMIAL Devuelve el polinomio de un conjunto de números.
Función M.UNIDAD
Devuelve la matriz de la unidad o la dimensión especificada.
Función REDONDEA.IMPAR Redondea un número hacia arriba hasta el entero impar más próximo.
Función PI Devuelve el valor de pi.
Función POTENCIA Devuelve el resultado de elevar un número a una potencia.
Función PRODUCTO Multiplica sus argumentos.
Función COCIENTE Devuelve la parte entera de una división.
Función RADIANES Convierte grados en radianes.
Función ALEAT. Devuelve un número aleatorio entre 0 y 1.
Función ALEATORIO.ENTRE Devuelve un número aleatorio entre los números que especifique.
Función NUMERO.ROMANO Convierte un número arábigo en número romano, con formato de texto.
Función REDOND Redondea un número al número de dígitos especificado.
Función REDONDEAR.MENOS Redondea un número hacia abajo, en dirección hacia cero.
Función REDONDEAR.MAS Redondea un número hacia arriba, en dirección contraria a cero.

MANUAL AVANZADO MICROSOFT EXCEL 2016 – ALFREDO RICO – RICOSOFT 2016 349
Función Descripción
Función SEC
Devuelve la secante de un ángulo.
Función SECH
Devuelve la secante hiperbólica de un ángulo.
Función SUMA.SERIES Devuelve la suma de una serie de potencias en función de la fórmula.
Función SIGNO Devuelve el signo de un número.
Función SENO Devuelve el seno de un ángulo determinado.
Función SINH Devuelve el seno hiperbólico de un número.
Función RCUAD Devuelve la raíz cuadrada positiva de un número.
Función RAIZ2PI Devuelve la raíz cuadrada de un número multiplicado por PI (número * pi).
Función SUBTOTALES Devuelve un subtotal en una lista o base de datos.
Función SUMA Suma sus argumentos.
Función SUMAR.SI Suma las celdas especificadas que cumplen unos criterios determinados.
Función SUMAR.SI.CONJUNTO Suma las celdas de un rango que cumplen varios criterios.
Función SUMAPRODUCTO Devuelve la suma de los productos de los correspondientes componentes de matriz.
Función SUMA.CUADRADOS Devuelve la suma de los cuadrados de los argumentos.
Función SUMAX2MENOSY2 Devuelve la suma de la diferencia de los cuadrados de los valores correspondientes de dos matrices.
Función SUMAX2MASY2 Devuelve la suma de la suma de los cuadrados de los valores correspondientes de dos matrices.
Función SUMAXMENOSY2 Devuelve la suma de los cuadrados de las diferencias de los valores correspondientes de dos matrices.
Función TAN Devuelve la tangente de un número.
Función TANH Devuelve la tangente hiperbólica de un número.
Función TRUNCAR Trunca un número a un entero.

MANUAL AVANZADO MICROSOFT EXCEL 2016 – ALFREDO RICO – RICOSOFT 2016 350
Funciones estadísticas Función Descripción
Función DESVPROM Devuelve el promedio de las desviaciones absolutas de la media de los puntos de datos.
Función PROMEDIO Devuelve el promedio de sus argumentos.
Función PROMEDIOA Devuelve el promedio de sus argumentos, incluidos números, texto y valores lógicos.
Función PROMEDIO.SI Devuelve el promedio (media aritmética) de todas las celdas de un rango que cumplen unos criterios determinados.
Función PROMEDIO.SI.CONJUNTO Devuelve el promedio (media aritmética) de todas las celdas que cumplen múltiples criterios.
Función DISTR.BETA
Devuelve la función de distribución beta acumulativa.
Función DISTR.BETA.INV
Devuelve la función inversa de la función de distribución acumulativa de una distribución beta especificada.
Función DISTR.BINOM.N
Devuelve la probabilidad de una variable aleatoria discreta siguiendo una distribución binomial.
Función DISTR.BINOM.SERIE
Devuelve la probabilidad de un resultado de prueba siguiendo una distribución binomial.
Función INV.BINOM
Devuelve el menor valor cuya distribución binomial acumulativa es menor o igual a un valor de criterio.
Función DISTR.CHICUAD
Devuelve la función de densidad de probabilidad beta acumulativa.
Función DISTR.CHICUAD.CD
Devuelve la probabilidad de una cola de distribución chi cuadrado.
Función INV.CHICUAD
Devuelve la función de densidad de probabilidad beta acumulativa.
Función INV.CHICUAD.CD
Devuelve la función inversa de probabilidad de una cola de distribución chi cuadrado.
Función PRUEBA.CHICUAD
Devuelve la prueba de independencia.
Función INTERVALO.CONFIANZA.NORM
Devuelve el intervalo de confianza de la media de una población.
Función INTERVALO.CONFIANZA.T
Devuelve el intervalo de confianza para la media de una población, usando una distribución t de Student.
Función COEF.DE.CORREL Devuelve el coeficiente de correlación entre dos conjuntos de datos.
Función CONTAR Cuenta cuántos números hay en la lista de argumentos.
Función CONTARA Cuenta cuántos valores hay en la lista de argumentos.
Función CONTAR.BLANCO Cuenta el número de celdas en blanco de un rango.

MANUAL AVANZADO MICROSOFT EXCEL 2016 – ALFREDO RICO – RICOSOFT 2016 351
Función Descripción
Función CONTAR.SI Cuenta el número de celdas, dentro del rango, que cumplen el criterio especificado.
Función CONTAR.SI.CONJUNTO Cuenta el número de celdas, dentro del rango, que cumplen varios criterios.
Función COVARIANZA.P
Devuelve la covarianza, que es el promedio de los productos de las desviaciones para cada pareja de puntos de datos.
Función COVARIANZA.M
Devuelve la covarianza de ejemplo, que es el promedio de las desviaciones de los productos para cada pareja de puntos de datos en dos conjuntos de datos.
Función DESVIA2 Devuelve la suma de los cuadrados de las desviaciones.
Función DISTR.EXP.N
Devuelve la distribución exponencial.
Función DISTR.F.RT
Devuelve la distribución de probabilidad F.
Función DISTR.F.CD
Devuelve la distribución de probabilidad F.
Función INV.F
Devuelve la función inversa de la distribución de probabilidad F.
Función INV.F.CD
Devuelve la función inversa de la distribución de probabilidad F.
Función PRUEBA.F.N
Devuelve el resultado de una prueba F.
Función FISHER Devuelve la transformación Fisher.
Función PRUEBA.FISHER.INV Devuelve la función inversa de la transformación Fisher.
Función PRONOSTICO
Devuelve un valor en una tendencia lineal.
Nota En Excel 2016,esta función se reemplaza con PRONOSTICO.LINEAL como parte de las nuevas Funciones de pronóstico, pero todavía está disponible para la compatibilidad con versiones anteriores.
Función PRONOSTICO.ETS
Devuelve un valor futuro en base a valores (históricos) existentes mediante la versión AAA del algoritmo de Suavizado exponencial (HTA).
Nota Esta función no está disponible en Excel 2016 para Mac.
Función PRONOSTICO.ETS.CONFINT
Devuelve un intervalo de confianza para el valor previsto en una fecha futura específica.
Nota Esta función no está disponible en Excel 2016 para Mac.
Función PRONOSTICO.ETS.ESTACIONALIDAD
Devuelve la longitud del patrón repetitivo que Excel detecta para la serie temporal especificada.
Nota Esta función no está disponible en Excel 2016 para Mac.

MANUAL AVANZADO MICROSOFT EXCEL 2016 – ALFREDO RICO – RICOSOFT 2016 352
Función Descripción
Función PRONOSTICO.ETS.ESTADISTICA
Devuelve un valor estadístico como resultado de la previsión de series temporales.
Nota Esta función no está disponible en Excel 2016 para Mac.
Función PRONOSTICO.LINEAL
Devuelve un valor futuro en base a valores existentes.
Nota Esta función no está disponible en Excel 2016 para Mac.
Función FRECUENCIA Devuelve una distribución de frecuencia como una matriz vertical.
Función GAMMA
Devuelve el valor de la función Gamma.
Función DISTR.GAMMA
Devuelve la distribución gamma.
Función DISTR.GAMMA.INV
Devuelve la función inversa de la distribución gamma acumulativa.
Función GAMMA.LN Devuelve el logaritmo natural de la función gamma, G(x).
Función GAMMA.LN.EXACTO
Devuelve el logaritmo natural de la función gamma, G(x).
Función GAUSS
Devuelve un 0,5 menos que la distribución acumulativa normal estándar.
Función MEDIA.GEOM Devuelve la media geométrica.
Función CRECIMIENTO Devuelve valores en una tendencia exponencial.
Función MEDIA.ARMO Devuelve la media armónica.
Función DISTR.HIPERGEOM.N Devuelve la distribución hipergeométrica.
Función INTERSECCION.EJE Devuelve la intersección de la línea de regresión lineal.
Función CURTOSIS Devuelve la curtosis de un conjunto de datos.
Función K.ESIMO.MAYOR Devuelve el k-ésimo mayor valor de un conjunto de datos.
Función ESTIMACION.LINEAL Devuelve los parámetros de una tendencia lineal.
Función ESTIMACION.LOGARITMICA Devuelve los parámetros de una tendencia exponencial.
Función DISTR.LOGNORM
Devuelve la distribución logarítmico-normal acumulativa.
Función INV.LOGNORM
Devuelve la función inversa de la distribución logarítmico-normal acumulativa.
Función MAX Devuelve el mayor valor de una lista de argumentos
Función MAXA Devuelve el valor máximo de una lista de argumentos, incluidos números, texto y valores lógicos
Función MEDIANA Devuelve la mediana de los números dados.
Función MIN Devuelve el valor mínimo de una lista de argumentos.
Función MINA Devuelve el valor mínimo de una lista de argumentos, incluidos números, texto y valores lógicos.
Función MODA.VARIOS
Devuelve una matriz vertical de los valores que se repiten con más frecuencia en una matriz o rango de datos.

MANUAL AVANZADO MICROSOFT EXCEL 2016 – ALFREDO RICO – RICOSOFT 2016 353
Función Descripción
Función MODA.UNO
Devuelve el valor más común de un conjunto de datos.
Función NEGBINOM.DIST
Devuelve la distribución binomial negativa.
Función DISTR.NORM.N
Devuelve la distribución normal acumulativa.
Función INV.NORM
Devuelve la función inversa de la distribución normal acumulativa.
Función DISTR.NORM.ESTAND.N
Devuelve la distribución normal estándar acumulativa.
Función INV.NORM.ESTAND
Devuelve la función inversa de la distribución normal estándar acumulativa.
Función PEARSONn Devuelve el coeficiente de momento de correlación de producto Pearson.
Función PERCENTIL.EXC
Devuelve el k-ésimo percentil de los valores de un rango, donde k está en el rango 0 a 1, exclusivo.
Función PERCENTIL.INC
Devuelve el k-ésimo percentil de los valores de un rango.
Función RANGO.PERCENTIL.EXC
Devuelve el rango de un valor en un conjunto de datos como un porcentaje (0 a 1, exclusivo) del conjunto de datos.
Función RANGO.PERCENTIL.INC
Devuelve el rango porcentual de un valor de un conjunto de datos.
Función PERMUTACIONES Devuelve el número de permutaciones de un número determinado de objetos.
Función PERMUTACIONES.A
Devuelve la cantidad de permutaciones de una cantidad determinada de objetos (con repeticiones) que pueden seleccionarse del total de objetos.
Función FI
Devuelve el valor de la función de densidad para una distribución normal estándar.
Función POISSON.DIST
Devuelve la distribución de Poisson.
Función PROBABILIDAD Devuelve la probabilidad de que los valores de un rango se encuentren entre dos límites.
Función CUARTIL.EXC
Devuelve el cuartil del conjunto de datos, basado en los valores percentiles de 0 a 1, exclusivo.
Función CUARTIL.INC
Devuelve el cuartil de un conjunto de datos.
Función JERARQUIA.MEDIA
Devuelve la jerarquía de un número en una lista de números.

MANUAL AVANZADO MICROSOFT EXCEL 2016 – ALFREDO RICO – RICOSOFT 2016 354
Función Descripción
Función JERARQUIA.EQV
Devuelve la jerarquía de un número en una lista de números.
Función COEFICIENTE.R2 Devuelve el cuadrado del coeficiente de momento de correlación de producto Pearson.
Función COEFICIENTE.ASIMETRIA Devuelve la asimetría de una distribución.
Función COEFICIENTE.ASIMETRIA.P
Devuelve la asimetría de una distribución basado en una población: una caracterización del grado de asimetría de una distribución alrededor de su media.
Función PENDIENTE Devuelve la pendiente de la línea de regresión lineal.
Función K.ESIMO.MENOR Devuelve el k-ésimo menor valor de un conjunto de datos.
Función NORMALIZACION Devuelve un valor normalizado.
Función DESVEST.P
Calcula la desviación estándar en función de toda la población.
Función DESVEST.M
Calcula la desviación estándar a partir de una muestra.
Función DESVESTA Calcula la desviación estándar a partir de una muestra, incluidos números, texto y valores lógicos.
Función DESVESTPA Calcula la desviación estándar en función de toda la población, incluidos números, texto y valores lógicos.
Función ERROR.TIPICO.XY Devuelve el error estándar del valor de "y" previsto para cada "x" de la regresión.
Función DISTR.T.N
Devuelve los puntos porcentuales (probabilidad) de la distribución t de Student.
Función DISTR.T. 2C
Devuelve los puntos porcentuales (probabilidad) de la distribución t de Student.
Función DISTR.T.CD
Devuelve la distribución de t de Student.
Función INV.T
Devuelve el valor t de la distribución t de Student en función de la probabilidad y los grados de libertad.
Función INV.T.2C
Devuelve la función inversa de la distribución de t de Student.
Función PRUEBA.T
Devuelve la probabilidad asociada a una prueba t de Student.
Función TENDENCIA Devuelve valores en una tendencia lineal.
Función MEDIA.ACOTADA Devuelve la media del interior de un conjunto de datos.
Función VAR.P
Calcula la varianza en función de toda la población.
Función VAR.S
Calcula la varianza de una muestra.

MANUAL AVANZADO MICROSOFT EXCEL 2016 – ALFREDO RICO – RICOSOFT 2016 355
Función Descripción
Función VARA Calcula la varianza a partir de una muestra, incluidos números, texto y valores lógicos.
Función VARPA Calcula la varianza en función de toda la población, incluidos números, texto y valores lógicos.
Función DISTR.WEIBULL
Devuelve la distribución de Weibull.
Función PRUEBA.Z
Devuelve el valor de una probabilidad de una cola de una prueba z.

MANUAL AVANZADO MICROSOFT EXCEL 2016 – ALFREDO RICO – RICOSOFT 2016 356
Funciones de texto Función Descripción
Función ASC Convierte las letras inglesas o katakana de ancho completo (de dos bytes) dentro de una cadena de caracteres en caracteres de ancho medio (de un byte).
Función TEXTOBAHT Convierte un número en texto, con el formato de moneda ß (Baht).
Función CARACTER Devuelve el carácter especificado por el número de código.
Función LIMPIAR Quita del texto todos los caracteres no imprimibles.
Función CODIGO Devuelve un código numérico del primer carácter de una cadena de texto.
Función CONCATENAR Concatena varios elementos de texto en uno solo.
Función DBCS
Convierte las letras inglesas o katakana de ancho medio (de un byte) dentro de una cadena de caracteres en caracteres de ancho completo (de dos bytes).
Función MONEDA Convierte un número en texto, con el formato de moneda $ (dólar).
Función IGUAL Comprueba si dos valores de texto son idénticos.
Funciones ENCONTRAR y ENCONTRARB
Busca un valor de texto dentro de otro (distingue mayúsculas de minúsculas).
Función DECIMAL Da formato a un número como texto con un número fijo de decimales.
Funciones IZQUIERDA, IZQUIERDAB
Devuelve los caracteres del lado izquierdo de un valor de texto.
Funciones LARGO, LARGOB Devuelve el número de caracteres de una cadena de texto.
Función MINUSC Pone el texto en minúsculas.
Funciones EXTRAE, EXTRAEB
Devuelve un número específico de caracteres de una cadena de texto que comienza en la posición que se especifique.
Función VALOR.NUMERO
Convierte texto a número de manera independiente a la configuración regional.
Función FONETICO Extrae los caracteres fonéticos (furigana) de una cadena de texto.
Función NOMPROPIO Pone en mayúscula la primera letra de cada palabra de un valor de texto.
Funciones REEMPLAZAR, REEMPLAZARB
Reemplaza caracteres de texto.
Función REPETIR Repite el texto un número determinado de veces.
Funciones DERECHA, DERECHAB
Devuelve los caracteres del lado derecho de un valor de texto.
Funciones HALLAR, HALLARB
Busca un valor de texto dentro de otro (no distingue mayúsculas de minúsculas).
Función SUSTITUIR Sustituye texto nuevo por texto antiguo en una cadena de texto.
Función T Convierte sus argumentos a texto.
Función TEXTO Da formato a un número y lo convierte en texto.
Función SUPRESP Quita los espacios del texto.
Función UNICAR
Devuelve el carácter Unicode al que hace referencia el valor numérico dado.

MANUAL AVANZADO MICROSOFT EXCEL 2016 – ALFREDO RICO – RICOSOFT 2016 357
Función Descripción
Función UNICODE
Devuelve el número (punto de código) que corresponde al primer carácter del texto.
Función MAYUSC Pone el texto en mayúsculas.
Función VALOR Convierte un argumento de texto en un número.

MANUAL AVANZADO MICROSOFT EXCEL 2016 – ALFREDO RICO – RICOSOFT 2016 358
Funciones definidas por el usuario instaladas con complementos
Si los complementos que se instalan contienen funciones, estas funciones de automatización o complemento estarán disponibles en la categoría Definida por el usuario en el cuadro de diálogo Insertar función.
Nota Las funciones definidas por el usuario (UDF) no están disponibles en Excel Online.
Función Descripción
Función LLAMAR Llama a un procedimiento de una biblioteca de vínculos dinámicos o de un recurso de código.
Función EUROCONVERT
Convierte un número determinado a euros; convierte un número determinado de euros a la moneda de un estado miembro; o convierte un número dado de una moneda de un estado miembro a la de otro con el euro como moneda intermedia (triangulación)
Función ID.REGISTRO
Devuelve el número de identificación del registro de la biblioteca de vínculos dinámicos (DLL) especificada o del recurso de código previamente registrado.
Función SQL.REQUEST
Establece conexión con un origen de datos externo, ejecuta una consulta desde una hoja de cálculo y, a continuación, devuelve el resultado en forma de matriz sin necesidad de programar una macro

MANUAL AVANZADO MICROSOFT EXCEL 2016 – ALFREDO RICO – RICOSOFT 2016 359
Funciones web
Nota Las funciones web no están disponibles en Excel Online.
Función Descripción
Función ENCODEURL
Devuelve una cadena con codificación URL.
Función XMLFILTRO
Devuelve datos específicos del contenido XML con el XPath especificado.
Función SERVICIOWEB
Devuelve datos de un servicio web.

MANUAL AVANZADO MICROSOFT EXCEL 2016 – ALFREDO RICO – RICOSOFT 2016 360
Análisis de datos

MANUAL AVANZADO MICROSOFT EXCEL 2016 – ALFREDO RICO – RICOSOFT 2016 361
Aplicar la validación de datos a celdas
La validación de datos se usa para controlar el tipo de datos o los valores que los usuarios pueden escribir en una celda. Por ejemplo, es posible que desee restringir la entrada de datos a un intervalo determinado de fechas, limitar las opciones con una lista o asegurarse de que solo se escriben números enteros positivos.
En este tema se describe el funcionamiento de la validación de datos en Excel y las diferentes técnicas de validación de datos existentes. No analiza la protección de celdas que es una característica que permite "bloquear" u ocultar ciertas celdas de una hoja de cálculo para que no se puedan editar ni sobrescribir.
Importante Si guarda datos de hoja de cálculo en Servicios de Excel y desea usar la validación de datos para restringir la entrada de datos, deberá crear la validación de datos en Excel antes de guardarla en Servicios de Excel. Servicios de Excel admite la entrada de datos, pero no podrá crear la validación de datos.
En este tema
Información general sobre la validación de datos
Manejar una alerta de validación de datos
Agregar validación de datos a una celda o rango
Agregar otros tipos de validación de datos

MANUAL AVANZADO MICROSOFT EXCEL 2016 – ALFREDO RICO – RICOSOFT 2016 362
Información general sobre la validación de datos ¿Qué es la validación de datos?
La validación de datos es una función de Excel que permite establecer restricciones respecto a los datos que se pueden o se deben escribir en una celda. La validación de datos puede configurarse para impedir que los usuarios escriban datos no válidos. Si lo prefiere, puede permitir que los usuarios escriban datos no válidos en una celda y advertirles cuando intenten hacerlo. También puede proporcionar mensajes para indicar qué tipo de entradas se esperan en una celda, así como instrucciones para ayudar a los usuarios a corregir los errores.
Por ejemplo, en un libro de marketing, puede configurar una celda para permitir únicamente números de cuenta de tres caracteres. Cuando los usuarios seleccionan la celda, puede mostrarles un mensaje como el siguiente:
Si los usuarios no tienen en cuenta este mensaje y escriben datos no válidos en la celda, como un número de dos o de cinco dígitos, puede mostrarles un mensaje de error específico.
En un escenario un poco más avanzado, podría usar la validación de datos para calcular el valor máximo permitido en una celda según un valor que se encuentra en otra parte del libro. En el siguiente ejemplo, el usuario ha escrito 4.000 dólares en la celda E7, lo cual supera el límite máximo especificado para comisiones y bonificaciones.

MANUAL AVANZADO MICROSOFT EXCEL 2016 – ALFREDO RICO – RICOSOFT 2016 363
Si se aumentara o redujera el presupuesto de nómina, el máximo permitido en E7 también aumentaría o se reduciría automáticamente.
Los comandos de validación de datos se encuentran en la pestaña Datos, en el grupo Herramientas de datos.
La validación de datos se configura en el cuadro de diálogo Validación de datos.
¿Cuándo es útil la validación de datos?
La validación de datos es sumamente útil cuando desea compartir un libro con otros miembros de la organización y desea que los datos que se escriban en él sean exactos y coherentes.
Puede usar la validación de datos para lo siguiente, entre otras aplicaciones:
Restringir los datos a elementos predefinidos de una lista Por ejemplo, puede limitar los tipos de departamentos a Ventas, Finanzas, Investigación y desarrollo y TI. De forma similar, puede crear una lista de valores a partir de un rango de celdas que se encuentren en otra parte del libro.

MANUAL AVANZADO MICROSOFT EXCEL 2016 – ALFREDO RICO – RICOSOFT 2016 364
Restringir los números que se encuentren fuera de un intervalo específico Por ejemplo, puede especificar un límite mínimo de deducciones de dos veces el número de hijos en una celda específica.
Restringir las fechas que se encuentren fuera de un período de tiempo específico Por ejemplo, puede especificar un período de tiempo entre la fecha actual y los 3 días siguientes.
Restringir las horas que se encuentren fuera de un período de tiempo específico Por ejemplo, puede especificar un período de tiempo para servir el desayuno entre la hora en que abre el restaurante y cinco horas después.
Limitar la cantidad de caracteres de texto Por ejemplo, puede limitar el texto permitido en una celda a 10 caracteres o menos. De forma similar, puede establecer la longitud específica de un campo de nombre completo (C1) en la longitud actual de un campo de nombre (A1) y un campo de apellidos (B1), más 10 caracteres.
Validar datos según fórmulas o valores de otras celdas Por ejemplo, puede usar la validación de datos para establecer un límite máximo para comisiones y bonificaciones de 3.600 dólares, según el valor de nómina proyectado general. Si los usuarios escriben un valor de más de 3.600 dólares en la celda, aparecerá un mensaje de validación.
Mensajes de validación de datos
Lo que los usuarios vean al escribir datos no válidos en una celda depende de cómo se haya configurado la validación de datos. Puede elegir mostrar un mensaje de entrada cuando el usuario seleccione la celda. Los mensajes de entrada suelen usarse para ofrecer a los usuarios orientación acerca del tipo de datos que debe especificarse en la celda. Este tipo de mensaje aparece cerca de la celda. Si lo desea, puede mover este mensaje y dejarlo visible hasta que el usuario pase a otra celda o presione Esc.
También puede elegir mostrar un mensaje de error que solo aparecerá cuando el usuario escriba datos no válidos.

MANUAL AVANZADO MICROSOFT EXCEL 2016 – ALFREDO RICO – RICOSOFT 2016 365
Puede elegir entre tres tipos de mensajes de error:
Icono Tipo Se usa para
Detener Evitar que los usuarios escriban datos no válidos en una celda. Un mensaje de alerta Detener tiene dos opciones: Reintentar o Cancelar.
Advertencia
Advertir a los usuarios que los datos que han escrito no son válidos, pero no les impide escribirlos. Cuando aparece un mensaje de alerta Advertencia, los usuarios pueden hacer clic en Sí para aceptar la entrada no válida, en No para editarla o en Cancelar para quitarla.
Información
Informar a los usuarios que los datos que han escrito no son válidos, pero no les impide escribirlos. Este tipo de mensaje de error es el más flexible. Cuando aparece un mensaje de alerta Información, los usuarios pueden hacer clic en Aceptar para aceptar el valor no válido o en Cancelar para rechazarlo.
Puede personalizar el texto que los usuarios ven en un mensaje de error. Si elige no hacerlo, los usuarios verán un mensaje predeterminado.
Los mensajes de entrada y de error solo aparecen cuando los datos se escriben directamente en las celdas. No aparecen en los siguientes casos:
El usuario escribe datos en la celda mediante copia o relleno. Una fórmula en la celda calcula un resultado que no es válido. Una macro introduce datos no válidos en la celda.
Sugerencias para trabajar con la validación de datos
Use estas sugerencias para trabajar con la validación de datos en Excel.
Si tiene previsto proteger la hoja de cálculo o el libro, hágalo después de haber terminado de configurar la validación. Asegúrese de desbloquear cualquier celda validada antes de proteger la hoja de cálculo. De lo contrario, los usuarios no podrán escribir en las celdas.
Si tiene previsto compartir el libro, hágalo únicamente después de haber configurado la validación y la protección de datos. Después de compartir un libro, no podrá cambiar la configuración de validación a menos que deje de compartirlo, pero Excel continuará validando las celdas que haya designado mientras el libro esté compartido.
Puede aplicar la validación de datos a celdas en las que ya se han escrito datos. No obstante, Excel no le notificará automáticamente que las celdas existentes contienen datos no válidos. En este escenario, puede resaltar los datos no válidos indicando a Excel que los marque con un círculo en la hoja de cálculo. Una vez que haya identificado los datos no válidos, puede ocultar los círculos nuevamente. Si corrige una entrada no válida, el círculo desaparecerá automáticamente.
Para quitar rápidamente la validación de datos de una celda, seleccione la celda y a continuación abra el cuadro de diálogo Validación de datos (pestaña Datos, grupo Herramientas de datos). En la pestaña Configuración, haga clic en Borrar todos.

MANUAL AVANZADO MICROSOFT EXCEL 2016 – ALFREDO RICO – RICOSOFT 2016 366
Para buscar las celdas de la hoja de cálculo que tienen validación de datos, en la pestaña Inicio en el grupo Modificar, haga clic en Buscar y seleccionar y a continuación en Validación de datos. Una vez que haya encontrado las celdas que tienen validación de datos, puede cambiar, copiar o quitar la configuración de validación.
Cuando crea una lista desplegable, puede usar el comando Definir nombre (pestaña Fórmulas, grupo Nombres definidos) para definir un nombre para el rango que contiene la lista. Después de crear la lista en otra hoja de cálculo, puede ocultar la hoja de cálculo que contiene la lista y proteger el libro para que los usuarios no tengan acceso a la lista.
Si la validación de datos no funciona, asegúrese de que:
Los usuarios no están copiando datos ni rellenando celdas. La validación de datos está diseñada para mostrar mensajes y evitar entradas no válidas solo cuando los usuarios escriben los datos directamente en una celda. Cuando se copian datos o se rellenan celdas, no aparecen mensajes. Para impedir que los usuarios copien datos y rellenen celdas mediante la operación de arrastrar y colocar, desactive la casilla Permitir arrastrar y colocar el controlador de relleno y las celdas, en la categoría Avanzadas del cuadro de diálogo Opciones de Excel (pestaña Archivo, comando Opciones) y, a continuación, proteja la hoja de cálculo.
La actualización manual está desactivada. Si la actualización manual está activada, las celdas no calculadas pueden impedir que los datos se validen correctamente. Para desactivar la actualización manual, en la pestaña Fórmulas, en el grupo Cálculo, haga clic en Opciones para el cálculo y a continuación haga clic en Automático.
Las fórmulas no contienen errores. Asegúrese de que las fórmulas de las celdas validadas no causen errores, como #REF! o #DIV/0!. Excel pasará por alto la validación de datos hasta que se corrija el error.
Las celdas a las que se hace referencia en las fórmulas son correctas. Si una celda a la que se hace referencia se cambia de forma tal que una fórmula de una celda validada calcula un resultado no válido, no aparecerá el mensaje de validación de la celda.
Manejar una alerta de validación de datos
Si una alerta de validación de datos al tratar de especificar o cambiar datos en una celda, y */*no tiene claro lo que desea especificar, póngase en contacto con el propietario del libro.
Si heredó el libro, puede modificar o quitar la validación de datos a menos que la hoja de cálculo esté protegida con una contraseña que no conoce. Si es posible, puede ponerse en contacto con el propietario anterior para que lo ayude a desproteger la hoja de cálculo. También puede copiar los datos en otra hoja de cálculo y, a continuación, quitar la validación de datos.
Agregar validación de datos a una celda o rango
Por tanto, vamos a agregar alguna validación de datos. Los pasos de esta sección explican la manera de aplicar un tipo de validación (restringiendo la entrada de datos proporcionando una lista desplegable) y la tabla que sigue explica la manera de agregar algunos de los demás tipos de validación que Excel proporciona.
Siga los tres primeros pasos de esta sección para agregar cualquier tipo de validación de datos.
1. Seleccione una o más celdas para validar.

MANUAL AVANZADO MICROSOFT EXCEL 2016 – ALFREDO RICO – RICOSOFT 2016 367
2. En la pestaña Datos, del grupo Herramientas de datos, haga clic en Validación de datos.
3. Si no se ha seleccionado ya, en el cuadro de diálogo Validación de datos, haga clic en la pestaña Configuración.
4. En el cuadro Permitir, seleccione Lista. 5. Haga clic en el cuadro Origen y, a continuación, escriba los valores de la lista separados por el
carácter separador de listas de Microsoft Windows (comas de forma predeterminada). Por ejemplo: o Para limitar una respuesta a dos opciones ("¿Tiene hijos?", por ejemplo), escriba Sí, No. o Para limitar la reputación de la calidad de un proveedor a tres clasificaciones, escriba Baja,
Media, Alta. o También puede crear las entradas de la lista mediante referencia a un rango de celdas
ubicadas en otra parte del libro.
Nota El ancho de la lista desplegable está determinado por el ancho de la celda que tiene la validación de datos. Es posible que tenga que ajustar el ancho de esa celda para evitar truncar el ancho de las entradas válidas que son mayores que el ancho de la lista desplegable.
6. Asegúrese de que esté activada la casilla Celda con lista desplegable. 7. Para especificar cómo desea administrar los valores en blanco (nulos), active o desactive la casilla
Omitir blancos.
Nota Si los valores permitidos se basan en un rango de celdas con un nombre definido y existe una celda en blanco en cualquier lugar del rango, cuando se activa la casilla Omitir blancos, se puede escribir cualquier valor en la celda validada. Lo mismo puede decirse de las celdas a las que se haga referencia mediante fórmulas de validación: si una celda a la que se hace referencia está en blanco, cuando se activa la casilla Omitir blancos se puede escribir cualquier valor en la celda validada.
Sugerencia Si cambia la configuración de validación para una celda, automáticamente se pueden aplicar los cambios a todas las demás celdas que tienen la misma configuración. Para ello, en la pestaña Configuración, active la casilla Aplicar estos cambios a otras celdas con la misma configuración.
8. Pruebe la validación de datos para asegurarse de que funciona correctamente. Trate de escribir datos válidos y no válidos en las celdas para asegurarse de que la configuración funciona como pretende y que los mensajes están apareciendo como espera.
El comando Validación de datos no está disponible.
Es posible que una tabla de Excel esté vinculada a un sitio de SharePoint. No se puede agregar una validación de datos a una tabla de Excel que esté vinculada a un sitio de SharePoint. Para agregar una validación de datos, debe desvincular la tabla de Excel o convertir la tabla de Excel en un rango.

MANUAL AVANZADO MICROSOFT EXCEL 2016 – ALFREDO RICO – RICOSOFT 2016 368
Es posible que esté escribiendo datos en este momento. El comando Validación de datos no se encuentra disponible en la pestaña Datos mientras se escriben datos en una celda. Para terminar de escribir datos, presione Entrar o ESC.
La hoja de cálculo podría estar protegida o compartida No se puede cambiar la configuración de validación de datos si el libro es un libro compartido o está protegido.
Mostrar un mensaje de entrada opcional
Haga clic en la pestaña Mensaje de entrada (pestaña Datos > Herramientas de datos > Validación de datos).
Asegúrese de que la casilla Mostrar mensaje de entrada al seleccionar la celda está activada. Rellene el título y el texto del mensaje.
Especifique una alerta opcional o un mensaje de error cuando se especifiquen datos no válidos.
Haga clic en la pestaña Mensaje de error (pestaña Datos > Herramientas de datos > Validación de datos) y asegúrese de que la casilla Mostrar mensaje de error si se introducen datos no válidos está activada. Si desea que los usuarios escriban entradas que no se encuentran en la lista, desactive la casilla.
Seleccione una de las siguientes opciones en el cuadro Estilo: Para mostrar un mensaje informativo que no evite la especificación de datos no válidos, seleccione
Información. Para mostrar un mensaje de advertencia que no evite la especificación de datos no válidos,
seleccione Advertencia. Para evitar la especificación de datos no válidos, seleccione Detener. Escriba el título y el texto del mensaje (máximo 225 caracteres). Si no lo hace, Excel mostrará un
mensaje de alerta genérico.
Agregar otros tipos de validación de datos
En la tabla siguiente se muestran otros tipos de validación de datos y maneras de agregarla a sus hojas de cálculo.
Para ello: Siga estos pasos:
Restringir la entrada de datos a números enteros dentro de límites
1. Siga los pasos 1-3 del tema Agregar validación de datos a una celda o rango anterior.
2. En la lista Permitir, seleccione Número entero. 3. En el cuadro Datos, seleccione el tipo de restricción que desee. Por ejemplo,
para definir los límites superior e inferior, seleccione entre. 4. Escriba el valor mínimo, máximo o específico que desee permitir. También
puede escribir una fórmula que devuelva un valor de número.
Por ejemplo, supongamos que está validando datos en la celda F1. Para establecer un límite mínimo de deducciones en dos veces el número de secundarios en dicha celda, seleccione mayor o igual que en el cuadro Datos y escriba la fórmula =2*F1, en el cuadro Mínimo.
Restringir la entrada de datos a un
1. Siga los pasos 1-3 del tema Agregar validación de datos a una celda o rango anterior.

MANUAL AVANZADO MICROSOFT EXCEL 2016 – ALFREDO RICO – RICOSOFT 2016 369
Para ello: Siga estos pasos:
número decimal dentro de límites
2. En el cuadro Permitir, seleccione Decimal. 3. En el cuadro Datos, seleccione el tipo de restricción que desee. Por ejemplo,
para definir los límites superior e inferior, seleccione entre. 4. Escriba el valor mínimo, máximo o específico que desee permitir. También
puede escribir una fórmula que devuelva un valor de número.
Por ejemplo, para definir un límite máximo de comisiones y bonificaciones del 6% del sueldo de un vendedor en la celda E1, seleccione menor que o igual a en el cuadro Datos y escriba la fórmula, =E1*6%, en el cuadro Máximo.
Nota Para permitir a un usuario que especifique porcentajes, por ejemplo, 20%, seleccione Decimal en el cuadro Permitir, seleccione el tipo de restricción que desea en el cuadro Datos, especifique el valor mínimo, máximo o específico como un decimal, por ejemplo, ,2 y, a continuación, visualice la celda de validación de datos como porcentaje seleccionando la
celda y haciendo clic en Estilo porcentual en el grupo Número de la pestaña Inicio.
Restringir la entrada de datos a una fecha dentro de un período de tiempo
1. Siga los pasos 1-3 del tema Agregar validación de datos a una celda o rango anterior.
2. En el cuadro Permitir, seleccione Fecha. 3. En el cuadro Datos, seleccione el tipo de restricción que desee. Por ejemplo,
para permitir las fechas posteriores a un día determinado, seleccione mayor que.
4. Escriba la fecha de inicio, de finalización o la fecha específica que desee permitir. También puede escribir una fórmula que devuelva una fecha.
Por ejemplo, para definir un período de tiempo entre la fecha actual y 3 días desde la fecha actual, seleccione entre en el cuadro Datos, escriba =HOY() en el cuadro Fecha inicial y escriba =HOY()+3 en el cuadro Fecha final.
Restringir la entrada de datos a una hora dentro de un período de tiempo
1. Siga los pasos 1-3 del tema Agregar validación de datos a una celda o rango anterior.
2. En el cuadro Permitir, seleccione Hora. 3. En el cuadro Datos, seleccione el tipo de restricción que desee. Por ejemplo,
para permitir horas antes de una hora determinada del día, seleccione menor que.
4. Escriba la hora de inicio, de finalización o la hora específica que desee permitir. Si desea especificar horas específicas, use el formato de hora hh:mm.
Por ejemplo, supongamos que tiene un valor de hora para servir el desayuno especificado en la celda G1. Si desea restringir las entradas de hora al período que empieza cuando se abre el restaurante (el valor en la celda G1) y cinco horas después de abierto, seleccione entre en el cuadro Datos, escriba =G1 en el cuadro Hora de inicio y a continuación, escriba =G1+"5:00" en el cuadro Hora de finalización.

MANUAL AVANZADO MICROSOFT EXCEL 2016 – ALFREDO RICO – RICOSOFT 2016 370
Para ello: Siga estos pasos:
Restringir la entrada de datos a texto de una longitud específica
1. Siga los pasos 1-3 del tema Agregar validación de datos a una celda o rango anterior.
2. En el cuadro Permitir, seleccione Longitud del texto. 3. En el cuadro Datos, seleccione el tipo de restricción que desee. Por ejemplo,
para permitir un número máximo de caracteres, seleccione menor que o igual a.
4. Escriba la duración del texto mínima, máxima o específica que desee permitir. También puede escribir una fórmula que devuelva un valor de número.
Por ejemplo, para definir que la longitud específica de un campo de nombre completo (C1) sea la longitud actual de un campo de nombre (A1) y un campo de apellido (B1) más 10, seleccione menor que o igual a en el cuadro Datos y escriba =SUMA(LEN(A1);LEN(B1);10) en el cuadro Máximo.
Calcular qué se permite según el contenido de otra celda
1. Siga los pasos 1-3 del tema Agregar validación de datos a una celda o rango anterior. En el cuadro Permitir, seleccione el tipo de datos que desee.
2. En el cuadro Datos, seleccione el tipo de restricción que desee. 3. En el cuadro o los cuadros situados debajo del cuadro Datos, haga clic en la
celda que desee usar para especificar qué se permite.
Por ejemplo, si desea permitir entradas para una cuenta solo si el resultado no superará el presupuesto de la celda E4, seleccione Decimal para Permitir, menor que o igual a para Datos y, en el cuadro Máximo, escriba =E4.
Usar una fórmula para calcular qué se permite
1. Siga los pasos 1-3 del tema Agregar validación de datos a una celda o rango anterior.
2. En el cuadro Permitir, seleccione Personalizado. 3. En el cuadro Fórmula, escriba una fórmula que calcule un valor lógico
(VERDADERO para las entradas válidas o FALSO para las no válidas).
En la siguiente tabla se ofrecen ejemplos.
Ejemplos de fórmulas en validación de datos
Para asegurarse de que Escriba esta fórmula
La celda para la cuenta del picnic (B1) solo se puede actualizar si no se presupuesta nada para la cuenta discrecional (D1) y el presupuesto total (D2) es menor que los 40.000 dólares asignados.
=Y(D1=0;D2<40000)
La celda que contiene una descripción de producto (B2) solo contiene texto.
=ESTEXTO(B2)
Para la celda que contiene un presupuesto de publicidad proyectado (B3), el subtotal para subcontratistas y servicios (E1) debe ser menor que o igual a 800 dólares y el importe del
=Y(E1<=800;E2<=97000)

MANUAL AVANZADO MICROSOFT EXCEL 2016 – ALFREDO RICO – RICOSOFT 2016 371
Para asegurarse de que Escriba esta fórmula
presupuesto total (E2) debe ser menor que o igual a 97.000 dólares.
La celda que contiene una antigüedad de empleado (B4) es siempre mayor que el número de años completos de empleo (F1) más 18 (la antigüedad mínima de empleo).
=SI(B4>F1+18;VERDADERO;FALSO)
Todos los datos del rango de celdas A1:A20 contienen valores únicos.
=CONTAR.SI($A$1:$A$20,A1)=1
Debe escribir la fórmula en la validación de datos para la celda A1 y, a continuación, rellenar las celdas A2 a A20 de manera que la validación de datos para cada celda del rango tenga una fórmula similar, pero el segundo argumento para la función CONTAR.SI coincidirá con la celda actual.
La celda que contiene un nombre de código de producto (B5) comienza siempre con el prefijo estándar de ID- y tiene al menos 10 caracteres de longitud.
=Y(IZQUIERDA(B5; 3) ="ID-";LARGO(B5) > 9)

MANUAL AVANZADO MICROSOFT EXCEL 2016 – ALFREDO RICO – RICOSOFT 2016 372
Analizar los datos al instante
Solía requerir algo de trabajo analizar sus datos, pero ahora solo son necesarios uno pasos. Puede crear al instante diferentes tipos de gráficos, incluidos gráficos de líneas y columnas, o agregar gráficos en miniatura (denominados minigráficos). También puede aplicar un estilo de tabla, crear tablas dinámicas, insertar totales con rapidez y aplicar formato condicional.
1. Seleccione las celdas que contiene los datos que desea analizar.
2. Haga clic en el botón Análisis rápido en la parte inferior derecha de los datos seleccionados (o presione Ctrl + Q).
3. En la galería Análisis rápido, seleccione la pestaña que desee. Por ejemplo, elija Gráficos para ver los datos en un gráfico.
4. Elija una opción o simplemente señale a cada una para obtener una vista previa.
Puede que observe que las opciones que puede elegir no siempre son la misma. Debido a las opciones cambian basado en el tipo de datos que ha seleccionado en el libro.

MANUAL AVANZADO MICROSOFT EXCEL 2016 – ALFREDO RICO – RICOSOFT 2016 373
¿Qué característica de análisis debo usar?
Si no está seguro de qué opción de análisis elegir, aquí tiene una introducción rápida.
Formato permite resaltar parte de sus datos agregando aspectos como colores y barras de datos, lo cual le permite ver con rapidez valores altos y bajos, entre otras cuestiones.
Gráficos Excel recomienda diferentes gráficos, en función del tipo de datos que ha seleccionado. Si no ve el gráfico que desea, haga clic en Más gráficos.
Totales permite calcular los números en columnas y filas. Por ejemplo, Total inserta un total que aumenta a medida que agrega elementos a sus datos. Haga clic en las pequeñas flechas negras a la derecha y a la izquierda para ver más opciones.
Tablas facilita el filtrado y la ordenación de sus datos. Si no ve el estilo de tabla que desea, haga clic en Más.

MANUAL AVANZADO MICROSOFT EXCEL 2016 – ALFREDO RICO – RICOSOFT 2016 374
Minigráficos son similares a gráficos diminutos que puede mostrar junto con sus datos. Proporcionan una manera rápida de ver tendencias.

MANUAL AVANZADO MICROSOFT EXCEL 2016 – ALFREDO RICO – RICOSOFT 2016 375
Crear una tabla dinámica en Excel 2016 para analizar datos de una hoja de cálculo
Poder analizar todos los datos en la hoja de cálculo puede ayudarle a tomar mejores decisiones empresariales, pero a veces es difícil saber por dónde empezar, especialmente si tiene muchos datos. Excel puede ayudarle recomendando y creando automáticamente las tablas dinámicas, que son una gran forma de resumir, analizar, explorar y presentar los datos. Por ejemplo, esta es una sencilla lista de gastos:
Y estos son los mismos datos resumidos en una tabla dinámica:
Crear una tabla dinámica recomendada
Si no tiene demasiada experiencia con las tablas dinámicas o no sabe cómo empezar, las tablas dinámicas recomendadas son una buena elección. Cuando usa esta característica, Excel determina un diseño significativo haciendo coincidir los datos con las áreas más adecuadas de la tabla dinámica. Esto ayuda a

MANUAL AVANZADO MICROSOFT EXCEL 2016 – ALFREDO RICO – RICOSOFT 2016 376
darle un punto de inicio para una experimentación adicional. Una vez creada la tabla dinámica básica, podrá explorar las distintas orientaciones y reorganizar los campos para conseguir resultados específicos.
1. Abra el libro donde desee crear la tabla dinámica. 2. Haga clic en una celda de la lista o tabla que contenga los datos que va a usar en la tabla dinámica. 3. En la pestaña Insertar, haga clic en Tablas dinámicas recomendadas.
Excel crea una tabla dinámica en una hoja nueva y muestra la Lista de campos de tabla dinámica.
4. Realice una de las siguientes acciones:
Para Realice este procedimiento
Agregar un campo
En el área Nombre de campo, marque la casilla de verificación del campo. De forma predeterminada, los campos no numéricos se agregan al área Fila, las jerarquías de fechas y horas se agregan al área Etiquetas de columna y los campos numéricos se agregan al área Valores.
Quitar un campo
En el área Nombre de campo, desmarque la casilla de verificación del campo.
Mover un campo
Arrastre el campo de un área de la Lista de campos de tabla dinámica a otra, por ejemplo, de Columnas a Filas.
Actualizar la tabla dinámica
En la pestaña Analizar tabla dinámica, haga clic en Actualizar.
Crear manualmente una tabla dinámica
Si conoce la disposición de los datos que desea, puede crear una tabla dinámica de forma manual.
1. Abra el libro donde desee crear la tabla dinámica. 2. Haga clic en una celda de la lista o tabla que contenga los datos que va a usar en la tabla dinámica. 3. En la pestaña Insertar, haga clic en Tabla dinámica.
4. En la hoja de cálculo, los datos deberían aparecer rodeados por una línea discontinua. Si no es así, haga clic y arrastre para seleccionar los datos. Al hacerlo, el cuadro Tabla o rango se rellena automáticamente con el rango de celdas seleccionado.

MANUAL AVANZADO MICROSOFT EXCEL 2016 – ALFREDO RICO – RICOSOFT 2016 377
5. En Elija dónde desea colocar el informe de tabla dinámica, elija Nueva hoja de cálculo para colocar la tabla dinámica en otra pestaña de la hoja de cálculo. También puede hacer clic en Hoja de cálculo existente y, luego, hacer clic en la hoja para especificar la ubicación.
Sugerencia Para analizar varias tablas en una tabla dinámica, active la casilla Agregar estos datos al Modelo de datos.
6. Haga clic en Aceptar. 7. En la Lista de campos de tabla dinámica, realice cualquiera de estos procedimientos:
Para Realice este procedimiento
Agregar un campo
En el área Nombre de campo, marque la casilla de verificación del campo. De forma predeterminada, los campos no numéricos se agregan al área Fila, las jerarquías de fechas y horas se agregan al área Etiquetas de columna y los campos numéricos se agregan al área Valores.
Quitar un campo En el área Nombre de campo, desmarque la casilla de verificación del campo.
Mover un campo Arrastre el campo de un área de la Lista de campos de tabla dinámica a otra, por ejemplo, de Columnas a Filas.
Cambiar el cálculo utilizado en un campo de valor
Haga clic en la flecha situada junto al campo en Valores, > Configuración de campo de valor y, en el cuadro Configuración de campo de valor, realice el cambio de cálculo.
Actualizar la tabla dinámica
En la pestaña Analizar tabla dinámica, haga clic en Actualizar.

MANUAL AVANZADO MICROSOFT EXCEL 2016 – ALFREDO RICO – RICOSOFT 2016 378
Cambiar, buscar o eliminar opciones del cuadro de diálogo de formatos condicionales
Use un formato condicional que le ayude a explorar y analizar datos visualmente, a detectar problemas importantes y a identificar modelos y tendencias.
¿Qué desea hacer?
Aplicar formato a todas las celdas empleando una escala de dos colores
Aplicar formato a todas las celdas empleando una escala de tres colores
Aplicar formato a todas las celdas empleando barras de datos
Aplicar formato a todas las celdas empleando un conjunto de iconos
Aplicar formato solo a las celdas que contienen valores de texto, número, fecha u hora
Aplicar formato únicamente a los valores de rango inferior o superior
Aplicar formato a los valores por encima o por debajo del promedio
Aplicar formato únicamente a los valores únicos o duplicados
Usar una fórmula que determine las celdas para aplicar formato
Buscar celdas que tengan formatos condicionales
Borrar formatos condicionales
Siguientes pasos

MANUAL AVANZADO MICROSOFT EXCEL 2016 – ALFREDO RICO – RICOSOFT 2016 379
Aplicar formato a todas las celdas empleando una escala de dos colores
Las escalas de colores son guías visuales que ayudan a comprender la variación y la distribución de datos. Una escala de dos colores permite comparar un rango de celdas usando una gradación de dos colores. El tono del color representa los valores superiores o inferiores. Por ejemplo, en una escala de verde y amarillo, como se muestra abajo, se puede especificar que las celdas de valor superior tengan un color más verde y las celdas de valor inferior tengan un color más amarillo.
Sugerencia Si una o varias celdas del rango contienen una fórmula que devuelve un error, el formato condicional no se aplica a ninguna celda del rango. Para garantizar que el formato condicional se aplique a todo el rango, use una función ES o SIERROR para devolver un valor (como 0 o "N/A") que no sea un valor de error.
Formato rápido
1. Seleccione una o más celdas de un rango, tabla o informe de tabla dinámica. 2. En la pestaña Inicio, en el grupo Estilos, haga clic en la flecha situada junto a Formato condicional
y, a continuación, haga clic en Borrar reglas.
3. Seleccione una escala de dos colores.
Sugerencia Mantenga el mouse sobre los iconos de escala de color para ver cuál corresponde a una escala de dos colores. El color superior representa valores superiores y el color inferior representa valores inferiores.
Sugerencia Puede cambiar el método usado para especificar el ámbito de los campos del área Valores de un informe de tabla dinámica mediante el botón Opciones de formato que aparece junto al campo de la tabla dinámica que tiene aplicado el formato condicional.

MANUAL AVANZADO MICROSOFT EXCEL 2016 – ALFREDO RICO – RICOSOFT 2016 380
Formato avanzado
1. Seleccione una o más celdas de un rango, tabla o informe de tabla dinámica. 2. En la pestaña Inicio, en el grupo Estilos, haga clic en la flecha situada junto a Formato condicional
y, a continuación, en Administrar reglas. Aparecerá el cuadro de diálogo Administrador de reglas de formato condicionales.
3. Siga uno de los siguientes procedimientos: o Para agregar un formato condicional, haga clic en Nueva regla. Aparecerá el cuadro de
diálogo Nueva regla de formato. o Para cambiar un formato condicional, haga lo siguiente:
i. Asegúrese de haber seleccionado la hoja de cálculo, tabla o informe de tabla dinámica correctos en el cuadro de lista Mostrar reglas de formato para.
ii. Opcionalmente, puede cambiar el rango de celdas. Para ello, haga clic en Contraer
diálogo en el cuadro Se aplica a para ocultar temporalmente el cuadro de diálogo, seleccione el nuevo rango de celdas de la hoja de cálculo y luego seleccione
Expandir diálogo . iii. Seleccione la regla y después haga clic en Editar regla. Aparecerá el cuadro de
diálogo Editar regla de formato. 4. En Aplicar regla a, si desea cambiar el ámbito para los campos del área Valores de un informe de
tabla dinámica según el método de: o Selección: haga clic en Celdas seleccionadas. o Todas las celdas para una etiqueta Valor: haga clic en Todas las celdas que muestran
valores <etiqueta de valor>. o Todas las celdas para una etiqueta Valor, salvo los subtotales y los totales generales: haga
clic en Todas las celdas que muestran valores <etiqueta de valor> para <etiqueta de fila>. 5. En Seleccionar un tipo de regla, haga clic en Dar formato a todas las celdas según sus valores
(opción predeterminada). 6. En Editar una descripción de regla, en la lista Estilo de formato, seleccione Escala de 2 colores. 7. Para seleccionar un tipo en el cuadro Tipo para Mínima y Máxima, siga uno de los procedimientos
siguientes: o Aplicar formato a los valores inferiores y superiores: Seleccione Valor más bajo y Valor
más alto.
En este caso, no escriba un Valor en Mínima y Máxima.
o Aplicar formato a un valor de número, fecha u hora: Seleccione Número y, a continuación, escriba un Valor en Mínima y Máxima.
o Aplicar formato a un porcentaje: Escriba un Valor en Mínima y Máxima.
Los valores válidos son del 0 (cero) al 100. No escriba un signo de porcentaje.
Use un porcentaje cuando desee ver todos los valores proporcionalmente porque la distribución de los valores es proporcional.
o Aplicar formato a un percentil: Seleccione Percentil y, a continuación, escriba un Valor en Mínima y Máxima. Los valores de percentiles válidos son del 0 (cero) al 100.
Use un percentil cuando desee ver un grupo de valores altos (como el percentil 20superior) en una proporción de escala de color y un grupo de valores bajos (como el percentil

MANUAL AVANZADO MICROSOFT EXCEL 2016 – ALFREDO RICO – RICOSOFT 2016 381
20inferior) en otra proporción de escala de color porque representan valores extremos que podrían sesgar la presentación de sus datos.
o Aplicar formato al resultado de una fórmula: Seleccione Fórmula y, a continuación, escriba valores en Mínima y Máxima.
La fórmula debe devolver un valor de número, de fecha o de hora. Empiece la fórmula con un signo igual (=). Las fórmulas no válidas hacen que no se aplique ningún formato. Se recomienda probar la fórmula para asegurarse de que no devuelve ningún valor
de error. Notas
Asegúrese de que el valor de Mínima sea menor que el valor de Máxima. Puede elegir tipos diferentes en Mínima y Máxima. Por ejemplo, puede elegir
un número en Mínima y un porcentaje en Máxima. 8. Para elegir una escala de color Mínima y Máxima, haga clic en Color para cada una y después
seleccione un color.
Si desea elegir colores adicionales o crear un color personalizado, haga clic en Más colores. La escala de colores que seleccione aparecerá en el cuadro Vista previa.
Aplicar formato a todas las celdas empleando una escala de tres colores
Las escalas de colores son guías visuales que ayudan a comprender la variación y la distribución de datos. Una escala de tres colores permite comparar un rango de celdas usando una gradación de tres colores. El tono de color representa los valores superiores, medios o inferiores. Por ejemplo, en una escala de colores verde, amarillo y rojo, puede especificar que las celdas con el valor superior tengan un color verde, las celdas de valor medio tengan un color amarillo y las celdas de valor inferior tengan un color rojo.
Sugerencia Si una o varias celdas del rango contienen una fórmula que devuelve un error, el formato condicional no se aplica a ninguna celda del rango. Para garantizar que el formato condicional se aplique a todo el rango, use una función ES o SIERROR para devolver un valor que no sea un valor de error.
Formato rápido
1. Seleccione una o más celdas de un rango, tabla o informe de tabla dinámica. 2. En la pestaña Inicio, en el grupo Estilos, haga clic en la flecha situada junto a Formato condicional
y, a continuación, haga clic en Borrar reglas.
3. Seleccione una escala de tres colores. El color superior representa valores superiores, el color central representa valores medios y el color inferior representa valores inferiores.

MANUAL AVANZADO MICROSOFT EXCEL 2016 – ALFREDO RICO – RICOSOFT 2016 382
Sugerencia Mantenga el mouse sobre los iconos de escala de color para ver cuál corresponde a una escala de tres colores.
Sugerencia Puede cambiar el método usado para especificar el ámbito de los campos del área Valores de un informe de tabla dinámica mediante el botón Opciones de formato que aparece junto al campo de la tabla dinámica que tiene aplicado el formato condicional.
Formato avanzado
1. Seleccione una o más celdas de un rango, tabla o informe de tabla dinámica. 2. En la pestaña Inicio, en el grupo Estilos, haga clic en la flecha situada junto a Formato condicional
y, a continuación, en Administrar reglas. Aparecerá el cuadro de diálogo Administrador de reglas de formato condicionales.
3. Siga uno de los siguientes procedimientos: o Para agregar un formato condicional, haga clic en Nueva regla. Aparecerá el cuadro de
diálogo Nueva regla de formato. o Para cambiar un formato condicional, haga lo siguiente:
i. Asegúrese de haber seleccionado la hoja de cálculo, tabla o informe de tabla dinámica correctos en el cuadro de lista Mostrar reglas de formato para.
ii. Opcionalmente, puede cambiar el rango de celdas. Para ello, haga clic en Contraer
diálogo en el cuadro Se aplica a para ocultar temporalmente el cuadro de diálogo, seleccione el nuevo rango de celdas de la hoja de cálculo y luego seleccione
Expandir diálogo . iii. Seleccione la regla y después haga clic en Editar regla. Aparecerá el cuadro de
diálogo Editar regla de formato. 4. En Aplicar regla a, si desea cambiar el ámbito para los campos del área Valores de un informe de
tabla dinámica según el método de: o Selección: Haga clic en Solo estas celdas. o Campo correspondiente: Haga clic en Todas las celdas de <campo de valor> con los
mismos campos. o Campo de valor: Haga clic en Todas las celdas de <campo de valor>.
5. En Seleccionar un tipo de regla, haga clic en Dar formato a todas las celdas según sus valores. 6. En Editar una descripción de regla, en la lista Estilo de formato, seleccione Escala de 3 colores. 7. Seleccione un tipo en Mínima, Punto medio y Máxima. Siga uno de los procedimientos siguientes:
o Aplicar formato a los valores inferiores y superiores: Seleccione un Punto medio.
En este caso, no escriba un Valor más bajo y Valor más alto.
o Aplicar formato a un valor de número, fecha u hora: Seleccione Número y, a continuación, escriba un valor en Mínima, Punto medio y Máxima.
o Aplicar formato a un porcentaje: Seleccione Porcentaje y, a continuación, escriba un valor en Mínima, Punto medio y Máxima. Los valores válidos son del 0 (cero) al 100. No escriba un signo de porcentaje (%).
Use un porcentaje cuando desee ver todos los valores proporcionalmente, ya que al usar un porcentaje la distribución de los valores es proporcional.
o Aplicar formato a un percentil: Seleccione Percentil y a continuación escriba un valor en Mínima, Punto medio y Máxima.

MANUAL AVANZADO MICROSOFT EXCEL 2016 – ALFREDO RICO – RICOSOFT 2016 383
Los valores de percentiles válidos son del 0 (cero) al 100.
Use un percentil cuando desee ver un grupo de valores altos (como el percentil 20superior) en una proporción de escala de color y un grupo de valores bajos (como el percentil 20inferior) en otra proporción de escala de color porque representan valores extremos que podrían sesgar la presentación de sus datos.
o Aplicar formato al resultado de una fórmula: Seleccione Fórmula y, a continuación, escriba un valor en Mínima, Punto medio y Máxima.
La fórmula debe devolver un valor de número, fecha u hora. Inicie la fórmula con un signo igual (=). Las fórmulas no válidas harán que no se aplique ningún formato. Se recomienda probar la fórmula para asegurarse de que no devuelve ningún valor de error. Notas
Se pueden configurar valores de Mínima, Punto medio y Máxima para el rango de celdas. Asegúrese de que el valor de Mínima sea menor que el valor de Punto medio, el cual, a su vez, deberá ser menor que el valor de Máxima.
Puede elegir tipos diferentes para Mínima, Punto medio y Máxima. Por ejemplo, puede elegir un número en Mínima, un percentil en Punto medio y un porcentaje en Máxima.
En muchos casos, el valor de Punto medio predeterminado del 50 por ciento funciona mejor pero puede ajustarse para satisfacer requisitos únicos.
8. Para elegir una escala de color Mínima, Punto medio y Máxima, haga clic en Color para cada uno y después seleccione un color.
o Para elegir colores adicionales o crear un color personalizado, haga clic en Más colores. o La escala de colores que seleccione aparecerá en el cuadro Vista previa.
Aplicar formato a todas las celdas usando barras de datos
Una barra de datos le ayuda a ver el valor de una celda con relación a las demás. La longitud de la barra de datos representa el valor de la celda. Una barra más grande representa un valor más alto y una barra más corta representa un valor más bajo. Las barras de datos son útiles para encontrar números más altos y más bajos especialmente con grandes cantidades de datos, como las mayores y menores ventas de juguetes en un informe de ventas.
El ejemplo que se muestra aquí usa barras de datos para resaltar valores positivos y negativos espectaculares. Puede formatear las barras de datos de tal modo que la barra empiece en mitad de la celda y se extienda hacia la izquierda para mostrar los valores negativos.
Sugerencia Si una o varias celdas del rango contienen una fórmula que devuelve un error, el formato condicional no se aplica a ninguna celda del rango. Para garantizar que el formato condicional se aplique a

MANUAL AVANZADO MICROSOFT EXCEL 2016 – ALFREDO RICO – RICOSOFT 2016 384
todo el rango, use una función ES o SIERROR para devolver un valor (como 0 o "N/A") que no sea un valor de error.
Formato rápido
1. Seleccione una o más celdas de un rango, tabla o informe de tabla dinámica. 2. En el grupo Estilo de la pestaña Inicio, haga clic en la flecha junto a Formato condicional, haga clic
en Barras de datos y a continuación seleccione un icono de la barra de datos.
Sugerencia Puede cambiar el método usado para especificar el ámbito para los campos del área Valores de un informe de tabla dinámica mediante el botón de opción Aplicar regla de formato a.
Formato avanzado
1. Seleccione una o más celdas de un rango, tabla o informe de tabla dinámica. 2. En la pestaña Inicio, en el grupo Estilos, haga clic en la flecha situada junto a Formato condicional
y, a continuación, en Administrar reglas. Aparecerá el cuadro de diálogo Administrador de reglas de formato condicionales.
3. Siga uno de los siguientes procedimientos: o Para agregar un formato condicional, haga clic en Nueva regla. Aparecerá el cuadro de
diálogo Nueva regla de formato. o Para cambiar un formato condicional, haga lo siguiente:
i. Asegúrese de haber seleccionado la hoja de cálculo, tabla o informe de tabla dinámica correctos en el cuadro de lista Mostrar reglas de formato para.
ii. Opcionalmente, puede cambiar el rango de celdas. Para ello, haga clic en Contraer
diálogo en el cuadro Se aplica a para ocultar temporalmente el cuadro de diálogo, seleccione el nuevo rango de celdas de la hoja de cálculo y luego seleccione
Expandir diálogo . iii. Seleccione la regla y después haga clic en Editar regla. Aparecerá el cuadro de
diálogo Editar regla de formato. 4. En Aplicar regla a, si desea cambiar el ámbito para los campos del área Valores de un informe de
tabla dinámica según el método de: o Selección: Haga clic en Solo estas celdas. o Campo correspondiente: Haga clic en Todas las celdas de <campo de valor> con los
mismos campos. o Campo de valor: Haga clic en Todas las celdas de <campo de valor>.
5. En Seleccionar un tipo de regla, haga clic en Dar formato a todas las celdas según sus valores. 6. En Editar una descripción de regla, en la lista Estilo de formato, seleccione Barra de datos. 7. Seleccione un Tipo en Mínima y Máxima. Siga uno de los procedimientos siguientes:
o Aplicar formato a los valores inferiores y superiores: Seleccione Valor más bajo y Valor más alto.
En este caso, no escriba un valor en Mínima y en Máxima.

MANUAL AVANZADO MICROSOFT EXCEL 2016 – ALFREDO RICO – RICOSOFT 2016 385
o Aplicar formato a un valor de número, fecha u hora: Seleccione Número y, a continuación, escriba un Valor en Mínima y Máxima.
o Aplicar formato a un porcentaje: Seleccione Porcentaje y, a continuación, escriba un valor en Mínima y Máxima.
Los valores válidos son del 0 (cero) al 100. No escriba un signo de porcentaje (%).
Use un porcentaje cuando desee ver todos los valores proporcionalmente, ya que al usar un porcentaje la distribución de los valores es proporcional.
o Aplicar formato a un percentil Seleccione Percentil y a continuación escriba un valor en Mínima y en Máxima.
Los valores de percentiles válidos son del 0 (cero) al 100.
Use un percentil cuando desee ver un grupo de valores altos (como el percentil 20superior) en una proporción de barra de datos y valores bajos (como el percentil 20inferior) en otra proporción de barra de datos, porque representan valores extremos que podrían sesgar la presentación de sus datos.
o Aplicar formato al resultado de una fórmula Seleccione Fórmula y a continuación escriba un valor en Mínima y en Máxima.
La fórmula debe devolver un valor de número, de fecha o de hora. Inicie la fórmula con un signo igual (=). Las fórmulas no válidas hacen que no se aplique ningún formato. Se recomienda probar la fórmula para asegurarse de que no devuelve ningún valor
de error. Notas
Asegúrese de que el valor de Mínima sea menor que el valor de Máxima. Puede elegir tipos diferentes en Mínima y en Máxima. Por ejemplo, puede elegir un
número en Mínima y un porcentaje en Máxima. 8. Para elegir una escala de color de Mínima y Máxima, haga clic en Color de la barra.
Si desea elegir colores adicionales o crear un color personalizado, haga clic en Más colores. El color de la barra que seleccione aparecerá en el cuadro Vista previa.
9. Para mostrar solo la barra de datos y no el valor en la celda, seleccione Mostrar solo la barra. 10. Para aplicar un borde sólido a las barras de datos, seleccione Borde sólido en el cuadro de lista
Borde y elija un color para el borde. 11. Para elegir entre una barra sólida y una barra degradada, elija Relleno sólido o Relleno degradado
en el cuadro de lista Relleno. 12. Para aplicar formato a las barras negativas, haga clic en Valor negativo y eje y después en el cuadro
de diálogo Valor negativo y configuración del eje, elija las opciones para los colores del relleno y el borde de la barra negativa. También puede configurar la posición y el color del eje. Cuando termine de seleccionar las opciones, haga clic en Aceptar.
13. Puede cambiar la dirección de las barras. Para ello, elija una configuración en el cuadro de lista Dirección de barra. Esta opción está configurada en Contexto de forma predeterminada, pero

MANUAL AVANZADO MICROSOFT EXCEL 2016 – ALFREDO RICO – RICOSOFT 2016 386
puede elegir entre dirección de izquierda a derecha o de derecha a izquierda, según el modo en que desee presentar los datos.
Aplicar formato a todas las celdas empleando un conjunto de iconos
Use un conjunto de iconos para comentar y clasificar los datos en tres y hasta cinco categorías separadas por un valor de umbral. Cada icono representa un rango de valores. Por ejemplo, en el conjunto de iconos de 3 flechas, la flecha verde hacia arriba representa los valores más altos, la flecha amarilla hacia los costados representa valores medios y la flecha roja hacia abajo representa los valores más bajos.
El ejemplo que se muestra aquí funciona con varios ejemplos de conjuntos de iconos de formato condicional.
Puede elegir mostrar iconos solo para celdas que cumplen con una determinada condición; por ejemplo, puede mostrar un icono de advertencia para las celdas que se encuentran por debajo de un valor crítico y ningún icono para los que lo superan. Para ello, oculte los iconos al configurar las condiciones; seleccione No hay icono de celda en la lista desplegable de iconos junto al icono. También puede crear su propia combinación de conjuntos de iconos; por ejemplo, una marca de verificación de "símbolo" verde, una "luz de semáforo" amarilla y una "bandera" roja.
Sugerencia Si una o varias celdas del rango contienen una fórmula que devuelve un error, el formato condicional no se aplica a ninguna celda del rango. Para garantizar que el formato condicional se aplique a todo el rango, use una función ES o SIERROR para devolver un valor (como 0 o "N/A") que no sea un valor de error.
Formato rápido
1. Seleccione una o más celdas de un rango, tabla o informe de tabla dinámica. 2. En el grupo Estilo de la pestaña Inicio, haga clic en la flecha junto a Formato condicional, haga clic
en Conjunto de iconos y después seleccione un conjunto de iconos.

MANUAL AVANZADO MICROSOFT EXCEL 2016 – ALFREDO RICO – RICOSOFT 2016 387
Sugerencia Puede cambiar el método usado para especificar el ámbito para los campos del área Valores de un informe de tabla dinámica mediante el botón de opción Aplicar regla de formato a.
Formato avanzado
1. Seleccione una o más celdas de un rango, tabla o informe de tabla dinámica. 2. En la pestaña Inicio, en el grupo Estilos, haga clic en la flecha situada junto a Formato condicional
y, a continuación, en Administrar reglas. Aparecerá el cuadro de diálogo Administrador de reglas de formato condicionales.
3. Siga uno de los siguientes procedimientos: o Para agregar un formato condicional, haga clic en Nueva regla. Aparecerá el cuadro de
diálogo Nueva regla de formato. o Para cambiar un formato condicional, haga lo siguiente:
i. Asegúrese de haber seleccionado la hoja de cálculo, tabla o informe de tabla dinámica correctos en el cuadro de lista Mostrar reglas de formato para.
ii. Opcionalmente, puede cambiar el rango de celdas. Para ello, haga clic en Contraer
diálogo en el cuadro Se aplica a para ocultar temporalmente el cuadro de diálogo, seleccione el nuevo rango de celdas de la hoja de cálculo y luego seleccione
Expandir diálogo . iii. Seleccione la regla y después haga clic en Editar regla. Aparecerá el cuadro de
diálogo Editar regla de formato. 4. En Aplicar regla a, si desea cambiar el ámbito para los campos del área Valores de un informe de
tabla dinámica según el método de: o Selección: Haga clic en Solo estas celdas. o Campo correspondiente: Haga clic en Todas las celdas de <campo de valor> con los
mismos campos. o Campo de valor: Haga clic en Todas las celdas de <campo de valor>.
5. En Seleccionar un tipo de regla, haga clic en Dar formato a todas las celdas según sus valores. 6. En Editar una descripción de regla, en la lista Estilo de formato, seleccione Conjunto de iconos.
a. Seleccione un conjunto de iconos. El valor predeterminado es 3 semáforos (sin marco). El número de iconos, los operadores de comparación y los valores de umbral para cada icono pueden variar para cada conjunto de iconos. b. Puede ajustar los operadores de comparación y los valores de umbral. El rango predeterminado de valores para cada icono es igual en tamaño, pero puede ajustarlo para cumplir con sus requisitos particulares. Asegúrese de que los umbrales estén en una secuencia lógica de los más altos a los más bajos y de arriba a abajo. c. Siga uno de los procedimientos siguientes:
Aplicar formato a un valor de número, fecha u hora: Seleccione Número. Aplicar formato a un porcentaje: Seleccione Porcentaje.
Los valores válidos son del 0 (cero) al 100. No escriba un signo de porcentaje (%).

MANUAL AVANZADO MICROSOFT EXCEL 2016 – ALFREDO RICO – RICOSOFT 2016 388
Use un porcentaje cuando desee ver todos los valores proporcionalmente, ya que al usar un porcentaje la distribución de los valores es proporcional.
Aplicar formato a un percentil: Seleccione Percentil. Los valores de percentiles válidos son del 0 (cero) al 100.
Use un percentil cuando desee ver un grupo de valores altos (como el percentil 20superior) con un icono concreto y de valores bajos (como el percentil 20inferior) con otro icono, porque representan valores extremos que podrían sesgar la presentación de sus datos.
Aplicar formato al resultado de una fórmula: Seleccione Fórmula y después escriba una fórmula en cada uno de los cuadros Valor.
La fórmula debe devolver un valor de número, de fecha o de hora. Empiece la fórmula con un signo igual (=). Las fórmulas no válidas hacen que no se aplique ningún formato. Se recomienda probar la fórmula para asegurarse de que no devuelve ningún
valor de error. d. Para que el primer icono represente valores más bajos y los últimos valores más altos, seleccione Invertir criterio de ordenación de icono. e. Para mostrar solo el icono y no el valor en la celda, seleccione Mostrar icono únicamente.
Notas
. Puede que tenga que ajustar el ancho de la columna para acomodar el icono. i. El tamaño del icono mostrado dependerá del tamaño de fuente que se use en la
celda. A medida que aumenta el tamaño de la fuente, también aumenta el tamaño del icono de forma proporcional.
Aplicar formato solo a las celdas que contienen valores de texto, número, o fecha u hora
Para encontrar más fácilmente celdas específicas dentro de un rango de celdas, puede aplicar formato a dichas celdas específicas basándose en un operador de comparación. Por ejemplo, en una hoja de cálculo de inventario ordenada según categorías, puede resaltar los productos con menos de 10 artículos disponibles en amarillo o bien, en una hoja de cálculo de resumen de almacén al por menor, puede identificar todos los almacenes con beneficios superiores al 10%, volúmenes de ventas menores de USD 100.000, y región igual a "Sudeste".
Los ejemplos que se muestran aquí funcionan con ejemplos de criterios integrados de formatos condicionales, como, por ejemplo, "Mayor que" y "Superior %". Esto aplica formato a ciudades con una población superior a 2.000.000 con un fondo verde y el 30% principal de altas temperaturas promedio con naranja.

MANUAL AVANZADO MICROSOFT EXCEL 2016 – ALFREDO RICO – RICOSOFT 2016 389
Nota No se puede aplicar formato condicional a campos del área Valores de un informe de tabla dinámica por texto o por fecha, solo por número.
Formato rápido
1. Seleccione una o más celdas de un rango, tabla o informe de tabla dinámica. 2. En el grupo Estilo de la pestaña Inicio, haga clic en la flecha junto a Formato condicional y después
haga clic en Resaltar reglas de celdas.
3. Seleccione el comando que desea, como Entre, Igual a texto que contiene o Una fecha. 4. Escriba los valores que desee usar y después seleccione un formato.
Sugerencia Puede cambiar el método usado para especificar el ámbito para los campos del área Valores de un informe de tabla dinámica mediante el botón de opción Aplicar regla de formato a.
Formato avanzado
1. Seleccione una o más celdas de un rango, tabla o informe de tabla dinámica. 2. En la pestaña Inicio, en el grupo Estilos, haga clic en la flecha situada junto a Formato condicional y,
a continuación, en Administrar reglas. Aparecerá el cuadro de diálogo Administrador de reglas de formato condicionales.
3. Siga uno de los siguientes procedimientos: o Para agregar un formato condicional, haga clic en Nueva regla. Aparecerá el cuadro de
diálogo Nueva regla de formato. o Para cambiar un formato condicional, haga lo siguiente:
i. Asegúrese de haber seleccionado la hoja de cálculo, tabla o informe de tabla dinámica correctos en el cuadro de lista Mostrar reglas de formato para.
ii. Opcionalmente, puede cambiar el rango de celdas. Para ello, haga clic en Contraer
diálogo en el cuadro Se aplica a para ocultar temporalmente el cuadro de diálogo, seleccione el nuevo rango de celdas de la hoja de cálculo o en las otras hojas
de cálculo y luego seleccione Expandir diálogo .

MANUAL AVANZADO MICROSOFT EXCEL 2016 – ALFREDO RICO – RICOSOFT 2016 390
iii. Seleccione la regla y después haga clic en Editar regla. Aparecerá el cuadro de diálogo Editar regla de formato.
4. En Aplicar regla a, si desea cambiar el ámbito para los campos del área Valores de un informe de tabla dinámica según el método de:
o Selección: Haga clic en Solo estas celdas. o Campo correspondiente: Haga clic en Todas las celdas de <campo de valor> con los
mismos campos. o Campo de valor: Haga clic en Todas las celdas de <campo de valor>.
5. En Seleccionar un tipo de regla, haga clic en Aplicar formato únicamente a las celdas que contengan.
6. En Editar una descripción de regla, en el cuadro de lista Dar formato únicamente a las celdas con, siga uno de los procedimientos siguientes:
o Aplicar formato por número, por fecha o por hora: Seleccione Valor de la celda, seleccione un operador de comparación y después escriba un número, una fecha o una hora.
Por ejemplo, seleccione Entre y a continuación escriba 100 y 200, o bien seleccione Igual a y a continuación escriba 1/1/2009.
También puede escribir una fórmula que devuelva un valor de número, de fecha o de hora.
Si escribe una fórmula, empiece con un signo igual (=). Las fórmulas no válidas hacen que no se aplique ningún formato. Se recomienda probar la fórmula para asegurarse de que no devuelve ningún valor
de error. o Aplicar formato por texto: Seleccione Texto específico, elija un operador de comparación
y, a continuación, escriba texto.
Por ejemplo, seleccione Contiene y después escriba Plata o seleccione Que empieza por y después escriba Tri.
Se incluyen comillas en la cadena de búsqueda y puede usar caracteres comodín. La longitud máxima de una cadena es de 255 caracteres.
También puede escribir una fórmula que devuelva texto.
Si escribe una fórmula, empiece con un signo igual (=). Las fórmulas no válidas hacen que no se aplique ningún formato. Se recomienda probar la fórmula para asegurarse de que no devuelve ningún valor
de error. o Aplicar formato por fecha: Seleccione Fechas y, a continuación, una comparación de
fechas.
Por ejemplo, seleccione Ayer o Semana siguiente.
o Aplicar formato a celdas con espacios en blanco o sin espacios en blanco: Seleccione Celdas en blanco o Sin espacios en blanco.

MANUAL AVANZADO MICROSOFT EXCEL 2016 – ALFREDO RICO – RICOSOFT 2016 391
Nota Un valor en blanco es una celda que no contiene datos y es diferente de una celda que contiene uno o más espacios (los espacios se consideran texto).
o Aplicar formato a celdas con valores de error o sin error: Seleccione Errores o Sin errores.
Los valores erróneos son: #####, #¡VALOR!, #¡DIV/0!, #¿NOMBRE?, #N/A, #¡REF!, #¡NUM!, y #¡NULL!
7. Para especificar un formato, haga clic en Formato. Aparecerá el cuadro de diálogo Formato de celdas.
8. Seleccione el número, la fuente, el borde o el formato de relleno que desea aplicar cuando el valor de la celda cumpla con la condición y después haga clic en Aceptar.
Puede elegir más de un formato. Los formatos que seleccione aparecerán en el cuadro Vista previa.
Aplicar formato únicamente a los valores de rango inferior o superior
Puede buscar los valores más altos y más bajos en un rango de celdas según un valor de corte que especifique. Por ejemplo, puede buscar los 5 productos más vendidos en un informe regional, el 15% de los productos del final de una encuesta al cliente o los 25 mejores salarios de un análisis de personal de departamento.
Formato rápido
1. Seleccione una o más celdas de un rango, tabla o informe de tabla dinámica. 2. En el grupo Estilo de la pestaña Inicio, haga clic en la flecha junto a Formato condicional y a
continuación haga clic en Reglas superiores e inferiores.
3. Seleccione el comando que desee, como 10 elementos superiores o 10% de valores inferiores. 4. Escriba los valores que desee usar y después seleccione un formato.
Sugerencia Puede cambiar el método usado para especificar el ámbito para los campos del área Valores de un informe de tabla dinámica mediante el botón de opción Aplicar regla de formato a.
Formato avanzado
1. Seleccione una o más celdas de un rango, tabla o informe de tabla dinámica. 2. En la pestaña Inicio, en el grupo Estilos, haga clic en la flecha situada junto a Formato condicional
y, a continuación, en Administrar reglas. Aparecerá el cuadro de diálogo Administrador de reglas de formato condicionales.
3. Siga uno de los siguientes procedimientos: o Para agregar un formato condicional, haga clic en Nueva regla. Aparecerá el cuadro de
diálogo Nueva regla de formato. o Para cambiar un formato condicional, haga lo siguiente:

MANUAL AVANZADO MICROSOFT EXCEL 2016 – ALFREDO RICO – RICOSOFT 2016 392
i. Asegúrese de haber seleccionado la hoja de cálculo, tabla o informe de tabla dinámica correctos en el cuadro de lista Mostrar reglas de formato para.
ii. Opcionalmente, puede cambiar el rango de celdas. Para ello, haga clic en Contraer
diálogo en el cuadro Se aplica a para ocultar temporalmente el cuadro de diálogo, seleccione el nuevo rango de celdas de la hoja de cálculo y luego seleccione
Expandir diálogo . iii. Seleccione la regla y después haga clic en Editar regla. Aparecerá el cuadro de
diálogo Editar regla de formato. 4. En Aplicar regla a, si desea cambiar el ámbito para los campos del área Valores de un informe de
tabla dinámica según el método de: o Selección: Haga clic en Solo estas celdas. o Campo correspondiente: Haga clic en Todas las celdas de <campo de valor> con los
mismos campos. o Campo de valor: Haga clic en Todas las celdas de <campo de valor>.
5. En Seleccionar un tipo de regla, haga clic en Aplicar formato únicamente a los valores de rango inferior o superior.
6. En Editar una descripción de regla, en el cuadro de lista Aplicar formato a los valores que están en el rango en, seleccione Superior o Inferior.
7. Siga uno de los procedimientos siguientes: o Para especificar un número superior o inferior, escriba un número y después desactive la
casilla % del rango seleccionado. Los valores válidos son del 1 al 1000. o Para especificar un porcentaje superior o inferior, escriba un número y después desactive la
casilla % del rango seleccionado. Los valores válidos son del 1 al 100. 8. Otra opción es cambiar el modo en que se aplica el formato a los campos en el área Valores de un
informe de tabla dinámica cuyo ámbito se especifica por campo correspondiente.
De forma predeterminada, el formato condicional se basa en todos los valores visibles. No obstante, cuando se especifica el ámbito por el método de campo correspondiente, en lugar de usar todos los valores visibles es posible aplicar el formato condicional a cada combinación de:
o Una columna y el campo de su fila principal seleccionando cada grupo de columnas. o Una fila y el campo de su columna principal seleccionando cada grupo de filas.
9. Para especificar un formato, haga clic en Formato. Aparecerá el cuadro de diálogo Formato de celdas.
10. Seleccione el número, la fuente, el borde o el formato de relleno que desea aplicar cuando el valor de la celda cumpla con la condición y después haga clic en Aceptar.
Puede elegir más de un formato. Los formatos que seleccione aparecerán en el cuadro Vista previa.
Aplicar formato a los valores por encima o por debajo del promedio
Puede buscar valores por encima o por debajo del promedio o desviación estándar en un rango de celdas. Por ejemplo, puede buscar los ejecutores medios anteriores en una evaluación del rendimiento anual o puede buscar materiales fabricados que se encuentran por debajo de dos desviaciones estándar de una calificación de calidad.
Formato rápido
1. Seleccione una o más celdas de un rango, tabla o informe de tabla dinámica.

MANUAL AVANZADO MICROSOFT EXCEL 2016 – ALFREDO RICO – RICOSOFT 2016 393
2. En el grupo Estilo de la pestaña Inicio, haga clic en la flecha junto a Formato condicional y a continuación haga clic en Reglas superiores e inferiores.
3. Seleccione el comando que desee, como Por encima del promedio o Por debajo del promedio. 4. Escriba los valores que desee usar y después seleccione un formato.
Sugerencia Puede cambiar el método usado para especificar el ámbito para los campos del área Valores de un informe de tabla dinámica mediante el botón de opción Aplicar regla de formato a.
Formato avanzado
1. Seleccione una o más celdas de un rango, tabla o informe de tabla dinámica. 2. En la pestaña Inicio, en el grupo Estilos, haga clic en la flecha situada junto a Formato condicional
y, a continuación, en Administrar reglas. Aparecerá el cuadro de diálogo Administrador de reglas de formato condicionales.
3. Siga uno de los siguientes procedimientos: o Para agregar un formato condicional, haga clic en Nueva regla. Aparecerá el cuadro de
diálogo Nueva regla de formato. o Para cambiar un formato condicional, haga lo siguiente:
i. Asegúrese de haber seleccionado la hoja de cálculo, tabla o informe de tabla dinámica correctos en el cuadro de lista Mostrar reglas de formato para.
ii. Opcionalmente, puede cambiar el rango de celdas. Para ello, haga clic en Contraer
diálogo en el cuadro Se aplica a para ocultar temporalmente el cuadro de diálogo, seleccione el nuevo rango de celdas de la hoja de cálculo y luego seleccione
Expandir diálogo . iii. Seleccione la regla y después haga clic en Editar regla. Aparecerá el cuadro de
diálogo Editar regla de formato. 4. En Aplicar regla a, si desea cambiar el ámbito para los campos del área Valores de un informe de
tabla dinámica según el método de: o Selección: Haga clic en Solo estas celdas. o Campo correspondiente: Haga clic en Todas las celdas de <campo de valor> con los
mismos campos. o Campo de valor: Haga clic en Todas las celdas de <campo de valor>.
5. En Seleccionar un tipo de regla, haga clic en Aplicar formato a los valores por encima o por debajo del promedio.
6. En Editar una descripción de regla, en el cuadro de lista Dar formato a valores que sean, siga uno de los procedimientos siguientes:
o Para aplicar formato a celdas que estén por encima o por debajo del promedio de todas las celdas del rango, seleccione por encima de o por debajo de.
o Para dar formato a las celdas que están encima o en una, dos o tres desviaciones estándar para todas las celdas del rango, seleccione una desviación estándar.
7. Otra opción es cambiar el modo en que se aplica el formato a los campos en el área Valores de un informe de tabla dinámica cuyo ámbito se especifica por campo correspondiente.

MANUAL AVANZADO MICROSOFT EXCEL 2016 – ALFREDO RICO – RICOSOFT 2016 394
De forma predeterminada, el formato condicional se basa en todos los valores visibles. No obstante, cuando se especifica el ámbito por el método de campo correspondiente, en lugar de usar todos los valores visibles es posible aplicar el formato condicional a cada combinación de:
o Una columna y el campo de su fila principal seleccionando cada grupo de columnas. o Una fila y el campo de su columna principal seleccionando cada grupo de filas.
8. Haga clic en Formato para mostrar el cuadro de diálogo Formato de celdas. 9. Seleccione el número, la fuente, el borde o el formato de relleno que desea aplicar cuando el valor
de la celda cumpla con la condición y después haga clic en Aceptar.
Puede elegir más de un formato. Los formatos que seleccione aparecerán en el cuadro Vista previa.
Aplicar formato únicamente a los valores únicos o duplicados
Nota No se puede aplicar formato condicional a campos del área Valores de un informe de tabla dinámica según valores únicos o duplicados.
En el ejemplo que se muestra aquí, se usa formato condicional en la columna Instructor para buscar profesores que den más de una clase (los nombres de profesor duplicados se resaltan de color rosa). Los valores de calificación que se encuentran únicamente una vez en la columna Calificación (valores únicos) se resaltan de color verde.
Formato rápido
1. Seleccione una o más celdas de un rango, tabla o informe de tabla dinámica. 2. En el grupo Estilo de la pestaña Inicio, haga clic en la flecha junto a Formato condicional y después
haga clic en Resaltar reglas de celdas.
3. Seleccione Duplicar valores.

MANUAL AVANZADO MICROSOFT EXCEL 2016 – ALFREDO RICO – RICOSOFT 2016 395
4. Escriba los valores que desee usar y después seleccione un formato.
Formato avanzado
1. Seleccione una o más celdas de un rango, tabla o informe de tabla dinámica. 2. En la pestaña Inicio, en el grupo Estilos, haga clic en la flecha situada junto a Formato condicional
y, a continuación, en Administrar reglas. Aparecerá el cuadro de diálogo Administrador de reglas de formato condicionales.
3. Siga uno de los siguientes procedimientos: o Para agregar un formato condicional, haga clic en Nueva regla. Aparecerá el cuadro de
diálogo Nueva regla de formato. o Para cambiar un formato condicional, haga lo siguiente:
i. Asegúrese de que la hoja de cálculo o la tabla adecuada está seleccionada en el cuadro de lista Mostrar reglas de formato para.
ii. Opcionalmente, puede cambiar el rango de celdas. Para ello, haga clic en Contraer
diálogo en el cuadro Se aplica a para ocultar temporalmente el cuadro de diálogo, seleccione el nuevo rango de celdas de la hoja de cálculo y luego seleccione
Expandir diálogo . iii. Seleccione la regla y después haga clic en Editar regla. Aparecerá el cuadro de
diálogo Editar regla de formato. 4. En Seleccionar un tipo de regla, haga clic en Aplicar formato únicamente a los valores únicos o
duplicados. 5. En Editar una descripción de regla, en el cuadro de lista Dar formato a todo, seleccione Único o
Duplicar. 6. Haga clic en Formato para mostrar el cuadro de diálogo Formato de celdas. 7. Seleccione el número, la fuente, el borde o el formato de relleno que desea aplicar cuando el valor
de la celda cumpla con la condición y después haga clic en Aceptar.
Puede elegir más de un formato. Los formatos que seleccione aparecerán en el cuadro Vista previa.
Usar una fórmula que determine las celdas para aplicar formato
Si el formato condicional tiene que ser más complejo, puede usar una fórmula lógica para especificar los criterios de formato. Por ejemplo, puede que desee comparar valores con un resultado devuelto por una función o evaluar datos de celdas que se encuentran fuera del rango seleccionado, que pueden estar en otra hoja de cálculo del mismo libro.
1. En la pestaña Inicio, en el grupo Estilos, haga clic en la flecha situada junto a Formato condicional y después haga clic en Administrar reglas.
Aparecerá el cuadro de diálogo Administrador de reglas de formato condicionales.
2. Siga uno de los siguientes procedimientos:

MANUAL AVANZADO MICROSOFT EXCEL 2016 – ALFREDO RICO – RICOSOFT 2016 396
o Para agregar un formato condicional, haga clic en Nueva regla. Aparecerá el cuadro de diálogo Nueva regla de formato.
o Para cambiar un formato condicional, haga lo siguiente: i. Asegúrese de haber seleccionado la hoja de cálculo, tabla o informe de tabla
dinámica correctos en el cuadro de lista Mostrar reglas de formato para. ii. Opcionalmente, puede cambiar el rango de celdas. Para ello, haga clic en Contraer
diálogo en el cuadro Se aplica a para ocultar temporalmente el cuadro de diálogo, seleccione el nuevo rango de celdas de la hoja de cálculo o en las otras hojas
de cálculo y luego seleccione Expandir diálogo . iii. Seleccione la regla y después haga clic en Editar regla. Aparecerá el cuadro de
diálogo Editar regla de formato. 3. En Aplicar regla a, si desea cambiar el ámbito para los campos del área Valores de un informe de
tabla dinámica según el método de: o Selección: Haga clic en Celdas seleccionadas. o Campo correspondiente: Haga clic en Todas las celdas que muestran valores <campo de
valor>. o Campo de valor: Haga clic en Todas las celdas que muestran valores <campo de valor>
para <fila>. 4. En Seleccionar un tipo de regla, haga clic en Utilizar una fórmula que determine las celdas para
aplicar formato. a. En Editar la descripción de la regla, en el cuadro de lista Dar formato a los valores donde esta fórmula sea verdadera, escriba una fórmula. Se debe comenzar la fórmula con un signo igual (=) y la fórmula debe devolver el valor lógico TRUE (1) o FALSE (0). b. Haga clic en Formato para mostrar el cuadro de diálogo Formato de celdas. c. Seleccione el número, la fuente, el borde o el formato de relleno que desee aplicar cuando el valor de la celda cumpla con la condición y, después, haga clic en Aceptar. Puede elegir más de un formato. Los formatos que seleccione aparecerán en el cuadro Vista previa.
Ejemplo 1: Usar dos formatos condicionales con criterios que usan pruebas con Y y O
En el ejemplo que se muestra aquí, la primera regla formatea dos celdas de color verde si se cumplen ambas condiciones. Si el resultado de la prueba no es Verdadero, la segunda regla formatea dos celdas de color rojo si el resultado de algunas de las dos condiciones es Falso.
Un comprador de una vivienda ha presupuestado hasta $75.000 como entrada y $1.500 mensuales como pago de la hipoteca. Si tanto la entrada como los pagos mensuales se ajustan a los requisitos, se aplica formato verde a las celdas B4 y B5.

MANUAL AVANZADO MICROSOFT EXCEL 2016 – ALFREDO RICO – RICOSOFT 2016 397
Si la entrada o el pago mensual cumplen el presupuesto del comprador, se aplica formato rojo a B4 y B5. Cambie algunos valores, como la tasa de porcentaje anual (APR), el plazo del préstamo, la entrada y el importe de la compra para ver qué pasa con las celdas de formato condicional.
Fórmula para la primera regla (se aplica el color verde)
==Y(SI($B$4<=75000,1),SI(ABS($B$5)<=1500,1))
Fórmula para la segunda regla (se aplica el color rojo)
=O(SI($B$4>=75000,1),SI(ABS($B$5)>=1500,1))
Ejemplo 2: Aplicar sombra a todas las filas empleando las funciones RESTO y FILA
Esta fórmula aplica sombra a filas alternas del rango de celdas con un color de celda azul. La función RESTO devuelve un resto después de que un número (el primer argumento) se divide por un divisor (el segundo argumento). La función FILA devuelve el número de fila actual. Cuando se divide el número de fila actual por 2, siempre se obtiene un resto de 0 para un número par y un resto de 1 para un número impar. Debido a que 0 es FALSO y 1 es VERDADERO, a todas las filas impares se les aplica formato.
Nota Puede escribir referencias de celda en una fórmula seleccionando las celdas directamente en una hoja de cálculo o en otras hojas de cálculo. Al seleccionar las celdas de la hoja de cálculo, se insertan las referencias de celdas absolutas. Si desea que Excel adapte las referencias a cada celda del rango seleccionado, use referencias de celda relativas.

MANUAL AVANZADO MICROSOFT EXCEL 2016 – ALFREDO RICO – RICOSOFT 2016 398
Buscar celdas que tengan formatos condicionales
Si la hoja de cálculo tiene una o varias celdas con un formato condicional, puede buscarlas rápidamente de manera que pueda copiar, cambiar o eliminar los formatos condicionales. Puede usar el comando Ir a Especial para buscar solo las celdas con un formato condicional específico o todas las celdas con formatos condicionales.
Buscar todas las celdas que tengan un formato condicional
1. Haga clic en cualquier celda que no tenga formato condicional. 2. En la pestaña Inicio, en el grupo Edición, haga clic en la flecha situada junto a Buscar y seleccionar y
después haga clic en Formato condicional.
Buscar solo las celdas con el mismo formato condicional
1. Haga clic en la celda que tiene el formato condicional que desea buscar. 2. En la pestaña Inicio, en el grupo Edición, haga clic en la flecha situada junto a Buscar y seleccionar y
después haga clic en Ir a Especial. 3. Haga clic en Celdas con formatos condicionales. 4. Haga clic en Iguales a celda activa, en Validación de datos.
Borrar formatos condicionales
Siga uno de los procedimientos siguientes:
En una hoja de cálculo
a. En la pestaña Inicio, en el grupo Estilos, haga clic en la flecha situada junto a Formato condicional y después haga clic en Borrar reglas.
b. Haga clic en Toda la hoja.
En un rango de celdas, una tabla o una tabla dinámica
c. Seleccione el rango de celdas, la tabla o la tabla dinámica para la que desea borrar formatos condicionales.
d. En la pestaña Inicio, en el grupo Estilos, haga clic en la flecha situada junto a Formato condicional y después haga clic en Borrar reglas.
e. Según lo que haya seleccionado, haga clic en Celdas seleccionadas, Esta tabla o Esta tabla dinámica.

MANUAL AVANZADO MICROSOFT EXCEL 2016 – ALFREDO RICO – RICOSOFT 2016 399
Crear fórmulas condicionales para buscar datos o aplicar formato
Cuando las reglas de formato condicional integradas de Excel no respondan a sus necesidades, podrá usar una fórmula para obtener los resultados que desee. Por ejemplo, puede usar una fórmula condicional para buscar celdas en blanco y ponerlas en rojo para verlas más fácilmente.
1. Seleccione las celdas a las que desee aplicar formato. 2. Haga clic en Inicio > Formato condicional > Nueva regla. 3. Haga clic en Utilizar una fórmula para determinar en qué celdas desea aplicar el formato. 4. En Dar formato a los valores donde esta fórmula sea verdadera, especifique la fórmula. 5. Haga clic en Formato. 6. Use los controles de las pestañas Número, Fuente, Borde y Relleno para cambiar los datos o las
celdas que están en torno a los datos.
Por ejemplo, puede poner valores negativos en negrita y rojo, agregar un relleno color amarillo claro para los fondos de celda o agregar un borde discontinuo.
Haga clic en Aceptar para cerrar todos los cuadros de diálogo abiertos.
Aquí tenemos un ejemplo:
1. Seleccione todas las celdas de una hoja de cálculo. Para ello, haga clic en el selector situado encima de la fila 1 a la izquierda de la columna A.
2. Repita los pasos 1 a 3 de los pasos anteriores. 3. Cuando llegue al paso 4, especifique =RESIDUO(FILA(),2)=1.Puede copiar y pegar la fórmula, si así
lo desea. 4. Haga clic en Formato y después en la pestaña Relleno y seleccione un matiz de azul en la paleta de
colores. 5. Haga clic en Aceptar para completar la regla. Ahora, todas las demás filas de la hoja de cálculo
estarán sombreadas con el color que ha elegido.
Es un ejemplo de lo que pueden hacer las fórmulas condicionales de una regla de formato.
Ejemplos de fórmulas condicionales
Para buscar celdas en blanco, primero seleccione el rango de celdas (una fila o columna) que contendrá los resultados y después repita los pasos de la primera sección para crear una regla de formato que use esta fórmula.
=B2=""
En la fórmula, no se olvide de reemplazar B2 por la primera celda que desee usar.
Para buscar valores duplicados en un rango de celdas, pruebe la siguiente fórmula: aplica formato a todos los valores que no son únicos.
=CONTAR.SI($A$1:$D$11,D2)>1
Para calcular promedios, especifique:

MANUAL AVANZADO MICROSOFT EXCEL 2016 – ALFREDO RICO – RICOSOFT 2016 400
=A1>PROMEDIO(A1:A14)
Cuando se haya familiarizado con las fórmulas condicionales, pruébelas. Usan la lógica IF, AND y OR. Escríbalas en la barra de fórmulas de Excel (no las use en una regla), le ahorrarán tiempo y esfuerzos.
Buscar valores que cumplan dos condiciones: Excel muestra TRUE si el valor de la celda A2 es superior al valor de A3 y es también inferior al valor de A4. Pero si el valor de A2 no cumple ambas condiciones, verá FALSE.
=Y(A2>A3,A2<A4)
Buscar valores que cumplan una condición: En este ejemplo, Excel solo muestra TRUE si el valor de A2 cumple una de las condiciones: es superior al valor de A3 o inferior al valor de A4.
=O(A2>A3,A2<A4)
Usar fórmulas que no muestren TRUE o FALSE como resultado: Este ejemplo muestra "OK" si el valor de A2 no es igual a los valores de A3 y A4. De lo contrario, mostrará "NOT OK".
Se muestra =SI(Y(A2<>A3,A2<>A4),"Correcto","Incorrecto").
Agregar letras de puntuación basadas en una puntuación numérica: Esta fórmula agrega una base de letras de puntuación a cualquier tipo de puntuación como por ejemplo resultados de pruebas o puntuaciones de productos.
=SI(D2>=80,"A", SI(D2>=75, "B+", SI(D2>=70, "B", SI(D2>=70,"B", SI(D2>=65,"C+", SI(D2>=60, "C","D"))))))
Reemplazar las letras de puntuación con: "Correcto" e "Incorrecto" :
=SI(D2>59,"Correcto","Incorrecto")

MANUAL AVANZADO MICROSOFT EXCEL 2016 – ALFREDO RICO – RICOSOFT 2016 401
Usar las Herramientas para análisis para realizar análisis de datos complejos
Si tiene que desarrollar análisis estadísticos o técnicos complejos, puede ahorrar pasos y tiempo si utiliza las Herramientas para análisis. Deberá proporcionar los datos y parámetros para cada análisis, y la herramienta utilizará las funciones de macros estadísticas o técnicas correspondientes para realizar los cálculos y mostrar los resultados en una tabla de resultados. Algunas herramientas generan gráficos además de tablas de resultados.
Las funciones de análisis de datos solo pueden utilizarse en una única hoja de cálculo a la vez. Cuando se analizan los datos de hojas agrupadas, los resultados aparecerán en la primera hoja, y en las hojas restantes aparecerán tablas con formato vacías. Para analizar los datos del resto de las hojas, actualice la herramienta de análisis para cada una de ellas.
Las Herramientas para análisis incluyen las herramientas que se describen en las secciones a continuación. Para tener acceso a estas herramientas, haga clic en Análisis de datos en el grupo Análisis de la pestaña Datos. Si el comando Análisis de datos no está disponible, deberá cargar el complemento Herramientas para análisis.
Cargar y activar las Herramientas para análisis
1. Haga clic en la pestaña Archivo, elija Opciones y después haga clic en la categoría Complementos. 2. En el cuadro Administrar, seleccione Complementos de Excel y después haga clic en Ir. 3. En el cuadro Complementos, active la casilla Herramientas para análisis y después haga clic en
Aceptar. o Si Herramientas para análisis no se enumera en el cuadro Complementos disponibles, haga
clic en Examinar para encontrarlo. o Si se le indica que Herramientas para análisis no está instalado actualmente en el equipo,
haga clic en Sí para instalarlo.
¿Qué desea saber?
Varianza
Varianza: un factor
Varianza: dos factores con replicación
Varianza: dos factores sin replicación
Correlación
Covarianza
Estadística descriptiva
Suavizado exponencial
Prueba f: dos muestras para varianzas

MANUAL AVANZADO MICROSOFT EXCEL 2016 – ALFREDO RICO – RICOSOFT 2016 402
Análisis de Fourier
Histograma
Media móvil
Generación de números aleatorios
Jerarquía y percentil
Regresión
Muestreo
Prueba t
Prueba t: medias de dos muestras emparejadas
Prueba t: dos muestras suponiendo varianzas iguales
Prueba t: dos muestras suponiendo varianzas desiguales
Prueba z
Funciones de VBA de Herramientas para análisis
Varianza
Las herramientas de análisis de varianza proporcionan distintos tipos de análisis de la varianza. La herramienta que debe usar depende del número de factores y del número de muestras que tenga de la población que desee comprobar.
Varianza de un factor
Esta herramienta realiza un análisis simple de varianza en los datos de dos o más muestras. El análisis proporciona una prueba de la hipótesis de que cada muestra se extrae de la misma distribución subyacente de probabilidades frente a la hipótesis alternativa de que las distribuciones subyacentes de probabilidades no son las mismas para todas las muestras. Si solo existen dos muestras, puede utilizar la función para hojas de cálculo PRUEBA.T. Con más de dos muestras, PRUEBA.T no es de uso generalizado y en su lugar se puede llamar al modelo Varianza de un factor.
Varianza de dos factores con varias muestras por grupo
Esta herramienta de análisis es útil cuando los datos se pueden clasificar de acuerdo con dos dimensiones diferentes. Por ejemplo, en un experimento para medir el alto de las plantas, las plantas pueden recibir diferentes marcas de fertilizante (por ejemplo, A, B o C) y también estar a temperaturas distintas (por ejemplo, alta o baja). Para cada uno de los seis pares {fertilizante, temperatura} posibles, tenemos un número igual de observaciones de alto de la planta. Con esta herramienta podemos comprobar:

MANUAL AVANZADO MICROSOFT EXCEL 2016 – ALFREDO RICO – RICOSOFT 2016 403
Si el alto de las plantas para las diferentes marcas de fertilizante se extrae de la misma población subyacente. Las temperaturas no se tienen en cuenta en este análisis.
Si el alto de las plantas para los diferentes niveles de temperatura se extrae de la misma población subyacente. Las marcas de fertilizante no se tienen en cuenta en este análisis.
Si habiendo tenido en cuenta los efectos de las diferentes marcas de fertilizante del primer punto con viñeta y las diferencias de temperatura del segundo punto con viñeta, las seis muestras que representan todos los pares de valores {fertilizante, temperatura} se extraen de la misma población. La hipótesis alternativa es que se produzcan efectos debidos a pares {fertilizante, temperatura} específicos más allá de las diferencias basadas solo en el fertilizante o solo en la temperatura.
Varianza de dos factores con una sola muestra por grupo
Esta herramienta de análisis es útil cuando los datos se clasifican en dos dimensiones diferentes, como en el caso de la varianza de dos factores con varias muestras por grupo. No obstante, con esta herramienta se supone que existe una única observación para cada par, por ejemplo, cada uno de los pares {fertilizante, temperatura} del ejemplo anterior.
Correlación
Las funciones COEF.DE.CORREL y PEARSON de la hoja de cálculo calculan el coeficiente de correlación entre dos variables de medida cuando se observan medidas de cada variable para cada uno de los N sujetos. (Cualquier observación que falte de cualquier sujeto hará que dicho sujeto se omita en el análisis). La herramienta de análisis Correlación es especialmente útil cuando existen más de dos variables de medida para cada uno de los N sujetos. Proporciona una tabla de resultados, una matriz de correlación que muestra el valor de COEF.DE.CORREL (o PEARSON) aplicado a cada uno de los pares de variables de medida posibles.
Tanto el coeficiente de correlación como la covarianza son medidas del grado en el que dos variables de medida "varían juntas". A diferencia de la covarianza, el coeficiente de correlación se escala para que su valor sea independiente de las unidades en las que se expresen las dos variables de medida. Por ejemplo, si las dos variables de medida son peso y alto, el valor del coeficiente de correlación no cambia si el peso se convierte de libras a kilos. El valor de cualquier coeficiente de correlación debe encontrarse entre -1 y +1, ambos inclusive.
Puede utilizar la herramienta de análisis de correlación para examinar cada par de variables de medida a fin de determinar si las dos variables de medida tienden a variar conjuntamente, es decir, si los valores altos de una variable tienden a estar asociados con los valores altos de la otra (correlación positiva), si los valores bajos de una variable tienden a estar asociados con los valores bajos de la otra (correlación negativa) o si los valores de ambas variables tienden a no estar relacionados (correlación con tendencia a 0 (cero)).

MANUAL AVANZADO MICROSOFT EXCEL 2016 – ALFREDO RICO – RICOSOFT 2016 404
Covarianza
Las herramientas Correlación y Covarianza pueden utilizarse con la misma configuración cuando se han observado N variables de medida diferentes en un grupo de individuos. Cada una de las herramientas Correlación y Covarianza proporciona una tabla de resultados, una matriz que muestra el coeficiente de correlación o covarianza, respectivamente, entre cada par de variables de medida. La diferencia es que los coeficientes de correlación están comprendidos entre -1 y +1, ambos inclusive. Las covarianzas correspondientes no se escalan. Tanto el coeficiente de correlación como la covarianza son medidas del grado en el que dos variables "varían juntas".
La herramienta Covarianza calcula el valor de la función COVARIANZA.P de la hoja de cálculo para cada uno de los pares de variables de medida. (Usar COVAR directamente en lugar de la herramienta Covarianza es una alternativa razonable cuando solo hay dos variables de medida, es decir, N=2). La entrada de la diagonal de la tabla de resultados de la herramienta Covarianza en la fila i, columna i es la covarianza de la variable de medida i consigo misma. Se trata de la varianza de la población para dicha variable calculada mediante la función VARP de la hoja de cálculo.
Puede utilizar la herramienta Covarianza para examinar cada uno de los pares de variables de medida a fin de determinar si las dos variables de medida tienden a variar conjuntamente, es decir, si los valores altos de una variable tienden a estar asociados con los valores altos de la otra (correlación positiva), si los valores bajos de una variable tienden a estar asociados con los valores altos de la otra (correlación negativa) o si los valores de ambas variables tienden a no estar relacionados (correlación con tendencia a 0 (cero)).
Estadística descriptiva
La herramienta de análisis Estadística descriptiva genera un informe estadístico de una sola variable para los datos del rango de entrada, y proporciona información sobre la tendencia central y dispersión de los datos.
Suavización exponencial
La herramienta de análisis Suavización exponencial predice un valor que está basado en el pronóstico del período anterior, ajustado al error en ese pronóstico anterior. La herramienta utiliza la constante de suavización a, cuya magnitud determina la exactitud con la que los pronósticos responden a los errores en el pronóstico anterior.
Nota Los valores de 0,2 a 0,3 son constantes de suavización adecuadas. Estos valores indican que el pronóstico actual debe ajustarse entre un 20 % y un 30 % del error en el pronóstico anterior. Las constantes mayores generan una respuesta más rápida, pero pueden producir proyecciones erróneas. Las constantes más pequeñas pueden dar como resultado retrasos prolongados en los valores pronosticados.
Prueba t para varianzas de dos muestras
La herramienta de análisis Prueba t para varianzas de dos muestras ejecuta una Prueba t de dos muestras para comparar dos varianzas de población.
Por ejemplo, puede utilizar la Prueba t con muestras de los tiempos realizados por cada uno de los dos equipos de una competición de natación. La herramienta proporciona el resultado de la hipótesis nula de que estas dos muestras provengan de distribuciones con varianzas iguales frente a la alternativa de que las varianzas no sean iguales en las distribuciones subyacentes.

MANUAL AVANZADO MICROSOFT EXCEL 2016 – ALFREDO RICO – RICOSOFT 2016 405
La herramienta calcula el valor f de una estadística F (o proporción F). Un valor de f cercano a 1 proporciona pruebas de que las varianzas de población subyacentes son iguales. En la tabla de resultados, si f < 1, "P(F <= f) de una cola" proporciona la probabilidad de observar un valor de la estadística F menor que f cuando las varianzas de población son iguales, y "Valor crítico de F de una cola" proporciona el valor crítico menor que 1 para el nivel de importancia elegido, Alfa. Si f > 1, "P(F <= f) de una cola" proporciona la probabilidad de observar un valor de la estadística F superior a f cuando las varianzas de población son iguales, y "Valor crítico de F de una cola" proporciona el valor crítico mayor que 1 para Alfa.
Análisis de Fourier
La herramienta Análisis de Fourier resuelve problemas de sistemas lineales y analiza datos periódicos, transformándolos mediante el método de transformación rápida de Fourier (FFT, Fast Fourier Transform). Esta herramienta también realiza transformaciones inversas, en las que el inverso de los datos transformados devuelve los datos originales.
Histograma
La herramienta de análisis Histograma calcula las frecuencias individuales y acumulativas de rangos de celdas de datos y de clases de datos. Esa herramienta genera datos sobre el número de apariciones de un valor en un conjunto de datos.
Por ejemplo, en una clase con 20 alumnos, puede determinarse la distribución de calificaciones mediante una categoría de puntuación por letras. Una tabla de histograma presentará los límites de las calificaciones por letras, así como el número de calificaciones que haya entre el límite mínimo y el límite actual. La calificación única más frecuente es la moda de los datos.
Sugerencia En Excel 2016, ahora puede crear un histograma o un diagrama de Pareto.
Media móvil
La herramienta de análisis Media móvil proyecta valores en el período de pronósticos, basándose en el valor promedio de la variable calculada durante un número específico de períodos anteriores. Una media móvil proporciona información de tendencias que se vería enmascarada por una simple media de todos los datos históricos. Utilice esta herramienta para pronosticar ventas, inventario u otras tendencias. Todos los valores de pronóstico están basados en la siguiente fórmula:
donde:
N es el número de períodos anteriores que se incluyen en la media móvil

MANUAL AVANZADO MICROSOFT EXCEL 2016 – ALFREDO RICO – RICOSOFT 2016 406
A j es el valor real en la hora j F j es el valor pronosticado en la hora j
Generación de números aleatorios
La herramienta de análisis Generación de números aleatorios rellena un rango con números aleatorios independientes extraídos de una de varias distribuciones. Puede utilizar esta herramienta para caracterizar a los sujetos de una población con una distribución de probabilidades. Por ejemplo, puede utilizar una distribución normal para caracterizar la población de estatura de las personas o utilizar una distribución de Bernoulli con dos resultados posibles para caracterizar la población de resultados de un juego de azar.
Jerarquía y percentil
La herramienta de análisis Jerarquía y percentil crea una tabla que contiene los rangos ordinales y porcentuales de cada valor de un conjunto de datos. Puede analizar la importancia relativa de los valores en un conjunto de datos. Esta herramienta utiliza las funciones JERARQUIA.EQV yRANGO.PERCENTIL.INC. Si desea explicar valores relacionados, utilice la función JERARQUIA.EQV, que trata lo valores relacionados como si tuvieran el mismo rango, o utilice la función JERARQUIA.MEDIA, que devuelve el rango promedio de los valores relacionados.
Regresión
La herramienta de análisis Regresión efectúa el análisis de regresión lineal utilizando el método de "mínimos cuadrados" para ajustar una línea a un conjunto de observaciones. Puede analizar la forma en que los valores de una o más variables independientes afectan a una variable dependiente. Por ejemplo, puede analizar de qué modo inciden en el rendimiento de un atleta varios factores: la edad, la estatura y el peso. Basándose en un conjunto de datos de rendimiento, la regresión determinará la incidencia de cada uno de los tres factores en la medición del rendimiento y podrán utilizarse estos resultados para predecir el rendimiento de un atleta nuevo no sometido a ninguna prueba.
La herramienta Regresión utiliza la función ESTIMACION.LINEAL de la hoja de cálculo.
Muestreo
La herramienta de análisis Muestreo crea una muestra de población tratando el rango de entrada como una población. Cuando la población sea demasiado grande para procesarla o para presentarla gráficamente, puede utilizarse una muestra representativa. Además, si cree que los datos de entrada son periódicos, puede crear una muestra que contenga únicamente los valores de una parte determinada de un ciclo. Por ejemplo, si el rango de entrada contiene cifras de ventas trimestrales, la muestra realizada con una tasa periódica de cuatro permitirá colocar los valores del mismo trimestre en el rango de salida.
Prueba t
Las herramientas de análisis Prueba t de dos muestras permiten comprobar la igualdad de las medias de población que subyacen a cada muestra. Las tres herramientas utilizan diferentes suposiciones: que las varianzas de población son iguales, que las varianzas de población no son iguales y que las dos muestras representan observaciones anteriores y posteriores al tratamiento en los mismos sujetos.

MANUAL AVANZADO MICROSOFT EXCEL 2016 – ALFREDO RICO – RICOSOFT 2016 407
Para las tres herramientas que figuran a continuación, un valor de la estadística T, t, se calcula y se muestra como "t Stat" en las tablas de resultados. Dependiendo de los datos, este valor t puede ser negativo o no negativo. Suponiendo medias de población subyacentes iguales, si t < 0, "P(T <= t) de una cola" proporciona la probabilidad de que se observe un valor de la estadística T que sea más negativo que t. Si t >=0, "P(T <= t) de una cola" proporciona la probabilidad de que se observe un valor de la estadística T que sea más positivo que t. "Valor crítico t de una cola" proporciona el valor de corte para que la probabilidad de observar un valor de la estadística t mayor o igual que "Valor crítico t de una cola" sea Alfa.
"P(T <= t) de dos colas" proporciona la probabilidad de que se observe un valor de la estadística T que sea mayor en valor absoluto que t. "Valor crítico P de dos colas" proporciona el valor de corte para que la probabilidad de una estadística T observada mayor en valor absoluto que "Valor crítico P de dos colas" sea Alfa.
Prueba t para medias de dos muestras emparejadas
Puede utilizar una prueba emparejada cuando existe un par natural de observaciones en las muestras, como cuando un grupo de muestras se somete a prueba dos veces, antes y después de un experimento. Esta herramienta de análisis y su fórmula ejecutan una prueba t de Student de dos muestras emparejadas para determinar si las observaciones realizadas antes y después de un tratamiento proceden probablemente de distribuciones con medias de población iguales. En este tipo de prueba no se supone que las varianzas de ambas poblaciones sean iguales.
Nota Entre los resultados que se generan con esta herramienta se encuentra la varianza agrupada, una medición acumulada de la distribución de datos en torno a la media, que se deriva de la fórmula siguiente.
Prueba t para dos muestras suponiendo varianzas iguales
Esta herramienta de análisis ejecuta una Prueba t de Student en dos muestras. En este tipo de prueba se supone que los dos conjuntos de datos proceden de distribuciones con las mismas varianzas. Se conoce con el nombre de Prueba t homoscedástica. Puede utilizar este tipo de prueba para determinar si es probable que las dos muestras procedan de distribuciones con medias de población iguales.
Prueba t para dos muestras suponiendo varianzas desiguales
Esta herramienta de análisis ejecuta una Prueba t de Student en dos muestras. En este tipo de prueba se supone que los dos conjuntos de datos proceden de distribuciones con varianzas desiguales. Se conoce con el nombre de Prueba t heteroscedástica. Al igual que en el caso anterior suponiendo varianzas iguales, este tipo de prueba puede utilizarse para determinar si es probable que las dos muestras procedan de distribuciones con medias de población iguales. Utilice esta prueba cuando haya sujetos distintos en las dos muestras. Utilice la prueba emparejada, que se describe en el ejemplo que figura más abajo, cuando exista un conjunto único de sujetos y las dos muestras representen las medidas de cada uno de los sujetos antes y después de un tratamiento.
La siguiente fórmula se utiliza para determinar el valor estadístico t.

MANUAL AVANZADO MICROSOFT EXCEL 2016 – ALFREDO RICO – RICOSOFT 2016 408
La siguiente fórmula se utiliza para calcular los grados de libertad (grados_de_libertad). Puesto que el resultado del cálculo normalmente no es un entero, el valor de los grados de libertad se redondea al entero más próximo para obtener un valor crítico de la tabla t. La función PRUEBA.T de la hoja de cálculo de Excel utiliza el valor calculado de los grados de libertad sin redondeos, ya que es posible calcular un valor para PRUEBA.T con un valor de grados de libertad no entero. Debido a estos diferentes métodos para determinar los grados de libertad, los resultados de PRUEBA.T y esta herramienta de prueba t variarán en el caso de varianzas desiguales.
Prueba z
La herramienta de análisis Prueba z para medias de dos muestras realiza una Prueba z en las medias de dos muestras con varianzas conocidas. Esta herramienta se utiliza para comprobar las hipótesis nulas relativas a que no existen diferencias entre dos medias de población frente a las hipótesis alternativas en uno u otro sentido. Si no se conocen las varianzas, deberá utilizarse la función PRUEBA.Z de la hoja de cálculo.
Cuando se utiliza la herramienta de Prueba z, hay que tener especial cuidado en comprender el resultado. "P(Z <= z) de una cola" es en realidad P(Z >= ABS(z)), la probabilidad de un valor z más allá de 0 en la misma dirección que el valor z observado cuando no hay diferencias entre las medias de población. "P(Z <= z) de dos colas" es realmente P(Z >= ABS(z) o Z <= -ABS(z)), la probabilidad de un valor z más allá de 0 en cualquier dirección que el valor z observado cuando no hay diferencias entre las medias de población. El resultado de dos colas es el resultado de una cola multiplicado por 2. La herramienta de Prueba z también puede utilizarse para el caso en que la hipótesis nula sea que existe un valor distinto de cero específico para la diferencia entre las dos medias de población. Por ejemplo, puede utilizarse esta prueba para determinar las diferencias entre el rendimiento de dos modelos de automóvil.
Funciones de VBA de Herramientas para análisis
Para incluir funciones de Visual Basic para Aplicaciones (VBA) en las Herramientas para análisis, puede cargar el complemento Herramientas para análisis - VBA de la misma manera que se carga Herramientas para análisis. En el cuadro Complementos disponibles active la casilla Herramientas para análisis - VBA.

MANUAL AVANZADO MICROSOFT EXCEL 2016 – ALFREDO RICO – RICOSOFT 2016 409
Cargar Herramientas para análisis
Herramientas para análisis es un programa de complemento de Microsoft Excel que está disponible cuando instala Microsoft Office o Excel. Sin embargo, para usarlo en Excel, primero debe cargarlo.
1. Haga clic en la pestaña Archivo y luego haga clic en Opciones. 2. Haga clic en Complementos y, en el cuadro Administrar, seleccione Complementos de Excel. 3. Haga clic en Ir. 4. En el cuadro Complementos disponibles, active la casilla Herramientas para análisis y luego haga
clic en Aceptar. a. Si Herramientas para análisis no se enumera en el cuadro Complementos disponibles, haga
clic en Examinar para encontrarlo. b. Si se le indica que las Herramientas para análisis no están instaladas actualmente en el equipo,
haga clic en Sí para instalarlas. 5. Una vez cargadas las Herramientas para análisis, el comando Análisis de datos estará disponible en
el grupo Análisis de la pestaña Datos.
Nota Para incluir funciones de Visual Basic para Aplicaciones (VBA) en las Herramientas para análisis, cargue el complemento Herramientas para análisis - VBA de la misma manera que se carga Herramientas para análisis. En el cuadro Complementos disponibles, seleccione la casilla Herramientas para análisis - VBA y después haga clic en Aceptar.
Pasos siguientes
Para más información, vea Usar las Herramientas para análisis para realizar análisis de datos complejos.

MANUAL AVANZADO MICROSOFT EXCEL 2016 – ALFREDO RICO – RICOSOFT 2016 410
Definir y resolver un problema con Solver
Solver es un programa de complemento de Microsoft Excel que puede usar para llevar a cabo análisis y si. Use Solver para encontrar un valor óptimo (mínimo o máximo) para una fórmula en una celda, la celda objetivo, que está sujeta a restricciones o limitaciones en los valores de otras celdas de fórmula de una hoja de cálculo. Solver trabaja con un grupo de celdas llamadas celdas de variables de decisión o, simplemente, celdas de variables que se usan para calcular fórmulas en las celdas objetivo y de restricción. Solver ajusta los valores de las celdas de variables de decisión para que cumplan con los límites de las celdas de restricción y den el resultado deseado en la celda objetivo.
Nota En las versiones de Solver anteriores a Excel 2007, la celda objetivo se denominaba "celda de destino" y las celdas de variables de decisión, "celdas cambiantes" o "celdas ajustables".
En este tema
Ejemplo de una evaluación de Solver
Definir y solucionar un problema
Desplazarse por las soluciones de prueba en Solver
Cambiar la forma en que Solver encuentra soluciones
Guardar o cargar un modelo de problema
Métodos de resolución usados por Solver
Más ayuda para usar Solver
Ejemplo de una evaluación de Solver
En el siguiente ejemplo, el nivel de publicidad de cada trimestre afecta al número de unidades vendidas, lo cual determina indirectamente el importe de los ingresos por ventas, los gastos derivados y los beneficios. Solver puede modificar los presupuestos trimestrales de publicidad (celdas variables de decisión B5:C5), con una restricción de presupuesto total de hasta 20.000 € (celda F5), hasta que el valor total de los beneficios (celda objetivo F7) alcance el máximo importe posible. Los valores de las celdas variables se usan para calcular los beneficios de cada trimestre y, por lo tanto, están relacionados con la fórmula de la celda objetivo F7, =SUMA(Beneficios T1:Beneficios T2).
1. Celdas variables

MANUAL AVANZADO MICROSOFT EXCEL 2016 – ALFREDO RICO – RICOSOFT 2016 411
2. Celda restringida
3. Celda objetivo
Una vez ejecutado Solver, los nuevos valores son los siguientes:
Definir y solucionar un problema
1. En el grupo Análisis de la pestaña Datos, haga clic en Solver.
Si el comando Solver o el grupo Análisis no están disponibles, tiene que activar el complemento Solver . Cómo activar el complemento Solver
a. Haga clic en la pestaña Archivo, elija Opciones y después haga clic en la categoría Complementos.
b. En el cuadro Administrar, haga clic en Complementos de Excel y después en Ir. c. En el cuadro Complementos disponibles, active la casilla Complemento Solver y, a
continuación, haga clic en Aceptar.
1. En el cuadro Establecer objetivo, escriba una referencia de celda o un nombre para la celda objetivo. La celda objetivo debe contener una fórmula.
2. Siga uno de estos procedimientos: o Si desea que el valor de la celda objetivo sea el valor máximo posible, haga clic en Máx. o Si desea que el valor de la celda objetivo sea el valor mínimo posible, haga clic en Mín. o Si desea que la celda objetivo tenga un valor determinado, haga clic en Valor de y luego
escriba el valor en el cuadro. 3. En el cuadro Cambiando las celdas de variables, escriba un nombre o una referencia para cada rango
de celda de variable de decisión. Separe con comas las referencias no adyacentes. Las celdas de variables deben estar directa o indirectamente relacionadas con la celda objetivo. Se puede especificar un máximo de 200 celdas de variables.
4. En el cuadro Sujeto a las restricciones, realice lo siguiente para especificar todas las restricciones que desee aplicar.
a. En el cuadro de diálogo Parámetros de Solver, haga clic en Agregar. b. En el cuadro Referencia de la celda, escriba la referencia de celda o el nombre del rango de celdas para los que desea restringir el valor. c. Haga clic en la relación ( <=, =, >=, int, bin o dif ) que desee que haya entre la celda a la que se hace referencia y la restricción. Si hace clic en int, en el cuadro Restricción aparecerá entero. Si hace clic en bin, en el cuadro Restricción aparecerá binario. Si hace clic en dif, en el cuadro Restricción aparecerá alldifferent. d. Si elige <=, =, o >= para la relación en el cuadro Restricción, escriba un número, una referencia de celda o nombre o una fórmula. e. Siga uno de los procedimientos siguientes:
Para aceptar una restricción y agregar otra, haga clic en Agregar.

MANUAL AVANZADO MICROSOFT EXCEL 2016 – ALFREDO RICO – RICOSOFT 2016 412
Para aceptar la restricción y volver al cuadro de diálogo Parámetros de Solver, haga clic en Aceptar. Nota Puede aplicar las relaciones int, bin y dif solamente en restricciones de celdas de variables de decisión.
Puede cambiar o eliminar cualquier restricción existente haciendo lo siguiente:
f. En el cuadro de diálogo Parámetros de Solver, haga clic en la restricción que desee cambiar o eliminar. g. Haga clic en Cambiar y realice los cambios que desee, o haga clic en Eliminar.
5. Haga clic en Resolver y siga uno de los procedimientos siguientes: o Para mantener los valores de la solución en la hoja de cálculo, en el cuadro de diálogo
Resultados de Solver, haga clic en Conservar solución de Solver. o Para restaurar los valores originales tal como estaban antes de hacer clic en Resolver, haga
clic en Restaurar valores originales. o Para interrumpir el proceso de resolución, presione Esc. Excel actualiza la hoja de cálculo con
los últimos valores encontrados para las celdas de variables de decisión. o Para crear un informe basado en su solución después de que Solver encuentre una solución,
seleccione un tipo de informe en el cuadro Informes y haga clic en Aceptar. El informe se crea en una nueva hoja de cálculo del libro. Si Solver no encuentra una solución, la opción de crear un informe no está disponible.
o Para guardar los valores de la celda de variable de decisión como un escenario que pueda mostrar más tarde, haga clic en Guardar escenario en el cuadro de diálogo Resultados de Solver y luego escriba un nombre para el escenario en el cuadro Nombre del escenario.
Desplazarse por las soluciones de prueba en Solver
1. Después de definir un problema, haga clic en Opciones en el cuadro de diálogo Parámetros de Solver. 2. En el cuadro de diálogo Opciones, active la casilla Mostrar resultados de iteraciones para ver los
valores de cada solución de prueba y, a continuación, haga clic en Aceptar. 3. En el cuadro de diálogo Parámetros de Solver, haga clic en Resolver. 4. En el cuadro de diálogo Mostrar solución de prueba, siga uno de los procedimientos siguientes:
o Para detener el proceso de solución y ver el cuadro de diálogo Resultados de Solver, haga clic en Detener.
o Para continuar el proceso de solución y ver la siguiente solución de prueba, haga clic en Continuar.
Cambiar la forma en que Solver encuentra soluciones
1. En el cuadro de diálogo Parámetros de Solver, haga clic en Opciones. 2. Elija o especifique valores para cualquiera de las opciones en las pestañas Todos los métodos, GRG
Nonlinear y Evolutionary en el cuadro de diálogo.
Guardar o cargar un modelo de problema
1. En el cuadro de diálogo Parámetros de Solver, haga clic en Cargar/Guardar. 2. Especifique un rango de celdas para el área modelo y haga clic en Guardar o en Cargar.

MANUAL AVANZADO MICROSOFT EXCEL 2016 – ALFREDO RICO – RICOSOFT 2016 413
Cuando guarde un modelo, especifique la referencia de la primera celda de un rango vertical o de las celdas vacías en que desee colocar el modelo de problema. Cuando cargue un modelo, especifique la referencia de todo el rango de celdas que contenga el modelo de problema.
Sugerencia Puede guardar las últimas selecciones realizadas en el cuadro de diálogo Parámetros de Solver con una hoja de cálculo guardando el libro. Cada una de las hojas de cálculo de un libro puede tener sus propias selecciones de Solver y todas ellas se guardan. También puede definir más de un problema en una hoja de cálculo haciendo clic en Cargar/Guardar para guardar los problemas individualmente.
Métodos de resolución usados por Solver
Puede elegir cualquiera de los tres algoritmos o métodos de resolución siguientes en el cuadro de diálogo Parámetros de Solver:
Generalized Reduced Gradient (GRG) Nonlinear Se usa para problemas que son no lineales suavizados.
LP Simplex Se usa para problemas lineales. Evolutionary Se usa para problemas no suavizados.

MANUAL AVANZADO MICROSOFT EXCEL 2016 – ALFREDO RICO – RICOSOFT 2016 414
Analizar tendencias en datos con minigráficos
Los minigráficos son gráficos minúsculos que van dentro de las celdas individuales de la hoja de cálculo y que pueden usarse para representar visualmente una tendencia de datos. Los minigráficos pueden llamar la atención sobre elementos importantes, como cambios estacionales o ciclos económicos, y resaltar los valores máximo y mínimo con un color diferente. Mostrar tendencias en los datos de la hoja de cálculo puede ser útil, especialmente si comparte los datos con otras personas.
1. Seleccione una celda en blanco próxima a los datos que quiere mostrar en un minigráfico. 2. En la pestaña Insertar del grupo Minigráficos, haga clic en Línea, Columna o Pérdidas y ganancias.
3. En el cuadro Rango de datos, escriba el rango de celdas que contiene los datos que quiere mostrar en el minigráfico.
Por ejemplo, si los datos están en las celdas A, B, C y D de la fila 2, escriba A2:D2.
Si prefiere seleccionar el rango de celdas en la hoja de cálculo, haga clic en para contraer temporalmente el cuadro de diálogo, seleccione las celdas en la hoja de cálculo y luego haga clic en
para mostrar el cuadro de diálogo a pantalla completa.
4. Haga clic en Aceptar.
Aparece Herramientas para minigráfico en la cinta. Use los comandos de la pestaña Diseño para personalizar los minigráficos.

MANUAL AVANZADO MICROSOFT EXCEL 2016 – ALFREDO RICO – RICOSOFT 2016 415
Sugerencias
Como los minigráficos están incrustados en una celda, todo el texto que escriba en la celda utiliza el minigráfico como fondo, como se muestra en el siguiente ejemplo:
Si selecciona una celda, siempre puede copiar un minigráfico a otras celdas de una columna o fila más adelante arrastrando o utilizando Rellenar hacia abajo (Ctrl+D).
Personalizar los minigráficos
Después de crear los minigráficos puede cambiar su tipo, estilo y formato cuando lo desee.
1. Seleccione los minigráficos que desea personalizar para que muestren las Herramientas de minigráfico de la cinta.
2. En la pestaña Diseño, elija las opciones que quiera. Puede: o Mostrar marcadores para que resalten valores individuales en minigráficos de líneas.
o Cambiar el estilo o el formato de los minigráficos.
o Mostrar y cambiar configuración del eje.

MANUAL AVANZADO MICROSOFT EXCEL 2016 – ALFREDO RICO – RICOSOFT 2016 416
o Cambiar la forma de mostrar datos.

MANUAL AVANZADO MICROSOFT EXCEL 2016 – ALFREDO RICO – RICOSOFT 2016 417
Use Buscar objetivo para encontrar un resultado ajustando un valor de entrada
Si sabe el resultado que desea de una fórmula, pero no está seguro de qué valor de entrada la fórmula tiene que obtener dicho resultado, use la característica Buscar objetivo.
Por ejemplo, supongamos que necesita pedir dinero prestado. Sabe cuánto dinero desea pedir prestado, en cuánto tiempo tiene que devolver el préstamo y cuánto puede pagar cada mes. Puede usar Buscar objetivo para determinar el tipo de interés que tendrá para cumplir el objetivo del préstamo.
Nota La característica Buscar objetivo funciona solamente con un valor de entrada variable. Si desea trabajar con más de un valor de entrada, como un importe de préstamo y un pago mensual, use el complemento Solver. Para obtener más información acerca del complemento Solver, vea Definir y resolver un problema con Solver.
Ejemplo paso a paso
Veamos el ejemplo anterior, paso a paso.
Supongamos que desea pedir prestados 100.000 $. Desea tener 180 meses para liquidar el préstamo y se puede permitir pagos de 900 $ al mes. Puesto que desea calcular el tipo de interés del préstamo necesario para alcanzar su objetivo, usará la función PAGO porque calcula un importe de un pago mensual. En este ejemplo, el importe del pago mensual es el objetivo.
Preparar la hoja de cálculo
1. Abra una nueva hoja de cálculo en blanco. 2. Agregue estas etiquetas en la primera columna para que sea más fácil leer la hoja de cálculo.
a. En la celda A1, escriba Importe del préstamo. b. En la celda A2, escriba Período en meses. c. En la celda A3, escriba Tipo de interés. d. En la celda A4, escriba Pago.
3. Agregue los valores conocidos. a. En la celda B1, escriba 100.000. Este es el importe del préstamo que desea. b. En la celda B2, escriba 180. Esta es la cantidad de meses que desea para saldar el préstamo.
4. En la celda B4, escriba =PAGO(B3/12;B2;B1). La fórmula calcula el importe del pago. En este ejemplo desea pagar 900 € cada mes. No especifica ese importe aquí ya que desea usar Buscar objetivo para determinar el tipo de interés y esta característica requiere que se empiece con una fórmula.
La fórmula hace referencia a los valores especificados en las celdas B1 y B2, que contienen los valores especificados en los pasos anteriores. La fórmula también hace referencia a la celda B3 que es el lugar en que Buscar objetivo colocará el tipo de interés. La fórmula divide el valor de B3 por 12 porque ha especificado un pago mensual y la función PAGO da por supuesto un tipo de interés anual.
Debido a que la celda B3 no tiene un valor, Excel supone un interés del 0% y devuelve un pago de 555,56 $. Puede ignorar ese valor por ahora. Además, para obtener más información acerca de la función PAGO, vea Función PMT.

MANUAL AVANZADO MICROSOFT EXCEL 2016 – ALFREDO RICO – RICOSOFT 2016 418
Usar Buscar objetivo para determinar el tipo de interés
1. En la ficha datos, en el grupo Herramientas de datos (Excel 2013) o del grupo de previsión (2016 de Excel), haga clic en Análisis de hipótesis y, a continuación, haga clic en Buscar objetivo.
2. En el cuadro Definir la celda, especifique B4, la celda con la fórmula que desea resolver. 3. En el cuadro Con el valor, escriba el importe del pago,-900. El número es negativo porque es un pago.
Este es el resultado que desea que devuelva la fórmula. 4. En el cuadro Cambiando la celda, especifique B3, la referencia a la celda que contiene el valor que
desea ajustar. Recuerde que la celda que especifique aquí debe aparecer como referencia en la fórmula que especifique en el cuadro Definir la celda.
5. Haga clic en Aceptar. Buscar objetivo produce este resultado (después de que aplique formato a la celda B3 para mostrar porcentajes):
6. Por último, dé formato a la celda objetivo (B3) para que muestre el resultado como un porcentaje.
a. En la pestaña Inicio, en el grupo Número, haga clic en la opción Porcentaje. b. Haga clic en Aumentar decimales o en Disminuir decimales para establecer la cantidad de
posiciones decimales.

MANUAL AVANZADO MICROSOFT EXCEL 2016 – ALFREDO RICO – RICOSOFT 2016 419
Gráficos y formas

MANUAL AVANZADO MICROSOFT EXCEL 2016 – ALFREDO RICO – RICOSOFT 2016 420
Crear un gráfico en Excel 2016 para Windows
Use el comando Gráficos recomendados de la pestaña Insertar para crear con rapidez un gráfico que sea justo el adecuado para sus datos.
1. Elija los datos que desea incluir en el gráfico. 2. Haga clic en Insertar > Tablas dinámicas recomendadas.
3. En la pestaña Gráficos recomendados, desplácese por la lista de tipos de gráfico que Excel recomienda para sus datos.
Haga clic en cualquier tipo de gráfico para ver el aspecto que tendrán sus datos con ese formato.
Sugerencia Si no ve un tipo de gráfico que le guste, haga clic en la pestaña Todos los gráficos para ver todos los tipos disponibles.
4. Cuando encuentre el tipo de gráfico que quiere, haga clic en él y en Aceptar. 5. Use los botones Elementos de gráfico, Estilos de gráfico y Filtros de gráfico que hay junto a la esquina
superior derecha del gráfico para agregar elementos como títulos de ejes o etiquetas de datos, para personalizar el aspecto del gráfico o para cambiar los datos que se muestran en el mismo.

MANUAL AVANZADO MICROSOFT EXCEL 2016 – ALFREDO RICO – RICOSOFT 2016 421
Sugerencias
Use las opciones de las pestañas Diseño y Formato para personalizar el aspecto del gráfico.
Si no ve estas pestañas, agregue las Herramientas de gráficos a la cinta haciendo clic en cualquier parte del gráfico.

MANUAL AVANZADO MICROSOFT EXCEL 2016 – ALFREDO RICO – RICOSOFT 2016 422
Tipos de gráficos disponibles en Office 2016 para Windows
Al crear un gráfico en una hoja de cálculo de Excel, en un documento de Word o en una presentación de PowerPoint, tiene muchas opciones. Ya sea que vaya a usar un gráfico recomendado para sus datos o uno que elegirá en la lista completa de gráficos, puede resultarle útil conocer algo más acerca de cada tipo de gráfico.
¿Necesita comenzar con la creación de un gráfico?
Si ya tiene un gráfico, pero solo desea cambiar su tipo:
1. Seleccione el gráfico, haga clic en la pestaña Diseño y después haga clic en Cambiar tipo de gráfico.
2. Elija un nuevo tipo de gráfico en el cuadro Cambiar tipo de gráfico.
Haga clic en un tipo de gráfico para obtener más información acerca de él
Introducción a la creación de un gráfico
Gráficos de columnas
Gráficos de líneas
Gráficos circulares y de anillos
Gráficos de barras
Gráficos de área
Gráficos de tipo XY (dispersión) y gráficos de burbujas
Gráficos de cotizaciones
Gráficos de superficie
Gráficos radiales
Gráfico de rectángulos
Gráfico de proyección solar

MANUAL AVANZADO MICROSOFT EXCEL 2016 – ALFREDO RICO – RICOSOFT 2016 423
Gráficos de histograma
Gráfico de cajas y bigotes
Gráficos de cascada
Gráficos combinados
Introducción a la creación de un gráfico
Gráficos de columnas
Los datos que se organizan en columnas o filas en una hoja de cálculo se pueden trazar en un gráfico de columnas. Un gráfico de columnas muestra normalmente categorías a lo largo del eje horizontal (categoría) y valores a lo largo del eje (valor) vertical, como se muestra en este gráfico:
Tipos de gráficos de columnas
Columnas agrupadas y columnas agrupadas en 3D
Un gráfico de columnas agrupadas muestra valores en columnas 2D. Un gráfico de columnas agrupadas 3D. Un gráfico de columnas agrupadas 3D muestra columnas en formato 3D pero no usa un tercer eje de valor (eje de profundidad). Use este gráfico cuando tenga categorías que representen:
Rangos de valores (por ejemplo, recuentos de elementos). Disposiciones de escala específicas (por ejemplo, una escala de Likert con entradas, como
totalmente de acuerdo, de acuerdo, neutral, en desacuerdo, totalmente en desacuerdo). Nombres que no se encuentran en ningún orden específico (por ejemplo, nombres de
artículos, nombres geográficos o los nombres de personas).

MANUAL AVANZADO MICROSOFT EXCEL 2016 – ALFREDO RICO – RICOSOFT 2016 424
Columnas apiladas y columnas apiladas en 3-D Una columna apilada muestra valores en columnas apiladas 2D. Un gráfico de columnas apiladas 3D muestra las columnas apiladas en formato 3D pero no usa un eje de profundidad. Use este gráfico cuando tenga varias serie de datos y desea destacar el total.
Columnas 100% apiladas y columnas 100% apiladas en 3D Un gráfico de columnas 100% apiladas muestra valores en columnas 2D que están apiladas para representar el 100%. Un gráfico de columnas 100% apiladas en 3D muestra las columnas en formato 3D pero no usa un eje de profundidad. Use este gráfico cuando tenga dos o más series de datos y desee destacar las contribuciones al conjunto, especialmente si el total es el mismo para cada categoría.
Columnas 3D Los gráficos de columnas 3D utilizan tres ejes que se pueden cambiar (un eje horizontal, un eje vertical y un eje de profundidad) y comparan puntos de datos en los ejes horizontal y de profundidad. Use este gráfico cuando desee comparar datos en ambas categorías y series de datos.
Gráficos de líneas
Se pueden trazar datos que se organizan en columnas o filas de una hoja de cálculo en un gráfico de líneas. En un gráfico de líneas, los datos de categoría se distribuyen de forma uniforme a lo largo del eje horizontal y todos los datos de valores se distribuyen de forma uniforme en el eje vertical. Los gráficos lineales pueden mostrar datos continuos con el tiempo en un eje de escala regular y por tanto son idóneos para mostrar tendencias en datos a intervalos iguales, como meses, trimestres o ejercicios fiscales.

MANUAL AVANZADO MICROSOFT EXCEL 2016 – ALFREDO RICO – RICOSOFT 2016 425
Tipos de gráficos de línea
Línea y línea con marcadores Mostrados con o sin marcadores para indicar valores de datos individuales, los gráficos de líneas pueden mostrar tendencias a lo largo del tiempo o categorías equidistantes, especialmente cuando hay muchos puntos de datos y el orden en el que se presentan es importante. Si hay muchas categorías o los valores son aproximados, use un gráfico de líneas sin marcadores.
Línea apilada y línea apilada con marcadores Tanto si se muestran con o sin marcadores para indicar valores de datos individuales, los gráficos de líneas apiladas permiten mostrar la tendencia de la contribución que hace cada valor a lo largo del tiempo o categorías distribuidas de forma uniforme.
Línea 100% apilada y línea 100% apilada con marcadores Tanto si se muestran con o sin marcadores para indicar valores de datos individuales, los gráficos de líneas apiladas permiten mostrar la tendencia del porcentaje en que contribuye cada valor a lo largo del tiempo o categorías distribuidas de forma uniforme. Si hay muchas categorías o los valores son aproximados, use un gráfico de líneas 100% apiladas sin marcadores.

MANUAL AVANZADO MICROSOFT EXCEL 2016 – ALFREDO RICO – RICOSOFT 2016 426
Líneas 3D Los gráficos de líneas 3D muestran cada fila o columna de datos como una cinta de opciones 3D. Un gráfico de líneas 3D tiene eje horizontal, vertical y de profundidad que puede cambiar.
Notas
Los gráficos de línea funcionan mejor cuando tienen varias series de datos en su gráfico (si solo tiene una serie de datos, piense en usar un gráfico de dispersión en su lugar).
Los gráficos de líneas apiladas suman los datos, lo que tal vez no sea el resultado deseado. Puede que no sea sencillo ver que las líneas están apiladas, por tanto, considere la posibilidad de usar otro tipo de gráfico de líneas o un gráfico de áreas apiladas como alternativa.
Gráficos circulares y de anillos
Los datos que se organizan en una columna o fila de una hoja de cálculo se pueden trazar en un gráfico circular. Los gráficos circulares muestran el tamaño de los elementos de una serie de datos, en proporción a la suma de los elementos. Los puntos de datos de un gráfico circular se muestran como porcentaje de todo el gráfico circular.
Piense en utilizar un gráfico circular cuando:
Solo haya una serie de datos. Ninguno de los valores de sus datos es negativos. Casi ninguno de los valores de sus datos son valores cero. No tiene más de siete categorías, representando todas ellas partes de todo el gráfico circular.
Tipos de gráficos circulares
Circular y circular en 3D Los gráficos circulares muestran la contribución de cada valor a un total con un formato 2D o 3D. Puede extraer manualmente sectores de un gráfico circular para destacarlos.

MANUAL AVANZADO MICROSOFT EXCEL 2016 – ALFREDO RICO – RICOSOFT 2016 427
Circular con subgráfico circular y circular con subgráfico de barras Los gráficos circulares con subgráfico circular o subgráfico de barras muestran gráficos circulares con valores menores que se extraen en un gráfico secundario o gráfico de barras apiladas, lo cual permite que se distingan más fácilmente.
Gráficos de anillos
En un gráfico de anillos se pueden representar datos organizados únicamente en columnas o en filas de una hoja de cálculo. Al igual que un gráfico circular, un gráfico de anillos muestra la relación de las partes con un todo, pero puede contener más de una serie de datos.
Tipos de gráficos de anillos
Anillos Los gráficos de anillos muestran datos en anillos, donde cada anillo representa una serie de datos. Si los porcentajes se muestran en etiquetas de datos, cada anillo totalizará el 100%.
Nota Los gráficos de anillos no son fáciles de leer. Puede que desee utilizar un gráfico de columnas apiladas o un gráfico de barras apiladas en su lugar.

MANUAL AVANZADO MICROSOFT EXCEL 2016 – ALFREDO RICO – RICOSOFT 2016 428
Gráficos de barras
En un gráfico de barras se pueden trazar datos que se organizan en columnas o filas de una hoja de cálculo. Este tipo de gráfico muestra comparaciones entre elementos individuales. En un gráfico de barras, las categorías se organizan típicamente a lo largo del eje vertical y los valores a lo largo del eje horizontal.
Piense en utilizar un gráfico de barras cuando:
Las etiquetas de eje son largas. Los valores que se muestran son duraciones.
Tipos de gráficos de barras
Barra agrupada y barra agrupada en 3D Un gráfico de barras agrupadas muestra barras en formato 2D. Un gráfico de barras agrupadas en 3D muestra barras en formato 3D; no usa un eje de profundidad.
Barra apilada y barra apilada en 3D Los gráficos de barras apiladas muestran la relación de elementos individuales con el conjunto en barras 2D. Un gráfico de barras apiladas en 3D muestra barras en formato 3D; no usa un eje de profundidad.
Barras 100% apiladas y barras 100% apiladas en 3D Una barra 100% apilada muestra barras 2D que comparan el porcentaje con que cada valor contribuye a un total entre categorías. Un gráfico de barras apiladas en 3D muestra barras en formato 3D; no usa un eje de profundidad.

MANUAL AVANZADO MICROSOFT EXCEL 2016 – ALFREDO RICO – RICOSOFT 2016 429
Gráficos de área
En un gráfico de área se pueden trazar datos que se organizan en columnas o filas de una hoja de cálculo. Los gráficos de área se pueden usar para trazar el cambio con el tiempo y para llamar la atención en el valor total en una tendencia. Al mostrar la suma de los valores trazados, un gráfico de área también muestra la relación de las partes con un todo.
Tipos de gráficos de área
Áreas y áreas en 3D Ya se presenten en 2D o en 3D, los gráficos de áreas muestran la tendencia de los valores en el tiempo u otros datos de categoría. Los gráficos de áreas 3D usan tres ejes (horizontal, vertical y profundidad) que se pueden cambiar. Como norma, considere la posibilidad de usar un gráfico de líneas en lugar de un gráfico de áreas no apilado, ya que los datos de una serie pueden quedar ocultos por los de otra.
Áreas apiladas y áreas apiladas en 3D Los gráficos de áreas apiladas muestran la tendencia de la contribución de cada valor a lo largo del tiempo u otros datos de categoría en formato 2D. Un gráfico de áreas apiladas en 3D se presenta de la misma forma, pero muestra áreas en formato 3D sin usar un eje de profundidad.

MANUAL AVANZADO MICROSOFT EXCEL 2016 – ALFREDO RICO – RICOSOFT 2016 430
Áreas 100% apiladas y áreas 100% apiladas en 3D Los gráficos de áreas 100% apiladas muestran la tendencia del porcentaje en que cada valor contribuye a lo largo del tiempo u otros datos de categoría. Un gráfico de áreas 100% apiladas en 3D hace lo mismo pero muestra áreas en formato 3D sin usar un eje de profundidad.
Gráficos de tipo XY (dispersión) y gráficos de burbujas
En un gráfico de tipo XY (dispersión) se pueden trazar datos organizados en columnas y filas de una hoja de cálculo. Coloque los valores X en una fila o columna y después introduzca los valores y correspondientes en las filas o columnas adyacentes.
Un gráfico de dispersión tiene dos ejes de valores, un eje horizontal (X) y otro en el eje vertical (Y). Combina estos valores en puntos de datos únicos y los muestra en intervalos irregulares o agrupaciones. Los gráficos de dispersión se utilizan por lo general para mostrar y comparar valores numéricos, como datos científicos, estadísticos y de ingeniería.
Piense en utilizar un gráfico de dispersión cuando:
Desea cambiar la escala del eje horizontal. Desea convertir dicho eje en una escala logarítmica. Los espacios entre los valores del eje horizontal no son uniformes. Hay muchos puntos de datos en el eje horizontal. Desea ajustar las escalas de ejes independientes de un gráfico de dispersión para revelar más
información acerca de los datos que incluyen pares o conjuntos agrupados de valores. Desea mostrar similitudes entre grandes conjuntos de datos en lugar de diferencias entre puntos de
datos. Desea comparar muchos puntos de datos sin tener en cuenta el tiempo: cuantos más datos incluya
en un gráfico de dispersión, mejores serán las comparaciones que podrá realizar.

MANUAL AVANZADO MICROSOFT EXCEL 2016 – ALFREDO RICO – RICOSOFT 2016 431
Tipos de gráficos de dispersión
Dispersión Este gráfico muestra puntos de datos sin conectar líneas para comparar pares de valores.
Dispersión con líneas suavizadas y marcadores y dispersión con líneas suavizadas Este gráfico muestra una curva suavizada que conecta los puntos de datos. Las líneas suavizadas se pueden mostrar con o sin marcadores. Use una línea suavizada sin marcadores si hay muchos puntos de datos.
Dispersión con líneas rectas y marcadores y dispersión con líneas rectas Este gráfico muestra líneas de conexión rectas entre los puntos de datos. Las líneas rectas se pueden mostrar con o sin marcadores.
Gráficos de burbujas
De manera muy similar a un gráfico de dispersión, un gráfico de burbujas agrega una tercera columna para especificar el tamaño de la burbuja que muestra para representar los puntos de datos en la serie de datos.

MANUAL AVANZADO MICROSOFT EXCEL 2016 – ALFREDO RICO – RICOSOFT 2016 432
Tipo de gráficos de burbujas
Burbujas o burbujas con efecto 3D Ambos tipos de gráficos de burbujas comparan conjuntos de tres valores en lugar de dos, mostrando burbujas en formato 2D o 3D (sin usar un eje de profundidad). El tercer valor especifica el tamaño del marcador de burbuja.
Gráficos de cotizaciones
En un gráfico de cotizaciones se pueden trazar datos que se organizan en columnas o filas en un orden específico en una hoja de cálculo. Como el nombre indica, los gráficos de cotizaciones pueden mostrar las fluctuaciones de los precios de las acciones. Sin embargo, este gráfico también se puede utilizar con datos científicos. Por ejemplo, podría utilizar un gráfico de cotizaciones para indicar la fluctuación de las temperaturas diarias o anuales. Debe organizar los datos en el orden correcto para crear gráficos de cotizaciones.
Por ejemplo, para crear un gráfico sencillo de cotizaciones de máximos, mínimos y cierre, organice los datos en columnas, con Máximos, Mínimos y Cierre como encabezados de columnas en ese orden.
Tipos de gráficos de cotizaciones
Máximos, mínimos y cierre Este gráfico de cotizaciones usa tres series de valores en el siguiente orden: altos, bajos y cerrados.
Apertura, máximos, mínimos y cierre Este gráfico de cotizaciones usa cuatro series de valores en el siguiente orden: abiertos, altos, bajos y cerrados.

MANUAL AVANZADO MICROSOFT EXCEL 2016 – ALFREDO RICO – RICOSOFT 2016 433
Volumen, máximos, mínimos y cierre Este gráfico de cotizaciones usa cuatro series de valores en el orden siguiente (volumen, altos, bajos y cerrados). Mide el volumen mediante dos ejes de valores: uno para las columnas que miden el volumen y otro para el precio de los valores.
Volumen, apertura, máximos, mínimos y cierre Este gráfico de cotizaciones usa cinco series de valores en el siguiente orden: volumen, apertura, altos, bajos y cerrados.
Gráficos de superficie
En un gráfico de superficie se pueden trazar datos que se organizan en columnas o filas de una hoja de cálculo. Este gráfico es útil cuando busca combinaciones óptimas entre dos conjuntos de datos. Como en un mapa topográfico, los colores y las tramas indican áreas que están en el mismo rango de valores. Puede crear un gráfico de superficie cuando las categorías y series de datos son valores numéricos.
Tipos de gráficos de superficie
Superficie 3D Este gráfico muestra una vista en 3D de los datos, que se puede imaginar como una hoja de goma estirada sobre un gráfico de columnas 3D. Se suele utilizar para mostrar relaciones entre grandes cantidades de datos que, de otra forma, podrían resultar difíciles de ver. Las bandas

MANUAL AVANZADO MICROSOFT EXCEL 2016 – ALFREDO RICO – RICOSOFT 2016 434
de colores de un gráfico de superficie no representan la serie de datos; indican la diferencia entre los valores.
Trama de superficie 3D Si se muestra sin color en la superficie, un gráfico de superficie 3D se denomina gráfico de trama de superficie 3D. Este gráfico solo muestra las líneas. Un gráfico de trama de superficie 3D no es fácil de leer pero puede trazar grandes conjuntos de datos con una rapidez mucho mayor que un gráfico de superficie 3D.
Contorno Los gráficos de contorno son gráficos de superficie vistos desde arriba, algo parecido a los mapas topográficos 2D. En un gráfico de contorno, las bandas de color representan rangos concretos de valores. Las líneas de un gráfico de contorno conectan puntos interpolados de igual valor.
Contorno reticular Los gráficos de contorno reticular también son gráficos de superficie vistos desde arriba. No tienen bandas de color en la superficie y solo muestran las líneas. No son fáciles de leer. Puede que desee usar un gráfico de superficie 3D en su lugar.

MANUAL AVANZADO MICROSOFT EXCEL 2016 – ALFREDO RICO – RICOSOFT 2016 435
Gráficos radiales
En un gráfico radial se pueden representar datos organizados únicamente en columnas o en filas de una hoja de cálculo. Los gráficos radiales comparan los valores agregados de varias series de datos.
Tipo de gráficos radiales
Radial y radial con marcadores Con o sin marcadores para puntos de datos individuales, los gráficos radiales muestran cambios en valores relativos a un punto central.
Radial relleno En un gráfico radial relleno, el área cubierta con una serie de datos se rellena con un color.

MANUAL AVANZADO MICROSOFT EXCEL 2016 – ALFREDO RICO – RICOSOFT 2016 436
Gráfico de rectángulos
El gráfico de rectángulos proporciona una vista jerárquica de los datos y una manera sencilla de comparar diferentes niveles de categorización. El gráfico de rectángulos muestra las categorías por color y proximidad y puede visualizar fácilmente muchos datos que serían difíciles de ver en gráficos de otros tipos. El gráfico de rectángulos se puede trazar cuando hay celdas vacías (en blanco) en la estructura jerárquica y los gráficos de rectángulos son útiles para comparar proporciones dentro de la jerarquía.
No hay ningún subtipo de gráfico para los gráficos de rectángulos.
Gráfico de proyección solar
El gráfico de proyección solar es ideal para mostrar datos jerárquicos y puede trazarse cuando hay celdas vacías (en blanco) dentro de la estructura jerárquica. Cada nivel de la jerarquía está representado por un anillo o círculo, siendo el círculo interior el superior de la jerarquía. Un gráfico de proyección solar sin datos jerárquicos (con un solo nivel de categorías) es similar a un gráfico de anillos. Sin embargo, un gráfico de proyección solar con varios niveles de categorías muestra cómo se relacionan los anillos exteriores con los interiores. El gráfico de proyección solar es especialmente eficaz para mostrar cómo se divide un anillo en sus partes constituyentes.

MANUAL AVANZADO MICROSOFT EXCEL 2016 – ALFREDO RICO – RICOSOFT 2016 437
No hay ningún subtipo de gráfico para los gráficos de proyección solar.
Gráficos de histograma
Los datos trazados en un gráfico de histograma muestran las frecuencias dentro de una distribución. Cada columna del gráfico se denomina clase, que se puede modificar para analizar con mayor detalle los datos.
Tipos de gráficos de histograma
Histograma El gráfico de histograma muestra la distribución de los datos agrupados en clases de frecuencia.
Diagrama de pareto Un diagrama de pareto es un gráfico de histograma ordenado que contiene tanto columnas ordenadas en orden descendiente como una línea que representa el porcentaje total acumulado.
Gráfico de cajas y bigotes
Un gráfico de cajas y bigotes muestra la distribución de datos en cuartiles, resaltando el promedio y los valores atípicos. Las cajas pueden tener líneas que se extienden verticalmente denominadas "bigotes". Estas líneas indican variabilidad fuera de los cuartiles superior e inferior y cualquier punto fuera de estas líneas o

MANUAL AVANZADO MICROSOFT EXCEL 2016 – ALFREDO RICO – RICOSOFT 2016 438
bigotes se considera un valor atípico. Use este tipo de gráfico cuando hay varios conjuntos de datos que se relacionan unos con otros de alguna forma.
No hay ningún subtipo de gráfico para los gráficos de cajas y bigotes.
Gráficos de cascada
Un gráfico de cascada muestra un total acumulado de los datos financieros al sumar o restar valores. Es muy útil para comprender cómo un valor inicial se ve afectado por una serie de valores positivos y negativos. Las columnas tienen códigos de colores para que pueda diferenciar rápidamente los números positivos de los negativos.
No hay ningún subtipo de gráfico para los gráficos de cascada.
Gráficos combinados
Los datos que se organizan en columnas y filas se pueden trazar en un gráfico combinado. Los gráficos combinados combinan dos o más tipos de gráficos para que los datos sean sencillos de comprender, especialmente cuando los datos varían en gran medida. Mostrado en un eje secundario, este gráfico es incluso más sencillo de leer. En este ejemplo, hemos usado un gráfico de columnas para mostrar el número de hogares vendidos entre enero y junio y después hemos usado un gráfico de líneas para facilitar la identificación por parte de los lectores del precio promedio de venta al mes.

MANUAL AVANZADO MICROSOFT EXCEL 2016 – ALFREDO RICO – RICOSOFT 2016 439
Tipo de gráficos combinados
Columna agrupada – columna agrupada y de líneas – línea en eje secundario Con o sin un eje secundario, este gráfico combina un gráfico de líneas y columnas agrupadas, en el que se muestran algunas series de datos como columnas y otras como líneas en el mismo gráfico.
Área apilada – columna agrupada Este gráfico combina un gráfico de columnas agrupadas y áreas apiladas, en el que se muestran algunas series de datos como áreas apiladas y otras como columnas en el mismo gráfico.
Combinación personalizada Este gráfico le permite combinar los gráficos que desea mostrar en el mismo gráfico.

MANUAL AVANZADO MICROSOFT EXCEL 2016 – ALFREDO RICO – RICOSOFT 2016 440
Crear un histograma
Un histograma o gráfico de Pareto (histograma ordenado) es un gráfico de columnas que muestra los datos de frecuencia. He aquí un ejemplo:
Para crear un histograma en Excel se proporcionan dos tipos de datos: los que desea analizar y los números de rango que representan los intervalos en los que se basará para medir la frecuencia.
Crear un histograma
1. Seleccione los datos.
(Aquí se muestran los datos que se usaron para crear el histograma de ejemplo anterior).
2. Haga clic en Insertar > Insertar gráfico estadístico > Histograma.

MANUAL AVANZADO MICROSOFT EXCEL 2016 – ALFREDO RICO – RICOSOFT 2016 441
También puede crear un histograma desde la pestaña Todos los gráficos, en Gráficos recomendados.
Sugerencias
Use las pestañas Diseño y Formato para personalizar el aspecto del gráfico. Si no ve estas pestañas, haga clic en cualquier parte del histograma para agregar las Herramientas
de gráficos a la cinta.
Configurar clases de histograma
1. Haga clic con el botón secundario en el eje horizontal del gráfico y luego haga clic en Formato de ejes y en Opciones del eje.
2. Use la información de la siguiente tabla para decidir cuáles son las opciones que quiere establecer en el panel Formato de ejes.
Opción Descripción
Por categoría
Elija esta opción cuando las categorías (eje horizontal) se basan en texto, no en valores numéricos. El histograma agrupará las mismas categorías y sumará los valores en el eje de valores.

MANUAL AVANZADO MICROSOFT EXCEL 2016 – ALFREDO RICO – RICOSOFT 2016 442
Sugerencia Para contar el número de apariciones de cadenas de texto, agregue una columna y rellénela con el valor "1" y, luego, trace el histograma y establezca las clases en Por categoría.
Automática Esta es la opción predeterminada para histogramas. El ancho del rango se calcula utilizando la regla de referencia normal de Scott.
Ancho del rango
Escriba un número decimal positivo para el número de puntos de datos en cada intervalo.
Número de rangos
Escriba el número de rangos del histograma (incluidos los rangos de desbordamiento y subdesbordamiento).
Desbordar rango
Marque esta casilla para crear un rango para todos los valores por encima del valor del cuadro de la derecha. Para cambiar el valor, escriba un número decimal diferente en el cuadro.
Subdesbordar rango
Marque esta casilla para crear un rango para todos los valores iguales o por debajo del valor del cuadro de la derecha. Para cambiar el valor, escriba un número decimal diferente en el cuadro.
3.
Sugerencia Para obtener más información sobre el histograma y conocer cómo le ayuda a visualizar datos estadísticos, consulte esta entrada de blog sobre el histograma, el diagrama de Pareto y el gráfico de cajas y bigotes del equipo de Excel. Puede que también le interese conocer los otros tipos de gráficos nuevos que se describen en esta entrada de blog.

MANUAL AVANZADO MICROSOFT EXCEL 2016 – ALFREDO RICO – RICOSOFT 2016 443
Fórmulas que se usan para crear los histogramas en Excel 2016
Opción automática (regla de referencia normal de Scott)
La regla de referencia normal de Scott intenta minimizar el sesgo en la varianza del histograma en relación con el conjunto de datos, asumiendo que los datos tienen una distribución normal.
Opción Desbordar rango
Opción Subdesbordar rango

MANUAL AVANZADO MICROSOFT EXCEL 2016 – ALFREDO RICO – RICOSOFT 2016 444
Agregar un gráfico circular
Los gráficos circulares son una forma popular de mostrar qué parte de la cantidad total (las ventas anuales, por ejemplo) representa cada cantidad individual (como las cifras de ventas trimestrales).
1. En la hoja de cálculo, seleccione los datos que quiera usar en el gráfico circular.
Para más información sobre cómo organizar los datos en un gráfico circular, vea Datos para gráficos circulares.
2. Haga clic en Insertar > Insertar gráfico circular o de anillos y elija un gráfico.
1. Haga clic en el gráfico y luego en los iconos que hay junto al gráfico para agregar los toques finales: o Para mostrar, ocultar o dar formato a cosas como títulos de eje o etiquetas de datos, haga
clic en Elementos de gráfico .
o Para cambiar rápidamente el color o el estilo del gráfico, use los Estilos de gráfico .
o Para mostrar u ocultar datos en el gráfico, haga clic en Filtros de gráfico .

MANUAL AVANZADO MICROSOFT EXCEL 2016 – ALFREDO RICO – RICOSOFT 2016 445
Sugerencia Puede destacar ciertos sectores del gráfico circular arrastrándolos hacia fuera.
Datos para gráficos circulares
Los gráficos circulares pueden convertir una columna o fila de datos de una hoja de cálculo en un gráfico circular. Cada uno de los sectores del gráfico circular (punto de datos) muestra el tamaño o porcentaje del sector en relación con el gráfico completo.
Al usar gráficos circulares, lo ideal es que:
Solo haya una serie de datos. Ninguno de los valores de los datos sea cero o inferior a cero. No existan más de siete categorías, ya que, si hay más de siete sectores, puede resultar difícil leer el
gráfico.
Sugerencia Si los datos que tiene no valen para un gráfico circular, pruebe con un gráfico de barras, de columnas o de líneas.

MANUAL AVANZADO MICROSOFT EXCEL 2016 – ALFREDO RICO – RICOSOFT 2016 446
Otros tipos de gráficos circulares
Además de los gráficos circulares 3D, puede crear un gráfico circular con subgráfico circular o un gráfico circular con subgráfico de barras. Estos gráficos muestran valores más pequeños representados en un gráfico circular secundario o un gráfico de barras apiladas, lo que permite distinguirlos más fácilmente. Para cambiar a uno de estos gráficos circulares, haga clic en el gráfico y luego, en la pestaña Herramientas de gráficos Diseño, haga clic en Cambiar tipo de gráfico. Cuando se abra la galería Cambiar tipo de gráfico, elija un gráfico.

MANUAL AVANZADO MICROSOFT EXCEL 2016 – ALFREDO RICO – RICOSOFT 2016 447
Copiar un gráfico de Excel 2016 a otra aplicación de Office
Para utilizar un gráfico de Excel en una presentación de PowerPoint o un documento de Word, copie el gráfico en Excel y, a continuación, utilice las opciones de pegado en el otro programa de Office para insertar el gráfico.
1. En Excel, haga clic en el gráfico que se va a copiar y, a continuación, presione CTRL+c. 2. Abra la otra aplicación de Office, haga clic en dónde pegar el gráfico y, a continuación, presione
CTRL+v. 3. Haga clic en Opciones de pegado junto a la parte inferior del gráfico y, a continuación, elija la forma
de pegar el gráfico.
4. Para mantener el gráfico vinculado a la hoja de cálculo original, elija una de estas opciones: o Usar tema de destino y vincular datos Actualiza el formato del gráfico para que coincida
con el formato de destino. o Mantener formato de origen y vincular datos Conserva el formato del gráfico exactamente
como está. 5. Para mantener los datos con el gráfico sin romper el vínculo a la hoja de cálculo original, elija una
de estas opciones: o Usar tema de destino e insertar libro de trabajo Actualiza el formato del gráfico para que
coincida con el formato de destino. o Mantener formato de origen e insertar libro de trabajo Conserva el formato del gráfico
exactamente como es. 6. Para pegar el gráfico como una imagen, haga clic en la imagen. No se pueden editar o actualizar el
gráfico, pero puede aplicar formato de imagen y reemplazarla con otra imagen.
Ayúdeme a elegir entre incrustar y vincular un gráfico
Las principales diferencias entre gráficos vinculados y los gráficos incrustados son dónde se almacenan los datos y cómo se actualizan los datos.
Por ejemplo, en Word un informe de estado mensual puede contener información que se mantiene por separado en una hoja de cálculo de Excel. Si vincula el informe a la hoja de cálculo, los datos del informe pueden actualizarse cada vez que se actualiza el archivo de origen (hoja). Si incrusta la hoja de cálculo en el informe, el informe contiene una copia estática de los datos.
1. incrustado
2. objeto

MANUAL AVANZADO MICROSOFT EXCEL 2016 – ALFREDO RICO – RICOSOFT 2016 448
3. archivo de código fuente de
El método Insert
La información se almacena en
¿La información puede actualizarse?
Descripción Utilice este método cuando
Vinculado archivo de origen
Sí
Cuando se vincula un gráfico de Excel, puede actualizarse la información en el archivo de destino si modifica el archivo de origen. El archivo de destino almacena sólo la ubicación del archivo de origen y muestra una representación de los datos vinculados.
Desea incluir información cuyo mantenimiento se realice independientemente, como los datos recopilan por un departamento distinto, y cuando se necesite mantener esa información actualizada en un documento.
Tamaño del archivo es una consideración.
Inserción de
archivo de destino
No
Al incrustar un gráfico de Excel, la información en el archivo de destino no cambia si se modifica el archivo de origen. Los gráficos incrustados se convierten en parte del archivo de destino y, una vez insertados, ya no está conectados a, o parte del archivo de origen.
No desea que la información para reflejar los cambios en el archivo de origen.
No desea que los destinatarios del documento se preocupen por actualizar la información vinculada.

MANUAL AVANZADO MICROSOFT EXCEL 2016 – ALFREDO RICO – RICOSOFT 2016 449
Agregar formas
Puede agregar formas, como cuadros, círculos y flechas, a los documentos, mensajes de correo electrónico, presentaciones de diapositivas y hojas de cálculo. Para agregar una forma, haga clic en Insertar, haga clic en Formas, seleccione una forma y luego haga clic y arrastre para dibujar la forma.
Después de agregar una o más formas, puede agregarles texto, viñetas, numeración y estilos rápidos.
Para obtener más información acerca del uso de gráficos o SmartArt en los documentos, vea el tema sobre cuándo se debe usar un elemento gráfico SmartArt y cuándo un gráfico.
¿Cuándo debo utilizar un gráfico SmartArt y cuándo un diagrama?
Un elemento gráfico SmartArt es una representación visual de información e ideas, y un gráfico es una ilustración visual de datos o valores numéricos. Básicamente, los elementos gráficos SmartArt están diseñados para texto y los gráficos están diseñados para números.
Use la siguiente información para decidir cuándo conviene usar un elemento gráfico SmartArt y cuándo un gráfico.
Use un elemento gráfico SmartArt si desea realizar cualquiera de las siguientes acciones:
Crear un organigrama. Mostrar una jerarquía, como un árbol de decisión. Ilustrar los pasos o las etapas de un proceso o flujo de trabajo. Mostrar el flujo de un proceso, procedimiento u otro evento. Enumerar datos. Mostrar información cíclica o repetitiva. Mostrar una relación entre partes, como conceptos superpuestos. Crear una ilustración matricial. Mostrar información proporcional o jerárquica en una ilustración piramidal. Crear una ilustración rápidamente escribiendo texto y colocándola y ordenándola de forma
automática en un diseño de elemento gráfico SmartArt.
Para crear un elemento gráfico SmartArt, consulte Crear un elemento gráfico SmartArt. Para obtener ayuda para decidir qué diseño de elemento gráfico SmartArt desea usar, consulte Elegir un elemento gráfico SmartArt.
Use un gráfico si desea realizar cualquiera de las siguientes acciones:
Crear un gráfico de barras o un gráfico de columnas. Crear un gráfico de líneas o un gráfico de dispersión XY (punto de datos). Crear un gráfico de cotizaciones para representar gráficamente los precios de diversas cotizaciones. Crear un gráfico de superficie, de anillos, de burbujas, radial o circular. Crear un gráfico combinado, como un gráfico de barras y líneas. Crear un vínculo a datos activos en un libro de Microsoft Excel. Actualizar el gráfico automáticamente cuando se actualicen los números de un libro de Microsoft
Excel.

MANUAL AVANZADO MICROSOFT EXCEL 2016 – ALFREDO RICO – RICOSOFT 2016 450
Usar cálculos de hipótesis y poder cambiar los números y ver los cambios reflejados automática e inmediatamente en el gráfico.
Agregar automáticamente leyendas o líneas de cuadrícula basadas en los datos. Usar funciones específicas de los gráficos, como barras de error o etiquetas de datos.
Excel
1. En la pestaña Insertar, en el grupo Ilustraciones, haga clic en Formas. 2. Haga clic en la forma que quiera, haga clic en cualquier parte del libro y luego arrastre para colocar
la forma.
Para crear un círculo o cuadrado perfecto (o restringir las dimensiones de otras formas), mantenga presionado Mayus mientras arrastra.
Sugerencia Puede agregar formas individuales a un gráfico o agregar formas sobre un elemento gráfico SmartArt para personalizarlos.
¿Qué más quiere hacer?
Agregar texto a una forma
Cambiar de una forma a otra
Agregar varias formas al archivo
Agregar una lista con viñetas o numerada a una forma
Agregar un estilo rápido a una forma
Eliminar una forma
Agregar texto a una forma
Inserte una forma o haga clic en una existente y luego escriba el texto.
1. Haga doble clic en la forma y haga clic en Agregar texto. 2. Escriba el texto y luego haga clic fuera de la forma.
Notas
o El texto que agregue se convierte en parte de la forma; si gira o voltea la forma, el texto también girará o se volteará
o Si está trabajando en un dispositivo táctil, vea Agregar y trabajar con texto en formas con dispositivos táctiles.

MANUAL AVANZADO MICROSOFT EXCEL 2016 – ALFREDO RICO – RICOSOFT 2016 451
Cambiar de una forma a otra
Nota Estos comandos no están disponibles en Project.
1. Haga clic en la forma que desea cambiar.
Para cambiar varias formas, presione Ctrl mientras hace clic en las formas que desea cambiar.
2. En la pestaña Formato, en el grupo Insertar formas, haga clic en Editar forma , elija Cambiar forma y, a continuación, haga clic en la nueva forma que desee.
Agregar varias formas al archivo
En vez de agregar formas individuales para crear un dibujo, puede que desee crear un elemento gráfico SmartArt. En los elementos gráficos SmartArt, la disposición de las formas y el tamaño de la fuente de las mismas se actualiza automáticamente a medida que agrega o quita formas y modifica el texto.
Excel
1. En la pestaña Insertar, haga clic en Formas. 2. Haga clic con el botón secundario en la forma que desea agregar y luego haga clic en Bloquear modo
de dibujo 3. Haga clic en cualquier lugar del libro y, a continuación, arrastre para colocar la forma. 4. Repita los pasos 2 y 3 para cada forma que desee agregar.
Sugerencia Para crear un cuadrado o un círculo perfectos (o restringir las dimensiones de otras formas), presione la tecla Mayús y manténgala presionada mientras arrastra.
5. Presione Esc cuando haya agregado todas las formas que desea.
Agregar una lista con viñetas o numerada a una forma
1. Seleccione el texto en la forma a la que desea agregar viñetas o numeración. 2. Haga clic con el botón secundario en el texto seleccionado y, en el menú contextual, seleccione
Viñetas y, a continuación, haga clic en Numeración y viñetas. 3. Siga uno de estos procedimientos:
o Para agregar viñetas, haga clic en la pestaña Con viñetas y elija las opciones que desee. o Para agregar una numeración, haga clic en la pestaña Numerada y elija las opciones que
desee.
Agregar un estilo rápido a una forma
Los estilos rápidos le permiten aplicar un estilo a la forma con un solo clic. Encontrará los estilos en la galería de estilos rápidos. Al dejar el puntero sobre una miniatura de estilo rápido, puede ver el modo en que el estilo afecta a la forma.
1. Haga clic en la forma que desea cambiar. 2. En la pestaña Formato, en el grupo Estilos de forma, haga clic en el estilo rápido que desee usar.

MANUAL AVANZADO MICROSOFT EXCEL 2016 – ALFREDO RICO – RICOSOFT 2016 452
3. Para ver más estilos rápidos, haga clic en el botón Más: .
Eliminar una forma
Haga clic en la forma que desea eliminar y luego presione Eliminar. Para eliminar varias formas, presione la tecla Ctrl mientras hace clic en las formas que desea eliminar y luego presione Suprimir..

MANUAL AVANZADO MICROSOFT EXCEL 2016 – ALFREDO RICO – RICOSOFT 2016 453
Crear un gráfico combinado con un eje secundario
Cuando los números de un gráfico que ha creado varían ampliamente de serie de datos a serie de datos, o cuando tiene tipos mixtos de datos (por ejemplo, precio y volumen), puede trazar una o más series de datos en un eje (valor) vertical secundario. La escala del eje vertical secundario muestra los valores para la serie de datos asociada. Un eje secundario funciona bien en un gráfico que muestra una combinación de gráficos de columnas y líneas.
Puede mostrar rápidamente un gráfico como el anterior cambiando el gráfico a un gráfico combinado.
1. Haga clic en cualquier lugar del gráfico que desee cambiar a un gráfico combinado para mostrar las Herramientas de gráficos.
2. Haga clic en Diseño > Cambiar tipo de gráfico.
3. En la pestaña Todos los gráficos, elija Cuadro combinado y luego el gráfico Columna agrupada - Línea en eje secundario.

MANUAL AVANZADO MICROSOFT EXCEL 2016 – ALFREDO RICO – RICOSOFT 2016 454
4. Debajo de Elija el tipo de gráfico y el eje para la serie de datos, active la casilla Eje secundario para cada serie de análisis de datos que desea trazar en el eje secundario y luego cambiará su tipo de gráfico a Línea.
5. Asegúrese de que todas las demás series de datos se muestran como Columna agrupada.
Para aclarar lo trazado en cada uno de los ejes verticales, puede agregar títulos de ejes.
Agregar títulos de ejes a los ejes verticales
1. Haga clic en cualquier lugar del gráfico y luego en Elementos de gráfico . 2. Active la casilla Títulos de los ejes, haga clic en la flecha que se encuentra junto a ella y luego active
las casillas de los títulos de los ejes que desea agregar. 3. En el gráfico, haga clic un eje cada vez y luego escriba un título que describa que está trazado en
dicho eje.

MANUAL AVANZADO MICROSOFT EXCEL 2016 – ALFREDO RICO – RICOSOFT 2016 455
Empezar a trabajar con mapas en 3D
Nota Mapa de energía, nuestro popular geoespacial 3D visualización add-in para Excel de 2013, ahora se integra completamente en Excel. También hemos dado esta característica más descriptiva, el nombre "mapas en 3D". Encontrará esta funcionalidad junto con otras características de visualización en la ficha Insertar.
Microsoft 3D mapas para Excel es una herramienta de visualización de datos (3D) tridimensional que le permite ver información de nuevas maneras. Mapas en 3D permite descubrir información que puede que no vea en gráficos y tablas de (2-D) bidimensionales tradicionales.
Con mapas en 3D, puede trazar geográfica y datos temporales en un mundo 3D o mapa personalizado, mostrarlo en el tiempo y crear paseos visuales que puede compartir con otras personas. Deseará utilizar mapas en 3D para:
Asignar datos Trama de más de un millón de filas de datos visualmente en Bing maps en formato 3D desde una tabla de Excel o de modelo de datos en Excel.
Perspectivas de descubrimiento Obtener nuevos conocimientos al ver los datos de espacio geográfico y ver datos de marca de tiempo cambia con el tiempo.
Historias de recurso compartido Capturar pantallas y generación cinematográficas tours vídeo guiadas que puede compartir ampliamente, audiencias atractivas como nunca antes. O exportar visitas a vídeo y compartirlos así de esta forma.
Encontrará el botón mapa 3D en el grupo de viajes, en la ficha Insertar de la cinta de opciones de Excel, como se muestra en esta imagen.

MANUAL AVANZADO MICROSOFT EXCEL 2016 – ALFREDO RICO – RICOSOFT 2016 456
Crear su primer mapa 3D
Cuando tiene datos de Excel que tiene propiedades geográficas en formato de tabla o en un Modelo de datos, por ejemplo, las filas y las columnas que tienen nombres de ciudades, Estados, provincias, códigos postales, países o regiones, o longitudes y latitudes: estás listo para empezar a trabajar. A continuación, presentamos cómo:
1. En Excel, abra un libro que contiene la tabla o los datos del modelo de datos que desea explorar en mapas en 3D.
Para obtener información acerca de cómo utilizar sus propios datos, vea mapas de preparar los datos 3D.
Si no tiene datos para explorar aún, intente descargar uno de nuestros libros de datos de ejemplo.
2. Haga clic en cualquier celda de la tabla. 3. Haga clic en Insertar > mapa de 3D.
(Haga clic en asignar 3D por primera vez automáticamente permite mapas en 3D).
Mapas en 3D utiliza Bing para código geográfico los datos basándose en sus características geográficas. Después de unos segundos, el mundo aparecerá junto a la primera pantalla del Panel de capa.
4. En el Panel Capa, compruebe que los campos se asignan correctamente y haga clic en la flecha de lista desplegable de los campos incorrectamente asignados hacerlas coincidir con las propiedades de la derecha geográficas.
Por ejemplo, asegúrese de que Seattle se reconoce como una Ciudad en el cuadro de lista desplegable.

MANUAL AVANZADO MICROSOFT EXCEL 2016 – ALFREDO RICO – RICOSOFT 2016 457
5. Cuando los datos de las parcelas mapas en 3D, aparecerán puntos del mundo.

MANUAL AVANZADO MICROSOFT EXCEL 2016 – ALFREDO RICO – RICOSOFT 2016 458
Explorar conjuntos de datos de ejemplo de mapas en 3D
Nuestros conjuntos de datos de ejemplo son una excelente manera de probar los mapas en 3D. Descargar sólo uno de los siguientes libros que ya tienen las entradas necesarias de geoespaciales que necesita para empezar:
Datos de delitos de Chicago Simulación de consumo electricidad temporada de Dallas utilidades Inspecciones de los alimentos en Seattle Centrales eléctricas
Sugerencia Para ver los datos con el tiempo, descargue un libro que contiene datos de marca de tiempo, como Simulación de consumo de electricidad temporada de Dallas utilidades o Las inspecciones de los alimentos en Seattle.
Pasos a seguir para trabajar con los datos de mapas en 3D
Explorar los datos en un recorrido de mapas 3D Código geográfico los datos de mapas 3D Desplazarse por mapas en 3D Visualización de los datos de mapas en 3D Cambiar el aspecto de los mapas en 3D Crear un mapa personalizado en mapas en 3D Agregar o mover una escena en un recorrido de mapas 3D Filtrar datos en una visita de mapas 3D Cambiar las opciones de tiempo de mapas 3D Exportar un recorrido 3D de mapas como un vídeo

MANUAL AVANZADO MICROSOFT EXCEL 2016 – ALFREDO RICO – RICOSOFT 2016 459
Obtener más información sobre gráficos SmartArt
En este tema
Información general sobre elementos gráficos SmartArt
Elementos para tener en cuenta al elegir un diseño
Acerca del panel Texto
Estilo, color y efectos para elementos gráficos SmartArt
Animación para elementos gráficos SmartArt
Información general sobre elementos gráficos SmartArt
Un elemento gráfico SmartArt es una representación visual de su información e ideas. Puede crear elementos gráficos SmartArt eligiendo entre los diferentes diseños con el objeto de comunicar mensajes de forma rápida, fácil y eficaz. Los elementos gráficos SmartArt, especialmente combinados con otras características, como los temas, le ayudan a crear ilustraciones con la calidad de un diseñador con solo un par de clics.
Puede crear un elemento gráfico SmartArt en Excel, PowerPoint, Word o en un mensaje de correo electrónico en Outlook. Aunque no puede crear elementos gráficos SmartArt en otros programas de Office, puede copiarlos y pegarlos como imágenes en esos programas.
Puede cambiar el aspecto del elemento gráfico SmartArt si cambia el relleno de su forma o texto, si agrega efectos como sombras, reflejos, iluminados o bordes suaves, o si agrega efectos tridimensionales (3D), como biseles o giros.
Elementos para tener en cuenta al elegir un diseño
Cuando elija un diseño para el elemento gráfico SmartArt, pregúntese qué desea transmitir y si desea que la información aparezca de una manera determinada. Como parte de este proceso, cuando cree un elemento gráfico SmartArt, se le pedirá que elija un tipo, como Proceso, Jerarquía o Relación. Un tipo es similar a una categoría de elemento gráfico SmartArt y cada tipo contiene varios diseños diferentes.
Como puede cambiar entre diseños de manera rápida y sencilla, pruebe con diferentes tipos de diseños hasta que encuentre el que mejor ilustre su mensaje. En la siguiente tabla se muestra una lista de ejemplos de algunos usos comunes de los elementos gráficos SmartArt y los mejores tipos de SmartArt para cada uso.
Para ello Utilice este tipo
Mostrar información no secuencial. Lista
Mostrar etapas en un proceso o en una escala de tiempo. Proceso
Mostrar un proceso continuo. Ciclo
Crear un organigrama. Jerarquía
Mostrar un árbol de decisión. Jerarquía

MANUAL AVANZADO MICROSOFT EXCEL 2016 – ALFREDO RICO – RICOSOFT 2016 460
Para ello Utilice este tipo
Ilustrar conexiones. Relación
Mostrar cómo las partes se relacionan con un todo. Matriz
Usar imágenes para transmitir o dar énfasis al contenido. Imagen
Mostrar relaciones proporcionales con el mayor componente en la parte superior o inferior.
Pirámide
Tenga en cuenta también la cantidad de texto que tiene, dado que la cantidad de texto y el número de formas que necesite determinan, por lo general, el diseño con mejor aspecto. ¿Tienen más peso los detalles que los puntos de resumen o viceversa? En general, los elementos gráficos SmartArt son más eficaces cuando el número de formas y la cantidad de texto se limitan a puntos clave. Los textos largos pueden distraer la atención de la apariencia visual del elemento gráfico SmartArt y dificultar la transmisión visual del mensaje. No obstante, algunos diseños, como Lista de trapezoides en el tipo Lista, funcionan mejor con textos más largos.
Algunos diseños de elementos gráficos SmartArt contienen un número limitado de formas. Por ejemplo, el diseño Flechas de contrapeso del tipo Relación está diseñado para mostrar dos ideas o conceptos opuestos. Solo dos formas pueden contener texto y el diseño no se puede cambiar para mostrar más ideas o conceptos.
Si necesita transmitir más de dos ideas, cambie a otro diseño que disponga de más de dos formas para texto, como el diseño Pirámide básica del tipo Pirámide. Tenga en cuenta que cambiar los diseños o los tipos de elementos gráficos SmartArt puede alterar el significado de la información. Por ejemplo, un diseño con flechas que apuntan hacia la derecha, como Proceso básico del tipo Proceso, no significa lo mismo que un elemento gráfico SmartArt con flechas que forman un círculo, como Ciclo continuo del tipo Ciclo. Las flechas tienden a implicar flujo o progresión en una determinada dirección, mientras que un diseño similar con líneas de conexión en lugar de flechas implica conexiones, pero no necesariamente flujo.
Si no encuentra el diseño exacto que desea, puede agregar y quitar formas en el elemento gráfico SmartArt para ajustar la estructura del diseño. Por ejemplo, el diseño Proceso básico del tipo Proceso aparece con tres formas, pero es posible que su proceso solo necesite dos formas o quizá cinco. A medida que agrega o quita formas y modifica el texto, la disposición de las formas y la cantidad de texto que contienen se actualiza automáticamente, manteniendo el diseño y el borde originales del diseño del elemento gráfico SmartArt.
Cuando selecciona un diseño, aparece un texto de marcador de posición (por ejemplo, [Texto]). El texto de marcador de posición no se imprime y no aparece durante una presentación de PowerPoint. Puede sustituir el texto de marcador de posición con su propio contenido. Tenga en cuenta que las formas que contienen texto de marcador de posición siempre se muestran y se imprimen, a menos que las elimine.
Sugerencia Si cree que el elemento gráfico SmartArt tiene un aspecto anodino, cambie a otro diseño que contenga subformas o aplique un estilo SmartArt distinto o una variación de color. Al cambiar de un diseño a otro, la mayor parte del texto y demás contenido, colores, estilos, efectos y formato de texto se transfieren automáticamente al nuevo diseño.

MANUAL AVANZADO MICROSOFT EXCEL 2016 – ALFREDO RICO – RICOSOFT 2016 461
Acerca del panel Texto
El panel Texto es el panel que se utiliza para escribir y modificar el texto que aparece en el elemento gráfico SmartArt. El panel Texto aparece a la izquierda del elemento gráfico SmartArt. A medida que agrega y modifica el contenido en el panel Texto, el elemento gráfico SmartArt se actualiza automáticamente, es decir, las formas se agregan o se quitan según sea necesario.
Cuando se crea un elemento gráfico SmartArt, el elemento gráfico SmartArt y su panel Texto se rellenan con el texto del marcador de posición que puede reemplazar por su información. En la parte superior del panel Texto, puede modificar el texto que aparecerá en el gráfico SmartArt. En la parte inferior del panel Texto, puede ver información adicional acerca del elemento gráfico SmartArt.
En los elementos gráficos SmartArt que contienen un número fijo de formas, solo parte del texto del panel Texto aparece en el elemento SmartArt. El texto, las imágenes u otro contenido que no se muestra se identifica en el panel Texto con una X roja. El contenido que no se muestra sigue estando disponible si cambia a otro diseño, pero si mantiene y cierra este mismo diseño, la información no se guarda para proteger su privacidad.
El panel Texto funciona como un esquema o una lista con viñetas que asigna información directamente al elemento gráfico SmartArt. Cada elemento gráfico SmartArt define su propia asignación entre las viñetas del panel Texto y el conjunto de formas del elemento gráfico SmartArt.

MANUAL AVANZADO MICROSOFT EXCEL 2016 – ALFREDO RICO – RICOSOFT 2016 462
Presione ENTRAR para crear una línea nueva de texto con viñetas en el panel Texto. Para aplicar sangría a una línea del panel Texto, seleccione la línea a la que desea aplicar la sangría y después en Herramientas de SmartArt, en el grupo Crear gráfico de la pestaña Diseño, haga clic en Disminuir nivel. Para aplicar una sangría negativa a una línea, haga clic en Aumentar nivel. También puede presionar la tecla TAB para aplicar una sangría o MAYÚS+TAB para aplicar una sangría negativa en el panel Texto.
Si no ve las pestañas Herramientas de SmartArt o Diseño, haga doble clic en el elemento gráfico SmartArt.
Nota Según el diseño que elija, cada viñeta del panel Texto se representa en el elemento gráfico SmartArt como una forma nueva o como una viñeta dentro de una forma. Por ejemplo, observe cómo el mismo texto se asigna de manera diferente en los dos elementos gráficos SmartArt siguientes. En el primer ejemplo, las subviñetas se representan como dos formas independientes, y en el segundo ejemplo las subviñetas se representan como viñetas en la forma.
Sugerencia Si no desea todo el texto en formas independientes, cambie a otro diseño que muestre todo el texto como viñetas.
Si utiliza un diseño de organigrama con una forma Asistente, una viñeta con una línea adjunta indica la forma Asistente.

MANUAL AVANZADO MICROSOFT EXCEL 2016 – ALFREDO RICO – RICOSOFT 2016 463
Puede establecer el formato de caracteres como la fuente, el tamaño de fuente, la negrita, la cursiva y el subrayado del texto en el elemento gráfico SmartArt al aplicar el formato al texto en el panel Texto. Este formato de caracteres no se muestra dentro del panel Texto, pero se refleja en el elemento gráfico SmartArt.
Cuando el tamaño de fuente de una forma se reduce porque se agrega más texto a la forma, también se reduce al mismo tamaño todo el texto de las formas restantes para mantener un aspecto coherente y profesional en el elemento gráfico SmartArt. Después de elegir un diseño, puede mover el puntero del mouse sobre cualquiera de los diferentes diseños mostrados en la cinta de opciones y usar Vista previa dinámica para ver el aspecto que tendrá el contenido con el diseño aplicado.
Estilo, color y efectos para elementos gráficos SmartArt
En Herramientas de SmartArt, en la pestaña Diseño, hay dos galerías para cambiar rápidamente el aspecto del elemento gráfico SmartArt: Estilos SmartArt y Cambiar colores.
Los Estilos SmartArt incluyen rellenos de formas, bordes, sombras, estilos de línea, degradados y perspectivas tridimensionales (3D), y se aplican a todo el elemento gráfico SmartArt. También puede aplicar un estilo de Forma individual a una o más formas del elemento gráfico SmartArt.
La segunda galería, Cambiar colores, proporciona una gama de diferentes opciones de color para el elemento gráfico SmartArt. Cada una de ellas aplica uno o más colores para temas de forma distinta a las formas del elemento gráfico SmartArt.
Al situar el puntero sobre una miniatura en cualquiera de estas galerías, puede ver cómo un estilo SmartArt o una variación de color afectan al elemento gráfico SmartArt antes de aplicarlo realmente.
Los estilos SmartArt y las combinaciones de color están diseñados para poner de relieve el contenido.
Por ejemplo, si utiliza un estilo SmartArt 3D con perspectiva, puede ver a todos en el mismo nivel.

MANUAL AVANZADO MICROSOFT EXCEL 2016 – ALFREDO RICO – RICOSOFT 2016 464
También puede utilizar un estilo SmartArt 3D con perspectiva para resaltar una escala de tiempo que va hacia el futuro.
Sugerencia Los estilos SmartArt 3D, especialmente 3D coherente con la escena, pueden distraer del mensaje que se desea transmitir a menos que se usen con moderación. Los estilos SmartArt 3D generalmente son adecuados para la primera página de un documento o la primera diapositiva de una presentación. Otros efectos 3D más simples, como los biseles, no distraen tanto pero también deben usarse con moderación.
Para enfatizar distintas etapas en un elemento gráfico SmartArt de tipo Proceso, puede utilizar cualquiera de las combinaciones de Multicolor.
Si dispone de un elemento gráfico SmartArt de tipo Ciclo, puede utilizar cualquiera de las opciones Rango de degradado - Colores n de énfasis para enfatizar el movimiento circular. Estos colores se mueven a lo largo de un degradado hasta la forma central y después se invierten hasta la primera forma.

MANUAL AVANZADO MICROSOFT EXCEL 2016 – ALFREDO RICO – RICOSOFT 2016 465
Cuando se eligen colores, se debe considerar también si se quiere que la audiencia imprima el elemento gráfico SmartArt o que lo visualice en pantalla.
Sugerencia Las combinaciones de color con Transparente en el nombre funcionan mejor que si tiene una diapositiva de fondo para mostrar un diseño más refinado en el documento.
Cuando se inserta un elemento gráfico SmartArt en el documento sin especificar un tema, el elemento gráfico coincidirá con el resto del contenido del documento. Si cambia el tema del documento, el aspecto del elemento gráfico SmartArt se actualizará automáticamente.
Si las galerías integradas no son suficientes para dar el aspecto que se desea, casi todas las partes de un elemento gráfico SmartArt se pueden personalizar. Si la galería de estilos SmartArt no dispone de la combinación correcta de rellenos, líneas y efectos, puede aplicar un estilo de forma individual o personalizar la forma por completo. Si una forma no tiene el tamaño y posición que desea, puede mover la forma o cambiar su tamaño. Puede encontrar la mayoría de las opciones de personalización en Herramientas de SmartArt en la pestaña Formato.
Incluso después de personalizar el elemento gráfico SmartArt, puede cambiar a un diseño distinto y se mantendrán la mayor parte de las personalizaciones. También puede hacer clic en el botón Restablecer gráfico de la pestaña Diseño del grupo Restablecer para quitar todos los cambios de formato y volver a empezar.
Animación para elementos gráficos SmartArt
En PowerPoint 15, puede agregar animación al elemento gráfico SmartArt o a una forma individual de un elemento gráfico SmartArt. Por ejemplo, puede hacer que una forma aparezca volando rápidamente desde un lado de la pantalla o que se intensifique lentamente.
La disponibilidad de las animaciones depende del diseño que elija para el elemento gráfico SmartArt, pero siempre puede animar una forma o todas a la vez.

MANUAL AVANZADO MICROSOFT EXCEL 2016 – ALFREDO RICO – RICOSOFT 2016 467
Agregar una marca de agua en Excel
BORRADOR
Logotipo de la empresa
CONFIDENCIAL
Fondo
¿Está buscando otra cosa?
Insertar una marca de agua de BORRADOR en todas las páginas impresas
Cuando comparta copias impresas de una hoja de cálculo y quiera que las personas sepan que no es la copia final, puede agregar la palabra "BORRADOR" en el fondo de todas las páginas impresas.
1. Haga clic en este vínculo (BORRADOR) y después haga clic en Guardar > Guardar como para guardar el archivo en su equipo. Esta es la imagen que usará para la marca de agua.
2. En Excel, haga clic en Insertar > Encabezado y pie de página.
3. Haga clic dentro del encabezado y luego en Diseño > Imagen. 4. Haga clic en Desde archivo, busque la imagen que ha guardado en el paso 1 y haga doble clic en ella.
En el encabezado, verá &[Imagen]. Esto significa que hay una imagen en el encabezado.

MANUAL AVANZADO MICROSOFT EXCEL 2016 – ALFREDO RICO – RICOSOFT 2016 468
5. Haga clic en cualquier lugar fuera del cuadro del encabezado. Debería aparecer la marca de agua "BORRADOR".
6. Es posible que quiera que la marca de agua quede centrada entre las partes superior e inferior. Para ello, seleccione el encabezado y asegúrese de que el cursor está en frente del "&" de &[Imagen]. A continuación, presione Entrar tantas veces como sea necesario para alinearla verticalmente de la forma que desee.
Nota Verá la marca de agua en Excel solo cuando esté en la vista Diseño de página o Vista previa de impresión.
Insertar el logotipo de la empresa como una marca de agua en todas las páginas impresas
1. En Excel, haga clic en Insertar > Encabezado y pie de página.

MANUAL AVANZADO MICROSOFT EXCEL 2016 – ALFREDO RICO – RICOSOFT 2016 469
2. Haga clic dentro del encabezado y luego en Diseño > Imagen. 3. Haga clic en Desde archivo, busque la imagen del logotipo de la empresa que desea utilizar y haga
doble clic en ella.
En el encabezado, verá &[Imagen]. Esto significa que hay una imagen en el encabezado.
4. Haga clic en cualquier lugar fuera del cuadro del encabezado. Debería aparecer la marca de agua del logotipo.
5. Es posible que quiera que la marca de agua quede centrada entre las partes superior e inferior. Para ello, seleccione el encabezado y asegúrese de que el cursor está en frente del "&" de &[Imagen]. A continuación, presione Entrar tantas veces como sea necesario para alinearla verticalmente de la forma que desee.
Nota Verá la marca de agua en Excel solo cuando esté en la vista Diseño de página o Vista previa de impresión.

MANUAL AVANZADO MICROSOFT EXCEL 2016 – ALFREDO RICO – RICOSOFT 2016 470
Insertar una marca de agua de CONFIDENCIAL en todas las páginas impresas
Cuando quiera que las personas sepan que la hoja de cálculo contiene información confidencial que no deben compartir, puede agregar la palabra "CONFIDENCIAL" en todas las páginas impresas.
1. Haga clic en este vínculo (CONFIDENCIAL) y después haga clic en Guardar > Guardar como para guardar el archivo en su equipo. Esta es la imagen que usará para la marca de agua.
2. En Excel, haga clic en Insertar > Encabezado y pie de página.
3. Haga clic dentro del encabezado y luego en Diseño > Imagen. 4. Haga clic en Desde archivo, busque la imagen que ha guardado en el paso 1 y haga doble clic en ella.
En el encabezado, verá &[Imagen]. Esto significa que hay una imagen en el encabezado.
5. Haga clic en cualquier lugar fuera del cuadro del encabezado. Debería aparecer la marca de agua "CONFIDENCIAL".

MANUAL AVANZADO MICROSOFT EXCEL 2016 – ALFREDO RICO – RICOSOFT 2016 471
6. Es posible que quiera que la marca de agua quede centrada entre las partes superior e inferior. Para ello, seleccione el encabezado y asegúrese de que el cursor está en frente del "&" de &[Imagen]. A continuación, presione Entrar tantas veces como sea necesario para alinearla verticalmente de la forma que desee.
Nota Verá la marca de agua en Excel solo cuando esté en la vista Diseño de página o Vista previa de impresión.
Insertar una imagen de fondo en todas las páginas impresas
1. En Excel, haga clic en Insertar > Encabezado y pie de página.
2. Haga clic dentro del encabezado y luego en Diseño > Imagen. 3. Haga clic en Desde archivo, busque la imagen que desea usar y haga doble clic en ella.

MANUAL AVANZADO MICROSOFT EXCEL 2016 – ALFREDO RICO – RICOSOFT 2016 472
En el encabezado, verá &[Imagen]. Esto significa que hay una imagen en el encabezado.
4. Haga clic en cualquier lugar fuera del cuadro del encabezado. Debería aparecer la marca de agua del logotipo en el fondo.
5. Es posible que quiera que la marca de agua quede centrada entre las partes superior e inferior. Para ello, seleccione el encabezado y asegúrese de que el cursor está en frente del "&" de &[Imagen]. A continuación, presione Entrar tantas veces como sea necesario para alinearla verticalmente de la forma que desee.
6. Si cree que la imagen cubre los datos de la hoja de cálculo, puede hacerla más "transparente" aumentando su brillo y contraste:
1. Seleccione el encabezado y asegúrese de que el cursor está en frente del "&" de &[Imagen]. 2. En Herramientas de encabezado y pie de página, haga clic en Diseño > Formato de imagen.
3. En la pestaña Imagen, en Control de imagen, seleccione Difuminar en el cuadro Color para ajustar el nivel de brillo al 85% y el contraste al 15%. Puede ajustar el brillo y el contraste para adaptarlos a su gusto. Para mantener el equilibrio óptimo de la imagen, asegúrese de que los dos niveles suman 100%; por ejemplo, 80% y 20% o 67% y 33%.

MANUAL AVANZADO MICROSOFT EXCEL 2016 – ALFREDO RICO – RICOSOFT 2016 473
Nota Verá la marca de agua en Excel solo cuando esté en la vista Diseño de página o Vista previa de impresión.
¿Está buscando otra cosa?
Si ninguna de las opciones anteriores es lo que estaba buscando, puede crear su propio tipo de marca de agua.
1. En Excel, haga clic en Insertar > Encabezado y pie de página.
2. Haga clic dentro del encabezado y luego en Diseño > Imagen. 3. Haga clic en Desde archivo, busque la imagen que desea usar y haga doble clic en ella.
En el encabezado, verá &[Imagen]. Esto significa que hay una imagen en el encabezado.
4. Haga clic en cualquier lugar fuera del cuadro del encabezado. Debería aparecer la marca de agua en el fondo.
5. Para centrar la marca de agua entre las partes superior e inferior de la página, seleccione el encabezado y asegúrese de que el cursor está en frente del "&" de &[Imagen]. A continuación, presione Entrar tantas veces como sea necesario para alinearla verticalmente de la forma que desee.
6. Para cambiar el brillo y el contraste de la imagen: 1. Seleccione el encabezado y asegúrese de que el cursor está en frente del "&" de &[Imagen]. 2. En Herramientas de encabezado y pie de página, haga clic en Diseño > Formato de imagen.

MANUAL AVANZADO MICROSOFT EXCEL 2016 – ALFREDO RICO – RICOSOFT 2016 474
3. En la pestaña Imagen, en Control de imagen, seleccione Difuminar en el cuadro Color para ajustar el nivel de brillo al 85% y el contraste al 15%. Puede ajustar el brillo y el contraste para adaptarlos a su gusto. Para mantener el equilibrio óptimo de la imagen, asegúrese de que los dos niveles suman 100%; por ejemplo, 80% y 20% o 67% y 33%.
7. Para cambiar el tamaño o la escala de la imagen: 1. Seleccione el encabezado y asegúrese de que el cursor está en frente del "&" de &[Imagen]. 2. En Herramientas de encabezado y pie de página, haga clic en Diseño > Formato de imagen. 3. En la pestaña Tamaño, puede cambiar el tamaño de la imagen cambiando los valores de los
cuadros Alto y Ancho. Puede activar o desactivar los cuadros Bloquear relación de aspecto y Tamaño relativo a imagen original para controlar la escala.
Nota Verá la marca de agua en Excel solo cuando esté en la vista Diseño de página o Vista previa de impresión.

MANUAL AVANZADO MICROSOFT EXCEL 2016 – ALFREDO RICO – RICOSOFT 2016 475
Usar encabezados y pies en hojas de cálculo impresas
Puede agregar encabezados o pies de página en la parte superior o inferior de una hoja de cálculo impresa. Por ejemplo, puede crear un pie de página con los números de página, la fecha y la hora y el nombre del archivo.
Los encabezados y pies de página no aparecen en la hoja de cálculo en la vista Normal, solamente aparecen en la vista Diseño de página y en las páginas impresas. Puede insertar encabezados y pies de página en la vista Diseño de página, donde puede verlos, o usar el cuadro de diálogo Configurar página si desea insertar encabezados o pies de página para más de una hoja de cálculo al mismo tiempo. Para otros tipos de hojas, por ejemplo, hojas de gráfico, puede insertar encabezados y pies de página solamente mediante el cuadro de diálogo Configurar página.
¿Qué desea hacer?
Agregar o modificar el texto de un encabezado o pie de página en la vista Diseño de página
Agregar o modificar el texto de un encabezado o pie de página en el cuadro de diálogo Configurar página
Agregar un encabezado o un pie de página predefinido
Agregar elementos predefinidos en un encabezado o un pie de página
Elegir las opciones de encabezado y pie de página
Cerrar los encabezados y los pies de página
Quitar el texto del encabezado o pie de página de una hoja de cálculo
Agregar o modificar el texto de un encabezado o pie de página en la vista Diseño de página
1. Haga clic en la hoja de cálculo en la que desee agregar o modificar encabezados o pies de página. 2. En la pestaña Insertar, en el grupo Texto, haga clic en Encabezado y pie de página.
Excel mostrará la hoja de cálculo en la vista Diseño de página. También puede hacer clic en Vista
Diseño de página en la barra de estado para que aparezca esta vista.
3. Siga uno de estos procedimientos: o Para agregar un encabezado o pie de página, haga clic en el cuadro de texto izquierdo, central
o derecho del encabezado o pie de página ubicado en la parte superior o inferior de la página de la hoja de cálculo (debajo de Encabezado o encima de Pie de página).

MANUAL AVANZADO MICROSOFT EXCEL 2016 – ALFREDO RICO – RICOSOFT 2016 476
o Para modificar un encabezado o pie de página, haga clic en el cuadro de texto de encabezado o pie de página, en la parte superior o inferior de la página de la hoja de cálculo, respectivamente, y después seleccione el texto que desea modificar.
4. Escriba el nuevo texto de un encabezado o pie de página. o Para iniciar una línea nueva en un cuadro de texto de encabezado o pie de página, presione
Entrar. o Para eliminar una parte de un encabezado o de un pie de página, selecciónela en el cuadro
de texto del encabezado o pie de página y, después, presione Supr o Retroceso. También puede hacer clic en el texto y presionar Retroceso para eliminar los caracteres anteriores.
o Para insertar una sola vez el símbolo de "y" comercial (&) en el texto de un encabezado o de un pie de página, use dos veces este símbolo. Por ejemplo, para incluir "Subcontratistas & Servicios" en un encabezado, escriba Subcontratistas && Servicios.
o Para cerrar encabezados o pies de página, haga clic en cualquier punto de la hoja de cálculo. Para cerrar los encabezados o los pies de página sin guardar las modificaciones realizadas, presione Esc.
Agregar o modificar el texto de un encabezado o pie de página en el cuadro de diálogo Configurar página
1. Haga clic en la hoja u hojas de cálculo, en la hoja de gráfico o en el gráfico incrustado al que desea agregar encabezados o pies de página, o que contiene los encabezados o pies de página que desea cambiar.
Para seleccionar
Realice este procedimiento
Una sola hoja
Haga clic en la pestaña de la hoja.
Si no ve la pestaña que desea, haga clic en los botones de desplazamiento de las pestañas para mostrar la que va a usar y haga clic en ella.
Dos o más hojas adyacentes
Haga clic en la pestaña de la primera hoja. Después, mantenga presionada la tecla Mayús mientras hace clic en la pestaña correspondiente a la última hoja que desee seleccionar.
Dos o más hojas no adyacentes
Haga clic en la pestaña de la primera hoja. Después, mantenga presionada la tecla Ctrl mientras hace clic en las pestañas correspondientes a las otras hojas que desee seleccionar.
Todas las hojas de un libro
Haga clic con el botón secundario en la pestaña de una hoja y, después, haga clic en Seleccionar todas las hojas.
2. Sugerencia Cuando se seleccionan varias hojas de cálculo, aparece [Grupo] en la barra de título, en la parte superior de la hoja de cálculo. Para cancelar una selección de varias hojas de cálculo en un libro, haga clic en cualquier hoja de cálculo no seleccionada. Si no hay ninguna hoja sin seleccionar

MANUAL AVANZADO MICROSOFT EXCEL 2016 – ALFREDO RICO – RICOSOFT 2016 477
visible, haga clic con el botón secundario en la pestaña de una hoja seleccionada y, después, haga clic en Desagrupar hojas.
3. En la pestaña Diseño de página, en el grupo Configurar página, haga clic en Iniciador del cuadro de diálogo .
Excel mostrará el cuadro de diálogo Configurar página.
Sugerencia Si selecciona una hoja de gráfico o un gráfico incrustado, al hacer clic en Encabezado y pie de página en el grupo Texto de la pestaña Insertar también aparece el cuadro de diálogo Configurar página.
4. En la pestaña Encabezado y pie de página, haga clic en Personalizar encabezado o en Personalizar pie de página.
5. Haga clic en el cuadro Sección izquierda, Sección central o Sección derecha y después en los botones para insertar la información de encabezado o pie de página que desee incluir en esa sección.
6. Para agregar o cambiar el texto del encabezado o pie de página, escriba el texto adicional o modifique el existente en el cuadro Sección izquierda, Sección central o Sección derecha.
o Para iniciar una nueva línea en un cuadro de sección, presione Entrar. o Para eliminar una parte del encabezado o pie de página, selecciónela en el cuadro de sección
y, después, presione Supr o Retroceso. También puede hacer clic en el texto y presionar Retroceso para eliminar los caracteres anteriores.
o Para insertar una sola vez el símbolo de "y" comercial (&) en el texto de un encabezado o de un pie de página, use dos veces este símbolo. Por ejemplo, para incluir "Subcontratistas & Servicios" en un encabezado, escriba Subcontratistas && Servicios.
o Para basar un encabezado o pie de página personalizado en otro existente, haga clic en el encabezado o pie de página en el cuadro Encabezado o Pie de página correspondiente.
Agregar un encabezado o un pie de página predefinido
Excel incluye muchos encabezados y pies de página predefinidos. En las hojas de cálculo, puede trabajar con encabezados y pies de página en la vista Diseño de página. En otros tipos de hojas, como hojas de gráficos o gráficos incrustados, puede trabajar con encabezados y pies de página en el cuadro de diálogo Configurar página.
Agregar un encabezado o un pie de página predefinido a una hoja de cálculo en la vista Diseño de página
1. Haga clic en la hoja de cálculo a la que desea agregar un encabezado o un pie de página predefinido. 2. En la pestaña Insertar, en el grupo Texto, haga clic en Encabezado y pie de página.

MANUAL AVANZADO MICROSOFT EXCEL 2016 – ALFREDO RICO – RICOSOFT 2016 478
Excel mostrará la hoja de cálculo en la vista Diseño de página. También puede hacer clic en Vista
Diseño de página en la barra de estado para que aparezca esta vista.
3. Haga clic en el cuadro de texto izquierdo, central o derecho de encabezado o pie de página, en la parte superior o inferior de la página de la hoja de cálculo.
Sugerencia Al hacer clic en cualquier cuadro de texto, se selecciona el encabezado o el pie de página y se muestran las Herramientas para encabezado y pie de página con la pestaña Diseño.
4. En la pestaña Diseño, en el grupo Encabezado y pie de página, haga clic en Encabezado o Pie de página y después en el elemento predefinido que desee.
Agregar un encabezado o un pie de página predefinido a un gráfico
1. Haga clic en la hoja de gráfico o en el gráfico incrustado al que desee agregar un encabezado o un pie de página predefinido.
2. En la pestaña Insertar, en el grupo Texto, haga clic en Encabezado y pie de página.
Excel mostrará el cuadro de diálogo Configurar página.
3. Haga clic en el encabezado o pie de página predefinido que desee usar en el cuadro Encabezado o Pie de página.
Agregar elementos predefinidos en un encabezado o un pie de página
En vez de escoger un encabezado o pie de página predefinido, puede elegir simplemente un elemento predefinido. Se pueden encontrar muchos elementos (como, por ejemplo, Número de página, Nombre de archivo y Fecha actual) en la cinta. En las hojas de cálculo, puede trabajar con encabezados y pies de página en la vista Diseño de página. En otros tipos de hojas, como hojas de gráficos o gráficos incrustados, puede trabajar con encabezados y pies de página en el cuadro de diálogo Configurar página.
Insertar elementos específicos de un encabezado o de un pie de página en una hoja de cálculo
1. Haga clic en la hoja de cálculo a la que desea agregar elementos de encabezado o pie de página específicos.
2. En la pestaña Insertar, en el grupo Texto, haga clic en Encabezado y pie de página.

MANUAL AVANZADO MICROSOFT EXCEL 2016 – ALFREDO RICO – RICOSOFT 2016 479
Excel mostrará la hoja de cálculo en la vista Diseño de página. También puede hacer clic en Vista
Diseño de página en la barra de estado para que aparezca esta vista.
3. Haga clic en el cuadro de texto izquierdo, central o derecho de encabezado o pie de página, en la parte superior o inferior de la página de la hoja de cálculo.
Sugerencia Al hacer clic en cualquier cuadro de texto, se selecciona el encabezado o el pie de página y se muestran las Herramientas para encabezado y pie de página con la pestaña Diseño.
4. En la pestaña Diseño, en el grupo Elementos del encabezado y pie de página, haga clic en el elemento que desea usar.
Insertar elementos específicos de un encabezado o de un pie de página en un gráfico
1. Haga clic en la hoja de gráfico o en el gráfico incrustado al que desee agregar un encabezado o un pie de página predefinido.
2. En la pestaña Insertar, en el grupo Texto, haga clic en Encabezado y pie de página.
Excel mostrará el cuadro de diálogo Configurar página.
3. Haga clic en Personalizar encabezado o en Personalizar pie de página. 4. Use los botones del cuadro de diálogo Encabezado o Pie de página para insertar elementos
específicos de un encabezado o de un pie de página.
Sugerencia Cuando se coloca el puntero del mouse sobre un botón aparece la información en pantalla con el nombre del elemento que inserta el botón.
Elegir las opciones de encabezado y pie de página
En las hojas de cálculo, puede trabajar con encabezados y pies de página en la vista Diseño de página. En otros tipos de hojas, como hojas de gráficos o gráficos incrustados, puede trabajar con los encabezados y pies de página en el cuadro de diálogo Configurar página.
Elegir las opciones de encabezado y pie de página de una hoja de cálculo
1. Haga clic en la hoja de cálculo para la que desea elegir las opciones de encabezado y pie de página. 2. En la pestaña Insertar, en el grupo Texto, haga clic en Encabezado y pie de página.

MANUAL AVANZADO MICROSOFT EXCEL 2016 – ALFREDO RICO – RICOSOFT 2016 480
Excel mostrará la hoja de cálculo en la vista Diseño de página. También puede hacer clic en Vista
Diseño de página en la barra de estado para que aparezca esta vista.
3. Haga clic en el cuadro de texto izquierdo, central o derecho de encabezado o pie de página, en la parte superior o inferior de la página de la hoja de cálculo.
Sugerencia Al hacer clic en cualquier cuadro de texto, se selecciona el encabezado o el pie de página y se muestran las Herramientas para encabezado y pie de página con la pestaña Diseño.
4. En la pestaña Diseño, en el grupo Opciones, seleccione uno o varios de los procedimientos siguientes: o Para eliminar los encabezados y pies de página de la primera página impresa, active la casilla
Primera página diferente. o Active la casilla Páginas pares e impares diferentes para especificar que los encabezados y
pies de página de las páginas impares deben ser diferentes de los de las páginas pares. o Active la casilla Ajustar la escala con el documento para especificar si los encabezados y pies
de página deben usar el mismo tamaño de fuente y escala que la hoja de cálculo.
Si desea que el tamaño de fuente y el ajuste de escala de los encabezados y pies de página sean distintos del ajuste de escala de la hoja de cálculo, lo que ayuda a que la presentación sea igual en todas páginas, desactive esta casilla.
o Active la casilla Alinear con márgenes de página para comprobar que los márgenes del encabezado o pie de página están alineados con los márgenes derecho e izquierdo de la hoja de cálculo.
Para definir los márgenes izquierdo y derecho de los encabezados y pies de página en un valor específico distinto del de los márgenes de la hoja de cálculo, desactive esta casilla.
Elegir las opciones de encabezado y pie de página de un gráfico
1. Haga clic en la hoja de gráfico o en el gráfico incrustado al que desee agregar un encabezado o un pie de página predefinido.
2. En la pestaña Insertar, en el grupo Texto, haga clic en Encabezado y pie de página.
Excel mostrará el cuadro de diálogo Configurar página.
3. Siga uno o varios de los procedimientos siguientes:

MANUAL AVANZADO MICROSOFT EXCEL 2016 – ALFREDO RICO – RICOSOFT 2016 481
o Active la casilla Primera página diferente para quitar los encabezados y pies de página de la primera página impresa.
o Active la casilla Páginas pares e impares diferentes para especificar que los encabezados y pies de página de las páginas impares deben ser diferentes de los de las páginas pares.
o Active la casilla Ajustar la escala con el documento para especificar si los encabezados y pies de página deben usar el mismo tamaño de fuente y escala que la hoja de cálculo.
Si desea que el tamaño de fuente y el ajuste de escala de los encabezados y pies de página sean distintos del ajuste de escala de la hoja de cálculo, lo que ayuda a que la presentación sea igual en varias páginas, desactive la casilla Ajustar la escala con el documento.
o Active la casilla Alinear con márgenes de página para comprobar que los márgenes del encabezado o pie de página están alineados con los márgenes derecho e izquierdo de la hoja de cálculo.
Sugerencia Para definir los márgenes izquierdo y derecho de los encabezados y pies de página en un valor específico distinto del de los márgenes de la hoja de cálculo, desactive esta casilla.
Cerrar los encabezados y los pies de página
Para cerrar el encabezado y el pie de página, debe cambiar de la vista Diseño de página a la vista Normal.
En la pestaña Vista, en el grupo Vistas del libro, haga clic en Normal.
También puede hacer clic en Normal en la barra de estado.
Quitar el texto del encabezado o pie de página de una hoja de cálculo
1. En la pestaña Insertar, en el grupo Texto, haga clic en Encabezado y pie de página.
Excel mostrará la hoja de cálculo en la vista Diseño de página. También puede hacer clic en Vista
Diseño de página en la barra de estado para que aparezca esta vista.
2. Haga clic en el cuadro de texto izquierdo, central o derecho de encabezado o pie de página, en la parte superior o inferior de la página de la hoja de cálculo.

MANUAL AVANZADO MICROSOFT EXCEL 2016 – ALFREDO RICO – RICOSOFT 2016 482
Sugerencia Al hacer clic en cualquier cuadro de texto, se selecciona el encabezado o el pie de página y se muestran las Herramientas para encabezado y pie de página con la pestaña Diseño.
3. Presione Supr o Retroceso.
Nota Si desea eliminar los encabezados y pies de página de varias hojas de cálculo de una sola vez, seleccione las hojas de cálculo y después abra el cuadro de diálogo Configurar página. Para eliminar todos los encabezados y pies de página de una sola vez, en la pestaña Encabezado y pie de página, seleccione (ninguno) en el cuadro Encabezado o Pie de página.

MANUAL AVANZADO MICROSOFT EXCEL 2016 – ALFREDO RICO – RICOSOFT 2016 483
Imprimir una hoja de cálculo en orientación vertical u horizontal
De manera predeterminada, Microsoft Excel imprime las hojas de cálculo con orientación vertical (más altas que anchas). Puede cambiar la orientación de la página a horizontal para cada hoja de cálculo por separado.
¿Qué quiere hacer?
Cambiar la orientación de la página
Cambiar la orientación de la página cuando esté listo para imprimir
Crear una plantilla que use la orientación horizontal como predeterminada
Cambiar la orientación de la página
1. Seleccione la hoja u hojas de cálculo cuya orientación desea cambiar.
Cómo seleccionar hojas de cálculo
Para seleccionar
Realice este procedimiento
Una sola hoja
Haga clic en la pestaña de la hoja.
Si no ve la pestaña que desea, haga clic en los botones de desplazamiento de las pestañas para mostrar la que va a usar y haga clic en ella.
Dos o más hojas adyacentes
Haga clic en la pestaña de la primera hoja. Después, mantenga presionada la tecla Mayús mientras hace clic en la pestaña correspondiente a la última hoja que desee seleccionar.
Dos o más hojas no adyacentes
Haga clic en la pestaña de la primera hoja. Después, mantenga presionada la tecla Ctrl mientras hace clic en las pestañas correspondientes a las otras hojas que desee seleccionar.
Todas las hojas de un libro
Haga clic con el botón secundario en la pestaña de una hoja y, después, haga clic en Seleccionar todas las hojas.
Sugerencia Cuando se seleccionan varias hojas de cálculo, aparece [Grupo] en la barra de título, en la parte superior de la hoja de cálculo. Para cancelar una selección de varias hojas de cálculo en un libro, haga clic en cualquier hoja de cálculo no seleccionada. Si no hay ninguna hoja sin seleccionar visible, haga clic con el botón secundario en la pestaña de una hoja seleccionada y, después, haga clic en Desagrupar hojas.

MANUAL AVANZADO MICROSOFT EXCEL 2016 – ALFREDO RICO – RICOSOFT 2016 484
2. En la pestaña Diseño de página, en el grupo Configurar página, haga clic en Orientación y, después, en Vertical u Horizontal.
Nota Si no tiene configurada una impresora, la opción Orientación aparecerá atenuada y no será posible seleccionarla. Para resolver esto, debe configurar una impresora. La opción también aparece atenuada cuando se está en pleno proceso de modificar el contenido de una celda. Para resolver esto, presione Entrar para aceptar los cambios o Esc para cancelarlos.
Sugerencia Como a que puede configurar la orientación de la página en cada hoja de cálculo, podría imprimir hojas de cálculo de un libro con una orientación (por ejemplo, orientación vertical) y otras hojas del mismo libro, con la orientación contraria (orientación horizontal). Simplemente configure la orientación de cada hoja de cálculo según corresponda y, después, vea Imprimir una hoja de cálculo o un libro.
Cambiar la orientación de la página cuando esté listo para imprimir
1. Seleccione la hoja u hojas de cálculo o los datos de la hoja de cálculo que desee imprimir. 2. Haga clic en la pestaña Archivo. 3. Haga clic en Imprimir.
Método abreviado de teclado También puede presionar Ctrl+P.
4. En el cuadro desplegable Orientación de página, en Configuración, haga clic en Orientación vertical u Orientación horizontal.
5. Cuando esté listo para imprimir, haga clic en Imprimir.
Crear una plantilla que use la orientación horizontal como predeterminada
Para ahorrar tiempo, puede configurar un libro para que se imprima en orientación horizontal y guardarlo como plantilla. Luego, puede usar esta plantilla para crear otros libros.
Crear la plantilla
1. Cree un libro nuevo. 2. Seleccione la hoja u hojas de cálculo cuya orientación desea cambiar.
Cómo seleccionar hojas de cálculo

MANUAL AVANZADO MICROSOFT EXCEL 2016 – ALFREDO RICO – RICOSOFT 2016 485
Para seleccionar
Realice este procedimiento
Una sola hoja
Haga clic en la pestaña de la hoja.
Si no ve la pestaña que desea, haga clic en los botones de desplazamiento de las pestañas para mostrar la que va a usar y haga clic en ella.
Dos o más hojas adyacentes
Haga clic en la pestaña de la primera hoja. Después, mantenga presionada la tecla Mayús mientras hace clic en la pestaña correspondiente a la última hoja que desee seleccionar.
Dos o más hojas no adyacentes
Haga clic en la pestaña de la primera hoja. Después, mantenga presionada la tecla Ctrl mientras hace clic en las pestañas correspondientes a las otras hojas que desee seleccionar.
Todas las hojas de un libro
Haga clic con el botón secundario en la pestaña de una hoja y, después, haga clic en Seleccionar todas las hojas.
Sugerencia Cuando se seleccionan varias hojas de cálculo, aparece [Grupo] en la barra de título, en la parte superior de la hoja de cálculo. Para cancelar una selección de varias hojas de cálculo en un libro, haga clic en cualquier hoja de cálculo no seleccionada. Si no hay ninguna hoja sin seleccionar visible, haga clic con el botón secundario en la pestaña de una hoja seleccionada y, después, haga clic en Desagrupar hojas.
3. En la pestaña Diseño de página, en el grupo Configurar página, haga clic en Orientación y finalmente en Horizontal.
Nota Si no tiene configurada una impresora, la opción Orientación aparecerá atenuada y no será posible seleccionarla. Para resolver esto, debe configurar una impresora. La opción también aparece atenuada cuando se está en pleno proceso de modificar el contenido de una celda. Para resolver esto, presione Entrar para aceptar los cambios o Esc para cancelarlos.

MANUAL AVANZADO MICROSOFT EXCEL 2016 – ALFREDO RICO – RICOSOFT 2016 486
4. Realice el resto de personalizaciones que desee agregar al libro.
Sugerencia Si desea personalizar de una sola vez varias hojas de cálculo, puede agruparlas temporalmente, hacer los cambios y luego desagruparlas. Para agrupar las hojas de cálculo, haga clic con el botón secundario en cualquiera de las pestañas debajo de la hoja de cálculo. En el menú contextual, haga clic en Seleccionar todas las hojas. En la barra de título, debería verse el nombre del libro, seguido por la palabra [Grupo]. Luego, cambie la orientación a vertical o realice cualquier otra personalización deseada. Para desactivar el agrupamiento, haga clic con el botón secundario en cualquiera de las pestañas y luego haga clic en Desagrupar hojas (o simplemente haga clic en otra pestaña de hoja). No olvide desagrupar las hojas de cálculo. Cuando las hojas de cálculo están agrupadas, lo que se haga en una de ellas afectará a todas las demás, algo que probablemente no sea lo deseado.
5. Haga clic en la pestaña Archivo. 6. Haga clic en Guardar como y seleccione la ubicación donde desee guardar la hoja de cálculo. Por
ejemplo, haga clic en Equipo (o Este equipo en Excel 2016) y en Escritorio. 7. En el cuadro Nombre de archivo, escriba el nombre que desee usar para la plantilla. 8. En el cuadro Guardar como tipo, haga clic en Plantilla de Excel (*.xltx) o haga clic en Plantilla de
Excel habilitada para macros (*.xltm) si el libro contiene macros que desea que estén disponibles en la plantilla.
9. Haga clic en Guardar.
La plantilla se coloca inmediatamente en la carpeta Plantillas.
Para usar la plantilla para crear un libro nuevo, haga lo siguiente:
1. Haga clic en la pestaña Archivo. 2. Haga clic en Nuevo. 3. Haga clic en Personal. 4. Haga clic en el icono o nombre de la plantilla guardada.

MANUAL AVANZADO MICROSOFT EXCEL 2016 – ALFREDO RICO – RICOSOFT 2016 487
Imprimir las filas con los encabezados de columna en la parte superior de
todas las páginas
Si una hoja de cálculo abarca más de una página, puede imprimir encabezados o etiquetas de filas y columnas (también llamados títulos de impresión) en cada página para asegurarse de que los datos estén denominados correctamente. Por ejemplo, puede repetir la primera fila de encabezados de columna en todas las páginas cuando tenga hojas de cálculo grandes y complejas.
1. Seleccione la hoja de cálculo que desea imprimir. 2. En la pestaña Diseño de página, en el grupo Configurar página, haga clic en Imprimir títulos.
Nota El comando Imprimir títulos aparecerá atenuado si se encuentra en modo de edición de celdas, si se selecciona un gráfico en la misma hoja de cálculo o si no tiene una impresora instalada.
1. En la pestaña Hoja, bajo Imprimir títulos, realice uno de estos procedimientos o ambos: o En el cuadro Repetir filas en extremo superior, indique la referencia de las filas que incluyan
encabezados de columna. o En el cuadro Repetir columnas a la izquierda, escriba la referencia de las columnas que
incluyan los rótulos de fila.
Por ejemplo, si desea imprimir etiquetas de columnas en la parte superior de cada página impresa, puede escribir $1:$1 en el cuadro Repetir filas en extremo superior.
Sugerencia También puede hacer clic en el botón Contraer diálogo en el extremo derecho de los cuadros Repetir filas en extremo superior y Repetir columnas a la izquierda y después seleccionar las columnas o filas de título que desee repetir en la hoja de cálculo.
Una vez seleccionados estos elementos, vuelva a hacer clic en el botón Contraer diálogo para volver al cuadro de diálogo.
Nota Si hay más de una hoja de cálculo seleccionadas, los cuadros Repetir filas en extremo superior y Repetir columnas a la izquierda no estarán disponibles en el cuadro de diálogo Configurar página. Para cancelar una selección de varias hojas de cálculo, haga clic en cualquier hoja de cálculo no seleccionada. Si no hay visible ninguna hoja no seleccionada, haga clic con el botón secundario en la pestaña de una hoja seleccionada y después haga clic en Desagrupar hojas en el menú contextual.

MANUAL AVANZADO MICROSOFT EXCEL 2016 – ALFREDO RICO – RICOSOFT 2016 488
Siguientes pasos
Cuando haya acabado de configurar la hoja de cálculo para incluir etiquetas o encabezados de fila y de columna (también llamados títulos de impresión) en cada página, puede continuar e imprimir la hoja de cálculo.
Imprimir una hoja de cálculo o un libro
Puede imprimir hojas de cálculo y libros de Microsoft Excel uno por uno, o varios al mismo tiempo. También puede imprimir una hoja de cálculo parcial, como, por ejemplo, una tabla de Excel.
En este tema
Aspectos importantes que se deben tener en cuenta antes de imprimir
Imprimir varias hojas de cálculo a la vez
Imprimir una parte de una hoja de cálculo
Imprimir varios libros de forma simultánea
Imprimir una tabla de Excel
Imprimir un libro en un archivo
Aspectos importantes que se deben tener en cuenta antes de imprimir
Antes de imprimir una hoja de cálculo que contenga una gran cantidad de datos, puede ajustarla rápidamente en la vista Diseño de página. En esta vista, puede ver y modificar elementos como los márgenes, la orientación de página y los encabezados o pies de página.
Asegúrese de que los datos estén a la vista en la pantalla. Por ejemplo, cuando haya texto o números que sean demasiado anchos para caber en una columna, se verán como signos de número (##). Puede aumentar el ancho de la columna para evitarlo.
Ajuste del tamaño de columna
Ajuste del tamaño de fila
Nota Algunos formatos, como el texto de color o el sombreado de celda, pueden quedar bien en la pantalla, pero no tan bien como cabría esperar cuando se imprimen en una impresora en blanco y negro. Puede que también desee imprimir una hoja de cálculo con líneas de cuadrícula visibles, para que los datos, las filas y las columnas destaquen más.

MANUAL AVANZADO MICROSOFT EXCEL 2016 – ALFREDO RICO – RICOSOFT 2016 489
Recursos adicionales
Obtener una vista previa de páginas de hoja de cálculo antes de imprimirlas Imprimir una hoja de cálculo en orientación vertical u horizontal Insertar, mover o eliminar saltos de página manuales en una hoja de cálculo Usar encabezados y pies en hojas de cálculo impresas
Imprimir varias hojas de cálculo a la vez
1. Seleccione las hojas de cálculo que desee imprimir.
Seleccionar varias hojas de cálculo
Para seleccionar
Realice este procedimiento
Una sola hoja
Haga clic en la pestaña de la hoja.
Si no ve la pestaña que desea, haga clic en los botones de desplazamiento de las pestañas para mostrar la que va a usar y, después, haga clic en la pestaña correspondiente.
Dos o más hojas adyacentes
Haga clic en la pestaña de la primera hoja. Después, mantenga presionada la tecla Mayús mientras hace clic en la pestaña correspondiente a la última hoja que desee seleccionar.
Dos o más hojas no adyacentes
Haga clic en la pestaña de la primera hoja. Después, mantenga presionada la tecla Ctrl mientras hace clic en las pestañas correspondientes a las otras hojas que desee seleccionar.
Todas las hojas de un libro
Haga clic con el botón secundario en la pestaña de una hoja y, después, haga clic en Seleccionar todas las hojas, en el menú contextual.
Sugerencia Al seleccionar varias hojas de cálculo, aparece [Grupo] en la barra de título, en la parte superior de la hoja de cálculo. Para cancelar una selección de varias hojas de cálculo en un libro, haga clic en cualquier hoja de cálculo no seleccionada. Si no hay ninguna hoja sin seleccionar visible, haga clic con el botón secundario en la pestaña de una hoja seleccionada y haga clic en Desagrupar hojas.
2. Haga clic en Archivo y después en Imprimir.
Método abreviado de teclado También puede presionar Ctrl+P.
3. Haga clic en el botón Imprimir o ajuste la opción Configuración antes de hacer clic en el botón Imprimir.

MANUAL AVANZADO MICROSOFT EXCEL 2016 – ALFREDO RICO – RICOSOFT 2016 490
Imprimir una parte de una hoja de cálculo
1. Para imprimir parte de la hoja, haga clic en la hoja de cálculo y después seleccione el rango de datos que desea imprimir.
2. Haga clic en Archivo y después en Imprimir.
Método abreviado de teclado También puede presionar Ctrl+P.
3. En Configuración, haga clic en la flecha situada junto a Imprimir hojas activas y seleccione Imprimir la tabla seleccionada.
4. Haga clic en el botón Imprimir.
Nota Si la hoja de cálculo cuenta con áreas de impresión definidas, Excel solo imprimirá esas áreas. Si no desea imprimir solamente un área definida, active la casilla Omitir áreas de impresión.
Imprimir varios libros de forma simultánea
Todos los archivos de libro que desee imprimir deben estar en la misma carpeta.
1. Haga clic en Archivo y, después, en Abrir.
Método abreviado de teclado También puede presionar Ctrl+A.
Mantenga presionada la tecla Ctrl mientras hace clic en el nombre de los libros que desea imprimir.
1. Realice uno de los procedimientos siguientes: o En un equipo con Windows 7 o Vista
Haga clic con el botón secundario en la selección y después haga clic en Imprimir. o En un equipo con Microsoft Windows XP
En el cuadro de diálogo Abrir, haga clic en Herramientas y después en Imprimir.
Imprimir una tabla de Excel
1. Haga clic en una celda de la tabla para activar la tabla. 2. Haga clic en Archivo y después en Imprimir.
Método abreviado de teclado También puede presionar Ctrl+P.
3. En Configuración, haga clic en la flecha situada junto a Imprimir hojas activas y seleccione Tabla seleccionada.
4. Haga clic en el botón Imprimir.
Imprimir un libro en un archivo
1. Haga clic en Archivo y después en Imprimir.
Método abreviado de teclado También puede presionar Ctrl+P.
2. En Impresora, seleccione Imprimir a archivo.

MANUAL AVANZADO MICROSOFT EXCEL 2016 – ALFREDO RICO – RICOSOFT 2016 491
3. Haga clic en el botón Imprimir.
En el cuadro de diálogo Imprimir a archivo, en Nombre de archivo de salida, escriba el nombre del archivo y haga clic en Aceptar. El archivo aparecerá en la carpeta predeterminada (normalmente, Mis documentos).
Nota Si imprime el archivo en una impresora distinta, los saltos de página y el espaciado de la fuente pueden variar.

MANUAL AVANZADO MICROSOFT EXCEL 2016 – ALFREDO RICO – RICOSOFT 2016 492
Crear e imprimir etiquetas postales para una lista de direcciones en Excel
Si quiere realizar un envío masivo de correo a una lista de direcciones guardada en una hoja de cálculo de Microsoft Excel, puede usar una combinación de correspondencia de Microsoft Word. El proceso de combinación de correspondencia crea una hoja de etiquetas postales que puede imprimir, en la que cada etiqueta de la hoja contiene una dirección de la lista. Para crear e imprimir las etiquetas postales, primero debe preparar los datos de la hoja de cálculo en Excel y usar después Word para configurar, organizar, revisar e imprimir las etiquetas postales.
El proceso de combinación de correspondencia incluye los siguientes pasos:
1. Preparar los datos de la hoja de cálculo en Excel para la combinación de correspondencia Antes de comenzar el proceso de combinación de correspondencia, la lista de direcciones debe coincidir con la estructura tabular que requiere la combinación de correspondencia.
2. Configurar las etiquetas para la combinación de correspondencia en Word El diseño de las etiquetas se configura una sola vez para todas las etiquetas de la combinación de correspondencia. En una combinación de correspondencia, el documento que se usa se denomina documento principal. En el documento principal de etiquetas puede configurar cualquier contenido que quiera repetir en cada una de ellas, como el logotipo de la empresa o el remite en las etiquetas de envío.
3. Conectar las etiquetas a los datos de la hoja de cálculo La lista de direcciones es el origen de datos que usa Microsoft Word en la combinación de correspondencia. En este caso, es una hoja de cálculo de Excel que contiene las direcciones que se imprimirán en las etiquetas.
4. Definir la lista de destinatarios que desea incluir en las etiquetas Word genera una etiqueta por cada dirección de la lista de distribución de correo. Si solo desea generar etiquetas para algunas direcciones de la lista, puede elegir las direcciones o registros que desee incluir.
5. Agregar marcadores de posición, llamados campos de combinación de correspondencia, a las etiquetas Cuando realiza la combinación de correspondencia, los campos de combinación de correspondencia se rellenan con información de la lista de direcciones.
6. Obtener la vista previa de las etiquetas, completar la combinación e imprimir las etiquetas Puede obtener la vista previa de cada etiqueta antes de imprimir todo el conjunto de etiquetas.
7. Guardar las etiquetas para usarlas en el futuro
En este tema
Paso 1: Preparar los datos de la hoja de cálculo en Excel para la combinación de correspondencia
Paso 2: Configurar las etiquetas para la combinación de correspondencia en Word
Paso 3: Conectar las etiquetas a los datos de la hoja de cálculo
Paso 4: Definir la lista de destinatarios que desea incluir en las etiquetas
Paso 5: Agregar marcadores de posición (campos de combinación de correspondencia) a las etiquetas
Paso 6: Obtener una vista previa de las etiquetas e imprimirlas
Paso 7: Guardar las etiquetas para utilizarlas en el futuro

MANUAL AVANZADO MICROSOFT EXCEL 2016 – ALFREDO RICO – RICOSOFT 2016 493
Paso 1: Preparar los datos de la hoja de cálculo en Excel para la combinación de correspondencia
En Excel, la lista de direcciones debe coincidir con la estructura de tabla que requiere la combinación de correspondencia.
1. En una hoja de cálculo, siga este procedimiento para organizar la lista de direcciones: a. Utilice encabezados de columna para identificar claramente el tipo de datos de cada columna.
Sugerencia, Por ejemplo, utilice encabezados de columna como Nombre, Apellidos, Dirección y Ciudad en lugar de Columna 1, Columna 2, Columna 3 y Columna 4.
b. Utilice una columna distinta para cada elemento que desee incluir en la combinación de correspondencia.
Sugerencia Si almacena nombres y apellidos en columnas diferentes, puede utilizar también la combinación de correspondencia para crear cartas modelo dirigidas a cada destinatario por su nombre. También puede agregar otra columna para el tratamiento, como Sr. o Sra.
c. Incluya solo las filas y columnas que contengan datos. No incluya filas o columnas vacías en la lista de direcciones, porque la lista de etiquetas que se crea podría no estar completa a partir de las filas y columnas en blanco cuando configure las etiquetas para la combinación de correspondencia en Word.
2. Para poder localizar y seleccionar fácilmente la lista de direcciones durante la combinación de correspondencia, defina un nombre para la lista de direcciones con el siguiente procedimiento:
a. En la hoja de cálculo, seleccione la lista de direcciones completa, incluidas las celdas que contienen encabezados de columna.
b. En el grupo Nombres definidos de la pestaña Fórmulas, haga clic en Definir nombre.
c. En el cuadro Nombre, escriba un nombre para la lista de direcciones, como Tarjetas de Navidad, y haga clic en Aceptar.
Sugerencia El primer carácter de un nombre debe ser una letra y no puede usar espacios entre las palabras. En lugar de un espacio, utilice un carácter de subrayado (_).
3. Guarde y cierre el libro.

MANUAL AVANZADO MICROSOFT EXCEL 2016 – ALFREDO RICO – RICOSOFT 2016 494
Paso 2: Configurar las etiquetas para la combinación de correspondencia en Word
El diseño de las etiquetas solo se configura una vez y sirve para todas las etiquetas de la combinación de correspondencia. En una combinación de correspondencia, el documento que configura para el diseño recibe el nombre de documento principal de etiquetas. En este documento, puede configurar todo el contenido que se vaya a repetir en cada etiqueta, como el logotipo de la empresa o el remite en las etiquetas de envío.
Es posible que ya haya comprado un paquete de hojas de etiquetas de uno de los proveedores de etiquetas, como Avery, AOne o Formtec. Cada hoja de etiquetas tiene un tamaño determinado y contiene un número concreto de etiquetas de dimensiones específicas.
Para configurar el documento principal de etiquetas, tiene que hacer coincidir sus dimensiones con las de las etiquetas que va a utilizar.
1. Inicie Word y abra un documento en blanco.
Sin un documento en blanco, los comandos del paso siguiente no estarán disponibles.
2. En el grupo Iniciar combinación de correspondencia de la pestaña Correspondencia, haga clic en Iniciar combinación de correspondencia.
3. Haga clic en Etiquetas.
Aparecerá el cuadro de diálogo Opciones de etiqueta.

MANUAL AVANZADO MICROSOFT EXCEL 2016 – ALFREDO RICO – RICOSOFT 2016 495
4. En Información de impresora, haga clic en el tipo de impresora que usará para imprimir las etiquetas. 5. En la lista Marcas de etiquetas, haga clic en el nombre de la compañía que fabrica las hojas de
etiquetas que está usando. 6. En la lista Número de producto, haga clic en el número de producto que aparece en el cuadro de
hojas de etiquetas.
Si el número de producto de las hojas de etiquetas no coincide con ninguna de las opciones del cuadro de diálogo Opciones para etiquetas, todavía puede imprimir las etiquetas. Solo tiene que realizar algunas personalizaciones.
a. Mida las etiquetas de la hoja que tiene y anote las medidas, así como la cantidad de etiquetas que caben en una sola hoja.
Nota Mida las etiquetas cuidadosamente. El tamaño real de las etiquetas puede ser menor que el que indica el fabricante. Por ejemplo, una etiqueta de 2,5 x 5 puede medir en realidad 2,4 cm de alto y 4,9 cm de ancho.
b. En la lista Número de producto, seleccione un tipo de etiqueta similar en tamaño al de sus etiquetas.
Si no ve el tipo de etiqueta deseado en el cuadro Número de producto, podrá utilizar otra de las etiquetas que se muestran en la lista o crear un nuevo tamaño de etiqueta.
c. Haga clic en Detalles y, a continuación, compare las dimensiones de la etiqueta y el número de etiquetas por hoja, en el caso de etiquetas impresas en impresoras láser o de chorro de tinta, o el número de columnas de los pliegos de etiquetas, en el caso de etiquetas para impresoras matriciales.
d. Siga uno de estos procedimientos: Si las dimensiones y el diseño de la etiqueta coinciden con los de sus etiquetas, utilice
la etiqueta seleccionada. Si las dimensiones y el diseño no coinciden con los suyos, haga clic en Cancelar y
continúe con el paso 4. e. En el cuadro de diálogo Opciones para etiquetas, haga clic en el tipo de impresora
(Impresoras de alimentación continua o Impresoras de páginas) y, a continuación, haga clic en Nueva etiqueta.

MANUAL AVANZADO MICROSOFT EXCEL 2016 – ALFREDO RICO – RICOSOFT 2016 496
f. Escriba un nombre en el cuadro Nombre de etiqueta, seleccione el alto, el ancho, los márgenes y otras opciones para la etiqueta y, después, haga clic en Aceptar.
La nueva etiqueta aparece en la categoría Otras/Personalizadas. La próxima vez que use las etiquetas personalizadas, asegúrese de seleccionar Otras/Personalizadas en la lista Marcas de etiquetas.
7. Después de seleccionar las opciones de etiquetas que desee, haga clic en Aceptar.
Word crea un documento que utiliza una tabla para organizar las etiquetas. Si no ve las líneas que separan las etiquetas en el diseño, haga clic en la pestaña Diseño bajo Herramientas de tabla y, en el grupo Tabla, haga clic en Ver líneas de la cuadrícula.
Interrumpir y reanudar una combinación de correspondencia
Si necesita interrumpir el proceso de combinación de correspondencia, puede guardar el documento principal de etiquetas en el que está trabajando y reanudar la combinación más adelante. Word conserva el origen de datos y la información de los campos en el documento que guarda. Si estaba utilizando el panel de tareas Combinación de correspondencia cuando interrumpió el proceso, Word le llevará al lugar del panel de tareas en el que se encontraba cuando reanude la combinación de correspondencia.
1. Cuando esté listo para reanudar la combinación de correspondencia, abra el documento principal de etiquetas que guardó.
Word muestra un cuadro de mensaje en el que se le pide confirmación para abrir el documento y ejecutar un comando SQL (este comando conecta Word al archivo de origen de Excel).
2. Haga clic en Sí para conectar con el archivo de origen de Excel y recuperar la lista de direcciones.
Aparecerá el texto del documento principal de etiquetas y todos los campos que insertó.
3. Haga clic en la pestaña Correspondencia y reanude el trabajo.
Paso 3: Conectar las etiquetas a los datos de la hoja de cálculo
Para combinar la información de direcciones de las etiquetas, debe asociar las etiquetas a la hoja de datos que contiene la lista de direcciones.
1. Si es la primera vez que realiza una asociación con una hoja de cálculo, siga este procedimiento: a. En el menú Archivo, haga clic en Opciones y luego en la pestaña Avanzado. b. Desplácese a la sección General, active la casilla Confirmar conversiones del formato de
archivo al abrir y haga clic en Aceptar. 2. Con el documento principal de combinación de correspondencia abierto, en el grupo Iniciar
combinación de correspondencia de la pestaña Correspondencia, haga clic en Seleccionar destinatarios y luego en Usar lista existente.
3. Busque la hoja de cálculo de Excel en el cuadro de diálogo Seleccionar origen de datos y haga doble clic en ella.
4. En el cuadro de diálogo Confirmar origen de datos active la casilla Mostrar todo, haga clic en Hojas de cálculo de MS Excel con DDE (*.xls) en el cuadro Abrir origen de datos y luego en Aceptar.

MANUAL AVANZADO MICROSOFT EXCEL 2016 – ALFREDO RICO – RICOSOFT 2016 497
Nota Si no aparece Hojas de cálculo de MS Excel con DDE (*.xls) en la lista, active la casilla de verificación Mostrar todos.
5. En el cuadro de diálogo Microsoft Office Excel, en Nombre o rango de celdas, seleccione el rango de celdas o la hoja de cálculo que contiene la información que desea combinar y, a continuación, haga clic en Aceptar.
Nota Las etiquetas se asocian a los datos de la hoja de cálculo, pero la hoja de etiquetas sigue vacía. Si es necesario, puede definir la lista de destinatarios como se describe en el paso 4 o puede rellenar las etiquetas con marcadores de posición para la información de dirección, como se describe en el paso 5.
Paso 4: Definir la lista de destinatarios que desea incluir en las etiquetas
Word genera una etiqueta para cada dirección de la lista de distribución de correo. Si solo desea generar etiquetas para algunas direcciones de la lista, puede elegir las direcciones (registros) que desea incluir.
1. En el grupo Iniciar combinación de correspondencia de la pestaña Correspondencia, haga clic en Editar lista de destinatarios.
2. En el cuadro de diálogo Destinatarios de combinar correspondencia, siga uno de estos procedimientos:
o Seleccionar registros individuales Este método es útil si la lista es corta. Active las casillas de verificación situadas junto a cada destinatario que desea incluir y desactive todas las demás.
Sugerencia Si sabe que solamente va a incluir unos cuantos registros en la combinación, puede desactivar la casilla de verificación de la fila de encabezado y seleccionar únicamente los registros que desee. Asimismo, si desea incluir la mayor parte de la lista, active la casilla de verificación de la fila de encabezado y desactive las casillas de verificación de los registros que no desee incluir.
o Ordenar registros Haga clic en el encabezado de la columna por la que quiere ordenar los registros. Word ordena la lista en orden alfabético ascendente (de la A a la Z). Haga clic de nuevo en el encabezado de columna para ordenar la lista en orden alfabético descendente (de la Z a la A).
Para especificar más opciones de ordenación avanzadas, haga clic en Ordenar dentro de Restringir lista de destinatarios y, a continuación, seleccione sus preferencias de orden en el cuadro de diálogo Filtrar y ordenar de la pestaña Ordenar registros. Por ejemplo, puede especificar que las direcciones de los destinatarios se ordenen alfabéticamente por apellidos dentro de cada código postal y que los códigos postales sigan un orden numérico.

MANUAL AVANZADO MICROSOFT EXCEL 2016 – ALFREDO RICO – RICOSOFT 2016 498
o Filtrar registros Este método es útil si la lista contiene registros que no desea ver o incluir en la combinación de correspondencia. Después de filtrar la lista, puede activar o desactivar las casillas de verificación para incluir o excluir registros específicos.
3. Si ha elegido filtrar los registros en el paso 2, haga lo siguiente: a. En Restringir lista de destinatarios, haga clic en Filtrar. b. En el cuadro de diálogo Opciones de consulta de la pestaña Filtrar registros, seleccione los criterios que desee utilizar para filtrar los registros.
Por ejemplo, para generar etiquetas únicamente para las direcciones de Australia, haga clic en País o región en la lista Campo, en Igual a en la lista Comparación y en Australia en la lista Comparar con.
c. Para restringir aún más el filtro, haga clic en Y o O y seleccione más criterios.
Por ejemplo, para generar etiquetas solamente para las empresas de Munich, especifique los registros cuyo campo Ciudad contiene Munich y cuyo campo Nombre de la organización no está vacío. Si utiliza O en lugar de Y en este filtro, la combinación de correspondencia incluirá todas las direcciones de Munich además de todas las direcciones que contengan un nombre de organización, cualquiera que sea la ciudad.
Nota Si ha instalado un software de validación de direcciones en su equipo, puede hacer clic en Validar direcciones en el cuadro de diálogo Destinatarios de combinar correspondencia para validar las direcciones de los destinatarios.
Paso 5: Agregar marcadores de posición (campos de combinación de correspondencia) a las etiquetas
Una vez asociadas las etiquetas a la lista de direcciones, puede agregar marcadores de posición que indiquen dónde aparecerán las direcciones en cada etiqueta. También puede escribir el texto que se vaya a repetir en cada etiqueta, como un logotipo de la empresa o el remite en una etiqueta de envío.
Los marcadores de posición de las direcciones se denominan campos de combinación de correspondencia. Cuando realice la combinación de correspondencia, los campos de combinación de correspondencia se rellenarán con información de la lista de direcciones. Los campos de combinación de correspondencia de Word corresponden a los encabezados de columna de la hoja de cálculo de Excel.
1. Las columnas de un archivo de datos representan categorías de información. Los campos de correspondencia que agrega a las etiquetas son marcadores de posición para esas categorías.

MANUAL AVANZADO MICROSOFT EXCEL 2016 – ALFREDO RICO – RICOSOFT 2016 499
2. Las filas de un archivo de datos representan registros de información. Word genera una etiqueta para cada registro cuando se realiza una combinación de correspondencia.
Al colocar un campo de combinación de correspondencia en la etiqueta original que ha configurado en el documento principal de etiquetas, indica que desea que aparezca en esa ubicación una determinada categoría de información, como el nombre o la dirección.
Nota Cuando inserta un campo de combinación de correspondencia en el documento principal de etiquetas, el nombre del campo aparece siempre entre comillas (« »). Estas comillas no se muestran en las etiquetas finales; simplemente sirven para distinguir los campos en el documento principal de etiquetas del texto normal.
Qué ocurre al combinar
Cuando realiza la combinación de correspondencia, los campos de la primera etiqueta se reemplazan por la información de la primera fila del archivo de datos. A continuación, los campos de la segunda etiqueta se reemplazan por la segunda fila del archivo de datos, y así sucesivamente.
Trabajar con campos: ejemplos
Cuando diseñe las etiquetas, puede vincular cualquier encabezado de columna del archivo de datos a un campo de una etiqueta.
Suponga, por ejemplo, que tiene una lista de correo de suscriptores a un boletín y un archivo de datos con una columna, denominada FechaVencimiento, que almacena la fecha en que vence cada suscripción. Si inserta un campo «FechaVencimiento» en el documento principal de etiquetas antes de realizar la combinación, los suscriptores verán su propia fecha de vencimiento en su etiqueta postal.
Puede combinar campos y separarlos mediante signos de puntuación. Por ejemplo, para crear una dirección, puede configurar los siguientes campos en el documento principal de etiquetas:

MANUAL AVANZADO MICROSOFT EXCEL 2016 – ALFREDO RICO – RICOSOFT 2016 500
«Nombre» «Apellidos»
«Dirección»
«Ciudad», «Provincia» «Código Postal»
Para las combinaciones que se utilizan frecuentemente, como bloques de direcciones y líneas de saludo, Word proporciona campos compuestos que agrupan una serie de campos. Por ejemplo, el campo Bloque de direcciones es una combinación de varios campos, entre los que se incluyen el nombre, los apellidos, la dirección, la ciudad y el código postal.
Puede personalizar el contenido de cada uno de estos campos compuestos. Por ejemplo, en la dirección, tal vez desee seleccionar un formato de nombre formal (Sr. Jaime Patiño). En el saludo, tal vez prefiera usar "Para" en lugar de "Estimado".
Asignar los campos de combinación de correspondencia al archivo de datos
Para asegurarse de que Word pueda encontrar una columna del archivo de datos que se corresponda con cada elemento de la dirección, puede ser necesario asignar los campos de combinación de correspondencia de Word a las columnas de la hoja de cálculo de Excel.
Para asignar los campos, haga clic en Asignar campos en el grupo Escribir e insertar campos en la pestaña Correspondencia.
Aparece el cuadro de diálogo Asignar campos.

MANUAL AVANZADO MICROSOFT EXCEL 2016 – ALFREDO RICO – RICOSOFT 2016 501
Los elementos de la dirección se muestran a la izquierda y los encabezados de columna del archivo de datos, a la derecha.
Word busca la columna que mejor se adapte a cada elemento. Como se ilustra en el gráfico, Word ha asignado automáticamente la columna Título del archivo de datos a Tratamiento de cortesía, pero Word no fue capaz de asignar otros elementos, como Segundo nombre.
En la lista de la derecha, puede seleccionar la columna del archivo de datos que coincida con el elemento de la izquierda. Es correcto que no coincidan los campos Identificador único y Segundo nombre, porque la etiqueta de combinación de correspondencia no necesita usar todos los campos. Si agrega un campo que no contiene datos del archivo de datos, aparecerá en el documento combinado como un marcador de posición vacío, normalmente una línea en blanco o un bloque de espacio vacío.
Escribir el contenido y agregar los marcadores de posición o campos
1. En la etiqueta original que configure (en el documento principal de etiquetas), escriba cualquier contenido que desee que aparezca en cada etiqueta.
Para agregar una imagen, como un logotipo, haga clic en Imagen en el grupo Ilustraciones de la pestaña Insertar.
2. Haga clic en el lugar donde desee insertar el campo. 3. En la pestaña Envíos, en el grupo Escribir e insertar campos, agregue uno de los siguientes
elementos:
o Haga clic en Bloque de direcciones. o En el cuadro de diálogo Insertar bloque de direcciones, seleccione los elementos de dirección
que desea incluir y los formatos que desea aplicar y, a continuación, haga clic en Aceptar. o Si aparece el cuadro de diálogo Asignar campos, eso indica que Word no puede encontrar
parte de la información necesaria para completar el bloque de direcciones. Haga clic en la

MANUAL AVANZADO MICROSOFT EXCEL 2016 – ALFREDO RICO – RICOSOFT 2016 502
flecha situada junto a (no coincide) y seleccione el campo del origen de datos que corresponde al campo necesario para la combinación de correspondencia.
o Campos individuales
Puede insertar información de campos individuales, como el nombre, el número de teléfono o el importe de la aportación de una lista de donantes. Para agregar rápidamente un campo del archivo de datos al documento principal de etiquetas, haga clic en la flecha situada junto a Insertar campo de combinación y haga clic en el nombre del campo.
Para insertar otros campos opcionales en el documento, siga estos pasos:
En la pestaña Correspondencia, en el grupo Escribir e insertar campos, haga clic en Insertar campo de combinación.
En el cuadro de diálogo Insertar campo de combinación, siga uno de estos procedimientos:
Para seleccionar campos de dirección que se asignen automáticamente a campos del origen de datos, aunque los nombres de esos campos no coincidan con los nombres de campo de Word, haga clic en Campos de dirección.
Para seleccionar campos que siempre obtienen datos directamente de una columna del archivo de datos, haga clic en Campos de base de datos.
En el cuadro Campos, haga clic en el campo que desee. Haga clic en Insertar y, a continuación, en Cerrar. Si aparece el cuadro de diálogo Asignar campos, eso indica que Word no puede
encontrar parte de la información necesaria para insertar el campo. Haga clic en la flecha situada junto a (no coincide) y seleccione el campo del origen de datos que corresponde al campo necesario para la combinación de correspondencia.
Nota Si inserta un campo de la lista Campos de base de datos y posteriormente cambia a un origen de datos que no contiene una columna con el mismo nombre, Word no podrá insertar la información de ese campo en el documento combinado.
o Campos personalizados de contactos de Microsoft Office Outlook
La única manera de incluir campos de contacto personalizados en el documento principal consiste en iniciar la combinación de correspondencia desde Outlook. En primer lugar, configure una vista de los contactos que incluya los campos que desee utilizar en la combinación. A continuación, inicie la combinación de correspondencia. Una vez elegida la configuración deseada, se iniciará Word automáticamente y podrá completar la combinación.
4. Agregue alguno de los elementos siguientes:
Configurar una vista de los contactos con campos personalizados
1. En Contactos de Outlook, en la pestaña Vista, haga clic en Cambiar de vista y, a continuación, en Lista.
2. Haga clic con el botón secundario en un encabezado de columna y, a continuación, haga clic en Selector de campos.
3. En la lista desplegable situada en la parte superior del cuadro de diálogo Selector de campos, seleccione Campos definidos por el usuario en la carpeta.

MANUAL AVANZADO MICROSOFT EXCEL 2016 – ALFREDO RICO – RICOSOFT 2016 503
4. Arrastre el campo que quiera agregar desde el cuadro de diálogo hasta los encabezados de columna.
Una pequeña flecha de color rojo le ayuda a colocar el campo en la ubicación que quiera.
Nota Puede agregar un nuevo campo en el cuadro de diálogo Selector de campos haciendo clic en Nuevo en la parte inferior.
5. Después de agregar todos los campos personalizados a la vista, cierre el cuadro de diálogo Selector de campos.
6. Para quitar un campo que no quiera incluir en la combinación de correspondencia, haga clic en el nombre del campo en el encabezado de columna en la vista Lista y arrástrelo para sacarlo del encabezado de columna.
Ejecutar la combinación de correspondencia desde Outlook
1. En Contactos de Outlook, seleccione contactos individuales manteniendo presionada la tecla MAYÚS mientras hace clic para seleccionar un rango de campos o manteniendo presionada la tecla CTRL mientras selecciona campos individuales. Si desea incluir todos los contactos mostrados en ese momento en la vista, no haga clic en ningún contacto.
2. En la pestaña Inicio, haga clic en Combinar correspondencia. 3. Si ha seleccionado contactos individuales para incluirlos en la combinación de correspondencia, haga
clic en Solo los seleccionados. Si desea incluir todos los contactos que aparecen en la vista, haga clic en Todos los de la vista actual.
4. Si configuró la vista Lista para que muestre exactamente los campos que desea usar en la combinación de correspondencia, haga clic en Solo los de la vista actual. En caso contrario, haga clic en Todos para que todos los campos de contactos estén disponibles en la combinación de correspondencia.
5. Si desea generar un nuevo documento principal a partir de la combinación de correspondencia, haga clic en Nuevo documento. De lo contrario, haga clic en Documento existente y, a continuación, en Examinar para buscar el documento que se debe utilizar como documento principal.
6. Si quiere guardar los contactos y los campos seleccionados para que puedan reutilizarse, active la casilla Archivo permanente y haga clic en Examinar para guardar el archivo.
Los datos se guardan en un documento de Word con formato de datos separados por coma.
7. En Tipo de documento, haga clic en Etiquetas postales y luego en Aceptar. 8. Cuando se abra el documento en Word, en la pestaña Envíos, en el grupo Escribir e insertar campos,
haga clic en la flecha que aparece junto a Insertar campo de combinación y luego en los campos que quiera agregar al documento principal de etiquetas.

MANUAL AVANZADO MICROSOFT EXCEL 2016 – ALFREDO RICO – RICOSOFT 2016 504
9. Cuando termine de configurar la primera etiqueta del modo que desee, en el grupo Escribir e insertar campos, haga clic en Actualizar etiquetas.
Word aplica el diseño de la primera etiqueta a todas las demás.
Nota
No puede escribir los caracteres de campo de combinación («« »») manualmente ni utilizar el comando Símbolo del menú Insertar de Word. Debe utilizar la combinación de correspondencia.
Si los campos de combinación aparecen entre llaves, como {MERGEFIELD Ciudad }, Word muestra códigos de campo y no resultados del campo. Esto no afecta a la combinación de correspondencia, pero si lo que desea mostrar son los resultados, haga clic con el botón secundario en el código de campo y después haga clic en Activar o desactivar códigos de campo.
Aplicar formato a los datos combinados
Los programas de bases de datos y hojas de cálculo, como Access y Excel, almacenan la información que se escribe en celdas como datos sin formato. El formato, como las fuentes y los colores, que se aplica en Access o Excel no se almacena con los datos sin formato. Cuando combina información de un archivo de datos en un documento de Word, los datos se combinan sin el formato aplicado.
Para aplicar formato a los datos del documento, seleccione el campo de combinación de correspondencia y aplíquele formato, como haría con cualquier texto. Asegúrese de que la selección incluye las comillas (« ») que rodean el campo.
Paso 6: Obtener una vista previa de las etiquetas e imprimirlas
Una vez agregados los campos a la etiqueta original que ha configurado en el documento principal de etiquetas, ya puede obtener una vista de los resultados de la combinación de correspondencia. Si está satisfecho con los resultados, complete la combinación de correspondencia e imprima las etiquetas. A continuación, puede guardar el documento principal de etiquetas para usarlo en el futuro.
Obtener una vista previa de la combinación de correspondencia
En la pestaña Envíos, en el grupo Vista previa de resultados, realice uno de los procedimientos siguientes:
Haga clic en Vista previa de resultados. Avance por cada etiqueta haciendo clic en los botones Registro siguiente y Registro anterior del
grupo Vista previa de resultados de la pestaña Correspondencia. Para obtener una vista previa de un documento de etiquetas específico, haga clic en Buscar
destinatario.

MANUAL AVANZADO MICROSOFT EXCEL 2016 – ALFREDO RICO – RICOSOFT 2016 505
Nota Haga clic en Editar lista de destinatarios en el grupo Iniciar combinación de correspondencia de la pestaña Correspondencia para abrir el cuadro de diálogo Destinatarios de combinar correspondencia, en el que puede filtrar la lista o quitar destinatarios de la combinación si encuentra registros que no desea incluir.
Nota Word utiliza una tabla para organizar la hoja de etiquetas en la página. Conforme avanza por las etiquetas, el registro activo se muestra en la primera celda de la tabla y los registros siguientes se muestran en las celdas siguientes.
Completar la combinación de correspondencia
Para imprimir las etiquetas, siga estos pasos:
1. En la pestaña Correspondencia, en el grupo Finalizar, haga clic en Finalizar y combinar y, a continuación, haga clic en Imprimir documentos.
2. Elija si desea imprimir todo el conjunto de etiquetas, solo la etiqueta que se muestra actualmente o un subconjunto específico de etiquetas.
Para cambiar etiquetas individuales, siga este procedimiento:
1. En la pestaña Correspondencia, en el grupo Finalizar, haga clic en Finalizar y combinar y, a continuación, haga clic en Editar documentos individuales.
2. Elija si quiere modificar todo el conjunto de etiquetas, solo la etiqueta que se muestra actualmente o un subconjunto específico de etiquetas.
Word guarda las etiquetas que quiere modificar en un archivo independiente.

MANUAL AVANZADO MICROSOFT EXCEL 2016 – ALFREDO RICO – RICOSOFT 2016 506
Paso 7: Guardar las etiquetas para utilizarlas en el futuro
Recuerde que las etiquetas combinadas que guarda son distintas de la etiqueta original que configuró en el documento principal de etiquetas. Es recomendable guardar el propio documento principal de etiquetas si piensa utilizarlo para otra combinación de correspondencia.
Al guardar el documento principal de etiquetas, también se guarda su conexión con el archivo de datos. La próxima vez que abra el documento principal de etiquetas, Word le pedirá que elija si desea combinar de nuevo o no la información del archivo de datos en el documento principal de etiquetas.
Si hace clic en Sí, el documento se abre con la información con la que se combinó el primer registro. Si hace clic en No, Word rompe la conexión entre el documento principal de etiquetas y el archivo de
datos, convierte el documento principal de etiquetas en un documento de Word normal y sustituye los campos por la información única del primer registro.

MANUAL AVANZADO MICROSOFT EXCEL 2016 – ALFREDO RICO – RICOSOFT 2016 507
Establecer un área de impresión específica en Excel
Si imprime con frecuencia una sección específica de su hoja de cálculo, puede imprimir un área de impresión para ella. De esa manera, cuando imprima su hoja de cálculo, solo se imprimirá dicha sección.
1. Seleccione las celdas que desea imprimir.
Para establecer varias áreas de impresión, mantenga presionada la tecla Ctrl y haga clic en las áreas que desea imprimir. Cada área de impresión imprime en su propia página.
2. Haga clic en la pestaña Diseño de página, haga clic en Área de impresión y después haga clic en Establecer área de impresión.
3. Para ver el área de impresión que ha seleccionado, haga clic en la pestaña Vista y después haga clic en Vista previa de salto de página en el grupo Vistas de libro.
Cuando guarde el libro, se guardará también el área de impresión.
Agregar celdas en un área de impresión
Puede ampliar el área de impresión agregando celdas adyacentes. Si agrega celdas que no son adyacentes al área de impresión, Excel crear una nueva área de impresión para dichas celdas.
1. En la hoja de cálculo, seleccione las celdas que desea agregar al área de impresión. 2. Haga clic en la pestaña Diseño de página, haga clic en Área de impresión y después haga clic en
Agregar al área de impresión.

MANUAL AVANZADO MICROSOFT EXCEL 2016 – ALFREDO RICO – RICOSOFT 2016 508
Agregar un salto de página
Los saltos de página dividen las hojas de cálculo en páginas independientes al imprimir. Excel coloca saltos automáticamente en sus hojas de cálculo, pero puede agregar los suyos propios para que las hojas de cálculo se impriman de la manera que desea.
1. En la pestaña Vista, haga clic en Vista previa de salto de página.
2. Seleccione la fila a continuación o la columna de la derecha de donde desea insertar un salto de página.
3. Haga clic con el botón secundario en la fila o columna y, a continuación, haga clic en Insertar salto de página.
4. Haga esto hasta que tenga los saltos de página que desea y, a continuación, haga clic en Vista > Normal.
Sugerencia Si todavía ve saltos de página, trate de cerrar y volver a abrir el libro.
¿Cuál es la diferencia entre las líneas continuas y discontinuas?
En Vista previa de salto de página, las líneas discontinuas son saltos de página que Excel ha agregado automáticamente. Las líneas continuas son saltos que se han agregado manualmente.

MANUAL AVANZADO MICROSOFT EXCEL 2016 – ALFREDO RICO – RICOSOFT 2016 509
Imprimir la fila superior en todas las páginas en Excel 2016 para Windows
En hojas de cálculo impresas largas, puede imprimir encabezados de columna en cada página de manera que los lectores no tengan que regresar a la primera página para ver los encabezados.
1. En la pestaña Diseño de página, en el grupo Configurar página, haga clic en Imprimir títulos.
Si Imprimir títulos está atenuado, asegúrese de que no está editando una celda, que una impresora no está instalada y que no hay ningún gráfico seleccionado.
2. En la pestaña Hoja, en el cuadro Repetir filas en extremo superior, escriba $1:$1.
3. Haga clic en Aceptar.
Sugerencia Para imprimir dos o más filas de encabezado, escriba $1:$2 o $1:$3.

MANUAL AVANZADO MICROSOFT EXCEL 2016 – ALFREDO RICO – RICOSOFT 2016 510
Obtener una vista previa de impresión de páginas de hoja de cálculo antes de
imprimirlas
Seleccionando las hojas de cálculo y, a continuación, haga clic en archivo > Imprimir, puede ver una vista previa de lo que haya seleccionado antes de imprimir.
1. Haga clic en la hoja de cálculo o seleccione las hojas de cálculo de las que desea obtener una vista previa.
2. Haga clic en Archivo y, a continuación, haga clic en Imprimir para ver las opciones de impresión y la ventana de vista previa.
Método abreviado de teclado También puede presionar Ctrl + F2.
Notas A menos que se configuran para imprimir en una impresora de color, se mostrará la ventana de vista previa en blanco y negro, independientemente de si la hoja de cálculo incluye color.
Página siguiente y Página anterior están disponibles sólo cuando se selecciona más de una hoja de cálculo, o cuando una hoja de cálculo contiene más de una página de datos. Para ver varias hojas de cálculo, en configuración, haga clic en todo el libro.
Más desea saber
Para obtener una vista previa de las páginas siguientes y anteriores, en la parte inferior de la ventana Vista previa de impresión, haga clic en Página siguiente y Página anterior.
Para salir de la vista previa de impresión y volver a la hoja de cálculo, haga clic en cualquier flecha de la parte superior izquierda de la ventana Vista previa de impresión.

MANUAL AVANZADO MICROSOFT EXCEL 2016 – ALFREDO RICO – RICOSOFT 2016 511
Para ver los márgenes de página, en la parte inferior de la ventana Vista previa de impresión, haga clic en el botón Mostrar márgenes.
Para cambiar los márgenes, puede arrastrar los márgenes en el alto y el ancho que desee. También puede cambiar el ancho de las columnas arrastrando los controladores situados en la parte superior o inferior de la página de vista preliminar. Para obtener más información acerca de los márgenes de página, vea establecer márgenes de página antes de imprimir una hoja de cálculo
Sugerencia Para realizar cambios de configuración de página, como el cambio de orientación de la página y el tamaño de página, seleccione las opciones apropiadas en el archivo > Imprimir > configuración.
Cómo seleccionar hojas de cálculo
Para seleccionar Realice este procedimiento
Una sola hoja
Haga clic en la pestaña de la hoja.
Si no ve la pestaña que desea, haga clic en los botones de desplazamiento de las pestañas para mostrar la que va a usar y, después, haga clic en la pestaña correspondiente.
Dos o más hojas adyacentes
Haga clic en la pestaña de la primera hoja. Después, mantenga presionada la tecla Mayús mientras hace clic en la pestaña correspondiente a la última hoja que desee seleccionar.
Dos o más hojas no adyacentes
Haga clic en la pestaña de la primera hoja. Después, mantenga presionada la tecla Ctrl mientras hace clic en las pestañas correspondientes a las otras hojas que desee seleccionar.
Todas las hojas de un libro
Haga clic con el botón secundario en una pestaña de hoja y, a continuación, haga clic en Seleccionar todas las hojas.
Sugerencia Cuando se seleccionan varias hojas de cálculo, aparece [Grupo] en la barra de título, en la parte superior de la hoja de cálculo. Para cancelar una selección de varias hojas de cálculo en un libro, haga clic en cualquier hoja de cálculo no seleccionada. Si no hay ninguna hoja sin seleccionar visible, haga clic con el botón secundario en la pestaña de una hoja seleccionada y, después, haga clic en Desagrupar hojas.

MANUAL AVANZADO MICROSOFT EXCEL 2016 – ALFREDO RICO – RICOSOFT 2016 512
Mostrar u ocultar las líneas de división en una hoja de cálculo en Excel 2016
Obtenga más información sobre las líneas de división y cómo mostrarlas u ocultarlas en los libros de Microsoft Excel.
En este tema...
¿Qué son las líneas de división?
Ocultar las líneas de división en una hoja de cálculo
Mostrar las líneas de división en una hoja de cálculo
¿Qué son las líneas de división?
Las líneas de división son las líneas delgadas que demarcan las celdas. Se usan para distinguir las celdas en la hoja de cálculo.
Cuando trabaje con líneas de división, tenga en cuenta lo siguiente:
De forma predeterminada, las líneas de división se muestran en las hojas de cálculo con un color asignado por Excel. Si lo desea, puede cambiar el color de las líneas de división para una hoja de cálculo concreta. Para ello, haga clic en Color de cuadrícula en Mostrar opciones para esta hoja (pestaña Archivo, Opciones, categoría Avanzadas).
A menudo se confunden bordes y líneas de división en Excel. Las líneas de división no se pueden personalizar del mismo modo que los bordes.
Si aplica un color de relleno a las celdas de la hoja, no podrá ver o imprimir las líneas de división de esas celdas. Para ver o imprimir las líneas de división de tales celdas, quite el color de relleno
seleccionando las celdas y haciendo clic en la flecha junto a Color de relleno (pestaña Inicio, grupo Fuente), y después haciendo clic en Sin relleno.
Nota Debe quitar el relleno por completo. Si cambia el color de relleno a blanco, las líneas de división permanecen ocultas. Para mantener el color de relleno y ver las líneas que separan las celdas, puede usar bordes en lugar de líneas de división.
Las líneas de división se aplican siempre a la hoja de cálculo o el libro completo, no se pueden aplicar a determinadas celdas o rangos de celdas. Si quiere aplicar líneas de manera selectiva a determinadas celdas o rangos de celdas, use bordes en lugar de líneas de división, o como complemento a ellas.

MANUAL AVANZADO MICROSOFT EXCEL 2016 – ALFREDO RICO – RICOSOFT 2016 513
Ocultar las líneas de división en una hoja de cálculo
Si el diseño de su libro lo requiere, puede ocultar las líneas de división:
1. Seleccione una o varias hojas de cálculo.
Cómo seleccionar hojas de cálculo
Para seleccionar Realice este procedimiento
Una sola hoja
Haga clic en la pestaña de la hoja.
Si no ve la pestaña que desea, haga clic en los botones de desplazamiento de las pestañas para mostrar la que va a usar y, después, haga clic en la pestaña correspondiente.
Dos o más hojas adyacentes
Haga clic en la pestaña de la primera hoja. Después, mantenga presionada la tecla Mayús mientras hace clic en la pestaña correspondiente a la última hoja que desee seleccionar.
Dos o más hojas no adyacentes
Haga clic en la pestaña de la primera hoja. Después, mantenga presionada la tecla Ctrl mientras hace clic en las pestañas correspondientes a las otras hojas que desee seleccionar.
Todas las hojas de un libro
Haga clic con el botón secundario en la pestaña de una hoja y, después, haga clic en Seleccionar todas las hojas.
Sugerencia Al seleccionar varias hojas de cálculo, aparece [Grupo] en la barra de título, en la parte superior de la hoja de cálculo. Para cancelar una selección de varias hojas de cálculo en un libro, haga clic en cualquier hoja de cálculo no seleccionada. Si no hay ninguna hoja sin seleccionar visible, haga clic con el botón secundario en la pestaña de una hoja seleccionada y haga clic en Desagrupar hojas.
2. En la pestaña Ver del grupo Mostrar, desactive la casilla Líneas de división.

MANUAL AVANZADO MICROSOFT EXCEL 2016 – ALFREDO RICO – RICOSOFT 2016 514
Mostrar las líneas de división en una hoja de cálculo
Si las líneas de división de la hoja de cálculo están ocultas, haga lo siguiente para mostrarlas otra vez.
1. Seleccione una o varias hojas de cálculo.
Cómo seleccionar hojas de cálculo
Para seleccionar Realice este procedimiento
Una sola hoja
Haga clic en la pestaña de la hoja.
Si no ve la pestaña que desea, haga clic en los botones de desplazamiento de las pestañas para mostrar la que va a usar y, después, haga clic en la pestaña correspondiente.
Dos o más hojas adyacentes
Haga clic en la pestaña de la primera hoja. Después, mantenga presionada la tecla Mayús mientras hace clic en la pestaña correspondiente a la última hoja que desee seleccionar.
Dos o más hojas no adyacentes
Haga clic en la pestaña de la primera hoja. Después, mantenga presionada la tecla Ctrl mientras hace clic en las pestañas correspondientes a las otras hojas que desee seleccionar.
Todas las hojas de un libro
Haga clic con el botón secundario en la pestaña de una hoja y, después, haga clic en Seleccionar todas las hojas.
Sugerencia Al seleccionar varias hojas de cálculo, aparece [Grupo] en la barra de título, en la parte superior de la hoja de cálculo. Para cancelar una selección de varias hojas de cálculo en un libro, haga clic en cualquier hoja de cálculo no seleccionada. Si no hay ninguna hoja sin seleccionar visible, haga clic con el botón secundario en la pestaña de una hoja seleccionada y haga clic en Desagrupar hojas.
2. En la pestaña Ver del grupo Mostrar, active la casilla Líneas de división.
Nota Las líneas de división no se imprimen de forma predeterminada. Si desea que aparezcan en la página impresa, active la casilla Imprimir bajo Líneas de división (pestaña Diseño de página, grupo Opciones de la hoja).

MANUAL AVANZADO MICROSOFT EXCEL 2016 – ALFREDO RICO – RICOSOFT 2016 515
Personalización de Excel

MANUAL AVANZADO MICROSOFT EXCEL 2016 – ALFREDO RICO – RICOSOFT 2016 516
Agregar o cambiar el color de fondo de las celdas
Puede resaltar los datos de las celdas con Color de relleno para agregar o cambiar el color de fondo o de patrón de celdas. A continuación, le indicamos cómo:
1. Seleccione el texto que desee resaltar.
Sugerencias Si desea aplicar un color de fondo distinto para toda la hoja de cálculo, haga clic en el botón Seleccionar todo. Este procedimiento ocultará las líneas de división, pero es posible facilitar la lectura de la hoja mostrando bordes de las celdas alrededor de todas las celdas.
2. Haga clic en Inicio > la flecha Color de relleno .
3. En Colores del tema o Colores estándar, elija el color que desee.
Para usar un color personalizado, haga clic en Más colores y, a continuación, en el cuadro de diálogo Colores seleccione el color que desee.

MANUAL AVANZADO MICROSOFT EXCEL 2016 – ALFREDO RICO – RICOSOFT 2016 517
Sugerencia Para aplicar el último color seleccionado, puede hacer clic en Color de relleno . También encontrará hasta un máximo de 10 colores personalizados que se han seleccionado últimamente en Colores recientes.
Aplicar un patrón o efectos de relleno
Cuando desee algo más que solo un color de relleno sólido, intente aplicar un patrón o efectos de relleno.
1. Seleccione la celda o el rango de celdas al que desea dar formato. 2. Haga clic en Inicio > el iniciador del cuadro de diálogo Formato de celdas o presione Ctrl+Mayús+F.
3. En la pestaña Inicio, haga clic en Color de fondo y elija el color que desee.
4. Para usar una trama con dos colores, elija un color del cuadro Color de Trama y, a continuación, un estilo de trama del cuadro Estilo de trama.
Para usar una trama con efectos especiales, haga clic en Efectos de relleno y elija las opciones que desee de la pestaña Degradado
Sugerencia En el cuadro Muestra, puede mostrar una vista previa del fondo, la trama y los efectos de relleno que ha seleccionado.

MANUAL AVANZADO MICROSOFT EXCEL 2016 – ALFREDO RICO – RICOSOFT 2016 518
Eliminar los colores, las tramas o los efectos de relleno de las celdas
Para quitar los colores de fondo, las tramas o los efectos de relleno de las celdas, solo tiene que seleccionar las celdas. A continuación, haga clic en Inicio > la flecha que se encuentra junto a Color de relleno y, a continuación, elija Sin relleno.
Imprimir los colores, las tramas o los efectos de relleno en color de la celda
Si las opciones de impresión están establecidas en Blanco y negro o Calidad de borrador (ya sea a propósito o porque el libro contiene hojas de cálculo complejas o de gran tamaño y gráficos que provocaron la activación automática del modo borrador), las celdas no podrán imprimirse en colores. Para arreglarlo puede hacer esto:
1. Haga clic en Diseño de página > selector de cuadro de diálogo Configurar página.
2. En la pestaña Hoja, en Imprimir, desactive las casillas de verificación Blanco y negro y Borrador.
Nota Si no ve colores en la hoja de cálculo, es posible que esté trabajando en el modo contraste alto. Si no puede ver colores en la vista previa antes de imprimir, es posible que no haya seleccionado una impresora de color.

MANUAL AVANZADO MICROSOFT EXCEL 2016 – ALFREDO RICO – RICOSOFT 2016 519
Cambiar un tema y hacer que el valor predeterminado de Word o Excel
Cambiar una combinación de color o tema de documento puede resultar confuso. Para cambiar el tema actual, cambie a otro diferente, o crear un tema nuevo, utilice comandos ligeramente distintos, dependiendo de la aplicación que está utilizando:
Ficha Diseño en Word Ficha Diseño de página en Excel
Quiero:
Cambiar los colores del tema
Excel
Word
Cambiar las fuentes del tema
Excel
Word
Guardar un tema personalizado para volver a usarlo
Excel
Word
Establecer mis cambios en el nuevo tema predeterminado
Excel
Word
Más información sobre temas

MANUAL AVANZADO MICROSOFT EXCEL 2016 – ALFREDO RICO – RICOSOFT 2016 520
Cambiar los colores del tema Excel
1. En la pestaña Diseño de página, haga clic en Colores y elija el conjunto de colores que desee.
Sugerencia El primer grupo de colores son los colores del tema actual.
2. Para crear su propio conjunto de colores, haga clic en Personalizar colores. 3. Haga clic en el botón junto al color del tema que desea cambiar (por ejemplo, Acento 1 o
Hipervínculo) y elija un color en Colores del tema.

MANUAL AVANZADO MICROSOFT EXCEL 2016 – ALFREDO RICO – RICOSOFT 2016 521
4. Para crear su propio color, haga clic en Más colores y elija un color en la pestaña Estándar o escriba números en la pestaña Personalizada.
Sugerencia En Muestra (arriba), puede ver una vista previa de los cambios que realizó.
5. Repita el procedimiento para todos los colores que quiera cambiar. 6. En el cuadro Nombre, escriba un nombre para los nuevos colores del tema y haga clic en Guardar.
Sugerencia Para volver a los colores del tema originales, haga clic en Restablecer antes de hacer clic en Guardar.

MANUAL AVANZADO MICROSOFT EXCEL 2016 – ALFREDO RICO – RICOSOFT 2016 522
Word
1. En la pestaña Diseño, haga clic en Colores y elija el conjunto de colores que desee.
Sugerencia El primer grupo de colores son los colores del tema actual.
2. Para crear su propio conjunto de colores, haga clic en Personalizar colores. 3. Haga clic en el botón junto al color del tema que desea cambiar (por ejemplo, Acento 1 o
Hipervínculo) y elija un color en Colores del tema.

MANUAL AVANZADO MICROSOFT EXCEL 2016 – ALFREDO RICO – RICOSOFT 2016 523
4. Para crear su propio color, haga clic en Más colores y elija un color en la pestaña Estándar o escriba números en la pestaña Personalizada.
Sugerencia En Muestra (arriba), puede ver una vista previa de los cambios que realizó.
5. Repita el procedimiento para todos los colores que quiera cambiar. 6. En el cuadro Nombre, escriba un nombre para los nuevos colores del tema y, a continuación, haga
clic en Guardar.
Sugerencia Para volver a los colores del tema originales, haga clic en Restablecer antes de hacer clic en Guardar.

MANUAL AVANZADO MICROSOFT EXCEL 2016 – ALFREDO RICO – RICOSOFT 2016 524
Cambiar las fuentes del tema Excel
1. En la pestaña Diseño de página, haga clic en Fuentes y elija el conjunto de fuentes que desee.
Sugerencia Las fuentes principales son las fuentes del tema actual.
2. Para crear su propio conjunto de fuentes, haga clic en Personalizar fuentes. 3. En Crear nuevas fuentes del tema, bajo Fuente de encabezado y Fuente de cuerpo, seleccione las
fuentes que desee.
4. En el cuadro Nombre, escriba un nombre y haga clic en Guardar.
Sugerencia También puede cambiar los efectos de un tema haciendo clic en el botón Efectos debajo del botón Fuentes.

MANUAL AVANZADO MICROSOFT EXCEL 2016 – ALFREDO RICO – RICOSOFT 2016 525
Word
1. En la pestaña Diseño, haga clic en Fuentes y elija el conjunto de fuentes que desee.
Sugerencia Las fuentes principales son las fuentes del tema actual.
2. Para crear su propio conjunto de fuentes, haga clic en Personalizar fuentes. 3. En Crear nuevas fuentes del tema, bajo Fuente de encabezado y Fuente de cuerpo, seleccione las
fuentes que desee.
4. En el cuadro Nombre, escriba un nombre y haga clic en Guardar.
Sugerencia También puede cambiar los efectos de un tema haciendo clic en Efectos.

MANUAL AVANZADO MICROSOFT EXCEL 2016 – ALFREDO RICO – RICOSOFT 2016 526
Guardar un tema personalizado para volver a usarlo
Una vez realizados los cambios para el tema, puede guardarlos para volver a usarlos. Si lo prefiere, puede establecerlos como predeterminados para nuevos documentos.
Excel
1. En la pestaña Diseño de página, haga clic en Temas > Guardar tema actual.
2. En el cuadro Nombre de archivo, escriba un nombre para el tema y haga clic en Guardar.
Nota El tema se guarda como archivo .thmx en la carpeta Temas del documento de la unidad local y se agrega automáticamente a la lista de temas personalizados que aparece al hacer clic en Temas.

MANUAL AVANZADO MICROSOFT EXCEL 2016 – ALFREDO RICO – RICOSOFT 2016 527
Word
1. En la pestaña Diseño, haga clic en Temas > Guardar tema actual.
2. En el cuadro Nombre de archivo, escriba un nombre para el tema y haga clic en Guardar.
Nota El tema se guarda como archivo .thmx en la carpeta Temas del documento de la unidad local y se agrega automáticamente a la lista de temas personalizados que aparece al hacer clic en Temas.

MANUAL AVANZADO MICROSOFT EXCEL 2016 – ALFREDO RICO – RICOSOFT 2016 528
Establecer mis cambios en el nuevo tema predeterminado
Después de guardar el tema, puede establecerlo para usarlo con todos los documentos nuevos.
Excel
Aplique el tema personalizado a un libro en blanco y después guárdelo como una plantilla con el nombre Libro.xltx.
Word
En la pestaña Diseño, haga clic en Establecer como predeterminado.
Más información sobre temas
Un tema de documento es un conjunto único de colores, fuentes y efectos. Los temas se comparten entre los programas de Office y pueden tener la misma apariencia uniforme.
También puede cambiar el tema de Office. El tema de Office es el esquema de color para todo el programa de Office, mientras que los temas del documento son más específicos (muestran documentos de Word u hojas de cálculo de Excel individuales).

MANUAL AVANZADO MICROSOFT EXCEL 2016 – ALFREDO RICO – RICOSOFT 2016 529
Además, puede agregar un patrón al programa de Office cambiando el fondo de Office.
Vea también
Cambiar el tamaño de fuente Agregar o quitar un fondo a una hoja en Excel

MANUAL AVANZADO MICROSOFT EXCEL 2016 – ALFREDO RICO – RICOSOFT 2016 530
Cambiar el tamaño de la fuente
Puede cambiar el tamaño de fuente de todo el texto o sólo texto seleccionado en el escritorio de Excel.
Cambiar el tamaño de la fuente de todo el texto
La forma de modificar el tamaño de fuente predeterminado varía según el app. picking su aplicación y, a continuación, siga los pasos siguientes.
1. Haga clic en Archivo > Opciones.
2. En el cuadro Opciones de archivo, haga clic en General. 3. En al crear nuevos libros, escriba en el cuadro Tamaño de fuente, el tamaño de fuente que desee.

MANUAL AVANZADO MICROSOFT EXCEL 2016 – ALFREDO RICO – RICOSOFT 2016 531
Sugerencia También puede cambiar la fuente predeterminada. En el cuadro utilizar esta información como la fuente predeterminada, haga clic en la fuente que desea utilizar.
Nota Para empezar a utilizar el nuevo tamaño de fuente predeterminada o la fuente, debe reiniciar Excel. La nueva fuente predeterminada y el tamaño de fuente se utilizan sólo en los nuevos libros que creados después de reiniciar Microsoft Excel; todos los libros existentes no se ven afectados. Para utilizar la nueva fuente predeterminada y el tamaño de los libros existentes, Mover hojas de cálculo de un libro existente a un nuevo libro.
Cambiar el tamaño del texto seleccionado
Para cambiar el tamaño de fuente del texto seleccionado en Excel de escritorio:
1. Seleccione el texto o las celdas con el texto que desee cambiar. 2. En la ficha Inicio, haga clic en el tamaño de fuente en el cuadro Tamaño de fuente.
Sugerencia También puede hacer clic en las casillas de Aumentar tamaño de fuente o Disminuir tamaño de fuente hasta que se muestre el tamaño que desee en el cuadro Tamaño de fuente.

MANUAL AVANZADO MICROSOFT EXCEL 2016 – ALFREDO RICO – RICOSOFT 2016 532
Agregar o quitar un fondo a una hoja
Puede usar una imagen como fondo de hoja, pero Excel no imprimirá el fondo y no se conservará en hojas de cálculo individuales ni en los elementos guardados como páginas web.
Importante Puesto que los fondos de hoja no se imprimen, no se pueden utilizar como marcas de agua. Sin embargo, puede imitar una marca de agua imprimible insertando un gráfico en un encabezado o pie de página; en este tema explicaremos posteriormente la manera de hacerlo.
Agregar un fondo de hoja
1. Haga clic en la hoja de cálculo a la que desea agregar un fondo. Asegúrese de que solo selecciona una hoja de cálculo.
2. Haga clic en Diseño de página > Fondo.
3. Seleccione la imagen que desea utilizar para el fondo de hoja y haga clic en Insertar.
La imagen seleccionada se repetirá hasta rellenar la hoja.
Notas
Para facilitar la lectura, puede ocultar las líneas de división y aplicar a las celdas que contienen datos un sombreado de color sólido.
Los fondos de hoja solo se guardan con los datos de la hoja de cálculo cuando se guarda el libro.
Sugerencia Para usar un color sólido como fondo de una hoja, puede aplicar el sombreado de celda a todas las celdas de la hoja.
Quitar un fondo de hoja
1. Haga clic en la hoja de cálculo que se muestra con un fondo de hoja. Asegúrese de que solo selecciona una hoja.
2. Haga clic en Diseño de página > Eliminar fondo.
Nota Eliminar fondo está disponible solo si la hoja de cálculo tiene un fondo de hoja.

MANUAL AVANZADO MICROSOFT EXCEL 2016 – ALFREDO RICO – RICOSOFT 2016 533
¿Qué desea hacer?
Imitar una marca de agua en Excel
Usar una imagen en un encabezado o pie de página para imitar una marca de agua
Usar WordArt para imitar una marca de agua
Imitar una marca de agua en Excel
Las marcas de agua no son parte de Excel, pero puede imitar una marca de agua de dos formas.
Inserte una imagen en el encabezado o pie de página. Esto muestra la marca de agua en todas las páginas impresas, detrás de los datos de hoja de cálculo. También puede cambiar el tamaño de la imagen o aplicarle una escala para que rellene toda la página.
Use WordArt sobre los datos de la hoja de cálculo.
Usar una imagen en un encabezado o pie de página para imitar una marca de agua
1. En un programa de dibujo, como Paintbrush, cree una imagen. 2. En Excel, haga clic en la hoja de cálculo a la que desea agregar la marca de agua.
Nota Asegúrese de que solo selecciona una hoja de cálculo.
3. Haga clic en Insertar > Encabezado y pie de página. 4. Haga clic en las palabras Haga clic para agregar encabezado, y después en el cuadro de selección de
encabezado izquierdo, central o derecho. 5. En la pestaña contextual Diseño (la pestaña que aparece al realizar el paso 4) del grupo Elementos
del encabezado y pie de página, haga clic en Imagen y busque la imagen que desea insertar.
6. Haga doble clic en la imagen. Aparece &[Imagen] en el cuadro de selección del encabezado. 7. Haga clic en la hoja de cálculo. La hoja que ha seleccionado aparecerá en lugar de &[Imagen]. 8. Para cambiar el tamaño de la imagen o ajustar la escala, haga clic en el cuadro de selección del
encabezado que contiene la imagen, elija Formato de imagen, y, en el cuadro de diálogo Formato de imagen, seleccione las opciones que desee en la pestaña Tamaño.
Nota
Los cambios realizados en la imagen o el formato de la imagen se aplican inmediatamente y no pueden deshacerse.
Para agregar espacio en blanco por encima o por debajo de una imagen, en el cuadro de selección del encabezado que contenga la imagen, haga clic antes o después de &[Imagen] y presione Entrar para iniciar una nueva línea.

MANUAL AVANZADO MICROSOFT EXCEL 2016 – ALFREDO RICO – RICOSOFT 2016 534
Para reemplazar una imagen en el cuadro de sección de encabezado que contiene la imagen,
seleccione &[Imagen], haga clic en Imagen y, a continuación, en Reemplazar. Antes de imprimir, asegúrese de que el margen del encabezado o pie de página tiene suficiente
espacio para el encabezado o pie de página personalizado. Para eliminar una imagen en el cuadro de sección del encabezado que contiene la imagen, seleccione
&[Imagen], presione Suprimir y haga clic en la hoja de cálculo. Para cambiar de la vista Diseño de página a la vista Normal, seleccione cualquier celda, haga clic en
la pestaña Ver y luego en el grupo Vistas de libro, haga clic en Normal.
Usar WordArt para imitar una marca de agua
1. Haga clic en la ubicación de la hoja de cálculo donde desea mostrar la marca de agua. 2. En la pestaña Insertar, en el grupo Texto, haga clic en WordArt.
3. Haga clic en el estilo de WordArt que desea usar, como Relleno - Blanco, Sombra, Relleno - Texto 1, Sombra interior o Relleno - Blanco, Biselado mate cálido.
4. Escriba el texto que desea usar para la marca de agua. 5. Para cambiar el tamaño del WordArt, haga lo siguiente:
a. Haga clic en el WordArt. b. En la pestaña Formato, en el grupo Tamaño, en los cuadros Alto de forma y Ancho de forma,
escriba el tamaño que desee. Tenga en cuenta que solo cambiará el tamaño del cuadro que contiene el WordArt.
Sugerencia También puede arrastrar los controladores de tamaño de WordArt al tamaño que desee.
c. Seleccione el texto que contiene el WordArt y, a continuación, en la pestaña Inicio, en el grupo Fuente, seleccione el tamaño que desee en el cuadro Tamaño de fuente.
6. Para agregar transparencia para que pueda ver más de los datos de la hoja de cálculo debajo del WordArt, haga lo siguiente:
a. Haga clic con el botón secundario en el WordArt y haga clic en Formato de forma. b. En la categoría Rellenar, en Relleno, haga clic en Relleno sólido. c. Arrastre el control deslizante Transparencia hasta el porcentaje de transparencia que desee
o escriba dicho porcentaje en el cuadro Transparencia. 7. Si desea girar el WordArt, haga lo siguiente:
a. Haga clic en el WordArt.

MANUAL AVANZADO MICROSOFT EXCEL 2016 – ALFREDO RICO – RICOSOFT 2016 535
b. Haga clic en Formato > Girar. c. Haga clic en Más opciones de rotación. d. Haga clic en Tamaño, y debajo de Tamaño y giro, en el cuadro Giro, escriba el grado de
rotación que desee. e. Haga clic en Cerrar.
Sugerencia También puede arrastrar el controlador de giro en la dirección que desee girar el WordArt.
Nota No puede utilizar WordArt en un encabezado o pie de página para mostrarlo en segundo plano. Sin embargo, si crea el WordArt en una hoja de cálculo vacía que no muestra las líneas de división (desactive la casilla de verificación Líneas de división en la pestaña Ver), puede presionar Impr Pant para capturar el WordArt y pegar el WordArt capturado en un programa de dibujo e insertar la imagen resultante en un encabezado y pie de página tal y como se describe en el tema sobre cómo usar una imagen en un encabezado o pie de página para imitar una marca de agua anterior.

MANUAL AVANZADO MICROSOFT EXCEL 2016 – ALFREDO RICO – RICOSOFT 2016 536
Crear o eliminar un formato de número personalizado
Excel ofrece varias opciones para mostrar números como porcentajes, moneda, fechas, etc. Si estos formatos integrados no se ajustan a sus necesidades, puede personalizar un formato de número integrado para crear el suyo propio. Para más información sobre cómo cambiar los códigos de formato de número, tal vez desee revisar las instrucciones para personalizar un formato de número antes de empezar.
¿Qué desea hacer?
Revisar las instrucciones para personalizar un formato de número
Crear un formato de número personalizado
Eliminar un formato de número personalizado
Revisar las instrucciones para personalizar un formato de número
Para crear un formato de número personalizado, lo primero es seleccionar uno de los formatos de número integrados como punto de partida. A continuación, puede cambiar alguna de las secciones del código de este formato para crear su propio formato de número personalizado.
Un formato de número puede tener hasta cuatro secciones de código, separadas por caracteres de punto y coma. Estas secciones de código definen el formato de los números positivos, los números negativos, los valores de cero y el texto, en ese orden.
<POSITIVO>;<NEGATIVO>;<CERO>;<TEXTO>
Por ejemplo, puede usar estas secciones de código para crear el siguiente formato personalizado:
[Azul]#.##0,00_);[Rojo](#.##0,00);0,00;"ventas "@
No tiene que incluir todas las secciones de código en el formato de número personalizado. Si solo especifica dos secciones de código para el formato de número personalizado, la primera sección se usa para los números positivos y los ceros, y la segunda sección se usa para los números negativos. Si solo especifica una sección de código, esta se usa para todos los números. Si desea omitir una sección de código e incluir la siguiente, debe insertar el carácter de punto y coma final en la sección que va a omitir.
Las siguientes directrices pueden ayudarle a personalizar cualquiera de estas secciones de código de formato de número.
Directrices para incluir texto y agregar espacio
Mostrar texto y números Para mostrar texto y números en una celda, incluya los caracteres de texto entre comillas dobles (" ") o inserte una barra diagonal inversa (\). Incluya los caracteres en la sección correspondiente de los códigos de formato. Por ejemplo, escriba el formato $0,00" Superávit";$-0,00" Déficit" para mostrar un importe positivo como "$125,74 Superávit" y un importe negativo como "$-125,74 Déficit." Observe que hay un espacio delante de "Superávit" y "Déficit" en cada sección de código.

MANUAL AVANZADO MICROSOFT EXCEL 2016 – ALFREDO RICO – RICOSOFT 2016 537
Los siguientes caracteres se muestran sin el uso de comillas.
$ Signo de dólar
+ Signo más
( Paréntesis de apertura
: Dos puntos
^ Acento circunflejo
' Apóstrofo
{ Llave de apertura
< Signo menor que
= Signo de igualdad
- Signo menos
/ Barra diagonal
) Paréntesis de cierre
! Signo de exclamación
& Y comercial
~ Tilde
} Llave de cierre
> Signo mayor que
Carácter de espacio
Incluir una sección de entrada de texto Si la incluye, la sección de texto siempre es la última sección del formato de número. Incluya un carácter de arroba (@) en la sección en la que desea mostrar el texto que escriba en la celda. Si omite el carácter @ en la sección de texto, no se mostrará el texto que escriba. Si desea mostrar siempre caracteres de texto específicos con el texto escrito, incluya el texto adicional entre comillas dobles (" "). Por ejemplo, "recibos brutos de "@
Si el formato no incluye una sección de texto, todos los valores no numéricos que escriba en una celda con ese formato aplicado no resultarán afectados por el formato. Además, toda la celda se convertirá en texto.
Agregar espacios Para crear un espacio que tenga el ancho de un carácter en un formato de número, incluya un carácter de subrayado (_), seguido del carácter que desea usar. Por ejemplo, si coloca un paréntesis de cierre detrás de un carácter de subrayado, como _), los números positivos se alinearán correctamente con los números negativos que aparecen entre paréntesis.
Repetir caracteres Para repetir el siguiente carácter del formato hasta rellenar el ancho de la columna, incluya un asterisco (*) en el formato de número. Por ejemplo, escriba 0*- para incluir los guiones que hagan falta detrás de un número para rellenar la celda o escriba *0 delante del formato para incluir ceros iniciales.
Directrices para usar posiciones decimales, espacios, colores y condiciones
Incluir posiciones decimales y dígitos significativos Para aplicar formato a fracciones o números que contienen separadores decimales, incluya los siguientes marcadores de posición de dígitos, comas decimales y separadores de miles en una sección.

MANUAL AVANZADO MICROSOFT EXCEL 2016 – ALFREDO RICO – RICOSOFT 2016 538
0 (cero)
Este marcador de posición de dígitos muestra los ceros no significativos si un número tiene menos dígitos que los ceros especificados en el formato. Por ejemplo, si escribe 8,9 y desea que se muestre como 8,90, use el formato #,00.
#
Este marcador de posición de dígitos sigue las mismas reglas que el 0 (cero). Sin embargo, Excel no muestra ceros adicionales cuando el número que escribe tiene menos dígitos a ambos lados de la coma decimal que el número de símbolos # especificados en el formato. Por ejemplo, si el formato personalizado es #,## y escribe 8,9 en la celda, se muestra el número 8,9.
?
Este marcador de posición de dígitos sigue las mismas reglas que el 0 (cero). Sin embargo, Excel agrega un espacio para los ceros no significativos a ambos lados de la coma decimal para que las comas decimales queden alineadas en la columna. Por ejemplo, el formato personalizado 0,0? alinea las posiciones decimales de los números 8,9 y 88,99 en una columna.
, (coma)
Este marcador de posición de dígitos muestra la coma decimal en un número.
Si un número tiene más dígitos a la derecha de la coma decimal que marcadores de posición en el formato, el número se redondea a tantas posiciones decimales como marcadores de posición haya. Si hay más dígitos a la izquierda de la coma decimal que marcadores de posición, se muestran los dígitos adicionales. Si el formato solo contiene signos de almohadilla (#) a la izquierda de la coma decimal, los números menores que 1 comienzan con una coma decimal; por ejemplo, ",47".
Para mostrar Como Use este código
1234,59 1234,6 ####.#
8,9 8,900 #0,000
0,631 0,6 0,#
12 1234,568
12,0 1234,57
#,0#
44,398 102,65 2,8
44,398 102,65 2,8 (con los decimales alineados)
???.???
5,25 5,3
5 1/4 5 3/10 (con las fracciones alineadas)
# ???/???
Mostrar un separador de miles Para mostrar un punto como separador de miles o para ajustar un número a un múltiplo de 1.000, incluya un punto (.) en el formato de número.
Excel separa los millares con puntos si el formato contiene un punto entre signos de almohadilla (#) o ceros. Un punto detrás de un marcador de posición de dígitos ajusta el número a 1.000. Por ejemplo, si el formato personalizado es #,0. y escribe 12.200.000 en la celda, se muestra el número 12,200,0.
Para mostrar Como Use este código
12.000 12.000 #,###

MANUAL AVANZADO MICROSOFT EXCEL 2016 – ALFREDO RICO – RICOSOFT 2016 539
Para mostrar Como Use este código
12.000 1,2 #,
12200000 12,2 0,0,,
Especificar colores Para especificar el color de una sección del formato, escriba el nombre de uno de estos ocho colores entre corchetes en la sección. El código de color debe ser el primer elemento de la sección.
[Negro]
[Verde]
[Blanco]
[Azul]
[Magenta]
[Amarillo]
[Aguamarina]
[Rojo]
Especificar condiciones Para especificar formatos de número que solo se apliquen si un número cumple una condición especificada, incluya la condición entre corchetes. La condición consta de un operador de comparación y un valor. Por ejemplo, el siguiente formato muestra los números menores o iguales que 100 con una fuente roja y los números mayores que 100 con una fuente azul.
[Rojo][<=100];[Azul][>100]
Para aplicar formatos condicionales a celdas (por ejemplo, sombreado de color que depende del valor de una celda), en la ficha Inicio, en el grupo estilos, haga clic en Formato condicional.
Directrices para el formato de monedas, porcentajes y notación científica
Incluir símbolos de moneda Para escribir uno de los siguientes símbolos de moneda en un formato de número, presione Bloq Num y use el teclado numérico para especificar el código ANSI del símbolo.
Para escribir Presione este código
¢ Alt+0162
£ Alt+0163
¥ Alt+0165
Alt+0128
Nota Los formatos personalizados se guardan con el libro. Para que Excel use siempre un símbolo de moneda específico, debe cambiar el símbolo de moneda en Configuración regional en el Panel de control antes de iniciar Excel.
Mostrar porcentajes Para mostrar números como porcentajes de 100, por ejemplo, para mostrar ,08 como 8% o 2,8 como 280%, incluya el signo de porcentaje (%) en el formato de número.
Mostrar notaciones científicas Para mostrar números en formato científico (exponencial), use los siguientes códigos de exponentes en una sección.

MANUAL AVANZADO MICROSOFT EXCEL 2016 – ALFREDO RICO – RICOSOFT 2016 540
E (E-, E+, e-, e+)
Muestra un número en formato científico (exponencial). Excel muestra un número a la derecha de la "E" o "e" correspondiente al número de posiciones que se ha movido la coma decimal. Por ejemplo, si el formato es 0,00E+00 y escribe 12.200.000 en la celda, se muestra el número 1,22E+07. Si cambia el formato de número a #0,0E+0, se muestra el número 12,2E+6.
Directrices para formatos de fecha y hora
Mostrar los días, meses y años Para mostrar los números como formatos de fecha (como días, meses y años), use los siguientes códigos en una sección.
m Muestra el mes como un número sin un cero inicial.
mm Muestra el mes como un número con un cero inicial si corresponde.
mmm Muestra el mes como una abreviatura (de ene a dic).
mmmm Muestra el mes como un nombre completo (de enero a diciembre).
mmmmm Muestra el mes como una sola letra (de E a D).
d Muestra el día como un número sin un cero inicial.
dd Muestra el día como un número con un cero inicial si corresponde.
ddd Muestra el día como una abreviatura (de dom a sáb).
dddd Muestra el día como un nombre completo (de domingo a sábado).
aa Muestra el año como un número de dos dígitos.
aaaa Muestra el año como un número de cuatro dígitos.
Para mostrar Como Use este código
Meses 1-12 m
Meses 01-12 mm
Meses ene-dic mmm
Meses enero–diciembre mmmm
Meses E–D mmmmm
Días 1-31 d
Días 01-31 dd
Días dom–sáb ddd
Días domingo-sábado dddd
Años 00-99 aa
Años 1900-9999 aaaa
Mostrar horas, minutos y segundos Para mostrar los formatos de hora (como horas, minutos y segundos), use los siguientes códigos en una sección.
h Muestra la hora como un número sin un cero inicial.
[h] Muestra el tiempo transcurrido en horas. Si trabaja con una fórmula que devuelve un período en el que el número de horas es mayor que 24, use un formato de número similar a [h]:mm:ss.
hh Muestra la hora como un número con un cero inicial si procede. Si el formato contiene a.m. o p.m., la hora se basa en un reloj de 12 horas. En caso contrario, la hora se basa en un reloj de 24 horas.

MANUAL AVANZADO MICROSOFT EXCEL 2016 – ALFREDO RICO – RICOSOFT 2016 541
h Muestra la hora como un número sin un cero inicial.
m
Muestra el minuto como un número sin un cero inicial.
Nota El código m o mm debe aparecer inmediatamente detrás del código h o hh o inmediatamente delante del código ss; en caso contrario, Excel muestra el mes en lugar de los minutos.
[m] Muestra el tiempo transcurrido en minutos. Si trabaja con una fórmula que devuelve un período en el que el número de minutos es mayor que 60, use un formato de número similar a [mm]:ss.
mm
Muestra el minuto como un número con un cero inicial si corresponde.
Nota El código m o mm debe aparecer inmediatamente detrás del código h o hh o inmediatamente delante del código ss; en caso contrario, Excel muestra el mes en lugar de los minutos.
s Muestra el segundo como un número sin un cero inicial.
[s] Muestra el tiempo transcurrido en segundos. Si trabaja con una fórmula que devuelve un período en el que el número de segundos es mayor que 60, use un formato de número similar a [ss].
ss Muestra el segundo como un número con un cero inicial si corresponde. Si desea mostrar fracciones de un segundo, use un formato de número similar a h:mm:ss.00.
AM/PM, a.m./p.m., A/P, a/p
Muestra la hora con un reloj de 12 horas. Excel muestra AM, a.m., A o a para las horas desde las 12 de la noche a las 12 del mediodía, y PM, p.m., P o p para las horas desde las 12 del mediodía hasta las 12 de la noche.
Para mostrar Como Use este código
Horas 0-23 h
Horas 00-23 hh
Actas 0-59 m
Actas 00-59 mm
Segundos 0-59 s
Segundos 00-59 ss
Hora 4 a.m. h a.m./p.m.
Hora 4:36 p.m. h:mm a.m./p.m.
Hora 4:36:03 P h:mm:ss a/p
Hora 4:36:03,75 h:mm:ss,00
Tiempo transcurrido (horas y minutos) 1:02 [h]:mm
Tiempo transcurrido (minutos y segundos) 62:16 [mm]:ss
Tiempo transcurrido (segundos y centésimas) 3735,80 [ss]0,00

MANUAL AVANZADO MICROSOFT EXCEL 2016 – ALFREDO RICO – RICOSOFT 2016 542
Crear un formato de número personalizado
1. Abra el libro en el que desea crear y almacenar un formato de número personalizado. 2. En la pestaña Inicio, haga clic en el selector de cuadro de diálogo de la esquina inferior derecha del
grupo Número.
3. En el cuadro Categoría, haga clic en Personalizado. 4. En la lista Tipo, seleccione el formato de número que desea personalizar.
El formato de número que seleccione aparecerá en el cuadro Tipo sobre la lista Tipo.
Nota Cuando seleccione un formato de número integrado en la lista Tipo, Excel creará una copia de ese formato de número, que puede personalizar. No puede cambiar ni eliminar el formato de número original de la lista Tipo.
5. En el cuadro Tipo, realice los cambios necesarios en el formato de número seleccionado.
Sugerencia Para más información sobre los cambios que puede realizar, vea Revisar las instrucciones para personalizar un formato de número en este tema.
Nota Los formatos de número personalizados se almacenan en el libro en el que los creó y no estarán disponibles para ningún otro libro. Para usar un formato personalizado en un nuevo libro, puede guardar el libro actual como una plantilla de Excel y crear un nuevo libro a partir de esa plantilla.

MANUAL AVANZADO MICROSOFT EXCEL 2016 – ALFREDO RICO – RICOSOFT 2016 543
Eliminar un formato de número personalizado
1. Abra el libro que contiene el formato de número personalizado que desea eliminar. 2. En la pestaña Inicio, haga clic en el selector de cuadro de diálogo de la esquina inferior derecha, junto
al groupNúmero.
3. En el cuadro Categoría, haga clic en Personalizado. 4. En la lista Tipo, seleccione el formato de número personalizado que desea eliminar.
Nota Los formatos de número integrados de la lista Tipo no se pueden eliminar.
5. Haga clic en Eliminar.
Nota Todas las celdas que tenían el formato personalizado eliminado se mostrarán con el formato General predeterminado.

MANUAL AVANZADO MICROSOFT EXCEL 2016 – ALFREDO RICO – RICOSOFT 2016 544
Agregar o quitar complementos de 2016 de Excel para Windows
Los complementos proporcionan comandos y funciones opcionales de Microsoft Excel. De forma predeterminada, los complementos no están inmediatamente disponibles en Excel, por lo que primero es necesario instalar y, en algunos casos, activar estos complementos para poder usarlos.
¿Qué desea hacer?
Obtener información sobre los complementos
Agregar o quitar un complemento de Excel
Agregar o quitar un complemento COM (Modelo de objetos componentes)
Agregar o quitar un complemento de automatización
Obtener información sobre los complementos
Algunos complementos están integradas Excel, como las herramientas para análisis y Solver. Otros complementos están disponibles en el centro de descarga y primero deben descargar e instalar. Por último, existen complementos creados por terceros, como programador de su organización o un proveedor de soluciones de software. Pueden ser complementos de modelo de objetos componentes (COM), Visual Basic para Aplicaciones (VBA) a los complementos y complementos en el archivo DLL. Estos complementos también deben instalarse para poder utilizarlos.
La mayoría de los complementos se pueden clasificar en tres tipos:
Complementos de Excel Estos incluyen normalmente Excel complemento (.xlam), complemento de Excel 97-2003 (.xla), o archivos DLL de complemento (.xll) o son complementos de automatización. Algunos complementos de Excel, como Solver y las herramientas para análisis, pueden estar disponibles después de instalar Microsoft Office o Excel. Normalmente, sólo es necesario activar estos complementos para utilizarlos.
Puede descargar los complementos Complementos adicionales de Excel se pueden descargar e instalar de descargas de en Office.com.
Complementos personalizados Los desarrolladores y proveedores de soluciones generalmente diseñan complementos modelo de objetos componentes (COM) personalizado, complementos de automatización, los complementos VBA y complementos XLL. Éstos deben instalarse para que los utilice.
Después de instalar o activar un complemento, es posible que este y sus comandos estén disponibles en una de las siguientes ubicaciones:
Pestaña Datos. Después de instalar y activar los complementos Herramientas para análisis y Solver, los comandos de Análisis de datos y Solver estarán disponibles en el grupo Análisis.

MANUAL AVANZADO MICROSOFT EXCEL 2016 – ALFREDO RICO – RICOSOFT 2016 545
Pestaña Fórmulas. Después instalar y activar las herramientas para el euro, los comandos Conversión para euro y Formato para el euro se muestran en el grupo Soluciones.
Pestaña Complementos. Es posible agregar otros complementos a la pestaña Complementos. Esta pestaña se agrega a la cinta de opciones cuando se instala y activa el primer complemento que se muestra en la pestaña Complementos. Si no puede ver la pestaña Complementos, salga de Excel y reinicie el programa.
Otros complementos, como la pestaña Introducción, se encuentran disponibles en otras ubicaciones de Excel, como una pestaña en la cinta de opciones, o a través de macros o menús personalizados.
Agregar o quitar un complemento de Excel
Importante Si es programador de software, puede usar este procedimiento para instalar o quitar un programa de automatización antes de diseñar los programas de instalación y desinstalación del complemento.
Para activar un complemento de Excel
1. Haga clic en la pestaña Archivo, elija Opciones y después haga clic en la categoría Complementos. 2. En el cuadro Administrar, haga clic en Complementos de Excel y después en Ir.
Aparecerá el cuadro de diálogo Add-Ins.
3. En el cuadro Complementos disponibles, active la casilla situada junto al complemento que desea activar y luego haga clic en Aceptar.
Si no puede encontrar el complemento que desea activar en el cuadro Complementos disponibles, es posible que deba instalarlo.
Para instalar un complemento de Excel
Para instalar un complemento que normalmente se instala con Excel, como Solver o el complemento Herramientas para análisis, ejecute el programa de instalación de Excel o de Microsoft Office y elija la opción de cambio para instalar el complemento. Después de reiniciar Excel, el complemento debe aparecer en el cuadro Complementos disponibles.

MANUAL AVANZADO MICROSOFT EXCEL 2016 – ALFREDO RICO – RICOSOFT 2016 546
Algunos complementos de Excel se ubican en el equipo y se pueden instalar o activar si se hace clic en Examinar (en el cuadro de diálogo Complementos) para ubicar el complemento, y luego en Aceptar.
Algunos complementos de Excel requieren ejecutar un paquete de instalación. Deberá descargar o copiar el paquete de instalación en el equipo (normalmente, un paquete de instalación es un archivo con extensión de nombre .msi) y después ejecutarlo.
Otros complementos que no están disponibles en el equipo se pueden descargar e instalar a través de un explorador de Web de descargas de o de otros sitios en Internet o en un servidor de la organización. Siga las instrucciones de instalación para la descarga según sea necesario.
Para desactivar un complemento de Excel
1. Haga clic en la pestaña Archivo, elija Opciones y después haga clic en la categoría Complementos. 2. En el cuadro Administrar, haga clic en Complementos de Excel y después en Ir. 3. En el cuadro Complementos disponibles, desactive la casilla situada junto al complemento que
desee desactivar y después haga clic en Aceptar.
En muchos casos, cuando se desactiva un complemento, se quita de su grupo en la cinta de opciones. En otros casos, para quitar el complemento de la cinta de opciones, es necesario reiniciar Excel.
Nota Si se desactiva un complemento, este no se quita del equipo. Para quitar un complemento del equipo, será necesario desinstalarlo.
Para quitar un complemento de Excel
Importante Si instaló el complemento de Excel desde un servidor de red o desde una carpeta compartida, deberá quitar el complemento desde esa ubicación. Si ha instalado el complemento de Excel desde un CD y asignado a la unidad de CD a una nueva letra de unidad después de instalar el complemento, necesitará volver a instalar el complemento desde el CD. Si está ejecutando desde el CD de los complementos de Excel, debe desinstalar los complementos de Excel y, a continuación, vuelva a instalarlos desde el CD.
1. Haga clic en la pestaña archivo y, a continuación, haga clic en Salir. 2. En Panel de control, haga clic en Programas y características (Windows 7 y Windows Vista) o en
Agregar o quitar programas (Windows XP). 3. Siga uno de los procedimientos siguientes:
o Si instaló Excel como parte de Microsoft Office, haga clic en Microsoft Office en la lista de programas instalados y después haga clic en el botón Cambiar.
o Si instaló Excel de forma individual, haga clic en el nombre del programa en la lista de programas instalados y después haga clic en el botón Cambiar.
o Si ha instalado el complemento desde el centro de descarga, haga clic en el nombre del programa en la lista de programas instalados y, a continuación, haga clic en el botón desinstalar.
4. Siga las instrucciones del programa de instalación.

MANUAL AVANZADO MICROSOFT EXCEL 2016 – ALFREDO RICO – RICOSOFT 2016 547
Agregar o quitar un complemento COM (Modelo de objetos componentes)
Importante Si es programador de software, puede usar este procedimiento para instalar o quitar un programa de automatización antes de diseñar los programas de instalación y desinstalación del complemento. Si no es programador, no necesita usar este procedimiento. Si desea obtener instrucciones sobre cómo instalar o quitar el complemento, póngase en contacto con el administrador del sistema que se lo proporcionó.
Agregar un complemento COM
1. Haga clic en la pestaña Archivo, elija Opciones y después haga clic en la categoría Complementos. 2. En el cuadro Administrar, haga clic en complementos COM y, a continuación, haga clic en Ir.
Aparecerá el cuadro de diálogo Complementos COM.
3. En el cuadro Complementos disponibles, active la casilla situada junto al complemento que desea instalar y después haga clic en Aceptar.
Sugerencia Si el complemento que desea usar no aparece en la lista del cuadro Complementos disponibles, haga clic en Agregar y después busque el complemento.
Quitar un complemento COM
1. Haga clic en la pestaña Archivo, elija Opciones y después haga clic en la categoría Complementos. 2. En el cuadro Administrar, haga clic en complementos COM y, a continuación, haga clic en Ir.
Aparecerá el cuadro de diálogo Complementos COM.
3. En el cuadro Complementos disponibles, desactive la casilla situada junto al complemento que desee quitar y después haga clic en Aceptar.
Nota Se quitará el complemento de la memoria, pero su nombre seguirá apareciendo en la lista de complementos disponibles. No se eliminará el complemento del equipo.
4. Para quitar un complemento COM de la lista de complementos disponibles y eliminarlo del equipo, haga clic en su nombre en el cuadro Complementos disponibles y después en Quitar.

MANUAL AVANZADO MICROSOFT EXCEL 2016 – ALFREDO RICO – RICOSOFT 2016 548
Agregar o quitar un complemento de automatización
Importante Si es programador de software, puede usar este procedimiento para instalar o quitar un programa de automatización antes de diseñar los programas de instalación y desinstalación del complemento. Si no es programador, no necesita usar este procedimiento. Si desea obtener instrucciones sobre cómo instalar o quitar el complemento, póngase en contacto con el administrador del sistema que se lo proporcionó.
1. Haga clic en la pestaña Archivo, elija Opciones y después haga clic en la categoría Complementos. 2. En el cuadro Administrar, haga clic en Complementos de Excel y después en Ir.
Aparecerá el cuadro de diálogo Add-Ins.
3. Para instalar un complemento de automatización, en el cuadro Servidores de automatización disponibles, elija Automatización, y haga clic en el complemento que desee.
Sugerencia Si el complemento que desea no figura en la lista, haga clic en Examinar, búsquelo y después haga clic en Aceptar.
4. Para quitar un complemento de automatización, debe quitarlo del Registro. Póngase en contacto con el administrador del sistema para más información.

MANUAL AVANZADO MICROSOFT EXCEL 2016 – ALFREDO RICO – RICOSOFT 2016 549
Personalizar la cinta de opciones en Office
Puede personalizar la cinta de opciones para organizar las pestañas y los comandos conforme a sus necesidades, como ocultar los comandos que usa con menos frecuencia.
La personalización de la cinta de opciones es específica del programa de Microsoft Office con el que está trabajando en ese momento. Por ejemplo, si personaliza la cinta en Word, esas mismas personalizaciones no se verán en Excel. Si desea personalizaciones similares en otras aplicaciones de Office, tendrá que hacer los cambios individualmente en cada una de las aplicaciones.
Abrir la ventana Personalizar la cinta de opciones
1. Haga clic con el botón derecho en cualquier espacio abierto de la cinta de opciones. 2. Haga clic en Personalizar la cinta de opciones. 3. Use los botones Agregar y Quitar para mover los elementos hacia adelante y hacia atrás entre las
dos columnas.

MANUAL AVANZADO MICROSOFT EXCEL 2016 – ALFREDO RICO – RICOSOFT 2016 550
Trabajar con pestañas
Puede agregar pestañas personalizadas o cambiar el nombre y el orden de las pestañas predeterminadas que están integradas en Office 2013. Las pestañas personalizadas en la lista Personalizar la cinta de opciones tienen (Personalizado) después del nombre, pero la palabra (Personalizado) no aparece en la cinta de opciones.
Agregar una pestaña personalizada
Al hacer clic en Nueva pestaña, agregue una pestaña personalizada y el grupo personalizado. Solo puede agregar comandos a grupos personalizados.
1. En la ventana Personalizar la cinta de opciones, en la lista Personalizar la cinta de opciones, haga clic en Nueva pestaña.
2. Para ver y guardar sus personalizaciones, haga clic en Aceptar.
Cambiar el nombre de una pestaña predeterminada o personalizada
1. En la ventana Personalizar la cinta de opciones, en la lista Personalizar la cinta de opciones, haga clic en la pestaña cuyo nombre desea cambiar.
2. Haga clic en Cambiar nombre y, después, escriba un nombre nuevo. 3. Para ver y guardar sus personalizaciones, haga clic en Aceptar.
Ocultar una pestaña predeterminada o personalizada
Puede ocultar tanto las pestañas personalizadas como las predeterminadas, pero solo puede quitar las pestañas personalizadas.

MANUAL AVANZADO MICROSOFT EXCEL 2016 – ALFREDO RICO – RICOSOFT 2016 551
1. En la ventana Personalizar la cinta de opciones, en la lista Personalizar la cinta de opciones, desactive la casilla junto a la pestaña predeterminada o personalizada que desea ocultar.
2. Para ver y guardar sus personalizaciones, haga clic en Aceptar.
Cambiar el orden de las pestañas predeterminadas o personalizadas
1. En la ventana Personalizar la cinta de opciones, en la lista Personalizar la cinta de opciones, haga clic en la pestaña que desea mover.
2. Haga clic en la flecha Subir o Bajar hasta que obtenga el orden deseado. 3. Para ver y guardar sus personalizaciones, haga clic en Aceptar.
Quitar una pestaña personalizada
Puede ocultar tanto las pestañas personalizadas como las predeterminadas, pero solo puede quitar las pestañas personalizadas. Las pestañas y grupos personalizados tienen (Personalizado) después del nombre, pero la palabra (Personalizado) no aparece en la cinta de opciones.
1. En la ventana Personalizar la cinta de opciones en la lista Personalizar la cinta de opciones, haga clic en la pestaña que desea quitar.
2. Haga clic en Quitar. 3. Para ver y guardar sus personalizaciones, haga clic en Aceptar.
Trabajar con grupos
Puede agregar grupos personalizados o cambiar el nombre y el orden de los grupos predeterminados que están integrados en Office 2013. Los grupos personalizados en la lista Personalizar la cinta de opciones tienen (Personalizado) después del nombre, pero la palabra (Personalizado) no aparece en la cinta de opciones.
Agregar un grupo personalizado a una pestaña
Puede agregar un grupo personalizado a una pestaña personalizada o una pestaña predeterminada.
1. En la ventana Personalizar la cinta de opciones, en la lista Personalizar la cinta de opciones, haga clic en la pestaña a la que desea agregar un grupo.
2. Haga clic en Nuevo grupo. 3. Para cambiar el nombre del grupo Nuevo grupo (personalizado), haga clic con el botón derecho en
el grupo, haga clic en Cambiar nombre y, después, escriba un nombre nuevo.
Nota También puede agregar un icono que representa el grupo personalizado haciendo clic en el grupo personalizado y luego en Cambiar nombre. Cuando se abre el cuadro de diálogo Símbolo, elija un icono que represente el grupo.
4. Para ocultar las etiquetas para los comandos que agregue a este grupo personalizado, haga clic con el botón derecho en el grupo y, después, haga clic en Ocultar las etiquetas de comando. Repita el procedimiento para mostrarlas.
5. Para ver y guardar sus personalizaciones, haga clic en Aceptar.

MANUAL AVANZADO MICROSOFT EXCEL 2016 – ALFREDO RICO – RICOSOFT 2016 552
Cambiar el nombre de un grupo predeterminado o personalizado
1. En la ventana Personalizar la cinta de opciones, en la lista Personalizar la cinta de opciones, haga clic en la pestaña o grupo cuyo nombre desea cambiar.
2. Haga clic en Cambiar nombre y, después, escriba un nombre nuevo. 3. Para ver y guardar sus personalizaciones, haga clic en Aceptar.
Cambiar el orden de los grupos predeterminados o personalizados
1. En la ventana Personalizar la cinta de opciones, en la lista Personalizar la cinta de opciones, haga clic en el grupo que desea mover.
2. Haga clic en la flecha Subir o Bajar hasta que obtenga el orden deseado. 3. Para ver y guardar sus personalizaciones, haga clic en Aceptar.
Quitar un grupo predeterminado o personalizado
1. En la ventana Personalizar la cinta de opciones, en la lista Personalizar la cinta de opciones, haga clic en el grupo que desea quitar.
2. Haga clic en Quitar. 3. Para ver y guardar sus personalizaciones, haga clic en Aceptar.
Reemplazar un grupo predeterminado con un grupo personalizado
No se puede quitar un comando de un grupo integrado en Microsoft Office. Sin embargo, puede crear un grupo personalizado con los comandos que desea reemplazar en el grupo predeterminado.
1. En la ventana Personalizar la cinta de opciones, en la lista Personalizar la cinta de opciones, haga clic en la pestaña predeterminada donde desea agregar el grupo personalizado.
2. Haga clic en Nuevo grupo. 3. Haga clic con el botón derecho en el nuevo grupo y, después, haga clic en Cambiar nombre. 4. Escriba un nombre para el nuevo grupo y seleccione un icono que represente el grupo nuevo cuando
la cinta cambia de tamaño. 5. En la lista Comandos disponibles en, haga clic en Pestañas principales. 6. Haga clic en el signo más (+) situado junto a la pestaña predeterminada que contiene el grupo que
desea personalizar. 7. Haga clic en el signo más (+) situado junto al grupo predeterminado que desea personalizar. 8. Haga clic en el comando que desea agregar al grupo personalizado y, después, haga clic en Agregar. 9. Haga clic con el botón derecho en el grupo predeterminado y haga clic en Quitar.
1. Haga clic con el botón derecho en el grupo predeterminado y haga clic en Quitar.
Trabajar con los comandos
Para agregar comandos a un grupo, primero debe agregar un grupo personalizado a una pestaña predeterminada o a una nueva pestaña personalizada. Solo se puede cambiar el nombre de los comandos que se agregan a grupos personalizados.
Los comandos predeterminados aparecen en texto gris. No es posible cambiar el nombre, los iconos o el orden de estos comandos.

MANUAL AVANZADO MICROSOFT EXCEL 2016 – ALFREDO RICO – RICOSOFT 2016 553
Agregar comandos a un grupo personalizado
1. En la ventana Personalizar la cinta de opciones, en la lista Personalizar la cinta de opciones, haga clic en el grupo personalizado al que desea agregar un comando.
2. En la lista Comandos disponibles en, haga clic en la lista desde la que desea agregar comandos, por ejemplo, Comandos más utilizados o Todos los comandos.
3. Haga clic en un comando de la lista que elija. 4. Haga clic en Agregar. 5. Para ver y guardar sus personalizaciones, haga clic en Aceptar.
Quitar un comando de un grupo personalizado
Solo es posible quitar comandos de un grupo personalizado.
1. En la ventana Personalizar la cinta de opciones, en la lista Personalizar la cinta de opciones, haga clic en el comando que desea quitar.
2. Haga clic en Quitar. 3. Para ver y guardar sus personalizaciones, haga clic en Aceptar.
Cambiar el nombre de un comando que haya agregado a un grupo personalizado
1. En la ventana Personalizar la cinta de opciones, en la lista Personalizar la cinta de opciones, haga clic en el comando cuyo nombre desea cambiar.
2. Haga clic en Cambiar nombre y, después, escriba un nombre nuevo. 3. Para ver y guardar sus personalizaciones, haga clic en Aceptar.
Cambiar el orden de los comandos en los grupos personalizados
1. En la ventana Personalizar la cinta de opciones, en la lista Personalizar la cinta de opciones, haga clic en el comando que desea mover.
2. Haga clic en la flecha Subir o Bajar hasta que obtenga el orden deseado. 3. Para ver y guardar sus personalizaciones, haga clic en Aceptar.

MANUAL AVANZADO MICROSOFT EXCEL 2016 – ALFREDO RICO – RICOSOFT 2016 554
Restablecer la cinta de opciones
Puede restablecer a su estado original todas las pestañas, o bien solo las pestañas seleccionadas. Cuando se restablecen todas las pestañas de la cinta de opciones, también se restablece la barra de herramientas de acceso rápido para mostrar solo los comandos predeterminados.
Restablecer la configuración predeterminada de la cinta de opciones
1. En la ventana Personalizar la cinta de opciones, haga clic en Restablecer. 2. Haga clic en Restablecer todas las personalizaciones.
Restablecer solo la pestaña seleccionada
Solo se pueden restablecer las pestañas predeterminadas a su configuración predeterminada.
1. En la ventana Personalizar la cinta de opciones, seleccione la pestaña predeterminada cuya configuración predeterminada desea restablecer.
2. Haga clic en Restablecer y, después, haga clic en Restablecer únicamente la pestaña de cinta seleccionada.
Exportar una cinta de opciones personalizada
Puede exportar las personalizaciones de la cinta de opciones y la barra de herramientas de acceso rápido a un archivo que se puede importar y usar en otro equipo o que un compañero de trabajo puede usar.
1. En la ventana Personalizar la cinta de opciones, haga clic en Importar o exportar. 2. Haga clic en Exportar todas las personalizaciones.
Importar una cinta de opciones personalizada
Puede importar archivos de personalización para reemplazar el diseño actual de la cinta de opciones y la barra de herramientas de acceso rápido. Al ser capaz de importar la personalización, puede mantener los programas de Microsoft Office con el mismo aspecto que el de sus compañeros o de un equipo a otro.
Importante Al importar un archivo de personalización de la cinta de opciones, se pierden todas las personalizaciones anteriores de la cinta de opciones o la barra de herramientas de acceso rápido. Si cree que tal vez desee revertir a la personalización que tiene actualmente, debe exportarla antes de importar cualquier personalización nueva.
1. En la ventana Personalizar la cinta de opciones, haga clic en Importar o exportar. 2. Haga clic en Importar archivo de personalización.

MANUAL AVANZADO MICROSOFT EXCEL 2016 – ALFREDO RICO – RICOSOFT 2016 555
Personalizar la barra de herramientas de acceso rápido
La barra de herramientas de acceso rápido es una barra de herramientas que se puede personalizar y que contiene un conjunto de comandos independientes de la ficha en la cinta de opciones que se muestra. Esta barra se puede mover desde una de las dos ubicaciones posibles y se le pueden agregar botones que representan comandos.
Notas
No se puede aumentar el tamaño de los botones que representan los comandos a través de una opción de Microsoft Office. La única forma de aumentar el tamaño de los botones es bajar la resolución de pantalla que se usa.
La barra de herramientas de acceso rápido no se puede mostrar en varias líneas. Solo se pueden agregar comandos a la barra de herramientas de acceso rápido. El contenido de la
mayoría de las listas, como los valores de sangría y espaciado, así como los estilos individuales que aparecen también en la cinta de opciones, no se pueden agregar a esta barra de herramientas. Sin embargo, puede personalizar la cinta de opciones como usted desee. Por ejemplo, puede crear fichas personalizadas y grupos personalizados para que contengan los comandos que usa con más frecuencia.
¿Qué desea hacer?
Agregar un comando a la barra de herramientas de acceso rápido
Quitar un comando de la barra de herramientas de acceso rápido
Cambiar el orden de los comandos en la barra de herramientas de acceso rápido
Agrupar los comandos mediante la incorporación de un separador entre los comandos
Mover la barra de herramientas de acceso rápido
Personalizar la barra de herramientas de acceso rápido mediante el comando Opciones
Restablecer la configuración predeterminada de la barra de herramientas de acceso rápido
Exportar una barra de herramientas de acceso rápido personalizada
Importar una barra de herramientas de acceso rápido personalizada
¿Por qué veo una bola verde?

MANUAL AVANZADO MICROSOFT EXCEL 2016 – ALFREDO RICO – RICOSOFT 2016 556
Agregar un comando a la barra de herramientas de acceso rápido
1. En la cinta de opciones, haga clic en la pestaña o el grupo correspondiente para mostrar el comando que desee agregar a la barra de herramientas de acceso rápido.
2. Haga clic con el botón secundario del mouse (ratón) en el comando y, a continuación, haga clic en la opción Agregar a la barra de herramientas de acceso rápido del menú contextual.
Quitar un comando de la barra de herramientas de acceso rápido
Haga clic con el botón secundario en el comando que desee quitar de la barra de herramientas de acceso rápido y, a continuación, haga clic en Quitar de la barra de herramientas de acceso rápido en el menú contextual.
Cambiar el orden de los comandos en la barra de herramientas de acceso rápido
1. Haga clic con el botón secundario en la barra de herramientas de acceso rápido y, a continuación, haga clic en Personalizar la barra de herramientas de acceso rápido en el menú contextual.
2. En Personalizar la barra de herramientas de acceso rápido, haga clic en el comando que desee mover y, a continuación, haga clic en la flecha Subir o Bajar.
Agrupar los comandos mediante la incorporación de un separador entre los comandos
Los comandos se pueden agrupar mediante el uso de separadores para hacer que la barra de herramientas de acceso rápido aparente tener secciones.
1. Haga clic con el botón secundario en la barra de herramientas de acceso rápido y, a continuación, haga clic en Personalizar la barra de herramientas de acceso rápido en el menú contextual.
2. En la lista Comandos disponibles en, haga clic en Comandos más utilizados. 3. Haga clic en <Separador> y, a continuación, en Agregar. 4. Para colocar el separador donde desee, haga clic en la flecha Subir o Bajar.
Mover la barra de herramientas de acceso rápido
La barra de herramientas de acceso rápido puede colocarse en una de estas dos ubicaciones:
En la esquina superior izquierda junto al icono de un programa de Microsoft Office, por ejemplo,
junto al icono de Word . (ubicación predeterminada)

MANUAL AVANZADO MICROSOFT EXCEL 2016 – ALFREDO RICO – RICOSOFT 2016 557
Debajo de la cinta de opciones, que es parte de la Interfaz de usuario de Microsoft Office Fluent
Si no desea que la barra de herramientas de acceso rápido se muestre en su ubicación actual, puede moverla a la otra ubicación. Si observa que la ubicación predeterminada situada junto al icono de un programa está demasiado lejos del área de trabajo como para que su uso resulte cómodo, quizá desee acercarla al área de trabajo. La ubicación situada debajo de la cinta de opciones invade el área de trabajo. Por lo tanto, si desea maximizar el área de trabajo, es posible que prefiera mantener la barra de herramientas de acceso rápido en su ubicación predeterminada.
1. Haga clic en Personalizar barra de herramientas de acceso rápido . 2. En la lista, haga clic en Mostrar debajo de la cinta de opciones o Mostrar encima de la cinta de la
cinta de opciones.
Personalizar la barra de herramientas de acceso rápido mediante el comando Opciones
Puede agregar, quitar y cambiar el orden de los comandos de la barra de herramientas de acceso rápido mediante el comando Opciones.
1. Haga clic en la pestaña Archivo. 2. En el menú Ayuda, haga clic en Opciones. 3. Haga clic en Barra de herramientas de acceso rápido. 4. Realice los cambios que desee.
Restablecer la configuración predeterminada de la barra de herramientas de acceso rápido
1. Haga clic con el botón secundario en la barra de herramientas de acceso rápido y a continuación haga clic en Personalizar la barra de herramientas de acceso rápido en el menú contextual.
2. En la ventana Personalice la barra de herramientas de acceso rápido, haga clic en Restablecer valores predeterminados y, a continuación, en Restablecer únicamente la barra de herramientas de acceso rápido.

MANUAL AVANZADO MICROSOFT EXCEL 2016 – ALFREDO RICO – RICOSOFT 2016 558
Exportar una barra de herramientas de acceso rápido personalizada
Puede exportar las personalizaciones de la cinta de opciones y de la barra de herramientas de acceso rápido a un archivo que puede ser importado y usado por un compañero de trabajo o en otro equipo.
1. Haga clic en la pestaña Archivo. 2. En Ayuda, haga clic en Opciones. 3. Haga clic en Barra de herramientas de acceso rápido. 4. Haga clic en Importar o exportar y, a continuación, en Exportar todas las personalizaciones.
Importar una barra de herramientas de acceso rápido personalizada
Puede importar archivos de personalización para reemplazar el diseño actual de la cinta de opciones y de la barra de herramientas acceso rápido. Al poder importar la personalización, puede hacer que los programas de Microsoft Office presenten la misma apariencia que usan sus compañeros de trabajo o de diferentes equipos.
Importante Al importar un archivo de personalización de la cinta de opciones, perderá todas las personalizaciones de la cinta de opciones y de la barra de herramientas de acceso rápido anteriores. Si cree que quizás desee volver a la personalización que tiene actualmente, debe exportarla antes de importar las personalizaciones nuevas.
1. Haga clic en la pestaña Archivo. 2. En el menú Ayuda, haga clic en Opciones. 3. Haga clic en Barra de herramientas de acceso rápido. 4. Haga clic en Importar o exportar y, a continuación, en Importar archivo de personalización.
¿Por qué veo una bola verde?
Puede ver una bola verde si agregó un grupo personalizado o un comando a la barra de herramientas de acceso rápido después de personalizar la cinta de opciones, pero no asignó un icono para representar a ese grupo personalizado o comando.
El icono se usa si hace lo siguiente:
Agregar el grupo personalizado a la barra de herramientas de acceso rápido. Para ayudar a diferenciar entre su propia cinta de opciones personalizada y la cinta de opciones
predeterminada.
Agregar un icono para representar el grupo personalizado o comando
1. Haga clic en la pestaña Archivo. 2. En el menú Ayuda, haga clic en Opciones. 3. Haga clic en Personalizar la cinta de opciones. 4. En la ventana Personalizar la cinta de opciones de la lista Personalizar la cinta de opciones, haga
clic en el grupo personalizado o en el comando que agregó. 5. Haga clic en Cambiar nombre y, a continuación, en la lista Símbolo, haga clic en un icono. 6. En el cuadro de diálogo Cambiar nombre, haga clic en Aceptar. 7. Para ver y guardar sus personalizaciones, haga clic en Aceptar.

MANUAL AVANZADO MICROSOFT EXCEL 2016 – ALFREDO RICO – RICOSOFT 2016 559
Personalizar la lista de archivos recientemente utilizados
Los programas de Microsoft Office muestran los últimos documentos abiertos en ese programa para que pueda usar dichos vínculos para tener acceso rápidamente a los archivos. Esta función está activada de forma predeterminada, pero puede desactivarla, volverla a activar o ajustar la cantidad de documentos que muestra.
Si esta función se desactivó y después se volvió a activar, solo aparecerán los archivos que abra y guarde después de activarla.
Si cierra un archivo y, a continuación, lo mueve a otra ubicación, usando por ejemplo el Explorador de Windows, el vínculo a ese archivo en el programa en el que lo creó dejará de funcionar. Deberá usar el cuadro de diálogo Abrir para buscar el archivo y abrirlo. Después de guardar el archivo en su nueva ubicación, se agregará su vínculo a la lista.
¿Qué desea hacer?
Mantener un archivo en la lista de archivos usados recientemente
Cambiar el número de archivos que aparecen en la lista de archivos usados recientemente
Borrar los archivos desanclados de la lista de archivos usados recientemente
Mantener un archivo en la lista de archivos usados recientemente
1. Haga clic en la pestaña Archivo. 2. Haga clic en Abrir para ver la lista de los archivos usados recientemente.
3. Haga clic en este elemento a la lista de Pin .
Cuando un archivo está fijado a la lista, el icono se ve así: en versiones anteriores de Office, el
siguiente aspecto:
Sugerencia Haga clic en el botón nuevo para liberar el archivo.
Cambiar la cantidad de archivos que aparecen en la lista de archivos usados recientemente
1. Haga clic en la pestaña Archivo. 2. Haga clic en la pestaña Opciones. 3. Haga clic en Avanzadas. 4. En Mostrar, en la lista Mostrar este número de documentos recientes, seleccione el número de
archivos que desea mostrar.
Sugerencia Para no ver ningún archivo en la lista de archivos usados recientemente, configure la lista Mostrar este número de documentos recientes en cero.

MANUAL AVANZADO MICROSOFT EXCEL 2016 – ALFREDO RICO – RICOSOFT 2016 560
Borrar los archivos desanclados de la lista de archivos usados recientemente
1. Haga clic en la pestaña Archivo. 2. Haga clic en Abrir. 3. Haga clic con el botón secundario en un archivo de la lista y, después, elija Quitar elementos
desanclados. 4. Haga clic en Sí para borrar los elementos de la lista.

MANUAL AVANZADO MICROSOFT EXCEL 2016 – ALFREDO RICO – RICOSOFT 2016 561
¿Dónde están mis plantillas personalizadas?
Las plantillas personalizadas que creó usando una versión anterior de Office siguen estando presentes, pero Office no las muestra de forma predeterminada. En su lugar, cuando abra un programa de Office, verá las plantillas que proporciona Office. Si desea ver las plantillas personalizadas en la pestaña Personal cuando inicie un programa de Office, siga este procedimiento.
Corregirlo por mí
Use una solución Fix it para migrar las plantillas personalizada
La solución Fix it repara todos los programas de Office de forma simultánea. No es necesario especificar la ubicación de las plantillas de cada programa de Office.
Fix it no permite establecer una ubicación nueva, solo migra la carpeta Plantillas de Office personalizadas a Mis documentos. Para definir una ubicación nueva, consulte la sección Corregir yo mismo que aparece a continuación.
Resuélvalo por sí mismo
1. En Windows 10 copie y pegue lo siguiente en el cuadro Pregúntame lo que quieras de Cortana y presione Entrar: %appdata%\Microsoft\Templates\ (En versiones anteriores de Windows, haga clic en Inicio > Ejecutar y pegue eso en el cuadro Abrir).
2. Copie la dirección que se muestra en la barra de direcciones del Explorador de archivos. 3. En el programa de Office, haga clic en Archivo > Opciones > Guardar y pegue la dirección en el
cuadro Ubicación de plantillas personales predeterminada.
Repita este paso con todos los programas de Office. Después de actualizar la ubicación de las plantillas, las plantillas que cree se guardarán en esta ubicación predeterminada.

MANUAL AVANZADO MICROSOFT EXCEL 2016 – ALFREDO RICO – RICOSOFT 2016 562
Especificaciones y límites de Excel
En este tema...
Especificaciones y límites de las hojas de cálculo y de los libros
Especificaciones y límites de los cálculos
Especificaciones y límites de los gráficos
Especificaciones y límites de los informes de tablas dinámicas y gráficos dinámicos
Especificaciones y límites de los libros compartidos
Especificaciones y límites de las hojas de cálculo y de los libros Característica Límite máximo
Libros abiertos En función de la memoria disponible y los recursos del sistema
Tamaño de hoja 1.048.576 filas por 16.384 columnas
Ancho de columna 255 caracteres
Alto de fila 409 puntos
Saltos de página 1.026 horizontal y vertical
Número total de caracteres que puede contener una celda
32.767 caracteres
Caracteres en un encabezado o un pie de página
2:55
Hojas en un libro Limitado a la memoria disponible (el valor predeterminado es 1 hoja)
Colores en un libro 16 millones de colores (32 bits con acceso completo al espectro de colores de 24 bits)
Vistas con nombre en un libro En función de la memoria disponible
Formatos o estilos de celdas distintos
64 000
Estilos de relleno 2,56 $
Line weight and styles 2,56 $
Tipos de fuentes distintas 1.024 fuentes globales disponibles; 512 para cada libro
Formatos de número en un libro Entre 200 y 250, según el idioma de la versión de Excel instalada
Nombres en un libro En función de la memoria disponible
Windows in a workbook En función de la memoria disponible
Hipervínculos en una hoja de cálculo
66.530 hipervínculos
Paneles en una ventana 4
Hojas vinculadas En función de la memoria disponible
Escenarios En función de la memoria disponible, un informe de resumen solo muestra los primeros 251 escenarios

MANUAL AVANZADO MICROSOFT EXCEL 2016 – ALFREDO RICO – RICOSOFT 2016 563
Característica Límite máximo
Celdas cambiantes en un escenario
3^2
Celdas ajustables en Solver 200 $
Funciones personalizadas En función de la memoria disponible
Escala de zoom del 10 % al 400 %
Informes En función de la memoria disponible
Criterios de ordenación 64 combinados en una única operación; ilimitado en operaciones de ordenación secuenciales
Niveles de deshacer 100 %
Campos en un formulario 3^2
Parámetros del libro 255 parámetros por libro
Elementos mostrados en listas de filtros desplegables
10 000
Celdas discontinuas que pueden seleccionarse
Celdas 2.147.483.648
Límites máximos de almacenamiento en memoria y tamaños de archivos para libros del modelo de datos
El entorno de 32 bits está sujeto a una limitación de 2 gigabytes (GB) de espacio de direcciones virtuales, compartido por Excel, el libro y los complementos que se ejecuten en el mismo proceso. La parte de dirección del modelo de datos podría alcanzar de 500 a 700 megabytes (MB), pero podría ser inferior si se cargan otros modelos de datos y complementos.
El entorno de 64 bits no está sujeto a ninguna limitación estricta, sino que el tamaño del libro solo se ve limitado por los recursos disponibles en el sistema y la memoria.
Nota Agregar tablas al modelo de datos aumenta el tamaño de archivo. Si no tiene previsto crear relaciones del modelo de datos complejas usando numerosos orígenes de datos y tipos de datos en su libro, desactive la casilla Agregar estos datos al modelo de datos cuando importe o cree tablas, tablas dinámicas o conexiones de datos.
Para obtener más información, consulte Especificación y límites del modelo de datos.

MANUAL AVANZADO MICROSOFT EXCEL 2016 – ALFREDO RICO – RICOSOFT 2016 564
Especificaciones y límites de los cálculos Característica Límite máximo
Precisión numérica 15 dígitos
Número negativo más bajo permitido -2,2251E-308
Número positivo más bajo permitido 2,2251E-308
Número positivo más alto permitido 9,99999999999999E+307
Número negativo más alto permitido -9,99999999999999E+307
Número positivo más alto permitido mediante fórmula
1,7976931348623158e+308
Número negativo más alto permitido mediante fórmula
-1,7976931348623158e+308
Longitud del contenido de una fórmula 8.192 caracteres
Longitud interna de la fórmula 16.384 bytes
Iteraciones 32 767
Matrices en una hoja En función de la memoria disponible
Rangos seleccionados 2.048
Argumentos en una función 2:55
Niveles anidados de funciones 6,4
Categorías de funciones definidas por el usuario
2:55
Número de funciones de hoja de cálculo disponibles
341
Tamaño de la pila de operandos 1.024
Dependencia entre hojas de cálculo 64.000 hojas de cálculo pueden hacer referencia a otras hojas
Dependencia de fórmulas de matriz entre hojas de cálculo
En función de la memoria disponible
Area dependency En función de la memoria disponible
Area dependency per worksheet En función de la memoria disponible
Dependencia en una sola celda 4.000 mil millones de fórmulas pueden depender de una sola celda
Longitud del contenido de celdas vinculadas de libros cerrados
32 767
Primera fecha permitida en un cálculo 1 de enero de 1900 (1 de enero de 1904, si se utiliza la fecha del sistema)
Última fecha permitida en un cálculo 31 de diciembre de 9999
Período de tiempo máximo que puede escribirse
9999:59:59

MANUAL AVANZADO MICROSOFT EXCEL 2016 – ALFREDO RICO – RICOSOFT 2016 565
Especificaciones y límites de los gráficos Característica Límite máximo
Gráficos vinculados a una hoja En función de la memoria disponible
Hojas a las que hace referencia un gráfico 2:55
Data series in one chart 2:55
Puntos de datos en una serie de datos para gráficos 2D En función de la memoria disponible
Data points in a data series for 3-D charts En función de la memoria disponible
Data points for all data series in one chart En función de la memoria disponible
Especificaciones y límites de los informes de tablas dinámicas y gráficos dinámicos Característica Límite máximo
Informes de tabla dinámica en una hoja En función de la memoria disponible
Número de elementos únicos por cada campo 1 048 576
Campos de fila o columna en un informe de tabla dinámica En función de la memoria disponible
Filtros de informe en un informe de tabla dinámica 256 (puede estar en función de la memoria disponible)
Campos de valores en un informe de tabla dinámica 2,56 $
Fórmulas de elementos calculados en un informe de tabla dinámica
En función de la memoria disponible
Filtros de informe en un informe de gráfico dinámico 256 (puede estar en función de la memoria disponible)
Campos de valores en un informe de gráfico dinámico 2,56 $
Fórmulas de elementos calculados en un informe de gráfico dinámico
En función de la memoria disponible
Longitud del nombre MDX para un elemento de tabla dinámica
32 767
Length for a relational PivotTable string 32 767
Elementos mostrados en listas de filtros desplegables 10 000

MANUAL AVANZADO MICROSOFT EXCEL 2016 – ALFREDO RICO – RICOSOFT 2016 566
Especificaciones y límites de los libros compartidos Característica Límite máximo
Usuarios que pueden abrir y compartir simultáneamente un libro compartido
2,56 $
Vistas personales en un libro compartido En función de la memoria disponible
Días que se mantendrá el historial de cambios 32.767 (el valor predeterminado es 30 días)
Libros que pueden combinarse a la vez En función de la memoria disponible
Celdas que pueden resaltarse en un libro compartido
32 767
Colores utilizados para identificar los cambios realizados por diferentes usuarios si el resaltado de cambios está activado
32 (cada usuario se identifica mediante un color; los cambios realizados por el usuario actual se resaltarán en color azul marino)
Tablas de Excel en un libro compartido
0 (cero)
Nota No se puede compartir un libro que contiene una o más tablas de Excel.