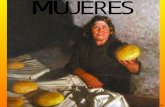Aligerando imágenes
Transcript of Aligerando imágenes

TRATANDO UNA IMAGEN
La mayoría de las imágenes que tomamos con una cámara digital, y muchas de las que escaneamos, tienen una
calidad adecuada para ser imprimidas pero no para mostrarlas en pantalla, para lo que basta con una calidad
muy inferior. Dicho de otro modo, no es necesario usar imágenes que ocupan 2 Mb. cuando, en pantalla, se ven
exactamente igual ocupando 10 ó 20 veces menos.
La imagen del monitor se compone de puntos (pixels). Depende de cómo lo
configuremos, pero es muy habitual que muestre 1024 pixels a lo ancho y 768 a lo alto.
Cuanto usamos una imagen de cámara digital es corriente que tenga 2288 x 1712, por
ejemplo (incluso más). La situación es la de la imagen de al lado, es decir, harían falta 4
monitores para mostrar correctamente la imagen. No lo notamos porque la mayoría
de los programas reducen la imagen para mostrarla completa (pero sigue ocupando lo
mismo en cuanto a tamaño en disco).
Podemos aligerar mucho nuestros trabajos si tratamos las imágenes para que ocupen menos (en Kb.). Hay
muchos programas que ofrecen comandos para hacerlo muy sencillamente, con tamaños estándar, pero
por si acaso os explicamos cómo hacerlo con un programa que tendréis todos, el Paint de Windows. 1.- Abre Paint (InicioTodo los programasAccesoriosPaint)
2.- Usa ArchivoAbrir y explora hasta encontrar la imagen que deseas reducir. En este punto notarás, si has elegido
una imagen grande, lo que comentábamos más arriba, que para poder ver la foto hay que usar barras de
desplazamiento horizontales y verticales porque es enorme.
3.- Usa el comando ImagenExpandir y contraer, o Cambiar tamaño (esto puede depender de la version de
Paint que estés usando). Los dos primeros campos (Horizontal y Vertical) sirven para aumentar la imagen (si
escribimos un porcentaje por encima del 100) o disminuirla (si es por debajo). Supongamos que estamos usando
una imagen de 2288x1712. Normalmente no usamos en nuestros trabajos imágenes tan grandes como el
monitor, de modo que, según el tamaño que busquemos, podemos, por ejemplo, usar una imagen que sea el
25% de la original (de todos modos siempre podemos deshacer si el resultado no es el que buscamos). Es muy
importante usar el mismo porcentaje en ambos campos, pues si no la imagen se deformará. En algunas versiones
basta con marcar la casilla “Mantener relación de aspecto” para que esto no pueda ocurrir.
4.- Una vez obtenido el tamaño que buscábamos podemos guardar la imagen, con distinto
nombre si deseamos conservar las dos versiones (grande y pequeña) o con el mismo si sólo
queremos la imagen más pequeña. Si comparas ambas imágenes verás que es muy corriente
que la nueva ocupe 10 veces menos que la original, con lo que los programas la manejarán más
rápidamente y los trabajos serán mucho menos pesados. Además seran mucho más rápidos
procesos como subirla a internet, abrir una página en que la insertemos o enviarla por correo.
NOTA: Normalmente no es necesario hacer esto con las imágenes procedentes de internet, ya que casi siempre han sido
tratadas antes de ponerlas allí, de modo que serán ligeras. Si resultan ser grandes podemos hacer lo mismo con ellas.