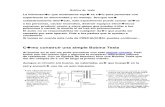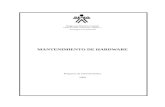Alimentador de bobina - download.brother.com · 3 Cree datos para el alimentador de bobina con...
-
Upload
duongduong -
Category
Documents
-
view
220 -
download
0
Transcript of Alimentador de bobina - download.brother.com · 3 Cree datos para el alimentador de bobina con...

Alimentador de bobina

1
Leer antes de usar....................................................................................................................................................... 2Accesorios.......................................................................................................................................................................................................2Medidas de precaución relativas al funcionamiento.......................................................................................................................................2
Crear datos para el alimentador de bobina................................................................................................................. 3Activar la función del alimentador de bobina..................................................................................................................................................3Crear datos......................................................................................................................................................................................................4Función Cuadro despegar...............................................................................................................................................................................5Exportar datos en formato de archivo FCM....................................................................................................................................................7Enviar datos a la máquina...............................................................................................................................................................................8
Instalar el alimentador de bobina ............................................................................................................................... 9Instalar el accesorio base en la máquina ........................................................................................................................................................9Instalar el soporte de bobina.........................................................................................................................................................................10Cargar material en el alimentador de bobina ................................................................................................................................................10Comprobar el extremo del material ..............................................................................................................................................................11Recortar uniformemente el extremo del material ..........................................................................................................................................12Hacer avanzar el material ..............................................................................................................................................................................14
Recuperar datos del alimentador de bobina en la máquina y empezar a cortar ....................................................... 15Recuperar los datos en la máquina ..............................................................................................................................................................15Cortar ............................................................................................................................................................................................................16Prueba de corte.............................................................................................................................................................................................18Prueba de avance .........................................................................................................................................................................................20Cambiar la posición de inicio de corte..........................................................................................................................................................21Corte continuo...............................................................................................................................................................................................22
Retirar el alimentador de bobina y utilizar un tapete ............................................................................................... 23Consumibles/Mantenimiento.................................................................................................................................... 25
Criterios para la sustitución...........................................................................................................................................................................25Sustituir la cuchilla de corte ..........................................................................................................................................................................25Limpiar la cuchilla de corte ...........................................................................................................................................................................27
Solución de problemas ............................................................................................................................................. 28Si el material se ha atascado en la máquina.................................................................................................................................................30
Mensajes de error ..................................................................................................................................................... 32Mensajes de error de la máquina para cortar ...............................................................................................................................................32Mensajes de error de CanvasWorkspace .....................................................................................................................................................32
Información de utilidad ............................................................................................................................................ 33Uso del alimentador de bobina .....................................................................................................................................................................33Materiales compatibles .................................................................................................................................................................................33Ejemplos de materiales que pueden utilizarse..............................................................................................................................................33Material no compatible..................................................................................................................................................................................35Tamaños de material enrollado que pueden cargarse en el alimentador de bobina....................................................................................36Cuchillas que pueden utilizarse ....................................................................................................................................................................36Posición de la palanca del escáner...............................................................................................................................................................36
CONTENIDO

2
Accesorios
Después de comprar este kit, compruebe el contenido.
*1 Esta parte está unida al soporte de bobina (B).*2 Esta parte está unida a la cortadora (C). No la retire si no es para sustituirla. Si la retira, consulte “Instalar la cuchilla de corte” en
la página 26.Esta parte es un consumible. Cuando el borde cortante quede mellado, adquiera una CADXRFC1 (cuchilla de corte). Adquiera los consumibles en el mismo distribuidor autorizado donde adquirió el alimentador de bobina.
Medidas de precaución relativas al funcionamiento
● Este accesorio fue especialmente diseñado para el modelo ScanNCut DX. No puede utilizarse con ningún otro modelo que no sea ScanNCut DX.
● Para utilizar la función del alimentador de bobina, deberá instalar en su ordenador la aplicación específica CanvasWorkspace (versión para PC).
● Solo se puede utilizar material enrollado con una anchura de 305 mm (12").● El contenido de este documento puede sufrir cambios sin previo aviso.● Las pantallas de este manual se utilizan solo con finalidades ilustrativas y pueden ser distintas a las reales.
Antes de empezar, lea la sección “Información de utilidad” en la página 33.
Leer antes de usar
A B C D
E F Disposición de contenido del paquete
Nombre de la pieza
A Accesorio base *1
B Soporte de bobina
C Cortadora *1
D Cuchilla de corte *2
E Tarjeta de activación para la función de alimentador de bobina en CanvasWorkspace (versión para PC) y 1 diseño de muestra gratis
F Inserción

3
Cree datos para el alimentador de bobina con CanvasWorkspace (versión para PC).● CanvasWorkspace (Versión para PC) (ver. 2.0.0 o posterior) debe descargarse e instalarse en su ordenador.
(http://s.brother/cuoad/)● Para utilizar CanvasWorkspace, se necesita una ID de usuario de CanvasWorkspace.
Si no dispone de una cuenta gratuita, haga clic en [Crear nueva cuenta] en la pantalla que se muestra después de la instalación y siga las instrucciones en pantalla para crear una cuenta.
● Los datos no se pueden crear ni editar en CanvasWorkspace (versión de Internet).
Activar la función del alimentador de bobina
a Inicie CanvasWorkspace en un ordenador.
b En CanvasWorkspace, seleccione [Ajustes de la cuenta...] desde el menú [Ayuda].
c Haga clic en [Activación de las Funciones Premium].
d Escriba el código de activación indicado en la tarjeta del código de activación, y haga clic en [Activar].• Se requiere una conexión a Internet para realizar la activación.• Las letras mayúsculas “I” y “O” no se utilizan en el código de
activación.• Cada código de activación sirve solo para una ID de usuario
de CanvasWorkspace. No puede volver a utilizarse el mismo código de activación.
e Cuando se muestra el mensaje de confirmación de la activación, confirme la información y haga clic en [Activar] si es correcta.
f Haga clic en [OK] para finalizar la activación.
Crear datos para el alimentador de bobina

4
Crear datos
Cree datos para el alimentador de bobina con CanvasWorkspace.
■ Preparar el formato
a Inicie CanvasWorkspace en un ordenador.
b Haga clic en (Mesa de trabajo), en la parte derecha de la pantalla.
Se muestra el panel [Mesa de trabajo] en el Panel de control.
c Seleccione [Material enrollado] en [Tamaño de la mesa de trabajo].
No se muestra ningún tapete en el fondo.
d Si es necesario, cambie la altura y la orientación de la mesa de trabajo.
a Altura de la mesa de trabajo
b Orientación de la mesa de trabajo (Portrait/Landscape)
La preparación del formato está terminada.
Recuerde
• La orientación de los datos no cambia automáticamente si se ha cambiado la orientación de la mesa de trabajo.
• Aunque los datos se hayan creado con una orientación horizontal, se cambiarán a orientación vertical cuando se exporten como datos de corte (archivo FCM). Para más detalles acerca de los datos de corte, consulte “Exportar datos en formato de archivo FCM” en la página 7.
• El tamaño de la mesa de trabajo se muestra como el tamaño del material. El cuadro rojo indica el área de corte. No se puede cortar en las áreas superior, inferior, izquierda o derecha del cuadro.
a Cuadro rojo
a
b
a

5
■ Crear datos de corte Puede crear datos originales en CanvasWorkspace o bien importarlos y editarlos. En este ejemplo, crearemos datos editando el patrón de muestra preinstalado.
a Seleccione (Alimentador de bobina) en el panel de objetos y arrastre el patrón al área de dibujo.
Recuerde
• Ajuste el patrón para que encaje en el cuadro rojo. Para más detalles, consulte “Crear datos” en la página 4.
• También puede colocarse un patrón en el área de dibujo haciendo clic en el patrón.
• Los datos creados con la máquina, como por ejemplo datos escaneados o patrones integrados, también pueden utilizarse con el alimentador de bobina. Después de importar los datos en CanvasWorkspace, seleccione [Material enrollado] en [Tamaño de la mesa de trabajo] y expórtelos en formato de archivo FCM.
b Edite el patrón de muestra.
Recuerde
• Para más detalles acerca de la edición en CanvasWorkspace, seleccione [Tutoriales en vídeo online...] desde el menú [Ayuda].
• Al añadir un margen al comienzo de los datos, pueden cortarse múltiples copias de forma continua con una cierta cantidad de espacio entre ellas.
Después de crear los datos de corte, expórtelos o transfiéralos a la máquina para cortar. Para más detalles acerca de cómo exportar los datos a un ordenador o a una unidad flash USB en formato de archivo FCM (que pueden recuperarse en una máquina para cortar), consulte “Exportar datos en formato de archivo FCM” en la página 7.Para más detalles acerca de cómo transferir los datos a la máquina, consulte “Enviar datos a la máquina” en la página 8.
Función Cuadro despegar
Despegar es el proceso de quitar las partes innecesarias de alrededor de un patrón cortado para dejar las partes deseadas en el papel protector o la película protectora.Al usar la función Cuadro despegar, se puede cortar un cuadro (cuadro para despegar) alrededor del patrón, lo que facilita la tarea de despegar las partes innecesarias.En este ejemplo, usaremos los patrones incluidos con la aplicación.
a Cuadro para despegar
A continuación, se muestra la diferencia entre despegar con y sin un cuadro para despegar.
● Sin un cuadro para despegarAl despegar partes grandes innecesarias, se pegan unas a otras o a las partes que no se quieren despegar, lo que dificulta la operación de despegar.
● Con un cuadro para despegarAl cortar un cuadro para despegar se dividen las partes innecesarias en partes más pequeñas, lo que facilita la operación de despegar.
a

6
a Haga clic en (Editar), en la parte derecha de la pantalla.
Se muestra el panel [Editar] en el Panel de control.
b Seleccione el patrón y, a continuación, haga clic en [Caja de boda...].
Se muestra el cuadro de diálogo [Crear caja de boda].
c Seleccione cómo especificar el tamaño del cuadro para despegar.
■ [Especifique el espaciado del objeto seleccionado]
Especifique los valores y, a continuación, haga clic en [OK].
■ [Especifique el tamaño del rectángulo]
Especifique los valores y, a continuación, haga clic en [OK].

7
d Repita los pasos b y c para cada objeto que se cortará con un cuadro para despegar.
Se crea el cuadro para despegar.
a Cuadro para despegar
Recuerde
• Los datos para un cuadro para despegar creado se guardan en una capa independiente de la capa de los datos del patrón.
Exportar datos en formato de archivo FCM
Guarde los datos en formato de archivo FCM en un ordenador o unidad flash USB y utilice una unidad flash USB para transferirlos a la máquina para cortar.
Para más detalles acerca de la transferencia de datos directamente desde CanvasWorkspace a una máquina para cortar, consulte “Enviar datos a la máquina” en la página 8.
■ Guardar en una unidad flash USB
a Conecte la unidad flash USB a un puerto USB del ordenador.
b En CanvasWorkspace, seleccione [Exporte archivo FCM...] desde el menú [Archivo].
Nota
• Para exportar los datos a un alimentador de bobina, debe haber seleccionado [Material enrollado] en [Tamaño de la mesa de trabajo] al editar los datos. Antes de transferir los datos, vuelva a comprobar estos ajustes. Para más detalles, consulte “Crear datos” en la página 4.
c Seleccione [Unidad de USB (*)] como destino y, a continuación, haga clic en [Guardar].
* Esta designación varía según el sistema operativo que se utilice.
Los datos se guardan en formato de archivo FCM en la unidad flash USB.
a

8
Enviar datos a la máquina
Los datos abiertos en CanvasWorkspace pueden transferirse a una máquina para cortar en formato de archivo FCM (que puede recuperarse en la máquina para cortar).
■ Realizar una transferencia con un cable USB (solo compatible con Windows)
a Inserte los conectores del cable USB en los correspondientes puertos USB del ordenador y de la máquina para cortar.
a Puerto USB para un ordenador
b Cable USB
Nota
• Los conectores del cable USB solo pueden insertarse en una dirección en el puerto. Si resulta difícil insertar el conector del cable, no lo inserte a la fuerza y compruebe la orientación del mismo.
• Al transferir datos para un alimentador de bobina a la máquina para cortar, la pantalla inicial debe mostrarse en la máquina.
b En CanvasWorkspace, seleccione [Trasfiera el archivo FCM a ScanNCut DX a través de un cable USB…] desde el menú [Archivo].
Cuando se muestra un mensaje que indica que los datos se han enviado a la máquina, confirme los detalles y haga clic en [OK].
Nota
• Para transferir datos para un alimentador de bobina, debe haberse seleccionado [Material enrollado] en [Tamaño de la mesa de trabajo] al editar los datos. Antes de transferir los datos, vuelva a comprobar estos ajustes. Para más detalles, consulte “Crear datos” en la página 4.
■ Realizar una transferencia a través de una conexión de red inalámbrica● Se requiere una conexión a Internet para realizar la activación.● La máquina debe estar conectada a una red inalámbrica. Esta
función solo puede utilizarse después de haberse establecido una conexión con CanvasWorkspace. Para más detalles acerca de cómo establecer una conexión, consulte la Guía de configuración de red inalámbrica para la máquina para cortar.
a En CanvasWorkspace, seleccione [Transfiera archivo FCM a través de Internet…] desde el menú [Archivo].
Cuando se muestra un mensaje que indica que los datos se han enviado a la máquina, confirme los detalles y haga clic en [OK].
Nota
• Para transferir datos para un alimentador de bobina, debe haberse seleccionado [Material enrollado] en [Tamaño de la mesa de trabajo] al editar los datos. Antes de transferir los datos, vuelva a comprobar estos ajustes. Para más detalles, consulte “Crear datos” en la página 4.

9
Para instalar el alimentador de bobina para cortar, la máquina para cortar debe estar preparada y deben realizarse preparativos para instalar el alimentador de bobina y el material enrollado en la máquina.
Instalar el accesorio base en la máquina
a Toque en la pantalla inicial para visualizar la siguiente pantalla.
Recuerde
• Cuando utilice el alimentador de bobina, “Recuperar datos” y “Prueba” no están disponibles. Seleccione “Alimentador de bobina” para utilizar estas funciones. (página 15 y página 18)
• Cuando utilice el alimentador de bobina, “Escaneo” no está disponible.
b Seleccione “Alimentador de bobina”.
Recuerde
• Después de seleccionar “Alimentador de bobina”, se muestra la siguiente pantalla. Seleccione “Coloque el alimentador de bobina” para confirmar las instrucciones para instalar el alimentador de bobina.
c Tire hacia usted de la palanca de liberación del alimentador (en el lado derecho de la máquina).
a Palanca de liberación del alimentadorSolo se levanta el lado derecho del eje, y éste está desbloqueado.
d Sujete el rodillo de avance y el dial de bloqueo del rodillo de avance; a continuación, sujete el rodillo de avance en su posición y gire hacia atrás el dial de bloqueo del rodillo de avance, hasta la posición de desbloqueo ( ).
El rodillo de avance puede deslizarse.
a Rodillo de avance
b Dial de bloqueo del rodillo de avance
e Deslice el rodillo de avance de a .
a Rodillo de avance
f Sujete el rodillo de avance y el dial de bloqueo del rodillo de avance; a continuación, sujete el rodillo de avance en su posición y gire hacia usted el dial de bloqueo del rodillo de avance, hasta la posición de bloqueo ( ).
El rodillo de avance está colocado correctamente.
a Rodillo de avance
b Dial de bloqueo del rodillo de avance
Instalar el alimentador de bobina
1
1 2
1
1 2

10
g Vuelva a colocar la palanca de liberación del alimentador (en el lado derecho de la máquina) en su posición original.
a Palanca de liberación del alimentadorSolo baja el lado derecho del eje, y éste está bloqueado.
h Instale el accesorio base de modo que su extremo se enganche en el eje.
a Accesorio base
b Eje
Nota
• Si el rodillo de avance no está colocado correctamente, el accesorio base no se puede instalar correctamente. Compruebe que el rodillo de avance se mueva a la posición para usar el alimentador de bobina.
• Presione el accesorio base para asegurarlo firmemente en el eje.
• Compruebe que el accesorio base esté asegurado contra la tapa de la bandeja frontal.
Instalar el soporte de bobina
a Coloque el soporte de bobina hacia abajo de modo que sus ganchos queden encajados en los orificios de la tapa de la bandeja frontal.
a Ganchos del soporte de bobina
b Orificios de la tapa de la bandeja frontal
b Levante la placa de la guía a cada lado del soporte de bobina.
a Placa de la guía
Cargar material en el alimentador de bobina
a Inserte el material de manera que la clavija de la placa de la guía izquierda encaje en el núcleo de papel del material y coloque el rollo sobre los cuatro rodillos de soporte.Cargue siempre el material de modo que se desenrolle desde la parte superior y el lado que se va a cortar quede hacia arriba.
a Clavija de la placa de la guía
b Rodillos de soporte
1
1
2
1
2
1
1
a
b
a

11
b Mientras aprieta la palanca de ajuste, deslice la placa de la guía derecha contra el rodillo para alinear correctamente el borde izquierdo del material.
a Palanca de ajuste
Nota
• El material se carga correctamente cuando hay un espacio de 2 a 3 mm entre la placa de la guía y el lado derecho de la bobina. Después de alinear el borde izquierdo del material, ajuste la placa de la guía.
a Espacio aproximado de 2 a 3 mm
Comprobar el extremo del material
Compruebe que el extremo del material esté recortado uniformemente para cumplir con las siguientes condiciones.
a Debe estar recto.
b Los bordes izquierdo y derecho del material deben ser paralelos.
Si el material no cumple con las dos (1 y 2) condiciones descritas anteriormente, es posible que no avance correctamente.Compruebe este aspecto antes de hacer avanzar el material.
1
1

12
a Tire del extremo del material hasta que llegue al canal de la guía.• Compruebe que el lado que va a cortar esté cara arriba.
a Canal de la guía
b Material
b Compruebe que el borde izquierdo del material esté alineado con la guía del material enrollado y que el extremo del material esté perfectamente alineado con el canal de la guía.
● Cuando está alineadoEl extremo del material está perfectamente alineado. No es necesario recortar uniformemente el extremo del material.
a Guía del material enrollado
b Canal de la guía
c Material
Retire el material de la máquina. Para más detalles, consulte “Hacer avanzar el material” en la página 14.
● Cuando no está alineadoEl extremo del material no está perfectamente alineado. El extremo del material debe estar recortado uniformemente.
a Guía del material enrollado
b Canal de la guía
c Material
Para más detalles, consulte “Recortar uniformemente el extremo del material” en la página 12.
Recortar uniformemente el extremo del material
a Tire del extremo del material hasta que sobrepase el canal de la guía.
a Canal de la guía
b Retire la cortadora del soporte de bobina.
a Cortadora
c Instale la cortadora sobre el material.Alinee los orificios de la cortadora con las clavijas del accesorio base, tal como se muestra a continuación.
a Orificio de la cortadora
b Clavija del accesorio base
d Alinee el borde izquierdo del material con la guía del material enrollado.
a Guía del material enrollado
1 2
2
1
3
2
1
3
1
1
2
2
1
1
1

13
e Compruebe que la cuchilla de corte esté colocada en el extremo derecho de la misma.
a Cuchilla de corte
b Cortadora
Nota
• La cuchilla de corte puede cortar material solo cuando se desliza desde el extremo derecho de la cortadora. No se puede cortar si se desliza desde otra posición que no sea el extremo derecho.
f Manteniendo el borde izquierdo del material alineado con la guía del material enrollado, presione firmemente la cortadora en el lado derecho del material. Manteniéndolos en su posición, deslice la cuchilla de corte de derecha a izquierda para cortar el material.Deslice la cuchilla de corte mientras la presiona suavemente.
a Guía del material enrollado
b Cortadora
c Cuchilla de corte
Nota
Si el material no corta con facilidad:
• Si el corte no comienza suavemente, por ejemplo, si el material se engancha en la cuchilla, en lugar de deslizar la cuchilla aplicando una fuerza excesiva, consulte lo siguiente y vuelva a intentarlo. Si desliza la cuchilla de corte con demasiada fuerza puede causar daños.- Si el material no es muy flexible, presione firmemente la
cortadora en el lado derecho del material.- Si el material es bastante flexible y está muy doblado,
presione firmemente la cortadora por la parte central.
g Vuelva a colocar la cuchilla de corte en el extremo derecho de la cortadora y, a continuación, retírela.Retire cualquier material que haya sido recortado.
a Cortadora
Recuerde
• La cortadora extraída se puede almacenar en el lado delantero del soporte de bobina.
12
32
1
1

14
Hacer avanzar el material
a Manteniendo el borde izquierdo del material alineado con la guía del material enrollado, inserte ligeramente el material debajo de los rodillos de avance izquierdo y derecho. Mientras sujeta el material que se ha insertado por debajo de los rodillos de avance para que el material
no se mueva, pulse en el panel de operación.
a Guía del material enrollado
b Rodillos de avance
Cuando el material haya avanzado hasta su posición, se ha completado la preparación del alimentador de bobina. En este momento, compruebe que los rodillos de avance izquierdo y derecho pasen completamente sobre el material.
Recuerde
• Si el material se atasca, retire todo el material atascado. Para más detalles, consulte “Si el material se ha atascado en la máquina” en la página 30.
2
1

15
Recupere los datos creados en CanvasWorkspace (versión para PC) en la máquina para cortar. Desde la máquina para cortar, los datos no pueden editarse y las funciones de escaneado no están disponibles.
Recuperar los datos en la máquina
a Después de seleccionar “Alimentador de bobina” en la pantalla inicial, seleccione “Empiece a cortar el material enrollado” en la pantalla que se muestra a continuación.• Para más detalles acerca de cómo seleccionar “Alimentador
de bobina” en la pantalla inicial, consulte los pasos a y b en la sección “Instalar el accesorio base en la máquina” en la página 9.
• Después de este punto, si toca en cualquier pantalla volverá a la pantalla que se muestra a continuación.
Recuerde
• Si toca en esta pantalla o si pulsa en la máquina después de haber insertado el material, éste se expulsa y se muestra la pantalla inicial. Si no se ha insertado ningún material, se muestra la pantalla inicial. Para usar el alimentador de bobina para cortar material, vuelva a seleccionar “Alimentador de bobina”.
• Pueden recibirse datos si esta pantalla se muestra en la máquina mientras se están transfiriendo datos con un cable USB.
b Para recuperar datos de una unidad flash USB, inserte la unidad al puerto USB (para una unidad flash USB) en la máquina para cortar.
c Seleccione la ubicación de los datos que desee recuperar y seleccione el patrón deseado.
a Recuperar desde una unidad flash USB.• Si la unidad flash USB contiene carpetas, toque una de ellas
para mostrar la lista de patrones que contiene. • Si existe un gran número de carpetas o patrones, toque las
teclas de flecha en la pantalla para desplazarse hacia arriba o hacia abajo.
Recuerde
• Es posible que tarde unos instantes en detectarse la unidad flash USB. Espere 5 o 6 segundos después de insertar la unidad flash USB antes de pulsar una tecla. (El tiempo transcurrido varía en función de la unidad flash USB).
• Si utiliza una unidad flash USB con indicador de acceso, espere a que éste deje de parpadear.
• Si se produce un error, vuelva a tocar .
Toque el patrón que se va a recuperar para mostrar una pantalla de confirmación de datos.
Recuerde
• Solo se muestran los datos de un alimentador de bobina.
• Independientemente del tamaño del patrón, se visualiza un área de 610 mm (24") desde el comienzo del patrón.
b Recuperación desde CanvasWorkspace (a través de una conexión de red inalámbrica).Se mostrará una pantalla de vista previa de la composición del patrón. Para más detalles acerca de la pantalla de vista previa, consulte el paso b en la sección “Cortar” en la página 16.
c Recuperación desde CanvasWorkspace (utilizando un cable USB).Se mostrará una pantalla de vista previa de la composición del patrón. Para más detalles acerca de la pantalla de vista previa, consulte el paso b en la sección “Cortar” en la página 16.
Recuperar datos del alimentador de bobina en la máquina y empezar a cortar
ca
b

16
d Confirme los datos y toque la tecla “OK”.
a Cambian la pantalla de patrón.
Seleccione para mostrar el patrón ampliado en un área de 12 pulgadas.
Seleccione para mostrar el patrón reducido para mostrarlo todo.
b Desplácese hacia abajo a través del patrón
c Borre los datos
Se muestra la pantalla de vista previa.
Recuerde
• Cuando se muestra el patrón reducido, se muestra una longitud máxima de corte de 1785 mm (70,3"), independientemente del tamaño del patrón. Si la longitud del patrón es inferior a 1785 mm (70,3"), el patrón se mostrará con espacio adicional, sin embargo, el corte se detendrá en la parte inferior del patrón. El espacio adicional no se incluirá en los datos de corte.
Cortar
● Compruebe que el sujetador de cuchilla automática se haya instalado en el carro de la máquina. Para más detalles acerca del soporte de la cuchilla que se puede utilizar, consulte “Cuchillas que pueden utilizarse” en la página 36.
a Levante la palanca del escáner (en el lado izquierdo de la máquina) hasta la posición “2”.
b Seleccione “Cort.” en la pantalla de vista previa.
• Toque para confirmar las instrucciones para instalar el alimentador de bobina.
c Para realizar la prueba de corte, toque la tecla “Prueba”.• Para cortar el proyecto correctamente, realice una prueba de
corte antes de cortar el patrón. Para más detalles, consulte “Prueba de corte” en la página 18.
Recuerde
• Cuando se utiliza el alimentador de bobina, se activa
automáticamente el medio corte. Toque para comprobar los ajustes. Para más detalles, consulte el paso d en la sección “Cambiar el ajuste de la presión de corte” en la página 19.
a
b c

17
d Para realizar la prueba de avance, toque .• Para más detalles, consulte “Prueba de avance” en la
página 20.
e Para cambiar la posición de inicio de corte, toque .
• Para más detalles, consulte “Cambiar la posición de inicio de corte” en la página 21.
f Toque la tecla “inicio” para empezar a cortar.
Una vez finalizada la operación de corte, la máquina se detiene en la parte inferior del patrón.
g Para cortar el material en el punto donde se detuvo el corte, seleccione “Finalizar”.
Se muestran las instrucciones para hacer avanzar el material. Confirme los detalles y toque la tecla “OK”.El material avanza hasta que la parte inferior del patrón alcanza la cortadora en el accesorio base.
Recuerde
• Para continuar cortando patrones adicionales sin cortar el material, seleccione “Continuar cortando”. Para más detalles, consulte “Corte continuo” en la página 22.
Se muestran las instrucciones para cortar el material.
• Toque para confirmar las instrucciones.
h Instale la cortadora sobre el material.Alinee los orificios de la cortadora con las clavijas del accesorio base.
a Orificio de la cortadora
b Clavija del accesorio base
i Presione firmemente la cortadora en el lado derecho del material. Manteniéndolos en su posición, deslice la cuchilla de corte de derecha a izquierda para cortar el material.Deslice la cuchilla de corte mientras la presiona suavemente.
• De esta forma se creará un corte dejando un margen de 10 mm (0,4") en la parte inferior del patrón.
• Para detener la operación y extraer el material antes de
cortarlo, pulse para que el material avance hacia usted.
a Cortadora
b Cuchilla de corte
Nota
Si el material no corta con facilidad:
• Si el corte no comienza suavemente, por ejemplo, si el material se engancha en la cuchilla, en lugar de deslizar la cuchilla aplicando una fuerza excesiva, consulte lo siguiente y vuelva a intentarlo. Si desliza la cuchilla de corte con demasiada fuerza puede causar daños.- Si el material no es muy flexible, presione firmemente la
cortadora en el lado derecho del material.- Si el material es bastante flexible y está muy doblado,
presione firmemente la cortadora por la parte central.
2
2
1
1
21

18
j Después de cortar el material, confirme las instrucciones y toque la tecla “OK”.
k Para expulsar el material de corte, toque la tecla “OK”.
El material de corte entra desde el lado posterior de la máquina.
Prueba de corte
Realice una prueba de corte o dibuje sobre el tipo de material que utilizará en su proyecto, para comprobar que se consigue el resultado deseado. En esta sección se describe el procedimiento para realizar una prueba de corte.
a Toque la tecla “Prueba” en la pantalla de corte.
El patrón de prueba se distribuye automáticamente en la pantalla de prueba.
b Compruebe que el patrón de prueba no se solape con el patrón de su proyecto. Para cambiar la posición del
patrón de prueba, toque . El patrón de prueba también puede moverse arrastrándolo en la pantalla.
a Compruebe la distribución de los patrones. Toque para realizar ajustes en la pantalla de edición cuando cambie la distribución del patrón.Si se aplican cambios a la distribución de los patrones, el patrón se colocará automáticamente en la misma posición la próxima vez que se realice una prueba de corte.
b Toque para ajustar la forma y el tamaño del patrón.Si se aplican cambios a la forma y el tamaño del patrón, éste tendrá automáticamente la misma forma y tamaño la próxima vez que se realice una prueba de corte.
Recuerde
• Por defecto, el patrón de prueba se coloca en la esquina superior izquierda del área de corte.
• Para comprobar el resultado de la prueba de corte mientras se deja el material insertado, el patrón de prueba debe situarse en una posición inferior a la predeterminada.
a Borde superior del área de corte
b Línea donde se sitúa el patrón de la prueba de corte de manera predeterminada
c Pantalla de vista previa de la prueba
a b
1
3
2

19
c Toque la tecla “inicio” para empezar a cortar.
Recuerde
• Cuando se utiliza el alimentador de bobina, se activa automáticamente el medio corte.
Una vez finalizado el corte, se muestra la siguiente pantalla.
Compruebe los resultados de la prueba de corte.Para más detalles, consulte “Comprobar los resultados de la prueba de corte” en la página 19.• Para empezar a cortar el patrón de su proyecto, pulse la tecla
“inicio”.Una vez finalizado el corte, consulte el paso g en la sección “Cortar” en la página 16.
• Para volver a realizar una prueba de corte, pulse la tecla “Nueva prueba”.Para más detalles, consulte “Cambiar el ajuste de la presión de corte” en la página 19.
• Para realizar la prueba de avance, pulse .Para más detalles, consulte “Prueba de avance” en la página 20.
■ Comprobar los resultados de la prueba de corteAjuste la presión de corte en función del resultado de la prueba de corte.Realice varias pruebas de corte y ajuste la presión de corte hasta que el material quede bien cortado.
Nota
• Si la cuchilla penetra en el material, pueden quedar marcas débiles de corte en la superficie de la máquina en los puntos en que la cuchilla hizo contacto (1). En dicho caso, el corte puede no puede realizarse correctamente. Póngase en contacto con el Servicio de Atención al Cliente de Brother o con el servicio de reparaciones Brother autorizado.
Presión de corte adecuadaLa presión de corte es la adecuada cuando la capa superficial del material queda bien cortada y el papel protector no se corta.
Recuerde
• El juego de espátula y gancho (CASPHK 1) resulta útil para despegar el material a medio cortar del papel protector o la película protectora. Si desea adquirir el juego de espátula y gancho (CASPHK 1), consulte con el comercio donde adquirió este producto.
■ Cambiar el ajuste de la presión de corteLa presión de corte adecuada para los medios cortes se ajusta automáticamente; no obstante, es posible que algunos tipos de material no queden bien cortados.Si el material no queda bien cortado, consulte la siguiente tabla y defina el ajuste para la presión de corte. La cuchilla puede penetrar en el material, por lo que debería realizar una prueba de corte cada vez que aumente el valor del ajuste.
Cambiar el ajuste de la presión de corte
a Cuando se muestre la siguiente pantalla una vez finalizada la prueba de corte, toque la tecla “Nueva prueba” para mostrar la pantalla de prueba.
b Toque para mover el patrón de prueba a una posición diferente. El patrón de prueba también puede moverse arrastrándolo en la pantalla.
a
Resultado de la prueba de corte
Ajuste
Una parte del patrón no se corta.
Poca presión: Toque una vez
en la pantalla de ajustes
para aumentar la presión.
No se corta todo el patrón.
Poca presión: Toque una vez
en la pantalla de ajustes
para aumentar la presión.
En el papel protector se observan cortes profundos.
Demasiada presión: Toque una
vez en la pantalla de
ajustes para disminuir la presión.

20
c Toque en la pantalla de prueba para visualizar la pantalla de ajustes.
d Toque o para ajustar la presión de corte para los medios cortes.• Una vez definidos los ajustes, toque la tecla “OK”.
e Compruebe que haya cambiado los ajustes en la pantalla de prueba y vuelva a realizar la prueba de corte.
Nota
• Procure no aumentar demasiado la presión. De lo contrario, la cuchilla podría romperse. Si la presión es excesiva, es posible que el material no quede bien cortado.
Prueba de avance
Antes de cortar, puede comprobar si el material avanzará en línea recta y si su longitud será suficiente para la longitud del patrón de corte. Para comprobar que el material puede avanzar sin problemas, no deje la máquina desatendida durante la prueba de avance.
Recuerde
• Si la longitud restante del material será demasiado corta, retire la cinta que sujeta el extremo del material al núcleo de papel, si existe.
a Compruebe que la palanca del escáner (en el lado izquierdo de la máquina) esté levantada hasta la posición “2”.Para más detalles, consulte “Cortar” en la página 16.
b Toque en la pantalla de corte.
Recuerde
• Esta operación también puede realizarse tocando cuando se muestra la siguiente pantalla una vez finalizada la prueba de corte.
c Compruebe que haya cargado material en la máquina. Pulse la tecla “inicio” para iniciar la prueba de avance.• Para más detalles, consulte “Hacer avanzar el material” en la
página 14.
El material avanza.
Recuerde
• Si se toca durante la prueba de avance, se detiene el avance y se muestra la siguiente pantalla.

21
d Una vez finalizada la prueba de avance, se muestra el siguiente mensaje. Toque la tecla “OK” para volver a la pantalla anterior.
Si la longitud del material es suficiente para la longitud del patrón de corte, solo avanza la cantidad de material correspondiente a la longitud del patrón y, a continuación, el material vuelve a la posición de inicio del avance.Si la longitud del material es insuficiente para la longitud del patrón de corte, el material no vuelve a la posición de inicio del avance.
Recuerde
• Si el material se atasca en la máquina, retire todo el material que se haya atascado. Para más detalles, consulte “Si el material se ha atascado en la máquina” en la página 30.
• Si el material está muy doblado, no avanzará correctamente. En dicho caso, alise el material y vuelva a cargarlo.
Cambiar la posición de inicio de corte
La posición de inicio de corte puede moverse hacia arriba o hacia abajo (en la dirección de avance) hasta la posición deseada.
a Para cambiar la posición de inicio de corte, toque .
b Toque o en función de la dirección hacia
la que desea mover el material.
“Adelante”: El material avanza hacia el lado posterior de la máquina.
“Atrás”: El material avanza hacia el lado delantero de la máquina.
c Toque para volver a la pantalla del paso a.
Nota
• El material continúa avanzando mientras se mantiene
pulsada o .
• Si el material llega a su fin mientras avanza hacia la parte posterior de la máquina, los rodillos de avance ya no harán avanzar el material. Si el rodillo de avance ya no hace avanzar el material, vuélvalo a cargar. Para más detalles, consulte “Hacer avanzar el material” en la página 14.
• Si el material avanza hacia el lado delantero de la máquina hasta que el extremo del material queda directamente debajo de los rodillos de avance, el avance se detiene.

22
Corte continuo
Una vez cortado un patrón, puede continuar cortando el mismo patrón o un patrón distinto sin cortar el material.
Nota
• La longitud máxima (en la dirección de avance) del material es de 1785 mm (70,3")*. Cuando corte material de una longitud superior a la especificada, córtelo, expúlselo y vuelva a insertarlo para seguir cortando.* Esto depende del material y de las condiciones de funcionamiento especificadas por Brother.
■ Cortar repetidamente el mismo patrón
a Toque “Continuar cortando”.
Se muestra la pantalla de vista previa.
b Seleccione “Cort.” en la pantalla de vista previa y toque la tecla “inicio” para empezar a cortar.
Se corta el patrón visualizado.El corte empieza desde el borde inferior del último patrón que se cortó.
Recuerde
• Para cambiar la posición de inicio de corte, consulte “Cambiar la posición de inicio de corte” en la página 21.
• La posición de inicio de corte también puede ajustarse añadiendo espacio al comienzo de los datos de corte mientras se están creando. Para más detalles, consulte “Crear datos de corte” en la página 5.
■ Continuar cortando un patrón diferente
a Toque “Continuar cortando”.
Se muestra la pantalla de vista previa.
b Toque en la pantalla de vista previa.
Cuando se toca , se muestra el mensaje “¿Desea
borrar los datos que aparecen en la pantalla?”. Toque la tecla “OK”.
c Seleccione “Empiece a cortar el material enrollado” y recupere un patrón diferente.
• Para más detalles, consulte “Recuperar los datos en la máquina” en la página 15.
Recuerde
• Para cambiar la posición de inicio de corte, consulte “Cambiar la posición de inicio de corte” en la página 21.
• La posición de inicio de corte también puede ajustarse añadiendo espacio al comienzo de los datos de corte mientras se están creando. Para más detalles, consulte “Crear datos de corte” en la página 5.

23
El alimentador de bobina debe retirarse para poder colocar el material en un tapete para cortarlo.
a Levante el accesorio base para retirarlo de la máquina.
a Accesorio base
b Tire hacia usted de la palanca de liberación del alimentador (en el lado derecho de la máquina).
a Palanca de liberación del alimentadorSolo se levanta el lado derecho del eje, y éste está desbloqueado.
c Sujete el rodillo de avance y el dial de bloqueo del rodillo de avance; a continuación, sujete el rodillo de avance en su posición y gire hacia atrás el dial de bloqueo del rodillo
de avance, hasta la posición de desbloqueo ( ).El rodillo de avance puede deslizarse.
a Rodillo de avance
b Dial de bloqueo del rodillo de avance
d Deslice el rodillo de avance de a .
a Rodillo de avance
e Sujete el rodillo de avance y el dial de bloqueo del rodillo de avance; a continuación, sujete el rodillo de avance en su posición y gire hacia usted el dial de bloqueo del
rodillo de avance, hasta la posición de bloqueo ( ).El rodillo de avance está fijado correctamente.
a Rodillo de avance
b Dial de bloqueo del rodillo de avance
f Vuelva a colocar la palanca de liberación del alimentador (en el lado derecho de la máquina) en su posición original.
a Palanca de liberación del alimentadorSolo baja el lado derecho del eje, y éste está bloqueado.
Retirar el alimentador de bobina y utilizar un tapete
1
1
1 2
1
21
1

24
g Apretando la palanca de ajuste, deslice la placa de la guía derecha.
a Palanca de ajuste
h Retire el material, comprobando que no quede enganchado en la clavija de la placa de la guía del soporte de bobina.
a Clavija de la placa de la guía
i Doble las placas de la guía izquierda y derecha en el soporte de bobina.
a Placa de la guía
j Levante el soporte de bobina para retirar sus ganchos de los orificios de la tapa delantera.
a Ganchos del soporte de bobina
b Orificios de la tapa de la bandeja frontal
k Apile el accesorio base, el soporte de bobina y la cortadora para almacenarlos.• Cuando transporte el soporte de bobina, sujételo firmemente
por la parte inferior con ambas manos.
a Accesorio base
b Soporte de bobina
c Cortadora
1
1
a
a
1
2
1
2
3

25
Criterios para la sustitución
Para el funcionamiento seguro de la máquina, sustituya los siguientes consumibles de acuerdo con los criterios para la sustitución. Si debe adquirir piezas, póngase en contacto con el distribuidor donde adquirió este producto o con el servicio de reparaciones Brother autorizado más cercano. Para más detalles acerca de los accesorios opcionales, consulte el Manual de instrucciones de la máquina para cortar, o consulte página 2 en este manual.
Cuchilla para cortarSustituir cuando:
• los cortes en el material se vuelven irregulares y se reduce la calidad del producto acabado
• el filo se vuelve romo• la cuchilla está mellada (si la cuchilla no corta a pesar de que
su extensión o que la presión de corte son superiores a lo necesario, es posible que esté mellada).
Para más detalles acerca de cómo sustituir la cuchilla o limpiar el soporte, consulte el Manual de instrucciones de la máquina para cortar.
Cuchilla de corteSustituir cuando:
• los cortes en el material se vuelven irregulares o el material no queda bien cortado
• el filo se vuelve romo• la cuchilla está mellada
Recuerde
• No desmonte la cuchilla de corte.
Sustituir la cuchilla de corte
■ Retirar la cuchilla de corte
a Tope
a Empuje ligeramente hacia atrás el tope en el extremo izquierdo de la cortadora.
El tope se desplazará hacia abajo para que la cuchilla de corte pueda retirarse de la cortadora.
a Tope
Recuerde
• No presione el tope con demasiada fuerza. De lo contrario, podría averiarlo.
b Deslice la cuchilla de corte hacia el extremo izquierdo para retirarla de la cortadora.
Consumibles/Mantenimiento
1
1

26
■ Instalar la cuchilla de corte
Cuchilla de corte instalada correctamente
a Empuje ligeramente hacia atrás el tope en el extremo izquierdo de la cortadora.
El tope se desplazará hacia abajo para que la cuchilla de corte pueda instalarse en la cortadora.
a Tope
b Sujete la cuchilla de corte de la forma mostrada a continuación y encaje la lengüeta del lado derecho en el riel de la cortadora.
a Lengüeta en la cuchilla de corte
b Riel
c Encaje la lengüeta del lado izquierdo en el riel de la cortadora.
a Lengüeta en la cuchilla de corte
b Riel
d Deslice la cuchilla de corte hacia el extremo derecho.
1
1
2
1
2

27
Limpiar la cuchilla de corte
Si se acumulan restos de materiales, pelusa o polvo en el interior de la cuchilla de corte, es posible que ya no pueda cortarse el material. Limpie regularmente la cuchilla de corte.
Recuerde
• No desmonte la cuchilla de corte.
a Retire la cuchilla de corte de la cortadora.• Para más detalles, consulte el procedimiento en “Retirar la
cuchilla de corte” en la página 25.
b Con un cepillo, limpie los restos, la pelusa y el polvo.
c Instale la cuchilla de corte en la cortadora.• Para más detalles, consulte el procedimiento en “Instalar la
cuchilla de corte” en la página 26.

28
Si la máquina deja de funcionar correctamente, compruebe los siguientes posibles problemas, así como las preguntas frecuentes en el Brother Solutions Center (http://s.brother/cpoac/) antes de solicitar el servicio. Si el problema persiste, póngase en contacto con el Servicio de Atención al Cliente de Brother o con el servicio de reparaciones Brother autorizado. Un asterisco (*) indicado como página de referencia indica el Manual de instrucciones de la máquina para cortar. Para solucionar problemas en la red inalámbrica, consulte la Guía de configuración de la red inalámbrica de la máquina para cortar.
Material
* Si desea más información, consulte el Manual de instrucciones de la máquina para cortar.
Solución de problemas
Problema Posibles causas (o resultados) Solución Referencia
No puede insertarse el material.
Cuando se insertó el material, no se colocó debajo de los rodillos de avance.
Introduzca el material de forma que quede colocado debajo de los rodillos de avance izquierdo y derecho.
→ página 14
no se utilizó para insertar el material.Inserte ligeramente el material en la ranura de
alimentación y pulse .→ página 14
El rodillo de avance no está colocado correctamente. Ajuste la posición del rodillo de avance. → página 9
El eje está desbloqueado. Bloquee el eje. → página 10
No se ha seleccionado “Alimentador de bobina” en la pantalla inicial.
Seleccione “Alimentador de bobina” en la pantalla inicial. → página 9
El material no avanza en línea recta.
El extremo del material no está recortado uniformemente. Recorte uniformemente el extremo del material. → página 12
El material se insertó inclinado en la ranura de alimentación.
Alinee el borde izquierdo del material con la guía del material enrollado y, a continuación, inserte el material directamente en la ranura de alimentación.
→ página 14
El material no está correctamente sujeto por las placas de la guía.
Sujete firmemente el material con las placas de la guía. → página 11
La bandeja posterior no está desplegada. Despliegue la bandeja posterior. → *
El rodillo de avance no está colocado correctamente. Ajuste la posición del rodillo de avance. → página 9
El material no puede avanzar.
Hay una obstrucción alrededor de la ranura de la máquina.
Deje un espacio alrededor de la ranura de la máquina de modo que el material pueda expulsarse.
—
La máquina está instalada sobre una superficie no nivelada.
Coloque la máquina sobre una superficie nivelada y estable. —
El material no puede expulsarse.
El material a cortar se ha atascado en el mecanismo de avance de la máquina.
Retire cualquier material atascado siguiendo los procedimientos descritos en “Si el material se ha atascado en la máquina” en la página 30.
→ página 30
Después de cortar el material, la cantidad de material expulsado es insuficiente y parte de él permanece en la máquina.
Retire todo el material que no se haya expulsado y que haya quedado en la máquina. → página 31
El material se atascó. El material no avanzó en línea recta.
Retire cualquier material atascado siguiendo los procedimientos descritos en “Si el material se ha atascado en la máquina” en la página 30. Después de recortar uniformemente el extremo del material, hágalo avanzar en línea recta.
→ página 30→ página 12→ página 14
El material se mueve hacia una posición no deseada.
- La posición de inicio de corte se cambió involuntariamente.
- No se seleccionó la operación adecuada después de cortar el patrón.
Cambie la posición de inicio de corte para mover
el material hasta la posición deseada. Pulse
en el panel de operación para que el material avance hacia usted.
→ página 21

29
Cortar
* Si desea más información, consulte el Manual de instrucciones de la máquina para cortar.
Cuchilla de corte
Problema Posibles causas (o resultados) Solución Referencia
El material que se corta se engancha en la punta de la cuchilla.
Se ha acumulado polvo o pelusa en el soporte. Limpie el soporte. → *
La cuchilla está gastada. Cambie la cuchilla por otra nueva. → *
El material que se corta no es compatible con esta máquina.
Sustituya el material por uno compatible con esta máquina.
→ página 33→ página 34
La máquina se ha detenido mientras se llevaba a cabo una operación.
Por razones de seguridad, la máquina se detiene si se pulsa un botón del panel de operación durante el corte.
Siga las instrucciones del mensaje que se muestra en la pantalla. Toque la tecla “OK” para mover el carro a su posición inicial. Inserte el material y vuelva a realizar la operación.
—
No se ha cortado todo el material que se desea cortar. Algunas zonas siguen sin cortar.
Se está utilizando una cuchilla incompatible con el material.
Sustituya la cuchilla por una compatible con el material. → *
Si no se puede cortar aunque la presión de corte tenga un valor superior al necesario, es posible que la cuchilla esté mellada.
Cambie la cuchilla por otra nueva. → *
La cuchilla está gastada. Cambie la cuchilla por otra nueva. → *
El material es incompatible con esta máquina.
Sustituya el material por uno compatible con esta máquina.
→ página 33→ página 34
La presión de corte (“Presión corte (Cort mitad)”) es incorrecta.
Ajuste la configuración de “Presión corte (Cort mitad)” en la pantalla de ajustes. → página 19
Se ha acumulado polvo o pelusa en el soporte. Limpie el soporte. → *
En el papel protector del material se observan cortes profundos.
La presión de corte (“Presión corte (Cort mitad)”) es incorrecta.
Ajuste la configuración de “Presión corte (Cort mitad)” en la pantalla de ajustes. → página 19
El material no queda bien cortado.
Si la cuchilla penetra en el material, pueden quedar marcas débiles de corte en la superficie de la máquina en los puntos en que la cuchilla hizo contacto (1).
Póngase en contacto con el Servicio de Atención al Cliente de Brother o con el servicio de reparaciones Brother autorizado.
—a
Problema Posibles causas (o resultados) Solución Referencia
La cuchilla de corte no corta el material correctamente.
Antes de empezar a cortar, no se presionaron firmemente con la mano el material y la cortadora.
Presione firmemente con la mano el material y la cortadora antes de empezar a cortar.
→ página 13→ página 17
Se ha acumulado polvo o pelusa en la cuchilla de corte. Limpie la cuchilla de corte. → página 27
La cuchilla de corte está gastada. Cambie la cuchilla de corte por otra nueva. → página 25
Se ha retirado la cuchilla de corte de la cortadora.
La cuchilla de corte se ha deslizado más allá del tope de la cortadora.
Siga las instrucciones de instalación para instalar la cuchilla de corte. → página 26

30
Si el material se ha atascado en la máquina
a Pulse en el panel de operación para desactivar la máquina.
b Desconecte el cable de alimentación de la toma eléctrica.
c Retire el accesorio base del eje.
a Accesorio base
d Tire hacia usted de la palanca de liberación del alimentador (en el lado derecho de la máquina).
a Palanca de liberación del alimentadorSolo se levanta el lado derecho del eje, y éste está desbloqueado. Ello permite que el material atascado pueda retirarse fácilmente.
e Retire cualquier material atascado.• Tire del material lentamente. De lo contrario, las partes
internas de la máquina podrían resultar dañadas.
Nota
• Si el material se introduce debajo del carro y no puede retirarse, compruebe que la máquina esté desactivada, retire el soporte del carro y mueva lentamente el carro con la mano para retirar el material.
f Vuelva a colocar la palanca de liberación del alimentador (en el lado derecho de la máquina) en su posición original.
a Palanca de liberación del alimentadorSolo baja el lado derecho del eje, y éste está bloqueado.
g Instale el accesorio base en el eje.
h Conecte el enchufe del cable de alimentación a una toma de corriente.
i Pulse en el panel de operación.
Cuando se muestra la pantalla de presentación, toque cualquier punto de la pantalla.
1
1
1

31
■ Si no se puede retirar el material atascadoEs posible que el material cortado no salga por el lado posterior de la máquina. Siga el procedimiento indicado a continuación para retirar cualquier material atascado.
Nota
• Después de cortar el material con la cuchilla de corte, es posible que el material que se expulsa por el lado posterior de la máquina sea demasiado corto y permanezca en la máquina.
a Pulse en el panel de operación para desactivar la máquina.
b Desconecte el cable de alimentación de la toma eléctrica.
c Retire completamente la bandeja posterior de la máquina.• Para más detalles acerca de cómo retirar la bandeja posterior,
consulte el Manual de instrucciones de la máquina para cortar.
d Retire cualquier material atascado.
a Material atascado
e Instale la bandeja posterior en la máquina.• Para más detalles acerca de cómo instalar la bandeja posterior,
consulte el Manual de instrucciones de la máquina para cortar.
f Conecte el enchufe del cable de alimentación a una toma de corriente.
g Pulse en el panel de operación.
Cuando se muestra la pantalla de presentación, toque cualquier punto de la pantalla.
a

32
En la tabla siguiente encontrará algunos de los mensajes que pueden mostrarse al utilizar la máquina, así como las correspondientes soluciones.Realice las operaciones necesarias siguiendo las instrucciones del mensaje o la solución que se describe aquí. Si el problema persiste, póngase en contacto con el Servicio de Atención al Cliente de Brother o con el servicio de reparaciones Brother autorizado.
Mensajes de error de la máquina para cortar
Mensajes de error de CanvasWorkspace
Mensajes de error
Mensaje de error (máquina para cortar) Causa/Solución
No se pueden leer los datos.Seleccione [Alimentador de bobina] en la pantalla inicial para utilizar estos datos.
El procedimiento para recuperar los datos del alimentador de bobina se realizó incorrectamente. Siga el procedimiento correcto para recuperar los datos. (página 15)
No se ha cargado el material enrollado.
Pulse en el panel de operación para cargar un material enrollado.No se ha insertado el material.Una vez insertado el material, toque la tecla “inicio”. (página 14)
El material enrollado no está cargado correctamente.El material enrollado se descargará.
El material no avanzó correctamente al cortar/dibujar.Alinee el borde izquierdo del material con la guía del material enrollado y, a continuación, inserte el material directamente en la ranura de alimentación. (página 14)
Se suelta la palanca de liberación del alimentador.Bloquee la palanca de liberación del alimentador.
La palanca de liberación del alimentador (en el lado derecho de la máquina) ha permanecido bajada hacia usted.Tire la palanca de liberación del alimentador hacia arriba para bloquear
el eje y pulse para hacer avanzar el material. (página 10)
No pueden leerse los datos. Vuelva a obtener el código PIN y regístrelo en la máquina.
- Este mensaje se muestra cuando se intentan transferir datos con una máquina distinta a la registrada con CanvasWorkspace.
- Se ha cancelado el registro de su máquina desde CanvasWorkspace. Vuelva a registrar la máquina.
No pueden guardarse los datos. Vuelva a obtener el código PIN y regístrelo en la máquina.
No se pueden eliminar los datos. Es posible que la unidad flash USB utilizada no sea compatible con esta máquina. Si extrae la unidad flash USB, vuelve a realizar la operación y vuelve a mostrarse el mensaje, sustituya la unidad flash USB.Para obtener información acerca de las unidades flash USB compatibles con esta máquina, visite nuestro sitio web (http://s.brother/cpoac/).
No se pueden leer los datos.
Mensaje de error (CanvasWorkspace) Causa/Solución
Operación no permitida. La agrupación de objetos ya incluye 3 niveles de objetos agrupados. (E93001)
Ya hay tres capas agrupadas cuando se aplica el cuadro para despegar.El cuadro para despegar se agrupará con el objeto original. Dado que no pueden agruparse más de tres capas, desagrupe el objeto al que se aplicará el cuadro para despegar y, a continuación, aplique el cuadro para despegar.
El tamaño ingresado puede ser más pequeño que el objeto seleccionado. ¿Te gustaría ubicarlo como está? (N93001)
Cuando se aplica un cuadro para despegar, el tamaño especificado es menor que el tamaño del objeto original.Puesto que las líneas de corte para el cuadro para despegar se superpondrán con las del objeto original, especifique un tamaño de cuadro para despegar mayor que el tamaño del objeto seleccionado.

33
Uso del alimentador de bobina
Para utilizar con vinilo para manualidades adhesivo y material de transferencia mediante la plancha en formato enrollado. El material enrollado debe tener un soporte y la máquina debe poder realizar medios cortes.El material enrollado puede introducirse directamente en la máquina (sin colocarlo en un tapete) y cortarse. Con este accesorio que sujeta el material, puede desenrollarse de manera uniforme y avanzar correctamente. El uso del alimentador de bobina evita la necesidad de colocar el material en un tapete, lo que permite cortar patrones largos o cortar varios patrones de manera continua y eficiente.El alimentador de bobina está especialmente diseñado para ScanNCut DX. No puede utilizarse con ningún otro modelo que no sea ScanNCut DX.Para utilizar la función del alimentador de bobina, deberá instalar en su ordenador la aplicación específica CanvasWorkspace (versión para PC) y utilizarla para editar el patrón.
Materiales compatibles
Debe realizarse un medio corte para cortar el material sin colocarlo en un tapete. (A veces los medios cortes también se llaman “troquelados”).El medio corte es un proceso por el cual solo se corta la capa con adhesivo de un material con doble capa (normalmente vinilo para manualidades adhesivo o material de transferencia mediante la plancha*), dejando sin cortar la capa de soporte, como por ejemplo el papel protector o la película protectora. Por lo tanto, con una máquina para cortar que disponga de alimentador de bobina solo pueden cortarse materiales en los que pueda realizarse un medio corte. Con este accesorio no pueden cortarse materiales que no dispongan de una capa de soporte (papel térmico, papel enrollado para bocetos, etc.). En vez de utilizar el alimentador de bobina, coloque estos tipos de materiales en el tapete para cortarlos.
* Accesorio del alimentador de bobina: Para utilizar con materiales de transferencia mediante la plancha seleccionados.
Ejemplos de materiales que pueden utilizarse
● Vinilo para manualidades adhesivoEste material en láminas con papel adhesivo se utiliza para decorar letreros, cristales de ventanas, paredes o vehículos. El material consta de dos capas: una hoja con adhesivo y una soporte (papel protector o película protectora). Después de utilizar la máquina para cortar el patrón, como por ejemplo texto o un logotipo, únicamente desde la capa con adhesivo, coloque el patrón directamente sobre la pared, el vehículo u otra superficie.
* Para evitar daños, realice una prueba en una pequeña zona de la superficie antes de adherir el vinilo para manualidades adhesivo.
Aplicar el vinilo para manualidades adhesivo a la superficie
Información de utilidad
a Capa con adhesivob Adhesivoc Capa de soported Cuchilla
Corte parcialmente el patrón deseado con la máquina para cortar.
Despegue el material sobrante, dejando solo el patrón en el soporte. (Despegar)
Coloque la hoja de aplicación *1 en la zona del soporte donde se encuentra el patrón. (*2)
1
2
3
4
1 2 3

34
*1 La hoja de aplicación (también llamada papel de transferencia u hoja de reaplicación) es una hoja de baja adherencia utilizada para colocar el vinilo para manualidades adhesivo en la superficie de destino. Utilice esta hoja junto con el vinilo para manualidades adhesivo.
*2 Utilice la espátula (CASCP1) o el rodillo para entintar (CABRY1) para colocar la hoja de aplicación y para transferir los recortes del vinilo para manualidades adhesivo a la superficie de destino. Si desea adquirir una espátula (CASCP1) o un rodillo para entintar (CABRY1), consulte con el comercio donde adquirió este producto.
● Material de transferencia mediante la planchaEl material de transferencia mediante la plancha se utiliza para la transferencia térmica de patrones a tejidos como camisetas y sudaderas. El material consta de dos capas: una hoja adhesiva termoplástica y una hoja de soporte (papel o película). Después de utilizar la máquina para cortar el patrón, como por ejemplo texto o un logotipo, solo desde la hoja adhesiva termoplástica, coloque el patrón en la superficie de destino presionando sobre el soporte con una prensa térmica o una plancha.
* Consulte las instrucciones del fabricante incluidas con el material de transferencia mediante la plancha.
Aplicar el material de transferencia mediante la plancha a la superficie
*1 Cuando cargue un rollo de material de hoja de transferencia mediante la plancha en una máquina para cortar donde se ha instalado el alimentador de bobina, compruebe que el material esté correctamente orientado. (página 35)
*2 En primer lugar, compruebe que pueda aplicarse una transferencia mediante la plancha a la superficie de destino.*3 Las condiciones de la transferencia térmica (temperatura, tiempo de prensado, etc.) varían en función del material utilizado.
Utilice el material siguiendo las indicaciones del manual incluido.
Transfiera los patrones cortados a la hoja de aplicación para que queden correctamente colocados.
Después de limpiar la superficie de destino, coloque los recortes del vinilo para manualidades adhesivo con la hoja de aplicación. (*2)
Finalmente, despegue solo la hoja de aplicación.
4 5 6
Cree su patrón en CanvasWorkspace.Compruebe que el patrón esté invertido para crear un efecto espejo. Si desea más información, consulte el Manual de instrucciones de la máquina para cortar.
Corte parcialmente el patrón deseado con la máquina para cortar. (*1)
Despegue el material sobrante, dejando solo el patrón en el soporte. (Despegar)
Con el soporte cara arriba, coloque la hoja cortada en el paso 3 sobre la superficie de destino, como por ejemplo una tela (*2).
Transfiera el patrón con una prensa térmica o una plancha. (*3)
Despegue solo el soporte.
1 2 3
4 5 6

35
Material no compatible
El siguiente material no puede utilizarse, aunque tenga un papel protector o una película protectora. El material podría separarse y provocar atascos durante el corte.
■ Material cuyo extremo se curva hacia arriba cuando se carga el rollo con el papel protector o la película protectora cara abajo
Compruebe siempre este aspecto cuando utilice material de transferencia mediante la plancha.Si el extremo del material se curva hacia arriba, córtelo al tamaño apropiado y colóquelo en un tapete.
De lo contrario, el material podría atascarse en la máquina.
Nota
• Si el material enrollado de transferencia mediante la plancha tiene una longitud máxima de 610 mm (24"), le recomendamos que utilice nuestro tapete de corte opcional de 12" × 24" (305 mm × 610 mm).
• Si el material enrollado tiene una longitud superior a 610 mm (24"), córtelo a una longitud máxima de 610 mm (24") y utilice nuestro tapete de corte opcional de 12" × 24" (305 mm × 610 mm).
Si el extremo del material se curva hacia arriba, no avanzará correctamente.
a Enrollado con el papel protector (película protectora) en la parte exteriorSi el extremo del material es plano o se curva hacia abajo, avanzará correctamente.
a Enrollado con el papel protector (película protectora) en la parte interior
1
1
■ Material cuyos bordes izquierdo y derecho no son paralelos● Los bordes izquierdo y derecho no son
paralelos.A medida que el material avanza, pierde contacto con el rodillo de avance, se desvía y no avanza correctamente.
● Los bordes izquierdo y derecho son paralelos. El material avanza correctamente.

36
Tamaños de material enrollado que pueden cargarse en el alimentador de bobina
En el alimentador de bobina puede cargarse material enrollado de los siguientes tamaños.
*1 La anchura máxima del área de corte es de 251,8 mm (9,9"). Ciertas zonas a la izquierda y a la derecha del material no pueden cortarse.
*2 Para material con un núcleo de papel*3 La longitud máxima (en la dirección de avance) del área de corte es de 1785 mm (70,3"). (Para más detalles, consulte “Corte
continuo” en la página 22.) Si la longitud (en la dirección de avance) del material que queda en el rollo es como máximo de 305 mm (12"), o si el tamaño de la hoja de material es como máximo de 305 mm × 305 mm (12" × 12"), colóquelo en un tapete para hacerlo avanzar y cortarlo.
Cuchillas que pueden utilizarse
Si corta utilizando el alimentador de bobina (sin utilizar el tapete), se realiza automáticamente un medio corte. Cuando utilice el alimentador de bobina, utilice el sujetador de cuchilla automática y la cuchilla automática.Cuando utilice el sujetador de cuchilla automática y la cuchilla automática, realice una prueba de corte con el mismo material que se utilizará en su proyecto para comprobar que el material queda bien cortado. Si el medio corte automático no se realiza correctamente, la presión de corte puede ajustarse manualmente. Para más detalles acerca de cómo ajustar la presión de corte, consulte “Cambiar el ajuste de la presión de corte” en la página 19.
Posición de la palanca del escáner
Cuando avanza el material, puede entrar en contacto con el mecanismo de avance de la máquina y no avanzar correctamente. Cuando corte utilizando el alimentador de bobina, levante la palanca del escáner (en el lado izquierdo de la máquina) hacia la posición “2”.
a Anchura del material*1 305 mm (12")
b Diámetro del rollo 39 mm – 115 mm (1,5" – 4,5")
c Diámetro externo del núcleo de papel *2 42 mm – 115 mm (1,7" – 4,5")
d Diámetro interno del núcleo de papel *2 39 mm – 115 mm (1,5" – 4,5")
e Grosor del material enrollado *3 0 mm – 21 mm (0" – 0,8")
f Grosor del material (incluyendo el papel protector o la película protectora)
0,21 mm – 0,35 mm
5
3
4
1
6 2

SpanishVersion 0