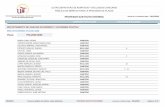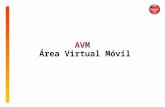Alumnos de Nuevo Ingreso · Virtual te dará acceso a tu área personal. La página de entrada al...
Transcript of Alumnos de Nuevo Ingreso · Virtual te dará acceso a tu área personal. La página de entrada al...

TUTORIAL DE INDUCCIÓN A LA PLATAFORMA INSTITUCIONAL
UADY VIRTUAL ES
Alumnos de Nuevo Ingreso

Tutorial de Inducción a Plataforma Virtual ES Alumnos de Nuevo Ingreso
Para ingresar a la Plataforma Virtual ES, requieres de tu cuenta de Office 365 institucional:
¿Qué es una cuenta Office365? Microsoft Office 365 es un conjunto de programas informáticos de la empresa Microsoft a las cuales tienes acceso mientras te encuentres como alumno de la Universidad Autónoma de Yucatán.
Se trata de una herramienta que nos permite crear, acceder y compartir documentos de Word, Excel, OneNote y PowerPoint. En este paquete de Office puedes acceder a todos los programas en tiempo real. Además, podemos acceder desde cualquier dispositivo que tenga acceso a Internet y OneDrive.
Además de estos programas, también tenemos una serie de herramientas
adicionales. Podemos tener acceso al correo electrónico, mensajería instantánea, pantallas compartidas, videoconferencias, almacenamiento en la nube, calendarios. Por lo que tenemos una gran cantidad de herramientas que nos permiten trabajar con total comodidad.
Para accede a ella requieres de un usuario que se forma anteponiendo la letra
“A” a la matrícula posterior a ella @alumnos.uady.mx. Ejemplo
[email protected] ¿Cómo obtengo mi contraseña de la cuenta Office 365?

Para alumnos de nuevo ingreso iniciamos con una contraseña general que te será proporcionada por tu departamento de TIC, que posteriormente actualizaras por una personalizada. Si por aluna razón llegas a olvidarla, puedes solicitarla a través del Sistema de atención a usuarios ingresando a: https://www.riuady.uady.mx/reportescgtic/
Esta contraseña debe estar compuesta por 8 caracteres incluyendo, al menos una mayúscula, al menos una minúscula al menos un dígito.
Ejemplo: Hqsu2021
Entorno de Trabajo en la Plataforma Virtual
Al acceder a la URL de la Plataforma Virtual EMS, (https://es.uadyvirtual.uady.mx/ ) solicita las credenciales de tu cuenta a través de la siguiente pantalla.:
1. Esta opción nos presenta la siguiente pantalla en la que nos da la
opción de ingresar usando la cuenta de
correo institucional a través del botón

2. Al seleccionar la opción, solicita las credenciales de Office 365 a
partir de las siguientes pantallas:
3. Al teclear de manera correcta el usuario y contraseña nos ingresa a
la pantalla de inicio del sitio.
Una vez ingresadas correctamente tus credenciales, la plataforma Virtual te dará acceso a tu área personal. La página de entrada al entorno de la Plataforma Virtual ES es tu Área personal. En la parte central de esta pantalla, que es tu vista general presenta información de todas las asignaturas/cursos en los que te encuentras matriculado, pudiendo elegir entre ver actividades que requieren nuestra atención, o el listado de asignaturas/cursos. La pantalla que nos presenta es la siguiente:

Ahora revisemos cada una de las secciones:
1. Botón de la "hamburguesa". Al hacer clic en este botón se ocultan
el Menú de navegación del curso (5), para dejar más espacio
al Área de trabajo principal (6). Volviendo a hacer clic se vuelven
a mostrar el menú 5.
2. Icono de Identificación de la Plataforma. Al hacer clic desde donde
estés te lleva a tu tablero principal
3. Menú de navegación entre cursos contenidos en la plataforma.
1 2 3 4
5
6
7

4. Menú de usuario. El menú de usuario proporciona acceso directo al
área personal, perfil, calificaciones, página de mensajes, preferencias
de configuración y botón de cierre de sesión. Los enlaces que
encontramos aquí pueden variar en diferentes instalaciones de
Moodle.
Además, contiene dos iconos:
Notificaciones. Muestra las notificaciones recientes y
permite acceder a las preferencias de las mismas.
Mensajes. Muestra los mensajes recientes. Permite enviar un
nuevo mensaje.
5. Menú de navegación del curso. En este menú se muestran las
siguientes opciones:

a. Inicio de curso. Tu tablero.
b. Calendario. Despliega tu calendario personal
c. Archivos privados. Da acceso a las calificaciones de la
asignatura / curso.
d. Lista de Curso a los que estas inscrito. Te lleva a cada curso
dando clic sobre alguno de la lista.
6. Área de trabajo principal. La zona central, si te encuentras en tu
tablero o pantalla de inicio te presenta la lista de cursos en los que te
encuentras matriculado. Si te encuentras en un curso, generalmente
está dividida en secciones, está destinada a albergar los contenidos
de la asignatura / curso.
7. Columna de bloques adicionales. A la derecha del área de trabajo
principal se ubican los Bloques, que contienen herramientas que
apoyan y facilitan el desarrollo del curso, así como herramientas de
gestión y configuración. El profesorado puede añadir estos bloques,
cambiarlos de posición y/o eliminarlos para adaptarlos a las
necesidades del curso. Puede cambiar para cada curso.
8. Navegación de "migas de pan". Consiste en una serie de enlaces
que nos indican la ruta que hemos seguido para llegar a la página
actual. Nos permitirá volver a cualquier página anterior pinchando
en el enlace correspondiente. Se utiliza mucho para volver a la página
principal del curso, cuyo enlace suele ser el "nombre corto" de la
asignatura (se corresponde, en general, con las iniciales del nombre

más el código de asignatura/curso). Este lo verás ya que ingreses a
tu curso.
Como navegar en Curso
Al seleccionar y acceder a uno de los cursos en los que te encuentras matriculado, la plataforma virtual te presenta una vista como la siguiente:
8

1. Agrega al menú de navegación del curso un bloque con las
opciones de:
Participantes, donde puedes ver quiénes son los integrantes de tu
grupo.
Insignias, que son premios que se te otorgan, esto en caso de usarse.
Calificaciones, que, si el profesor lo tiene configurado, te mostrará
las calificaciones de tus actividades.
2. Todos los cursos tienen una presentación estructurada por
pestañas/secciones. Encontraras pestañas que son:
Inicio
Unidades
1 2 3

Actividades de Aprendizaje
Recursos
3. En el bloque de eventos próximos encontraras en una lista
resumida los eventos futuros.
Cuando entras al curso te lleva directamente a la pestaña de Inicio.
Pestaña de Inicio
En ella encontrarás:
1. La Planeación Didáctica de la asignatura.
2. La contextualización de la asignatura.
En algunos casos encontraras información adicional dependiendo de la
configuración del profesor.
1
2
3

NOTA: Es sumamente importante leer todos y cada uno de los
apartados y documentos que se encuentran en tu asignatura.
Representa la liga a un documento en formato PDF
Representa la participación en un foro (puede ser forzosa o no)
3. Pestañas / secciones de Unidades, en ellas encontraras contenido
relacionado a las unidades que conforman la Planeación didáctica de
tu asignatura, así como también material de apoyo y actividades.
Pestaña/secciones de Unidades, Actividades de Aprendizaje
y Recursos
Cuando picas en la pestaña/secciones de Unidades, Actividades de
aprendizaje y/o recursos, podrás encontrar información, documentos,
enlaces, videos, foros y tareas, todo esto organizado de diferente forma,
sin embargo, cada que veas los iconos que a continuación te
mostraremos representaran lo que dice la descripción.
Iconos y lo que representan:
Documentos en formato PDF, PowerPoint o Word, accedes a
ellos picando en el icono o texto que lo acompaña.

Enlaces, accedes a ellos picando en el icono o texto que lo acompaña. Pueden ser documentos a páginas externas, videos de YouTube, enlaces a documentos en OneDrive, etc.
Documentos de descarga, picando sobre el icono se inicia la descarga puede solicitarte donde descargar o bien lo lleva a tu carpeta de descargas del explorador de archivos de Windows.
Carpetas que contienen documentos, picando sobre ella
te despliega los documentos que contiene.
Examen, picando en el icono o en el texto que lo acompaña
te mostrara las instrucciones y posteriormente el
mensaje de número de intentos, inicio y cierre y el botón
de iniciar o volver al curso en caso que no se encuentre en
el período de aplicación.
Representa una “Tarea”. Es un elemento al que le debes
prestar mucha atención, en el encontraras las
instrucciones para realizar una actividad que

normalmente tiene puntos y se encuentra estructurada en
Inicio, desarrollo y cierre. Y al final te pedirá subir un
producto que puede ser cualquier tipo de archivo o bien
un texto, que puede ser el enlace a un archivo de cualquier
tipo.
NOTA: Es importante que no olvides “guardar cambios” después de adjuntar tu archivo.
Para cualquier duda:
Gestora Tecnológica de la Facultad de Derecho: LCA. Mónica Fabiola Piña Guzmán
Correo electrónico: [email protected]
“El éxito es la suma de los pequeños
esfuerzos repetidos día tras día” anónimo