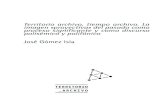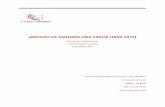Anadir archivo
-
Upload
sandra-perez -
Category
Documents
-
view
232 -
download
0
description
Transcript of Anadir archivo
Editado por: Sandra Pérez Díaz
Creación de ArchivosAcerca de la creación de
Cómo crear un archivo en un área de contenido del curso
La creación de archivos permite adjuntar documentos
de una unidad local o de los archivos del curso se pueden ver como una página dentro del curso, o como un
elemento independiente de contenido en una ventana independiente del navegador.
Cómo crear un elemento en un área de curso
1. Abra un área de curso, como, por ejemplo,
un área de contenido, módulo de
aprendizaje, plan de lección o carpeta.
2. Asegúrese de que el modo de edición está
activado.
3. En la barra de acción, coloque el cursor sobre “Desarrollar Contenido” para
acceder a la lista desplegable.
Seleccione “Archivo” desde la columna
Crear.
Archivos Acerca de la creación de archivos
en un área de contenido del curso
adjuntar documentos, sin los distractores de textos
de una unidad local o de los archivos del curso se pueden ver como una página dentro del curso, o como un
elemento independiente de contenido en una ventana independiente del navegador.
Cómo crear un elemento en un área de curso
Abra un área de curso, como, por ejemplo,
aprendizaje, plan de lección o carpeta.
Asegúrese de que el modo de edición está
En la barra de acción, coloque el cursor
para
desde la columna
1 1
sin los distractores de textos. Los archivos seleccionados
de una unidad local o de los archivos del curso se pueden ver como una página dentro del curso, o como un
elemento independiente de contenido en una ventana independiente del navegador.
Editado por: Sandra Pérez Díaz
4. En la página “Crear archivo” escriba
-Seleccionar archivo: haga clic en
“Examinar mi equipo” para buscar un
archivo en su equipo local o bien,
seleccione Examinar curso para
buscar un elemento almacenado en
los Archivos de curso (content
collection).
- Introduzca un Nombre para el archivo.
+ Seleccione un Color para el nombre de
archivo que se mostrará en la página de
contenido.
- Haga clic en Sí para mostrar el elemento
en una nueva ventana del navegador
No para desplegarlo dentro de la
actual.
- Permitir a los usuarios ver este
contenido. Si para mostrar el archi
No, el archivo no estará disponible
desde esta ubicación.
- Seguimiento del número de vistas
para activar las estadísticas de
seguimiento del archivo, No para
eliminar el seguimiento de los
estadísticos de este archivo.
- Restricciones de fecha y hora:
posible establecer que los archivos se
muestren u oculten en fechas y horas
específicas. Las restricciones de
visualización no afectan a la
disponibilidad del contenido, sólo
afectan a su presentación.
- Haga clic en Enviar.
escriba :
clic en
para buscar un
local o bien,
para
buscar un elemento almacenado en
content
para el archivo.
para el nombre de
archivo que se mostrará en la página de
para mostrar el elemento
en una nueva ventana del navegador y
desplegarlo dentro de la página
Permitir a los usuarios ver este
Si para mostrar el archivo y
, el archivo no estará disponible
eguimiento del número de vistas: Si
tadísticas de
para
eliminar el seguimiento de los
: Es
posible establecer que los archivos se
muestren u oculten en fechas y horas
específicas. Las restricciones de
disponibilidad del contenido, sólo
2