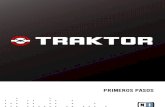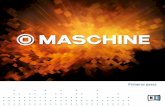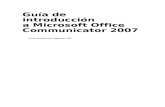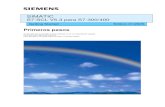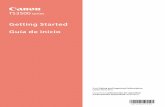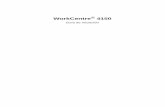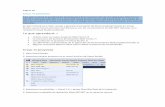Android 24 01 getting started with android
-
Upload
arturo-linares-valverde -
Category
Technology
-
view
1.328 -
download
8
description
Transcript of Android 24 01 getting started with android




Parte 1Fundamentos de ANDROID
• Sesión 1 Empezando con Android• Sesión 2 Dominando las
herramientas de desarrollo de Android
• Sesión 3 Construir apps Android• Sesión 4 Administrar recursos de
la aplicación• Sesión 5 Configurar el archivo de
manifiesto de Android• Sesión 6 Diseñar un Application
Framework.

Sesión 1Empezando con ANDROID Breve historia de la plataforma
AndroidFamiliarizarse con Eclipse Crear proyectos AndroidCorrer y depurar aplicaciones

Android Introducción
• Android es la primera plataforma móvil completa, abierta, y gratuita.
• Los desarrolladores disfrutan un kit de desarrollo de software, con herramientas amplias para desarrollar aplicaciones potentes, feature-rich.
• La plataforma es open source, basada en estándares open probados
• Y, lo mejor de todo, no hay barreras de costosas para los desarrolladores; no requiere pagos. (un pago modesto se requiere para publicar en mecanismos de distribución de terceros tales como Android Market.
• Los desarrolladores Android tiene numerosas opciones para distribuir y comercializar sus aplicaciones.

Google and the Open Handset Alliance
• En el 2007, un grupo de fabricantes de handsets, portadores inalámbricos, y desarrolladores de software (notablemente, Google) formaron la Open Handset Alliance, con la meta de desarrollar la siguiente generacióne plataforma inlámbrica.
• A diferencia de plataformas existentes, esta nueva plataforma sería no propietaria y basada en estándares abiertos, lo cual produciría menores costos de desarrollo y ganacias incrementadas.
• Los desarrolladores de software móvil también tendrían un acceso sin precedentes a las características del handset, permitiendo una mayor innovación.
• Conforme las plataformas propietarias, tales como RIM BlackBerry y Apple iPhone ganaron atención, la comunidad de desarrollo móvil escucharon animadamente las noticias de esta plataforma que cambiaba las reglas de juego.

Android hace su entrada• En el año 2008, la Open Handset Alliance anunció la
plataforma Android y lanzó un beta para desarrolladores.• Android pasó las revisiones típicas de una nueva plataforma.• Se liberaron varias revisiones pre release del Android
Software Development Kit (SDK).• El primer handset Android (el T-Mobile G1) empezó a
despacharse a fines del 2008.• Durante el 2009, alcanzaron los mercados mundiales
muchos handsets Android y diversos tipos de dispositivos potenciados por Android.
• Al momento de escribir esto habían por lo menos 36 teléfonos Android disponibles alrededor del mundo.
• Esta cantidad no toma en cuenta las numerosas tablet Android y lectores de libros electrónicos disponibles, ni las docenas de próximos dispositivos ya anunciados.
• La tasa de nuevos dispositivos Android que están alcanzando los mercados del mundo ha continuado incrementándose.
• En USA, todos los principales portadores incluyen ahora teléfonos Android en sus líneas de productos.

Android hace su entrada(Google)
• Google ha sido, desde el principio un miembro contribuyente de OHA.
• La compañía hospeda el proyecto open source Android así como también el programa para desarrolladores en google andoid developer.
• Este sitio web para desarrolladores es el sitio donde ir para descargar el Android SDK, obtener la documentación de la última plataforma, y navegar por los foros de desarrolladores Android.
• Google tambien corre el servicio más popular para vender aplicaciones Android a los usuarios finales: el Android Market.


The Android Developer Challenge
• Google ha hospedado varios concursos, llamados Developer Challenges, para alentar a los desarrolladores a escribir aplicaciones Android.
• Las primeras dos rondas vieron U.S. $ 10 millones ganados en premios de dinero .

Desarrollo barato y fácil• Si hay un momento cuando “barato y
fácil” es un beneficio, es con el desarrollo móvil.
• El desarrollo de aplicaciones inalámbricas, con sus compiladores ridículamente costosos y programas preferenciales para desarrolladores ha sido notoriamente costoso en comparación al desarrollo desktop.
• Aquí es donde Android rompe el molde propietario.
• A diferencia de otras plataformas móviles, virtualmente no hay costos para desarrollar aplicaciones Android.


• Empecemos escribiendo el famoso y simple programa “Hola mundo” que visualiza una línea de texto al usuario.
• Mientras lo va haciendo tomará un tour a través del ambiente Eclipse.
• Específicamente aprenderá las características que ofrece el plug-in (complemento) para Eclipse Android Development Tools (ADT- Herramientas de desarrollo Android)
• • Specifically, you will learn about the features
offered by the Android Development Tools (ADT) plug-in for Eclipse.

ADT
• El plug-in ADT proporciona funcionalidad para desarrollar, compilar, empaquetar e implementar aplicaciones
• Específicamente, este proporciona lo siguiente: El asistente de proyectos ANDROID, que genera
todos los archivos de proyecto requeridos. Editores de recursos específicos de ANDROID. El SDK ANDROID y el administrador AVD (Android
Virtual Devices) El Eclipse DDMS (Dalvik Debug Monitor Service)
para monitorear y depurar aplicaciones Android. Integración con Android LogCat logging Construcciones e implementaciones de aplicación
automatizadas para emuladores y handsets Android.
Empaquetado de aplicación y herramientas de firmar código para implementar release.

Instalar el SDK y herramientas Android
• Usted verá los detalles de como instalar y configurar su computadora para desarrollo de aplicaciones ANDROID en el Apéndice A “Configurar su ambiente de desarrollo Android”.
• Necesitará instalar y configurar Eclipse, el Android SDK, y el plug-in ADT para Eclipse.
• Usted puede también necesitar instalar los drivers USB para cualquier handset Android que ustede usará para desarrollo.

Crear proyectos Android..• El asistente de proyecto Android crea
todos los archivos requeridos para una aplicación Android.
• Abra Eclipse y siga los siguientes pasos para crear un nuevo proyecto.
1. Escoja File, New, Android Project o haga clic en el ícono Android Project Creator en la barra de herramientas Eclipse.
2. Escoja un nombre de proyecto : Droid1.3. Escoja una ubicación para el proyecto. – Debido a que es un nuevo proyecto,
seleccione el radio button Create New Project in Workspace
– Check la casilla de verificación Use Default Location o navegue hacia una ubicación escogida por usted.

Crear proyectos Android..4. Seleccione un build target para
su aplicación.– Para muchas aplicaciones, usted
quiere seleccionar la versión de Android más apropiada para los dispositivos usados por su audiencia objetivo y las necesidades de su aplicación.
– Si usted va a usar complementos Google ( por jemplo, Google Maps), asegúrese de escojer la versión de Google APIs para su plataforma objetivo.
– Para este ejemplo, es suficiente el build target Android 2.1 (API nivel 7).

Crear proyectos Android..5. Especifique un nombre de
aplicación. Este es el nombre que verán los usuarios. En este caso la llamaremos Droid#1.
6. Especifique un nombre de paquete, siguiendo las convenciones estándar Java para package namespace – Todo el código de este curso cae bajo
com.androidbook.*namespace, use el nombre de paquete com.androidbook.droid1.
7. Marque la casilla Create Activity– Esto instruirá al asistente para crear
una clase Activity default launch para la aplicación.
– Su actividad se llamará DroidActivity.

¿Qué es una Activity?• Una Activity (actividad) es un
componente principal de la plataforma Android.
• Cada actividad representa una TAREA que puede hacer la aplicación, enlazada frecuentemente a una pantalla correspondiente en la IU de la aplicación.
• La aplicación Droid #1 tiene una sola actividad, llamada DroidActivity, la cual tiene una sola responsabilidad: visualizar una cadena para el usuario.
• En la TERCERA SESIÓN hablaremos más sobre actividades, “Construir aplicaciones Android”.

Crear proyectos Android..8. Confirme que el campo Min SDK
Version esté correcto.• Este campo se establecerá al
nivel de API del build target por default (Android 2.1 es API level 7).
• Si usted quiere soportar antiguas versiones del Android SDK, usted deberá cambiar este campo.
• Dejaremos este campo con su valor default.
9. Pulse el botón Siguiente.

Crear proyectos Android..10.El asistente de proyecto Android le
permite crear un proyecto test conjuntamente con su aplicación ANDROID.
• Para este ejemplo, el proyecto test es innecesario.
• Sin embargo, usted puede siempre añadir una proyecto de prueba más adelante pulsando el ícono Android Test Project creator, el cual se ubica a la derecha ícono del asistente de proyecto Android (con la letra a, letra J y letra u:) en la barra de herramientas Eclipse.
• En la SESIÓN 22 trataremos los proyectos de prueba (test).
11.Click the Finish button.

Explorar los archivos de un proyecto ANDROID
• AndroidManifest.xml—– Archivo central de configuración para la
aplicación• default.properties—
– Un archivo generado usado por Eclipse y el plug-in Android ADT.
– Do not edit this file.• /src folder—
– Carpeta rquerida para todo el código fuente.• /src/com.androidbook.droid1/DroidActivity.java—
– Punto de entrada principal para esta aplicación llamada DroidActivity.
– Esta actividad ha sido definida como la actividad de lanzamiento default en el archivo de manifiesto Android.
• /gen/com.androidbook.droid1/R.java—– Un archivo fuente de administración de recursos
generado. – Do not edit this file.

Explorar los archivos de un proyecto ANDROID
• . /assets folder—– Carpeta requerida donde recursos de archivo
no compilado pueden ser incluídos en el proyecto.
• . /res folder—– Carpeta requerida donde son administrados los
recursos de la aplicación.– Los recursos de una aplicación incluyen
animaciones, gráficos dibujables, archivos layout, cadenas y números data-like y archivos raw.
• . /res/drawable—– Recursos gráficos de ícono de la aplicación son
incluídos en diferentes tamaños.• . /res/layout/main.xml—
– Archico layout usado por DroidActivity para dibujar sobre la pantalla.
• . /res/values/strings.xml—– El path donde están definidos los recursos
string.

¿Sabía usted?
• Usted también puede añadir proyectos Android existentes a Eclipse haciendo uso del Android Project Wizard.
• Para hacer esto, simplemente seleccione Create Project from Existing Source en vez del default Create New Project in Workspace en el diálogo New Android Project dialog (referirse a Figure 1.2).
• Se proporcionan varios proyectos de muestra en el directorio /samples del Android SDK, bajo la plataforma específica que ellos soportan.
• Por ejemplo, el Android SDK sample projects son encontrados en el directorio /platforms/android-xxx/samples (donde xxx es el número de versión de la pltaforma).
• Usted puede seleccionar una tercera opción: Create Project from Existing Sample.
• Sin embargo, asegúrese de escoger primero la opción build target para obtener la lista de proyectos de muestra que usted puede crear.

Editar recursos del proyecto
• Por default, el editor del recurso archivo de manifiesto es abierto cuando usted crea un nuevo proyecto Android.
• Si usted hace clic lejos de esta pantalla para chequear los diferentes archivos de proyecto, simplemente haga doble clic en el archivo de manifiesto dentro de su nuevo proyecto para retornar al editor del manifiesto.

Editing the Android Manifest File(tabs)
• Manifest—– Este tab mostrado en la figura 1.3, es usada
para settings generales a nivel de aplicación tales como el nombre de paquete e información de versión de la aplicación (usados para propósitos de de instalación y upgrade).
• Application—– Este tab es usado para definir detalles de la
aplicación tales como el nombre e ícono que visualiza la aplicación, así como los “guts” de la aplicación, tales como que actividades pueden correrse (incluyendo la actividad launch default DroidActivity). Y otra funcionalidad y servicios que provee la aplicación.

Editing the Android Manifest File(tabs)
• Permissions—– Este tab es usado para definir los permisos de la
aplicación.– Por ejemplo, si la aplicación requiere la
capacidad de leer los contactos del teléfono, entonces este debe registrar una etiqueta Uses-Permision dentro del manifiesto, con el nombre android.permission.READ_CONTACTS.
• Instrumentation—– Este tab es usado para pruebas de unidad,
usando las varias clases de instrumentación disponibles dentro del Android SDK.
• AndroidManifest.xml—– Este tab proporciona un editor XML simple para
editar directamente el archivo de manifiesto.

AndroidManifest.xml<?xml version=”1.0” encoding=”utf-8”?><manifestxmlns:android=”http://schemas.android.com/apk/res/android”package=”com.androidbook.droid1”android:versionCode=”1”android:versionName=”1.0”><applicationandroid:icon=”@drawable/icon”android:label=”@string/app_name”><activityandroid:name=”.DroidActivity”android:label=”@string/app_name”><intent-filter><actionandroid:name=”android.intent.action.MAIN” /><categoryandroid:name=”android.intent.category.LAUNCHER” /></intent-filter></activity></application><uses-sdkandroid:minSdkVersion=”7” /></manifest>
Debido a que todos los archivos de recursos Android, incluyendo el archivo de manifiesto Android, son simplemente archivos XML, usted debe estar siempre en capacidad de editar los archivos de recursos raw en vez de usar los editores de recursos.Usted puede crear un nuevo archivo XML Android haciendo clic en el ícono Android XML creator, el cual luce como un archivo en la barra de herramientas Eclipse (con la letra a y un signo +).

InténteloEdite el archivo Android Manifest
• Ahora editemos el archivo de manifiesto Android.• Un setting que usted va a querer conocer es el
atributo debuggable.• Usted no será capaz de depurar su aplicación
hasta que usted establezca este valor, para ello siga estos pasos:
1. Abra el archivo AndroidManifest.xml file ien el editor de recursos.
2. Navegue al tab Application.3. Escoja true para el atributo debuggable en la
lista.4. Salve el archivo manifest.• Si ahora usted va hacia el tab
AndroidManifest.xml tab y revisa el XML, usted notará que el tag de aplicación ahora tiene el atributo debuggable, android:debuggable=”true”

Editar otros archivos de recursos..
• Muchos recursos de aplicación Android están almacenados bajo el sub directorio /res del proyecto.
• También están disponibles los siguientes sub directorios:• . /drawable-ldpi, /drawable-hdpi, /drawable-mdpi—
– Estos sub directorios almacenan archivos recurso gráficos y dibujables para diferentes densidades y resoluciones de pantalla .
– Si usted navega a través de estos directorios usando el Eclipse Project Explorer, usted encontrará los archivos gráficos icon.png en cada uno; este es el ícono de su aplicación.
– En la SESIÓN 20, “Desarrollar para dispositivos diferentes”, usted aprenerá más sobre estos sub directorios.
• . /layout—– Este sub directorio almacena archivos layout UI.– Dentro de este sub directorio usted encontrará el
archivo layout screen main.xml que define la IU para la actividad default.

Editar otros archivos de recursos
• . /values—– Este sub directorio organiza los varios tipos
de recursos, tales como cadenas de texto, valores de color, y otros tipos primitivos.
– Aquí usted encuentra el archivo de recurso strings.xml, que contiene todos los recursos cadena usados por la aplicación.
• Si usted hace doble clic sobre cualquiera de los archivos recurso, entonces se lanzará el editor de recursos.
• Recuerde, usted siempre podrá editar directamente el XML:

¡Inténtelo!Edite un recurso cadena
• Si usted inspecciona el archivo layout main.xml del proyecto, usted notará que este visualiza un simple layout con un cólo control TextView.
• Este control IU simplemente visualiza una cadena.• En este caso, la cadena visualizada está definida en
el recurso cadena llamado @string/hello.• Para ditar el recurso cadena llamado @string/hello,
usando el editor de recursos cadena, siga estos pasos:
1. Abra el archivo strings.xml en el editor de recursos.2. Seleccione la cadena llmada hello y note el nombre
(hello) y valor (Hello World, DroidActivity!) mostrados en el editor de recursos.
3. Dentro del campo Value, cambie el texto a Hola Arturo.
4. Salve el archivo.

¡Inténtelo!Edite un recurso cadena
• Si usted cambia al tab strings.xml y ve a través del XML, usted notará que dos elementos cadena están definidos dentro de un bloque <resources>:
<?xml version=”1.0” encoding=”utf-8”?><resources><string name=”hello”>Hello, Dave</string><string name=”app_name”>Droid #1</string></resources>• La primera es la cadena @string/hello. • La segunda es @string/app_name, que contiene la
etiqueta nombre para la aplicación.• Si usted ve nuevamente el archivo de manifiesto,
verá @string/app_name usado en la configuración de la aplicación.
• SESIÓN 4: “Administrar recursos de aplicación”– Hablaremos mucho sobre recursos de proyecto .– Por ahora, compilemos y ejecutemos la aplicación.

Correr y depurar la aplicación
• Para construir y depurar una aplicación Android, usted debe primero configurar su proyecto para depuración.
• El plug-in ADT le permite hacer esto completamente dentro del ambiente de desarrollo de Eclipse.
• Específicamente, usted necesita hacer lo siguiente:– Configurar un AVD para el emulador.– Creae una xonfiguración debug para su proyecto.– Construir el proyecto Android y lanzar la
configuración debug.• Cuando haya completado estas tareas, Eclipse
adjuntará su depurador al emulador Android (o al handset), y usted estará en libertad de depurar su aplicación según sea necesario.

Administrar dispositvos virtuales Android
• Para correr una aplicación en el emulador Android, usted debe configurar en AVD.
• El perfil AVD describe el tipo de dispositivo que usted quiere que simule el emulador, incluyendo que plataforma Android va a soportar.
• Usted puede especificar diferentes tamaños y orientaciones de pantallas, y usted puede especificar si el emulador tiene una tarjeta SD y, si es así, su capacidad.
• En este caso, un AVD para la instalación default de Android 2.1 será suficiente.

9 Pasos para crear un AVD básico ..
1. Lance el Android SDK y el AVD Manager desde Eclipse pulsando el pequeño ícono verde de Android con la flecha en la barra de herramientas.– Usted también lanzar el administrador
seleccionando Window, Android SDK y AVD Manager en Eclipse.
2. Seleccione el item de menú Virtual Devices en el menú de la izquierda.– Los AVDs configurados se visualizarán como una
lista.3. Pulse el botón New para crear un nuevo AVD.4. Escoja un nombre para el AVD.
– Debido a que usted va a seleccionar todos los defaults, llame a este AVD VanillaAVD.

9 Pasos para crear un AVD básico..
5. Escoja un build target. – Por ejemplo, para soportar Android 2.1,
escoja de la lista el item build target llamado Android 2.1 – API Level 7.
6. Escoja una capacidad de tarjeta SD , en kibibytes or mibibytes. – Esta imagen de tarjeta SD tomará
espacio en su HD, por ello escoja algo razonable, tal como 1024MiB o menos.
– (El mínimo es 9MiB, pero tome en cuenta que todo el tamaño de la tarjeta SD es almacenada en su máquina.

9 Pasos para crear un AVD básico
7. Escoja una skin (piel)– Esta opción controla las diferentes
apariencias visuales del emulador.– En este caso, vaya con el default HVGA
screen, el cual se visualizará en modo portrait.
– Los settings de su proyecto deben lucir como en la Figure 1.4.
8. Pulse el botón Create AVD y espere para que se complete la operación.
9. Pulse Finish.– Debido a que el Android Virtual Devices
Manager formatea la memoria asignada a las imágenes SD card images, crear AVDs con tarjetas SD puede demorar un poco.

EclipseCrear configuraciones Debug y Run..
• Usted está casi listo para lanzar su aplicación.
• Usted tiene una última tarea pendiente:• Usted necesita crear una configuración
Debug (o una Run configuration) para su proyecto.
• Para hacer siga los siguientes 7 pasos:1. En Eclipse, escoja Run, Debug
Configurations.2. Doble clic en el item Android Application
para crear una nueva entrada.3. Escoja esta nueva entrada, llamada
New_configuration

EclipseCrear configuraciones Debug y Run..
4. Cambie el nombre de la entrada a DroidDebug.
5. Escoja el proyecto Droid1 haciendo clic en el botón Browse.
6. En el tab Target tab, chequee la caja next para el AVD que usted ha creado.

EclipseCrear configuraciones Debug y
Run..¿Sabía usted que?
• Si usted escoje Manual en el tab Target, en vez de Automatic y selecciona un AVD, usted estará obligado a escoger un target cada vez que lance esta configuración.
• Esto es útil cuando usted está probando para varios handsets y configuraciones de emulador.
• Para mayor información, en esta sesión, más adelante, veremos “Lanzando aplicaciones Android en eun handset”

EclipseCrear configuraciones Debug y Run..
7. Aplique sus cambios haciendo clic en el botón Apply. – Su diálogo Debug Configurations
debe verse como en la siguiente figura

Lanzar aplicaciones Android usando el Emulator..
• ¡Es tiempo de lanzamiento, y su droid está listo para viajar!
• Para lanzar la aplicación, usted debe simplemente pulsar el botón DEbug desde dentro de la pantalla Launch Configuration, o usted puede hacerlo desde el proyecto haciendo clic en el pequeño ícono verde en la barra de herramientas de Eclipse.
• Luego seleccione DroidDebug Debug Configuration de la lista.
• La primera vez que usted intente seleccionar DroidDebug debug configuration desde el pequeño bicho en la lista, usted tendrá que navegar a través del administrador de configuración.
• Futuros intentos mostrarán esta configuración para usarla convenientemente de la lista bug.

Lanzar aplicaciones Android usando el Emulator..
• Después de pulsar el botón Debug, se lanzará la ventana del emulador.
• Esto puede demorar, así que ¡Paciencia!
• Debe pulsar el botón Menú en el emulador cuando aparece la Screen Locked view (vea la figura abajo)..

Lanzar aplicaciones Android usando el Emulator
• Ahora el depurador de Eclipse está adjuntado y su aplicación corre, como se mustra en la figura mostrada abajo.
Como podrá ver, la aplicación es muy simpleEsta visualiza solo un control TextView, con una línea de texto.La aplicación no hace nada más.

Depuración de aplicaciones Android mediante DDMS..
• Dalvik Debug Monitor Server• Además de la perspectiva normal
Debug construida dentro de Eclipse para ir paso a paso por el código y depurarlo, el plug-in ADT añade la prspectiva DDMS.
• Mientras está corriendo la aplicación veamos rápidamente esta perspectiva en Eclipse.

Depuración de aplicaciones Android mediante DDMS..
• Usted pude obtener la perspectiva DDMS (vea la figura abajo) pulsando el ícono Android DDMS en la esquina superior izquierda de Eclipse.
• Para retornar al Eclipse Project Explorer, simplemente escoja la perspectiva Java en la esquina superior derecha de Eclipse.

Depuración de aplicaciones Android mediante DDMS..
• Si la perspectiva DDMS no está visible en Eclipse, usted puede añadirla a su espacio de trabajo pulsando el botón Open Pespective en la esquina superior derecha a continuación de las perspectivas disponibles (o, altenativamente, escoja Window, Open Perspective).
• Para ver una lista compelta de perspectivas disponibles, seleccione la opción Other del menú Open Perspective.
• Seleccione la perspectiva DDMS y presione OK.

Depuración de aplicaciones Android mediante DDMS..
• La perspectiva DDMS puede ser usada para monitorear los procesos de aplicación, así como interactuar con el emulador.
• Usted puede simular llamadas de voz y enviar mensajes SMS al emulador.
• Usted puede enviar una ubicación mock fija al emulador para hacer la mímica de servicios basados en ubicación.
• Enla SESIÓN 2, veremos “Dominado las herramientas de desarrollo ANDOID” y usted aprenderá más sobre DDMS y las otras herramientas qu están a disposición de los desarrolladores ANDROID.
• La herramienta LogCat logging es visualizada tanto desde la perspectiva DDMS como de la perspectiva Debug.
• Esta herramienta visualiza información del emulador o el handset, si un handset está enchufado.

Launching Android Applications on a Handset..
• Es momento de cargar su aplicación en un handset real.
• Para hacer esto, usted necesita enchufar un handset en su computadora, usando el cable de datos USB.
• Para asegurar que su debug está usando los settings correctos, siga los siguientes pasos:

Launching Android Applications on a Handset..
1. En Eclipse, escoja Run, Debug Configurations.
2. Doble-clic DroidDebug Debug Configuration.
3. En el tab Target, estableza Deployment Target Selection Mode a Manual. – Usted puede cambiarlo a Automatic, en
cualquier momento, pero escoger Manual lo forzará a escoger si depurar dentro del emulador (y escoger un AVD) o un dispositivo, si hay uno enchufado, siempre y cuando ud escoja debug.

Launching Android Applications on a Handset..
4. Aplique sus cambios pulsando el botón Apply.
5. Enchufe un dispositivo Android a su computadora de desarrollo, usando un cable USB.

Launching Android Applications on a Handset..
6. Pulse el botón Debug button en Eclipse.• Aparece un diálogo (vea la figura),
mostrando todas las configuraciones disponibles para correr y depurar su aplicación.
• Todos los dispositivos físicos están listados, así como también los emuladores que están corriendo.
• Usted puede lanzar instancias de nuevos emuladores mdiante otros AVD que usted haya creado.

Launching Android Applications on a Handset..
7. Doble clic sobre uno de los dispositivos ANDROID que están corriendo. – Debe haber uno listado por cada handset
enchufado a la máquina, además de uno por cada instancia de emulador que está corriendo.
– Si usted no ve el handset listado, verifique los cables y asegúrese de haber instalado los drivers apropiados, tal como se explicó en el Apéndice A.

Launching Android Applications on a Handset..• Eclipse ahora instala la aplicación ANDROID
en el handset, anexa un depurador, y corre la aplicación.
• Su handset ahora muestra una pantalla muy similar a quella que vió en el emulador.
• Si usted ve en la perspectiva DDMS en Eclipse, usted ve que la información de logging está disponibl, y muchas características de la perspectiva DDMS trabaj con el verdadero handset así como con el emulador.

¿Nuevo en Eclipse?
• Si usted está aún aprendiendo los fundamentos del ambiente de desarrollo Eclipse, ahora es un buen moemento para verificar el Apéndice B, “Eclipse IDE Tips y Tricks.”



Terminando
• Preguntas y respuestas.• Workshop– Quiz– Respuestas– Ejercicios