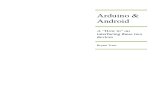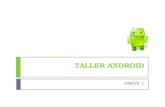Android 3
-
Upload
monse-espinosa -
Category
Documents
-
view
144 -
download
5
Transcript of Android 3

Introducción y objetivosEn esta unidad seguimos trabajando con el diseño del interfaz de usuario. En lugar de tratar
aspectos de diseño visual, como hicimos en la unidad anterior, vamos a tratar temas más
relacionados con el código. En concreto nos centraremos en las Actividades y las Intenciones.
Estudiaremos también dos herramientas de gran utilidad para cualquier aplicación: los menús
contextuales y la definición de parámetros de configuración. Además se tratará un tipo de vista
muy práctica aunque algo compleja de manejar: ListView.
Nos vamos a centrar en el ejemplo de aplicación que estamos desarrollando, Asteroides, para
añadirle diferentes actividades. A continuación se muestra el esquema de navegación entre
actividades que queremos crear:
Objetivos: Describir cómo el interfaz de usuario en una aplicación Android estará
formado por un conjunto de actividades. Mostrar como desde una actividad podemos invocar a otras y cómo
podemos comunicarnos con ellas. Permitir incorporar a nuestras aplicaciones ciertos elementos prácticos como
son los menús o las preferencias.

Describir cómo podemos utilizar y crear iconos en nuestras aplicaciones. Estudiar una vista muy útil en Android: ListView. Describir el uso de intenciones para invocar actividades estándar en
Android.
Creación de nuevas actividades
El concepto de actividad en Android representa una unidad de interacción con el usuario, es lo que coloquialmente llamamos una pantalla de la aplicación. Una aplicación suele estar formada por una serie de actividades, de forma que el usuario puede ir navegando entre actividades. En concreto, Android suele disponer de un botón (físico o en pantalla) que nos permite volver a la actividad anterior, es decir la actividad que ha creado a la actividad actual.
Toda Actividad ha de tener una vista asociada, que será utilizada como interfaz de usuario. Esta
vista suele ser de tipoLayout aunque no es imprescindible, como se verá en el siguiente ejemplo.
Una aplicación estará formada por un conjunto de actividades independientes, es decir se trata de
clases independientes que no comparten variables, aunque todas trabajan para un objetivo común. Otro aspecto importante es que toda actividad ha de ser una subclase de Activity.
Las aplicaciones creadas hasta ahora disponían de una única actividad. Esta era creada
automáticamente y se le asignaba la vista definida en res/Layout/main.xml. Esta actividad era
arrancada al comenzar la aplicación. A medida que nuestra aplicación crezca va a ser
imprescindible crear nuevas actividades. En esta apartado describiremos como hacerlo. Este
proceso se puede resumir en cuatro pasos:
Crea un nuevo Layout para la actividad. Crea una nueva clase descendiente de Activity. En esta clase tendrás que indicar que
el Layout a visualizar es el desarrollado en el punto anterior.
Para que nuestra aplicación sea visible será necesario activarla desde otra actividad.
De forma obligatoria tendremos que registrar toda nueva actividad
en AndroidManifest.xml
Veamos un primer ejemplo de cómo crear una nueva actividad en la aplicación Asteroides.
Ejercicio paso a paso: Implementación de una caja Acerca deVamos a crear una caja Acerca de… y visualizarla cuando se pulse el botón adecuado.
1. En primer lugar crea el fichero res/layout/acercade.xml. Para ello pulsa con el botón
derecho sobre una carpetares/layout, seleccionar New > Other… Selecciona Android > Android XML File e indica en File acercade.xml.
2. Selecciona la lengüeta de edición en XML y copia el siguiente contenido:
<TextView
xmlns:android="http://schemas.android.com/apk/res/android"
android:id="@+id/TextView01"
android:layout_width="wrap_content"
android:layout_height="wrap_content"

android:text="Este programa ha sido desarrollado como ejemplo en el curso de
Android para demostrar cómo se pueden lanzar nuevas actividades desde la
actividad principal.">
</TextView>
3. Creamos ahora una nueva actividad, que será la responsable de visualizar esta vista.
Para ello crea el ficheroAcercaDe.java. Botón derecho
sobre src/org.example.asteroides y seleccionamos New > Class. Reemplaza el
código por:package org.example.asteroides;
import android.app.Activity;
import android.os.Bundle;
public class AcercaDe extends Activity {
/** Called when the activity is first created. */
@Override public void onCreate(Bundle savedInstanceState) {
super.onCreate(savedInstanceState);
setContentView(R.layout.acercade);
}
}
4. Pasemos ahora a crear un método en la clase Asteroides.java que será ejecutado
cuando sea pulsado el botón Acerca de.
NOTA: Es posible que no encuentres la clase Asteroides.java y en su lugar encuentres Localizacion.java. En tal caso, renombra esta clase para que se llame
Asteroides.java. Puedes renombrarla pulsando con el botón derecho del ratón sobre ella
en el Explorador de paquetes y seleccionando Refactorizar > Redenominar... El nombre de la clase se indicó incorrectamente en el ejercicio del módulo 2 "Una
aplicación de ejemplo: Asteroides" public void lanzarAcercaDe(View view){
Intent i = new Intent(this, AcercaDe.class);
startActivity(i);
}
Nota sobre Java: Pulsa Ctrl-Shift-O, para que automáticamente se añadan los paquetes
que faltan.
5. Para asociar este método al botón edita el Layout main.xml. Selecciona el
botón Aderca de… y en la vista de Eclipse Properties busca el atributo onClick e
introduce el valor lanzarAcercaDe.6. Pasa a la edición xml pulsando en la lengüeta main.xml y observa como en la etiqueta <Button>correspondiente, se ha añadido el atributo:
android:onClick="lanzarAcercaDe"

7. Ejecuta ahora la aplicación y pulsa en el botón Acerca de. Observarás que el resultado
no es satisfactorio ¿Qué ha ocurrido?
8. El problema es que toda actividad que ha de ser lanzada por una aplicación ha de ser
registrada en el ficheroAndroidManifest.xml. Para registrar la actividad
abre AndroidManifest.xml y selecciona la lengüeta Application. EnAplication Nodes pulsa el botón Add… y selecciona Activity. Rellena los campos de la derecha tal y
como se muestra a continuación:
9. Observa como en el fichero xml se añade la siguiente línea:<activity android:name=".AcercaDe" androi
d:label="Acerca de ..."/>
10. Ejecuta de nuevo el programa. El resultado ha de ser similar al mostrado a
continuación:

La vista mostrada en el ejemplo anterior no parece muy atractiva. Tratemos de mejorarla
aplicando un tema. Como vimos en el capítulo anterior un tema es una colección de estilos
que define el aspecto de una activad o aplicación. Puedes utilizar alguno de los temas
disponibles en Android o crear el tuyo propio.
11. En este caso utilizaremos uno de los de Android. Para ello
abre AndroidManifest.xml y selecciona la lengüetaApplication. En Aplication Nodes pulsa sobre .AcercaDe y a la derecha introduce en el campo Theme: el valor:@android:style/Theme.Dialog.
12. Si lo prefieres edita directamente el fichero AndroidManifest.xml para que incluya:<activity android:name=".AcercaDe"
android:label="Acerca de ..."
android:theme="@android:style/Theme.Dialog"/>
13. Ejecuta de nuevo el programa y observa cómo mejora la apariencia:

Ejercicio paso a paso: Un escuchador de evento por códigoComo acabamos de ver el atributo android:onClick nos permite asignar desde
un Layout xml un método que será ejecutado al hacer click en una vista. Resulta muy sencillo y además está disponible en cualquier desdendiente de la clase View. Sin
embargo esta técnica presenta dos inconvenientes. En primer lugar, solo está disponible a
partir de la versión 1.6 de Android. En segundo lugar, solo está disponible para el eventoonClick(). La clase Viewtiene otros eventos (onLongClick(),
onFocusChange(), onKey(),…) para los que no se han definido un atributo xml.
Entonces, qué hacemos si queremos trabajar con una versión anterior a 1.6 o definir un evento distinto de onClick(). La respuesta la encontrarás en el siguiente ejercicio:
1. Abre la clase Asteroides.java y añade las líneas que aparecen subrayadas:
public class Asteroides extends Activity {
private Button bAcercaDe ;
@Override public void onCreate(Bundle savedInstanceState) {
super.onCreate(savedInstanceState);
setContentView(R.layout.main);
bAcercaDe =(Button) findViewById(R.id. Button03 );
bAcercaDe .setOnClickListener(new OnClickListener() {
public void onClick(View view) {
lanzarAcercaDe( null );
}
});
}
…
Nota sobre Java: Pulsa Ctrl-Shift-O, para que automáticamente se añadan los paquetes que
faltan. A partir de ahora ya no incluiremos esta nota cada vez, si una clase no puede ser resuelta pulsa Ctrl-
Shift-O para que añadan los import automaticamente.
En el unidad 5 se estudiará con más detalle los escuchadores de evento.
Práctica: El botón salirQueremos que cuando se pulse el botón Salir se ejecute el código: finish();De esta forma la
actividad terminará al pulsarlo.
1. Realiza este trabajo utilizando un escuchador de evento por código.2. Hazlo ahora con el atributo xml android:onClick.
3. Verifica que el resultado es el mismo en ambos casos.

Comunicación entre actividadesCuando una actividad ha de lanzar a otra actividad en muchos casos necesita enviarle cierta información.Android nos permite este intercambio de datos utilizando el mecanismo que es descrito a continuación:Cuando lances una actividad usa el siguiente código:Intent intent = new Intent(this, MI_CLASE.class); intent.putExtra("usuario", "Pepito Perez"); intent.putExtra("edad", 27); startActivity(intent);
En la actividad lanzada podemos recoger los datos de la siguiente forma: Bundle extras = getIntent().getExtras(); String s = extras.getString("usuario"); int i = extras.getInt("edad");Cuando la actividad lanzada termina también podrá devolver datos que podrán ser recogidos por la actividad lanzadora de la siguiente manera.
Intent intent = new Intent(this, MI_CLASE.class); startActivityForResult(intent, 1234); ... @Override protected void onActivityResult (int requestCode, intresultCode, Intent data){ if (requestCode==1234 && resultCode==RESULT_OK) { String res = data.getExtras().getString("resultado"); } }
En la actividad llamada has de escribir:
Intent intent = new Intent(); intent.putExtra("resultado","valor"); setResult(RESULT_OK, intent); finish();

Añadiendo un menúAndroid permite asignar menús a las actividades que se despliegan pulsando el botón menú del terminal. Este tipo de menús resultan muy interesantes en dispositivos con pantallas pequeñas dado que no ocupan parte de la pantalla, es decir, están ocultos hasta que se pulsa la tecla de menú.
Ejercicio paso a paso: Añadiendo un menú a Asteroides1. Abre el proyecto Asteroides.2. Pulsa con el botón derecho sobre esta carpeta de recursos y selecciona New > Other…
Selecciona Android > Android XML File.3. Introduce en el campo File: el valor menu.xml y selecciona que queremos crear un fichero de
tipomenú.4. Aparecerá una lista vacía de elementos de menú. Pulsa en el botón Add..5. Añade un elemento de tipo Item. Introduce en el campo Id el valor @+id/config, en el
campo Title el valor Configuración. y en el campo Icon @android:drawable/ic_menu_preferences.
6. Repite el proceso para introducir un nuevo ítem con Id tomando el valor @+id/acercaDe, Title con el valor Acerca de … e Icon con el valor @android:drawable/ic_menu_info_details.
7. Pulsa la lengüeta .xml. El fichero xml resultante se muestra a continuación:
<?xml version="1.0" encoding="utf-8"?><menu xmlns:android="http://schemas.android.com/apk/res/android"> <item android:title="Configuración" android:id="@+id/config" android:icon="@android:drawable/ic_menu_preferences"/> <item android:title="Acerca de..." android:id="@+id/acercaDe" android:icon="@android:drawable/ic_menu_info_details"/>

</menu>
La apariencia de este menú se muestra a continuación:
8. Para activar el menú has de introducir el siguiente código al final de Asteroides.java:@Override public boolean onCreateOptionsMenu(Menu menu) { super.onCreateOptionsMenu(menu); MenuInflater inflater = getMenuInflater(); inflater.inflate(R.menu.menu, menu); return true; /** true -> el menú ya está visible */ } @Override public boolean onOptionsItemSelected(MenuItem item) { switch (item.getItemId()) { case R.id.acercaDe: lanzarAcercaDe(null); break; } return true; /** true -> consumimos el item, no se propaga*/ }
9. Ejecuta el programa y pulsa el botón MENU del terminal. En la parte inferior de la pantalla ha de aparecer los dos ítems de menu como se muestra en la figura anterior.

Creación y uso de iconosEn el apartado anterior hemos creado un menú que hacía uso de dos iconos. Se utilizaban iconos disponibles en el sistema Android, es decir, se han utilizado recursos del sistema Android. Otra alternativa es crear tus propios iconos y almacenarlos en la carpeta res/drawable.
tipo de iconos
finalidad Ejemplos
lanzadoresrepresenta la aplicación en la pantalla principal del dispositivo
Menúse muestran cuando presione el botón Menú. Cada actividad puede definir su propio menú.
barra de acciones
a partir de la versión 3.0 con el aumento de pantalla de la tabletas las actividades pueden disponer de una barra de iconos siempre visible.
barra de estado
barra con pequeños iconos que nos alertan de notificaciones (ver CAPÍTULO 8)
PestañasLas pestañas (Tabs) nos permiten seleccionar entre varias vistas.
OtrosTambién es muy frecuente el uso de iconos en cuadros de dialogo y en ListView.
Tabla 2: Tipos de iconos en Android.Si estás interesado en utilizar iconos disponibles en el sistema, encontrarás el inconveniente de no poder seleccionar el que te interese de forma sencilla. Recuerda como en el punto 6 del último ejercicio, cuando introducías el campo Icon en la definición de un ítem de menú, no disponía del botónBrowse… para poder seleccionar el icono desde una lista. Para conocer los iconos disponibles te recomendamos que utilices el primer enlace de la lista mostrada a continuación. Si por el contrario decides diseñar tus propios iconos has de tener en cuenta algunos aspectos. En primer lugar, recuerda que Android ha sido concebido para ser utilizado en dispositivos con gran varidad de densidades gráficas. Este rango puede ir desde 100 pixeles/pulgada (ldpi) hasta 340 pixeles/pulgada (xhdpi). Por lo tanto, resulta interesante que plantees tus diseños con una resolución como mínimo de 300 pixeles/pulgada. Cuando se represente en un dispositivo el sistema reajustará el tamaño del icono para que se ajuste al espacio disponible y, por supuesto, siempre es conveniente realizar una reducción en lugar de tener que ampliar. Ahora bién, en muchos casos este reajuste automático de tamaño puede no ser se satisfactorio (en el siguiente ejercicio se muestra un ejemplo). En estos casos, podremos hacer usos de los recursos alternativos y crear diferentes iconos para diferentes

densidades gráficas. Para ayudarte en esta tarea puedes utilizar la herramienta Android Asset Studio que se incluye en la siguiente lista de enlaces.En segundo lugar, tu aplicación va a ser ejecutada dentro de un sistema donde se utilizan ciertas guias de estilo. Si quieres que tus iconos no desentonen lee la documentación que se indica a continuación.
Enlaces de interés:Lista de recursos drawable: En la documentación oficial de Android no aparece un listado con los recursos disponibles. Para ver gráficamente todos los recursos drawable del sistema puedes acceder a la siguiente página:http://androiddrawableexplorer.appspot.com/Android Asset Studio:Puedes crear tus propios iconos de forma sencilla utilizando la siguiente herramienta online:http://android-ui-utils.googlecode.com/hg/asset-studio/dist/index.htmlGuía de estilo para iconos: La siguiente página describe las guías de estilo para los iconos en las distintas versiones de Android:http://developer.android.com/guide/practices/ui_guidelines/icon_design.html
Ejercicio paso a paso: Creación de iconos personalizadosSi te gusta el diseño o lo consideras interesante para tu formación, pueden resultar de gran utilidad las herramientas descritas anteriormente. Vemos un ejemplo práctico: El diseñador gráfico de nuestra empresa, nos acaba de pasar el icono asociado para iniciar a la aplicación que estamos diseñando (launcher Icon).
El problema es que no estamos seguros de que se va a ver correctamente para las diferentes densidades gráficas que podemos encontrar en los dispositivos Android. Para asegurarnos que esto sea así realizaríamos los siguientes pasos:
1. Descarga el gráfico anterior de:http://www.androidcurso.com/index.php/recursos-didacticos/tutoriales-android/34-unidad-3-actividades-e-intenciones/125-creacion-y-uso-de-iconos y llámale icon.png.2. Accede a Android Asset Studio:http://android-ui-utils.googlecode.com/hg/asset-studio/dist/index.html3. Selecciona la opción: Launcher icons4. Pulsa sobre el botón Image y selecciona el fichero anterior.

5. En la sección Output images podrás previsualizar como quedarán las imágenes para las cuatro densidades gráficas de Android.
6. El resultado solo es aceptable para la opción xhdpi. En el resto de los casos ha desaparecido alguna línea o el texto no se lee. Va a ser imprescindible retocar estos iconos.7. Descarga el fichero pulsando en "Download.Zip"8. Retoca el icono hdpi para que se vean todas las líneas azules.9. Retoca el icono mdpi y ldpi para que se pueda leer el texto “Aplicación”.10. Asigna los iconos retocados a las carpetas adecuadas (res/drawable) de una aplicación (por ejemplo la creada en la sección “Comunicación entre actividades”).11. Visualiza el resultado instalando la aplicación en diferentes dispositivos con diferentes densidades gráficas.
Práctica: Creación de iconos para Asteroides1. Repite los pasos indicados en el ejercicio anterior para crear un icono que sea utilizada para iniciar la aplicación Asteroides.

Añadiendo preferencias de usuarioAndroid nos facilita la configuración de nuestro programa, al permitir añadir una lista de preferencias que el usuario podrá modificar. Las preferencias también pueden ser utilizadas para que tu aplicación almacene de forma permanente información. En la unidad 9 se estudiará cómo realizar esta función.
Ejercicio paso a paso: Añadiendo preferencias a Asteroides1. Abre el proyecto Asteroides.2. Pulsa con el botón derecho sobre la carpeta res y selecciona la opción New > Other…
Selecciona Android > Android XML File.3. Completa los siguientes campos Resource Type: Preference, File: preferencias.xml. Se creará
el fichero res/xml/preferencias.xml.4. Selecciona la lengüeta preferencias.xml para editar el fichero en xml.5. Introduce el siguiente código:
<?xml version="1.0" encoding="utf-8"?><PreferenceScreen xmlns:android="http://schemas.android.com/apk/res/android" android:key="preferencias_principal" > <CheckBoxPreference android:key="musica" android:title="Reproducir música" android:summary="Se reproduce música de fondo"/> <ListPreference android:key="graficos" android:title="Tipo de gráficos" android:summary="Se escoge la representación de gráficos" android:entries="@array/tiposGraficos" android:entryValues="@array/tiposGraficosValores" android:defaultValue="1"/> <EditTextPreference android:key="fragmentos" android:title="Número de Fragmentos" android:summary="En cuantos trozos se divide un asteroide" android:defaultValue="3"/></PreferenceScreen>El resultado que obtendremos se muestra a continuación:

6. Para almacenar los valores del desplegable has de crear el fichero /res/values/arrays.xml con el siguiente contenido:
<resources><string-array name="tiposGraficos"> <item>vectorial</item> <item>bitmap</item> <item>3D</item></string-array><string-array name="tiposGraficosValores"> <item>0</item> <item>1</item> <item>2</item></string-array>
</resources>7. En lugar de trabajar directamente con xml. También puedes introducir las distintas preferencias
utilizando la lengüeta Resources. Investiga esta opción.8. Crea ahora una nueva clase Preferencias.java con el siguiente código:
package org.example.asteroides;public class Preferencias extends PreferenceActivity { @Override protected void onCreate(Bundle savedInstanceState) { super.onCreate(savedInstanceState); addPreferencesFromResource(R.xml.preferencias); }
}
Nota sobre Java:Pulsa Ctrl-Shift-O, para que automáticamente se añadan los paquetes que faltan.
9. No hay que olvidar registrar toda nueva actividad en AndroidManifest.xml.10. Añade a Asteroides.java el método lanzarPreferencias copiando el código
de lanzarAcercaDepero lanzando la actividad Preferencias.11. En el Layout main añade al botón con texto “Configurar” en el atributo onClick el método antes
definido.12. Para activar la configuración desde la opción de menú añade el siguiente código en el
ficheroAsteroides.java en el método onOptionsItemSelected() dentro del switch. case R.id.config: lanzarPreferencias(null); break;
13. Arranca la aplicación y verifica que puedes lanzar las preferencias mediante las dos alternativas.

Añadiendo una lista de puntuaciones en AsteroidesMuchos videojuegos permiten recordar las puntuaciones de partidas anteriores, de esta forma, un jugador puede tratar de superar su propio récord o mejorar el de otros jugadores.En el capítulo 9 estudiaremos varios métodos para que esta información se almacene permanentemente en el sistema. En el capítulo 10 estudiaremos como podemos compartirlo utilizando Internet. En este capítulo nos centraremos en representar esta lista de puntuaciones de forma atractiva utilizando la vistaListView.Vamos a intentar que el mecanismo de acceso a esta lista de puntuaciones sea lo más independiente posible del método final escogido. Con este propósito, vamos a definir la interfaz AlmacenPuntuaciones.
Ejercicio paso a paso: El interfaz AlmacenPuntuaciones1. Abre la aplicación Asteroides.2. Pulsa con el botón derecho sobre la carpeta de código (src/org.example.asteroides) y seleccionaNew > Interface.3. En el campo Name: introduce AlmacenPuntuaciones y pulsa Finish.4. Introduce el código que se muestra a continuación: public interface AlmacenPuntuaciones {public void guardarPuntuacion(int puntos,String nombre,long fecha); public Vector<String> listaPuntuaciones(int cantidad);}
Nota sobre Java: La interfaz es una clase abstracta pura, es decir una clase donde se indican los métodos pero no se implementa ninguno (en este caso se dice que los métodos son abstractos). Permite al programador de la clase establecer la estructura de esta (nombres de métodos, sus parámetros y tipos que retorna, pero no el código de cada método). Una interfaz también puede contener constantes, es decir campos de tipo staticy final.Las diferentes clases que definamos para almacenar puntuaciones han de implementar esta interfaz. Como ves tiene dos métodos. El primero para guardar la puntuación de una partida, con los parámetros puntuación obtenida, nombre del jugador y fecha de la partida. La segunda es para obtener una lista de puntuaciones previamente almacenadas. El parámetro cantidad indica el número máximo de puntuaciones que ha de devolver.5. Veamos a continuación una clase que utiliza esta interfaz. Para ello crea en el proyecto la claseAlmacenPuntuacionesArray.6. Introduce el siguiente código:public class AlmacenPuntuacionesArray implements AlmacenPuntuaciones{ private Vector<String> puntuaciones; public AlmacenPuntuacionesArray() { puntuaciones= new Vector<String>(); puntuaciones.add("123000 Pepito Domingez"); puntuaciones.add("111000 Pedro Martinez"); puntuaciones.add("011000 Paco Pérez"); } @Override public void guardarPuntuacion(int puntos, String nombre, long fecha) { puntuaciones.add(0, puntos + " "+ nombre); } @Override public Vector<String> listaPuntuaciones(int cantidad) { return puntuaciones; }

} Esta clase almacena la lista de puntuaciones en un vector de String. Tiene el inconveniente de que al tratarse de una variable local, cada vez que se cierre la aplicación se perderán las puntuaciones. El constructor inicializa el array e introduce tres valores. La idea es que aunque todavía no esté programado el juego y no podamos jugar, tengamos ya algunas puntuaciones para poder representar una lista. El método guardarPuntuacion() se limita a insertar en la primera posición del array un String con los puntos y el nombre. La fecha no es almacenada. El métodolistaPuntuaciones() devuelve el vector de String entero, sin tener en cuenta el parámetrocantidad que debería limitar el número de Strings devueltos. 7. En la actividad Asteroides tendrás que declarar una variable para almacenar las puntuaciones: public static AlmacenPuntuaciones almacen= new AlmacenPuntuacionesArray();
Nota sobre Java:El modificador static permite compartir el valor de una variable entre todos los objetos de la clase. Es decir, aunque se creen varios objetos, solo existirá una única variable almacencompartida por todos los objetos. El modificador public permite acceder a la variable desde fuera de la clase. Por lo tanto, no será necesario crear métodos getters y setters. Para acceder a esta variable no tendremos más que escribir el nombre de la clase seguida de un punto y el nombre de la variable. Es decirAsteroides.almacen. 8. Para que los jugadores puedan ver las últimas puntuaciones obtenidas, modifica el cuarto botón del layout main.xml para que en lugar del texto “Salir” se visualice “Puntuaciones”. Para ello modifica los ficheros res/values/strings. También sería interesante que cambiaras el ficherores/values-en/strings.9. Modifica el escuchador asociado al cuarto botón para que llame al método:
public void lanzarPuntuaciones(View view) {Intent i = new Intent(this, Puntuaciones.class);startActivity(i);}
10. De momento no te permitirá ejecutar la aplicación. Hasta que en el siguiente apartado no creemos la actividad Puntuaciones no será posible.
La vista ListView
Una vista ListView visualiza una lista deslizable verticalmente de varios elementos, donde cada elemento puede definirse como un Layout .Su utilización es algo compleja, pero muy potente. Un ejemplo lo podemos ver en la siguiente figura:

El uso de un ListView conveya los siguientes cuatro pasos: Diseñar un Layout que lo contenga al ListView Diseñar un Layout individual que se repetirá en la lista Implementar una actividad que lo visualice el Layout con el ListView Personalizar cada una de los Layouts individuales según nuestros datos
Veamos estos pasos con más detalle:Para utilizar un ListView dentro de un Layout has de usar la siguiente estructura:
<FrameLayout> <ListView android:id="@android:id/list"
... /> <TextView android:id="@android:id/empty" ... /></FrameLayout>
Donde tenemos un FrameLayout que me permite visualizar dos posibles elementos, uno u otro, pero no los dos simultáneamente. El primero es el ListView que se visualizará cuando haya algún elemento en la lista. El segundo puede ser cualquier tipo de vista y se visualizará cuando no existan elementos en la lista. El sistema controla la visibilidad de forma automática, solo has de tener cuidado de identificar cada uno de los elementos con el valor exacto que se muestra.NOTA: Recuerda que para crear nuevos identificadores debes utilizar la expresión"@+id/nombre_identificador". El carácter @ significa que se trata de un identificador de recurso (es decir se definirá en la clase R.java). El carácter + significa que el recurso ha de ser creado en este momento. En este caso hemos utilizado identificadores que ya han sido definidos en el sistema (es decir @android:significa que es un recurso definido en la clase android.R.java).Una vez creado el Layout que contiene el ListView tendremos que visualizarlo en una actividad. Para este propósito utilizaremos un tipo de actividad especial, ListActivity.También tendremos que indicar al sistema cada uno de los Layouts individuales que contendrá elListView. Esto lo haremos llamando al método setListAdapter(). Existen varias alternativas con diferentes grados de dificultad. Para una mejor conprensión iremos mostrando tres ejemplos de uso de setListAdapter(), de más sencillo a más complejo.

Las capturas anteriores muestran los tres ListView que vamos construir. El de la izquierda se limita a mostrar una lista de Strings. El del centro visualiza una lista de un Layout diseñado por nosotros. Aunque este Layout tiene varios componentes (una imagen y dos textos), solo cambiamos uno de los textos. En el último ejemplo cambiaremos también la imagen de cada elemento.

Un ListView que visualiza una lista de Strings
Ejercicio paso a paso: Un ListView que visualiza una lista de Strings (I)1. El Layout que utilizaremos en Asteroides para mostrar las puntuaciones se llamará puntuaciones.xml. En el se incluye una vista ListView. Crea el Layout con el siguiente código:
<LinearLayoutxmlns:android="http://schemas.android.com/apk/res/android"android:orientation="vertical"android:layout_width="fill_parent"android:layout_height="fill_parent"><TextView android:layout_width="fill_parent" android:layout_height="wrap_content" android:text="Puntuaciones" android:gravity="center" android:layout_margin="10px" android:textSize="10pt"/><FrameLayout android:layout_width="fill_parent" android:layout_height="0dip" android:layout_weight="1"> <ListView android:id="@android:id/list" android:layout_width="fill_parent" android:layout_height="fill_parent" android:drawSelectorOnTop="false" /> <TextView android:id="@android:id/empty" android:layout_width="fill_parent" android:layout_height="fill_parent" android:text="No hay puntuaciones" /></FrameLayout></LinearLayout>
2. Necesitamos ahora crear la actividad Puntuaciones para visualizar el Layout anterior. Crea una nueva clase en tu proyecto e introduce el siguiente código:
public class Puntuaciones extends ListActivity { @Override public void onCreate(Bundle savedInstanceState) { super.onCreate(savedInstanceState); setContentView(R.layout.puntuaciones); setListAdapter(new ArrayAdapter<String>(this, android.R.layout.simple_list_item_1, Asteroides.almacen.listaPuntuaciones(10))); }}
Toda actividad que vaya a visualizar un ListView ha de heredar de ListActivity. Además, ha de llamar al método setListAdapter() para indicar la lista de elementos a visualizar. Este método funciona de diferente manera según los parámetros que se indiquen (ver sobrecarga

en Java). En el ejemplo se ha utilizado una de la posibilidades más sencillas, usar como parámetro un objeto de la clase ArrayAdapter. Un ArrayAdapter actúa como puente entre un ListView y el suministrador de información, en este caso, cada elemento de la lista se define como un Strings de un array. El constructor de esta clase tiene tres parámetros: El primer parámetro es unContext con información sobre el entorno de la aplicación. Utilizaremos como contexto la misma actividad que hace la llamada. El segundo parámetro es un Layout, utilizado para representar cada elemento de la lista. En este ejemplo, en lugar de definir uno nuevo, utilizaremos una ya definido en el sistema. El último parámetro es un array con los strings a mostrar. Para ello, llamamos al método listaPuntuaciones() que nos devuelve esta lista del objeto estáticoalmacen de la clase Asteroides.
3. Recuerda que toda nueva actividad ha de ser registrada en AndroidManifest.xml.4. Prueba si funcionan las modificaciones introducidas.

Un ListView que visualiza Layouts personalizados
Vamos a personalizar el ListView anterior para que cada elemento de la lista sea un Layoutdefinido por nosotros. Para ello sigue los siguientes pasos:
Ejercicio paso a paso: Un ListView que visualiza una lista de Strings (II)1. Reemplaza la clase anterior por:
public class Puntuaciones extends ListActivity { @Override public void onCreate(Bundle savedInstanceState) { super.onCreate(savedInstanceState); setContentView(R.layout.puntuaciones); setListAdapter( new ArrayAdapter<String>(this, R.layout.elemento_lista, R.id.titulo, Asteroides.almacen.listaPuntuaciones(10))); }}
Como hemos explicado, la clase ArrayAdapter<String> permite insertar los datos desde un array de String en nuestro ListView. En este ejemplo se utiliza un constructor con cuatro parámetros:
this: es el contexto, con información sobre el entorno de la aplicación.R.layout.elemento_lista: es una referencia de recurso a la vista que será utilizada repetidas veces para formar la lista. Se define a continuación.R.id.titulo: identifica un id de la vista anterior que ha de ser un TextView. Su texto será reemplazado por el que se indica en el siguiente parámetro.Asteroides.almacen.listaPuntuaciones(10): vector de String con los textos que serán visualizados en cada uno de los TextView. Esta lista es obtenida accediendo a la claseAsteroides a su variable estática almacen llamando a su métodolistaPuntuaciones().
2. Ahora hemos de definir el Layout que representará cada uno de los elementos de la lista. Crea el fichero res/Layout/elemento_lista.xml con el siguiente código:
<RelativeLayout xmlns:android="http://schemas.android.com/apk/res/android" android:layout_width="fill_parent" android:layout_height="?android:attr/listPreferredItemHeight"> <ImageView android:id="@+id/icono" android:layout_width="?android:attr/listPreferredItemHeight" android:layout_height="fill_parent" android:layout_alignParentLeft="true"

android:src="@drawable/asteroide2"/> <TextView android:id="@+id/titulo" android:layout_width="fill_parent" android:layout_height="wrap_content" android:layout_toRightOf="@id/icono" android:layout_alignParentTop="true" android:textAppearance="?android:attr/textAppearanceLarge" android:singleLine="true" /> <TextView android:id="@+id/subtitulo" android:layout_width="fill_parent" android:layout_height="fill_parent" android:text="Otro Texto" android:layout_toRightOf="@id/icono" android:layout_below="@id/titulo" android:layout_alignParentBottom="true" android:gravity="center"/></RelativeLayout>
Este Layout representa una imagen a la izquierda con dos textos a la derecha, uno de mayor tamaño en la parte superior. Para combinar estos elementos se ha escogido un RelativeLayout, donde el ancho se establece a partir de un parámetro de configuración del sistema ?android:attr/listPreferredItemHeight. El primer elemento que contiene es un ImageViewalineado a la izquierda. Su alto es la misma que el contenedor (fill_parent) mientras que el ancho se establece con el mismo parámetro que el alto del contenedor. Por lo tanto la imagen será cuadrada.
3. Las imágenes utilizadas en la aplicación Asteroides puedes descargarlas de www.androidcurso.com . En el menú El gran libro de Android / Ficheros usados en el curso dentro de Graficos.zip. Copia el fichero asteriode2.png a la carpeta res/drawable.
4. Ejecuta la aplicación y verifica el resultado.

Un ListView con nuestro propio adaptador
En el ejercicio anterior hemos visto como podíamos asociar un Layout definido por nosotros alListView y personalizar uno de sus textos. Si queremos algo más adaptable, como cambiar las fotos o cambiar varios textos, tendremos que escribir nuestro propio adaptador de ListView extendiendo la clase BaseAdapter. En esta clase habrá que sobreescribir los siguientes cuatro métodos:View getView(int position, View convertView, ViewGroup parent)Este método ha de construir un nuevo objeto View con el Layout correspondiente a la posiciónposition y devolverlo. Opcionalmente podemos partir de una vista base convertView para generar más rápido las vistas. El último parámetro corresponde al padre al que la vista va a ser añadida.int getCount()Devuelve el número de elementos de la lista. Object getItem(int position)Devuelve el elemento en una determinada posición de la lista.long getItemId(int position)Devuelve el identificador de fila de una determinada posición de la lista.
Veamos un ejemplo:
Ejercicio paso a paso: Un ListView con nuestro propio adaptador
1. Crea la clase MiAdaptador.java en el proyecto con el siguiente código:public class MiAdaptador extends BaseAdapter {
private final Activity actividad; private final Vector<String> lista;
public MiAdaptador(Activity actividad, Vector<String> lista) { super(); this.actividad = actividad; this.lista = lista; }
public View getView(int position, View convertView, ViewGroup parent) { LayoutInflater inflater = actividad.getLayoutInflater(); View view = inflater.inflate(R.layout.elemento_lista, null, true); TextView textView =(TextView)view.findViewById(R.id.titulo); textView.setText(lista.elementAt(position)); ImageView imageView=(ImageView)view.findViewById(R.id.icono); switch (Math.round((float)Math.random()*3)){ case 0: imageView.setImageResource(R.drawable.asteroide1);

break; case 1: imageView.setImageResource(R.drawable.asteroide2); break; default: imageView.setImageResource(R.drawable.asteroide3); break; } return view; }
public int getCount() { return lista.size(); }
public Object getItem(int arg0) { return lista.elementAt(arg0); }
public long getItemId(int position) { return position; }}
En el constructor de la clase se indica la actividad donde se ejecutará y la lista de datos a visualizar. El método más importante de esta clase es getView() el cual tiene que construir los diferentes Layouts que serán añadidos en la lista. Comenzamos construyendo un objeto View a partir del código xml definido en elemento_lista.xml. Este trabajo se realiza por medio de la clase LayoutInflater.Luego, se modifica el texto de uno de los TextView según el array que se pasó en el constructor. Finalmente, se obtiene un número al azar (Math.round()) y se asigna uno de los tres gráficos de forma aleatoria.2. Reemplaza en la clase Puntuaciones la llamada al constructor de ArrayAdapter<String> por:
setListAdapter(new MiAdaptador(this, Asteroides.almacen.listaPuntuaciones(10)));
3. Ejecuta la aplicacióny verifica el resultado.NOTA:En algunos casos el adaptador ha de trabajar con listas muy grandes o estas listas han de ser creadas desde un servidor. En estos casos es mejor ir solicitando la información a medida que se va representando. Un ejemplo se muestra en la aplicación ApiDemos descrita en el capítulo 1, en la actividad:com.example.android.apis.view.List13

Detectar una pulsación sobre un elemento de la lista
Un ListView puede tener diferentes componentes que nos permitan interaccionar con el usuario. Por ejemplo, cada elemento definido en getView() puede tener botones para diferentes acciones.Hay un tipo de interacción muy sencilla de definir. La clase ListActivity tiene un método que es invocado cada vez que se pulsa sobre un elemento de la lista. El siguiente ejercicio ilustra cómo utilizarlo.
Ejercicio paso a paso: Detectar una pulsación sobre un elemento de la lista
1. Añade el siguiente método a la clase Puntuaciones.java:
@Override protected void onListItemClick(ListView listView, View view, int position, long id) { super.onListItemClick(listView, view, position, id); Object o = getListAdapter().getItem(position); Toast.makeText(this, "Selección: " + Integer.toString(position) + " - " + o.toString(),Toast.LENGTH_LONG).show();}2. Ejecuta la aplicación y verifica el resultado.

Las intencionesUna intención representa la voluntad de realizar alguna acción o tarea; como realizar una llamada de teléfono o visualizar una página web. Una intención nos permite lanzar una actividad o servicio de nuestra aplicación o de una aplicación diferente.Existen dos tipos de intenciones:
Intenciones explícitas:se indica exactamente el componente a lanzar. Su utilización típica es la de ir ejecutando los diferentes componentes internos de una aplicación. Por ejemplo, desde la actividad Asteroideslanzamos AcercaDepor medio de una intención explicita.Intenciones implícitas:pueden solicitar tareas abstractas, como “quiero tomar una foto” o “quiero enviar un mensaje”. Además las intenciones se resuelven en tiempo de ejecución, de forma que el sistema mirará cuantas aplicaciones han registrado la posibilidad de ejecutar ese tipo de actividad. Si encuentra varias el sistema puede preguntar al usuario la actividad que prefiere utilizar.
Además, como se ha estudiado en el apartado Comunicación entre actividades las intenciones ofrecen un servicio de paso de mensajes que permite interconectar datos entre actividades.En concreto se utilizan intenciones cada vez que queramos:
*Lanzar una actividad (startActivity())*Lanzar un servicio (startService())*Lanzar un anuncio de tipo broadcast (sendBroadcast())*Comunicarnos con un servicio (bindService())
En muchas ocasiones una intención no será inicializada por la aplicación, si no por el sistema, por ejemplo, cuando pedimos visualizar una página Web. En otras ocasiones será necesario que la aplicación inicialice su propia intención. Para ello se creará un objeto de la clase Intent.Cuando se crea una Intención (es decir, se instancia un objeto de tipo Intent) esta contiene información de interés para que el sistema trate adecuadamente la intención o para el componente que recibe la intención. Podemos destacar la siguiente información:
Nombre del componente: Identificamos el componente que queremos lanzar con la intención. Podemos utilizar el nombre de clase totalmente cualificado (org.example.asteroides.AcercaDe) que queremos lanzar. El nombre del componente es opcional. En caso de no indicarse se utilizará otra información de la intención para obtener el componente a lanzar. A este tipo de intenciones se les conocía como intenciones explícitas.Acción: Una cadena de caracteres donde indicamos la acción a realizar (o en caso de un Receptor de anuncios (Broadcast receiver)la acción que tuvo lugar y queremos reportar). La clase Intent define una serie de constantes para acciones genéricas que son listadas a continuación. No obstante, además de estas podemos definir nuevas acciones:
Constantecomponente
a lanzarAcción
ACTION_CALL ActividadInicializa una llamada de teléfono.
ACTION_EDIT ActividadVisualiza datos para que el usuario los edite.
ACTION_MAIN Actividad
Arranca como actividad principal de una tarea. (sin datos de entrada y sin devolver datos)
ACTION_SYNC ActividadSincroniza datos en un servidor con los datos de un dispositivo móvil.
ACTION_BATTERY_LOW receptor de anuncios Advertencia de bateria baja.
ACTION_HEADSET_PLUG receptor de anunciosLos auriculares han sido conectados o desconectados.

ACTION_SCREEN_ON receptor de anuncios La pantalla es activada.ACTION_TIMEZONE_CHANGED receptor de anuncios
Se cambia la selección de zona horaria.
Tabla 3:Acciones estándar de las IntencionesTambién puedes definir tus propias acciones. En este caso has de indicar el paquete de tu aplicación como prefijo. Por ejemplo:
org.example.asteroides.MUESTRA_PUNTUACIONES.Categoría: Complementa a la acción. Indica información adicional sobre el tipo de componente que ha de ser lanzado. El número de categorías puede ser arbitrariamente ampliado. No obstante, en la clase Intent se definen una serie de categorías genéricas que podemos utilizar.
Constante Significado
CATEGORY_BROWSABLE
La actividad lanzada puede ser con seguridad invocada por el navegador para mostrar los datos referenciados por un enlace - por ejemplo, una imagen o un mensaje de correo electrónico.
CATEGORY_GADGET La actividad puede ser embebida dentro de otra actividad que aloja gadgets.
CATEGORY_HOMELa actividad muestra la pantalla de inicio, la primera pantalla que ve el usuario cuando el dispositivo está encendido o cuando la tecla HOME es presionada.
CATEGORY_LAUNCHER La actividad puede ser la actividad inicial de una tarea y se muestra en el lanzador de aplicaciones de nivel superior.
CATEGORY_PREFERENCE La actividad a lanzar es un panel de preferencias.
Tabla 4: Categorías estándar de las IntencionesUna categoría suele utilizarse junto con una acción para aportar información adicional. Por ejemplo, indicaremos ACTION_MAIN a las actividades que pueden utilizarse como puntos de entrada de una aplicación. Indicaremos además CATEGORY_LAUNCHER en la actividad que será escogida por defecto para ser lanzada en primer lugar.Datos: Referencia a los datos con los que trabajaremos. Hay que expresar estos datos por medio de una URI (el mismo concepto ampliamente utilizado en Internet). Ejemplos de URIs son: tel:963228525,http://www.androidcurso.com, content://call_log/calls… En muchos casos resulta importante saber el tipo de datos con el que se trabaja. Con este propósito se indica el tipo MIME asociado a la URI, es decir, se utiliza el mismo mecanismo que en Internet. Ejemplos de tipos MIME son text/xml, image/jpeg, audio/mp3…Extras: Información adicional que será recibida por el componente lanzado. Está formada por un conjunto de pares variable/valor. Estas colecciones de valores se almacenan en un objeto de la clase Bundle. Su utilización ha sido descrita en la sección Comunicación entre actividades. Recordemos cómo se introducían estos valores en un Intent.
intent.putExtra("usuario", "Pepito Perez"); intent.putExtra("edad", 27);
En el apartado Creación de nuevas actividades aprendimos a lanzar una actividad de forma explícita utilizando el constructor Intent(Context contexto, Class<?> clase). Por ejemplo, para lanzar la actividadAcercaDe escribíamos:
Intent intent = new Intent(this, AcercaDe.class); startActivity(intent);
Para lanzar una actividad de forma implícita podemos usar el constructor Intent(String action, Uri uri). Por ejemplo:
Intent intent = newIntent(Intent.ACTION_DIAL, URI.parse("tel:962849347");
startActivity(intent);

También se puede utilizar startActivityForResult() si esperamos que la actividad nos devuelva datos.
Ejercicio paso a paso: Uso de intenciones implícitas1. Crea un nuevo proyecto con nombre Intenciones.2. El Layout de la actividad inicial ha de estar formado por cinco botones, tal y como se muestra a
continuación:
3. Abre la actividad principal e incorpora los siguientes métodos:
public void pgWeb(View view) { Intent intent = new Intent(Intent.ACTION_VIEW, Uri.parse("http://www.androidcurso.com/")); startActivity(intent);}
public void llamadaTelefono(View view) {

Intent intent = new Intent(Intent.ACTION_CALL, Uri.parse("tel:962849347")); startActivity(intent);}
public void googleMaps(View view) { Intent intent = new Intent(Intent.ACTION_VIEW, Uri.parse("geo:41.656313,-0.877351")); startActivity(intent);}
public void tomarFoto(View view) { Intent intent = new Intent("android.media.action.IMAGE_CAPTURE"); startActivity(intent);}
public void mandarCorreo(View view) { Intent intent = new Intent(Intent.ACTION_SEND); intent.setType("text/plain"); intent.putExtra(Intent.EXTRA_SUBJECT, "asunto"); intent.putExtra(Intent.EXTRA_TEXT, "texto del correo"); intent.putExtra(Intent.EXTRA_EMAIL, new String[] {"[email protected]" }); startActivity(intent);}
.4. Asocia el atributo onClick de cada uno de los botones al método correspondiente.5. Abre AndroidManifest.xml e inserta la siguiente línea al final, antes de </manifest>:
<uses-permission android:name="android.permission.CALL_PHONE"/>NOTA: En el CAPÍTULO 7 se estudiará el tema de la seguridad. Aprenderás como has de solicitar el permiso adecuado si quieres que tu aplicación llame por teléfono o acceda a Internet. Cuando estas acciones no las realizas directamente, si no que las pides a través de una intención, no es tu aplicación quien las realiza y por tanto no has de pedir estos permisos. La única excepción es el caso de realizar una llamada de teléfono. Para poder realiza una llamada de teléfono desde una intención si que hay que pedir el permiso correspondiente.
6. Si ejecutas esta aplicación en un emulador es muy posible que el botón mandar Correo o Google Maps no funcione. La razón es que no hay ninguna aplicación instalada en el emulador que sea capaz de realizar este tipo de acciones. Si tienes estos problemas, Abre el AVD Manager y crea un dispositivo virtual con Google API. Estos dispositivos incorporan además de las API de Android, algunas de las API de Google, como la de Google Maps (Estas API se estudiarán más adelante). 7. Ejecuta la aplicación en un terminal real. Observa como el botón mandar Correo te permite
seleccionar entre diferentes aplicaciones con esta funcionalidad.

Este resultado puede variar en función de las aplicaciones instaladas.

Recursos adicionales: Tabla con intenciones que podemos utilizar de aplicaciones Google
Aplicación
URI Acción Resultado
Browser
http://dirección_webhttps://dirección_web
VIEWAbre una ventana de navegador con una URL.
"" (cadena vacía)
http://dirección_webhttps://dirección_web
WEB_SEARCH
Abre el fichero en la ubicación indicada en el navegador.
Dialer
tel: número_teléfono
CALL
Realiza una llamada de teléfono. Los números validos se definen enIETF RFC 3966 . Entre estos se incluye: tel:2125551212 y tel:(212)5551212. Necesitamos el permisoandroid.permission.CALL_PHONE
tel:número_teléfonovoicemail:
DIALIntroduce un número sin llegar a realizar la llamada.
Google Maps
geo:latitud,longitudgeo:lat,long?z=zoomgeo:0,0?q=direccióngeo:0,0?q=búsqueda
VIEW
Abre la aplicación Google Maps para una localización determinada. El campo z específica el nivel de zoom.
Google Streetview
google.streetview: cbll=latitud,longitud& cbp=1
VIEW Abre la aplicación Street View para la ubicación dada. El esquema de URI se basa en la sintaxis que utiliza Google Maps.

,yaw,,pitch,zoom& mz=mapZoom
Solo el campo cbll es obligatorio.
Práctica: Uso de intenciones implícitas1. Crea nuevos botones en la aplicación del ejercicio anterior y experimenta con otro tipo de acciones y URL. Puedes consultar la tabla anterior. A continuación tienes algunas propuestas:2. Compara las acciones VIEW y WEB_SEARCH. ¿Encuentras alguna diferencia?3. Compara las acciones CALL y DIAL. ¿Encuentras alguna diferencia?4. Experimenta con Google Streetview
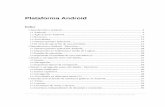













![Perancangan Aplikasi Promosi Indogrosir pada Android ... · pengiriman ke target aplikasi Android berjalan pada perangkat target. [3] Suatu upaya perusahan dalam memberikan layanan](https://static.fdocumento.com/doc/165x107/60792b25d39a07343f4f453e/perancangan-aplikasi-promosi-indogrosir-pada-android-pengiriman-ke-target-aplikasi.jpg)