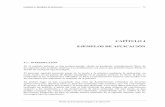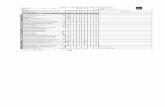ANEXO D - Ejemplos de aplicación (PDF)
Transcript of ANEXO D - Ejemplos de aplicación (PDF)

Manual del usuario
1.1
ANEXO D
Ejemplos de aplicación
1 Instalación de Architrave® ......................................................................... 1.3
2 Cargado de Architrave® Diseño ................................................................ 2.4
2.1 Creación de un botón de acceso directo en AutoCAD ............................................... 2.5
3 Modelización en Architrave® Diseño (I): Estructura plana mediante
prototipos ........................................................................................................... 3.6
3.1 Selección de tipo de estructura ....................................................................................... 3.7
3.2 Inserción de pórtico plano................................................................................................ 3.9
3.3 Asignación de secciones y giros ................................................................................... 3.17
3.4 Capas y navegador......................................................................................................... 3.26
3.5 Modificación de geometría ............................................................................................ 3.35
3.6 Materiales .......................................................................................................................... 3.39
3.7 Criterio de generación de nudos ................................................................................... 3.41
3.8 Extremos de barra ............................................................................................................ 3.42
3.9 Hipótesis de carga ........................................................................................................... 3.48
3.10 Inserción de acciones ..................................................................................................... 3.50
3.11 Inserción de apoyos ........................................................................................................ 3.61
3.12 Inserción de viga continua ............................................................................................. 3.65
3.13 Generación de secciones de usuario ........................................................................... 3.68
3.14 Inserción de cerchas ....................................................................................................... 3.71
3.15 Criterio de superposición de barras .............................................................................. 3.74
3.16 Exportación a XML ........................................................................................................... 3.75

Entorno de Diseño
1.2
4 Modelización en Architrave® Diseño (II): Estructura tridimensional de
barras mediante prototipos ........................................................................... 4.77
4.1 Selección de tipo de estructura ..................................................................................... 4.77
4.2 Inserción de pórtico espacial ......................................................................................... 4.79
4.3 Inserción de áreas de reparto y cargas superficiales ................................................. 4.81
4.4 Inserción de apoyos teóricos ......................................................................................... 4.89
4.5 Inserción de cimentaciones ........................................................................................... 4.91
5 Modelización en Architrave® Diseño (III): Estructura tridimensional de
muros y losas ................................................................................................... 5.97
5.1 Tipo de estructura y líneas base ..................................................................................... 5.97
5.2 Pilares y muros .................................................................................................................. 5.99
5.3 Modelizado de losas mediante mallado complejo .................................................. 5.105
5.4 Modelización de losas mediante mallado simple ..................................................... 5.114
5.5 Losa de cimentación ..................................................................................................... 5.116
5.6 Cargas sobre EF .............................................................................................................. 5.117
6 Análisis de estructura con Architrave® Cálculo ................................... 6.123
6.0 Introducción .................................................................................................................... 6.123
6.1 Gestión de ficheros ........................................................................................................ 6.124
6.2 Consulta del modelo ..................................................................................................... 6.128
6.3 Edición del modelo ........................................................................................................ 6.139
6.4 Cálculo de la estructura ................................................................................................ 6.140
6.5 Resultados de análisis .................................................................................................... 6.144
6.6 Dimensionado de las barras ......................................................................................... 6.168
6.7 Peritación ........................................................................................................................ 6.172
6.8 Resultados ....................................................................................................................... 6.201

Manual del usuario
1.3
1 Instalación de Architrave®
Para instalar Architrave® solo hay que seguir los pasos del asistente de instalación que se
proporciona.
Si usa Windows XP y no tiene instalado el framework .net en su versión 2.0 o superior, el
asistente intentará descargarlo e instalarlo.
Nota: Si no dispone de conexión a Internet, el asistente fallará y deberá obtenerlo por
su cuenta e instalarlo antes de iniciar de nuevo el asistente (puede encontrarlo en
http://www.microsoft.com/downloads/details.aspx?displaylang=es&FamilyID=0856ea
cb-4362-4b0d-8edd-aab15c5e04f5).
El asistente instalará también OpenDCL.
Al terminar el asistente, podrá acceder a las herramientas de Architrave® Diseño en
AutoCAD tal como se explica en el apartado “2 Cargado de Architrave® Diseño”, y a la
aplicación de Architrave® Cálculo desde los accesos directos que se crean en el Escritorio
y en el grupo de programas del menú Inicio de Windows.

Entorno de Diseño
2.4
2 Cargado de Architrave® Diseño
Comenzamos abriendo una nueva plantilla Architrave.dwt, ubicada preferiblemente en
la carpeta predeterminada donde AutoCAD acude a buscar por defecto
Nota: La plantilla architrave.dwt originalmente se encuentra en el subdirectorio “cad”
del directorio de instalación de Architrave que por defecto es:
“C:\Archivos de programa\Architrave\Architrave 2011\cad\”
Se recomienda copiar la plantilla al directorio de plantillas de AutoCAD.
Una vez abierta la plantilla, cargaremos la caja de herramientas propia de Architrave.
Pero previamente, y solo la primera vez, hay que realizar un ajuste en las opciones de
AutoCAD para que los prototipos predefinidos se dibujen bien. Se seguirán los siguientes
pasos:
1. Acceda al menú Herramientas --> Opciones.
2. En la pestaña “Preferencias de usuario” debemos establecer la “Prioridad de
entrada de datos de coordenadas” en la opción “Entrada de teclado”.
Para mostrar la caja de herramientas hay que cargar la aplicación Architrave.fas,
accediendo al menú Herramientas Cargar aplicación (es recomendable crear un
botón para ejecutar esta acción tal como se explica en el apartado “2.1 Creación de un
botón de acceso directo en AutoCAD”).
Nota: El fichero Architrave.fas se encuentra en el subdirectorio “cad” del directorio
de instalación de Architrave que por defecto es:
“C:\Archivos de programa\Architrave\Architrave 2011\cad\”

Manual del usuario
2.5
El fichero Architrave.fas no se debe copiar ni mover pues no funcionaría
correctamente.
Automáticamente se carga el árbol de Architrave en uno de los lados de la pantalla, y se
abre la ventana de texto de AutoCAD mostrando la leyenda de la imagen.
2.1 Creación de un botón de acceso directo en AutoCAD
Para facilitar la operación de cargar la caja de herramientas de Architrave® Diseño en
AutoCAD se recomienda crear un botón de acceso directo. Para ello siga los siguientes
pasos:
1. Acceda al menú Herramientas --> Personalizar --> Interfaz.
2. Dentro de la ventana (mitad inferior, izquierda), pulse el botón de "crear un
comando nuevo".
3. Se ha añadido a la lista de comandos uno que se llama "Comando1". Lo
Seleccionamos.
4. A la derecha, elegimos un icono cualquiera.
5. Derecha abajo, en "propiedades", dentro del cuadro de "macro", hay que escribir:
^C^C(load"C:/Archivos de programa/Architrave/Architrave 2011/cad/Architrave.fas")
Nota: dentro del entrecomillado hay que escribir la ruta del fichero Architrave.fas,
que se encuentra en el subdirectorio “cad” dentro del directorio de instalación de
Architrave (arriba se supone la ruta de instalación por defecto).
Es importante escribir la ruta con barras (/) y no con contrabarras (\).
6. Arrastrar el icono desde la lista hasta una barra de herramientas.
7. Aplicar y aceptar.

Entorno de Diseño
3.6
3 Modelización en Architrave® Diseño (I): Estructura plana
mediante prototipos
En este ejemplo se modeliza un pórtico plano a partir de prototipos, para posteriormente
adecuarlos al modelo deseado. En este caso se trata de un pórtico de 3 vanos y 4 alturas,
con un ático, un puente grúa en la planta baja y dos plantas con cerchas:
Vamos a dividir la modelización en las siguientes partes:
1. Selección de tipo de estructura
2. Inserción de pórtico plano
3. Asignación de secciones y giros
4. Capas y navegador
5. Modificación de geometría
6. Materiales
7. Criterio de generación de nudos
8. Extremos de barra
9. Hipótesis de carga
10. Inserción de acciones
11. Inserción de apoyos
12. Inserción de viga continua
13. Generación de secciones de usuario
14. Inserción de cerchas
15. Criterio de superposición de barras
16. Exportación a XML

Manual del usuario
3.7
3.1 Selección de tipo de estructura
Lo primero que se debe hacer es definir las características previas de la estructura, para lo
cual pinchamos en el primer icono del encabezamiento del árbol: CargaEFCiD
Esta ventana contiene información general de la estructura. Debemos elegir entre 5 tipos
estructurales, según sea: estructura plana / espacial, o de nudos rígidos / articulados. En
nuestro caso elegimos Rígida plana
En la misma pestaña, podemos regular parámetros como el factor multiplicador de peso
propio (por si no deseamos tenerlo en cuenta), o el entorno de captura de los elementos

Entorno de Diseño
3.8
que componen el modelo, de tal manera que permitimos una cierta “holgura” en el
dibujo de la estructura, pues todos los elementos que disten menos de las distancias
adoptadas serán tenidos en cuenta como concurrentes.
En las otras dos pestañas podemos aportar datos de proyecto para una mejor
descripción del mismo, así como la ubicación del archivo dentro del directorio
correspondiente

Manual del usuario
3.9
3.2 Inserción de pórtico plano
Comenzamos la modelización insertando un Pórtico plano, clickando con doble click
sobre el nombre correspondiente dentro del árbol. Se abre así la ventana de diseño de
este prototipo, que incluye información sobre: posición, dimensiones, secciones,
materiales y cargas
Podemos introducir el punto de inserción clickando en el espacio modelo en el punto
deseado o escribiendo las coordenadas espaciales de dicho punto. En ese lugar se
colocará la base del pilar izquierdo del pórtico, incluido siempre en un plano paralelo al
YZ global, a menos que aportemos información sobre la rotación del pórtico (ángulo del
plano del pórtico respecto al YZ global).

Entorno de Diseño
3.10
Lo siguiente que encontramos para definir son las secciones de vigas y pilares, en este
orden. Por defecto aparecen asignadas secciones de hormigón HA-25 de 30x30 cm.
En nuestro modelo deseamos colocar pilares de 25x25 y vigas de 60x30, de tal manera
que tenemos que modificar dichas secciones predeterminadas. Esto lo hacemos desde el
árbol, clickando con botón derecho sobre Hormigón HA-25 (dentro de secciones).
Aparece así una nueva ventana de diseño de secciones, donde encontramos 4
secciones rectangulares con ciertos tamaños predefinidos (equiparable a pilares, vigas
planas, zunchos y vigas de canto), y otras secciones menos usuales (circular, circular
hueca, T o rectangular hueca)

Manual del usuario
3.11
Para modificar cualquiera de esas 8 secciones, basta con cambiar los parámetros propios
de cada una de ellas y automáticamente queda modificado en el lugar correspondiente
dentro del árbol, de tal manera que quedan preparadas para asignar a elementos del
dibujo o para ser arrastradas hasta otros menús. Para nuestro modelo, modificamos las
dimensiones de la primera sección rectangular a 250x250 mm
Y seguidamente la arrastramos desde el árbol hasta el lugar correspondiente dentro de la
ventana de diseño del pórtico. Siempre que se mantenga unos segundos el ratón sobre
algún cuadro editable, aparece un “tooltip” o “bocadillo” con la información
correspondiente. Análogamente, si quisiéramos colocar para los pilares un hormigón
distinto (HA-30, por ejemplo) u otro material cualquiera, podríamos arrastrar desde su
lugar en el árbol hasta nuestra ventana.

Entorno de Diseño
3.12
Para las vigas, aprovechamos la segunda sección rectangular predeterminada (600x300
mm), y arrastramos hasta la ventana

Manual del usuario
3.13
Ahora debemos definir la anchura de vanos y las alturas del pórtico. Por defecto aparece
un vano de 5 m y una altura de 3m
Análogamente al punto de inserción, estas distancias pueden introducirse
numéricamente o pinchando con el ratón sobre el dibujo (en general, esto último siempre
va relacionado con el icono de la flecha sobre aspa). En nuestro caso, al no tener
ninguna línea guía previamente dibujada, optamos por introducirlo numéricamente en el
cuadro. Basta con introducir números separados por “Enter”

Entorno de Diseño
3.14

Manual del usuario
3.15
Por último, hay que definir las cargas sobre el pórtico. De manera predeterminada,
Architrave establece unas cargas usuales (correspondientes a un ámbito de pórtico de 5
m y a unas cargas permanentes, sobrecarga y nieve de 5,5, 2 y 0,4 kN/m2,
respectivamente). Sólo necesitamos modificar la carga de nieve, que prevemos que sea
de 1 kN/m2, luego hay que introducir el valor 5 kN/m
Una vez finalizada la entrada de datos, podemos previsualizar el pórtico, dándole a al
botón de visualizar.

Entorno de Diseño
3.16
Hasta que no pinchemos en Aceptar, el pórtico es una entidad completa (si la
seleccionamos queda como en la imagen, seleccionada toda de una vez) y podemos
modificar sus características cambiando los valores introducidos. Para nuestro caso,
decidimos modificar la altura de la 1ª planta de 3 a 5 m
Una vez que damos por válido el diseño del pórtico, pinchamos en Aceptar y el conjunto
pasa a estar compuesto de elemento separados. Es muy importante asegurarse de que
se ha pulsado el botón Aceptar; de lo contrario, cuando deseemos introducir un nuevo
pórtico desaparecerá el primero, y en cualquier caso estaremos trabajando con un ente
completo, lo cual dará lugar a errores indeseados. Es recomendable comprobar estas

Manual del usuario
3.17
acciones pinchando sobre un elemento y verificando que se selecciona aislado de los
demás
3.3 Asignación de secciones y giros
En este momento todas las barras tienen sección y material asignado por igual, pero
puede darse la necesidad de aplicar secciones diferentes a ciertas barras del modelo.
Decidimos, por ejemplo, cambiar los pilares de la planta baja por HEB 200 de acero S275.
Acudimos al lugar correspondiente del árbol (ver imagen) y hacemos doble clic sobre
este perfil. En la línea de comandos aparece “Designe objetos”. Seleccionamos de la
manera usual en AutoCAD (uno a uno o con ventana), y quedarán aplicadas las
secciones deseadas en esas barras.

Entorno de Diseño
3.18
Para comprobar que se han aplicado adecuadamente, podemos usar la orden de
consulta de elementos pinchando sobre el segundo botón del encabezamiento del árbol
(Consultar) o bien escribiendo “qq” en la línea de comandos. Tras pinchar
individualmente sobre el elemento, en la línea de comandos aparecerá la información
solicitada: tipo de sección, material y giro; mientras que en el dibujo, en el punto de la
barra donde haya pinchado, aparecerá sobreimpresionado un contorno de la sección a
escala real.
Por defecto trabajamos con el SCP predeterminado de Autocad, con las Z hacia arriba,
pero a la hora de elegir un perfil distinto, como el que acabamos de insertar a los pilares
de planta baja, cualquier otra orientación del SCP no afecta a la asignación de barra, ni
a los giros.

Manual del usuario
3.19
En cuanto cambiemos el zoom del dibujo, esta sección sobreimpresionada desaparece
automáticamente

Entorno de Diseño
3.20
A continuación usaremos el comando “qqq” (visualización múltiple de secciones), que
tiene un funcionamiento análogo al comando “qq” pero para múltiples barras.
Si se desea orientar la sección según un ángulo distinto al predeterminado, se debe
clickar con doble clic sobre el icono de la imagen. Con un solo clic derecho, el programa
entiende que deseamos aplicar el ángulo que aparece en el árbol sobre ciertos
elementos del dibujo.

Manual del usuario
3.21
En nuestro caso, queremos que los HEB de planta baja estén girados 90º, es decir, en
posición previsiblemente desfavorable. Para modificar el ángulo de aplicación sobre los
objetos, debemos clickar nuevamente con botón derecho sobre el área de dibujo, y
aparecerá una ventana donde podemos escribir el nuevo ángulo.

Entorno de Diseño
3.22
En este momento ya podemos designar los objetos a los que se desea aplicar el nuevo
ángulo de la sección
Nuevamente, es aconsejable comprobar que la operación se ha efectuado bien
mediante una consulta (“qq”) sobre la barra.

Manual del usuario
3.23
Es extremadamente importante tener en cuenta que, cuando se cambia el ángulo en el
árbol, todas las sucesivas aplicaciones de secciones desde el árbol al dibujo se
efectuarán con dicho giro. Si no se tiene previsto cambiar el giro a más barras, es
recomendable retornar el giro establecido en el árbol a su valor 0º.
Para asegurarse de que todas las secciones se han aplicado adecuadamente, existe una
orden que representa la volumetría de los elementos: Volumetría, el tercer botón del
encabezamiento del árbol.
Como es usual, representa en volumen las barras que seleccionemos

Entorno de Diseño
3.24
Además, queda sobreimpresionado el nombre de la sección
Para volver a ver el pórtico en estructura alámbrica, presionamos el siguiente botón, o
bien, podemos escribir “vv” en la línea de comandos y seleccionar cualquier objeto de
las capas de volumen y nomenclatura.
Sería conveniente que los pilares estuviesen centrados, es decir, que no haya
excentricidades, y los ejes de los pilares coincidan en el eje vertical.

Manual del usuario
3.25

Entorno de Diseño
3.26
3.4 Capas y navegador
Cuando se introduce un prototipo cualquiera, automáticamente se generan una serie de
capas nuevas que contienen por separado a elementos de plantas distintas: hipótesis de
carga, forjados, soportes, vigas y zunchos

Manual del usuario
3.27
Esta separación por plantas permite una visualización selectiva, por plantas, haciendo uso
del Navegador (cuarto icono del encabezamiento del árbol)
Tras pinchar en dicho icono, aparece una ventana con dos columnas que contienen, por
orden descendente, un botón para asignar el tipo de objeto que se desea visualizar, unos
botones para subir y bajar de planta, la numeración de plantas, y finalmente un cuadro
que selecciona todas las plantas. Por defecto no hay nada seleccionado, por lo que se
visualizan sólo los apoyos, y en general todos los elementos del modelo que no se
adscriban a las capas por plantas anteriormente enumeradas.

Entorno de Diseño
3.28
Si pinchamos sobre el botón del encabezamiento, podemos elegir qué elementos
visualizar: forjados (F), cargas (HIP 01-02-03), soportes (S), vigas (V) o zunchos (Z)
Si deseamos visualizar todos los elementos, pinchamos en Aceptar y podemos movernos
por las sucesivas plantas, individualmente o simultaneando algunas de ellas.

Manual del usuario
3.29

Entorno de Diseño
3.30
Si pinchamos en el cuadrito de abajo, quedan todas las plantas activadas
Al igual que al activar el cuadradito de abajo, para ver todas las plantas
simultáneamente, si pulsamos los 2 cuadrados de más abajo, también podemos ver las
cargas de todas las plantas y los apoyos que tenemos definidos.

Manual del usuario
3.31
Si deseamos ver por separado vigas y pilares, por ejemplo, debemos seleccionar en uno
de los filtros los pilares y en el otro las vigas, y ya podremos movernos de forma
yuxtapuesta subiendo o bajando plantas.

Entorno de Diseño
3.32

Manual del usuario
3.33
Si necesitáramos añadir plantas a las que definimos al insertar el pórtico, debemos crear
las capas correspondientes utilizando el botón Plantas (5º botón del encabezamiento del
árbol).
Al pinchar sobre este botón aparece una ventana donde se debe especificar cuántas
plantas totales tiene el edificio resultante (no cuántas hay que añadir). Nuestro pórtico
original tenía 4 plantas y necesitamos añadir un ático, luego el nuevo tendrá 5 plantas. En
el caso de tener sótanos, habrá que introducir el número de forjados bajo cota 0.

Entorno de Diseño
3.34
Además, automáticamente se crea una capa de cota 0, para un eventual forjado
sanitario
Se añaden a raíz de esta acción unas capas que llevan incluido el sufijo +05. Además, se
incluyen grupos completos de capas que antes no estaban, como las capas de muros
(en azul en la imagen). Esto se debe a que el prototipo insertado no tenía esos elementos.
En esta misma ventana (“Gestión de Capas”) podemos seleccionar la otra pestaña
(“Copiar a planta”), que sirve para copiar elementos de una planta a otra, guardándose
los nuevos elementos en las capas correspondientes a la planta de destino. Se
especifican los niveles origen y destino (que coinciden con el sufijo de las capas), la cota
de forjado a la que se llevarán los nuevos elementos, se seleccionan elementos con el
botón superior y se aplica la acción con el botón inferior

Manual del usuario
3.35
3.5 Modificación de geometría
Todos los elementos del modelo son entidades de AutoCAD (líneas, polilíneas, caras 3D,
bloques, etc.), y como tales puede usarse sobre ellas todas las herramientas de
modificación al uso: desplazar, copiar, estirar, escala, matriz…
Para nuestro caso concreto, podemos obtener el ático mediante una copia del vano
derecho de la 4ª planta
Para poder usar eficazmente el navegador de plantas, debemos cambiar los nuevos
elementos a sus capas correspondientes (+05)

Entorno de Diseño
3.36
El ático tiene cubierta inclinada, podemos obtenerla mediante la orden de AutoCAD
Estirar

Manual del usuario
3.37
Si deseamos que los pilares del ático también sean HEB 200, podemos usar la orden de
AutoCAD Igualar propiedades para clonarlos desde la planta baja (cambiándolos
posteriormente de capa)

Entorno de Diseño
3.38
Comprobamos que la orden se ha ejecutado bien con un Consultar (“qq”)

Manual del usuario
3.39
3.6 Materiales
Si la viga de cubierta del ático decidimos que sea de una madera laminada distinta a la
que aparece por defecto en la parte de Secciones del árbol, (la laminada GL28h),
debemos buscar la nueva madera (GL36h)en su lugar correspondiente dentro de
Materiales y arrastrarla hasta el lugar donde se encontraba la sección dentro del árbol

Entorno de Diseño
3.40
Para aplicar la nueva sección sobre la viga del ático, hacemos doble clic sobre su lugar
en el árbol y seleccionamos dicha barra

Manual del usuario
3.41
3.7 Criterio de generación de nudos
Si deseamos colocar un pilar intermedio en el ático, se dará el caso de que tanto su base
como la coronación irán a parar al centro de las vigas inferior y superior,
respectivamente. Para un correcto funcionamiento del módulo de cálculo de Architrave,
se necesita que, siempre que haya un encuentro de barras que se desee que sea un
nudo, todas las líneas concurrentes sean líneas separadas. Sin embargo, el módulo de
cálculo está preparado para que “parta” barras como las vigas de nuestro pórtico:
identifica como nudos aquellos puntos de una barra donde hay puntos finales de otras
barras, como en los puntos medios de nuestras vigas
De esta manera, para colocar el pilar intermedio y que realmente esté apoyando en sus
extremos en las vigas, no hay que preocuparse por partir las vigas manualmente.
Copiamos el pilar y lo reducimos de longitud para que ateste bien contra las vigas

Entorno de Diseño
3.42
3.8 Extremos de barra
Mientras no especifiquemos algo distinto, todos los nudos se consideran rígidos. Si
deseamos, en nuestro caso, articular la viga del ático en su apoyo sobre los pilares,
debemos insertar una rótula desde el árbol, siguiendo las instrucciones de la línea de
comandos
Queda insertada una entidad tipo “bloque” de AutoCAD, representada mediante un
cubo, y que desligará los giros de ambas barras (de una de ellas respecto del nudo)

Manual del usuario
3.43
Para colocar la rótula en el pilar opuesto, podemos simplemente copiar este bloque
Si pretendemos que la viga sea “pasante” sobre el pilar intermedio, es decir, que su giro
esté desligado, no podemos colocar una rótula (pues convertiríamos la viga continua en
dos tramos articulados). En este caso la modelización correcta sería desvincular el giro del
pilar respecto del nudo rígido que une ambos tramos de viga. Esto se consigue mediante
la inserción de relajaciones de extremos de barra (ver imagen). Se debe seleccionar la
barra del lado del extremo que queremos relajar

Entorno de Diseño
3.44
Automáticamente aparecerá un bloque sobre el nudo que representa los tres
desplazamientos y tres giros susceptibles de ser relajados
En nuestro caso deseamos relajar el giro en Z, luego hemos de seleccionar la flecha curva
correspondiente. En cuanto situemos el cursor encima, se sobreimpresiona el bloque
completo con los 6 elementos, no sólo el correspondiente; no obstante, sólo quedará
“relajado” el que hayamos pinchado.

Manual del usuario
3.45
Para asegurarnos de que hemos efectuado bien la acción, consultamos el bloque
remanente (un cuadrado perpendicular a la directriz de la barra) y efectivamente
contemplamos que el único que aparece como “libre” es el giro en Z

Entorno de Diseño
3.46
Si el pilar HEB 200 estimamos que puede coartar en alguna medida el libre giro de la viga
de madera, podemos representarlo como un estado intermedio entre la libertad de giro
total (0) o la coacción total (1). Establecemos ese extremo semirrígido con el valor 0,2
Puede darse el caso de que deseemos darle a una barra unas características mecánicas
concretas, sin conocer si esas características corresponden a una sección establecida o
a un perfil comercial. Para ello podemos acudir a las Secciones genéricas, estableciendo
los valores de área e inercias correspondientes

Manual del usuario
3.47
Antes de comenzar a introducir acciones, siempre es conveniente comprobar que las
secciones están correctamente colocadas. Para ello hacemos una Volumetría del
conjunto, donde podemos observar que la sección genérica queda sin volumen, aunque
si nos acercamos, sí que queda con su letrero
Para terminar de abarcar todas las posibilidades genéricas de asignación de
propiedades a las barras, podemos definir y asignar un Material de Usuario, escogiendo
valores aleatorios para los parámetros de deformación, peso y dilatación.

Entorno de Diseño
3.48
3.9 Hipótesis de carga
Nuestra estructura llevará cargas permanentes, sobrecarga de uso, de nieve y de viento.
Para gestionar las hipótesis, pinchamos doble clic sobre el botón correspondiente, que
abrirá una ventana donde aparece: la lista de hipótesis, el factor multiplicador que se
puede aplicar directamente a cada hipótesis (independientemente de los factores de
combinación, que se establecen en el módulo de cálculo de Architrave), botones de
capa activa (donde se incluirán las cargas si no tenemos como capa actual alguna de
las destinadas a hipótesis) y de inclusión del peso propio en dicha capa, botones para
añadir o quitar hipótesis, e información del tipo de acción que se trata.
En nuestro caso, procedemos a eliminar las hipótesis de sismo, térmica y la de nieve (pues
la hemos introducido en los prototipos como hipótesis 3, no como 7

Manual del usuario
3.49
Eliminando las hipótesis 4 y 5, nos quedamos con lo siguiente, pero si hay que proceder a
cambiar la alguna hipótesis, primero establecemos las características y nomenclatura, y
luego pulsamos el botón de Cambia

Entorno de Diseño
3.50
3.10 Inserción de acciones
Seguidamente nos disponemos a aplicar ciertas cargas añadidas a las que establecimos
para la inserción del pórtico. Comenzamos por añadir cargas puntuales (debidas a muros
transversales, por ejemplo). Después de colocarnos en la capa deseada, hacemos clic
con botón derecho sobre la carga vertical en el árbol, y señalamos el punto de
aplicación correspondiente y el valor de la carga en kN
Aparece dibujada la carga como una polilínea de longitud equivalente según su módulo.
Si deseamos modificar globalmente la escala de visualización de cargas, debemos pulsar
el icono de propiedades generales de la estructura (primero de los del encabezamiento
del árbol) y entrar en la primera pestaña.

Manual del usuario
3.51
Al igual que el resto de entidades, podemos copiarlas y escalarlas, modificando así el
módulo de la carga
Podemos cambiar su dirección y sentido de aplicación mediante órdenes de AutoCAD
como girar, girar3D, simetría…

Entorno de Diseño
3.52
Para insertar cargas repartidas sobre barra, acudimos a su lugar correspondiente dentro
del árbol y hacemos doble clic. Siguiendo instrucciones de la línea de comandos,
introducimos punto inicial, final y módulo

Manual del usuario
3.53
La orden está preparada para concatenar cargas lineales, comenzando por el punto
final de la anterior
No es necesario aplicar las cargas repartidas barra a barra: podemos colocarla sobre un
conjunto de vigas alineadas

Entorno de Diseño
3.54
Otra opción para colocar cargas repartidas es mediante la orden carga de muro, con la
cual se puede obtener el módulo de manera indirecta (especificando altura del muro y
densidad)
Como la carga la vamos a colocar en la planta primera, modificamos la altura de 2.70 a
5 m y automáticamente se actualiza el valor en el árbol, listo para aplicarse sobre el
dibujo

Manual del usuario
3.55
En este caso, para aplicar la carga podemos especificar punto inicial y final, como en el
caso anterior
Podemos hacerlo como acabamos de ver, pero, si hacemos clic derecho sobre el dibujo,
la línea de comandos da la orden de seleccionar barras sobre las que se aplicará esta
carga lineal

Entorno de Diseño
3.56
Para insertar cargas de otra índole, debemos utilizar los Paneles de carga. Debemos
hacer clic derecho y marcar en el dibujo los ejes directores para su inserción. Insertamos
en nuestro modelo el panel de carga trapecial

Manual del usuario
3.57

Entorno de Diseño
3.58
Aparece un panel con carga trapecial desde los 4 lados
Para aplicar la carga trapecial, escribimos “ss” (asignar) y pinchamos encima del tipo de
carga deseado

Manual del usuario
3.59
A continuación nos pide los extremos de la carga y sus valores respectivos

Entorno de Diseño
3.60

Manual del usuario
3.61
3.11 Inserción de apoyos
Al insertar el prototipo Pórtico plano, automáticamente quedaron colocados
empotramientos en todas las bases de pilar. Para cambiar estos apoyos, hay que eliminar
el bloque de empotramiento anterior e insertar desde el árbol el apoyo deseado. El
procedimiento es similar a los anteriores: doble clic y clic sobre la base del pilar.
Sustituimos el primer empotramiento por una articulación (siempre en 2D: apoyos planos)
Si nuestro edificio está acodalado lateralmente, debemos insertar un apoyo deslizante en
Z (vertical)

Entorno de Diseño
3.62
También podemos simular el asiento del terreno mediante un apoyo tipo “muelle” vertical
con giro

Manual del usuario
3.63
Podemos modificar la constante del muelle consultando el bloque y escribiendo el valor
deseado en kp/cm, pulsando el comando “qq”
Para insertar otro tipo de apoyo no reglado en el árbol, se debe insertar un apoyo
genérico

Entorno de Diseño
3.64
Análogamente, habrá que consultarlo e introducirle en cada campo un valor numérico
(constante de muelle) o bien los textos Libre o L, o bien Fijo o F, para simular constantes de
muelle equivalentes a 0 e infinito, respectivamente

Manual del usuario
3.65
3.12 Inserción de viga continua
Para hacer uso del siguiente prototipo plano que encontramos en el árbol, vamos a
suponer que en la planta baja de nuestro edificio queremos proyectar un puente grúa,
equivalente a una viga continua. Para ello, abrimos con botón derecho la ventana
propia del prototipo, y establecemos el punto de inserción en el punto medio del pilar
izquierdo (pinchando sobre el dibujo)
También establecemos gráficamente las luces pinchando sobre el dibujo

Entorno de Diseño
3.66
Así, aparecen en el cuadro de luces las distancias obtenidas del dibujo. Colocamos la
carga permanente correspondiente a la carga del puente grúa
Y previsualizamos el prototipo sobre el dibujo. Como todos los prototipos, se encuentra en
estado dinámico hasta que no le damos a Aceptar, de tal manera que podemos
cambiar sus características modificando los valores de la ventana

Manual del usuario
3.67
Nótese que la carga del puente grúa se ha colocado en otra capa distinta a la carga
permanente del pórtico plano. Por lo tanto, al utilizar el navegador de plantas, esta capa
no entrará en juego
El prototipo queda siempre insertado con apoyos propios que habrá que eliminar. Nótese
que, al igual que hicimos antes con las vigas del suelo y techo del ático, no es necesario
partir los pilares para que se generen nudos debido a la inclusión de barras que atestan
contra ellos

Entorno de Diseño
3.68
3.13 Generación de secciones de usuario
En este caso, el puente grúa se desea hacer mediante una viga armada de acero S335,
con lo cual debemos utilizar una sección de usuario. Lo primero que se debe hacer es
dibujarla en el plano XY global, con unidades en cm y con una polilínea cerrada que
deja el interior de la sección siempre hacia el mismo lado

Manual del usuario
3.69
Para generar la sección, clicamos con el botón derecho sobre sección de Usuario, le
damos un nombre a la sección, un material, unas características geométricas y de
pandeo, y seleccionamos la polilínea para que se añada a las secciones de usuario
Aparecen entonces las características mecánicas de la sección

Entorno de Diseño
3.70
Para aplicar esta nueva sección sobre el puente grúa, debemos cargar la sección desde
el botón superior derecho de la ventana y aplicarlo sobre las barras siguiendo las
indicaciones de la línea de comandos
Podemos consultar el puente grúa y nos aparece sobreimpresionada la sección de
usuario a escala real

Manual del usuario
3.71
3.14 Inserción de cerchas
Para completar el modelo, debemos sustituir los dos últimos forjados del vano central por
cerchas. Para ello comenzamos eliminando vigas y cargas
Para abrir la ventana propia, ejecutamos desde el árbol el prototipo Celosía, y
seleccionamos una viga Pratt, de 6 módulos, 1 m de canto, longitud de correas 5 m (con
esta información el programa calcula las cargas puntuales que le son aplicadas a cada
nudo), y los otros parámetros geométricos (rotación, esbeltez y luz) quedan
automáticamente definidos al seleccionar como puntos de apoyos las cabezas de pilares
pinchando en el dibujo. Las cargas asociadas a cada hipótesis las dejamos como vienen
predefinidas.

Entorno de Diseño
3.72
Para la cercha superior escogemos una cercha a dos aguas Polonceau de 8 particiones
(Polonceau 8), con iguales características geométricas y cargas que la cercha inferior
Al igual que sucedía con el prototipo de viga continua, las barras de las cerchas
automáticamente se introducen en capas propias que no están incluidas en el sistema
del navegador de plantas

Manual del usuario
3.73
Al encontrarse ambas cerchas en un modelo general porticado de nudos rígidos, si no se
insertan rótulas manualmente en el modelo, se exportará al módulo de cálculo como
cerchas de nudos rígidos. A menos que haya cargas fuera de los nudos de las cerchas,
esta modelización no generará momentos flectores en las barras y por tanto será
adecuada. En cualquier caso, si se desea analizar por separado como estructuras
articuladas, se puede acudir a la ventana de características generales de la estructura
(primer botón del encabezamiento del árbol) y seleccionar el tipo de estructura Celosía
plana. De esta manera, Architrave entiende que en todos los nudos hay una rótula sin
necesidad de colocarla manualmente

Entorno de Diseño
3.74
3.15 Criterio de superposición de barras
A resultas de la inclusión manual de las cerchas entre elementos del prototipo pórtico
plano, los dos últimos montantes quedan superpuestos a los pilares adyacentes. Es
conveniente eliminar esta superposición, aunque si no se hace, el módulo de cálculo lo
hará automáticamente al importar el modelo

Manual del usuario
3.75
3.16 Exportación a XML
Una vez finalizada la modelización, sólo resta exportarlo a xml. Para ello utilizamos el
último botón del encabezamiento del árbol. Debemos especificar una ubicación para los
archivos de intercambio (.avex y .dxe) y un nombre para ambos, y seleccionar la
estructura en el área de dibujo mediante ventana o polígono. La ruta de ubicación de los
archivos no puede contener ningún texto que lleve tilde (´).
Se generan así los dos archivos de intercambio, con extensión .avex y .dxe

Entorno de Diseño
3.76
Si durante la ejecución del modelo se ha efectuado alguna acción contraproducente y
el modelo no se puede exportar, se aconseja al usuario que busque el elemento crítico
efectuando exportaciones parciales por capas separadas; una vez localizada la capa,
por elementos, hasta ir reduciendo el cerco.

Manual del usuario
4.77
4 Modelización en Architrave® Diseño (II): Estructura
tridimensional de barras mediante prototipos
En este ejemplo se modeliza un pórtico espacial a partir de unos prototipos, para
posteriormente adecuarlos al modelo deseado. Se trata de un pórtico de 5 vanos, 4
crujías y 1 altura, con forjados unidireccionales, bidireccionales y voladizos, así como
apoyos tridimensionales teóricos y cimentaciones reales variadas
Vamos a dividir la modelización en las siguientes partes:
8. Selección de tipo de estructura
9. Inserción de pórtico espacial
10. Inserción de áreas de reparto y cargas superficiales
11. Inserción de apoyos teóricos
12. Inserción de cimentaciones
4.1 Selección de tipo de estructura
Clicamos en el primer botón del encabezamiento del árbol y seleccionamos estructura
rígida espacial

Entorno de Diseño
4.78

Manual del usuario
4.79
4.2 Inserción de pórtico espacial
Abrimos desde el árbol la ventana de diseño del pórtico espacial (doble clic con el botón
izquierdo). Mantenemos todas las opciones predeterminadas excepto las luces de vigas y
zunchos, que disponemos como se muestra en la imagen: 4 crujías de 4 m y 5 vanos de 6
m
El prototipo de pórtico espacial queda insertado con las cargas organizadas en áreas de
reparto (forjados) unidireccionales, que son elementos 3D cara que transmiten la mitad
de la carga correspondiente a la crujía hasta su viga correspondiente

Entorno de Diseño
4.80
Si consultamos (“qq”) un área de reparto, aparece la información de la carga incluida en
cada hipótesis, y además en el dibujo se sobreimpresiona con línea discontinua la viga a
la que transmite la carga. El espesor es meramente gráfico, no añade peso propio a la
hipótesis de carga permanente

Manual del usuario
4.81
4.3 Inserción de áreas de reparto y cargas superficiales
Para insertar nuevas áreas de reparto o modificar las existentes, se necesita establecer las
características a aplicar, abriendo (botón derecho sobre árbol) el cuadro de
características de forjados, donde encontramos los valores de carga superficial
asociados a cada hipótesis.
Una vez aplicados los nuevos valores (5.5 y 2 kN/m2 de concarga y sobrecarga,
respectivamente), necesitamos clickar sobre las flechas situadas a la derecha de la
ventana para que los cambios se actualicen sobre el árbol, para poder aplicarse sobre el
modelo

Entorno de Diseño
4.82
Para aplicar dichas características sobre forjados existentes en el modelo, se debe hacer
doble clic con el botón izquierdo sobre Asignar y seleccionar las áreas de reparto
deseadas.

Manual del usuario
4.83
En nuestro modelo deseamos sustituir las 2 crujías centrales por áreas de reparto (forjados)
bidireccionales. Para ello tenemos previamente que eliminar las unidireccionales
existentes
Para insertar las nuevas áreas de reparto, hacemos doble clic botón izquierdo sobre
Bidireccional, seleccionamos los 4 puntos en orden y queda aplicada la nueva área de
reparto, con los mismos valores de carga superficial que definimos previamente.

Entorno de Diseño
4.84
Posteriormente, podemos simplemente copiar el área de reparto de una crujía a la
adyacente.

Manual del usuario
4.85
Seguidamente, deseamos modelizar una crujía lateral como voladizo, para lo cual
eliminamos las barras y áreas de reparto necesarias.

Entorno de Diseño
4.86
Para introducir esta área de reparto procedemos análogamente al caso anterior.
Con la diferencia de que ahora los pesos descargan únicamente en una viga.

Manual del usuario
4.87
Para finalizar de introducir las cargas, necesito aumentar la carga permanente en una
hilera de paños de forjado. Para ello puedo utilizar las cargas verticales sobre placas, que
son unas cargas superficiales que se aplican sobre 3Dcara (elementos finitos 2D y áreas
de reparto) superponiéndose a la carga de éstas. Así, añado 3 kN más a esta hilera,
indicando el módulo de la carga y los elementos a los que se aplica.
La carga vertical sobre placa se representa mediante un bloque de AutoCAD cuyo
tamaño, a diferencia del resto de cargas, no se corresponde con ningún escalado del
módulo de la fuerza: su tamaño es invariable.

Entorno de Diseño
4.88
Sobre las barras que forman el entramado podrán aplicarse cualquier tipo de carga
sobre barra: puntual, repartida, trapecial… No así sobre los forjados: éstos no admiten
cargas puntuales o lineales en su interior.

Manual del usuario
4.89
4.4 Inserción de apoyos teóricos
De manera exactamente análoga a lo expuesto en el ejemplo de aplicación anterior,
sustituimos algunos de los empotramientos preestablecidos por apoyos de otra índole,
como articulados en dos direcciones.
Igualmente, podemos insertar apoyos genéricos que posteriormente deberán ser
editados (“qq”), con la posibilidad de establecer sus 6 coacciones mediante un valor de
muelle o dos valores extremos (Libre = 0, Empotrado = infinito)

Entorno de Diseño
4.90

Manual del usuario
4.91
4.5 Inserción de cimentaciones
Cuando nos basta con estudiar el comportamiento de la estructura, podemos colocar
apoyos teóricos. Pero cuando necesitamos dimensionar la cimentación, necesitamos no
sólo aportar información sobre las coacciones de la estructura, sino también su geometría
y material. Para ello necesitamos insertar elementos de cimentación, de la manera usual:
doble clic botón izquierdo sobre el tipo de elemento.
Según el tipo de elemento que se seleccione, se abre una ventana propia donde se
deben aportar condiciones geométricas orientativas para el posterior dimensionado
desde el módulo de cálculo. Al mismo tiempo, desde la línea de comandos se requiere
en todos los casos la ubicación del elemento y en algunos de ellos (medianera y
esquina), la alineación de la medianera.
Para una zapata aislada, se requiere fijar el largo, el ancho o la proporción entre ellos, así
como el canto mínimo (500 mm en este caso).

Entorno de Diseño
4.92
Para una zapata de medianera se requieren los mismos datos, y gráficamente sobre el
dibujo se pide la alineación de la medianera.

Manual del usuario
4.93
Para las zapatas de esquina, sólo se pide el canto mínimo, pues se obliga a que la
relación largo/ancho sea 1 (cuadrada). Gráficamente, se requiere la orientación de la
medianera, para dibujar la zapata en el siguiente cuadrante en sentido antihorario.

Entorno de Diseño
4.94
Para una zapata combinada se requiere el canto mínimo, la proporción y las dos bases
de pilar.
Para insertar una zapata corrida sólo se requiere el canto (en este caso viga de
cimentación, pues cimenta a pilares en lugar de a muros), y gráficamente el primer y
último nudo que apoya sobre ella.

Manual del usuario
4.95
Finalmente, si deseamos introducir riostras en nuestro modelo, debemos especificar el
canto y ancho, y gráficamente las bases de pilar que une.

Entorno de Diseño
4.96
Finalmente, si deseamos ver la volumetría del conjunto, observamos que los forjados
toman el espesor con el que los asignamos, y que la cimentación no cambia, pues
siempre se muestra de forma volumétrica.

Manual del usuario
5.97
5 Modelización en Architrave® Diseño (III): Estructura
tridimensional de muros y losas
En este ejemplo se modeliza una estructura formada en su mayor parte por elementos
finitos superficiales: muros y losas.
Vamos a dividir la modelización en las siguientes partes:
1. Tipo de estructura y líneas base
2. Pilares y muros
3. Losas complejas
4. Losas simples
5. Losa de cimentación
6. Cargas sobre placas
5.1 Tipo de estructura y líneas base
Clicamos en el primer botón del encabezamiento del árbol y seleccionamos estructura
rígida espacial

Entorno de Diseño
5.98
Previo al modelizado de la estructura, debemos tener dibujados los siguientes elementos:
contorno de losa, directriz de muros y situación de pilares. Se recomienda incluir estos
elementos en capas separadas, preferiblemente las que comienzan por “Ave”, para
saber que no son elementos estructurales sino “guías”.

Manual del usuario
5.99
5.2 Pilares y muros
Se modelizan los pilares sobre los puntos marcados, asignando sección rectangular de
hormigón (ver ejemplo de aplicación nº 2)
Se copian los pilares al resto de los puntos

Entorno de Diseño
5.100
A continuación, previo al modelizado de los muros, es conveniente desactivar el resto de
capas
Doble clic sobre EF2D Muros, y se abre la ventana propia para la generación de muros.
Esta ventana contiene, por orden, información sobre:
- el tamaño deseado para ancho y alto de cada elemento finito de muro. La altura
de los elementos se puede fijar mediante un valor o mediante el número de
particiones total del muro en su altura.
- Espesor y material. Ambos se pueden modificar posteriormente mediante sus
respectivas órdenes “Asignar”. El material también se puede haber definido
previamente arrastrando el material deseado desde su lugar en el árbol hasta la
línea de texto “EF2D HA-25”
- La capa donde se guarda el muro
- El modo de crear el muro: definiendo alturas (se define el vértice en planta y su
altura de coronación) o definiendo puntos (pinchando en base y coronación).
Estos métodos son apropiados para muros de altura constante o variable,
respectivamente
- La inserción (o no) de zunchos de base y/o coronación, incluidos
automáticamente en capas específicas

Manual del usuario
5.101
El proceso para insertar un muro es: hacer doble clic sobre el área oscura de la ventana,
e ir seleccionando uno a uno los vértices inferiores del muro, especificando en cada paso
la altura de coronación

Entorno de Diseño
5.102
Se finaliza la entrada de vértices con clic derecho, e inmediatamente podemos ver el
aspecto del muro con “vista previa”

Manual del usuario
5.103
Nótese que el muro es una entidad única y dinámica hasta que se le dé a “Aceptar”,
igual que en todos los prototipos.
Mientras tanto, podemos modificar a voluntad las características del muro e ir
visualizando los cambios

Entorno de Diseño
5.104
Una vez que se acepta el modelo, el muro queda compuesto por elementos finitos
(3Dcara) independientes, susceptibles de ser modificados con cualquiera de las
herramientas de AutoCAD
Análogamente se procede a modelizar la totalidad de los muros. Nótese que en cada
tramo de muro los elementos finitos son del mismo tamaño, resultante de dividir cada
segmento de base o altura de muro en un número entero de particiones de tal manera
que las dimensiones de cada elemento se aproximen al valor deseado. Pero elementos
de tramos distintos serán probablemente distintos entre sí.

Manual del usuario
5.105
5.3 Modelizado de losas mediante mallado complejo
Seguidamente se deben activar todas las capas y llevar el contorno de la losa hasta su
cota real
Nos quedamos sólo con los pilares, los zunchos de remate de los muros y con el contorno
de la losa. MUY IMPORTANTE: El contorno ha de ser una polilínea cerrada, y los zunchos
deben ser polilíneas sueltas. Ambas conversiones se llevan a cabo usando la orden de
AutoCAD “editpol” (editar polilínea), o bien desde las propiedades de objetos.

Entorno de Diseño
5.106
Para iniciar el modelizado de la losa, doble clic sobre EF2D complejas, abriéndose la
ventana propia correspondiente. Esta ventana contiene, de izquierda a derecha:
- Botones para seleccionar o deseleccionar los elementos de la losa: contorno,
ábacos, huecos, puntos (pilares u otros nudos) y alineaciones (vigas). Estos
elementos se definen para forzar a que el mallado resultante quede configurado
de tal forma que sus nudos estén sobre esos elementos
- Botones para visualizar los elementos seleccionados, individual o globalmente
- Definición geométrica de zunchos/vigas de contorno, huecos y alineaciones, que
quedarán incluidas en capas propias
- Definición geométrica de elementos finitos que acometen a cada uno de estas
entidades. “Elemento” se refiere al tamaño medio de los elementos finitos
interiores, mientras que “Segmento” hace alusión al tamaño de los elementos que
“tocan” a los zunchos de borde, de hueco o de ábaco.
- En la parte de abajo, se hallan opciones referentes al guardado o recuperación
de mallados, la capa de inclusión de la losa y el material
IMPORTANTE: Se ha de colocar siempre el mismo tamaño de “Segmento” que el de los
elementos finitos de muros, pues así coincidirán los nudos de losa y muro, cualidad
esencial para garantizar la adecuada transmisión de esfuerzos entre elementos.
El proceso de modelizado es el siguiente: una vez determinadas las características
geométricas de los elementos, se procede a ir seleccionando cada elemento de la lista
mediante el botón correspondiente, empezando por el contorno (polilínea CERRADA)

Manual del usuario
5.107
Podemos ir visualizando cada elemento después de haberlo seleccionado; se debe ver
en línea de puntos.
Se continua seleccionando en este caso las alineaciones, puesto que no hay ábacos ni
huecos

Entorno de Diseño
5.108
En cuanto a la selección de puntos, va apareciendo automáticamente su proyección en
vertical para visualizarlo mejor
Como la generación del mallado se toma algún tiempo en realizarse (algunos segundos),
es conveniente asegurarse previamente de que se han definido todos los elementos
correctamente. Para ello se puede visualizar todo de una sola vez, apareciendo
punteados todas las entidades involucradas

Manual del usuario
5.109
Una vez se tengan definidas todas las características de la losa, se previsualiza la misma
Los zunchos de contorno exterior y de huecos, y las vigas (alineaciones) definidas, se
guardan en capas propias (señaladas en rojo)
Se debe comprobar que los nudos de la losa han coincidido con los puntos, alineaciones
y demás

Entorno de Diseño
5.110
Como se preveía los nudos de losa y muro coinciden, debido a la imposición del mismo
valor de segmento
Sin embargo, puede ocurrir que un segmento del contorno de la losa coincida con una
parte de segmento de muro. Si no se tuvo la precaución de definir ese segmento de muro
como fragmentos, para que coincidiera exactamente con dicho segmento de contorno
de losa, ocurrirá lo que se aprecia en la imagen: los nudos se encuentran sobre la misma
línea pero no coinciden

Manual del usuario
5.111
Hay dos opciones para solucionar este problema: se puede trazar una viga de “cosido”,
de tal manera que los esfuerzos pasarán de los nudos de la losa a la viga y de ésta a los
del muro; o bien se puede, manualmente, hacer coincidir ambos conjuntos de nudos.
Esta última solución es la idónea, pero mucho más costosa. Si se opta por la primera,
deberá estudiarse qué tamaño se le da a esta viga virtual para simular adecuadamente
la unión rígida losa-muro mediante una adecuada resistencia a torsión de esta barra

Entorno de Diseño
5.112
En este ejemplo, se puede solucionar el problema redibujando el muro, descomponiendo
el tramo recto en dos, de tal manera que el primero de ellos coincide exactamente con
el segmento de perímetro de losa

Manual del usuario
5.113

Entorno de Diseño
5.114
5.4 Modelización de losas mediante mallado simple
Se procede a modelizar la siguiente losa del edificio, para lo cual previamente debemos
copiar los muros correspondientes desde la planta inferior a la superior
Para insertar una losa simple, hacemos doble clic sobre EF2D Simples, y se abre la
ventana propia correspondiente. En esta ventana encontramos, análogamente a la de
muros, el número de particiones de la losa, espesor, material, capa, manera de insertarla
(definiendo lados o vértices) y la forma de los elementos finitos (cuadriláteros o triángulos).

Manual del usuario
5.115
Se hace doble clic en la zona oscura de la ventana, se definen los 4 vértices, se
previsualiza y se acepta.

Entorno de Diseño
5.116
5.5 Losa de cimentación
La losa de cimentación está formada por elementos finitos, cual losa común, apoyados
en todos sus vértices en unas coacciones tipo muelle que simulan el comportamiento del
terreno en función de su coeficiente de balasto.
Se comienza por copiar la losa de forjado a la base del edificio, cambiándola de capa
Seguidamente, seleccionamos en el árbol APOYOS Cimentaciones Losas Asignar.
Definimos el módulo de balasto correspondiente en kN/m3 y seleccionamos los EF de la
losa de cimentación
Queda insertado así el conjunto de coacciones tipo muelle, una por nudo

Manual del usuario
5.117
5.6 Cargas sobre EF
Para aplicar cargas superficiales sobre elementos finitos podemos utilizar dos herramientas
distintas: las cargas de elemento finito o las cargas zonales. Las primeras se aplican
seleccionando los EF que las tienen aplicadas, y las segundas se insertan definiendo el
contorno de la zona cargada.
Las cargas verticales sobre elementos finitos se aplican desde ACCIONES Aplicar
Cargas Sobre Placas Vertical. Se especifica el valor de la carga y se seleccionan los
EF correspondientes

Entorno de Diseño
5.118
Su representación gráfica es un vector con un cuadrado encima; su tamaño es fijo, no
está escalado según su valor, como en las cargas sobre barra

Manual del usuario
5.119
La otra herramienta se encuentra en el mismo menú, y se usa definiendo una poligonal
cualquiera contenida en el plano de los elementos finitos. La carga se aplica sobre los
elementos que encuentre encerrados; no importa si hay huecos. Es importante no repetir
el vértice inicial como final.
En este caso la representación gráfica si representa al valor de la carga

Entorno de Diseño
5.120
Análogamente, se pueden aplicar cargas horizontales o con cualquier directriz, desde las
órdenes “perpendicular” u “otras”,
La herramienta “otras” se utiliza especificando el sistema de referencia local para que la
carga quede en el sentido negativo del eje Z

Manual del usuario
5.121
La herramienta “perpendicular” inserta una carga zonal en la dirección del producto
vectorial (regla del “sacacorchos” o de “la mano derecha”), según el orden en el que se
le introduzcan los vértices de la zona

Entorno de Diseño
5.122

Manual del usuario
6.123
6 Análisis de estructura con Architrave® Cálculo
6.0 Introducción
El programa Architrave® Cálculo es una aplicación independiente de AutoCAD® y
Architrave® Diseño, pudiendo ejecutarse de forma simultánea. Como se explica en la
introducción general, Architrave® Cálculo sirve para analizar el modelo estructural,
dimensionar sus elementos y obtener resultados.
Este ejemplo de aplicación se estructura según el procedimiento usual de trabajo con el
programa Architrave® Cálculo:
1. Gestión de ficheros: Se importa un fichero de tipo .AVEX generado en Architrave®
Diseño, o bien se abre una estructura previamente guardada (.AVE).
2. Consulta del modelo: Se debe observar que el modelo estructural viene de
Architrave® Diseño adecuadamente modelizado; para ello se ofrecen opciones
de visualización y selección que facilitan la inspección.
3. Edición del modelo: Es posible, antes o después del cálculo y dimensionado,
modificar las características de los materiales o elementos estructurales (barras, EF,
cargas, apoyos).
4. Cálculo de la estructura: El programa calcula matricialmente reacciones,
desplazamientos, solicitaciones y deformaciones de barras y EF, según las
combinaciones y parámetros que se establezcan
5. Resultados de análisis: Antes de proceder al dimensionado, se debe comprobar,
mediante la observación de solicitaciones y deformaciones, que el
comportamiento de la estructura es el deseado. Si esto no es así, se debe volver al
paso 3.
6. Dimensionado de barras: Se establecen las opciones para la comprobación de
barras ante estados límite últimos y de servicio, y el programa realiza el
dimensionado.
7. Peritación: Se debe verificar el dimensionado, comprobando qué elementos no
cumplen. Éstos deben modificar sus características para hacerlos cumplir; si los
cambios necesarios son muy numerosos o de gran relevancia, se debe volver al
paso 3.
8. Resultados: Una vez que todos los elementos cumplen la normativa, se pueden
obtener los planos de estructura correspondientes
En este ejemplo de aplicación se analiza una estructura ficticia, previamente modelizada
en Architrave® Diseño, que tiene las siguientes características:

Entorno de Diseño
6.124
- Es de uso hospitalario
- Consta de dos volúmenes paralelos, uno largo de dos plantas y otro corto
de una planta
- La estructura de ambas piezas es porticada, si bien con soluciones
diferentes
- La pieza larga se resuelve con pórticos de hormigón armado y forjados de
viguetas, y consta de forjado sanitario separado del suelo por muretes de
hormigón
- La pieza corta se sustenta mediante losas macizas de hormigón armado
que apoyan en pórticos de acero laminado
- La cimentación es de losa en la pieza larga y zapatas aisladas en el
volumen corto
- En ciertos lugares aparecen muros transversales de arriostramiento
- Las cargas a las que está sometida la estructura son las usuales:
concargas, sobrecargas de uso y de viento.
6.1 Gestión de ficheros
Procedemos a comenzar nuestra tarea ejecutando la aplicación de Architrave® Cálculo,
“Architrave.exe”, que se encuentra dentro de la carpeta “Architrave”. Esta carpeta se
halla en la ruta que especificó el usuario durante el proceso de instalación. Se
sobreimpresiona en la pantalla la carátula del programa, donde se especifica la versión
que tiene instalada el cliente.

Manual del usuario
6.125
Una vez abierto el programa, debemos proceder a importar o abrir una estructura. Hasta
que no se efectúe esta operación, todos los iconos y barras de herramientas estarán
inactivas, salvo las de abrir, importar, opciones generales y ayuda.
Desde Opciones se puede modificar principalmente el aspecto de la interfaz (fuentes,
colores, escalas…). En nuestro caso particular, procedemos a elegir un fondo blanco
para el espacio de trabajo, a fin de que la posible impresión de este documento sea más
legible. En el resto de casos, se recomienda mantener un fondo oscuro, pues la
configuración de la interfaz por defecto está preparada para esta opción.
Para empezar a trabajar con una estructura se debe efectuar una de las siguientes
operaciones:
- Importar un archivo de intercambio .AVEX, generado desde Architrave®
Diseño (si es la primera vez que se trabaja con esa estructura),
- o Abrir una estructura guardada previamente desde Architrave® Cálculo
(.AVE).
Como en nuestro caso nunca hemos trabajado con la estructura, debemos importarla.
Clicamos en Importar y seleccionamos el documento “Ejemplo.avex”.

Entorno de Diseño
6.126
El tiempo de importación depende del tamaño de la estructura; en nuestro caso puede
tardar en torno a un minuto. Durante la importación, van apareciendo diversos letreros
sobre la barra de estado, que muestran las operaciones que se llevan a cabo. Puede
darse el caso de que la importación sea imposible de realizar, en cuyo caso se mostraría
un mensaje explicativo del error. Habría que volver a Architrave® Diseño para solucionar el
error y volver a generar el .AVEX
Durante la importación se leen, numeran y ordenan todos los elementos: barras, EF,
apoyos, cargas; en la mayoría de ocasiones se “depura” el modelo, eliminando
elementos superpuestos según el entorno de captura adoptado, se organiza en niveles,
etc. Todas las operaciones de este tipo quedan reflejadas en el panel de mensajes (parte
inferior de la pantalla). Una ventana nos avisa de que se han generado “mensajes”:
Estos mensajes no tienen por qué ser errores: son operaciones que se han realizado según
los parámetros que ha definido el usuario. Es dicho usuario quien tiene que analizar, a la
vista de los mensajes, si debe corregir algo o no. Podemos consultar la lista completa
haciendo doble clic sobre el título del panel, desanclándose este y formando una
ventana.

Manual del usuario
6.127
Las operaciones realizadas en este caso suelen ser comunes en la mayoría de estructuras:
- Eliminación de elementos superpuestos (barras y EF): Se especifica la
posición geométrica de los elementos eliminados, para poder
comprobarlo en Architrave® Diseño y eliminarlos allí manualmente si se
desea.
- Eliminación de muelles de balasto colocados en nudos donde ya había
una zapata corrida
- Eliminación de cargas que quedan “flotando”, sin estar asignadas a
ningún elemento (nudo, barra o EF)
- Detección de barras que el programa no dimensionará, por ser de un
material o tipo de sección que en esta primera versión todavía no se
dimensiona (madera, fábrica) o por ser de material “ficticio” (hormigón sin
peso, etc.).
En el panel de mensajes se van registrando todas las operaciones importantes realizadas:
importación, análisis, dimensionado… También se registran los guardados automáticos
intermedios, que por lo general se eliminan al salir de la aplicación, a menos que esta
salida haya sucedido inesperadamente.
Una vez que se ha importado, todos los iconos y barras de herramientas se encuentran
activos, y a la izquierda de la pantalla han aparecido las “pestañas” de gestión de la
estructura. En el momento de abrir una estructura aparecen 3 de ellas: Proyecto, Escena
y Editar; cuando se calcula y dimensiona la estructura, aparecen sucesivamente las
pestañas de Análisis y Peritación. Estas pestañas no son personalizables, y se pueden
ocultar en la parte izquierda del monitor clicando en su parte superior derecha.

Entorno de Diseño
6.128
A continuación, lo más recomendable es guardar la estructura; de esta manera, la
siguiente vez que queramos trabajar con ella no tendremos que importarla, con el gasto
de tiempo que ello conlleva. Efectuamos este guardado desde Archivo Guardar. Esta
operación también queda reflejada en el panel de mensajes.
6.2 Consulta del modelo
Antes de analizar el modelo (cálculo de solicitaciones y desplazamientos), es conveniente
consultarlo para tener seguridad de que el usuario no ha cometido errores de
modelización. Estas operaciones de consulta se realizan principalmente desde:
- Pestañas de Proyecto y Escena
- Menús de Editar, Ver y Seleccionar

Manual del usuario
6.129
- Botón derecho
En la pestaña de proyecto aparecen los datos generales del proyecto (editables), junto
con las cantidades de elementos estructurales. Al importar, a cada elemento se le asigna
un número de orden, empezando desde 1. Esto es muy útil para localizar elementos. En
nuestro caso, si deseamos averiguar la razón por la cual ciertas barras son no
dimensionables, basta con mirar el número de orden de una de ellas y buscarla utilizando
el botón junto a barras, llamado buscar barras. Si activamos la opción zoom selección, la
cámara se acercará a la barra seleccionada, facilitando la búsqueda.
El comando Buscar también se puede ejecutar desde Edición Buscar.

Entorno de Diseño
6.130
Queda así seleccionada la barra 531. Cuando un elemento se selecciona, se
sobreimpresiona en rojo y se colocan los ejes locales.
Si no deseo ver los ejes locales al seleccionar un objeto, debo deseleccionar la opción
correspondiente en Ver Ejes locales. Normalmente es de ayuda tenerlos visibles, luego
no desactivamos la opción.

Manual del usuario
6.131
En el dibujo quedan representados todos los tipos de elementos, cada uno de ellos
pertenecientes a capas distintas. Para aislar visualmente algunos de ellos, existen tres
filtros: capas, niveles y elementos. De esta manera, para ver un objeto, éste ha de estar
activo en los 3 controles. Estos filtros funcionan de manera totalmente independiente, y
serán más o menos apropiados según el caso.
En nuestro ejemplo, nos encontrábamos intentando consultar las características de la
barra 531, no dimensionable. Para observarla mejor, podemos ocultar los elementos que
nos “estorben”, como por ejemplo las cargas. Para ello debemos desactivar el botón
correspondiente, situado en Ver Cargas o desde el botón equivalente en la barra de
herramientas.
Análogamente, ocultamos todos los tipos de elementos distintos a las barras: EF, áreas de
reparto y apoyos; de tal manera que la visualización de la barra se vuelve más clara.

Entorno de Diseño
6.132
Si situamos el cursor sobre la barra, automáticamente aparece un letrero informativo con
sus características. Una de estas características, el material, es el que provoca que sea no
dimensionable: es de material de usuario HL-25, es decir, hormigón sin peso. Se decidió
modelizar estos zunchos de coronación de muros como material de usuario para que el
programa no se molestara en dimensionarlos, puesto que su armado se hace usualmente
en base a razones constructivas.
En caso de que estos letreros informativos incomoden, se puede desactivar su aparición
automática clicando en el botón correspondiente o desde Ver Información de objeto.
Si deseamos volver a ver todos los elementos, no tenemos más que activar los botones
correspondientes.

Manual del usuario
6.133
Nótese lo siguiente: EF, áreas de reparto, cargas y apoyos se corresponden exactamente
con los elementos definidos en Architrave® Diseño. Acerca de los otros tres elementos
(nudos, vigas y pilares) ha de comentarse que:
- Los nudos son elementos ficticios que no se definieron en Architrave® Diseño,
sino que son creados por Architrave® Cálculo durante el proceso de
importación. Se muestran como puntos con grosor, y por defecto se
encuentran invisibles. No pertenecen a ninguna capa ni nivel.
- Las barras creadas en Architrave® Diseño, durante la importación se clasifican
en vigas y pilares según su ángulo (menor o mayor de 45º con la horizontal,
respectivamente), para facilitar la visualización y prepararse para el
dimensionado, distinto para vigas y pilares. Pero siguen considerándose barras.
La creación de nudos la realiza el programa Architrave® Cálculo de la siguiente manera:
primero coloca nudos en todos los vértices de EF, siempre que la distancia entre todos
ellos sea mayor que el entorno de captura; y a continuación hace lo mismo con los
extremos de barra. En nuestro caso, nótese que como las vigas metálicas del volumen
corto del hospital están situadas a una distancia de la losa de EF menor que el entorno de
captura, los nudos estructurales se sitúan en los vértices de EF, comportándose como
nudos “extensos” que “agarran” a la viga a una cierta distancia.
Otro de los filtros de visualización es el de capas, cuyo funcionamiento es análogo al de
AutoCAD®. La gestión de capas se realiza desde la pestaña de Escena, a la izquierda de
la pantalla.

Entorno de Diseño
6.134
Análogamente a AutoCAD® , existe la posibilidad de mostrar u ocultar capas según estén
dentro del conjunto de selección o no. Siguiendo con nuestro ejemplo, la forma más fácil
de aislar la barra 531 es ocultar las capas no seleccionadas. Esta operación se puede
hacer clicando con botón derecho una vez está la barra seleccionada, y marcando la
opción ocultar capas no seleccionadas, o bien desde la opción análoga dentro del
menú Ver.

Manual del usuario
6.135
Para volver a visualizar todas las capas, se debe clicar sobre Mostrar todo, también en el
menú Ver y desde el botón derecho.
El tercero de los filtros es el de Niveles, que se gestiona desde la segunda solapa de la
pestaña de Escena. Es equivalente al “navegador de plantas” de Architrave® Diseño, y
funciona de la siguiente manera:
- Se considera que un nivel está compuesto por el conjunto de elementos
horizontales de piso (vigas y losas de EF) y los elementos verticales o inclinados
que lo sostienen o se sitúan por debajo (pilares y muros de EF).
- La cota del nivel es la de los elementos horizontales de piso.
- Si dos vigas o forjados, coincidentes uno encima del otro total o parcialmente,
están distanciados menos de 2 m en altura, no se considerarán 2 niveles
independientes, sino que se adscribirán los elementos inferiores al nivel
superior.

Entorno de Diseño
6.136
En nuestro ejemplo, aislamos el nivel 2, de cota +4.75, y para que no nos molesten las
cargas, las ocultamos desde la botonera correspondiente. Nótese que la viga del rellano
de la escalera, al situarse a menos de 2 m de la viga de piso superior, se adscribe al nivel
2, no generándose un nivel propio a la cota del rellano.
También se pueden mostrar todos los números de orden de los elementos visibles en cada
momento, de manera selectiva, desde Ver Numeración o clicando en el botón
correspondiente.

Manual del usuario
6.137
En todo momento se puede hacer uso de las herramientas clásicas de visualización:
zoom, encuadre y órbita, de funcionamiento similar al de AutoCAD® , así como de las
proyecciones axonométrica y perspectiva, con la única salvedad de que el zoom
ventana sólo funciona para proyección en perspectiva, no para axonométrica.
Igualmente, podemos visualizar nuestra estructura en distintas ventanas, eligiendo para
cada una de ellas un punto de vista distinto. Se establecen 6 predeterminados: 2 plantas,
2 alzados y 2 perfiles.
Otra opción es el modo en que se muestra el modelo: alámbrico o sólido. Este último es
similar al “sombreado” de AutoCAD® : los objetos se ven en volumen, opacos y su color
dependen del material que tengan, no de la capa.

Entorno de Diseño
6.138
Para seleccionar objetos se puede proceder de tres formas distintas:
- Clicando individualmente sobre los objetos en la pantalla (aditivo si se
mantiene presionado Control);
- Desde los botones de la barra de herramientas correspondiente, para
seleccionar todos los elementos visibles del mismo tipo, pudiendo ser aditivo o
no;
- En el menú Seleccionar, ejecutando cualquiera de los múltiples filtros de
selección: subtipo, material, nivel, capa, giro… Además de seleccionar y
deseleccionar todo (estas 2 opciones también se encuentran en el menú que
aparece al clicar con botón derecho sobre la pantalla)

Manual del usuario
6.139
Architrave® Cálculo nos ofrece también la posibilidad de calcular distancias entre nudos,
para comprobar luces en diagonal o cualquier otra razón que lo exija. Esta opción se
ejecuta desde Editar Calcular distancias, o clicando en el botón de la barra de
herramientas. Consiste en seleccionar los dos nudos, y en la línea de mensajes nos
aparece la distancia calculada. Al comenzar la ejecución de la orden, automáticamente
los nudos quedan visibles en su totalidad, para facilitar el funcionamiento.
6.3 Edición del modelo
Una vez consultado el modelo y antes de calcularlo, puede
que sea necesario modificar ciertas características de
alguno de los elementos que componen la estructura
(barras, EF, apoyos y cargas). Para ello se puede utilizar
tanto el menú como la pestaña que llevan el título Editar.
Por el momento no vamos a modificar nada hasta después
de calcular, cuando será necesario hacerlo a la vista de los
resultados. Por tanto, el desarrollo de este epígrafe se
aborda en la última parte del punto 1.5.

Entorno de Diseño
6.140
6.4 Cálculo de la estructura
El análisis o cálculo de la estructura se efectúa desde el menú Análisis. Calcular la
estructura consiste en obtener las reacciones en los apoyos, las solicitaciones en barras y
en EF, y la deformada completa de la estructura. Estos resultados se obtienen para cada
hipótesis de carga (definidas en Architrave® Diseño).
Los nombres y los comentarios opcionales de las hipótesis se pueden editar desde Análisis
Hipótesis, o desde el botón correspondiente. En nuestro caso, nos puede interesar
ampliar el nombre de las hipótesis 3 a 6 (viento), indicando la dirección del viento como
sufijo del nombre, no solamente como comentario. Así cuando visualicemos las
combinaciones lo veremos más claro.
Antes o después del análisis, en cualquier caso antes del dimensionado, se deben definir
las “combinaciones de hipótesis”, desde Análisis Combinaciones, o desde el botón
correspondiente. Esta ventana se organiza de la siguiente manera: a la izquierda,
aparecen las combinaciones que Architrave® Cálculo genera automáticamente, según
el CTE, para Estados Límites de Servicio (ELS) y Estados Límites Últimos (ELU), y a la derecha
aparece el nombre de cada combinación (editable), una línea resumen de los factores e
hipótesis de que se combinan en cada una y una lista detallada con la misma
información. En esta lista se puede modificar tanto factores como hipótesis, eliminar
hipótesis, ordenarlas según su número de orden o su factor, etc. También se pueden
eliminar o añadir combinaciones; incluso se pueden guardar combinaciones (exportar)
para recuperarlas desde otra estructura (importar).

Manual del usuario
6.141
En nuestro caso, simplificadamente, vamos a establecer las siguientes combinaciones:
- ELS: sólo una combinación, 1 x peso propio + 1 x sobrecarga de uso. Para ello
eliminamos todas las combinaciones menos la primera, y en ésta eliminamos
todas las hipótesis menos la 01 y 02.
- ELU: como las cargas de viento en esta estructura son muy débiles, suponemos
que las hipótesis 03-06 (las cuatro de viento) siempre actúan como sobrecarga
“acompañante” a la de uso, y por tanto con su valor de combinación ψ0 .
Quedan así 4 combinaciones: 1’35 x peso propio + 1’50 x sobrecarga de uso +
0’90 x viento en las cuatro direcciones.

Entorno de Diseño
6.142
Podríamos darle un nombre apropiado a cada combinación; no lo vamos a hacer. Lo
que sí vamos a proceder es a exportar las combinaciones: clicamos en Exportar y
guardamos las combinaciones con el nombre deseado.
Una vez definidas hipótesis y combinaciones, ya podemos abordar el análisis de la
estructura. Abrimos la ventana de opciones de cálculo desde Análisis Cálculo o desde
el botón correspondiente.
Esta ventana posee un desplegable de Opciones Avanzadas, donde se puede corregir,
para cada material de los presentes en la estructura, los coeficientes de ponderación de
características mecánicas de sección de barras: área e inercias según los 3 ejes locales.
Estos coeficientes modifican la rigidez de la barra a axil (área), torsión (Ix), flexión
horizontal (Iy) y flexión vertical (Iz), y sirven para simular o corregir distintos
comportamientos frecuentes:
- Corrección de área en pilares de cualquier material: Es recomendable utilizar
esta corrección para edificios de mediana o gran altura (más de 8 plantas). Si

Manual del usuario
6.143
no se corrige, se producen flexiones en vigas de plantas altas debido al distinto
acortamiento por compresión de los muros del núcleo (más rígidos) y los pilares
(menos rígidos, sobre todo si son metálicos). Este comportamiento no se
corresponde con la realidad, equivale a una ejecución en la que el edificio
permaneciera encofrado hasta su completa ejecución y se desencofraran
todas las plantas al mismo tiempo. La realidad es que cuando se construye
una planta nueva, los pilares de plantas inferiores desencofradas ya han
“acortado” la magnitud correspondiente al peso propio. Para corregir este
fenómeno, se debe aumentar el factor de área de pilares; de esta manera el
acortamiento de los mismos disminuye. A modo orientativo, para un edificio de
8 plantas se puede utilizar un único factor, igual a 5. Para 12 – 20 plantas, se
pueden utilizar 2 factores: un factor de 2 para las plantas bajas y uno de 10
para las altas. En nuestro edificio no es necesario aplicar ninguna ponderación
al área de barras.
- Corrección de inercia a torsión en barras de hormigón armado: Las vigas de
hormigón armado, al tratarse de barras rectangulares normalmente, tienen
una inercia a torsión muy grande. Pero la realidad es que en cuanto estas
barras se someten a una torsión muy pequeña, en seguida se fisuran y pierden
casi totalmente la capacidad de resistir este tipo de solicitaciones. Por ello,
siempre es recomendable disminuir su factor de torsión hasta 0’2.
- Corrección de inercia a flexión horizontal en barras de madera: En estructuras
con barras de madera aserrada sometidas a flexión en las dos direcciones
(normalmente pilares ante el viento), se debería disminuir la rigidez de la pieza
en la orientación desfavorable de las fibras de la madera, debido a la
anisotropía de la misma.
- Corrección de inercia a flexión vertical u horizontal de barras “ficticias”:
Cuando en losas de EF se desea introducir cargas lineales, se ha de modelizar
incluyendo una “viga ficticia” dentro de la losa, para que recoja la carga
lineal. Normalmente se suelen modelizar de pequeño tamaño, para que no
añada rigidez. Por esta misma razón, luego la visualización de la deformada se
vuelve realmente incómoda, pues las deformaciones de estas vigas tan
pequeñas son inmensas. Por ello, al material de estas barras (normalmente HL,
hormigón sin peso) se les suele dar una rigidez a flexión vertical muy grande,
para que “no molesten”.
- Corrección de inercia a flexión de vigas de hormigón armado: La disminución
de rigidez de las vigas de hormigón por fisuración, así como la formación de
rótulas plásticas en nudos rígidos y todos estos fenómenos relacionados con el
comportamiento no lineal mecánico del material, NO se deben simular bajo
ningún concepto disminuyendo la rigidez ante flexión vertical; este
comportamiento queda adecuadamente reflejado mediante la estrategia de
la Redistribución, parámetro que se define en la etapa de dimensionado.

Entorno de Diseño
6.144
Una vez definidas las opciones avanzadas, procedemos a calcular la estructura. La
primera vez que se ejecute esta función es probable que un aviso del firewall del sistema
operativo interrumpa la evolución; no es ningún error, hay que clicar en Permitir y el
proceso continuará.
Dependiendo del tamaño de la estructura, este proceso puede durar desde unos
segundos hasta 10 o 15 minutos. Architrave® posee el solver de cálculo matricial más
potente del mercado sin lugar a dudas; en la mayoría de los casos la velocidad de
cálculo es hasta 5 veces más rápida que la de los programas comerciales más
extendidos. En nuestro caso, lo normal es que tarde unos 5 segundos. En este tiempo el
programa obtiene, en este orden: movimientos de nudos, reacciones en apoyos,
esfuerzos en nudos y solicitaciones y deformaciones en barras y EF.
El único caso en el que el cálculo no puede llevarse a cabo es si la estructura es un
mecanismo, en cuyo caso se mostraría un mensaje explicativo, especificando el nudo en
el que se produce dicho mecanismo.
6.5 Resultados de análisis
Una vez calculada la estructura, se observa que en la zona de las pestañas de gestión
(izquierda de la pantalla), una nueva pestaña ha sido creada: Análisis. Sirve para
visualizar los resultados de análisis: solicitaciones en barras, deformada y solicitaciones de
EF, organizados en tres solapas distintas en este mismo orden. En la parte superior de la
pestaña se encuentra el Selector de hipótesis, que permite seleccionar de qué hipótesis,
combinación o envolvente deseamos visualizar los resultados.

Manual del usuario
6.145
En un caso real, como el nuestro, la evaluación de los resultados de análisis sirve para
confirmar que la modelización y el comportamiento obtenido son congruentes con lo
esperado. Lo primero que se debe hacer es visualizar la deformada completa del edificio
ante peso propio, para constatar que todos los elementos están bien conectados entre sí
y que no hay ninguna parte del edificio que no esté bien sujeta. En el Selector de hipótesis
elegimos que se muestre sólo el peso propio, clicamos en la solapa de Deformada
elástica, y seleccionamos Ver deformada.

Entorno de Diseño
6.146
Aparece la deformada completa del edificio superpuesta a la geometría indeformada.
Esta deformada obviamente está “exagerada”: los movimientos se multiplican por un
factor de escala modificable.
En un primer vistazo se aprecia algo anómalo: el volumen largo del edificio desciende
muchísimo en comparación con el volumen corto. La razón es la siguiente: el brazo largo
está cimentado sobre una losa, a la que en Architrave® Diseño se le asignaron unos
muelles con coeficiente de balasto muy bajo, según la fórmula simplificada del CTE para
zapatas rectangulares (el balasto real medido para losas de gran extensión suele ser
bastante mayor); por ello, el descenso de cada punto de la losa es muy grande. Por otro
lado, el brazo corto está cimentado sobre zapatas, que hasta que no se dimensionen se
consideran empotramientos perfectos, sin descenso ninguno. Por ello, el brazo largo del
edificio se comporta como una “doble ménsula” hacia ambos lados del pequeño cuerpo
de conexión con el brazo corto.
Para visualizar de manera más clara el patrón de la deformada, podemos desactivar la
opción Mostrar original, de manera que sólo se muestra en pantalla la geometría
deformada.

Manual del usuario
6.147
Para estas primeras comprobaciones generales de comportamiento, es muy útil ver cómo
se mueve la estructura, con la opción Animación. Se puede regular la velocidad del
movimiento, el número de pasos intermedios y la calidad de visualización
Como es sabido, los elementos estructurales se dimensionan para que resistan pero
también para que no deformen en exceso. Esta comprobación de deformación se
efectúa con exactitud en la fase de dimensionado, pero si se desea tener un orden de
magnitud para validar o desechar una estructura antes de la fase de dimensionado, se
pueden consultar las deformaciones de barra o nudo desde esta pestaña, sin más que
situar el cursor encima de la geometría deformada de cualquiera elemento.
Para ilustrar el funcionamiento de esta herramienta, procedemos a ocultar los EF y mostrar
los nudos (botones de visualización). Observamos que el programa, al colocar nudos
estructurales en cada vértice de EF, ha “troceado” las vigas en múltiples barras. La flecha
de cada barra se calcula como la mayor distancia existente entre la curva deformada y
la línea que une los extremos de dicha curva. Es decir: la flecha es la medida de la
“panza” que hace la barra, sin contar con los descensos que han sufrido sus extremos.
Por ejemplo: tomando una de las vigas de hormigón de la pieza larga del edificio, vemos
que está troceada en 2 barras. Si no estuviera troceada, la flecha calculada coincidiría
con la flecha real con la que luego se dimensionará la barra (primera imagen); como
está troceada, la flecha que se muestra corresponde a la distancia señalada en la
segunda imagen. (Después, cuando se dimensionen las vigas, la flecha considerada será
la correcta, como si no estuviera troceada.)

Entorno de Diseño
6.148
Si ponemos el puntero sobre dicha viga, obtenemos información relevante:
- Elongación: alargamiento de la barra
- Flecha en Y absoluta/relativa: la flecha en Y es la flecha según el eje local Y de
la barra. Si la barra no está girada, el eje Y es el vertical de la sección. La
flecha en Y absoluta es la mayor distancia recorrida en total por un punto de
la barra, desde su posición original a la deformada. La flecha en Y relativa es
el concepto anteriormente explicado: la mayor distancia entre la deformada
de la viga y la línea que une la posición deformada de sus extremos.
- Flecha vertical absoluta/relativa: Los conceptos de absoluto/relativo son los
mismos que en el párrafo anterior; el concepto de “vertical” se refiere a que es
la flecha medida según un eje vertical; si la sección de la barra no está girada,
flecha en Y y flecha vertical coinciden; si hay giro, la flecha vertical será
composición vectorial de la flecha en Y y en Z locales de la barra. En
conclusión, la flecha vertical relativa es lo que comúnmente llamamos flecha.
- Flecha/luz: Este es el cociente que nos interesa para estimar a priori la validez o
no de una viga, como marca la normativa. Se obtiene dividiendo la flecha
vertical relativa entre la luz.

Manual del usuario
6.149
En el caso que nos ocupa, obviamente el cociente flecha/luz es muy favorable, ya que lo
que se está mostrando no es la flecha de la viga completa, sino la flecha de una de sus
mitades. Si deseamos estimar realmente el cociente flecha/luz, tendremos que hacerlo
“manualmente”:
- Consultamos los movimientos verticales de los nudos inicial y final
- Consultamos el movimiento vertical del nudo intermedio
- La flecha relativa vertical será, aproximadamente, la diferencia entre el
desplazamiento del nudo intermedio y la semisuma de desplazamientos de los
nudos extremos.
Antes de continuar, es necesario corregir el defecto de modelización encontrado,
referente a los coeficientes de balasto distintos de losa y zapatas. Para que el
comportamiento sea más parecido al real, procederemos a aumentar el coeficiente de
balasto de los muelles de la losa, sólo para que el resto de la estructura trabaje como se

Entorno de Diseño
6.150
espera y se pueda dimensionar adecuadamente. Para el dimensionado de la losa
concretamente, ya se podrá utilizar de nuevo el coeficiente de balasto calculado.
Seleccionamos todos los muelles de balasto desde Seleccionar Cimentación Todos
los balastos, y cambiamos a la pestaña de Editar (izquierda de la pantalla). Esta pestaña,
que dejamos sin explicar previamente en el punto 3, contiene información geométrica y
mecánica de los elementos seleccionados. La información geométrica normalmente no
es editable, mientras que la mecánica sí que lo es. Siempre aparecen en el
encabezamiento de la pestaña los números de orden de los elementos seleccionados. En
nuestro caso, al seleccionar todos los balastos, la información geométrica aparece en
blanco, puesto que la posición de cada balasto es diferente.
Para modificar el coeficiente de balasto de todos los muelles, y en general cualquier
característica, lo primero que hay que hacer es clicar en Habilitar edición, en la parte
inferior de la pestaña. Aparece entonces una ventana que nos avisa de que si
modificamos cualquier característica del modelo, se pierden los datos obtenidos en el
análisis y, en su caso, en el dimensionado. Esto es así porque los valores de solicitación y
deformación cambian si se modifica la distribución de rigideces de la estructura.

Manual del usuario
6.151
Una vez aceptado este aviso, los parámetros editables se muestran con fondo blanco
dentro de la pestaña, mientras que los no editables mantienen su fondo beige. Podemos
así aumentar el valor del coeficiente de balasto hasta 100 MN/m3. Para que los cambios
surtan efecto, debemos clicar en Aplicar, en la parte baja de la pestaña.

Entorno de Diseño
6.152
Antes de volver a calcular la estructura, vamos a aprovechar para editar otros elementos.
Si deseamos, por ejemplo, sustituir un pilar de hormigón por otro de madera, lo primero
que tenemos que hacer es añadir a la estructura el material “madera”, para luego poder
asignarlo a cualquier elemento. Esta gestión de los materiales que aparecen en el
modelo se ejecuta desde Editar Materiales, o desde el botón correspondiente.
En esta ventana aparecen el nombre (editable) y las características mecánicas (no
editables, salvo en material genérico) de todos los materiales presentes en la escena.
Puedo, por ejemplo, modificar el hormigón de la cimentación y colocar un HA-35 en lugar
del HA-30, así como cambiar el acero S275 por un S235. Para que ambos cambios se
reflejen en el nombre del material, debo seleccionar la opción “Asignar nombre por
defecto” después de hacer los cambios.

Manual del usuario
6.153
Si ahora quiero añadir una madera laminada a la lista disponible de materiales, tengo
que clicar en Añadir, a continuación seleccionar la clase de material Madera laminada,
y darle un tipo, GL24h, por ejemplo. Nuevamente, para que el nombre de material sea
explícito, puedo darle a “Asignar nombre por defecto” o bien ponerle manualmente un
nombre.
Vamos a sustituir ahora uno de los pilares de hormigón del volumen largo por uno de
madera. Para trabajar con más facilidad, ocultamos apoyos, cargas, áreas de reparto y
EF. Seleccionamos el pilar elegido (barra nº 67) y nos situamos en la pestaña de edición.

Entorno de Diseño
6.154
Al tratarse de una barra, la información geométrica muestra la posición de los nudos
extremos y la longitud (no editables), mientras que las propiedades mecánicas contienen
información editable acerca de: material, giro y tipo de sección, y rigidez de uniones en
los extremos.
Sustituimos el material hormigón por la madera definida anteriormente, cambiamos las
medidas de la sección y mantenemos la relajación parcial del giro en Z. Para que los
cambios surtan efecto, se debe clicar en Aplicar.

Manual del usuario
6.155
Si activamos los nudos y seleccionamos una de las barras en que se dividen las vigas de
acero “troceadas”, observaremos una característica de sus extremos. Hay que recordar
que estas vigas se sitúan a una distancia respecto de los EF que forman la losa menor que
el entorno de captura, de tal manera que los nudos estructurales quedan situados en los
vértices de los EF, excéntricos respecto de los extremos de barra de cada tramo de viga.
Cuando se da este fenómeno, sucede que las coordenadas de los nudos que no
coinciden con el extremo de barra se resaltan en azul. Si se pincha en estos valores
azules, se abre una ventana donde se especifican las coordenadas del nudo estructural y
las del extremo de barra, ambos separados una distancia menor que el entorno de
captura.
Ahora podemos cambiar el espesor de la losa de cimentación. La manera más sencilla
de seleccionar todos los EF pertenecientes a la losa es: seleccionar uno de ellos, clicar
con botón derecho sobre la pantalla, Ocultar capas no seleccionadas, volver a clicar
con botón derecho y Seleccionar todo. Hay que cambiarle el espesor desde la pestaña
de Editar, hasta 800 mm, y clicar en Aplicar.

Entorno de Diseño
6.156
Para volver a visualizarlo todo, botón derecho sobre la pantalla y Mostrar todo (capas y
niveles). Ahora deseamos modificar alguna carga, por ejemplo una de las cargas lineales
de fachada sobre los zunchos de hormigón de la cara sur del volumen largo. Después de
activar las cargas, seleccionamos la deseada. Podemos editar: la orientación (vector
director), la cantidad de barra sobre la que actúa (posición de inicio y final) y el valor de
la fuerza.
Una vez hemos dado por bueno el modelo, volvemos a calcular la estructura. La
comprobación más importante que debemos hacer es volver a visualizar la deformada
global, para asegurarnos de que la modificación del balasto ha surtido efecto.

Manual del usuario
6.157
También podemos visualizar la geometría deformada del modelo sólido. Desde este
modo de visualización sólo tenemos acceso a las pestañas de Proyecto y Análisis, y
dentro de esta última pestaña sólo existen las solapas de Solicitaciones en barras y
Deformada elástica.
Para conocer las reacciones en los apoyos, debemos activar los nudos y consultar el
letrero que aparece al colocar el puntero sobre uno de los nudos de apoyo; siempre
teniendo seleccionada la hipótesis o combinación deseada, por ejemplo la ELU 01. Las
reacciones se expresan según los ejes locales del nudo, que coinciden con los ejes
globales del espacio.

Entorno de Diseño
6.158
Las solicitaciones de barra se expresan en función de los ejes locales de barra. Dichos ejes
locales cumplen las siguientes propiedades:
- el eje X local sigue la directriz de la barra
- el eje Y local es perpendicular al X local y está contenido en el plano vertical que
contiene a la barra. Si la barra es vertical (pilar), el eje Y local es, además, paralelo
al eje Y global
- el eje Z local es perpendicular a X e Y locales

Manual del usuario
6.159
Si deseamos ver las solicitaciones de las barras de la estructura, debemos situarnos en la
solapa correspondiente (Solicitaciones de barra), y seleccionar cualquiera de los 6 tipos
de esfuerzo (axil, torsor, cortantes y momentos). Aparecen sobreimpresionados los
diagramas correspondientes, pudiendo superponerse tantos como se desee (por ejemplo
cortantes en Y y momentos en Z, como en la primera imagen), e incluso superponer un
diagrama de solicitaciones a la geometría deformada (segunda imagen).

Entorno de Diseño
6.160
Las solicitaciones se muestran siempre de los elementos visualizados en pantalla. Por
ejemplo, deseamos ver los flectores en Z de las vigas de la 2ª planta. Para ello hay que
aislar la capa V+02 (seleccionamos un objeto de esa capa y desde el menú de botón
derecho clicamos en Ocultar capas no seleccionadas). Al pasar el puntero por el
diagrama, aparecen los valores significativos (en extremos de barra y máximos y mínimos)
sobreimpresionados. La escala a la que se dibujan los diagramas se puede modificar.

Manual del usuario
6.161
Es importante notar que las solicitaciones se representan según los ejes locales de las
barras; si éstas se encuentran giradas, las solicitaciones se mostrarán según los ejes
girados.
Si se necesita conocer el valor de las solicitaciones en un punto concreto de la barra, no
solamente los valores máximos y extremos, se debe abrir la ventana de Detalle de
solicitaciones, desde Análisis Detalle de solicitaciones, desde el botón correspondiente
o bien desde la pestaña de análisis, teniendo seleccionado previamente el ítem Ver
detalle de solicitaciones y deformaciones automáticamente.
Esta nueva ventana se organiza así: podemos visualizar las solicitaciones separadas en
tres grupos: flexión Y (cortante Y, momento Z), flexión Z (viceversa) y longitudinales (axil y
torsor). En cada uno de ellos, además de las solicitaciones descritas se puede consultar: la
carga real a la que está sometida la barra, calculada durante el análisis matricial; y la
deformada de la barra según el eje Y, tanto absoluta como relativa (explicado
anteriormente).
En la posición superior derecha de la ventana podemos elegir entre valor en escala y
valor máximo. La primera opción sirve para “moverse” por la barra desplazando el cursor
por la regla inferior o especificando numéricamente la coordenada X del punto deseado.
La segunda opción muestra en cada diagrama los valores máximos de solicitación y el
punto en el que se producen.

Entorno de Diseño
6.162
Por último, deseamos ver las solicitaciones en los EF; para ello previamente debemos
activar los EF y los nudos. Nos situamos en la solapa de Solicitaciones de EF y
seleccionamos Ver esfuerzos. Automáticamente quedan representados en pantalla los
diagramas de isovalores de las tensiones en X. Los diagramas de isovalores son aquéllos
en los que los puntos con el mismo esfuerzo se unen mediante curvas y se rellenan con el
mismo color, que se relaciona con su valor numérico a través de una leyenda (situada en
este caso en el extremo inferior derecho de la pantalla).

Manual del usuario
6.163
Los diagramas de isovalores se “redibujan” en la escena según los elementos que
tengamos visibles, de tal manera que el patrón de colores puede cambiar. Vamos a
comenzar por visualizar solamente la losa de hormigón de cubierta de la pieza corta del
hospital, es decir, la capa L+01. Para interpretar mejor los datos, también visualizamos las
vigas y pilares que la sostienen (V+01 y S+01). Todo esto lo gestionamos desde la pestaña
de Escena. Podemos cambiar el modo de visualización de isovalores a curvas; así vemos
solamente las curvas que unen puntos de igual esfuerzo.
Los EF tienen solicitaciones de dos tipos: esfuerzos axiales, cuya directriz está contenida en
el plano del EF (tensiones de “membrana”: normal en X y en Y, y tangencial en XY) y
esfuerzos perpendiculares al EF, que generan flexión (solicitaciones de “placa”: momento
en X y en Y, cortante en X y en Y y momento torsor en XY). Hay que tener presente que, a
diferencia de los momentos flectores en barras, los momentos de EF “curvan” el eje local
que le da nombre; el momento X es el que “dobla” el eje local X, no el perpendicular al X.

Entorno de Diseño
6.164
Para entender lo que representan estas solicitaciones, es necesario explicar cómo se
sitúan los ejes locales de los EF. Estos ejes se sitúan en el CDG del EF y cumplen las
siguientes características:
- Z es perpendicular al EF y dirigido hacia arriba (hacia el sentido positivo del Z
global).
- X es horizontal y contenido en el EF, es decir, es la recta intersección entre el EF y
un plano horizontal que pase por su centro
- Y perpendicular a Z y a X, contenido en el plano del EF y en el sentido del avance
del sacacorchos que hace girar Z hasta X
Ilustramos esta explicación con una imagen perteneciente a una estructura de caras
trianguladas, donde se aprecia mejor la colocación de los ejes según la inclinación de las
facetas.
Hay ciertos casos particulares (planos paralelos a los del triedro de ejes globales), que se
resuelven de la siguiente manera:
- Si el EF es horizontal, los ejes locales coinciden con los globales
- Si el EF es vertical con cualquier orientación, se elige el eje X local para que vaya
en el sentido positivo del eje X global
- Si el EF es vertical y paralelo al plano ZY global, entonces el eje X va en el sentido
positivo del eje Y global

Manual del usuario
6.165
En nuestro ejemplo, podemos visualizar los ejes locales de EF seleccionando estos
elementos. Además de la capa L+01, activamos la capa de muros M+01, para ver la
diferencia de colocación de ejes locales en superficies horizontales y verticales. Para
dejar de ver los isovalores, desactivamos Ver esfuerzos.
Los valores de solicitación de EF se obtienen en los nudos de los vértices. Desactivamos la
capa M+01 para quedarnos sólo con la losa, y vemos las tensiones en X (Sx). Para
consultar el valor de esa solicitación y del resto de tensiones de membrana en un nudo
concreto, hay que situar el puntero sobre éste y aparecerá el letrero correspondiente.
Estas solicitaciones de EF se expresan en función de los ejes “de cálculo” de los nudos.
Estos ejes de cálculo se obtienen como una “media vectorial” de los ejes locales de los EF
que concurren al nudo. Dentro de los elementos finitos, los valores de solicitación se han
obtenido interpolando linealmente entre los vértices. Utilizamos de nuevo una imagen de
la estructura triangulada anterior para ilustrar este concepto.

Entorno de Diseño
6.166
Volviendo a nuestra estructura: visualizamos Sx y posteriormente Sy, y comprobamos que
se corresponde con el comportamiento esperado: la losa de hormigón, al pasar sobre las
vigas de acero se comporta como cabeza comprimida o traccionada según esté en la
zona de momentos positivos o negativos de la viga, respectivamente.
Las solicitaciones Sxprinc y Syprinc se corresponden con las tensiones principales de
tensión normal en cada nudo estructural, según las direcciones en las que se anula el
tangencial Sxy. El valor de Von Misses es la tensión de comparación obtenida según el
criterio de Von Misses; es un valor de tensión calculado a partir de las tensiones normales y

Manual del usuario
6.167
tangenciales en cada punto. Sirve para dimensionar, entre otros, placas metálicas
sometidas a esfuerzos contenidos en su plano.
Por otro lado, podemos comprobar el comportamiento de los momentos de placa: si
visualizamos Mx, advertimos que el comportamiento de la losa es mayoritariamente
unidireccional, entre muros y vigas.
El armado de losas automático estará disponible en la siguiente versión de Architrave® ;
por el momento deberán utilizarse las tablas del anexo.
Por último, en esta pestaña también podemos ver diagramas de isovalores de
desplazamiento absoluto de los nudos de EF, según ejes globales. Si seleccionamos DZ
(desplazamiento vertical), podemos comprobar que el resultado es congruente: mayor
desplazamiento vertical en centros de vano que en apoyos.

Entorno de Diseño
6.168
6.6 Dimensionado de las barras
El dimensionado de barras es la fase más importante del proyecto estructural. El
procedimiento es distinto según se trate de acero estructural u hormigón armado, que
son los dos materiales que Architrave® Cálculo dimensiona en esta primera versión:
- Acero: consiste en comprobar si las secciones dispuestas son admisibles o no.
- Hormigón armado: consiste en comprobar si las secciones dispuestas pueden o no
ser armadas para que cumplan con los requisitos, y en caso afirmativo obtener
ese armado.
Antes de proceder al dimensionado, es necesario establecer las opciones previas
relativas a cada material. Esto se lleva a cabo desde la ventana de dimensionado,
situada en Dimensionado Dimensionar, o bien desde el botón correspondiente.
Esta ventana se estructura en varias partes. A la izquierda encontramos una lista de los
materiales presentes en la estructura; los que son dimensionables (hormigón y acero), al
seleccionarlos aparece debajo información relativa a sus resistencias. En la parte inferior
izquierda hay una opción referente a la traslacionalidad de la estructura en relación al
cálculo del pandeo; se debe activar o no según los criterios que da el CTE y la EHE-08. En
nuestro caso, la estructura es intraslacional. En esta misma esquina de la ventana se
encuentra un botón para Opciones usuales. En general, cualquier cambio de opciones
que se efectúe en esta ventana se mantendrá a lo largo de la sesión.
Las opciones a definir para el dimensionado de acero se dividen en 3 partes:
- Coeficientes de seguridad: Hay que definir una u otra normativa, o bien introducir
manualmente los coeficientes de seguridad del material

Manual del usuario
6.169
- Tipo de estructura para cálculo de flecha: El CTE obliga a comprobar tres flechas
distintas: activa, instantánea y total; cada una se obtiene a partir de una
combinación distinta de cargas. Esta operación es equivalente a considerar que
para el cálculo de cada una de las tres flechas, la carga actuante es un
porcentaje de la que se obtiene para la combinación característica, que
dependerá de la proporción entre concarga y sobrecarga. A este efecto, se
ofrecen 6 tipologías predefinidas que el usuario puede elegir por similitud de
cargas con su estructura. Si ninguna es suficientemente similar, puede introducir
manualmente estas proporciones de carga.
- Limitaciones de flecha: El CTE establece distintas limitaciones dependiendo de las
características del edificio. Se ofrecen varias opciones predefinidas, quedando
siempre la posibilidad de introducir manualmente cualquier otro valor de
limitación de flecha.
En el caso que nos ocupa, colocamos las siguientes opciones:
- coeficientes de seguridad según el CTE;
- tipo de estructura “chapa colaborante residencial”. La única zona con vigas
metálicas que haya que dimensionar a flecha es la cubierta del volumen corto.
Este forjado está resuelto mediante una losa de hormigón de poco espesor, y la
sobrecarga es muy pequeña (mantenimiento), luego la tipología que mejor se le
asemeja es la chapa colaborante (por ser una losa de hormigón de poco espesor)
de uso residencial (poca sobrecarga).
- Límites de flecha: activa L/400 (tabiques ordinarios debajo), instantánea L/350
(existen usuarios) y total L/300 (apariencia importa).
Cambiamos ahora a la pestaña de hormigón. Se divide a su vez en 4 solapas. La primera
de ellas sirve para establecer una serie de coeficientes. En todos ellos el funcionamiento
es similar: se ofrece una o varias opciones predeterminadas, dejando siempre la puerta
abierta a introducir manualmente el valor. Se debe establecer el valor de parámetros
como la reducción por cansancio, que anteriores normativas era de 0’85; la reducción en
pilares por decantación del hormigón; coeficientes de seguridad de material para
hormigón y acero de armar, según el nivel de control de la ejecución; y las limitaciones
de flecha activa y total, dependiendo de las características de la estructura. En nuestro
caso, mantenemos todas las opciones tal cual.

Entorno de Diseño
6.170
La siguiente solapa sirve para definir la historia de carga de la estructura, que es
necesaria para calcular la flecha activa y la total. En hormigón, a diferencia del acero,
los elementos estructurales tienen flecha diferida, es decir, siguen deformando con el
tiempo aunque no aumente la carga. Para establecer la historia de carga,
análogamente a otros parámetros explicados anteriormente, se ofrece la posibilidad de
asemejar la estructura a casos estandarizados, ofreciéndose unos porcentajes de carga y
unos tiempos con los que el programa calculará las flechas necesarias. En nuestro caso,
elegimos: viguetas, carga moderada, velocidad lenta, tabiquería después del
pavimento. Sobre ese supuesto, siempre se puede modificar manualmente cualquier
valor. Queda así una gráfica de historia de carga que se puede consultar pinchando en
Ver gráfica.
La tercera solapa sirve para establecer opciones referentes a la manera en que el
programa va a intentar armar la sección: porcentaje de redistribución (si se superan los
límites de la norma saltará un aviso al clicar en Dimensionar), recubrimiento nominal (que
el usuario deberá haber calculado según las directrices de la EHE-08), separación de
cercos mínima, tipo de acero de armar, armadura de montaje superior, y diámetros a
utilizar para armar vigas y pilares. Para nuestro dimensionado, mantenemos todas las
opciones por defecto salvo la redistribución, que la subimos hasta un 15%.

Manual del usuario
6.171
La cuarta solapa incluye tres opciones especiales para el armado, que no son
obligatorias pero simplifican enormemente la ejecución en obra: armadura de pilares
creciente conforme descendemos de planta, y el armado de secciones a flexión
colocando positivos y negativos simétricos respecto del eje vertical de la sección. En
nuestro caso, mantenemos activas las tres opciones.
Una vez establecidas todas las opciones, clicamos en Dimensionar. Si en la estructura,
como es el caso, existen barras no dimensionables, salta un aviso, que debemos aceptar
para que se lleve a cabo el dimensionado. Este proceso suele durar algo menos que el
cálculo; en nuestra estructura debe tardar unos pocos segundos.

Entorno de Diseño
6.172
6.7 Peritación
Una vez efectuado el dimensionado, el siguiente paso es analizar los resultados: examinar
el modelo en busca de barras que no cumplan, estudiar de qué modo podemos hacerlas
cumplir y, en su caso, homogeneizar los tamaños resultantes.
El programa, previamente a dimensionar las barras, las agrupa en lo que llamamos
“vigas” y “pilares”, que son las unidades básicas de dimensionado. Como se vio en
apartados previos, una barra es todo fragmento de elemento lineal que queda entre
nudos estructurales. Es decir: en los casos en que vigas o pilares se unen a EF, aquéllos
quedan “troceados” en barras. Por ello, el programa necesita “recomponer” estos
conjuntos de barras hasta formar “vigas” y “pilares”, es decir, conjuntos de barras
alineadas de idénticas características que se dimensionan con una única sección y
patrón de armado, en su caso. De lo contrario, se consideraría que cada trocito (barra)
se debe dimensionar por separado. Obviamente, si no existen EF que “troceen”, una viga
o un pilar estará formado por una sola barra.
Al seleccionar una barra perteneciente a una viga o pilar, si lo hacemos estando activa
la pestaña de Dimensionado, quedará seleccionado la viga o pilar completo; si la
pestaña activa es cualquier otra, sólo se seleccionará la barra individualmente. Al situar el
puntero sobre la barra, aparece ahora en el letrero una información adicional referente a
la viga o pilar a que pertenece esa barra.
Las barras que forman una viga o pilar deben cumplir los siguientes requisitos:
- Deben tener idéntico material, tipo de sección, medidas de la sección y giro de
sección.
- Deben estar alineadas con una tolerancia de 15º entre barras.

Manual del usuario
6.173
- No debe haber discontinuidades en su longitud, es decir, cualquier extremo final
de barra tiene que coincidir exactamente con el inicial de la siguiente barra, no
sólo estar a una distancia menor que el entorno de captura.
En esta imagen se muestra una alineación “rota” en varias vigas por no coincidir el
material.
Además, las barras que forman una viga deben cumplir un requisito adicional: no debe
haber ningún pilar, apoyo o plano de EF que acometa a un nudo que no sea el inicial o
final de la viga. Es decir: una viga se “rompe” en dos cuando un elemento sustentante le
acomete en una posición intermedia. En la imagen se muestra una alineación “rota” en
varias vigas por acometerle elementos de apoyo.

Entorno de Diseño
6.174
Existe otra unidad de dimensionado de mayor rango que la viga y el pilar: el pórtico y la
columna. Un pórtico es una alineación de vigas, y una columna una alineación de
pilares. No se debe confundir el “pórtico” a efectos de dimensionado en este programa,
con lo que a veces se llama “pórtico”: un conjunto de pilares y vigas de una o varias
plantas que se encuentran en el mismo plano vertical.
Las vigas de un pórtico, así como los pilares de una columna, sólo deben cumplir: ser del
mismo material, tipo de sección y giro (no necesariamente de las mismas medidas de
sección), y estar alineadas con una tolerancia de 15º. Las consecuencias de la
generación de pórticos y columnas son:
- Dentro de un mismo pórtico de hormigón armado, los negativos son comunes a
cada pareja de vigas que concurre a un pilar, muro o apoyo;
- Dentro de una misma columna, las armaduras de un pilar deben estar
suficientemente ancladas en el pilar inferior
Los pórticos y columnas se numeran automáticamente con el fin de quedar fácilmente
localizables en los planos de armado. La numeración de pórticos es del tipo “Pórtico
M.N”, donde M es un número desde 1 en adelante, y N es el número de orden del nivel
donde se encuentra el pórtico. La numeración de columnas se efectúa mediante un
único número. Dentro de cada pórtico, las vigas se numeran como M.N.a (a es un
número de 1 en adelante), y las columnas como M.a.
La numeración automática de pórticos y columnas se puede modificar ejecutando
Dimensionado Renombrar pórtico/columna seleccionada, una vez se haya
seleccionado el elemento deseado. El nuevo nombre puede ser cualquier número o
palabra.

Manual del usuario
6.175
Una vez se le ha cambiado el nombre a los pórticos o columnas deseados, se pueden
reponer los nombres originales desde Dimensionado Administrar renombrados.
Retomando el proceso usual de trabajo con Architrave® Cálculo, el siguiente paso es
comprobar las barras dimensionadas. Al final dicho dimensionado, automáticamente se
crea una pestaña nueva llamada Peritación (peritar significa “comprobar, evaluar”).
Desde esta pestaña se facilita el rastreo de barras que no cumplen con los requisitos
estructurales, barras que “fallan”, como se suele decir en la jerga estructural.
Esta pestaña se divide en dos solapas: Acero y Hormigón. En los títulos de cada solapa
aparece entre paréntesis el número de elementos que “fallan”. Estos elementos se
incluyen en cada solapa organizados en varios listados, según diversos criterios. La
manera de solucionar estos pilares y vigas es “peritándolos”, es decir, se debe consultar su
estado accediendo a una ventana específica donde se da información de por qué está
fallando (o cumpliendo, también se puede peritar un elemento que no falla). Se accede
a esta ventana desde cuatro lugares distintos:

Entorno de Diseño
6.176
- seleccionando una viga o pilar de la escena y ejecutando Dimensionado
Peritar selección;
- pulsando el botón correspondiente tras seleccionar el elemento;
- haciendo doble clic sobre el elemento que “falla” (sólo para elementos que no
cumplen)
- o bien activando la orden Ver peritaje automáticamente, en la parte inferior de la
pestaña de Peritación, y a continuación seleccionando el elemento deseado.
Una vez que se tiene abierta la ventana de peritaje de un elemento, podemos cambiar a
otro elemento seleccionándolo en la escena o en la lista (esto último sólo para los que
fallan). No hace falta ir cerrando la ventana de peritaje cada vez.
Otra manera de consultar a la información del dimensionado es a través de los letreros
informativos que aparecen al posicionar el puntero sobre el elemento.

Manual del usuario
6.177
Comenzamos por solucionar los elementos de acero que no cumplen. Debemos estar
situados en la solapa Acero. En nuestro caso, vemos que hay 10 elementos que no
cumplen. Hay tres listas en la solapa: Comprobación resistencia, Comprobación pandeo
y Comprobación flecha. Cada una de las listas muestra los elementos que no cumplen
por la causa especificada. Si algún elemento no cumple a más de una comprobación, se
encontrará en varias listas, y quedará seleccionado en todas ellas simultáneamente
cuando se marque.

Entorno de Diseño
6.178
Lo primero que debemos hacer, para tener una idea global de lo cerca que nos
encontramos de la solución final, es visualizar todas los elementos de acero que fallan.
Para ello, utilizamos los botones que hay al final de cada lista: Seleccionar falla resistencia,
seleccionar falla pandeo, seleccionar falla flecha. Al pulsar cualquiera de ellos, se
seleccionan en la escena los elementos correspondientes.

Manual del usuario
6.179
Viendo el conjunto seleccionado, vemos que los elementos de acero que fallan son:
- Un pilarcito auxiliar para la escalera (resistencia y pandeo).
- Un pilar interior del volumen corto (resistencia y pandeo).
- Las cuatro vigas metálicas del volumen corto (resistencia)
Comenzamos por las vigas. Como deseamos que todas las vigas sean iguales, el
procedimiento más efectivo es rastrear cuál de las cuatro vigas es la más perjudicada,
ver qué perfil hace falta y hacerlo extensivo a todas. Para hacer más fácil esta
evaluación del grado de perjuicio, se han definido los “factores” de resistencia, pandeo y
flecha. Los dos primeros factores son tantos por uno, y representan el “grado de
utilización” del perfil. Si el factor es mayor que la unidad, el elemento no cumple, está
“sobreutilizado”. El factor de flecha es el clásico cociente f/L.
Hay varias maneras de averiguar cuál es la viga más perjudicada; la más rápida es pasar
el puntero por todas ellas y observar en el letrero correspondiente cuál es la que tiene
más factor de resistencia (pues sólo fallan a resistencia).

Entorno de Diseño
6.180
La más perjudicada en nuestro caso es la viga 6.2.1. Abrimos la ventana de peritaje,
donde vemos la siguiente información: un esquema del perfil, la serie, tamaño y material,
longitud y propiedades mecánicas de sección, información del pórtico en el que se
incluye, y en la esquina inferior derecha, un letrero que dice “falla”, sin especificar la
razón del fallo.
Para tener más datos, clicamos en Información avanzada.

Manual del usuario
6.181
Así obtenemos información detallada del porqué del cumplimiento o fallo ante cada una
de las tres comprobaciones; se aporta información de para qué combinación se produce
la situación más desfavorable en cada caso. Para hacer que el perfil cumpla a
resistencia, podemos tomar tres vías: aumentar el tamaño del IPE, cambiar a otro perfil
del mismo canto (HEB, por ejemplo) o cambiar a un acero más resistente. Probamos
primero qué IPE sería el primero que cumpliría: el IPE 300, con el que obtenemos un factor
de resistencia de 0’96. Realizando cualquiera de estos cambios, simplemente estamos
recalculando tensiones admisibles y flechas para los nuevos perfiles, pero tomando las
solicitaciones existentes. Esto no es totalmente riguroso, pues al modificar elementos la
distribución de rigideces de la estructura queda alterada, y por tanto también las
solicitaciones y deformaciones. Sin embargo, se considera que es suficientemente
aproximado como para darlo por válido.

Entorno de Diseño
6.182
Si no queremos cambiar de canto, probamos si el HEB 240 cumpliría: sí que lo cumple, y
además con un factor de resistencia muy bajo (0’54), por lo que podemos reducir hasta
un HEB 200.

Manual del usuario
6.183
La tercera opción es probar con un IPE 240 de acero de más resistencia: con S355, el
factor de resistencia es 1’01, y por tanto es no admisible.
Parece que lo más razonable sería colocar un HEB. Probamos con acero S275 y
obtenemos que un HEB 180 cumple. Clicamos en Guardar para actualizar el perfil en el
modelo, y salta un aviso, puesto que ese material es nuevo en la escena y se deberá
crear. Le ponemos nombre automático y clicamos en Guardar. El resto de las vigas las
modificaremos después desde Editar.

Entorno de Diseño
6.184
Ahora hay que peritar los dos pilares, sabiendo que el acero colocado será S275.
Entramos a la ventana de peritaje del pilar de la escalera, y vemos que colocando S275,
el factor de resistencia es 1’13, luego simplemente decidimos aumentar el perfil hasta un
HEB 120. En esta ocasión, al guardar los cambios salta de nuevo el aviso respecto del
material; debemos seleccionar el S275 existente.
Es importante notar que conforme vamos haciendo cumplir los elementos que fallaban,
éstos van desapareciendo de la lista de la pestaña. Ahora sólo nos queda peritar el pilar
central. Sólo los pilares de ese pórtico estaban predimensionados como HEB 100, el resto
son HEB 160. Abrimos su ventana de peritaje y comprobamos que un HEB 120 de acero
S275 cumple, luego es probable que el resto de pilares estén sobredimensionados. Como
los más solicitados son los centrales, visualizamos el letrero informativo de los otros tres
pilares centrales y observamos que el más desfavorable tiene un factor de resistencia de
0’79, luego es probable que se pueda afinar más. Lo tendremos en cuenta para el
redimensionado.
Ahora pasamos a la solapa de hormigón. Ésta se organiza de manera distinta: no se
distribuye por la causa del fallo, sino por el tipo de elemento: pilar o viga, debido a que la
manera de armarlos es totalmente distinta. Dentro de cada lista, aparecen botones que
ayudan a conocer la causa del fallo.

Manual del usuario
6.185
Comenzamos por los pilares. Sólo fallan tres de ellos; clicamos en Seleccionar todos los
pilares y vemos que se concentran en uno de los pórticos del brazo largo. Vemos los
letreros de los pilares pasando el puntero por encima y vemos que la causa estriba en
que son de 25x25 mientras que el resto de los pilares son de 30x30. Además, los de última
planta no tienen relajación del giro, luego el momento flector es mayor. En los elementos
de hormigón no se puede visualizar en el letrero ningún “factor” de cumplimiento, puesto
que cuando fallan es porque el programa no ha sido capaz de armarlos, y por tanto no
tiene sentido hablar de factor.

Entorno de Diseño
6.186
Para entender mejor cómo funciona la ventana de peritaje para pilares de hormigón,
pinchamos primero en un pilar homólogo que sí cumpla, para consultar su sección y
armado y así tener una idea de lo que nos va a hacer falta para hacer cumplir a nuestros
pilares.
Podemos peritar uno de planta alta, que suelen ser los más perjudicados. Abrimos la
ventana de peritaje del 9.3 y observamos la información que aparece: un esquema de
armado, información geométrica relativa al pandeo, información sobre la columna a la
que pertenece, y un letrero rojo que dice “cumple”, análogo al de la ventana de peritaje
de acero.

Manual del usuario
6.187
Igualmente, desplegamos la Información avanzada, donde podemos ver todas las
comprobaciones que se le aplican: flexocompresión, armadura mínima y máxima,
pandeo, cortante, separación de cercos y torsión. Debajo hay una lista donde se
detallan especifican las solicitaciones de cálculo y las solicitaciones resistentes, además
de los coeficientes de resistencia a flexocompresión para cada combinación en ambas
posiciones críticas del pilar (nudo superior e inferior). En este caso, un factor superior a 1
quiere decir que el pilar cumple, y viceversa.
El armado se especifica de la siguiente manera: junto al esquema hay un letrero llamado
Armado esquinas, que muestra el diámetro de los cuatro redondos de las esquinas; y en
la cara superior y derecha se muestra el número y diámetro de los redondos que van en
las caras horizontales y verticales, respectivamente. Todos estos campos son editables, al
igual que las dimensiones del pilar (a la derecha de la ventana).

Entorno de Diseño
6.188
La función del dimensionado ha intentado armar cada pilar sólo con un diámetro de
armadura; en este caso, con diámetros del 20. Normalmente el dimensionado que
efectúa el programa es el más adecuado, pero en casos excepcionales podríamos
cambiar el armado desde esta ventana de peritaje, a fin de conseguir algún fin concreto.
Por ejemplo, podríamos probar si este pilar podría cumplir con menos armado, aunque los
diámetros de las barras fueran distintos en caras que en esquinas. Probamos a colocar
diámetros del 16 en caras. Para actualizar los datos de cumplimiento de normativa,
pulsamos el botón Peritar, y observamos que sigue cumpliendo.

Manual del usuario
6.189
Probamos ahora si cumpliría sólo con 4 redondos del 25 en esquinas; hay que recordar
que en los parámetros de armado se le especificó que sólo usara diámetros del 12, 16 y
20. En este caso vemos que falla a flexocompresión, por tener un coeficiente de
resistencia menor que la unidad en varias de las situaciones críticas.
Para restablecer el armado original del pilar, pulsamos Restablecer. Un dato que nos
puede interesar, aparte de todos los referentes al cumplimiento, es la capacidad
mecánica relativa acero/hormigón (“W”). Este parámetro refleja lo armado que está un
pilar, y aunque deba ser menor que la unidad para cumplir, normalmente no debería
llegar a 0’7-0’8, salvo en casos excepcionales, pues un pilar muy pequeño y
excesivamente armado suele ser más caro que otro algo más holgado. Por tanto, a la
hora de homogeneizar pilares por plantas, es de buena práctica revisar que la mayoría
de los pilares van algo “sobrados”.

Entorno de Diseño
6.190
Una vez comprendido el funcionamiento de la ventana, pasamos a revisar los pilares que
fallan. Normalmente este paso no suele ser necesario, puesto que, en general, si un pilar
no se ha podido armar en la fase de dimensionado, lo más cómodo es directamente
aumentar su tamaño y el de sus homólogos desde Editar, para volver a dimensionar más
tarde. En cualquier caso, intentaremos armarlos manualmente.
Abrimos la ventana de peritaje de uno de los pilares de planta alta que no cumplen: el
6.3. Cuando un pilar falla, como no se ha podido armar la mayoría de los campos de la
ventana son igual a cero. Vamos a ir poniéndole armado, y dándole a Peritar, así
controlamos cómo van “mejorando” los coeficientes de resistencia. Colocamos 4 del 20
en esquinas y 2 del 20 en cada cara, y comprobamos que no llegamos a cumplir a
flexocompresión y sin embargo ya nos pasamos de cuantía
Probamos con 4 del 25 en esquinas y 2 del 20 sólo en las caras horizontales; cumple a
flexocompresión pero nos pasamos de cuantía.

Manual del usuario
6.191
En definitiva, comprobamos que peritar manualmente un pilar sólo debe hacerse en
casos excepcionales, pues lo normal es que si no se ha podido dimensionar, no se pueda
hacerlo cumplir manualmente. Además, no es recomendable recurrir a armados
complicados. Por ello, lo único que podemos hacer es aumentar el tamaño del pilar y ver
si cumple con un armado razonable que coloque a mano, simplemente para corroborar
que cuando redimensione todos los pilares con ese tamaño no voy a tener problema.
Probamos con 30x30, 4 del 20 en esquinas y 2 del 20 en caras. Cumple sobrado.
Finalmente, debemos rastrear el porqué del no cumplimiento de las vigas. Hay muchas
vigas en la lista; lo primero que debemos estudiar es la causa (resistencia o flecha), pues
será mucho más grave que no cumpla a resistencia que a flecha. Clicamos en
Seleccionar falla resistencia y vemos que sólo son 3 vigas las que no se han podido armar.
Las de la parte izquierda se debe probablemente a que su sección es menor que el resto
(25x35 frente a 50x35); la de la parte derecha se trata de un zuncho de escalera de
sección demasiado pequeña (20x30).
Clicamos ahora en Seleccionar falla flecha, y vemos que son bastantes las que no
cumplen. Lo ideal ahora es analizar si les falta mucho o poco para que la flecha sea
admisible; para ello peritamos algunas de cubierta y planta primera, como por ejemplo la
viga 7.3.2. Aquí observamos que el factor de flecha total – 1cm es 473, inferior a 500.
Luego lo mejor es que desde Editar aumentemos, por ejemplo, el ancho de la viga,
suponiendo que no deseemos que aparezcan descuelgues. Otra opción sería aumentar
el tamaño de los pilares para incrementar el grado de empotramiento de las vigas y así

Entorno de Diseño
6.192
disminuir el giro de los extremos, pero ya hemos visto que los pilares ya estaban algo
sobredimensionados.
Aprovechamos esta viga que cumple para explicar el funcionamiento de la ventana de
peritación. Se distribuye en varias partes:
- Esquema de la situación de la viga dentro del pórtico al que pertenece (parte
superior): aquí se puede clicar en las sucesivas vigas para ver su armado.
- Esquema de armado (parte izquierda): se ofrece una vista preliminar del plano de
armado de la viga, siguiendo el grafismo usual.
- Información editable de armado (parte central). Desde aquí se puede modificar
las familias, cantidades y diámetros de las armaduras de la viga.
- Información de sección (parte inferior), para cambiar las dimensiones o el tipo
(rectangular o “T”).
- Esquemas de resistencia (derecha): muestran gráficamente la relación entre las
solicitaciones (línea azul) y la resistencia (línea roja) en cada punto de la viga.
Para cumplir, la línea azul debe encontrarse “embebida” dentro del contorno rojo.
- Información sobre las flechas (derecha abajo).
- Comprobaciones (derecha abajo).
Vamos a modificar el armado de la viga contigua (7.3.1). Lo primero que hacemos es
seleccionarla en el esquema superior de pórtico.

Manual del usuario
6.193
Observamos que el armado inferior que el programa ha colocado son dos familias de
redondos dobles del 16. Vamos a intentar conseguir un armado de positivos con
redondos simples. Lo primero que hacemos es colocar como armadura de montaje 4 del
20; para ver los cambios producidos, clicamos en Peritar viga. Observamos que el
momento resistente en centro de vano aumenta hasta 361’78 kNm.

Entorno de Diseño
6.194
Ahora, para sustituir los positivos dobles por simples, debemos entrar en la ventana de
detalle de armado, desactivar la opción de armado doble y sustituir el diámetro 16 por
20; esta operación se debe efectuar para las dos familias de positivos.
Al actualizar los datos (Peritar viga), observamos que sigue cumpliendo.

Manual del usuario
6.195
Para los cercos podemos probar distintas combinaciones. El programa ha colocado
cercos del 8 cada 15, dobles en los extremos. Podemos probar si con cercos del 10 cada
20 cumplimos, como así es.
Si ahora queremos revisar el armado de negativos, debemos clicar sobre el nudo
izquierdo o derecho en el esquema de armado de la parte izquierda de la ventana.
Vamos a intentar resolver los negativos con una sola familia. Procedemos de la siguiente
manera: desactivamos la 2ª familia (“grupo 2”), en el grupo 1 colocamos 4 del 12,
abrimos el detalle de armado y le damos las longitudes: 100 cm por la derecha, 10 por la

Entorno de Diseño
6.196
izquierda (desde el eje del pilar hasta el borde hay 30/2 = 15 cm, quitándole 3’5 de
recubrimiento quedarían 11’5 cm), y patilla izquierda 30 cm (canto 35 – 3’5 recubrimiento
= 31’5).
Actualizamos datos (Peritar viga) y comprobamos que sigue cumpliendo. Salimos de la
viga sin guardar cambios.
Simplemente nos queda ver las causas del no cumplimiento de las vigas a resistencia.
Abrimos la ventana de peritaje de la viga 5.3.1, por ejemplo, y observamos varias cosas:
- La viga falla a flexión y a flecha, pero los valores de flecha no aparecen. Siempre
que una viga no se pueda armar totalmente, no se calcula la flecha, puesto que

Manual del usuario
6.197
la armadura de compresión influye decisivamente en la flecha diferida y por tanto
el dato sería erróneo
- El fallo a flexión se concreta en el esquema que se trata de un fallo en el nudo
derecho, a negativos (“falla flexión dcha”), pero también un fallo de positivos en
vano. Esta descomposición del fallo de flexión en izquierda, vano y derecha
también se especifica en el letrero informativo que aparece al pasar el puntero
por encima de la viga. En los esquemas resistentes se ve claro dónde falla la viga y
por cuánto.
- En el armado inferior base (3 del 20), se ve una flecha roja que indica que dentro
hay valores erróneos; si entramos, veremos que al no poder armarse bien, las
longitudes que aparecen son nulas.
De todo ello deducimos que el problema de estas vigas es que no tienen sección
suficiente. Lo que hay que hacer es aumentarlas de tamaño desde Editar. Además, esto
tiene la ventaja de que así recalculamos solicitaciones y deformaciones con los nuevos
tamaños.
En resumen: debemos hacer las siguientes modificaciones:
- Cambiar los elementos de acero a S275.
- Sustituir todos los pilares metálicos por perfiles más pequeños, por ejemplo HEB 120.
- Colocar un HEB 120 también en el pilar metálico que soporta el rellano de la
escalera.
- Sustituir todas las vigas metálicas por HEB 180.
- Aumentar el tamaño de los pilares de hormigón que fallaban hasta 30x30, y así
quedan de similar sección al resto.
- Aumentar el ancho de las vigas de hormigón hasta 55 cm, para que cumplan a
flecha.

Entorno de Diseño
6.198
- Aumentar hasta ese mismo tamaño las vigas de hormigón que fallan a resistencia
- Aumentar de tamaño el zuncho de hormigón de la escalera, hasta 35x35
- Aumentar de ancho el zuncho de hormigón del volumen corto, que no cumplía a
flecha, hasta 25x35
¿Cómo se decide si estas modificaciones son muchas o pocas como para volver a
Architrave® Diseño y remodelar la estructura, volver a exportar, etc.? Lo que más peso
tiene en esta decisión es estimar si va a ser fácil o no seleccionar las barras en Architrave®
Cálculo, pues la edición es bastante sencilla. En nuestro caso parece que, al tener
adecuadamente organizado el modelo en capas, será fácil seleccionar los elementos
deseados, y por tanto no hace falta volver al módulo de diseño.
Lo primero que debemos hacer es cambiar a la pestaña de Editar y clicar en Habilitar
edición, con lo cual desaparecerán los resultados de análisis y dimensionado. Es muy
importante esperar a haber peritado todos los elementos deseados antes de modificar
ninguno, pues se pierde la información.
El material acero lo cambiamos de la siguiente manera: Seleccionar Barras Por
material, y escogemos S235.
Una vez seleccionadas todas las barras de ese acero, en la pestaña de Editar
modificamos el material a acero S275 y clicamos en Aplicar. Podemos entonces eliminar si
lo deseamos el material S235 de la escena, desde la ventana de materiales.
Para modificar los pilares metálicos, ocultamos las vigas y ejecutamos Seleccionar
Barras Por material, y escogemos S275. Quedan así seleccionados todos los pilares que
queríamos cambiar, excepto dos pilares superpuestos en la escalera izquierda. Los
deseleccionamos clicando sobre ellos con Control pulsado. A continuación colocamos el
HEB 120 en la pestaña de Editar, y aplicamos cambios.

Manual del usuario
6.199
Para modificar las vigas metálicas, ocultamos pilares, activamos vigas y ejecutamos
Seleccionar Barras Por material, y escogemos S275. Quedan así seleccionados todas
los vigas que queríamos cambiar, excepto dos zunchos de rellano de escalera. Los
deseleccionamos clicando sobre ellos con Control pulsado. A continuación colocamos el
HEB 120 en la pestaña de Editar, y aplicamos cambios.
Ahora vamos a seleccionar los 6 pilares de 25x25 de los cuales fallaban 3 (hay que
habérselos apuntado antes, pues ahora esa información no está disponible). Mostramos
pilares, ocultamos vigas y seleccionamos manualmente esos 6 pilares; les aumentamos la
sección y aplicamos cambios.

Entorno de Diseño
6.200
Para seleccionar las vigas de hormigón, desactivamos los pilares, ocultamos las capas de
zunchos y la de vigas de planta baja (V+00), seleccionamos las de material HA-35, y
desactivamos las de canto 30x35 manualmente (las del pasaje entre los dos volúmenes
del edificio). Les aumentamos el ancho hasta 55 cm y aplicamos cambios. A
continuación, de forma manual modificamos los tamaños del zuncho de la escalera
central hasta 35x35.
Por último, aislamos la capa Z+01, seleccionamos todo y vamos deseleccionando los
zunchos del volumen grande. Esta es la única operación relativamente costosa. Los
aumentamos hasta 25x35.
Tras volver a calcular y dimensionar (los parámetros de dimensionado no han cambiado
desde el último uso), observamos que:
- Tres pilares metálicos fallan a pandeo: el de la escalera y dos centrales del cuerpo
pequeño. Viendo los letreros de cada uno, vemos que fallan por muy poco (1’03,
1’00 y 1’04), luego podríamos mantenerlos tal cual (ahí entra el criterio del
usuario).
- Varias vigas de hormigón de la cubierta del volumen largo fallan a flecha. Si
entramos en la ventana de peritaje de alguna de ellas, vemos que fallan no por
poco. Luego deberíamos aumentar todas las vigas hasta 60x35.

Manual del usuario
6.201
Efectuamos esta última operación, calculamos y dimensionamos, y en esta ocasión
vemos que sólo falla un zuncho de borde de escalera, de hormigón. Le damos un canto
de 30x35, calculamos, dimensionamos y vemos que ya cumple todo (excepto esos pilares
metálicos que hemos decidido no aumentar).
6.8 Resultados
El último paso del análisis estructural consiste en la generación de planos estructurales.
Esta acción se lleva a cabo desde Resultados Generar planos; se crea una carpeta
que contiene archivos DXF, correspondientes a:
- Cuadro de pilares de la estructura completa
- Planos de vigas, un plano por cada nivel
- Planos de forjado, un plano por cada nivel
En nuestro caso, se han creado y planos: un cuadro de pilares, 4 planos de forjado
(cimentación, forjado sanitario y dos plantas) y 3 de vigas (los mismos excepto
cimentación. Estos planos se crean independientemente de que haya elementos que
“fallen”, en cuyo caso faltará información relativa a armado y se incluirán letreros que
indican el fallo.
Empezamos por abrir con AutoCAD® el cuadro de pilares (“ejemplo Cuadro de
pilares.dxf”). Se representa en abscisas los distintos niveles y en ordenadas las columnas,
siguiendo la numeración definida después del dimensionado. Como el modelo contenía
pilares no dimensionables (uno de madera), junto al título aparece el texto “La estructura
contiene pilares no dimensionados”.

Entorno de Diseño
6.202
La información que hay dentro de cada celda es distinta según el pilar sea de acero o de
hormigón armado:
- Acero: dibujo de la sección del perfil, girado en su caso; nombre del perfil y texto
que justifica el cumplimiento o no de la normativa (incluido en capa distinta para
poder desactivarlo fácilmente.
- Hormigón: dibujo de la sección de la barra armada, girada en su caso;
dimensiones de la sección; armado del pilar, expresado como suma de tres
conjuntos (esquinas, caras horizontales y caras verticales); cercos; y longitudes y
solapes de armaduras.
- Materiales no dimensionados: dibujo de la sección de la barra, girada en su caso;
dimensiones de la sección; y texto aclaratorio de su ausencia de dimensionado.
A continuación abrimos las plantas de forjado. Estos planos contienen la siguiente
información, organizada adecuadamente en capas:
- Contornos de pilares inferiores en su posición real, numerados con el mismo criterio
que en el cuadro de pilares.
- Contornos de vigas, indicando el pórtico al que pertenecen y sus dimensiones.
- Contornos (sin testeros) de muros inferiores.
- Contornos de zapatas y riostras, numeradas.

Manual del usuario
6.203
Para un proyecto de ejecución de estructura, estas plantas deben completarse con los
despieces de viguetas o los armados de losas, según el caso, y acotarse debidamente.
Por último, abrimos los despieces de vigas. Estos planos contienen la siguiente
información, organizada adecuadamente en capas:
- Alzados de pórticos de cualquier material, dimensionable o no dimensionable,
numerados.
- Longitudes de cada tramo y separación de vanos.
- Sección abatida en su posición real, girada en su caso y con especificación de
dimensiones o nombre del perfil, y ángulo de giro en su caso.
- En vigas de hormigón armado, esquema acotado de armaduras: armado base,
cercos, armado de piel, familias de positivos y familias de negativos.

Entorno de Diseño
6.204
Las vigas no dimensionadas se representan sólo mediante su contorno y se les añade un
letrero explicativo.

Manual del usuario
6.205
Las vigas que fallan llevan un letrero añadido referente a las causas del fallo, y en el caso
de hormigón carecen de armado.
Y con esto termina el proceso usual del proyecto estructural. Para próximas versiones de
Architrave® estarán incluidas funciones tales como el dimensionado de la cimentación, el
análisis dinámico (sismo), el armado automático de losas y muros y el dimensionado de
uniones de acero.