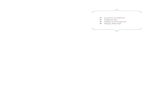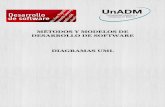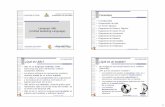Anexo II Manual para la elaboración de diagramas de Sankey · Anexo II - Manual para la...
Transcript of Anexo II Manual para la elaboración de diagramas de Sankey · Anexo II - Manual para la...

Anexo II - Manual para la elaboración de diagramas de Sankey 1
Cómo crear productos de visualización como diagramas de Sankey usando RAWGraphs o e!Sankey
SOURCES
INTERMEDIARIES INSTRUMENTS
USES
Anexo II
Manual para la elaboración de diagramas de Sankey

Anexo II - Manual para la elaboración de diagramas de Sankey 2
Tabla de contenido
Introducción 3
1 Pasos preliminares: depuración de la base de datos y creación de tablas dinámicas 6
1.1 Depuración de la base de datos . . . . . . . . . . . . . . . . . . . . . . 6
1.2 Creación de tablas dinámicas. . . . . . . . . . . . . . . . . . . . . . . 8
2 Elaboración de un diagrama de Sankey con RAWGraphs 14
3 Elaboración de un diagrama de Sankey con e!Sankey 183.1 Información básica sobre e!Sankey . . . . . . . . . . . . . . . . . . . . 19
3.2 Elaboración de un diagrama de Sankey . . . . . . . . . . . . . . . . . . 21
Recursos 42

Anexo II - Manual para la elaboración de diagramas de Sankey 3
IntroducciónTal como se explicó en el módulo 7 de la herramienta, los diagramas de Sankey pueden ser unos buenos productos de visualización para ofrecer una visión general de los resultados del mapeo del financiamiento del uso de la tierra. Existen varios programas y herramientas para elaborar diagramas de Sankey basados en los datos recopilados durante el estudio. En el módulo 7 se comparan tres herramientas que han sido utilizadas para elaborar diagramas de Sankey en el contexto de estudios de mapeo del financiamiento. En este anexo se dan instrucciones detalladas para el uso de dos de estas herramientas: RAWGraphs¹,² y e!Sankey³.
La elección de la herramienta también dependerá principalmente de la complejidad del conjunto de datos y de los objetivos que se proponga. Nuestra recomendación es utilizar RAWGraphs para bases de datos relativamente pequeñas y con pocas dimensiones de categorías. Esta herramienta permite además elaborar diagramas de Sankey pequeños y bien diseñados con solo unos clics cargando una base de datos debidamente depurada en Excel. Sin embargo, es poco adecuada para representar distintas capas de información, como la distinción entre los flujos verdes, grises o marrones (véase el punto 3.1 Pasos para desarrollar una tipología detallada de las actividades de uso de la tierra). Por su parte, e!Sankey es una herramienta más flexible que permite adaptar su diagrama de Sankey a los objetivos del estudio, así como reflejar múltiples dimensiones y capas de información.
¹ https://RAWGraphs.io/gallery
² ‘How to make an alluvial diagram’ por el equipo de RAW Graphs. Con licencia CC BY-NC-SA 4.0. Consultado el 28 de mayo de 2018 en https://RAWGraphs.io/learning/how-to-make-an-alluvial-diagram
³ https://www.ifu.com/en/e-sankey

Anexo II - Manual para la elaboración de diagramas de Sankey 4
El gráfico 1 ilustra esta diferenciación. Las dimensiones se dividen entre fuentes o intermediarios, instrumentos, canales de desembolso y usos. Los nodos agrupan, por ejemplo, el presupuesto gubernamental, los donantes y agencias bilaterales, las instituciones bilaterales de financiamiento para el desarrollo, etcétera. Asimismo, este ejemplo muestra los flujos verdes (alineados) y grises (alineados de manera condicional).
Dimensiones
Nod
os
A efectos de este manual, hacemos hincapié en la diferenciación entre dimensiones horizontales y verticales
En un mapeo de financiamiento, las dimensiones horizontales son las categorías en las que fluye el financiamiento durante su ciclo de vida.
Las dimensiones verticales —denominadas nodos en este manual, siguiendo la terminología utilizada en el software e!Sankey— son los diferentes actores que intervienen en la dimensión horizontal.
Gráfico 1: Diagrama de Sankey del caso de estudio de Vietnam en el que se destacan los distintos nodos y dimensiones

Anexo II - Manual para la elaboración de diagramas de Sankey 5
El gráfico 2, elaborado con RAWGraphs, muestra las siguientes dimensiones : fuentes de financiamiento/intermediarios, instrumento de financiamiento, tipo de financiamiento y uso; y los nodos : presupuestos públicos, fondos climáticos, agencias, instituciones financieras públicas, subvenciones, deuda del proyecto a bajo costo, etcétera.
Un diagrama de Sankey se elabora utilizando información cuantitativa de un conjunto de datos o de datos extraídos de este (mediante tablas dinámicas, por ejemplo). La preparación de los datos que precede al proceso de diseño es fundamental. En la siguiente sección se explica cómo preparar los datos para utilizarlos en una herramienta de Sankey.
Gráfico 2: Ejemplo de diagrama de Sankey elaborado con RAWGraphs en el que se destacan los distintos nodos y dimensiones

Anexo II - Manual para la elaboración de diagramas de Sankey 6
1 Pasos preliminares: depuración de la base de datos y creación de tablas dinámicas
1 1 Depuración de la base de datosDespués de recopilar y consolidar todos los datos en la plantilla de Excel (véase la plantilla 10), es importante depurarlos antes de pasar a su análisis, ya que no siempre se tiene el control del formato y tipo de los datos importados de fuentes de datos externas.
Los gráficos 3 y 4 son un ejemplo de conjuntos de datos que deben ser depurados y completados antes de poder utilizar los datos para elaborar un diagrama de Sankey.
Gráfico 3: Ejemplo del conjunto de datos del caso de estudio de Vietnam antes de la depuración

Anexo II - Manual para la elaboración de diagramas de Sankey 7
Gráfico 4: Ejemplo del conjunto de datos globales del análisis del financiamiento antes de la depuración
La depuración de los datos garantiza que los valores sean comparables y que las herramientas puedan leerlos y reconocerlos correctamente. Antes de empezar a depurar los datos, asegúrese de crear una copia de seguridad de los datos originales en un archivo Excel aparte. A continuación, una lista de 11 medidas sencillas para depurar los datos.⁴
1. Elimine los espacios inútiles: se deben eliminar los espacios antes o después de una palabra o un valor en una celda para mantener la consistencia.
2. Seleccione y corrija todas las celdas en blanco: si no contienen un valor (texto o cifra), elimine la fila entera.
3. Convierta en números las cifras en modo texto.
4. Escriba las cifras con puntos decimales «.» y no «,».
5. Convierta los valores financieros a la moneda que prefiera (EUR, USD, etc.).
6. Convierta las cifras a millones, miles de millones o billones, como prefiera.
7. Compruebe que todo el texto esté guardado como texto.
8. Elimine las filas duplicadas con la función «Quitar duplicados».
9. Revise la ortografía: corrija los errores ortográficos para garantizar un uso coherente de las categorías y los nodos.
10. Escriba en mayúscula la primera letra de cada entrada de texto.
11. Quite todos los estilos de fuente y los colores de todos los valores excepto los de los títulos de las columnas.
Una vez depurados los datos, las filas y las columnas necesarias para elaborar el diagrama de Sankey se pueden copiar y pegar en otra pestaña de Excel para simplificar los pasos siguientes. Solo necesita agrupar las columnas correspondientes a las dimensiones que desee que aparezcan en el diagrama de Sankey y sus valores cuantitativos correspondientes (véase el resultado final en el gráfico 5).
⁴ https://support.office.com/es-es/article/las-diez-formas-principales-de-limpiar-los-datos-2844b620-677c-47a7-ac3e-c2e157d1db19

Anexo II - Manual para la elaboración de diagramas de Sankey 8
Gráfico 5: Ejemplo de base de datos depurada
Gráfico 6: Creación de una tabla dinámica
1 2 Creación de tablas dinámicasCuando la información esté consolidada en una hoja de cálculo, será necesario crear varias tablas dinámicas para determinar qué valores importar en la aplicación. Las tablas dinámicas permiten calcular los valores de los flujos de una dimensión a la dimensión siguiente . En el ejemplo, la primera tabla dinámica creada relaciona las dimensiones fuentes de financiamiento y los instrumentos financieros .
Estas tablas dinámicas se pueden crear en la pestaña «Tablas dinámicas de Sankey» de la plantilla 10, haciendo clic en el botón «Tabla dinámica» del menú «Insertar». En esta pestaña, los pasos de creación de cada tabla dinámica están definidos (véase el gráfico 6).

Anexo II - Manual para la elaboración de diagramas de Sankey 9
A continuación, se deben seleccionar los datos preparados en la pestaña «Estructura de la base de datos».
Después de seleccionar el rango de datos deseado y crear la tabla dinámica aparece el panel «Campos de tabla dinámica», donde puede seleccionar las columnas exactas de datos que desea incluir en esa tabla dinámica concreta. La tabla dinámica 1 debe contener el financiamiento que fluye de la dimensión «Fuentes de financiamiento» a la dimensión «Instrumento financiero» (véase el gráfico 8).
Gráfico 7: Selección de los datos
Gráfico 8: Tabla dinámica 1 - Selección de los datos

Anexo II - Manual para la elaboración de diagramas de Sankey 10
Esta tabla dinámica 1 proporciona mucha información:
• Resume cuánto ha contribuido cada fuente de financiamiento: en el ejemplo, los «presupuestos públicos» son la mayor fuente de financiamiento, y aportaron un total de 2049 millones de USD en financiamiento alineado con el clima.
• Muestra cuánto se gastó en total en cada instrumento: se gastaron 3186 millones de USD en subvenciones; con diferencia, el instrumento más importante en este ejemplo.
• Cuantifica los flujos financieros entre las fuentes de financiamiento y los instrumentos financieros: de los 2049 millones de USD aportados por los «presupuestos públicos», 1855 millones de USD lo hicieron en forma de subvenciones y 194 millones como deuda del proyecto a bajo costo.
• Muestra la distribución de los instrumentos financieros utilizados por cada fuente: los «fondos climáticos» invirtieron unos montos prácticamente iguales en «subvenciones» y «deuda del proyecto a bajo costo», mientras que las «agencias» solo usaron financiamiento en forma de subvenciones.
Los datos seleccionados para crear la tabla dinámica 1 se pueden visualizar en un diagrama de Sankey, que es más intuitivo que la tabla (véase el gráfico 9).
Cuadro 1: Tabla dinámica 1 que vincula las fuentes de financiamiento a los instrumentos financieros
Gráfico 9: Diagrama de Sankey que vincula las fuentes de financiamiento a los instrumentos financieros

Anexo II - Manual para la elaboración de diagramas de Sankey 11
Para completar el ciclo de vida del financiamiento son necesarias más tablas dinámicas. La tabla dinámica 2 muestra cuánto financiamiento alineado con el clima aportó realmente cada instrumento y a qué canales de desembolso. Para terminar, la tabla dinámica 3 cuantifica los usos del financiamiento alineado con el clima para cada canal de desembolso.
Cuadro 2: Tabla dinámica 2 que relaciona los instrumentos financieros con los canales de desembolso
Cuadro 3: Tabla dinámica 3 que relaciona los canales de desembolso con los usos
Gráfico 10: Diagrama de Sankey que relaciona los instrumentos financieros con los canales de desembolso

Anexo II - Manual para la elaboración de diagramas de Sankey 12
Ilustrar el financiamiento verde frente al gris
Para elaborar un diagrama de Sankey en el que los flujos financieros se puedan desglosar entre financiamiento verde, gris o marrón, es fundamental que el conjunto de datos correspondiente sea lo suficientemente detallado para filtrar esas categorías. Para esto, se añade una capa extra a las tablas dinámicas para filtrar los flujos. En el gráfico 12 se puede ver un ejemplo. En este caso, la categoría «¿La actividad ayuda a reducir la presión sobre los bosques o a protegerlos»? segrega los flujos «Sí» (verdes) de los flujos «Desconocido» (grises).
Gráfico 11: Diagrama de Sankey que relaciona los tipos de financiamiento con los usos
Gráfico 12: Aplicación de un filtro adicional al conjunto de datos, por ejemplo, financiamiento gris frente a verde

Anexo II - Manual para la elaboración de diagramas de Sankey 13
Gráfico 13: Ejemplo del caso de estudio de Vietnam que muestra un filtro de financiamiento verde frente al financiamiento gris en la tabla dinámica

Anexo II - Manual para la elaboración de diagramas de Sankey 14
2 Elaboración de un diagrama de Sankey con RAWGraphs
Los gráficos de esta sección muestran cómo elaborar un diagrama de Sankey en el sitio web de RAWGraphs: http://app.RAWGraphs.io. El ejemplo de Sankey se basa en un estudio del financiamiento climático global de Climate Policy Initiative (CPI).
La hoja de datos se puede pegar o arrastrar y pegar fácilmente en el recuadro de la página web, o se puede cargar, como se muestra en los gráficos 14 y 15.
Gráfico 14: Pegar los datos de la hoja de cálculo

Anexo II - Manual para la elaboración de diagramas de Sankey 15
Una vez que los datos se hayan reconocido correctamente, puede elegir el tipo de diagrama que desea crear. Seleccione «Alluvial diagram», también denominado diagrama de Sankey.
A continuación, se pueden mapear las diferentes dimensiones que se quieran visualizar en el diagrama de Sankey. Las dimensiones de la columna izquierda se pueden arrastrar al recuadro «Steps». Debe hacerlo de forma secuencial para asegurarse de que las dimensiones del diagrama de Sankey empiecen a la izquierda con fuentes de financiamiento y terminen a la derecha con usos . Los valores se arrastran al recuadro «Size» (tamaño), que dará a los flujos el volumen o grosor correspondiente. Tenga en cuenta que solo se pueden arrastrar a «Size» los datos que se reconozcan como números, de ahí la importancia de depurar bien la hoja de cálculo.
Ahora la herramienta genera el diagrama de Sankey. El usuario puede ajustar la anchura y la altura del diagrama de Sankey, así como la anchura de los nodos.
Gráfico 15: O cargar todo el conjunto de datos
Gráfico 16: Mapear las dimensiones que se quieren visualizar en el diagrama de Sankey final
Gráfico 17: Ajustar el tamaño del diagrama de Sankey generado

Anexo II - Manual para la elaboración de diagramas de Sankey 16
Además, puede cambiar el color de los distintos flujos según prefiera. El resultado final se puede descargar como un archivo en formato .jpeg o .png. También está disponible como código html, lo que permite su incorporación a una página web.
Al usar RAWGraphs para elaborar un diagrama de Sankey, los datos simplemente se cargan en el sitio web de RAWGraphs. Los valores influyen en el volumen o grosor de los flujos financieros. No obstante, la herramienta por sí misma no mostrará el valor ni la moneda en el diagrama de Sankey. Por consiguiente, si desea crear un diagrama más detallado (véase el siguiente gráfico 19), debe hacer algo más antes de poder cargar la hoja de datos en RAWGraphs.
Si desea que las cifras aparezcan en el diagrama de Sankey, debe añadirlas manualmente a la hoja de datos. Debe rellenar el texto de los nodos en la hoja Excel con el valor exacto del flujo financiero total. Por ejemplo, en el caso del flujo que va del nodo Presupuestos públicos de la dimensión fuentes de financiamiento a la dimensión instrumentos financieros , la tabla dinámica 1 indicaba un valor de 2049 millones de USD, mientras que el flujo total del nodo Subvención de la dimensión instrumentos financieros asciende a 3186 millones de USD. Es sencillo filtrar los datos de la hoja de datos por dimensión y por nodo, y el valor se puede añadir rápidamente a la línea de texto.
Gráfico 18: Diagrama de Sankey que muestra los flujos financieros desde las fuentes hasta los usos, pasando por los instrumentos y los canales de desembolso
Gráfico 19: Diagrama de Sankey que muestra los flujos financieros desde las fuentes, pasando por los instrumentos y los canales de desembolso, hasta los usos con valores y moneda

Anexo II - Manual para la elaboración de diagramas de Sankey 17
Gráfico 20: Añadir valores a los nodos del diagrama de Sankey
Gráfico 21: Conjunto de datos actualizados para añadir valores al texto del diagrama de Sankey
Es necesario repetir esta acción para cada nodo.
Una vez añadido el valor exacto a todos los nodos de todas las dimensiones, la hoja de datos actualizada (véase el gráfico 21) se puede cargar en RAWGraphs y se puede generar un diagrama de Sankey repitiendo los pasos anteriores para elaborar un diagrama de Sankey con RAWGraphs.
Puede obtener más información en http://app.RAWGraphs.io

Anexo II - Manual para la elaboración de diagramas de Sankey 18
3 Elaboración de un diagrama de Sankey con e!Sankey
Esta sección es una guía para elaborar un diagrama de Sankey con el programa e!Sankey utilizando los datos del caso de estudio de Vietnam como ejemplo (EFI y CIEM, 2018).
e!Sankey es un programa que se descarga en la computadora. Cuenta con una versión gratuita de prueba, pero se debe adquirir una licencia para seguir usándolo (véanse las características del programa en el módulo 7).
Gráfico 22: Diagrama de Sankey del caso de estudio de Vietnam elaborado con e!Sankey

Anexo II - Manual para la elaboración de diagramas de Sankey 19
3 1 Información básica sobre e!SankeyDespués de instalar y abrir e!Sankey, le recomendamos que vea los videos tutoriales (en inglés) en el canal de e!Sankey en YouTube.⁵,⁶ Los videos tienen una duración de dos o tres minutos cada uno y muestran las funciones más importantes de la herramienta.
e!Sankey también dispone de un manual detallado⁷ (en inglés) que describe los pasos principales para crear un diagrama de Sankey.
En el programa e!Sankey, el área principal de trabajo cuenta con varios paneles.
1. Área de dibujo: donde se dibujan los diagramas de Sankey. Se pueden abrir varios diagramas a la vez.
2. Propiedades: permite editar las propiedades del elemento del gráfico seleccionado en el área de dibujo.
3. Entradas: presenta una lista del material o el financiamiento que se añade como flujos en el diagrama de Sankey.
4. Controlador: permite escalar los flujos del diagrama y editar los tipos de unidades.
⁵ https://www.ifu.com/en/e-sankey/support/#c1090
⁶ https://www.youtube.com/channel/UCFFAWqNTTi2u8-mIgXY9GZg
⁷ https://www.ifu.com/fileadmin/user_upload/esankey/content/eSankey_User_Manual_en.pdf
Gráfico 23: Área de trabajo de e!Sankey
1
2
3
4

Anexo II - Manual para la elaboración de diagramas de Sankey 20
Funciones importantes
2 3 4 5 61
Gráfico 24: Barra de herramientas de e!Sankey
Algunas de las principales funciones a las que se accede desde la barra de herramientas del área de trabajo son:
1. Crear un archivo de diagrama: haga clic en el icono «Nuevo documento» de la barra de herramientas.
2. Abrir un archivo de diagrama: haga clic en el icono «Abrir documento» de la barra de herramientas.
3. Guardar un archivo de diagrama: haga clic en el icono «Guardar documento» de la barra de herramientas, o elija «Guardar como...» en el menú de Archivo. Los archivos de diagrama de e!Sankey llevan la extensión «.sankey».
4. Deshacer: para deshacer (revertir) una acción ejecutada en el programa haga clic en el icono «Deshacer» de la barra de herramientas principal o utilice la opción «Deshacer» del menú «Editar».
5. Rehacer: para rehacer (revertir deshacer) una acción ejecutada en el programa haga clic en el icono «Rehacer» o utilice la opción «Rehacer» del menú «Editar».
6. Modo de edición: haga clic en el icono «Modo de edición» (el puntero) para seleccionar y editar los elementos.
7. Idioma de la interfaz de usuario: el idioma de la interfaz de usuario de e!Sankey puede ser inglés, alemán, francés, español o portugués. Acceda al diálogo «Opciones» en el menú «Editar». En la pestaña «General», elija el nuevo idioma. Tendrá que reiniciar la aplicación para que el cambio surta efecto.
8. Exportar un archivo de diagrama: haga clic en el comando «Exportar...» del menú «Archivo» y seleccione un tipo de archivo. Puede elegir entre los siguientes tipos de archivo: PNG, JPG, GIF, BMP y EMF. En el cuadro de diálogo «Seleccionar calidad para exportación» puede ajustar la calidad y la resolución de las imágenes para generar archivos exportables de imágenes de alta resolución.
87

Anexo II - Manual para la elaboración de diagramas de Sankey 21
3 2 Elaboración de un diagrama de SankeyPara elaborar un diagrama de Sankey hay tres pasos básicos:
1. dibujar los nodos (llamados «procesos» en la herramienta);
2. dibujar las flechas entre los nodos;
3. añadir valores a las flechas.
Propiedades del nodo
Al hacer clic en un nodo de proceso del diagrama, en el panel de propiedades aparecerá el panel de «Propiedades del proceso».
Paso 1 Dibujar los nodos
Para dibujar un nodo, haga clic en el icono «Proceso» de la barra de herramientas. A continuación, haga clic en el área de dibujo donde desee colocar el nodo del proceso y dibuje moviendo el cursor.
Gráfico 25: Dibujar un nodo
Gráfico 26: Panel de propiedades del proceso para editar un nodo

Anexo II - Manual para la elaboración de diagramas de Sankey 22
Por defecto, los nodos de proceso se trazan como cuadrados o rectángulos. Pero puede cambiar esa forma a un rectángulo redondeado, una elipse o un círculo. También puede cambiar su color.
El apartado «Flechas» del cuadro de diálogo de propiedades del proceso corresponde a la forma en que las flechas se conectan al proceso (véase a continuación la sección «Trazado y conectividad de las flechas»).
Dar nombre a los nodos del proceso
Para cambiar el nombre de un nodo del «Proceso» al nombre de su nodo correspondiente, por ejemplo «National Budget» (Presupuesto nacional), seleccione la etiqueta del nodo y cambie el texto de dicha etiqueta en el panel de propiedades. Es este panel también puede cambiar la fuente y el color de la etiqueta del nodo.
A continuación, mueva la etiqueta del nodo dentro del nodo del proceso arrastrándola con el puntero azul al centro del nodo. Puede ajustar su tamaño arrastrando los vértices (los cuadraditos grises de las esquinas) de la etiqueta.
Gráfico 27: Editar el nombre del nodo
Gráfico 28: Nombre del nodo cambiado y arrastrado al centro del nodo

Anexo II - Manual para la elaboración de diagramas de Sankey 23
Cambiar el tamaño y la forma del nodo
Se puede cambiar el tamaño del nodo arrastrando sus esquinas. Para homogeneizar su tamaño y su forma, mantenga pulsado «Ctrl» mientras hace clic en todos los nodos que haya que cambiar. A continuación, haga clic con el botón derecho en el nodo que desee utilizar como modelo y elija «Adaptar tamaño a este elemento» (véase el gráfico 29 abajo).
Alinear nodos o colocarlos a la misma distancia
Para alinear varios nodos, selecciónelos y vaya al nodo de proceso al que se deben alinear el resto de los nodos. Haga clic con el botón derecho en «Alinear a este elemento». En el menú desplegable, seleccione una de las opciones de alineación (véase el gráfico 29 arriba).
Para colocar los nodos con la misma separación entre ellos, selecciónelos todos y luego haga clic con el botón derecho en «Colocar equidistante» (véase el gráfico 29 arriba).
Gráfico 29: Dar formato a varios nodos a la vez
Gráfico 30: Resultado final del paso 1: dibujo de todos los nodos

Anexo II - Manual para la elaboración de diagramas de Sankey 24
Paso 2 Dibujar una flecha
Una vez que ya estén creados y diseñados todos los nodos, puede pasar a dibujar las flechas entre ellos haciendo clic en el icono de «Flecha» de la barra de herramientas.
Mueva el cursor al centro del nodo del proceso (nodo de inicio). El nodo se pondrá gris oscuro y el símbolo del cursor se convertirá en una mano. Mantenga pulsado el ratón y arrastre el cursor hasta el nodo de destino.
En esta fase, la flecha está vacía (aparece el texto «<SinFlujo>»). La flecha muestra dos puntos rojos donde se conecta a los nodos y dos puntos marcadores amarillos en los que se puede ajustar la curvatura de la flecha.
Gráfico 31: Dibujar una flecha
Gráfico 32: Arrastre de la flecha desde el nodo «National Budget»
Gráfico 33: Arrastre de la flecha hasta el nodo «National Government»
Gráfico 34: Una flecha recién trazada muestra «SinFlujo» y los distintos puntos de la flecha

Anexo II - Manual para la elaboración de diagramas de Sankey 25
Conectividad de las flechas
La forma en que se conecta una flecha a un nodo del proceso depende de la configuración de conectividad elegida en el cuadro de diálogo de propiedades del proceso. La configuración por defecto es «Libre», lo que significa que la dirección de la conexión no está restringida a un lado concreto, sino que depende del ángulo de una línea imaginaria entre los nodos del proceso. Si desea forzar la flecha para conectarla a un lado específico de un cuadro de proceso, cambie la conectividad en el cuadro de diálogo de propiedades del proceso a una de las opciones siguientes: Derecha a izquierda, Izquierda a derecha, Arriba hacia abajo, Abajo hacia arriba.
Propiedades de las flechas
Al hacer clic en la línea de una flecha, aparecerá el panel de Propiedades de las flechas en la parte izquierda de la pantalla.
Gráfico 35: Ajuste de la conectividad de las flechas para determinar el trazado de la flecha entre los nodos
Gráfico 36: Panel de propiedades de las flechas para editar una flecha

Anexo II - Manual para la elaboración de diagramas de Sankey 26
Las opciones «Punta de flecha» y «Base de flecha» se pueden utilizar para mostrar u ocultar independientemente la base (cola) o la cabeza de cada flecha. El gráfico siguiente ilustra ejemplos de flechas en las que se muestran o se ocultan las bases y las puntas.
La opción «Redondeado» consigue flechas con las curvaturas de la base redondeadas. La configuración por defecto son 30 grados.
Gráfico 37: Flecha con la cabeza y la base visibles
Gráfico 38: Flecha con la cabeza y la base ocultas
Gráfico 39: Flecha redondeada con una curvatura de 30°
Nota: en la sección «Paso adicional: formato de las flechas», se ofrece más información sobre cómo modificar el formato de la flecha.

Anexo II - Manual para la elaboración de diagramas de Sankey 27
Paso 3 Añadir un flujo a una flecha
Después de haber creado todas las flechas entre los nodos, de acuerdo con la información de las tablas dinámicas, ahora tiene que definir qué fluye por las flechas entre un nodo y el siguiente. Los flujos pueden consistir en dinero, materiales, productos, gente, etcétera. En el caso de un mapeo de financiamiento ilustrado por un diagrama de Sankey, los flujos representan flujos financieros (volumen de financiamiento), que serán proporcionales a la anchura de la flecha.
Crear entradas
Para crear una nueva entrada o tipo de flujo, haga clic en «Insertar entrada» en el panel «Entradas» situado en la parte inferior de la pantalla. Cambie el nombre de la nueva entrada a «Green finance» (Financiamiento verde) o «Grey finance» (Financiamiento gris), u otras categorías de flujo, y seleccione el tipo de unidad de este flujo. Se pueden elegir distintos colores para los diferentes flujos.
Gráfico 41: Creación de un flujo nuevo
Gráfico 42: Selección de un tipo de unidad y un color
Gráfico 40: Resultado final del paso 2: dibujo de todas las flechas

Anexo II - Manual para la elaboración de diagramas de Sankey 28
Añadir flujos a una flecha
Una vez creadas todas las entradas (tipos de flujo), seleccione una entrada (por ejemplo, «financiamiento verde») de la lista de entrada y arrástrela directamente a la flecha en el diagrama de Sankey. Basándose en la información de las tablas dinámicas (véase a continuación cómo conectar los flujos a los datos cuantitativos) se selecciona una flecha concreta entre dos nodos y se le asigna el tipo de flujo que le corresponde.
Aparecerá el cuadro de diálogo de propiedades de las flechas del panel «Propiedades», que mencionará, por ejemplo, la entrada «Green finance» en la lista de flujos. Puede introducir manualmente la cantidad del flujo específico en la columna «Cantidad», o también puede copiar y pegar directamente en la herramienta el valor correspondiente de la tabla dinámica (véase una explicación más detallada en la sección «Extras – Enlace con Excel»).
Gráfico 43: Arrastrar un tipo de flujo a una flecha
Gráfico 44: Añadir la cantidad de la flecha

Anexo II - Manual para la elaboración de diagramas de Sankey 29
Después de introducir la cantidad del flujo, la anchura de la flecha entre los dos nodos debe ser proporcional al valor. En nuestro ejemplo: 1598,88 VND de «financiamiento verde» que fluye desde el nodo «Presupuesto nacional» al nodo «Gobierno nacional».
Se puede eliminar el flujo de una flecha seleccionándolo y haciendo clic en el icono «Borrar entrada».
Gráfico 45: Ejemplo de flecha con un flujo de financiamiento verde
Gráfico 46: Eliminar el flujo de una flecha
Gráfico 47: Crear un tipo de unidad nuevo
Crear tipos de unidades para la entrada
Es importante tener en cuenta que se debe seleccionar un tipo de unidad para cada entrada (tipo de flujo) del panel «Entradas». En e!Sankey, «Masa» y «Energía» son los tipos de unidades predefinidos y activados. Pero para los flujos financieros es necesario crear el tipo de unidad «Financiamiento».
Los tipos de unidad se crean en el cuadro de diálogo «Editar tipos de unidades» haciendo clic en el botón «Editar tipos de unidades...» del panel «Controlador».

Anexo II - Manual para la elaboración de diagramas de Sankey 30
Haga clic en el icono «+» situado debajo de «Tipos de unidad». Añada el nombre «Financiamiento» para el nuevo tipo de unidad en el campo «Nombre» y defina un formato de número para mostrar las cantidades en esta unidad, por ejemplo «0,00».
• 0,00: el número se muestra con dos decimales. El valor se redondeará a dos decimales o se rellenará con ceros si hay menos. Este es el formato más común de número para las divisas.
• 0.0: utiliza un punto después del primer cero para mostrar los separadores de millares (por ejemplo, cinco millones aparecerá «5.000.000»).
También puede definir una paleta de colores para este tipo de unidad. En el caso de estudio de Vietnam, utilizamos los colores verde y gris, ya que queríamos ilustrar esos dos tipos de flujo financiero (véase el gráfico 49).
Gráfico 48: Añadir un tipo de unidad nuevo: «Financiamiento» (“Money”)
Gráfico 49: Definir el conjunto de colores para el tipo de unidad nuevo «Financiamiento»

Anexo II - Manual para la elaboración de diagramas de Sankey 31
Se debe definir por lo menos una unidad básica para cada tipo de unidad definida en el cuadro de diálogo «Editar tipos de unidades». Para el diagrama Sankey de mapeo de financiamiento, la unidad básica de «Financiamiento» (Money) es la divisa elegida. Para cambiar la unidad básica existente, haga clic en la primera línea de la tabla de unidades en la columna «Nombre» y cambie ahí el nombre de la unidad. Nota: cambiar una unidad básica no convierte ninguna cantidad de flujo.
Ahora que se han atribuido los tipos de flujo y los valores a todas las flechas, son necesarios unos pasos más para mejorar el diseño del diagrama de Sankey (véase el gráfico 51).
Gráfico 50: Definir una nueva unidad para el tipo de unidad «Financiamiento»
Gráfico 51: Resultado final del paso 3 - Añadir flujos y valores a las flechas

Anexo II - Manual para la elaboración de diagramas de Sankey 32
Paso extra Formato de las flechas
Grosor del flujo
El grosor de las flechas y sus flujos se puede ajustar moviendo la barra de píxeles del tipo de unidad «Financiamiento» en el panel «Controlador». En el caso de Vietnam, hemos aplicado 93 píxeles para incrementar el grosor del flujo.
Otras propiedades de las flechas
Para adaptar más el formato de las flechas, seleccione todas las flechas y haga los cambios en el cuadro de diálogo «Propiedades de las flechas».
Gráfico 52: Ajustar el grosor del flujo cambiando el valor de píxeles (px) del tipo de unidad «Financiamiento»
Gráfico 53: Panel de propiedades de las flechas

Anexo II - Manual para la elaboración de diagramas de Sankey 33
Al utilizar las opciones «Degradado desde la fuente» y/o «Degradado al destino» puede sustituir el color predeterminado de una flecha de Sankey. Como resultado, el color de la flecha pasará gradualmente de un color a otro. El color inicial está definido por el color del nodo y se debe establecer de forma individual para cada nodo en el panel «Propiedades del proceso» (véanse los gráficos 54 y 55).
Si quiere añadir una línea de borde a una flecha, utilice «Borde». Haga clic en «Seleccionar color de línea» para determinar el color, la anchura y el estilo de la línea del borde. Como ya se ha dicho, las anchuras de las flechas de un diagrama de Sankey son proporcionales a la magnitud de los flujos. Sin embargo, algunos flujos son muy finos comparados con otros, por lo que casi no se ven en el diagrama de Sankey. Este ajuste puede ser muy útil si desea resaltar ese flujo en el diagrama de Sankey, ya que el grosor del flujo se puede ajustar ligeramente añadiendo un borde fino del mismo color. El gráfico 56 ilustra este ajuste en el caso de estudio de Vietnam.
Gráfico 54: Flecha coloreada con degradado desde la fuente al destino
Gráfico 55: Nodo y flecha coloreados con degradado de la fuente al destino
Gráfico 56: Flujo financiero poco visible

Anexo II - Manual para la elaboración de diagramas de Sankey 34
Gráfico 57: Cómo añadir un borde a una flecha
Gráfico 58: Seleccionar el color del borde de la flecha
Gráfico 59: Flecha con borde

Anexo II - Manual para la elaboración de diagramas de Sankey 35
Nota: las configuraciones se pueden aplicar a varias flechas. Haga clic con el botón derecho en «Usar como predeterminado» en el menú contextual de la flecha para «bloquear» la configuración de las flechas que dibujará a continuación.
Etiquetas de las flechas
Las opciones de la sección «Etiqueta» de las propiedades de las flechas permiten mostrar u ocultar la etiqueta de la flecha.
La etiqueta de la flecha se crea automáticamente al introducir en ella un flujo y la cantidad de flujo. Por defecto, está situada cerca de la mitad de la flecha, pero se puede colocar donde encaje mejor y rotada. La información específica que aparece en la etiqueta de la flecha se puede seleccionar individualmente. Para editar una etiqueta, haga clic en la etiqueta de la flecha y aparecerá el cuadro de diálogo de sus propiedades en el panel «Propiedades» en la parte izquierda de la pantalla.
Gráfico 61: Panel de propiedades del contenido de la etiqueta de las flechas
Gráfico 60: Para mostrar la etiqueta de una flecha

Anexo II - Manual para la elaboración de diagramas de Sankey 36
La opción predeterminada para mostrar en la etiqueta de la flecha es «Valores», para que aparezcan las cantidades del flujo. La etiqueta de contenido de la flecha consta del nombre del flujo, su valor y la unidad. Los valores se crean automáticamente y no se pueden editar directamente, pero se puede seleccionar el nombre, el valor y la unidad de manera individual. En este cuadro de diálogo también se pueden adaptar la «Alineación», la «Fuente» y el «Color» de la etiqueta del contenido del flujo.
En el caso de Vietnam, seleccionamos que solo se mostraran el «Valor» y la «Unidad».
Gráfico 62: Diferentes tipos de contenido de las etiquetas de las flechas
Gráfico 63: Cambiar el trazado de una flecha arrastrando sus puntos
Trazado de las flechas
El trazado de una flecha entre dos nodos se crea automáticamente al conectar dos nodos con una flecha. Como se dijo anteriormente, esta línea contiene ciertos puntos (puntos rojos y amarillos) que determinan el trazado y que son visibles al hacer clic en la flecha. Si es necesario, se pueden añadir más puntos para cambiar el trazado de la flecha.
Flechas entrecruzadas
Cuando se entrecruzan muchas flechas, tiene que decidir cuáles se debe superponer a las otras. Haga clic en la flecha que debe ir en la capa superior y elija «Traer al frente» en el menú contextual. O también puede hacer clic en la flecha de debajo y elegir «Enviar al fondo». Es posible que tenga que repetir esta acción varias veces para llevar una flecha varias capas atrás. Los comandos para cambiar la capa del elemento «Traer al frente», «Enviar al fondo», «Traer adelante» y «Enviar atrás» también se encuentran en la barra de herramientas principal.
Nota: esto es muy útil para colocar flujos pequeños en la capa anterior o delantera del diagrama de Sankey y aumentar su visibilidad.

Anexo II - Manual para la elaboración de diagramas de Sankey 37
Gráfico 64: Ajuste de los cruces de flechas cambiando su capa
Gráfico 65: Añadir un cuadro de texto al diagrama de Sankey
Gráfico 66: Añadidos el título, el cuadro de texto que indica la divisa y los títulos de las dimensiones
Otros elementos del diagrama
Títulos o textos
Para añadir textos adicionales a un diagrama de Sankey, haga clic en el icono «Insertar texto» de la barra de herramientas. También puede elegir el comando «Texto» del menú «Dibujar». A continuación, haga clic en la posición del área de dibujo donde desee colocar el elemento de texto. También puede modificar la alineación, la fuente, el tamaño y el color de uno o más elementos de texto seleccionados en propiedades del texto.
En primer lugar, ponga un título a su diagrama de Sankey y añada otro cuadro de texto indicando la moneda y los valores utilizados en los flujos. A continuación, debe crear los títulos de las distintas dimensiones.

Anexo II - Manual para la elaboración de diagramas de Sankey 38
Leyenda
Se debe añadir una leyenda al diagrama para identificar los diferentes flujos del diagrama de Sankey por su color (por ejemplo : financiamiento verde o gris). Para añadir la leyenda, haga clic en «Mostrar leyenda» del menú «Dibujar».
Puede cambiar la posición de la leyenda arrastrándola. El cuadro de diálogo «Propiedades de la leyenda» del panel «Propiedades» le permite adaptar la leyenda mediante dos pestañas. En la pestaña «Gráfico» puede ajustar las líneas, el color de fondo, la fuente y otras propiedades gráficas de la leyenda. En la pestaña «Contenido» puede ajustar el contenido y el orden de las entradas de la leyenda.
Gráfico 67: Cómo añadir una leyenda
Gráfico 68: Diálogo de propiedades de la leyenda

Anexo II - Manual para la elaboración de diagramas de Sankey 39
Otras formas
Se pueden añadir otros elementos gráficos como rectángulos, rectángulos redondeados, elipses y líneas para mejorar el diseño de un diagrama de Sankey. Estos elementos en encuentran en el menú «Formas gráficas» de la barra de herramientas.
También puede añadir imágenes al diagrama de Sankey. En el caso de estudio de Vietnam añadimos los logotipos de los socios (véase el gráfico 70).
.
Gráfico 69: Insertar líneas, rectángulos, etc.
Gráfico 70: Insertar imágenes

Anexo II - Manual para la elaboración de diagramas de Sankey 40
Cuadrícula
Para alinear correctamente los nodos de proceso resulta muy práctico activar la cuadrícula. El icono se encuentra en la barra de herramientas de edición.
Plantillas
Con e!Sankey, los diagramas se pueden guardar como plantillas para elaborar nuevos diagramas con el mismo estilo, incluidas las propiedades de las entradas, los tipos de unidad, el proceso y las flechas, así como los elementos gráficos (formas, elementos de texto y leyenda).
Para guardar el archivo de un diagrama como plantilla, utilice el comando «Guardar como...» que se encuentra en el menú «Archivo». En el diálogo estándar de «Guardar como...» elija «e!Sankey plantillas (.santem)» en el menú desplegable.
Para elaborar un nuevo archivo de diagrama usando una plantilla concreta, puede hacer clic en esa entrada determinada en la lista de la sección «Nuevo diagrama» en la página de inicio, o bien elegir la plantilla por su descripción en el menú desplegable, en el comando «Nuevo» del menú «Archivo».
Gráfico 72: Activar la cuadrícula
Gráfico 71: Cómo editar varios elementos a la vez
Extra
Editar varios elementos
Para editar las propiedades de varios elementos, seleccione los elementos que desee editar. Luego elija el tipo de elemento de la lista desplegable «Editar elementos». Las opciones que elija se aplicarán a todos los elementos seleccionados.

Anexo II - Manual para la elaboración de diagramas de Sankey 41
Enlace con Excel
El enlace interactivo de Excel vincula de forma dinámica la cantidad del valor de un flujo de un archivo de diagrama creado con e!Sankey con una celda de una hoja de cálculo Excel. Cuando el usuario cambie el valor en la celda de la hoja Excel, el valor en el diagrama de Sankey se actualizará automáticamente y la flecha se redibujará de acuerdo con el nuevo valor representando la nueva magnitud.
Para crear un enlace interactivo se copia el valor de una celda en Excel («Ctrl+C») y se pega («Ctrl+V») en el campo «Cantidad» del panel «Propiedades de las flechas». Para activar este panel se debe seleccionar la flecha antes de poder pegar el contenido de la celda. El enlace se ha creado cuando aparece una flecha verde en el campo «LL» del panel (véase el gráfico 73).
Gráfico 73: Enlace interactivo con Excel

Anexo II - Manual para la elaboración de diagramas de Sankey 42
Recursos
Sitio web de RAWGraphs: http://app.RAWGraphs.io
Recursos de aprendizaje de RAWGraphs: https://RAWGraphs.io/learning
Tutorial básico de RAWGraphs: https://www.youtube.com/watch?v=2TtYlty-M5g
Sitio web de e!Sankey: https://www.ifu.com/en/e-sankey/support/#c1090
Vídeos tutoriales de e!Sankey en YouTube: https://www.youtube.com/channel/UCFFAWqNTTi2u8-mIgXY9GZg/
Manual de e!Sankey (en inglés): https://www.ifu.com/fileadmin/user_upload/esankey/ content/eSankey_User_Manual_en.pdf