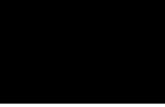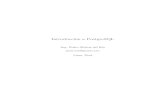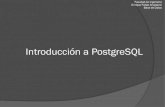ANEXOS ANEXO 1. INSTALACIÓN DE SOFTWARE LIBRE...
Transcript of ANEXOS ANEXO 1. INSTALACIÓN DE SOFTWARE LIBRE...
ANEXOS
ANEXO 1.
INSTALACIÓN DE SOFTWARE LIBRE UTILIZADO EN EL PROYECTO
1.1. Instalación de PostgreSQL
Se descarga el PostgreSQL de la URL http://www.postgresql.org/download/.
En este caso se descargó la versión 8.4.
Se ejecuta el instalador para Windows.
Se selecciona la opción de siguiente.
Se selecciona la ruta donde se desea instalar PostgreSQL y se selecciona la
opción de siguiente.
Se define la carpeta donde estará alojada la base de datos, posteriormente
se selecciona la opción de siguiente.
Se define la contraseña del súper administrador de PostgreSQL y se
selecciona la opción de siguiente.
Se define el puerto por el cual trabajara PostgreSQL, para este caso se dejó
el puerto por defecto y seleccionamos la opción de siguiente.
Se vuelve a seleccionar nuevamente la opción de siguiente.
Ahora se procede a esperar a que termine la instalación de PostgreSQL.
1.2. Instalación de PostGIS.
Se descarga la extensión de PostGIS para PostgreSQL versión 8.4 de la URL
http://www.postgresql.org/download/products/6-postgresql-extensions/.
Se selecciona el instalador.
Ahora se procede a indicar la contraseña del súper administrador de
PostgreSQL el cual se definió durante la instalación de PostgreSQL.
Se define el nombre de la base de datos que se utilizara como template y se
selecciona la opción de instalar.
Posteriormente se procede a seleccionar la opción de Si al mensaje que
aparece durante la instalación.
Por último se selecciona la opción de cerrar una vez culminado el proceso de
instalación.
1.3. Instalación de Quantum GIS.
Se descarga la versión de Quantum GIS a trabajar de la URL
http://www.qgis.org/.
Se selecciona el instalador descargado.
Se selecciona la opción de siguiente.
1.4. Instalación de Geoserver.
1.4.1. Instalación de XAMPP.
Nota: Para instalar Geoserver se requiere tener un apache tomcat instalado en la
máquina virtual, para dicho requerimiento instalaremos XAMPP, el cual realiza una
instalación de dicho componente y se descarga de la página
http://www.apachefriends.org/en/xampp-windows.html.
Se selecciona el instalador descargado.
Seleccionamos la opción de instalar.
Por ultimo nos abre la consola de administración donde nos muestra el
servicio de Tomcat.
1.4.2. Instalación Geoserver versión 2.4.3.
Se ingresa a la página “http://geoserver.org/display/GEOS/Stable” y se
descarga él .WAR.
Se coloca en la siguiente ruta “C:\xampp\tomcat\webapps”
Se sube el servicio de tomcat.
Se descomprime él .WAR, se ejecuta el instalador y se selecciona la opción
siguiente.
Se selecciona la carpeta de ubicación del software y se selecciona la opción
siguiente.
Nuevamente se selecciona la opción siguiente.
Se procede a colocar el usuario y la contraseña con que el administrador
podrá acceder a la información.
Se asigna el puerto de conexión para este caso es el puerto 8080.
Se selecciona la opción siguiente.
Por último se le da finalizar y ya se tiene Geoserver instalado.
Se procede a ingresar a la siguiente URL http://localhost:8080/geoserver.
ANEXO 2.
MONTAJE DE INFORMACIÓN.
2.1. Creación de usuario PostgreSQL.
Se selecciona la opción de creación de usuario.
Se define el nombre del usuario y su respectiva contraseña.
Se selecciona la opción de ok.
2.2. Estructuración de información.
Para dar respuesta al modelamiento de la base de datos db_colombia se debe tener
en cuenta los siguientes pasos.
2.2.1. Creación tablespace.
Se procede a crear dos carpetas en la ruta “C:\Archivos de
programa\PostgreSQL\8.4\data” las cual se denominarán:
o Dat_colombia: Almacenara la información que se carga a la base de datos
db_colombia.
o Ind_colombia: Almacenara los índices de la base de datos db_colombia.
Se selecciona la opción de creación de tablespace.
Se definen las siguientes propiedades:
o Name: dat_colombia.
o Location: C:\Archivos de programa\PostgreSQL\8.4\data\dat_colombia.
o Owner: usr_cordoba.
Se definen los siguientes atributos:
o Name: hace referencia al nombre de la base de datos, para este caso
bd_colombia.
o Owner: hace referencia al usuario que administrará la base de datos, para
este caso el usuario usr_cordoba.
o Template: es el Template que se utilizara para crear la base de datos, para
este caso utilizaremos template_postgis.
o Tablespace: será el repositorio donde se almacenara la información, en este
caso dat_colombia.
Se selecciona la opción de ok.
2.2.3. Creación de esquemas (schemas).
Se selecciona la opción de creación de un nuevo schema.
Por último se le da la opción ok.
2.2.4. Carga de información cartográfica utilizando la herramienta de software
libre Quantum GIS.
Para importar los archivos shape a la base de datos de PostgreSQL se
procede a seleccionar la opción correspondiente.
Ahora se procede a definir los parámetros de conexión los cuales son:
o Nombre: Hace referencia al nombre que se le dará a la conexión.
o Servidor: Es el nombre del servidor o dirección IP donde está la base de
datos.
o Base de datos: Hace referencia al nombre de la base de datos a la cual nos
conectaremos.
o Puerto: Es el puerto por el cual se conectara a la base de datos.
o Nombre de usuario: Hace referencia al nombre de usuario que utilizaremos
para conectarnos a la base de datos.
o Contraseña: El la contraseña que se requiere para poder conectarse a la
base de datos.
Queda a criterio del usuario si desea que se guarde el nombre de usuario y la
contraseña, por seguridad se recomienda que no se haga.
Se define el SRID, el cual será el 3116 que corresponde al sistema de
coordenadas MAGNA_Colombia_Bogota, sobre el cual se trabajará la
cartografía a manejar.
Se selecciona el esquema (schema) sobre el cual se importara la cartografía,
en este caso cartografía base.
Se selecciona la opción de añadir y se selecciona el shape a cargar.
Se selecciona la opción de aceptar.
Ahora se selecciona la opción de conectar, posteriormente se selecciona la
capa a cargar.
Se procede a seleccionar la opción de añadir.
2.3. Elaboración de los diferentes estilos de simbología utilizando la
herramienta Quantum GIS y exportando los archivos a .sld.
Se abre el software Quantum GIS y se selecciona la opción capa
Luego se selecciona la opción añadir capas PostGIS.
Se selecciona el esquema (schema) y la capa a aplicarle la simbología y se
selecciona la opción añadir.
Se añade la capa a Quantum GIS, se selecciona y se le da clic derecho sobre
ella y se selecciona la opción de propiedades.
En la nueva ventana se selecciona la opción cambiar y se le asigna la nueva
simbología con el estilo que vaya acorde con la capa y se selecciona ok.
Luego que se realiza el cambio de la simbología, se selecciona la opción
guardar estilo, se selecciona en tipo: la opción de .sld, se busca la carpeta
donde va a ser guardado el archivo y por último se le da guardar. De esta
forma ya se tiene la nueva simbología realizada.
ANEXO 3
CARGA Y PUBLICACIÓN DE INFORMACIÓN CARTOGRÁFICA A TRAVÉS DE
GEOSERVER UTILIZANDO LOS ESTILOS DE SIMBOLOGÍA GENERADOS EN
QUANTUM GIS.
Para realizar la publicación y carga de información procedemos a ejecutar
Geoserver de la siguiente manera.
Nos vamos a Inicio, todos los programas, Geoserver, Start Geoserver y
ejecutamos.
Esperamos a que se ejecute el Start Geoserver completamente.
Ejecutamos el navegador internet Explorer y digitamos la siguiente ruta:
http://localhost:8080/geoserver/web/ e ingresamos el nombre de usuario y la
contraseña que le definimos al momento de la instalación de Geoserver.
De esta manera hemos ingresado a Geoserver para proceder con la
publicación y la carga de información.
Con esta serie de procesos realizados con Software Libre, obtenemos como
resultado una base de datos geográfica estructurada en PostGIS, con toda la
información publicada en Geoserver para que pueda ser consumida por cualquier
visor geográfico a través de internet o intranet a nivel externo e interno de la
Corporación Autónoma Regional de los Valles del Sinú y San Jorge (C.V.S).