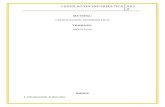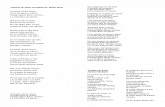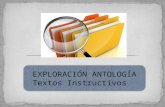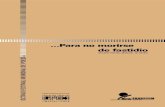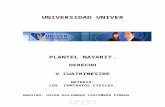Antologia de Informatica Para La Administracion22222
-
Upload
adolfo-aeseh-hernandez -
Category
Documents
-
view
273 -
download
1
description
Transcript of Antologia de Informatica Para La Administracion22222
Informática Para La Administración
MTI Juan Rafael González Cadena Página 0
ANTOLOGÍA
“INFORMÁTICA PARA LA ADMINISTRACIÓN”
AUTOR
MTI JUAN RAFAEL GONZÁLEZ CADENA
OCTUBRE DE 2010
INSTITUTO TECNOLÓGICO SUPERIOR DE
SAN ANDRES TUXTLA
Informática Para La Administración
MTI Juan Rafael González Cadena Página 1
ÍNDICE
Introducción …………………………………………………………………………...
4
Unidad I. Introducción
1.1 Hardware…………………………………………………………………………...
7
1.2 Software…………………………………………………………………………….
10
1.3 Tipos de Sistemas operativos……………………………………………………
12
Unidad II. Internet
2.1 Buscadores y Navegadores……………………………………………………...
28
2.1.1 Clasificación……………………………………………………………..
29
2.1.2 Menú de Navegadores………………………………………………….
30
2.2 Blogs………………………………………………………………………………..
34
2.2.1 Diseño de blog…………………………………………………………..
36
2.3 Correo electrónico…………………………………………………………………
43
2.3.1 Creación de una cuenta………………………………………………..
43
2.3.4 Adjuntar archivos (imágenes, textos y audio)………………………..
48
2.3.5. Administración de cuentas mediante carpetas……………………...
40
2.4 Comercio electrónico……………………………………………………………..
50
2.4.1 Tipos……………………………………………………………………...
51
2.4.2 Ventajas………………………………………………………………….
51
2.4.3 Seguridad y legislación…………………………………………………
53
2.5 Foros especializados……………………………………………………………..
65
2.5.1 Clasificación……………………………………………………………..
65
2.5.2 Participación……………………………………………………………..
65
2.6 Educación a distancia y manejo de archivos FTP……………………………. 66
Informática Para La Administración
MTI Juan Rafael González Cadena Página 2
2.6.1 Definición…………………………………………………………………
67
2.6.2 Carreras e instituciones………………………………………………...
67
2.7 Antivirus…………………………………………………………………………….
69
2.7.1 Clasificación de los antivirus…………………………………………..
69
Unidad III P aquetería de Oficina
3.1 Procesador de texto………………………………………………………………
72
3.1.1 Barras de herramientas………………………………………………...
72
3.1.2 Creación y edición de archivos………………………………………..
73
3.1.3 Combinar correspondencia…………………………………………….
83
3.1.4 Impresión…………………………………………………………………
87
3.2 Hoja de cálculo…………………………………………………………………….
91
3.2.1 Barras de herramientas………………………………………………...
92
3.2.2 Creación y edición de archivos………………………………………..
95
3.2.3 Fórmulas y funciones…………………………………………………...
101
3.2.4 Creación y edición de gráficos…………………………………………
113
3.2.5 Macros……………………………………………………………………
125
3.3 Presentaciones…………………………………………………………………….
135
3.3.1 Barras de herramientas………………………………………………...
137
3.3.2 Creación y edición de archivos………………………………………..
142
3.3.3 Manejo de autoformas, imágenes y efectos…………………………
161
3.3.4 Inserción de audio y video……………………………………………..
168
Unidad IV. Bases de Datos
4.1 Creación de una base de datos………………………………………………….
173
Informática Para La Administración
MTI Juan Rafael González Cadena Página 3
4.2 Diseño de Tablas………………………………………………………………….
178
4.2.1 Tipos de campos………………………………………………………..
187
4.3. Formularios………………………………………………………………………..
196
4.5 Consultas…………………………………………………………………………..
212
4.4 Informes…………………………………………………………………………….
225
Unidad V. Multimedia
5.1. Diseño (Photoshop)………………………………………………………………
237
5.2 Video (Moviemaker)………………………………………………………………
267
Bibliografía ……………………………………………………………………………. 290
Informática Para La Administración
MTI Juan Rafael González Cadena Página 4
INTRODUCCIÓN La explosión informativa que se da en la actualidad (entre cuyas causas destacan la incidencia de la información en el desarrollo de la tecnología e investigación y que la sociedad demanda información) es un hecho que hace difícil discernir la información conveniente o beneficiosa, de la que supone contaminación o perjudicial, que a veces hace que se pueda decir que "no se distinga el árbol de entre el bosque". La velocidad de crecimiento, hace necesario que el tratamiento de la información, se lleve a cabo de forma automática. Como origen y causa de éste crecimiento exponencial de la información, aparece paradójicamente la solución, la informática, definida como el tratamiento de la información de forma automatizada. La informática, tan versátil y polimórfica comenzó a aplicarse a diferentes campos, empezando el uso de las computadoras en primer lugar en el ámbito militar, ocupando entonces gran espacio y consumiendo mucha energía, a través de las sucesivas generaciones, en base a los adelantos de la ciencia, fueron reduciendo su tamaño y consumo, haciéndose asequible a cualquier tipo de actividad, habiéndose extendido en la actualidad al mundo económico, empresarial y personal, siendo imprescindibles en la oficina para tener una eficaz gestión de la empresa. La fusión de los trabajos de oficina y de la informática dio lugar a la Ofimática. Se entiende como Ofimática todo lo relacionado con la organización de flujos de trabajo en oficinas, despachos, etc. y el respectivo apoyo a estos procesos mediante la computadora. Dicho de paso, esta vez el español es más preciso que el inglés, con el nebuloso "System-engineering" y el más limitado "Business Process Re-engineering" (BOP). Hablar de la automatización de la oficina -en paralelo a la automatización de fábricas- no es correcto: en la fábrica el automatismo –la computadora- sustituye al trabajador como dueño del proceso y lo convierte en supervisor o reparador, mientras en las oficinas las personas siguen como actores principales, apoyándose solamente para su trabajo y la coordinación del mismo en la infraestructura informática. La ofimática no trata del uso de la computadora individual, promueve la reingeniería de los procesos y sus etapas en su totalidad usando la informática como instrumento de eliminar, reducir y agilizar los mismos. No es lo mismo como la informática tradicional con su enfoque en información estandarizada, si no que parte del hecho que cada caso es diferente y requiere un tratamiento distinto, de tal forma que se pueden estandarizar solamente las formas y el proceder pero no el contenido mismo, por tanto se trasciende el modelo cliente-servidor tradicional. En el entorno ofimático no son necesarios grandes equipos, sino que es suficiente con computadoras personales sencillas conectados entre sí y a internet, formando redes locales entre los que se comparte información y se abaratan los costos. La ofimática de esta manera se ha convertido en algo que crece y que se usa cada vez más. La ofimática, por sus peculiares características, suministra un buen campo para ejemplificar acerca del impacto de la convergencia e integración de las tecnologías. La oficina, y por lo tanto la ofimática, que no es más que la tecnología aplicada a la oficina, es un entorno donde no existen tareas muy determinadas, entran actividades tan diversas como el tratamiento de
Informática Para La Administración
MTI Juan Rafael González Cadena Página 5
documentos o la comunicación telefónica. En un entorno así es lógico pensar que se necesitan tecnologías combinadas, no soluciones aisladas encaminadas a resolver un problema en concreto. La ofimática ha de proporcionar herramientas que faciliten al usuario (sea éste un individuo o un grupo) la tarea a realizar. El software de ofimática comprende una serie de aplicaciones que se distribuyen de forma conjunta para ser empleadas simultáneamente en diversos sistemas. Usualmente estas herramientas de ofimática incluyen:
• Aplicaciones de productividad personal • Administradores de bases de datos • Hojas de cálculo • Procesadores de textos • Presentadores de ideas • Gráficos
Informática Para La Administración
MTI Juan Rafael González Cadena Página 7
1.1 Hardware Definición de computadora Computadora, dispositivo electrónico capaz de recibir un conjunto de instrucciones (input) y ejecutarlas realizando cálculos sobre los datos numéricos (output) o bien compilando y correlacionando otros tipos de información. La computadora no solamente es una máquina que puede realizar procesos para darnos resultados, sin que tengamos la noción exacta de las operaciones que realiza para llegar a esos resultados. Con la computadora, además de lo anterior, también podemos diseñar soluciones a medida de problemas específicos que se nos presenten. Más aún, si estos involucran operaciones matemáticas complejas y/o repetitivas, o requieren del manejo de un volumen muy grande de datos. El diseño de soluciones a la medida de nuestros problemas, requiere como en otras disciplinas una metodología que nos enseñe de manera gradual, la forma de llegar a estas soluciones. Tipos compatibles: Equipos fijos y equipos transpor tables Desde el punto de vista de la portabilidad encontraremos en el mercado dos grandes grupo de computadoras: los equipos fijos y los transportables. A. Entre los equipos fijos se diferencian:
• TOWER o FULL TOWER o TORRE : son verticales, voluminosos y potentes, generalmente se utilizan como servidores de una red local o como estaciones de trabajo profesionales.
• MINI TOWER o MED TOWER: corresponden a una versión reducida del formato Tower o Full Tower, pero con menos posibilidades de ampliación ya que disponen de menos espacio.
• DESKTOP PC: formado por el Gabinete, Teclado y Monitor, más sus accesorios. El
aspecto habitual es la caja o gabinete conectado al monitor y asistida por el teclado. La pantalla se coloca a menudo sobre la unidad central y el teclado delante.
B. Entre los equipos transportables podemos encontrar los siguientes:
• NOTEBOOK : Diseñados especialmente para ser portátiles. Esta clase de computadora surge en 1988 logrando su mayor expansión a comienzo de 1990, con un peso que oscila entre 2 y 4 kilos, funcionan con baterías recargables y corriente alterna. Gabinete, Monitor y Teclado conforman un solo aparato. Su tamaño, si bien varía es el de un libro mediano.
• LAPTOP : Cuando la tecnología de cristal líquido (liquid Cristal Display) fue capaz de crear pantallas, se aceleró el salto a otra clase de computadoras portátiles. Entonces nació el Laptop, en estos modelos, la pantalla, la unidad central y el teclado forman una unidad compacta, cuando el Laptop se afianzó, todavía era demasiado pesado e incómodo (5-10kg.).
Informática Para La Administración
MTI Juan Rafael González Cadena Página 8
• PALMTOP : Computadora Miniatura o de mano. Su tamaño es el de una Agenda electrónica pequeña. Posee todas las funciones de una PC.
Proceso de información en la computadora
Programa: Es el conjunto de instrucciones escritas de algún lenguaje de programación y que ejecutadas secuencialmente resuelven un problema específico.
Organización física de una computadora
CPU La Unidad Central de Procesamiento (C.P.U) se divide en dos:
1. Unidad de Control: Coordina las actividades de la computadora y determina que operaciones se deben realizar y en que orden; así mismo controla todo el proceso de la computadora.
2. Unidad Aritmética - Lógica: Realiza operaciones aritméticas y lógicas, tales como suma, resta, multiplicación, división y comparaciones.
La Memoria de la computadora se divide en dos:
1. Memoria Central (interna): La CPU utiliza la memoria del computador para guardar información mientras trabaja con ella; mientras esta información permanezca en memoria, la computadora puede tener acceso a ella en forma directa. Esta memoria construida internamente se llama memoria de acceso aleatorio (RAM).
• La memoria interna consta de dos áreas de memoria: • La memoria RAM (Randon Access Memory): Recibe el nombre de memoria principal
o memoria del usuario, en ella se almacena información solo mientras la computadora está encendida. Cuando se apaga o arranca nuevamente la computadora, la información se pierde, por lo que se dice que la memoria RAM es una memoria volátil.
• La memoria ROM (Read Only Memory): Es una memoria estática que no puede cambiar, la computadora puede leer los datos almacenados en la memoria ROM, pero no se pueden introducir datos en ella, o cambiar los datos que ahí se encuentran; por lo que se dice que esta memoria es de solo lectura. Los datos de la memoria ROM están grabados en forma permanente y son introducidos por el fabricante de la computadora.
Informática Para La Administración
MTI Juan Rafael González Cadena Página 9
2. Memoria Auxiliar (Externa): Es donde se almacenan todos los programas o datos que el usuario desee. Los dispositivos de almacenamiento o memorias auxiliares (externas o secundarias) más comúnmente utilizados son: cintas magnéticas y discos magnéticos.
Periféricos Definición: Se denominan periféricos tanto a las unidades o dispositivos a través de los cuales el ordenador se comunica con el mundo exterior, como a los sistemas que almacenan o archivan la información, sirviendo de memoria auxiliar de la memoria principal. Se entenderá por periférico a todo conjunto de dispositivos que, sin pertenecer al núcleo fundamental de la CPU-Memoria Central, permitan realizar operaciones de E/S, complementarias al proceso de datos que realiza la CPU. Se puede realizar una primera clasificación en dos grandes grupos: Periféricos O Dispositivos De Entrada Y Salida : son aquellos elementos mediante los cuales la computadora recibe y emite información del y hacia el medio externo. A su vez una sub-clasificación en unidades de entrada (teclado o consola, lectoras) y de salida (pantalla de video, impresoras) nos permite identificar más específicamente estas unidades. Periféricos O Dispositivos De Almacenamiento: Son mecanismos mediante los cuales la computadora puede almacenar información en forma continua (el proceso de grabación) y recuperarla para su posterior utilización (proceso de lectura). 1.- Teclado. Permite la introducción de información en la computadora. Su estructura consiste en una matriz de contactos, estando asociado cada uno de éstos a una tecla determinada. La pulsación de una tecla cierra su contacto, lo que se detecta por métodos electrónicos de exploración sistemática de la matriz. Entonces se realiza la conversión de la posición de cierre a su código alfanumérico asociado, enviándose dicho código al ordenador. En la mayoría de los casos se producirá un almacenamiento intermedio de los códigos en un buffer . Los caracteres tecleados se presentarán por pantalla, con objeto de mejorar la comunicación con el usuario. 2.- Mouse O Ratón La función principal del ratón es transmitir los movimientos de nuestra mano sobre
una superficie plana hacia el ordenador. Allí, el software denominado driver se encarga realmente de transformarlo a un movimiento del puntero por la pantalla dependiendo de varios parámetros.
En el momento de activar el ratón, se asocia su posición con la del cursor en la pantalla. Si desplazamos sobre una superficie el ratón, el cursor seguirá dichos movimientos. Es casi imprescindible en aplicaciones dirigidas por menús o entornos gráficos, como por ejemplo Windows, ya que con un pulsador adicional en cualquier instante se pueden obtener en programa las coordenadas (x, y) donde se encuentra el
Informática Para La Administración
MTI Juan Rafael González Cadena Página 10
cursor en la pantalla, seleccionando de esta forma una de las opciones de un menú. 3.- Monitor Representa el soporte en el que se suministra la información visual. En general estará constituido por un tubo de rayos catódicos (CRT), monocromo o de color, aunque es normal encontrar monitores con display de cristal líquido, en sistemas portátiles. Las señales generadas por el controlador o adaptador de vídeo son las que se visualizarán por pantalla. El monitor incorpora controles típicos de brillo y contraste 4.- Impresoras. Las impresoras son dispositivos de salida que escriben la información sobre papel. Las impresoras son, junto a los monitores, los dispositivos más utilizados para poder ver en forma directamente inteligible para el hombre los resultados de un programa de ordenador. Son dispositivos de salida de datos que permiten la impresión de la información sobre un soporte de escritura permanente, el papel. Existe una amplia gama de impresoras, con velocidades de impresión muy distintas. 1.2 Software Se denomina software a todos los componentes intangibles de una computadora, es decir al conjunto de programas y procedimientos necesarios para hacer posible la realización de una tarea específica. Son las instrucciones electrónicas que van a indicar al ordenador que es lo que tiene que hacer. También se puede decir que son los programas usados para dirigir las funciones de un sistema de computación o un hardware.
Está formado por una serie de instrucciones y datos, que permiten aprovechar todos los recursos de la computadora, de manera que pueda resolver gran cantidad de problemas. Una computadora es un conjunto de componentes electrónicos; el software es el motor intangible de la máquina, ya que la tarea de este es hacer que sus componentes funcionen de forma ordenada. Existen distintos tipos de software: código fuente, binario o ejecutable, además de su documentación. Funciones del software:
• Administrar los recursos computacionales. • Proporcionar las herramientas para optimizar estos recursos. • Actuar como intermediario entre el usuario y la información almacenada.
El software de ofimática comprende una serie de aplicaciones que se distribuyen de forma conjunta para ser empleadas simultáneamente en diversos sistemas. Usualmente estas herramientas de ofimática incluyen:
• Aplicaciones de productividad personal • Administradores de bases de datos • Hojas de cálculo • Procesadores de textos • Presentadores de ideas • Gráficos
Informática Para La Administración
MTI Juan Rafael González Cadena Página 11
Programación Programa : conjunto de argumentos o instrucciones para la computadora, almacenado en la memoria primaria de la computadora junto con los datos requeridos para ser ejecutado, en otras palabras hacer que las instrucciones sean realizadas por la computadora. Tipos de Software
• Software del sistema: Es un conjunto de programas que administran los recursos de la computadora. Ejemplos: Unidad central de proceso, dispositivos de comunicaciones y dispositivos periféricos, el software del sistema administra y controla al acceso del hardware.
• Software de aplicaciones: Programas que son escritos para o por los usuarios para realizar una tarea específica en la computadora. Ejemplo: software para procesar un texto, para generar una hoja de cálculo, el software de aplicación debe estar sobre el software del sistema para poder operar.
• Software de usuario final: Es el software que permiten el desarrollo de algunas aplicaciones directamente por los usuarios finales, el software del usuario final con frecuencia tiene que trabajar a través del software de aplicación y finalmente a través del software del sistema.
Lenguajes de Programación
Es un conjunto de símbolos, caracteres y reglas (programas) que le permiten a las personas comunicarse con la computadora.
Los lenguajes de programación tienen un conjunto de instrucciones que nos permiten realizar operaciones de entrada/salida, calculo, manipulación de textos, lógica/comparación y almacenamiento/recuperación Software de Aplicación Software de aplicación . Responde a una necesidad de un usuario en un determinado contexto que se resuelve mediante un paquete de aplicación. El usuario interacciona directamente con el software de aplicación del que obtiene el servicio deseado. Se distingue entre software de aplicación horizontal cuando responde a necesidades genéricas manifestadas por multitud de usuarios (por ejemplo, un procesador de textos) y software de aplicación vertical cuando la necesidad responde a un tipo de usuario concreto o a un mercado sectorial restringido (por ejemplo, un sistema de gestión de hospitales). Software Personalizado El desarrollo de software personalizado es un proceso en el que las aplicaciones de software están específicamente diseñadas para un negocio basado en la única empresa de gestión empresarial. El software personalizado está diseñado por un equipo de desarrollo de software formado por expertos que analizan las necesidades de una empresa de manera insuficiente. El software que se diseña se hace en un esfuerzo para ayudar al empresario en cualesquiera que sean los retos que su empresa enfrenta. El diseño de software es un negocio que está específicamente establecido para una empresa, dicho software se convierte en un activo importante para las actividades que la empresa debe realizar. Muy
Informática Para La Administración
MTI Juan Rafael González Cadena Página 12
superior a los genéricos de negocio aplicaciones de software, un software personalizado es creado para servir al propietario del negocio de una manera mil veces más efectiva que un programa genérico puede ofrecer. El software personalizado es un término que describe una serie de funciones y servicios prestados por profesionales expertos en un software personalizado. En verdad, la costumbre de desarrollo de software implica más que el mero análisis de las necesidades de la empresa, puede incluir también a veces a largo plazo el mantenimiento de estas aplicaciones, el desarrollo de sitios web y software de escritorio así como creaciones. El objetivo principal de la empresa de diseño de software es racionalizar el desempeño de las funciones de la empresa en cuestión, para hacer esas funciones en un proceso automático, especialmente si las funciones son de naturaleza repetitiva. Al fin y al cabo, la razón principal del propietario de una empresa se convierte en costumbre para los desarrolladores de software de diseño de software de negocios es para disminuir los costes empresariales asociados con el trabajo y para hacer la obra o proceso de producción con el menor esfuerzo posible. 1.3 Tipos de Sistemas operativos Un sistema operativo es el encargado de brindar al usuario una forma amigable y sencilla de operar, interpretar, codificar y emitir las ordenes al procesador central para que este realice las tareas necesarias y específicas para completar una orden.
El sistema operativo, es el instrumento indispensable para hacer de la computadora un objeto útil. Bajo este nombre se agrupan todos aquellos programas que permiten a los usuarios la utilización de este enredo de cables y circuitos, que de otra manera serían difíciles de controlar. Un sistema operativo se define como un conjunto de procedimientos manuales y automáticos, que permiten a un grupo de usuarios compartir una instalación de computadora eficazmente
Debido a la evolución de los sistemas operativos fue necesario realizar una clasificación; considerando las diferencias existentes entre sus componentes los podemos clasificar en:
• Sistemas operativos por lotes: Los sistemas operativos por lotes requieren que la información esté reunida en bloque o "lote" (el programa, los datos, y las instrucciones). Los trabajos son procesados en el orden de admisión, según el modelo de "primero en llegar primero en ser atendido". En estos sistemas la memoria se divide en dos zonas. Una de ellas es ocupada por el sistema operativo, y la otra se usa para cargar programas transitorios para su ejecución. Cuando termina la ejecución de un programa se carga un nuevo programa en la misma zona de memoria.
• Sistemas operativos multiprogramación: Los sistemas de multiprogramación son capaces de soportar dos o más procesos concurrentes múltiples, permiten que residan al mismo tiempo en la memoria primaria las instrucciones y los datos procedentes de dos o más procesos. Estos sistemas implican la operación de multiproceso, para el manejo de la información. Se caracterizan principalmente por un gran número de programas activos simultáneamente que compiten por los recursos del sistema, como el procesador, la memoria, y los "dispositivos de E/S". Estos sistemas monitorean el estado de todos los programas activos y recursos del sistema.
Informática Para La Administración
MTI Juan Rafael González Cadena Página 13
• Sistemas operativos multiusuario. Los sistemas operativos multiusuario permiten acceder simultáneamente a un sistema de computadoras a través de dos o más terminales. Este tipo de sistema operativo es fundamental en el manejo de redes de computadoras actualmente.
• Sistemas operativos de tiempo compartido. Los sistemas operativos de tiempo compartido tratan de proporcionar un reparto equitativo de los recursos comunes para dar la impresión a los usuarios de que poseen una computadora independiente. En estos sistemas el administrador de memoria proporciona aislamiento y protección de los programas, ya que generalmente no tienen necesidad de comunicarse entre ellos. El control de E/S se encarga de proporcionar o retirar la asignación a los dispositivos de forma que se preserve la integridad del sistema y se proporcione servicio a todos los usuarios. El administrador de archivos proporciona protección y control en el acceso de la información, dada la posibilidad de concurrencia y conflictos al tratar de acceder a los archivos.
• Sistemas operativos de tiempo real: Estos sistemas tienen como objetivo proporcionar tiempos más rápidos de respuesta, procesar la información sin tiempos muertos. En estos sistemas el administrador de memoria es relativamente menos solicitado debido a que muchos procesos residen permanentemente en memoria. El administrador de archivos se encuentra normalmente en grandes sistemas de tiempo real y su objetivo principal es manejar la velocidad de acceso, más que la utilización eficaz del almacenamiento secundario.
¿Qué es Windows?
Windows es un sistema operativo, con una interfaz gráfica de usuario basada en ventanas, es el encargado de controlar y dirigir la computadora, traduciendo las instrucciones a un lenguaje que el hardware puede comprender. La diferencia entre el sistema operativo tradicional está en la manera fácil mediante dibujos o iconos de comunicarse con el PC en vez de teclear comandos.
Modo Consola
Informática Para La Administración
MTI Juan Rafael González Cadena Página 14
Modo Gráfico
Windows ha cumplido con dos objetivos: • La posibilidad de realizar varias tareas en forma simultánea (multitarea). • El intercambio de información entre distintos programas.
Versiones de Windows:
• Windows 95 • Windows 98 • Windows 2000/ME • Windows XP • Windows Vista • Windows 7
Versiones de Windows XP:
• Windows XP Home Edition • Windows XP Professional
EL ESCRITORIO (DESKTOP) El escritorio es la primera pantalla que aparece o que se ve después de encender la PC. Puede contener accesos directos a los programas, documentos, carpetas e incluso impresoras que utilice con más frecuencia. Desde el escritorio se pueden hacer con la PC todas las operaciones que el usuario desee.
Informática Para La Administración
MTI Juan Rafael González Cadena Página 15
ICONO: Un icono es una pequeña imagen, normalmente un símbolo, utilizado para representar gráficamente un programa, un archivo, o una función en la pantalla del ordenador, para facilitar su localización. VENTANA: Área de la pantalla con unos límites definidos, cerrada y rectangular. Las interfaces graficas de usuarios permiten dividir la pantalla en varias ventanas, cada una con un programa, archivo o documento. El usuario puede controlar el tamaño y otros aspectos de esas ventanas. En la Barra de Titulo de las ventanas de Windows se encuentran los siguientes botones.
Informática Para La Administración
MTI Juan Rafael González Cadena Página 16
BARRA DE TAREAS
El botón Inicio: Se pude acceder a todos los programas instalados en Windows, buscar un archivo, tener acceso a la ayuda o apagar el equipo. Barra de Aplicaciones Activas: Es la parte central de la barra de tareas en donde se muestran los botones de los programas que se están utilizando y en donde se pueden agregar o quitar Barras de Herramientas. Sección de Reloj y Programas auxiliares: Aquí se encuentra el reloj del sistema y los iconos de las aplicaciones que se cargan cuando se inicia Windows. BARRA DE TAREAS DE WINDOWS
ÍCONOS IMPORTANTES • MIS DOCUMENTOS
Esta carpeta es la ubicación de almacenamiento predeterminado de documentos, gráficos y otros archivos, incluidos las páginas Web guardadas.
• MI PC
Utilice para ver rápidamente el contenido de discos duros, disquetes, unidad de CD-ROM, unidades de red asignadas, también aquí se podrá copiar, mover, eliminar, pegar archivos y carpetas de una unidad a otra. Unidades de almacenamiento:
Informática Para La Administración
MTI Juan Rafael González Cadena Página 17
• MIS SITIOS DE RED
Se utiliza este icono para buscar recursos compartidos en la red a la que está conectado el equipo. Aquí se podrá entrar en cualquier otra máquina que este en red y se podrá copiar información. Claro, esto es siempre y cuando se tengan los permisos necesarios para poderlo hacer.
• PAPELERA DE RECICLAJE
La Papelera de reciclaje almacena los archivos, las carpetas, los gráficos y las páginas Web eliminados. Estos elementos permanecen en la Papelera de reciclaje hasta que se vacía. Si desea recuperar un elemento que haya eliminado, puede hacerlo en la Papelera de reciclaje.
• INTERNET EXPLORER
Mediante una conexión a Internet y Microsoft Internet Explorer puede explorar el World Wide Web y la intranet local. Este símbolo es muy conocido por los Cibernautas, ya que es la puerta para acceder a Internet y poder navegar, chatear o ver su correo electrónico. MENÚ CONTEXTUAL También denominado menú sensible al contexto o menú emergente. Es el menú que aparece al hacer clic con el botón derecho del ratón, cuando estamos situados sobre un icono, una ventana o cualquier otro objeto. Contiene los comandos más importantes permitidos para el objeto seleccionado. Menú contextual al hacer clic derecho sobre el escritorio:
NOTA: El contenido del menú contextual cambia en función del lugar en el que se haga clic.
Informática Para La Administración
MTI Juan Rafael González Cadena Página 18
CARPETA: Es el nombre que reciben los subdirectorios en el SO (Sistema Operativo) Windows. Son iconos en forma de carpeta que almacenan datos, programas y otras carpetas. Se utilizan para organizar la información en una unidad de almacenamiento.
ARCHIVO: Conjunto de información grabado en un dispositivo de almacenamiento, y que es reconocido por el software de una PC. Cada archivo tiene asignado un nombre que ha de ser único en la carpeta en la que se está copiando.
CARPETAS PASOS PARA CREAR UNA CARPETA:
1. Haga clic con el botón derecho del ratón sobre un área despejada de la ventana donde se creara la Carpeta.
2. Del menú contextual, seleccione la opción Nuevo. 3. Del submenú haga clic en Carpeta. 4. Ingrese el nombre de la Carpeta. 5. Presione la tecla Enter (para validar).
PASOS PARA CAMBIAR EL NOMBRE A UNA CARPETA:
1. Seleccionar la carpeta. 2. Clic con el botón derecho del Ratón sobre la carpeta seleccionada. 3. Del menú contextual, clic en Cambiar Nombre. 4. Establecer el nuevo nombre de la carpeta. 5. Presione la tecla Enter (para validar).
PASOS PARA ELIMINAR UNA CARPETA:
1. Seleccionar la carpeta. 2. Clic con el botón derecho del Ratón sobre la carpeta seleccionada. 3. Del menú contextual, clic en Eliminar. 4. del cuadro “Confirmar eliminación de Archivos”, clic en Si.
FONDO DEL ESCRITORIO (Papel Tapiz) El fondo es la imagen que cubre al escritorio. Los fondos que cubren al escritorio no son iguales ya que se puede configurar el que más nos guste, o para darle, una apariencia más atractiva al Escritorio. PASOS PARA CAMBIAR EL PAPEL TAPIZ (Fondo del Escritorio)
1. Presione el botón derecho del Ratón en un área despejada del Escritorio. 2. Del menú contextual, clic en “Propiedades”. 3. De la ventana “Propiedades de Pantalla”, seleccione la ficha Escritorio.
Informática Para La Administración
MTI Juan Rafael González Cadena Página 19
4. Seleccione el fondo deseado. 5. Seleccione una Posición. 6. Clic en Aceptar.
NOTA: Puedes elegir otro papel tapiz seleccionando Examinar e indicarle la ruta donde se encuentra ubicado.
EL PROTECTOR DE PANTALLA Son pequeños programas que se activan cuando el usuario lleva un tiempo determinado sin usar ni el teclado ni el ratón, y comienzan a presentarse imágenes en pantalla de forma que el contenido de ésta cambia y evitar así que se estropee la imagen del monitor. PASOS PARA CAMBIAR EL PROTECTOR DE PANTALLA
1. Presione el botón derecho del Ratón en un área despejada del Escritorio. 2. Del menú contextual, clic en “Propiedades” . 3. De la ventana “Propiedades de Pantalla”, seleccione la ficha Protector de Pantalla. 4. Seleccione el Protector de Pantalla deseado. 5. Haga clic en el botón de Vista Previa . 6. Ingrese el Tiempo de Espera . 7. Clic en Aceptar .
Informática Para La Administración
MTI Juan Rafael González Cadena Página 20
APARIENCIA En versiones anteriores no se podía cambiar el aspecto de un programa. Sus características visuales venían predeterminadas por el fabricante y no podían ser modificadas por el usuario. Sin embargo, ahora es cada vez más común que un programa permita modificar muchos aspectos para que el usuario lo amolde a sus gustos personales: colores, menús, imágenes, tamaños, incluso la posibilidad de realizar sus propios diseños o de obtener otros a través de Internet. PASOS PARA CAMBIAR LA APARIENCIA
1. Presione el botón derecho del Ratón en un área despejada del escritorio. 2. Del menú contextual, clic en “Propiedades” . 3. De la ventana “Propiedades de Pantalla”, seleccione la ficha Apariencia. 4. Seleccione colores y ventanas deseados. 5. Clic en Aceptar .
Informática Para La Administración
MTI Juan Rafael González Cadena Página 21
MENÚ INICIO PASOS PARA CAMBIAR EL MENÚ INICIO
1. Clic derecho sobre la Barra de Tareas. 2. Del menú contextual, clic en la opción “Propiedades ”. 3. De la ventana, clic en la ficha “Menú Inicio ”. 4. Seleccione la opción deseada (Menú Inicio ó Menú Inicio Clásico ). 5. Clic en Aceptar.
Informática Para La Administración
MTI Juan Rafael González Cadena Página 22
FECHA Y HORA PASOS PARA CAMBIAR LA FECHA Y LA HORA DE LA PC
• FORMA A: 1. Posiciona el puntero del Ratón sobre el reloj. 2. Presionar el botón derecho del ratón. 3. Del menú contextual, clic en la opción “Ajustar Fecha y Hora ”. 4. Modifique el Mes, Año, Día. 5. Modifique la Hora, Minutos, Segundos. 6. Clic en Aceptar.
• FORMA B: 1. Posiciona el puntero del Ratón sobre el reloj. 2. Presionar dos veces el botón izquierdo del Ratón. 3. Modifique el Mes, Año, Día. 4. Modifique la Hora, Minutos, Segundos. 5. Clic en Aceptar.
LA CALCULADORA El manejo de la calculadora de Windows permite realizar las mismas operaciones que una calculadora convencional. Permite activar dos modos de presentación:
• Científica • Estándar
PASOS PARA INGRESAR A LA CALCULADORA
1. Clic en el Menú Inicio . 2. Seleccione todos los Programas . 3. Seleccione Accesorios . 4. Clic en Calculadora .
Informática Para La Administración
MTI Juan Rafael González Cadena Página 23
NOTA: Para visualizar cada una de estas opciones, las activamos en el Menú Ver . LOS ACCESORIOS DE WINDOWS XP Entre que los programas de Windows XP incluyen como accesorios están los siguientes programas:
• Paint (Programa Básico de Dibujo). • Wordpad (Editor de Textos).
PASOS PARA INGRESAR A LOS ACCESORIOS DE WINDOWS
1. Clic en el botón Inicio . 2. Seleccione Todos los Programas . 3. Seleccione Accesorios . 4. Clic en el Accesorio deseado.
Informática Para La Administración
MTI Juan Rafael González Cadena Página 24
WORDPAD Cuando se necesita crear textos de forma rápida y sin grandes complicaciones, Windows ofrece el programa de Wordpad. PAINT Paint es una aplicación que permite retocar, en este programa se pueden crear dibujos sencillos que pueden trasladarse a otras aplicaciones. HERRAMIENTAS DEL SISTEMA
• FORMATEAR UN DISCO Antes de poder usar un disco para guardar información, este deberá ser formateado. Esto lo prepara para guardar la información. Todos los medios para almacenamiento deben de ser formateados antes de poder almacenar la información en ellos. Los discos móviles (Disquetes, CD, DVD, USB, etc.) que se compran normalmente ya se encuentran formateados.
• PASOS PARA FORMATEAR UNA UNIDAD EXTRAIBLE o Doble clic en Mi PC. o Clic derecho sobre el icono de Disco Extraíble . o Del menú contextual, clic en Formatear . o Clic en Iniciar (esperar el Proceso). o Cerrar.
Procesos que se visualizan durante el formateo
COMPROBAR ERRORES (Scandisk) Se usa Scandisk para saber si hay errores físicos o lógicos en el disco duro que podría eventualmente causar algún problema en la ejecución de Windows, o de algún programa reparando o marcando las áreas dañadas para que así no afecte en el funcionamiento del sistema.
Informática Para La Administración
MTI Juan Rafael González Cadena Página 25
PASOS PARA EJECUTAR UNA COMPROBACIÓN DE ERRORES • Doble clic en mi PC. • Clic derecho sobre el icono de DISCO DURO (C:). • Del menú contextual, clic en Propiedades . • Active la ficha Herramientas . • Clic en Comprobar Ahora . • Active o desactive Opciones de comprobación de Discos . • Clic en Iniciar .
DESFRAGMENTADOR DE DISCO La desfragmentación es el proceso mediante el cual se acomodan los archivos de un disco de tal manera que cada uno quede en un área contigua y sin espacios sin usar entre ellos. Al irse escribiendo y borrando archivos continuamente en el disco duro, éstos tienden a no quedar en áreas contiguas, así, un archivo puede quedar "partido" en muchos pedazos a lo largo del disco, se dice entonces que el archivo está "fragmentado". Al tener los archivos esparcidos por el disco, se vuelve ineficiente el acceso a ellos. PASOS PARA EJECUTAR EL DESFRAGMENTADOR DE DISCO
• Clic en el botón Inicio . • Seleccione Todos los Programas . • Seleccione Accesorios . • Seleccione Herramientas de Sistema . • Clic en Desfragmentador de Disco . • Clic en Analizar . • Clic en Fragmentar si es necesario.
Informática Para La Administración
MTI Juan Rafael González Cadena Página 26
ATAJOS EN WINDOWS (COMBINACIÓN DE TECLAS)
• Tecla Windows ó Ctrl + Esc: Abrir menú Inicio • Tecla Windows + E : Abrir Explorador de archivos • Tecla Windows + M / tecla Windows + D : Minimiza todas las ventanas abiertas. • Tecla Windows + R : Abre la ventana Ejecutar • Tecla Windows + F : Abre la ventana Buscar • Tecla Windows + L : Bloquea la sesión activa • Tecla Windows + U : Abre el Administrador de Utilidades • Tecla Windows + Pausa : Abre la ventana Propiedades del Sistema • Alt + Tab : Recorre las aplicaciones abiertas y permite seleccionar una de ella. • Alt + F4 : cierra la ventana activa y si no hay ninguna ventana cierra Windows • Alt + la letra subrayada en un nombre de menú: abre el menú correspondiente • Alt + Barra espaciadora: Abre menú contextual de la ventana activa • Alt + Impr Pant : guarda un pantallazo de la ventana activa en el portapapeles (o
memoria) • Impr Pant : guarda un pantallazo de toda la pantalla en el portapapeles (o memoria) • CTRL deslizando un elemento al mismo tiempo: copiar el elemento seleccionado • CTRL+ Shift deslizando un elemento al mismo tiempo: crear un acceso directo al
elemento seleccionado • F1 : Ayuda • F2 : Renombrar un archivo • F3 : Buscar archivos • F5 : Actualizar la ventana activa • F10 : Activa la barra de menús en el programa activo • Shift + Supr: Suprimir directamente un archivo sin pasar por la papelera • Shift + F10 : Equivale al clic con el botón derecho del ratón • CTRL + Alt + Supr: Abre el Administrador de tareas • Apretando Shift mientras se inserta un CD impide la lectura automática del CD
Informática Para La Administración
MTI Juan Rafael González Cadena Página 28
Internet es el conjunto de computadoras conectadas entre sí que utilizan protocolos estándares de comunicación o descripciones de tecnologías para intercambiar información. Por ejemplo: Computadoras personales, software en CD – ROM aplicaciones multimedia que es audio y video en tu computadora, redes de televisión por cable de alta capacidad, redes telefónicas por cable e inalámbricas indispensables para tu conexión a Internet, desarrollo de software, fibra óptica, conmutadores, servidores de alta velocidad y todo lo que puedas imaginar teléfonos digitales celulares, puertos en lugares públicos con conexiones gratuitas, en los aviones en los hoteles y en los restaurantes. La Internet actual es un conjunto de redes de computadoras, comerciales y no comerciales, interconectadas incluyendo servicios de información en línea (on–line); así como banca a través de Internet donde podrá usted realizar muchas de las operaciones financieras de su empresa desde su hogar u oficina, además del correo electrónico Internet cuenta con páginas Web, software gratuito y páginas de las principales secretarias que su gobierno pública; como las secretarías de hacienda y crédito público, las de relaciones exteriores, así como las dependencias públicas y estatales como el DIF. Esto es lo que hace más atractiva Internet que los otros medios de comunicación convencionales que usted ya conoce; teléfono, telégrafo y televisión. Su introducción es él hecho más importante en el mundo de las ciencias de la computación desde que se introdujo la PC de IBM en 1981 2.1 Buscadores y Navegadores Un navegador o navegador web (del inglés, web browser) es un programa que permite ver la información que contiene una página web (ya se encuentre ésta alojada en un servidor dentro de la World Wide Web o en un servidor local). El navegador interpreta el código, HTML generalmente, en el que está escrita la página web y lo presenta en pantalla permitiendo al usuario interactuar con su contenido y navegar hacia otros lugares de la red mediante enlaces o hipervínculos. La funcionalidad básica de un navegador web es permitir la visualización de documentos de texto, posiblemente con recursos multimedia incrustados. Los documentos pueden estar ubicados en la computadora en donde está el usuario, pero también pueden estar en cualquier otro dispositivo que esté conectado a la computadora del usuario o a través de Internet, y que tenga los recursos necesarios para la transmisión de los documentos (un software servidor web). Tales documentos, comúnmente denominados páginas web, poseen hipervínculos que enlazan una porción de texto o una imagen a otro documento, normalmente relacionado con el texto o la imagen. El seguimiento de enlaces de una página a otra, ubicada en cualquier computadora conectada a la Internet, se llama navegación, de donde se origina el nombre navegador (aplicado tanto para el programa como para la persona que lo utiliza, a la cual también se le llama cibernauta). Por otro lado, hojeador es una traducción literal del original en inglés, browser, aunque su uso es minoritario.
Informática Para La Administración
MTI Juan Rafael González Cadena Página 29
Ejemplos de navegadores web Existe una lista detallada de navegadores, motores de renderización y otros temas asociados en la categoría asociada.
• Safari • Google Chrome • Internet Explorer • Mozilla (Gecko) y derivados:
o Mozilla Firefox o K-Meleon para Windows o Camino para Mac OS X
• Opera Navegadores web basados en texto:
• Links • Lynx • Netrik • w3m
Un motor de búsqueda es un sistema informático que busca archivos almacenados en servidores web gracias a su «spider» (o Web crawler). Un ejemplo son los buscadores de Internet (algunos buscan sólo en la Web pero otros buscan además en noticias, servicios como Gopher, FTP, etc.) cuando se pide información sobre algún tema. Las búsquedas se hacen con palabras clave o con árboles jerárquicos por temas; el resultado de la búsqueda es un listado de direcciones Web en los que se mencionan temas relacionados con las palabras clave buscadas. Como operan en forma automática, los motores de búsqueda contienen generalmente más información que los directorios. Sin embargo, estos últimos también han de construirse a partir de búsquedas (no automatizadas) o bien a partir de avisos dados por los creadores de páginas (lo cual puede ser muy limitante). Los buenos directorios combinan ambos sistemas. Hoy en día Internet se ha convertido en una herramienta, para la búsqueda de información, rápida, para ello han surgido los buscadores que son un motor de búsqueda que nos facilita encontrar información rápida de cualquier tema de interés, en cualquier área de las ciencias, y de cualquier parte del mundo Ejemplos de buscadores
• http://www.altavista.com • http://www.yahoo.com • http://www.espanol.yahoo.com • http://www.infoseek.com • http://www.lycos.com
2.1.1 Clasificación Clasificación de los navegadores
• Navegadores web basados en texto • Navegadores web con interfaz gráfica
Clasificación de los buscadores:
• Índices temáticos : Son sistemas de búsqueda por temas o categorías jerarquizados (aunque también suelen incluir sistemas de búsqueda por palabras clave). Se trata de
Informática Para La Administración
MTI Juan Rafael González Cadena Página 30
bases de datos de direcciones Web elaboradas "manualmente", es decir, hay personas que se encargan de asignar cada página web a una categoría o tema determinado.
• Motores de búsqueda : Son sistemas de búsqueda por palabras clave. Son bases de datos que incorporan automáticamente páginas web mediante "robots" de búsqueda en la red
2.1.2 Menú de Navegadores La Barra de Herramientas es una colección de botones para comandos de uso frecuente.
¿Qué es la barra de estado? Nos indica la actividad que está realizando el navegador. Por ejemplo, indica el momento en que está abriendo una página, un archivo, una imagen etc. ¿Qué es el Scroll-bar? Es la herramienta que permite al usuario recorrer la pantalla hacia arriba o abajo. También indica el tamaño de la página Web. Entre más grande sea esta barra, de menor longitud es la página actual. A menor tamaño de la barra, el documento será más extenso y recorreremos más área de visualización.
Barra de Herramientas
Barra de Estado
Scroll-bar
Barra de Estado
Informática Para La Administración
MTI Juan Rafael González Cadena Página 31
¿Qué es una barra de direcciones? Una barra de direcciones es un espacio en el que puede escribir y mostrar la dirección de una página Web. No tiene por qué escribir la dirección completa de un sitio Web para ir a esa página. Basta con empezar a escribir y la característica AutoCompletar le sugerirá una coincidencia basándose en los sitios Web que haya visitado anteriormente.
Protocolo de Transferencia de Archivos El Protocolo de Transferencia de Archivos (FTP) es la herramienta que nos permite, a través de la red, copiar archivos de una computadora a otra. Y ello, sin importar en absoluto donde están localizados estos ordenadores, como están conectados, y ni siquiera si usan o no el mismo sistema operativo. La finalidad de este programa, es facilitar la copia o el traslado de ficheros desde el disco de un ordenador al disco de otro, sin correr ningún tipo de perdida de información, y de una manera rápida y sencilla. Iconos de acceso rápido Los iconos de acceso rápido son botones de gran utilidad mediante los cuales el usuario puede navegar más fácil por Internet. Los iconos son más sencillos de utilizar que las operaciones que aparecen en la barra del menú.
• Los botones de Atrás y Adelante conducen hacia una página anterior o posterior respectivamente.
(En este ejemplo el botón Adelante no está activado dado que el navegador sólo ha consultado la primera página de un servidor)
• El botón Detener, detiene la actividad que en ese momento esté realizando el navegador. La actividad puede referirse el estar tratando de localizar una dirección, o el estar desplegando la información de un servidor ya localizado.
• El botón Actualizar, vuelve a cargar la página actual. Cuando se ha visitado varias veces un mismo sitio es conveniente volverlo a cargar a través de esta opción para tener en pantalla una versión actualizada de los datos.
• El botón Inicio, conduce a una dirección definida con anterioridad por el usuario. Cada usuario puede especificar al momento de personalizar su navegador, la dirección de Inicio.
• El botón Buscar, conduce a una página en la cual se pueden hacer búsquedas de información en Internet. Existen muchas páginas para hacer búsquedas aunque por omisión el Internet Explorer conduce a una página de Microsoft.
• El botón Favoritos, guarda las direcciones de servidores Web que el usuario desee, de tal forma que si en el futuro se desea conectar a una de ellas, basta abrir este botón y seleccionar la dirección requerida.
• El botón Imprimir, imprime la página actual en la impresora definida por la computadora local.
Informática Para La Administración
MTI Juan Rafael González Cadena Página 32
• El botón Pantalla completa, nos permite ver la página en casi toda la pantalla del monitor.
• El botón Correo, conduce al programa de correo electrónico. Terminaciones de las direcciones .edu Universidades e Institutos Educativos .mil Instituciones Militares .gov Entes Gubernamentales .net Redes de Enlace .com Empresas Comerciales .org Organizaciones no lucrativas Para cambiar la página principal
1. Vaya a la página que desee que aparezca cuando inicie Internet Explorer. 2. En el menú Ver, haga clic en Opciones de Internet. 3. Haga clic en la ficha General. 4. En el área Página principal, haga clic en Usar actual.
Para escribir una dirección Web 1. En la barra de direcciones, comience a escribir la dirección a la que desea ir. 2. Una vez que terminó de escribir la dirección Web, presione Enter.
Para agregar una página a su colección de páginas f avoritas
1. Vaya a la página que desee agregar a su colección de páginas favoritas. 2. En el menú Favoritos, haga clic en Agregar a Favoritos. 3. Escriba un nuevo nombre para la página si lo desea.
Para organizar sus páginas Favoritas en carpetas
1. En el menú Favoritos, haga clic en Organizar favoritos. 2. Haga clic en el icono Crear nueva Carpeta, escriba el nombre para la carpeta,
presione enter. 3. Arrastre los accesos directos de la lista a las carpetas apropiadas.
Para volver a una página Web que ha visto anteriorm ente Hay varias formas de volver a una página Web que haya visto anteriormente:
• Para volver a la última página que ha visto, puede hacer clic en el botón Atrás de la barra de herramientas o presionar la tecla Retroceso.
• Para ver una lista de las últimas páginas que haya visto, haga clic en la pequeña flecha abajo que hay junto a los botones Atrás o Adelante. Después haga clic en la página que desee.
• Si desea ver una de las cinco últimas páginas que haya visitado en la sesión actual, haga clic en el menú Archivo y después, en la lista, haga clic en la página a la que desee ir. Esta lista se actualiza cada vez que se inicia Internet Explorer.
• Para ver más páginas, incluyendo las páginas que ha visitado en sesiones anteriores, haga clic en el botón Historial de la barra de herramientas y elija la carpeta apropiada.
Informática Para La Administración
MTI Juan Rafael González Cadena Página 33
Imprimir una página Web Cuando imprima una página Web, puede imprimirla tal como la ve en pantalla o puede imprimir partes seleccionadas de la misma, como un marco. Además, puede especificar que desea imprimir información adicional en los encabezados y pies de página, como el título de la ventana, la dirección de la página, la fecha, la hora y los números de página. Para imprimir el contenido de la ventana actual
1. En el menú Archivo, haga clic en Imprimir. 2. Establezca las opciones de impresión que desee.
Para cambiar la apariencia de una página impresa.
1. En el menú Archivo, haga clic en Configurar página. 2. En los cuadros Márgenes, escriba las medidas de los márgenes en milímetros. 3. En el área Orientación, seleccione Vertical u Horizontal para especificar si desea que
la página se imprima vertical u horizontalmente. 4. Haga clic en Encabezados y pies.
En cada cuadro Encabezados y Pie de página, especifique la información que desea imprimir utilizando las siguientes variables. Es posible combinar variables con texto (por ejemplo, Página &p de &p). Para Imprimir Título de la ventana &w Dirección de la página (dirección URL) &u Fecha en formato corto &d Fecha en formato largo &D Hora en el formato especificado en Configuración regional en el panel de control &t Hora en formato de 24 hs. &T Número de la página actual &p Número total de páginas &P Texto centrado &b Texto alineado a la derecha &b&b Un signo "Y" comercial (&) && Para guardar la página actual en su equipo
1. En el menú Archivo, haga clic en Guardar como. 2. Haga doble clic en la carpeta en la que desee guardar la página. 3. En el cuadro Nombre de archivo, escriba un nombre para la página y haga clic en
Guardar. Para guardar una página o una imagen sin abrirla
1. Haga clic con el botón secundario del mouse en el elemento que desee. 2. Haga clic en Guardar destino como. 3. En el cuadro Nombre de archivo, escriba un nombre para el elemento y haga clic en
Guardar
Informática Para La Administración
MTI Juan Rafael González Cadena Página 34
Para copiar información de una página Web a un docu mento 1. Seleccione la información que desee copiar. Para copiar texto de una página entera,
haga clic en el menú Edición y después haga clic en Seleccionar Todo. 2. En el menú Edición, haga clic en Copiar. 3. En el documento en el que desee que aparezca la información, haga clic en el lugar
donde desee colocarla. 4. En el menú Edición de ese documento, haga clic en Pegar.
Para utilizar una imagen de una página Web como pap el tapiz del escritorio Haga clic con el botón secundario del mouse en la página Web y, a continuación, haga clic en Establecer como papel tapiz. Para enviar una página Web en un mensaje de correo electrónico
1. Vaya a la página que desee enviar. 2. En el menú Archivo, señale Enviar y haga clic en Página por correo electrónico o en
Vínculo por correo electrónico. 3. Escriba la dirección a la que desee enviar la página Web y haga clic en el botón
Enviar de la barra de herramientas. Para volver a visitar las páginas Web visitadas rec ientemente.
1. En la barra de herramientas, haga clic en el botón Historial. Aparecerá una lista de carpetas que contiene vínculos a los sitios Web visitados en los días y semanas anteriores.
2. Haga clic en una carpeta o una página para mostrar la página Web. Para buscar texto en la página Web actual
1. En el menú Edición del explorador, haga clic en Buscar en esta página. 2. Escriba el texto que desee buscar. 3. Cambie la configuración según sus necesidades. 4. Haga clic en Buscar siguiente.
Hipervínculos (Links) Son simplemente enlaces de un elemento del texto (una palabra o varias palabras, que pueden sustituirse por una imagen) y otro sitio o destino que puede ser:
• Otro lugar de la página. • Otra página de la Web. • Una dirección de correo electrónico. • Un archivo para descargar de cualquier sitio de Internet
2.2 Blogs Un blog , o en español también una bitácora, es un sitio web periódicamente actualizado que recopila cronológicamente textos o artículos de uno o varios autores, apareciendo primero el más reciente, donde el autor conserva siempre la libertad de dejar publicado lo que crea pertinente. El nombre bitácora está basado en los cuadernos de bitácora, cuadernos de viaje que se utilizaban en los barcos para relatar el desarrollo del viaje y que se guardaban en la bitácora. Aunque el nombre se ha popularizado en los últimos años a raíz de su utilización en diferentes ámbitos, el cuaderno de trabajo o bitácora ha sido utilizado desde siempre.
Informática Para La Administración
MTI Juan Rafael González Cadena Página 35
Este término inglés blog o weblog proviene de las palabras web y log ('log' en inglés = diario). El término bitácora, en referencia a los antiguos cuadernos de bitácora de los barcos, se utiliza preferentemente cuando el autor escribe sobre su vida propia como si fuese un diario, pero publicado en la web (en línea). Habitualmente, en cada artículo de un blog, los lectores pueden escribir sus comentarios y el autor darles respuesta, de forma que es posible establecer un diálogo. No obstante es necesario precisar que ésta es una opción que depende de la decisión que tome al respecto el autor del blog, pues las herramientas permiten diseñar blogs en los cuales no todos los internautas -o incluso ninguno- puedan participar agregando comentarios. El uso o tema de cada blog es particular, los hay de tipo: periodístico, empresarial o corporativo, tecnológico, educativo (edublogs), políticos, personales (Contenidos de todo tipo), etc. Características técnicas Existe una serie de elementos comunes a todos los blogs.
1. Comentarios: Mediante un formulario se permite, a otros usuarios de la web, añadir comentarios a cada entrada, pudiéndose generar un debate alrededor de sus contenidos, además de cualquier otra información.
2. Enlaces: Una particularidad que diferencia a los weblogs de los sitios de noticias, es que las anotaciones suelen incluir múltiples enlaces a otras páginas web (no necesariamente weblogs), como referencias o para ampliar la información agregada. Además y entre otras posibilidades, permite la presencia y uso de:
a. Un enlace permanente (permalinks) en cada anotación, para que cualquiera pueda citarla.
b. Un archivo de las anotaciones anteriores. c. Una lista de enlaces a otros weblogs seleccionados o recomendados por los
autores, denominada habitualmente blogroll. 3. Enlaces inversos: En algunos casos las anotaciones o historias permiten que se les
haga trackback, un enlace inverso (o retroenlace) que permite, sobre todo, saber que alguien ha enlazado nuestra entrada, y avisar a otro weblog que estamos citando una de sus entradas o que se ha publicado un artículo relacionado. Todos los trackbacks aparecen automáticamente a continuación de la historia, junto con los comentarios, pero no siempre es así.
4. Fotografías y vídeos: Es posible además agregar fotografías y vídeos a los blogs, a lo que se le ha llamado fotoblogs o videoblogs respectivamente.
5. Redifusión: Otra característica de los weblogs es la multiplicidad de formatos en los que se publican. Aparte de HTML, suelen incluir algún medio para redifundirlos, es decir, para poder leerlos mediante un programa que pueda incluir datos procedentes de muchos medios diferentes. Generalmente, para la redifusión, se usan fuentes web en formato RSS o Atom.
Informática Para La Administración
MTI Juan Rafael González Cadena Página 36
2.2.1 Diseño de blog 1) INGRESANDO A BLOGGER Y RECONOCIENDO SU INTERFAZ
Para ingresar a BLOGGER abra el navegador y en la barra de dirección digita: www.blogger.com (Luego presione [ENTER]) Revisa las partes Principales de la interfaz de Blogger, eso hará más rápido nuestro trabajo.
NOTAS: 1.- Cada cuenta a crear en Blogger requiere de un Correo Electrónico (E-mail) diferente, puede ser en: Hotmail, Terra, Yahoo, etc. 2.- En una cuenta de Blogger puedes crear muchos Blogs independientes, sólo comparten el perfil.
2) CREANDO TU BLOG EN 3 PASOS En la Interfaz de Blogger, nos dirigimos al Bloque Crear Blog , que te guiará de manera sencilla y en 3 pasos todo el proceso de creación de tu Blog. Empecemos:
Informática Para La Administración
MTI Juan Rafael González Cadena Página 37
Paso 1: Creando tu Cuenta Aparecerá el siguiente cuadro que debes completar siguiendo las indicaciones:
Informática Para La Administración
MTI Juan Rafael González Cadena Página 38
Paso 2: Asignándole un nombre a tu Blog
Paso 3: Eligiendo una Plantilla para tu Blog . Puedes elegir la plantilla que más te agrade sólo selecciónalo y Continúa:
Informática Para La Administración
MTI Juan Rafael González Cadena Página 39
Debes esperar hasta que aparezca el siguiente mensaje
3) CREANDO ENTRADAS Cuando uno da Clic en EMPEZAR A PUBLICAR , aparece la siguiente pantalla con la ficha
• Crear la Primera entrada.- En el enlace Crear está el Editor de Entrada que se trabaja como cualquier procesador de textos, reconozca sus elementos y continúe los siguientes pasos:
Informática Para La Administración
MTI Juan Rafael González Cadena Página 40
• Añadiendo una Imagen a tu entrada 1.-Da un clic en el botón Añadir Imagen de la barra de herramientas del editor. 2.-Aparece el panel Añadir una imagen desde su equipo o añadir una imagen de la Web. Donde debes seguir los siguientes pasos para añadir una imagen desde tu equipo:
• Añadiendo texto a tu entrada El Editor de Entradas es un Procesador de textos, así que con los conocimientos que tengas de cualquier procesador de textos el trabajo será muy fácil.
Informática Para La Administración
MTI Juan Rafael González Cadena Página 41
Si queremos ver nuestro avance damos clic en el Enlace Vista previa de la Barra de Herramientas, si deseamos volver da un Clic al enlace Ocultar vista preliminar . Una vez culminado da un Clic en el botón Publicar Entrada para terminar.
4) PUBLICANDO LA ENTRADA Y VIENDO TU BLOG Una vez publicado tu Blog aparecerá la siguiente pantalla con la Ficha Creación de entradas superpuesta que te indica que tu Blog ha sido publicado.
• Visualizando tu Blog (Importante)
1.-Para ver tu Blog publicado, en la pantalla anterior tenemos dos opciones directas: • Ver blog: Permite ver tu Blog, pero en la Misma Ventana , debemos utilizar el
botón Atrás del Internet Explorer para volver a la Ventana anterior. (Ver gráfico anterior).
• (En una ventana nueva) : Permite ver tu Blog en Otra Ventana , es la más recomendable para el trabajo. (Ver gráfico anterior).
2.-Por el momento utiliza la segunda opción para revisar tu Blog publicado y cierra la ventana.
5) CREAR UNA NUEVA ENTRADA A TU BLOG
1.- En la Pantalla Anterior de la Ficha Creación de entradas seleccionamos la opción Nueva entrada o el enlace celeste Crear una entrada nueva, veamos el primer caso
Informática Para La Administración
MTI Juan Rafael González Cadena Página 42
2.-Luego ingresamos la información siguiendo los mismos pasos que en la primera entrada hasta publicarlo, además puedes ver tu Blog publicado. NOTA: Observarás que las entradas se publican en estricto orden cronológico inverso al orden de ingreso, es decir se mostrará en primer lugar la más reciente en el tiempo. Así que organiza tus entradas antes de crearlas.
6) EDITAR UNA ENTRADA CREADA Si deseas realizar algunos cambios a cualquiera de las Entradas creadas, sigue los siguientes pasos: 1.-En la Ficha Creación de entradas selecciona el enlace Editar entradas , veamos:
2.-Aparecerá la siguiente pantalla donde podrás modificar cualquier entrada creada y otros cambios importantes en tu Blog. Sólo sigue el paso 1:
Informática Para La Administración
MTI Juan Rafael González Cadena Página 43
3.- Se ingresará al Editor de la entrada elegida, donde podrás realizar los cambios necesarios para finalmente volver a publicarlo.
7) ENTRAR A TU BLOG A TRAVÉS DE INTERNET EXPLORER Una vez publicado tu Blog, cualquier persona de cualquier parte del mundo que conozca la dirección URL de tu Blog puede acceder a él. De la siguiente manera: 1.-Abre Internet Explorer y en la barra de dirección digitar la dirección de tu Blog creado:
www.blogspot.com
2.3 Correo electrónico Correo electrónico (correo-e), o en inglés e-mail (electronic mail), es un servicio de red que permite a los usuarios enviar y recibir mensajes rápidamente (también denominados mensajes electrónicos o cartas electrónicas ) mediante sistemas de comunicación electrónicos. Principalmente se usa este nombre para denominar al sistema que provee este servicio en Internet, mediante el protocolo SMTP, aunque por extensión también puede verse aplicado a sistemas análogos que usen otras tecnologías. Por medio de mensajes de correo electrónico se puede enviar, no solamente texto, sino todo tipo de documentos digitales. Su eficiencia, conveniencia y bajo coste (con frecuencia nulo) están logrando que el correo electrónico desplace al correo ordinario para muchos usos habituales. 2.3.1 Creación de una cuenta Crear una cuenta de correo hotmail Si aún no tienes una cuenta de correo Hotmail o quieres abrir una nueva cuenta, entonces lo que tienes que hacer es crear una cuenta en Windows Live ID que te permite tener acceso a todos los servicios de Windows Live, como Windows Live Hotmail (correo electrónico), Windows Live Messenger (chat), etc. Para crear tu cuenta sigue estos pasos :
• Accede a Windows Live y haz clic en el botón Registrarse
Informática Para La Administración
MTI Juan Rafael González Cadena Página 44
• Te aparecerá la ficha para crear un Windows Live ID. Rellena la ficha con los datos que te soliciten.
o Ingresa el correo que te gustaría tener y comprueba si está disponible o Elige entre tener una cuenta hotmail.com y hotmail.es haciendo clic en la
flechita hacia abajo. o Luego ingresa tu nombre, apellido, país, código postal, etc. o Elige entre la opción de dejar un correo alternativo o elegir una pregunta
secreta para recuperar tu contraseña en caso de que la olvides y no puedas ingresar a tu cuenta, esto es muy importante.
• Finalmente, si estás de acuerdo con el acuerdo de servicio de Microsoft y la
declaración de privacidad, haz clic en el botón Acepto en la parte inferior de la página. Y listo! Para acceder a la bandeja de entrada de tu correo, haz clic en la pestaña Correo en la página que aparece.
Informática Para La Administración
MTI Juan Rafael González Cadena Página 45
Como Crear un correo en Gmail Primero antes que nada debemos ingresar en la barra de dirección del programa Internet Explorer la página de internet donde vayamos a crear nuestro correo (www.gmail.com).
Después de haber entrado a la página localizamos la parte donde nos logueamos (entramos) para nuestro correo pero en la parte inferior esta la opción para crear la nueva cuenta de correo y le damos clic a la opción Apuntate a Gmail.
De ahí no enviara a otra página que es un formulario en el cual se llenaran los datos necesarios para la creación de la cuenta –solo se pondrían datos reales si en la cuenta solo vamos enviar a personas de confianza, mientras tanto no se ponen datos reales-.
Informática Para La Administración
MTI Juan Rafael González Cadena Página 46
Después de haber realizado el llenado del formulario correctamente se da clic al botón del formulario que dice Acepto crear mi cuenta –SOLO UN CLIC- y les enviara a la siguiente página en la cual les dar una saludo y un agradecimiento de haber creado lo que es una cuenta Gmail y todas la ventajas sobre ese correo.
Informática Para La Administración
MTI Juan Rafael González Cadena Página 47
De ahí se da clic a lo que es el botón que dice ¡Genial! Ir a Recibidos –SOLO UN CLIC- y de ahí se mostrara la página de tu bandeja de recibidos de tu cuenta Gmail (bandeja de entrada mejor conocida en Hotmail) Ya todo lo demás que se puede realizar en el correo de Gmail, será otro Mini-Tutorial (indaguen o investiguen que tanto se puede hacer).
Para entrar nuevamente al correo después de haber sido, solo se entra a la página de Gmail (www.gmail.com) y nos logueamos con los datos que nos solicitan (nombre de usuario y contraseña).
Informática Para La Administración
MTI Juan Rafael González Cadena Página 48
2.3.4 Adjuntar archivos (imágenes, textos y audio) Cuando envíes un mail puedes adjuntar uno o varios archivos al mismo que le llegarán al destinatario junto con el correo. Es lo mismo que si escribieras una carta hablando de tus vacaciones y en el sobre metieras unas fotos. Normalmente hay un límite para el tamaño (total e individual) de los archivos a adjuntar y que gira en torno a los 10 megas. Además, cuanto mayor sea el tamaño de un archivo, más tiempo tardará el servicio de correo en adjuntarlo por lo que olvídate de adjuntar películas de 600 megas, para eso hay otros sistemas. Más normal es que queramos adjuntar por ejemplo, cinco fotos de nuestras vacaciones. Si vas a adjuntar varios archivos, mejor que ir de uno en uno es crear un archivo comprimido que los incluya todos y adjuntar ese archivo. Simplemente haz clic en adjuntar y luego en examinar para indicarle al servicio de correo dónde está el archivo.
Adjuntar (MSN)
Examinar y aceptar (MSN)
Adjuntar (Yahoo!)
Informática Para La Administración
MTI Juan Rafael González Cadena Página 49
Examinar y aceptar (Yahoo!) Cuando seas tú el que recibe un mail con un archivo adjunto, el servicio de correo le pasará un antivirus para comprobar que no es inseguro. La mayoría de los virus se distribuyen como archivos adjuntos y si ves que en el mail no te hacen ninguna referencia al archivo o que tiene un nombre o extensión extraño desconfía y no lo descargues a tu computadora. 2.3.5. Administración de cuentas mediante carpetas Tanto los contactos como los e-mails que recibas los puedes organizar en distintas carpetas o grupos. Desde la bandeja de entrada de hotmail tienes la opción "administrar carpetas" donde podrás crear por ejemplo una carpeta que se llama "mails importantes" y mover a ella los correos que quieras.
Nueva carpeta MSN Mail
Carpetas MSN Mail
Informática Para La Administración
MTI Juan Rafael González Cadena Página 50
Para moverlos tienes que seleccionar el mail y luego hacer clic en "colocar en carpeta".
Colocar en una carpeta En Yahoo también tienes esta opción a la izquierda de la pantalla. Para mover los correos en Yahoo, selecciónalos y luego haz clic en "mover".
Crear carpeta (Yahoo)
2.4 Comercio electrónico
• "Es la aplicación de la avanzada tecnología de información para incrementar la eficacia de las relaciones empresariales entre socios comerciales". (Automotive Action Group in North America)
• "La disponibilidad de una visión empresarial apoyada por la avanzada tecnología de información para mejorar la eficiencia y la eficacia dentro del proceso comercial." (EC Innovation Centre)
• "Es el uso de las tecnologías computacional y de telecomunicaciones que se realiza entre empresas o bien entre vendedores y compradores, para apoyar el comercio de bienes y servicios."
Conjugando estas definiciones podemos decir que el comercio electrónico es una metodología moderna para hacer negocios que detecta la necesidad de las empresas, comerciantes y consumidores de reducir costos, así como mejorar la calidad de los bienes y servicios, además de mejorar el tiempo de entrega de los bienes o servicios. Por lo tanto no debe seguirse contemplando el comercio electrónico como una tecnología, sino que es el uso de la tecnología para mejorar la forma de llevar a cabo las actividades empresariales.
Informática Para La Administración
MTI Juan Rafael González Cadena Página 51
Ahora bien, el comercio electrónico se puede entender como cualquier forma de transacción comercial en la cual las partes involucradas interactúan de manera electrónica en lugar de hacerlo de la manera tradicional con intercambios físicos o trato físico directo. Actualmente la manera de comerciar se caracteriza por el mejoramiento constante en los procesos de abastecimiento, y como respuesta a ello los negocios a nivel mundial están cambiando tanto su organización como sus operaciones. El comercio electrónico es el medio de llevar a cabo dichos cambios dentro de una escala global, permitiendo a las compañías ser más eficientes y flexibles en sus operaciones internas, para así trabajar de una manera más cercana con sus proveedores y estar más pendiente de las necesidades y expectativas de sus clientes. Además permiten seleccionar a los mejores proveedores sin importar su localización geográfica para que de esa forma se pueda vender a un mercado global. 2.4.1 Tipos Existen diferentes tipos según quien intervenga en el proceso:
• B2B (Business to Business ): se realiza entre dos o más empresas. • B2C (Business to Consumer ): operaciones comerciales llevadas a cabo por una
empresa y dirigidas al consumidor final. • B2A (Business to Administration ): negocio de una empresa para la Administración
Pública. • B2E (Business to Employee ): relación comercial de una empresa y los empleados
de la misma. • C2C (Consumer to Consumer ): operación comercial llevada a cabo entre dos
consumidores. • P2P (Peer to Peer ): negocio que no tiene clientes fijos. Se trata de la comunicación
directa entre dos clientes a través de e-mail o internet. Se utiliza para el intercambio de información y/o archivos.
2.4.2 Ventajas Ventajas para los Clientes
• Permite el acceso a más información. La naturaleza interactiva del Web y su entorno hipertexto permiten búsquedas profundas no lineales que son iniciadas y controladas por los clientes, por lo tanto las actividades de mercadeo mediante el Web están más impulsadas por los clientes que aquellas proporcionadas por los medios tradicionales.
• Facilita la investigación y comparación de mercados . La capacidad del Web para acumular, analizar y controlar grandes cantidades de datos especializados permite la compra por comparación y acelera el proceso de encontrar los artículos.
• Abarata los costos y precios. Conforme aumenta la capacidad de los proveedores para competir en un mercado electrónico abierto se produce una baja en los costos y precios, de hecho tal incremento en la competencia mejora la calidad y variedad de los productos y servicios.
Ventajas para las empresas
• Mejoras en la distribución. El Web ofrece a ciertos tipos de proveedores (industria del libro, servicios de información, productos digitales) la posibilidad de participar en un mercado interactivo, en el que los costos de distribución o ventas tienden a cero. Por poner un ejemplo, los productos digitales (software) pueden entregarse de inmediato, dando fin de manera progresiva al intermediarismo. También compradores
Informática Para La Administración
MTI Juan Rafael González Cadena Página 52
y vendedores se contactan entre sí de manera directa, eliminando así restricciones que se presentan en tales interacciones. De alguna forma esta situación puede llegar a reducir los canales de comercialización, permitiendo que la distribución sea eficiente al reducir sobrecosto derivado de la uniformidad, automatización e integración a gran escala de sus procesos de administración. De igual forma se puede disminuir el tiempo que se tardan en realizar las transacciones comerciales, incrementando la eficiencia de las empresas.
• Comunicaciones de mercadeo. Actualmente, la mayoría de las empresas utiliza el Web para informar a los clientes sobre la compañía, a parte de sus productos o servicios, tanto mediante comunicaciones internas como con otras empresas y clientes. Sin embargo, la naturaleza interactiva del Web ofrece otro tipo de beneficios conducentes a desarrollar las relaciones con los clientes. Este potencial para la interacción facilita las relaciones de mercadeo así como el soporte al cliente, hasta un punto que nunca hubiera sido posible con los medios tradicionales. Un sitio Web se encuentra disponible las 24 horas del día bajo demanda de los clientes. Las personas que realizan el mercadeo pueden usar el Web para retener a los clientes mediante un diálogo asincrónico que sucede a la conveniencia de ambas partes. Esta capacidad ofrece oportunidades sin precedentes para ajustar con precisión las comunicaciones a los clientes individuales, facilitando que éstos soliciten tanta información como deseen. Además, esto permite que los responsables del área de mercadeo obtengan información relevante de los clientes con el propósito de servirles de manera eficaz en las futuras relaciones comerciales. Los sitios Web más sencillos involucran a los clientes mediante botones para enviar mensajes de correo electrónico a la empresa. En otros centros más sofisticados, los clientes rellenan formularios, con el objeto de que desarrollen una relación continua con la compañía, cuyo fin es informar tanto sobre los productos y servicios como obtener información sobre las necesidades que los clientes tienen sobre los mismos. De esta manera, se obtiene publicidad, promoción y servicio al cliente a la medida. El Web también ofrece la oportunidad de competir sobre la base de la especialidad, en lugar de hacerlo mediante el precio, ya que desde el punto de vista del mercadeo, rara vez es deseable competir tan sólo en función del precio. El mercadeo intenta satisfacer las necesidades de los clientes en base a los beneficios que buscan, lo que quiere decir que el precio depende de la valorización del cliente, y no de los costos; tales oportunidades surgen cuando lo ofrecido se diferencia por elementos de mercadeo distintos al precio, lo cual produce beneficios cargados de valor, como por ejemplo, la comodidad producida por el reparto directo mediante la distribución electrónica de software.
• Beneficios operacionales. El uso empresarial del Web reduce errores, tiempo y sobrecostos en el tratamiento de la información. Los proveedores disminuyen sus costos al acceder de manera interactiva a las bases de datos de oportunidades de ofertas, enviar éstas por el mismo medio, y por último, revisar de igual forma las concesiones; además, se facilita la creación de mercados y segmentos nuevos, el incremento en la generación de ventajas en las ventas, la mayor facilidad para entrar en mercados nuevos, especialmente en los geográficamente remotos, y alcanzarlos con mayor rapidez. Todo esto se debe a la capacidad de contactar de manera sencilla y a un costo menor a los clientes potenciales, eliminando demoras entre las diferentes etapas de los subprocesos empresariales.
Informática Para La Administración
MTI Juan Rafael González Cadena Página 53
2.4.3 Seguridad y legislación Seguridad en Entornos de Comercio Electrónico Existen diferentes métodos de procesar transacciones en una compra, protocolos que lo hacen de manera segura, por lo tanto, echaremos un vistazo a lo que se refiere en seguridad con SSL. La seguridad de un sitio electrónico tiene que ser confiable para que el mismo tenga éxito. Siendo franco, el índice de personas que compran en línea ha crecido bastante en los últimos 2 años. Y esto se debe a la confiabilidad que están brindando los sitios de comercio electrónico. La seguridad en un ambiente de comercio electrónico involucra las siguientes partes:
• Privacidad: que las transacciones no sean visualizadas por nadie. • Integridad: que los datos o transacciones como números de tarjeta de créditos o
pedidos no sean alterados. • No Repudio: posibilita que el que generó la transacción se haga responsable de ella,
y brindala posibilidad de que este no la niegue. • Autenticación: que los que intervienen en la transacción sean leales y válidas. • Facilidad: que las partes que intervienen en la transacción no encuentren dificultad al
hacer la transacción.
Herramientas para proteger un sitio de E-commerce Las estructuras de seguridad de un sitio de e-commerce no varía con las de un sitio tradicional, pero si se implementa el protocolo SSL en la mayoría de los casos para tener un canal seguro en las transacciones.
Informática Para La Administración
MTI Juan Rafael González Cadena Página 54
Punto1: Usuario conectándose a Punto2 (un sitio de e-commerce como amazon.com) utilizando un navegador Internet Explorer compatible con el protocolo SSL. Punto2: El Punto2 como nombramos es un sitio de e-commerce tradicional (compra / venta) que establece conexiones seguras utilizando SSL para la transacciones, y también posee un Firewall para hacer filtrado de paquetes (Packet Filtering) Punto3: Este punto es la autoridad que emite los Certificados de Autenticidad, en inglés Certificate Authority (CA) que por seguridad y es recomendable que sea una tercera empresa el emisor del certificado no sea interno. Firewalls (Corta Fuegos) El Firewall es una herramienta preventiva contra ataques, que realiza una inspección del tráfico entrante y saliente. Esto impide que servicios o dispositivos no autorizados accedan a ciertos recursos y de esta manera protegernos contra ataques de denegación de servicios por ejemplo (DoS) El Firewall puede ser por Software o Hardware o bien combinaciones de estos. Comenzando con SSL SSL es un protocolo que corre sobre TCP (protocolo de transporte punto a punto de Internet). Este se compone de dos capas y funciona de la siguiente manera:
• La primera capa se encarga de encapsular los protocolos de nivel más alto • La segunda capa que se llama SSL Handshake Protocol se encarga de la
negociación de los algoritmos que van a encriptar y también la autenticación entre el cliente y el servidor.
Cuando se realiza una conexión inicial el cliente lo primero que hace es enviar una información con todo los sistemas de encriptación que soporta, el primero de la lista es el que prefiere utilizar el cliente. Entonces el servidor responde con una clave certificada e información sobre los sistemas de encriptación que este soporta. Entonces el cliente seleccionará un sistema de encriptación, tratará de desencriptar el mensaje y obtendrá la clave pública del servidor. Este método de seguridad es de lo mejor ya que por cada conexión que se hace el servidor envía una clave diferente. Entonces si alguien consigue desencriptar la clave lo único que podrá hacer es cerrarnos la conexión que corresponde a esa clave. Cuando se logra el este primer proceso que es la sesión solamente, los que actuarán ahora son los protocolos de capa 7 del OSI o sea la capa de Aplicación, claro que todo lo que se realice a partir de que tenemos una sesión SSL establecida estará encriptado con SSL. Certificados Un Certificate Authority (CA) es generalmente una empresa que emite certificados. Si el CA es una empresa externa que emite certificados de autenticidad de clientes o empresas. Por ejemplo:
Informática Para La Administración
MTI Juan Rafael González Cadena Página 55
href="http://www.verisign.com/"> Versign.com Que es lo que tiene un certificado? Un certificado contiene la siguiente información:
• Dominio para el que se expidió (por ejemplo href="http://www.segurired.com/">http://www.segurired.com/)
• Dueño del Certificado • Domicilio del Dueño • Y la fecha de validez del mismo.
Un ejemplo es cuando compramos un libro de amazon.com por ejemplo Me conectaré a http://www.amazon.com/
Estamos en un sitio común, la barra de estado del Internet Explorer nos indica que estamos en un sitio de Zona Internet y la dirección en que estamos ubicados comienza con http://…….. Ahora la siguiente pantalla nos mostrará cuando quiero hacer el Check Out o Pago de los libros que compré.
Informática Para La Administración
MTI Juan Rafael González Cadena Página 56
Ahora un pequeño candado me indica que estoy en un servidor seguro, y que puedo incluir mis datos. Otro indicador es la dirección de web que ahora comienza con https://…. y no con http://…. Pero si no confiamos, podemos hacer doble clic sobre el candado amarillo y obtendremos información sobre el certificado del servidor amazon.com
Esta es la información básica del certificado, que nos confirma que si estamos conectados al servidor correcto que es amazon.com y el certificado fue emitido por un CA que es Verisign o sea una tercera empresa que no tiene que ver nada con la empresa de donde estamos haciendo compras.
Informática Para La Administración
MTI Juan Rafael González Cadena Página 57
Haciendo clic en la pestaña Detalles podremos tener más información técnica sobre el Certificado:
El algoritmo utilizado, la versión de SSL, el algoritmo de identificación, la fecha de valides que posee, entre otros. La fuerza de cifrado que está utilizando RSA(1024bits) que es un cifrado muy fuerte. Volviendo a nuestro gráfico de cómo funcionaba un sitio de e-commerce, identifiquemos los 3 puntos:
Informática Para La Administración
MTI Juan Rafael González Cadena Página 58
Punto1: el usuario soy yo, me conecto al sitio Punto2 que es Amazon.com Punto2: me muestra los productos, que voy a comprar, yo los selecciono y proceso a ir al sitio seguro. Entonces el Punto2 me contacta con el Punto3, el cual me envía la dirección del certificado para el Punto2, donde me dice si es válido o no. Utilizar SSL tiene beneficios grandes, ya que es un estándar no hace falta instalar ningún software adicional de lado del cliente, y tampoco de lado del servidor, ya que la mayoría de los servidores web como son IIS (Internet Information Server) y Apache ya poseen soporte para SSL conexiones seguras. Los navegadores de Internet más populares como lo son el Internet Explorer y el Netscape también ya poseen soporte para SSL. También da una prueba de que su servidor web es su servidor web, es decir que está protegiendo la identidad de su sitio web. El 95% de los pagos de Internet se realizan utilizando hoy en día SSL. SSL no depende de ningún sistema operativo, es independiente, puede ser utilizado sobre cualquier plataforma, independiente. Como se negocia con SSL?
• El protocolo http normal "escucha" en el puerto 80, el puerto SSL por defecto "escucha" en el puerto 443 del servidor.
• Luego cuando el cliente se conecta al puerto 443 del servidor comienzan las primeras "negociaciones" de los protocolos, que ya hemos explicado más arriba en este texto.
• Toda esta comunicación es encriptada, hasta que se cierre la misma. Aparte de SSL existen otros protocolos como el SET creado por Mastercard y Visa junto con líderes de la informática como Microsoft, Verisign y otras empresas más. Junto con el CyberCash son soluciones creadas para la venta por Internet. Infraestructura de Clave Pública o Public Key Insfr astructure (PKI) Está basada en criptografía de clave pública, que permite la gestión de certificados. Una PKI es una fusión de soluciones dadas en hardware, software y políticas de seguridad. PKI como nombré anteriormente está dada por la utilización de Certificados Digitales o bien un documento digital que identifica cualquier transacción. Que provee PKI:
• Confidencialidad (Privacidad) • Integridad de los Mensajes (no modificaciones en el trayecto) • Autenticación • No repudio (No poder denegar una acción en el mensaje emitido por un remitente) • Control de Acceso: Solo usuarios autorizados pueden acceder.
Componentes: • Política de Seguridad: establece la manera en que una organización ejecutará
procesos de gestión de claves públicas y privadas. • Autoridad Certificante (CA): del inglés Certificate Authority, se encarga de generar
los Certificados Digitales, usando una clave privada para firmarlos. Otras funciones de una CA son:
o Emitir Certificados
Informática Para La Administración
MTI Juan Rafael González Cadena Página 59
o Revocar certificados y crear CRLs (Certificate Revocation List) que son listas de certificados ya no válidos.
• Autoridad de Registro (RA): es la entidad encargada de gestionar altas y bajas de las peticiones de certificación como así también de la revocación. Entonces un usuario que desea solicitar un certificado de clave pública se debe dirigir a una RA autorizada por una CA.
• Autoridad de Validación (VA): proporciona información sobre el estado de los certificados. Realiza las consultas de todas las CRLs necesarias para saber el estado del certificado que se le ha pasado en una petición de validación.
• Sistema de Distribución de Certificados: El sistema de distribución puede ser variado, esto depende ya de la estructura PKI que utilicemos.
• Aplicaciones habilitadas por PKI: o Comunicación entre servidores o Correo Electrónico o EDI (Intercambio Electrónico de Datos) o Transacciones con tarjeta de Créditos o Redes Virtuales Privadas (VPN)
En la siguiente imagen se presenta la misma función en un sitio de Internet que el CA cumple de VA, y RA, dado que es una Empresa Certificadora Externa.
El Número 3 es nuestro CA que se encarga de:
• Emitir el Certificado • Validar la autenticidad del Emisor y Receptor (Punto 1 y 2) • Mantener una base de datos con los certificados válido y los removimos.
Esta sesión por lo tanto es privada, Integra, soporta no repudio y también autenticación. Esto es todo por lo menos en la parte teórica.
Informática Para La Administración
MTI Juan Rafael González Cadena Página 60
Legislación El comercio electrónico se concreta en operaciones de compraventa de mercancías o también en operaciones de prestación de servicios. Estas operaciones son contratos que tienen una regulación jurídica propia, y que generan obligaciones y derechos entre las personas contratantes. Evidentemente todos los derechos actuales y pasados han tenido reglas propias que definen las obligaciones y derechos derivados de los contratos de compraventa. La cuestión a tratar aquí es si el comercio electrónico o, mejor dicho, las operaciones de compraventa realizadas por medios electrónicos, pueden ser tratados en México con las mismas reglas y principios que las compraventas realizadas por otros medios, o si es necesaria una regulación específica y con qué contenido. Las reglas que actualmente rigen los contratos de compraventa, así como sus actos preparatorios -la oferta y la aceptación- son, en principio, aplicables directamente a las compraventas hechas por medios electrónicos. El uso de esta tecnología no altera la naturaleza del contrato, ni el contenido general de los derechos, obligaciones y responsabilidad que se derivan para las partes. Nuestro Derecho contiene reglas suficientes y adecuadas para regular el aspecto sustantivo del comercio electrónico. Por otra parte, el comercio electrónico plantea una novedad al orden jurídico. Esta es la del valor jurídico que pueden tener los mensajes electrónicos, sea como medios de prueba de la existencia de un contrato, de su contenido o de la identidad de las partes, sea como medio para hacer o aceptar una oferta, o para hacer un contrato. El problema principal es que el Derecho suele operar con documentos, que ordinariamente se entienden como documentos escritos en papel, que pueden tener una o varias garantías de autenticidad, como la firma de las personas que los redactaron o, además, la firma y el sello de un fedatario público, y ser considerados de diferente valor según sean documentos originales, copias autentificadas o copias simples. Recientemente el uso del telégrafo, el teléfono o el télex volvía a presentar el mismo problema. Ahora lo hace la comunicación electrónica. El fondo del problema sigue siendo el mismo: la autenticidad del mensaje; asegurar que realmente proviene de quien parece ser su emisor y que el contenido del mensaje (la intención o propósitos de quienes lo hicieron) es el que se muestra. Bajo este punto de vista, se ha detectado la necesidad de hacer una legislación para evitar que los mensajes electrónicos puedan quedar sin valor jurídico, probatorio o constitutivo, simplemente por el hecho de que no exista un documento original escrito en papel, debidamente autentificado. Como el comercio electrónico tiende a ser, por la propia naturaleza del medio, un comercio internacional, la Comisión de Naciones Unidas para el Derecho Mercantil Internacional (mejor conocida por sus siglas en inglés uncitral) ha propuesto a la comunidad internacional una "Ley modelo sobre comercio electrónico", con el objeto de que sirva como guía a los diferentes cuerpos legislativos de las naciones del mundo que quieran regular estos aspectos del comercio electrónico. En México ya se está preparando un proyecto de ley que sigue las directrices de la Ley Modelo de uncitral. La formación del contrato El contrato de compraventa se hace, o se perfecciona, por medio del consentimiento de las dos partes sobre el precio y la mercancía. En principio, no se requiere que el consentimiento conste por escrito ni que cumpla alguna formalidad. En cuanto el vendedor esté dispuesto a
Informática Para La Administración
MTI Juan Rafael González Cadena Página 61
entregar una mercancía por un determinado precio y el comprador a pagarlo a cambio de ella, ya existe un contrato de compraventa con todas sus consecuencias jurídicas. Por lo tanto, en principio tampoco hay ningún obstáculo para que el contrato se perfeccione por medio del intercambio de mensajes electrónicos. Para explicar cómo se perfecciona un contrato, el Derecho ha acudido a los conceptos de oferta y aceptación. Los mensajes electrónicos pueden también ser considerados como ofertas, rechazos contraofertas o aceptaciones pues, en general, no se requiere que estos actos consten por escrito. El mero hecho de poner en Internet una lista de productos a la venta, es decir, el hecho de abrir una "página" puede constituir una oferta de venta, que tiene consecuencias jurídicas precisas; con mayor razón, el hecho de poner en Internet una "tienda virtual". Como existen diferentes tipos de contratos de compraventa y distintas regulaciones según su tipo, es preciso tenerlas en cuenta para determinar los efectos jurídicos que pueden tener las páginas o tiendas virtuales en Internet. Para este fin, se requiere distinguir entre compraventas nacionales y compraventas internacionales, y en ambas categorías compraventas hechas a consumidores de las demás compraventas. a) Compraventas nacionales Estas se rigen por lo dispuesto en el Código de Comercio y en el Código Civil para el Distrito Federal. Y cuando son hechas a consumidores, es decir a los usuarios finales de las mercancías, por la Ley Federal de Protección al Consumidor. De acuerdo con estas leyes, los mensajes electrónicos pueden ser considerados ofertas a personas determinadas, o bien ofertas al público. Las ofertas a personas determinadas son las dirigidas a una o varias personas (pueden ser cientos o miles) identificadas por su nombre. Este puede ser el caso, por ejemplo, de un fabricante que se comunica con sus distribuidores por medio de Internet, o el de un comerciante que tiene una cartera de clientes a los cuales les hace ofertas periódicamente por este medio. Para que los mensajes que se envían por medios electrónicos tengan fuerza jurídica, se requiere que exista un contrato escrito entre las partes, que prevea el uso de este medio y declare los signos por los que ellas se han de identificar. Esto lo previó el Código de Comercio de 1889, actualmente en vigor, respecto de la correspondencia telegráfica; pero se puede extender, por analogía, a la correspondencia electrónica. El código civil no precisa que las ofertas hechas al público deban hacerse con una forma o por un medio determinados; simplemente afirma (art.1860) que "El hecho de ofrecer al público objetos en determinado precio, obliga al dueño a sostener su ofrecimiento". Por lo tanto, si en una página de Internet o en una tienda virtual se ofrecen mercancías, describiéndolas o identificándolas adecuadamente, a un precio determinado, existe en términos jurídicos una oferta al público que obliga, a quien la hizo, a sostenerla. Si la oferta al público se dirige a los consumidores, entonces se aplica la ley de protección al consumidor; esta dispone (art. 32) que la información o publicidad de productos "que se difundan por cualquier medio o forma", debe cumplir ciertas condiciones de veracidad, y que dicha información o publicidad puede ser expresa o implícitamente una oferta de bienes que obliga al anunciante a venderlos en el precio y condiciones anunciadas. Los mensajes difundidos en páginas de Internet o en tiendas virtuales quedan claramente incluidos en estas disposiciones, y a ellos puede corresponder una contraoferta rechazo o aceptación que perfeccione el contrato de compraventa y haga aplicable toda la legislación respectiva.
Informática Para La Administración
MTI Juan Rafael González Cadena Página 62
b) Compraventas Internacionales En muchos países del mundo, incluido México, se rigen por un tratado denominado Convención de las Naciones Unidas sobre los contratos de compraventa internacional de mercaderías. Las reglas de esta convención son aplicables a las compraventas que se realizan entre comerciantes y no a las compras que hacen los consumidores finales. De acuerdo con esa convención, tampoco el contrato debe necesariamente constar por escrito, ni la oferta o la aceptación; por lo que, en principio, el contrato puede perfeccionarse por mensajes electrónicos. Además, señala expresamente (art. 13) que por "escrito" se entienden también las comunicaciones hechas vía telegrama o télex. Así, extendiendo analógicamente ese principio, el mensaje electrónico es un "escrito". En el Derecho de la compraventa internacional, la oferta a una persona determinada hecha por mensajes electrónicos, puede surtir efecto sin necesidad de que exista previamente un contrato escrito entre las partes, pero debe cumplir con el requisito (art. 14 -1) de ser "suficientemente precisa" e indicar la intención del oferente de quedar obligado. La oferta es suficientemente precisa cuando indica las mercancías, la cantidad que puede entregar y el precio de las mismas. Las ventas internacionales a consumidores plantean un problema jurídico complejo. Son ventas que no se rigen por dicha convención sobre compraventas internacionales y, en consecuencia, tienen que regirse por la ley del país del vendedor o la del comprador. Para definir cuál es la ley aplicable, el Derecho tiene ciertas reglas, llamadas reglas de conflicto de leyes o simplemente reglas de conflicto. Una de estas reglas de conflicto dice que la ley aplicable es la ley que las partes hayan elegido, mientras esa elección sea válida; pero como las leyes que protegen a los consumidores en los diferentes países suelen ser leyes de orden público, que no pueden dejar de aplicarse por voluntad de los particulares, la decisión de las partes de aplicar una ley distinta puede considerarse como inválida. Las otras reglas de conflicto, en el fondo, dejan a los jueces determinar cuál es la ley aplicable al contrato, pero como las tradiciones judiciales varían de país a país, resulta muy difícil predecir cuál será la ley aplicable a una compraventa. La Ley Modelo de uncitral sobre Comercio Electrónic o En México se está preparando un proyecto de ley sobre comercio electrónico, realizado a partir de la Ley Modelo citada. El objetivo es facilitar que los mensajes enviados por medios electrónicos tengan el mismo valor jurídico que los que estén impresos en papel. Trata de evitar los obstáculos que puedan ponerse al comercio electrónico por los requisitos impuestos en ciertas leyes respecto de actos que deben constar "por escrito", o que deben llevar una "firma" o que se han de presentar en un documento "original". La ley modelo se refiere (art. 1) a todo tipo de información en forma de "mensajes de datos", y a estos los define (art. 2-a) como "la información generada, enviada, recibida o archivada o comunicada por medios electrónicos, ópticos o similares". Después de sus disposiciones iníciales, tiene un capítulo que se refiere a cómo pueden cumplirse por mensajes electrónicos los requisitos jurídicos formales que deben observar algunos actos jurídicos. El principio general es (art. 5) que "no se negarán efectos jurídicos, validez o fuerza obligatoria a la información por la sola razón de que esté en forma de mensaje de datos". El requisito de que un acto sea "escrito" queda satisfecho (art. 6) con un mensaje de datos si la información que éste contiene "es accesible para su ulterior consulta"; esto se cumple si el mensaje de datos se ha impreso o si se conserva en la memoria de una computadora.
Informática Para La Administración
MTI Juan Rafael González Cadena Página 63
La firma se cumple en un mensaje de datos (art. 7) si en el mensaje se utiliza un método para identificar a la persona que lo emite y para indicar que esa persona aprueba la información contenida, y si ese método es confiable, tomando en cuenta los fines del mensaje y las circunstancias del caso. El requisito de que un documento sea "original" se cumple (art. 8) si existe alguna garantía de que el mensaje de datos se ha conservado íntegramente a partir del momento en que se generó por primera vez, y de que pueda mostrarse a quien lo requiera. Da reglas (art. 13) para la atribución de mensajes, es decir, para definir cuándo una persona que recibe un mensaje electrónico puede atribuir con seguridad ese mensaje a un determinado emisor. Estas reglas dan seguridad al receptor del mensaje para actuar en consecuencia; por ejemplo, pagando un precio, enviando unas mercancías o gestionando un determinado permiso. Otro artículo (art. 14) se refiere al acuse de recibo electrónico, es decir, al mensaje que el receptor de un mensaje electrónico debe enviar como confirmación de que lo ha recibido. Se indica, que el emisor de un mensaje puede condicionar los efectos jurídicos del mismo, a que reciba en un determinado plazo un acuse de recibo. Esta es una manera en que las partes pueden aumentar la seguridad de sus comunicaciones. Finalmente, el último artículo de este capítulo se refiere a dos aspectos que tienen importancia jurídica práctica, que son el momento y el lugar del envío del mensaje y la recepción del mismo. La determinación del lugar y tiempo es importante para definir cuándo se perfecciona el contrato, en qué país, cuál es la ley aplicable y cuál el juez competente para conocer y resolver los litigios que pudieran plantearse. El objetivo de estas disposiciones es simplemente asegurar que las comunicaciones electrónicas produzcan los mismos efectos que las comunicaciones transmitidas por otros medios. Además, debe notarse que la legislación mexicana en vigor sobre compraventas, lo mismo que la convención en vigor sobre compraventas internacionales, no ponen, por lo general, los requisitos de que las comunicaciones o el contrato de compraventa tengan que ser por escrito, ni presentadas en original o con firma. Estos requisitos sí los contemplan las leyes procesales y, específicamente, las reglas del procedimiento mercantil contenidas en el libro quinto del Código de Comercio. En dicho código se distingue (art. 1237) entre documento público y privado, considerándose el primero como aquel en que interviene un corredor o los definidos así por el código civil, y se califica como documento privado a "cualquier otro" que no sea un documento público. De conformidad con esto, los mensajes electrónicos pueden ser considerados "documentos privados". El código añade (art. 1241) que "los documentos privados y la correspondencia" pueden presentarse en juicio como pruebas y, si no son objetados, se tienen como si hubieran sido reconocidos expresamente. También se puede pedir que una parte reconozca la autenticidad de un documento que hace prueba en contra suya. Los mensajes electrónicos podrían presentarse en juicio en forma impresa y surtir efectos como prueba si no fueran objetados o si fueran reconocidos. Pero la dificultad principal está en la disposición (art. 1242) de que estos documentos se presentarán en "originales", lo cual puede entenderse en el sentido de que estén firmados de "puño y letra" por su emisor, o que consten en un papel de ciertas características o lleven un sello determinado.
Informática Para La Administración
MTI Juan Rafael González Cadena Página 64
No todos los juicios mercantiles tienen que llevarse a cabo conforme a este procedimiento. Las partes pueden convenir, (y esto se hace cada vez con más frecuencia), en que sea un árbitro privado quien decida el conflicto con sujeción a otras reglas procesales o incluso a reglas procesales, convenidas por las mismas partes. Los árbitros suelen tener mayor flexibilidad para considerar como documentos privados aun aquellos que no sean "originales" en sentido estricto, como un fax o una fotocopia. De modo que, el obstáculo procesal, puede salvarse acudiendo al procedimiento arbitral. Ley Federal de Protección al Consumidor Cuando haces compras de forma tradicional, la ley te protege. De igual forma, en tus transacciones comerciales electrónicas también estás protegido. ¿Sabías que la Ley Federal de Protección al Consumidor contiene disposiciones sobre comercio electrónico? En el año 2000, se hicieron algunas reformas al texto de la ley para introducir el capítulo VIII Bis. CAPÍTULO VIII BIS DE LOS DERECHOS DE LOS CONSUMIDORES EN LAS TRANSACCIONES EFECTUADAS A TRAVÉS DEL USO DE MEDIOS ELECTRÓNICOS, ÓPTICOS O DE CUALQUIER OTRA TECNOLOGÍA
ARTICULO 76 bis.- Las disposiciones del presente capítulo aplican a las relaciones entre proveedores y consumidores en las transacciones efectuadas a través del uso de medios electrónicos, ópticos o de cualquier otra tecnología. En la celebración de dichas transacciones se cumplirá con lo siguiente: I. El proveedor utilizará la información proporcionada por el consumidor en forma confidencial, por lo que no podrá difundirla o transmitirla a otros proveedores ajenos a la transacción, salvo autorización expresa del propio consumidor o por requerimiento de autoridad competente. II. El proveedor utilizará alguno de los elementos técnicos disponibles para brindar seguridad y confidencialidad a la información proporcionada por el consumidor e informará a éste, previamente a la celebración de la transacción, de las características generales de dichos elementos. III. El proveedor deberá proporcionar al consumidor, antes de celebrar la transacción, su domicilio físico, números telefónicos y demás medios a los que pueda acudir el propio consumidor para presentarle sus reclamaciones o solicitarle aclaraciones. IV. El proveedor evitará las prácticas comerciales engañosas respecto de las características de los productos, por lo que deberá cumplir con las disposiciones relativas a la información y publicidad de los bienes y servicios que ofrezca, señaladas en esta Ley demás disposiciones que deriven de ella. V. El consumidor tendrá derecho a conocer toda la información sobre los términos, condiciones, costos, cargos adicionales, (en su caso), y formas de pago de los bienes y servicios ofrecidos por el proveedor. VI. El proveedor respetará la decisión del consumidor en cuanto a la cantidad y calidad de los productos que desea recibir, así como la de no recibir avisos comerciales. VII. El proveedor deberá abstenerse de utilizar estrategias de venta o publicitarias que no proporcionen al consumidor información clara y suficiente sobre los servicios ofrecidos, en especial tratándose de prácticas de mercadotecnia dirigidas a la población vulnerable, como los niños, ancianos y enfermos, incorporando mecanismos que adviertan cuando la información no sea apta para esa población".
Informática Para La Administración
MTI Juan Rafael González Cadena Página 65
2.5 Foros especializados En Internet, un foro , también conocido como foro de mensajes , foro de opinión , foro de debate o foro de discusión , es una aplicación web que da soporte a discusiones u opiniones en línea. Es interesante que muchos foros en Internet tienden a fomentar la creación de comunidades con reglas propias y, en algunos casos, inclusive un propio lenguaje formando una subcultura. Se llegan a organizar eventos sociales que pueden llegar a involucrar viajes internacionales masivos. Tampoco es difícil encontrar gente que ha comenzado una relación (a distancia muchas veces) con gente que conoció en un foro, e inclusive se conocen casos que terminaron en matrimonio. Más allá de que son una herramienta en Internet, los foros generan una gran cantidad de escritos; pero en contraste con otras tecnologías modernas basadas en Internet, como la mensajería instantánea (conocida popularmente por ir en contra de la cultura, en su acepción de conocimientos generales y vocabulario); muchos de los miembros de los foros realmente se preocupan por la calidad de los textos tanto en contenido como en redacción, ortografía, gramática y otras características del lenguaje escrito, teniendo este tipo de usuarios un especial énfasis en corregir a los chaters. Sin embargo, es también muy común encontrarse foros de comunidades de Internet que utilizan en demasía términos creados por ellos o nuevos significados para algunas frases; al punto que dificulta la interpretación a un recién llegado (newbie). Algunas comunidades han encontrado en los foros una utilidad como herramienta para clasificar y almacenar enlaces de archivos distribuidos en P2P, P2M y descarga directa Ejemplos de foros http://www.elforo.com/ http://www.webforo.com/ www.foros webgratis.com 2.5.1 Clasificación Hay tres tipos de foros: públicos, protegidos, y privados:
• Foro Público: El foro público es aquél donde todos pueden participar si tener que registrase. Todos pueden leer y enviar mensajes.
• Foro Protegido: El foro protegido es inalterable para usuarios no registrados. Es decir, si usted quiere enviar mensajes, primero debe registrase.
• Foro Privado: El foro privado es solo accesible para usuarios registrados en uno de los siguientes grupos: admin, moderador, y miembro. Para tener acceso a este tipo de foro, no obstante, el administrador debe aún permitirle la entrada.
2.5.2 Participación Para participar en los foros entra en el foro que desees. Si es la primera vez debes registrarte. Para ello haz clic en "registrarse" e introduce un nombre (o alias), una contraseña y una dirección de correo electrónico. Los demás datos son opcionales.
Informática Para La Administración
MTI Juan Rafael González Cadena Página 66
Puedes participar en un foro respondiendo a un tema planteado por otra persona o enviando tú un nuevo tema:
• Para responder a otra persona presenta en pantalla el "tema" de esa persona (mensaje enviado por esa persona) y haz clic en "Publicar Respuesta".
• Para enviar tu un mensaje nuevo (es decir, publicar un tema nuevo) haz clic en "Nuevo Tema"
• Si quieres ver instrucciones detalladas sobre cómo funciona el sistema de foros haz clic en la opción "FAQ"
¿Cómo registrarse?
1) Vete a la página general de los foros 2) Haz clic en Registrarse 3) En la pantalla que aparece haz clic en la primera opción (mayor de 13 años) 4) Cubre los siguientes campos obligatorios:
• Usuario (pon un nombre o alias de usuario sencillo. No tiene porque ser tu nombre real)
• Contraseña • Correo electrónico (pon una cuenta de correo cualquiera, pero a la que puedas
acceder, porque al final del registro tendrás que acceder a ella para activar tu cuenta de usuario en los foros).
• Escribe los caracteres que aparecen en modo gráfico en el campo correspondiente.
• Los demás campos no es necesario que los cubras 5) Haz clic en el botón Enviar 6) Accede a la cuenta de correo que has indicado para activar tu cuenta. Para ello, una
vez abierto el correo haz clic en el enlace que te aparecerá para activar la cuenta.
2.6 Educación a distancia y manejo de archivos FTP Transmisión FTP de archivos Es muy probable que hayas empezado a usar el protocolo FTP sin conocer su nombre. Si has bajado archivos de Internet seguramente lo has usado, aunque no te acuerdes. El navegador de Internet tiene incorporado un cliente de FTP, y puede efectuar en forma automática la transferencia FTP de un archivo, cuando haces clic en el enlace asociado. ¿Por qué considerar el FTP si los navegadores lo in cluyen? La razón es procurar lograr un mayor nivel de eficiencia. Los paquetes de programas, los archivos de música y video son cada vez más voluminosos. Los sitios web cada vez tienen información más importante y su volumen crece cada día. En síntesis, se requiere transferir un mayor volumen de datos. El cliente de FTP de los navegadores más antiguos es bastante poco inteligente. Por ejemplo, Explorer 4.x no puede reasumir la transferencia de un archivo. Esto significa que si estás bajando un archivo grande, que demora 2 horas en ser transferido, y la conexión se te interrumpe a la hora y 50 minutos, pierdes todo y tienes que empezar de nuevo. Los programas de FTP son diseñados específicamente para efectuar en forma eficiente las tareas inherentes a la transferencia de gran cantidad de archivos de todos los tamaños. Te permiten bajar y también subir todo tipo de archivos con la misma facilidad. Puedes automatizar tareas de transmisión, por ejemplo, subir imágenes de una cámara de video.
Informática Para La Administración
MTI Juan Rafael González Cadena Página 67
2.6.1 Definición La educación a distancia es una modalidad educativa en la que los estudiantes no necesitan asistir físicamente a ningún aula. Normalmente, se envía al estudiante por correo el material de estudio (textos escritos, vídeos, cintas de audio, CD-Rom) y él devuelve los ejercicios resueltos. Hoy en día, se utiliza también el correo electrónico y otras posibilidades que ofrece Internet, como son los Blogs, fundamentalmente las aulas virtuales como el LMS Moodle. Al aprendizaje desarrollado con las nuevas tecnologías de la comunicación se le llama e-learning. En algunos casos, los estudiantes deben o pueden acudir físicamente en determinadas ocasiones para recibir tutorías, o bien para realizar exámenes. Existe educación a distancia para cualquier nivel de estudios, pero lo más usual es que se imparta para estudios universitarios. Las de las características atractivas de esta modalidad de estudios es su flexibilidad de horarios. El estudiante se organiza su período de estudio por sí mismo, lo cual requiere cierto grado de autodisciplina. Esta flexibilidad de horarios a veces es vulnerada por ciertos cursos que exigen participación en línea en horarios o espacios específicos. Una de las universidades de educación a distancia más antiguas es la Universidad de Sudáfrica, la cual lleva ofreciendo este servicio desde 1946. En el Reino Unido, la más grande es la Open University, que se fundó en 1969. En España, la Universidad Nacional de Educación a Distancia comenzaría sus actividades docentes en 1973 y un año más tarde, en Alemania, se fundaría la FernUniversität Hagen. Estas cuatro universidades tienen más de 100.000 alumnos, que es posible gracias al bajo coste que supone la educación a distancia. En México, en 1945 se inicia esta modalidad con el Instituto Federal de Capacitación del Magisterio, considerado la Normal más grande del mundo, ya que por razones históricas para el país tuvo que formar a más de 90.000 profesores de educación primaria en servicio que carecían del título para ejercer la docencia. :$:$ Entre los antecedentes de la educación a distancia están los cursos por correspondencia, que se iniciaron por la necesidad de impartir enseñanza a alumnos en lugares aislados, en los que no era posible construir un colegio. Tales cursos se ofrecieron al nivel de primaria y secundaria, y en ellos, a menudo, eran los padres quienes supervisaban el progreso educativo del alumno. 2.6.2 Carreras e instituciones Aunque México fue el primer país de América Latina en desarrollar programas abiertos de educación superior (1973), la rigidez del sistema educativo mexicano y, de acuerdo con la OCDE, la deficiente vigilancia sobre la mayor parte de las instituciones particulares han limitado, con algunas excepciones, el crecimiento de la educación superior a distancia de calidad, del cual es un ejemplo el Instituto Tecnológico de la Laguna, en Torreón, Coahuila. A nivel bachillerato, el estado de Veracruz posee un sistema fundado en 1980 conocido como Telebachillerato de Veracruz y el gobierno federal trabaja en la creación de un Sistema Nacional de Educación a Distancia y en educación básica existen algunos programas con varias décadas de experiencia en esta modalidad, aunque con resultados discutibles. El Instituto Politécnico Nacional ha incursionado en las Licenciaturas en Modalidad a Distancia, evolucionando del Sistema Abierto de Enseñanza (SADE) a las Licenciaturas en Comercio Internacional, Negocios Internacionales, Relaciones Comerciales, Contador Público y Turismo; mediante la Plataforma Educativa los alumnos interacturan entre sí y con el profesor, con trabajos en equipo, tareas y exámenes en línea. El reconocimiento oficial de
Informática Para La Administración
MTI Juan Rafael González Cadena Página 68
estas licenciaturas en dicha modalidad es la misma que en el Sistema Escolarizado, abriendo posibilidades de estudio con acreditación profesional del IPN. Hoy en día, también en el estado de Veracruz, surge una institución dedicada a ofrecer educación y capacitación en la modalidad a distancia en línea, denominada "Consorcio Clavijero" El Consorcio Clavijero (Claustro Virtual de Jornadas Educativas en Redes Operativas) surge de la necesidad de llevar a la Educación a distancia a los lugares más remotos del estado de Veracruz. Oferta Licenciaturas, Técnicos superiores universitarios, Posgrados, Actualización Docente y Bachillerato (con el Colegio de Bachilleres del Estado de México). Es uno de los esfuerzos que la SEV (Secretaria de Educación del Estado de Veracruz) promueve para que todos tengan acceso a una educación. La Universidad Mexicana de Educación a Distancia (Umed)", fue fundada en el año de 1993, siendo la primera institución educativa de México dedicada a ofrecer exclusivamente licenciaturas en educación abierta a distancia a este nivel, en cuya modalidad no escolarizada, el estudiante con el apoyo de la institución, construye su propio aprendizaje, desarrollando aptitudes autodidactas, los programas académicos ofrecidos cuentan con reconocimiento de validez oficial de estudios de las autoridades educativas correspondientes. La sede central está ubicada en la ciudad de Cuernavaca en el estado de Morelos, y actualmente esta institución cuenta con planteles en las ciudades de Cuautla, Toluca, Acapulco, León y Morelia. Ofrece Bachillerato Abierto incorporado a la Universidad Autónoma del Estado de Morelos, las licenciaturas en Derecho, Administración, Contador Público, Informática Administrativa y Psicología. En posgrado tiene las especialidades en Derecho Fiscal Corporativo, Educación Abierta a Distancia, Ciencias Penales, Administración Pública Municipal y Sistemas de Calidad, a nivel Maestría cuenta con los programas de Educación Abierta a Distancia, Administración Pública Municipal, Maestría en contribuciones Fiscales y en Ciencias Penales. Hablando de la educación básica, especialmente a nivel Primaria, esta modalidad educativa es prácticamente nula, con algunas excepciones que ya han estado trabajando en la misma, como es el caso del [http:www.iflaguna.com]Instituto Francés de la Laguna, con su espacio virtual en iflaguna.com En el caso de posgrados, un ejemplo es el Tecnológico de Monterrey, el cual a través de su universidad virtual, ofrece posgrados en distintas áreas del conocimiento. " El Sistema de Universidad Virtual de la Universidad de Guadalajara, ofrece Bachillerato a Distancia,y Licenciaturas en Administración de las Organizaciones,Bibliotecología, Educación, Gestion Cultural, Seguridad Ciudadana y Tecnologías e Información, asi como diversos cursos y diplomados en línea y presenciales.(www.udgvirtual.udg.mx)
• [http://www.ampead.org.mx/wiki_ead Véase Academia Mexicana de Profesionales en Educación Abierta y a Distancia A. C.
El e-learning esta lidereado en México por la compañía www.opentec.com.mx la cual provee servicios de capacitación para muchas empresas, el e-learning de Opentec ha logrado llevar a México a ser líderes en educación a distancia en Latinoamérica. El uso de las empresas de
Informática Para La Administración
MTI Juan Rafael González Cadena Página 69
estas tecnologías, logra que el personal esté capacitado adecuadamente, y por lo tanto su productividad sube con el e learning 2.7 Antivirus Los antivirus son una herramienta simple cuyo objetivo es detectar y eliminar virus informáticos. Nacieron durante la década de 1980. Con el transcurso del tiempo, la aparición de sistemas operativos más avanzados e Internet, ha hecho que los antivirus hayan evolucionado hacia programas más avanzados que no sólo buscan detectar virus informáticos, sino bloquearlos, desinfectarlos y prevenir una infección de los mismos, y actualmente ya son capaces de reconocer otros tipos de malware, como spyware, rootkits, etc. El funcionamiento de un antivirus varía de uno a otro, aunque su comportamiento normal se basa en contar con una lista de virus conocidos y su formas de reconocerlos (las llamadas firmas o vacunas), y analizar contra esa lista los archivos almacenados o transmitidos desde y hacia un ordenador. Adicionalmente, muchos de los antivirus actuales han incorporado funciones de detección proactiva, que no se basan en una lista de malware conocido, sino que analizan el comportamiento de los archivos o comunicaciones para detectar cuáles son potencialmente dañinas para el ordenador, con técnicas como heurística, HIPS, etc. Usualmente, un antivirus tiene uno o varios componentes residentes en memoria que se encargan de analizar y verificar todos los archivos abiertos, creados, modificados, ejecutados y transmitidos en tiempo real, es decir, mientras el ordenador está en uso. Asimismo, cuentan con un componente de análisis bajo demanda (los conocidos scanners, exploradores, etc.) y módulos de protección de correo electrónico, Internet, etc. El objetivo primordial de cualquier antivirus actual es detectar la mayor cantidad de amenazas informáticas que puedan afectar un ordenador y bloquearlas antes de que la misma pueda infectar un equipo, o poder eliminarla tras la infección. Actualmente hay una gran variedad de antivirus, pero no todos se asemejan al pretendido por todos: un antivirus eficaz en todos los sentidos. 2.7.1 Clasificación de los antivirus Dentro de los antivirus encontramos diversas subcategorías: antivirus activo, antivirus pasivo, antivirus online, antivirus offline y antivirus gratuito. Antivirus populares
• Kaspersky Anti-virus. • Panda Security. • Norton antivirus. • McAfee. • avast! y avast! Home • AVG Anti-Virus y AVG Anti-Virus Free. • BitDefender. • F-Prot. • F-Secure. • NOD32. • PC-cillin.
Informática Para La Administración
MTI Juan Rafael González Cadena Página 70
• ZoneAlarm AntiVirus. Cortafuegos (Firewall) Programa que funciona como muro de defensa, bloqueando el acceso a un sistema en particular. Se utilizan principalmente en computadoras con conexión a una red, fundamentalmente Internet. El programa controla todo el tráfico de entrada y salida, bloqueando cualquier actividad sospechosa e informando adecuadamente de cada suceso. Antiespías (Antispyware) Aplicación que busca, detecta y elimina programas espías (spyware) que se instalan ocultamente en el ordenador. Los antiespías pueden instalarse de manera separada o integrado con paquete de seguridad (que incluye antivirus, cortafuegos, etc). Antipop-ups Utilidad que se encarga de detectar y evitar que se ejecuten las ventanas pop-ups cuando navegas por la web. Muchas veces los pop-ups apuntan a contenidos pornográficos o páginas infectadas. Algunos navegadores web como Mozilla Firefox o Internet Explorer 7 cuentan con un sistema antipop-up integrado. Antispam Aplicación o herramienta que detecta y elimina el spam y los correos no deseados que circulan vía email. Funcionan mediante filtros de correo que permiten detectar los emails no deseados. Estos filtros son totalmente personalizables. Además utilizan listas de correos amigos y enemigos, para bloquear de forma definitiva alguna casilla en particular. Algunos sistemas de correo electrónico como Gmail, Hotmail y Yahoo implementan sistemas antispam en sus versiones web, brindando una gran herramienta en la lucha contra el correo basura.
Informática Para La Administración
MTI Juan Rafael González Cadena Página 71
UNIDAD III
PAQUETERIA DE OFICINA
Informática Para La Administración
MTI Juan Rafael González Cadena Página 72
3.1 Procesador de texto Cuando se inicia el procesador de textos, Microsoft Word, aparece la pantalla de trabajo, en la cual hay gran cantidad de elementos comunes a cualquier otro programa (cuadro de cierre, barra De título, botones maximizar/minimizar, barras de desplazamiento...) y otros nuevos.
3.1.1 Barras de herramientas
La barra de menús. Desde los menús de esta barra se pueden ejecutar todos los comandos de Word 2003. En Word 2003 la barra de menús tiene un comportamiento
Informática Para La Administración
MTI Juan Rafael González Cadena Página 73
"inteligente", que consiste, básicamente, en mostrar sólo los comandos más importantes y los que el usuario va utilizando
La barra de herramientas estándar contiene iconos para ejecutar de forma inmediata algunos de los comandos más habituales, como Guardar, Copiar, Pegar , etc. En realidad, la barra que ves aquí está formada por dos barras, la barra estándar y la barra de formato.
La barra de formato contiene las operaciones más comunes sobre formatos, como poner en negrita, cursiva, elegir tipo de fuente, etc. En Word 2003 estas dos barras solo ocupan una línea, no como en anteriores versiones de Word donde ocupaban dos líneas. No obstante, esto y muchas otras cosas más se pueden cambiar para dejarlas como más nos gusten. 3.1.2 Creación y edición de archivos Al arrancar Word aparece una pantalla inicial como ésta. En la parte superior esta, en color azul, la barra del título, en la que aparece el nombre del documento sobre el que estamos trabajando. Cuando arrancamos Word sin abrir ningún documento, por defecto nos abre un documento en blanco y le asigna el nombre inicial Documento1. Cuando guardemos el documento le cambiaremos el nombre.
Si aparece el dibujo de un clip con ojos (este es el ayudante del Office) que te ofrece ayuda, haz clic donde dice "Cerrar ", para que desaparezca, ya que, de momento, no lo vamos a necesitar.
Informática Para La Administración
MTI Juan Rafael González Cadena Página 74
Ahora vamos a explicar cómo escribir tu primer documento, y aprenderás cómo corregir los pequeños errores y cómo desplazarte por el documento. Al escribir un texto hay que teclearlo sin pulsar la tecla INTRO; cuando llegues al final de la línea, observarás cómo salta automáticamente de línea. (La tecla INTRO también se llama ENTER o retorno de carro; en el teclado de la imagen se llama "ent") Observarás que hay una pequeña barra vertical parpadeante que va avanzando según vas escribiendo, se llama punto de inserción, y nos sirve para saber dónde se va a escribir la siguiente letra que tecleemos. No confundas el punto
de inserción con el puntero del ratón que tiene esta forma cuando está dentro del área
de texto y esta otra cuando está encima de los menús, e incluso puede tomar otras
formas que iremos viendo más adelante. También puedes ver una raya horizontal que indica dónde acaba el documento. Cuando mueves el ratón, lo que estás moviendo es el puntero; cuando pulsas las teclas de dirección, mueves el punto de inserción. Cuando cometas un error, y te das cuenta inmediatamente, pulsa la tecla Retroceso que retrocede una posición borrando la última letra tecleada. Cuando te das cuenta del error después de haber escrito unas cuantas letras más, debes pulsar la tecla con la flecha pequeña hacia la izquierda, que no borra las letras, sólo mueve el cursor hasta llegar a la siguiente letra donde se encuentra el error; entonces pulsa Retroceso para borrar el error. Por último, si te das cuenta del error cuando tienes el punto de inserción lejos de donde está el error, mueve el ratón hasta colocar el puntero detrás del error y pulsa el botón izquierdo del ratón; verás cómo el punto de inserción se desplaza justo a esa posición y entonces ya puedes pulsar Retroceso. La tecla suprimir (del o Supr ) también borra una letra, pero la que queda a la derecha del punto de inserción. En el siguiente ejercicio paso a paso puedes practicar lo que acabamos de explicar. Mi primer documento
• Guardar un documento Lo que se escribe se va almacenado en la memoria de tu computadora; si apagas la computadora, se perdería y no lo podrías recuperar. Con el comando Guardar quedará grabado en el disco duro de la computadora (o en una memoria USB) de forma permanente.
Informática Para La Administración
MTI Juan Rafael González Cadena Página 75
Pulsa en el icono Guardar y aparecerá una ventana como ésta.
Para guardar un documento debes indicar el nombre con el que lo quieres guardar , el tipo de documento que estás guardando y la carpeta que contendrá tu documento. El nombre lo indicamos en el campo Nombre de archivo, donde ahora pone "El día amaneció triste", teclea "Primero", que es el nombre que le vamos a dar a nuestro primer documento.
El tipo del documento se lo decimos en el campo Guardar como tipo; para los documentos Word será Documento de Word, que ya viene escrito. Los documentos dentro del disco duro están organizados en carpetas. La carpeta se indica en el campo Guardar en; la carpeta en la que se guardan los documentos de Word, por defecto, es Mis documentos, que será la que debe aparecer en la ventana de tu computadora. Si no fuese así, haz clic en el icono "Mis documentos" que hay en la parte izquierda de la ventana. Haz clic en el botón Guardar y observa cómo cambia la barra de título; ahora podrá Primero, en lugar de Documento1. Nuestro documento ya está guardado con el nombre Primero en la capeta Mis documentos.
• Cerrar documento Después de guardar un documento, éste continúa en nuestra pantalla y podemos seguir trabajando con él. Una vez que hemos acabado de trabajar con un documento debemos cerrarlo; al cerrarlo no lo borramos del disco, simplemente dejamos de utilizarlo y liberamos la memoria que estaba utilizando. Para cerrar un documento hacer clic en el menú Archivo, y luego hacer clic en Cerrar. (Si hemos hecho alguna modificación en el documento desde la última vez que lo guardamos, nos preguntará si queremos guardar los cambios; contestar que Sí). Al cerrar el documento veremos cómo éste desaparece de la pantalla. Al cerrar Word también se cierran los documentos que tengamos abiertos. Editar un documento existente. Aprenderemos lo necesario para editar documentos. Desplazarnos, seleccionar, eliminar, copiar, pegar y deshacer. También veremos cómo buscar y reemplazar palabras; y diferentes formas de ver un mismo documento.
Informática Para La Administración
MTI Juan Rafael González Cadena Página 76
• Desplazarse por un documento Una de las ventajas que han aportado los procesadores de texto es la facilidad para modificar y corregir. El primer paso en ese proceso es colocarnos en el lugar donde vamos a efectuar la modificación. Por otra parte, cuando estamos viendo un documento Word que no cabe en una pantalla, necesitaremos movernos por el documento para colocarnos en la parte que nos interese. Tanto en un caso como en otro será interesante conocer todas las formas que existen para desplazarse por el documento, y así poder elegir la más útil en cada momento. Recordar que el elemento que define la posición dentro de un documento Word es el punto de inserción, que es una línea vertical parpadeante y nos indica dónde se va a escribir la próxima letra que tecleemos.
• Desplazamientos cortos dentro de una misma pantalla: Con el ratón. Desplazar el cursor del ratón hasta el punto elegido y hacer clic, el punto de inserción se colocará en ese lugar.
• Con las teclas de dirección. Las teclas izquierda/derecha desplazan el punto de inserción una posición a la izquierda/derecha, y las teclas arriba/abajo desplazan el punto de inserción una línea arriba/abajo. La tecla Fin nos lleva al final de la línea y la tecla Inicio al principio de la línea. Combinación de teclas. Para desplazarse Presione las teclas Una palabra a la izquierda Crtl + flecha izquierda Una palabra a la derecha Crtl + flecha derecha Un párrafo arriba Crtl + flecha arriba Un párrafo abajo Crtl + flecha abajo
• Desplazamientos a lo largo de todo el documento: Teclas AvPág y RePág . Estas teclas avanzan y retroceden una pantalla completa. Observa que no es lo mismo una pantalla que una página. El tamaño de la pantalla lo limita el monitor mientras que la longitud de la página la definimos nosotros. Combinación de teclas. Para desplazarse Presione las teclas Una página adelante Crtl + AvPág. Una página atrás Crtl + RePág. Al principio del documento Crtl + Inicio Al final del documento Crtl + Fin
Informática Para La Administración
MTI Juan Rafael González Cadena Página 77
Nota: Enlos teclados en ingles las teclas tienen otros nombres: Inicio=Home, Fin=End, AvPág=Pup, RePág=Pdn
• Mediante las Barras de desplazamiento. Las barras de desplazamiento permiten movernos a lo largo y ancho del documento de forma gráfica. La longitud de barra de desplazamiento vertical representa la longitud del documento y el cuadrado pequeño que hay en su interior representa la posición actual del punto de inserción. Podemos desplazarnos de las siguientes formas:
• Haciendo clic en cualquier posición por encima/debajo del cuadro nos desplazaremos una pantalla hacia arriba/debajo del documento.
• Arrastrando el cuadro nos desplazaremos proporcionalmente a la
posición en la que lo movamos, por ejemplo, en un documento de 20 páginas si arrastramos el cuadro hacia la mitad de la barra nos colocaremos en la página 10 aproximadamente.
• Mediante las flechas . Si hacemos clic en la fecha o triángulo de la parte
superior/inferior nos desplazaremos una línea hacia arriba/abajo. Si mantenemos pulsada la flecha nos desplazaremos línea a línea de forma rápida hasta que la soltemos
• Mediante objetos de búsqueda . Las dobles flechas de la parte inferior de la barra
de desplazamiento nos permiten desplazarnos de acuerdo con el objeto que hayamos seleccionado, este objeto por defecto es la página, de forma que al
hacer clic en la doble flecha superior/inferior nos desplazaremos una página arriba/abajo.
Haciendo clic en el botón central del círculo podemos cambiar el objeto página por otros, como por ejemplo, notas al pie, comentarios, palabras, etc. Mapa del documento . En el menú Ver tenemos la opción Mapa del documento que nos muestra una especie de índice en la parte izquierda de la página. Haciendo clic en las líneas de ese índice nos desplazaremos a la parte del documento que contiene dicha línea. Las barras de desplazamiento horizontal permiten movernos de forma similar a como acabamos de ver con la barra vertical pero en sentido horizontal, es decir, permiten desplazar el documento hacia la derecha y hacia la izquierda. Se utilizan menos porque es menos frecuente que el documento sea más ancho de lo que cabe en una pantalla.
Informática Para La Administración
MTI Juan Rafael González Cadena Página 78
• Seleccionar Para realizar muchas operaciones (copiar, cambiar el formato, etc.), previamente hay que decirle a Word sobre qué parte de texto tiene que actuar, en esto consiste seleccionar. El texto seleccionado se identifica claramente porque está en vídeo inverso, es decir, el fondo negro y los caracteres en blanco. Se puede seleccionar con el ratón y con el teclado. Ratón. Para seleccionar mediante ratón hay dos métodos:
1. Arrastrando . Colocar el cursor al principio de la selección, presionar el botón izquierdo y, sin soltar el botón, mover el cursor hasta el final de la selección. Observaremos cómo lo seleccionado aparece en vídeo inverso.
2. Haciendo clic y doble cli c. Colocar el cursor en una palabra y hacer doble clic, la
palabra completa quedará seleccionada. Colocar el cursor justo al inicio de la línea,
veremos que el cursor cambia de forma y se convierte en una flecha , hacer clic y la línea completa quedará seleccionada; si hacemos doble clic, el párrafo completo quedará seleccionado.
3. Para seleccionar un gráfico o una imagen basta con hacer clic encima, el gráfico
quedará enmarcado por un recuadro negro. Teclado Para seleccionar Presione las teclas Un carácter a la derecha Mayús. + Flecha derecha Un carácter a la izquierda Mayús. + Flecha izquierda Palabra a la derecha Ctrl + Mayús.+ flecha derecha Palabra a la izquierda Ctrl + Mayús.+ flecha izquierda Hasta el final de la línea. Mayús. + Fin Hasta el principio de la línea. Mayús. + Inicio Una línea abajo Mayús. + flecha abajo Una línea arriba Mayús. + flecha arriba Hasta el final del párrafo Ctrl + Mayús. + flecha abajo Hasta el principio del párrafo Ctrl + Mayús. + flecha arriba Una pantalla abajo Mayús. + AvPág Una pantalla arriba Mayús. + RePág Hasta el final del documento Ctrl + E
• Eliminar Para borrar o eliminar lo seleccionado basta con presionar la tecla Supr, otra forma de borrar sin seleccionar previamente es utilizando las teclas, como se indica en la siguiente tabla:
Informática Para La Administración
MTI Juan Rafael González Cadena Página 79
Para borrar Presione las teclas Un carácter a la izquierda Retroceso (BackSpace) Una palabra a la izquierda Ctrl + Retroceso Un carácter a la derecha Supr Una palabra a la derecha Ctrl + Supr TRUCO: Para borrar una palabra errónea basta con hacer doble clic sobre ella para seleccionarla y pulsar la primera letra de la palabra correcta, automáticamente se borrará la palabra seleccionada y podremos seguir escribiendo en su lugar la palabra correcta.
• Deshacer y rehacer Afortunadamente Word nos permite corregir los errores fácilmente. Si acabamos de borrar un párrafo completo y nos damos cuenta que no era ese el párrafo que queríamos borrar, no es necesario que nos llevemos las manos a la cabeza lamentando el error. Con un solo clic podemos deshacer la acción errónea y recuperar el párrafo. Veamos cómo deshacer acciones: La última acción realizada.
Para deshacer la última acción realizada, pulsar el icono deshacer, de la barra de herramientas. También podemos deshacer desde el menú Edición, Deshacer escritura. Otra forma más de deshacer es pulsar CTRL + Z.
• Las últimas acciones realizadas. Si hacemos clic en el triángulo que hay a la
derecha del icono deshacer, aparecerá un lista con últimas acciones para deshacer, colocando el cursor en esa lista podremos deshacer varias acciones a la vez. Por ejemplo, al colocar el cursor en la tercera línea de la lista desharemos tres acciones. La lista nos indica de forma abreviada cuales son las diferentes acciones que podemos deshacer, por ejemplo, Escritura ", colocando el " nos dice que podemos deshacer la escritura de la frase que empieza por ",colocando el"
• Rehacer
Utilizando el icono Rehacer, de la misma forma podemos rehacer las acciones que acabamos de deshacer
Por ejemplo, si ponemos en cursiva un párrafo y deshacemos la acción porque pensamos que no queda bien en cursiva pero al cabo de un momento pensamos que sí queda
Informática Para La Administración
MTI Juan Rafael González Cadena Página 80
mejor en cursiva podemos rehacer la acción y volver a dejarlo en cursiva.
• Copiar, cortar y pegar Cuando hablamos de copiar nos referimos a colocar una copia en otro lugar; mientras que cuando hablamos de cortar queremos decir quitar algo de un lugar para llevarlo a otro lugar. Se pueden utilizar varios métodos.
• Mediante el ratón y los iconos del menú de herramientas: Seleccionar el elemento (carácter, palabra, párrafo,..) a copiar o cortar, hacer clic en
el icono copiar o cortar , colocar el cursor en el punto de destino y hacer clic en el icono pegar.
• Mediante menú: Seleccionar el elemento a copiar o cortar, ir al menú Edición, elegir la opción copiar o cortar. Colocar el cursor en el punto de destino, y elegir pegar del menú edición.
• Mediante ratón: Vamos a ver varios métodos: 1) Normal . Seleccionar con doble clic, presionar el botón derecho, elegir copiar o cortar, en el menú contextual ir a la posición donde vamos a copiar o pegar, presionar botón derecho y elegir pegar. 2) Rápido . Seleccionar con doble clic, presionar el botón derecho, cuando aparezca un pequeño cuadrado debajo del cursor, sin soltar, ir a la posición donde vamos a copiar, soltar el botón y aparecerá un menú: elegir la opción copiar aquí.
• Sólo con el teclado : Primero, seleccionar el texto: con MAY + flechas, seleccionamos letras, (con MAY + Ctrl + flechas, seleccionamos palabras). Segundo, copiar con Ctrl + C. Y por último, ir a la posición donde vamos a pegar, pulsar Ctrl + V.
Es aconsejable practicar todos los métodos y elegir el que nos sea más cómodo. Tener en cuenta que el método Sólo con el teclado, no requiere coger el ratón y, aunque parece engorroso, para las personas que teclean rápido, puede ser muy eficaz. Cuando copiamos o cortamos, Word 2003 se lo guarda en el portapapeles, de esta forma disponemos de las últimas 24 "cosas" que hemos copiado y en cualquier momento podemos volver a copiar una de ellas.
Informática Para La Administración
MTI Juan Rafael González Cadena Página 81
• Opciones de pegado • Cada vez que pegamos se copia el texto tal y como lo copiamos, con el formato
que tenía. Por ejemplo, si copiamos algo que estaba en estilo negrita y tamaño 18, al pegar se pegará también en negrita y tamaño 18. Sin embargo, en ocasiones puede interesarnos que no se copie el formato ya que desentonaría en el lugar donde lo vamos a copiar. Para solucionar esto existen las Opciones de pegado.
¿Cómo se usan estas opciones? Cada vez que pegamos aparece un pequeño icono
Pegar al lado de la palabra que acabamos de pegar. Si hacemos clic en ese icono se despliega una lista con las opciones que puedes ver en esta imagen. Conservar formato de origen . Es la opción por defecto, pega tal y como se copió. Hacer coincidir formato de destino . Hace que lo que se pega tome el formato del lugar donde se pega. Por ejemplo, si estamos pegando en medio de un texto que está en estilo cursiva, lo que peguemos pasará también a tener estilo cursiva. Conservar sólo texto . Hace que lo que se pega quede sin el formato original. Por ejemplo, si lo que pegamos estaba en estilo negrita, quedará pegado en estilo normal. Aplicar estilo o formato ... Hace que se abra el panel de Estilos y formatos, para que podamos aplicarle un estilo o formato a lo que acabamos de pegar.
• Buscar Mediante el comando Buscar podemos buscar texto en el documento. Podemos ejecutarlo desde el menú Edición, Buscar o con la combinación de teclas Ctrl + B.
Si antes de llamar a este comando, seleccionamos la palabra o frase a buscar, esta aparecerá en el campo Buscar, si no lo hacemos tendremos que teclearla. Pulsar el botón Buscar siguiente y cuando Word encuentre la palabra, nos llevará a esa posición y la palabra encontrada se pondrá en vídeo inverso. Si queremos buscar otra ocurrencia de la palabra pulsar de nuevo el botón Buscar siguiente. Cuando Word llegue al final del documento aparecerá un mensaje indicándolo y preguntado si queremos seguir buscando desde el principio del documento.
Informática Para La Administración
MTI Juan Rafael González Cadena Página 82
• Buscar y reemplazar Si queremos reemplazar una palabra por otra tenemos el comando Buscar y reemplazar. Podemos ejecutarlo desde el menú Edición, Reemplazar o con la combinación de teclas Ctrl + L . En el campo Buscar pondremos la
palabra o frase a buscar y en el campo Reemplazar con pondremos la palabra o frase que queremos que sustituya a la palabra buscada. Ahora podemos elegir una de las tres acciones que nos permiten los tres botones disponibles:
• Buscar siguiente . Busca la siguiente ocurrencia de la palabra a buscar • Reemplazar . Reemplaza la palabra encontrada y busca la siguiente ocurrencia. • Reemplazar todas . Reemplaza todas las ocurrencias que encuentre
automáticamente, sin preguntar cada vez. Al acabar nos informa del número de ocurrencias que ha reemplazado.
Nota : Después de realizar una búsqueda, las doble flechas de la barra de desplazamiento vertical, que normalmente tienen la función de avanzar y retroceder una página y son de color negro, cambian a color azul y al pulsarlas se repite la búsqueda. Para activar otra vez su función habitual (avanzar página) abrir Buscar y en la ficha Ir a, y elegir Página.
• Distintas formas de ver un documento
Con los botones de presentación en la esquina inferior izquierda, o en el menú Ver, podemos visualizar de distinta forma un mismo documento Normal . En esta vista se pueden aplicar formato y realizar la mayoría de las tareas habituales. Es la vista predeterminada. En esta vista no se ven los gráficos ni los encabezados y pies de página. Diseño Web . Se utiliza para ver el aspecto de un documento Web tal y como si se estuviera viendo en Internet con un navegador como Explorer o Netscape. Diseño de impresión . Esta vista permite visualizar la página tal y como se imprimirá, con gráficos, imágenes, encabezados y pies de página, etc. Diseño de lectura .En esta vista desaparecen todas las barras, reglas, etc. y el documento se visualiza en dos páginas por pantalla en forma de libro. Además de esto se modifican las barras de botones y se añade una para desplazarnos más
cómodamente por el documento. Botones anterior página y siguiente página
Informática Para La Administración
MTI Juan Rafael González Cadena Página 83
respectivamente. Esquema. En esta vista aparece un marco en la parte izquierda del documento que contiene un esquema del documento. Haciendo clic en los elementos del esquema nos desplazamos a esa parte del documento. Con esta vista se puede trabajar y examinar la estructura del documento. Se puede ver el documento en diferentes niveles, es útil para documentos largos que estén bien estructurados. Para sacar utilidad a esta vista hay que utilizar la característica Nivel de esquema, que consiste en asignar a los títulos de cada tema, capítulo, apartados,... de nuestro documento un nivel jerárquico. Se puede hacer de dos formas: la más cómoda es utilizar un estilo predefinido (Título 1, Título2, ) cada vez que escribamos un título en nuestro documento, y la otra forma es asignar el nivel manualmente en el menú Formato, Párrafo, Nivel de esquema. 3.1.3 Combinar correspondencia
Combinar correspondencia nos facilita el trabajo en el momento de realizar un mailing, ya que con esta nueva opción podemos ¿mezclar¿ una base de datos, por ejemplo clientes, con una carta modelo. En la carta modelo tendremos: el texto que deseamos que aparezca en todas y cada una de las cartas y una serie de elementos que nos ayudarán a realizar la unión entre los dos elementos. Al realizar esta unión como resultado obtendremos una carta por cada registro que tengamos en la base de datos.
Si realizamos la carta modelo con suficiente maestría, la persona que la reciba no sabrá en ningún momento que no ha sido realizada de forma personalizada.
Vamos a ver los pasos que necesitamos para realizar una combinación de correspondencia.
Documento principal.- En el ejemplo vamos a crear, tanto la base de datos como el documento principal directamente con Word. Aunque también veremos qué pasos deberíamos realizar para utilizar una base de datos externa (creada con otro programa).
Ejemplo: 1. Accede a la opción Combinar correspondencia... del menú Herramientas .
Acto seguido te aparecerá una ventana como esta:
Informática Para La Administración
MTI Juan Rafael González Cadena Página 84
Esta ventana es como un pequeño asistente, el cual nos irá marcando los pasos necesarios para realizar con éxito la combinación de datos.
2. Pulsa en el botón Crear . Te aparecerá una lista como esta.
En esta ventana podrás seleccionar qué tipo de documento deseas realizar.
3. Selecciona la opción Cartas modelo... Seguidamente nos aparecerá una nueva ventana:
En este cuadro se nos preguntará dónde deseamos realizar la carta modelo: en el documento que tenemos abierto actualmente o en un nuevo documento.
4. Selecciona la opción Ventana activa. Observa como la parte superior de la ventana Combinar correspondencia ha cambiado.
Informática Para La Administración
MTI Juan Rafael González Cadena Página 85
Una vez llegado a este punto deberemos indicar dónde se encuentra la información de los diferentes destinatarios a los que queremos enviar una copia de nuestra carta.
5. Pulsa el botón Obtener datos. En él aparecerá una nueva lista como la de la imagen, en la que podremos seleccionar desde dónde deseamos obtener los datos para realizar la combinación de correspondencia.
Si tuviéramos los datos almacenados en algún archivo deberíamos seleccionar la opción Abrir origen de datos... desde la que podríamos buscar el archivo con el que deseamos trabajar. En nuestro caso vamos a realizar una nueva base de datos.
6. Selecciona la opción Crear origen de datos... Nos aparecerá un cuadro de diálogo como este, desde el que crearemos los campos de nuestra nueva base de datos.
En primer lugar vamos a eliminar todos los campos que nos aparecen en la lista de campos.
Informática Para La Administración
MTI Juan Rafael González Cadena Página 86
7. Pulsa el botón Quitar campo repetidamente hasta que en la lista de campos no aparezca ninguno.
8. Escribe los siguientes nombres de campo en la casilla Nombre de campo , pulsando el botón Agregar campo después de escribir cada uno de ellos. Bancos, Sucursal, Ciudad, Provincia, Cuenta, Casa y Provincia2.
9. Cuando estén todos introducidos pasaremos a grabar esta estructura de datos. 10. Pulsa el botón Aceptar . 11. Seguidamente te aparecerá un cuadro donde deberás indicar en qué directorio y con
qué nombre deseas guardar la estructura de datos recién creada. 12. Escoge tu directorio de trabajo y ponle al archivo el nombre Datos . 13. Observa que Word guarda este archivo con extensión doc . 14. Después de guardar el documento nos aparecerá un nuevo cuadro de diálogo como
el siguiente:
Desde este cuadro de diálogo podremos indicar qué deseamos añadir datos a nuestra estructura de datos recién creada.
15. Escoge la opción Modificar origen de datos.
Seguidamente te aparecerá un cuadro de diálogo como el siguiente:
En esta ventana iremos introduciendo los diferentes registros que formarán parte de nuestra pequeña base de datos.
16. Escribe: Santander en el campo Banco, Nº 12 en Sucursal, Terrassa en Ciudad, Barcelona en Provincia, 09-23-43232-32 en el campo Cuenta, Matriz en Casa y por último Soria en Provincia.
17. Una vez escrito todos los campos de este primer registro pulsa el botón Agregar nuevo.
Informática Para La Administración
MTI Juan Rafael González Cadena Página 87
Observa como se han borrado todos los elementos que formaban parte de este primer registro y aparece un 2 en el número de registro.
18. Escribe los siguientes registros, pulsado Agregar nuevo al introducir cada uno de ellos.
o Nombre del campo 2º registro 3er registro 4º registro o Banco Sabadell BBV Banesto o Sucursal Nº 4 Nº 8 Nº 6 o Ciudad Sabadell Rubí Martorell o Provincia Barcelona Barcelona Barcelona o Cuenta 06-25-23434-43 34-45-13464-13 23-26-24534-43 o Casa Ramón Salvé Urquijo Augusto o Provincia2 Tarragona Cádiz Salamanca o Una vez introducidos todos los datos ya podemos pasar a escribir la carta
modelo. 19. Pulsa sobre el botón Aceptar .
3.1.4 Impresión Se puede imprimir de dos formas:
a) Desde el icono imprimir de la barra estándar. Se utiliza cuando no queremos cambiar ninguna característica de impresión. b) Desde el menú Archivo, Imprimir (CTRL + P). Cuando queremos cambiar alguna característica de impresión. Por ejemplo, el número de copias, imprimir sólo alguna página del documento, etc...
• Desde el icono imprimir
Se pincha en el icono de la barra estándar y nuestro documento se imprime directamente. En este caso se imprimen todas las páginas del documento, con las opciones definidas en ese momento. Antes de mandar la primera impresión del documento, es conveniente comprobar las opciones definidas en ese momento, para ello tenemos que utilizar el menú Imprimir.
Informática Para La Administración
MTI Juan Rafael González Cadena Página 88
Desde el menú Imprimir Desde el menú Archivo, seleccionar Imprimir o bien directamente (CTRL + P), aparecerá el cuadro de diálogo que ves a continuación. Rellenamos las opciones deseadas y pulsamos el botón Aceptar.
Haciendo clic en el botón Opciones, se abre otra ventana en la que podemos seleccionar varias opciones, entre otras la de Orden Inverso muy útil cuando tenemos una impresora que deja las hojas boca arriba, si tenemos esta opción activada, se empieza por imprimir la última hoja dejando de esta manera las páginas ordenadas.
Descripción de la ventana Imprimir Vamos a ver las diferentes opciones que ofrece cada elemento de este cuadro de diálogo:
• Impresora. En el recuadro Impresora, podemos elegir la impresora por la que queremos que salga la impresión. Se utiliza cuando tenemos más de una impresora conectadas a nuestro ordenador, bien sea directamente o por red. Pinchando en el botón Propiedades podemos cambiar algunos parámetros como el tipo de papel, la orientación del papel, si queremos impresión en color o blanco/negro, etc...
• Intervalo de páginas . En este recuadro indicamos las páginas que queremos imprimir, basta con pinchar en la opción deseada:
• Todo . Imprime todo el documento. • Página actual . Imprime la página en la que se encuentra situado el punto de
inserción en ese momento. • Selección . Si tenemos seleccionada alguna parte del documento, podemos pinchar
en esta opción para que nos imprima únicamente el texto seleccionado. • Páginas . Permite indicar qué páginas queremos que nos imprima. Si
queremos páginas salteadas, poner los números de página separados por coma, por ejemplo:
o 2,8,10 imprimiría las páginas 2, 8 y 10 Para indicar un intervalo, poner la página inicial y la página final separadas por un guión, por ejemplo: 4-7 imprimiría las páginas 4,5,6 y 7.
o Se puede indicar un intervalo sin página inicial para indicar 'hasta', por ejemplo: -3 imprimiría las páginas 1,2 y 3 (hasta la página 3); o bien sin página final para indicar 'desde', por ejemplo 12- imprimiría las páginas desde la página 12 hasta la última ambas inclusive. También podemos combinar cualquiera de las formas anteriores, por ejemplo:2,3,10-imprimiría
Informática Para La Administración
MTI Juan Rafael González Cadena Página 89
las páginas 2,3,10,11...hastala última. • Copias: En el recuadro Copias se indica el número de copias que queremos, es
decir nos imprime lo que le hemos indicado en el recuadro Intervalo de páginas, tantas veces como indicamos en Número de copias.
Si la opción Intercalar no está activada, imprime una copia entera y después otra copia, mientras que si activamos Intercalar imprime todas las copias de cada página juntas. Zoom. En el recuadro Zoom tenemos dos opciones. Páginas por hoja . Permite elegir cuántas páginas por hoja deseamos, por ejemplo 4 imprimiría 4 páginas en una sola hoja de papel. De este modo podemos ahorrar mucho papel si queremos tener impresas las versiones provisionales de nuestros documentos. Escalar al tamaño del papel . Permite indicar el papel que tenemos en nuestra impresora, por ejemplo A4. Valores recomendables. Podemos elegir desde 1 a 16 Páginas por hoja, en Escalar al tamaño del papel el menú despegable nos ofrece varios valores (A3, A4, Carta,...) y también el valor Sin escala. Este último valor puede producir resultados un tanto inesperados en algunos casos, lo recomendable es poner el tamaño del papel que estemos usando, usualmente A4, para este tamaño se pueden imprimir de forma legible hasta 4 Páginas por hoja.
• Vista preliminar Antes de imprimir un documento podemos ver cómo quedará en el papel, esto podemos hacerlo de dos formas.
1) Vista diseño de impresión.
Un documento se puede ver desde diferentes vistas utilizando los botones de presentación. El tercer botón es la vista diseño de impresión que permite visualizar la página tal y como se imprimirá, con gráficos, imágenes, encabezados y pies de página, etc. En la mayor parte de la ocasiones será suficiente utilizar esta vista antes de imprimir pero en ocasiones podemos necesitar algunas funciones más, en ese caso podemos utilizar la vista preliminar.
2) Vista preliminar. La vista preliminar permite visualizar la página tal y como se imprimirá, con gráficos, imágenes, encabezados y pies de página, etc. pero además permite ver varias páginas a la vez, aumentar y reducir el tamaño, y algunas cosas más que vamos a ver ahora. Para desplegar la vista preliminar ir al menú Archivo y elegir Vista preliminar.
Informática Para La Administración
MTI Juan Rafael González Cadena Página 90
Aunque la forma más fácil de ir a la vista preliminar es con el icono vista preliminar
de la barra estándar.
Al arrancar la vista preliminar veremos una pantalla similar a la que muestra la siguiente imagen.
Como puedes ver la vista preliminar nos permite hacernos una idea exacta de cómo va a quedar el documento impreso ya que muestra elemento que no se ven en la vista Normal como son los gráficos, cabeceras y pies de página, así como los márgenes, también permite ver la página completa. La vista preliminar tiene su barra de herramientas para realizar unas funciones adicionales que vamos a ver a continuación. Vamos a explicar uno a uno los iconos de esta barra.
Imprimir . Manda a la impresora el documento. Aumentar/reducir . Al colocar el cursor en el documento toma la forma de una lupa con el signo más o el signo menos y hace que el documento aumente o disminuya el tamaño.
Informática Para La Administración
MTI Juan Rafael González Cadena Página 91
Una página . Hace que en la pantalla se vea una sola página.
Varias páginas . Al hacer clic en este icono se abrirá un pequeño despegable para que seleccionemos el número de páginas que queremos ver en una pantalla.
Zoom . Permite fijar diferentes tamaños del documento.
Regla. Muestra u oculta las reglas (horizontales y verticales).
Reducir. Word intentará reducir en uno el número de páginas de un documento para evitar que unas pocas líneas ocupen la última página. Pantalla completa. Muestra la pantalla de vista preliminar sin reglas y con una sola línea para la barra de herramientas.
Sirve para cerrar la vista preliminar. Como hemos visto hay varias posibilidades de ver el documento, la vista preliminar es realmente útil y puede ahorrarnos desperdiciar algunas hojas de papel. Por ejemplo, con la vista preliminar nos daremos cuenta si se va a imprimir una página con una sola línea y así poder corregirlo. Al ver la página completa también podemos ver que el texto o los gráficos quedan mal centrado, etc. Si estamos utilizando la vista diseño de impresión y sólo tenemos una página no hará falta pasar a la vista preliminar ya que no veremos prácticamente nada nuevo. 3.2 Hoja de cálculo ¿Qué es y para qué sirve Excel2003? Excel 2003 es una hoja de cálculo integrada en Microsoft Office. Esto quiere decir que si ya conoces otro programa de Office, como Word, Access, Outlook, PowerPoint, ... te resultará familiar utilizar Excel, puesto que muchos iconos y comandos funcionan de forma similar en todos los programas de Office.
Probablemente no te sirva de mucho saber que Excel es una hoja de cálculo, no te preocupes, ahora te lo explicamos. Una hoja de cálculo es un programa que es capaz de trabajar con números de forma sencilla e intuitiva . Para ello se utiliza una cuadrícula donde en cada celda de la cuadrícula se pueden introducir números, letras y gráficos.
Informática Para La Administración
MTI Juan Rafael González Cadena Página 92
Por ejemplo, para sumar una serie de números sólo tienes que introducirlos uno debajo de otro, como harías en un papel, colocarte en la celda donde irá el resultado y decirle a Excel que quieres hacer la suma de lo que tienes encima (ya veremos más adelante cómo se hace exactamente, pero es muy fácil). Quizás pienses que para hacer una suma es mejor utilizar una calculadora. Pero piensa qué ocurre si te equivocas al introducir un número en una suma de 20 números, tienes que volver a introducirlos todos; mientras que en Excel no importa si te equivocas al introducir un dato, simplemente corriges el dato y automáticamente Excel vuelve a calcularlo todo . Esto es importante cuando los cálculos son un poco más complicados, imagina que estás haciendo la declaración de la renta a mano y al final descubres un error, tendrías que volver a calcularlo todo. Si lo haces con Excel sólo tienes que corregir un dato. Esta característica de recálculo automático te permite también hacer simulaciones fácilmente. Por ejemplo, si estás calculando lo que tendrás que pagar al mes al pedir un préstamo hipotecario, basta que vayas introduciendo diferentes cantidades en el importe del préstamo para que veas lo que tendrías que pagar en cada caso. 3.2.1 Barras de herramientas La pantalla inicial Al iniciar Excel aparece una pantalla inicial como ésta, vamos a ver sus componentes fundamentales, así conoceremos los nombres de los diferentes elementos y será más fácil entender el resto del curso. La pantalla que se muestra a continuación (y en general todas las de este curso) puede no coincidir exactamente con la que ves en tu ordenador, ya que cada usuario puede decidir qué elementos quiere que se vean en cada momento, como veremos más adelante.
Informática Para La Administración
MTI Juan Rafael González Cadena Página 93
Las Barras
• La barra de título
Contiene el nombre del documento sobre el que se está trabajand o en ese momento . Cuando creamos un libro nuevo se le asigna el nombre provisional Libro1 , hasta que lo guardemos y le demos el nombre que queramos. En el extremo de la derecha
están los botones para minimizar , restaurar y cerrar .
• La barra de menú
Contiene las operaciones de Excel, agrupadas en men ús desplegables. Al hacer clic en Insertar , por ejemplo, veremos las operaciones relacionadas con los diferentes elementos que se pueden insertar en Excel. Todas las operaciones se pueden hacer a partir de estos menús. Pero las cosas más habituales se realizan más rápidamente a partir de los iconos de las otras barras que veremos a continuación. En el extremo de la derecha están los botones para minimizar, restaurar y cerrar del libro de trabajo.
Informática Para La Administración
MTI Juan Rafael González Cadena Página 94
En Excel2003 la barra de menús tiene un comportamiento "inteligente" , que consiste, básicamente, en mostrar de los menús sólo los comandos más importantes y los que el usuario va utilizando. Los menús desplegables de la barra de menús contienen tres tipos básicos de elementos: - Comandos inmediatos. Se ejecutan de forma inmediata al hacer clic sobre ellos. Se reconocen porque a la derecha del nombre del comando, o no aparece nada o bien aparece la combinación de teclas para ejecutarlo desde el teclado. Por ejemplo, en el menú Insertar , el comando Columnas , o el comando Hipervínculo que se activa pulsando al mismo tiempo las teclas Ctrl , Alt y K.
• La barra de herramientas estándar
Contiene iconos para ejecutar de forma inmediata algunas de las operaciones
más habituales, como Guardar , Copiar , Cortar , etc.
• La barra de formato
Contiene las operaciones más comunes sobre formatos , como poner en negrita , cursiva , elegir tipo de fuente , etc. Hay operaciones que no están disponibles en un determinado momento. Se identifican porque tienen el color atenuado . Por ejemplo, si no hay nada seleccionado, tanto como el icono Cortar como el comando Cortar aparecen con el color más claro.
• La barra de formulas
Nos muestra el contenido de la celda activa , es decir, la casilla donde estamos situados. Cuando vayamos a modificar el contenido de la celda, dicha barra variará ligeramente.
Informática Para La Administración
MTI Juan Rafael González Cadena Página 95
• La barra de etiquetas
Permite movernos por las distintas hojas del libro de trabajo.
• Las barras de desplazamiento
Permiten movernos a lo largo y ancho de la hoja de forma rápida y sencilla, simplemente hay que desplazar la barra arrastrándola con el ratón, o hacer clic en los triángulos. 3.2.2 Creación y edición de archivos Nuestra primera Hoja de Cálculo La mejor manera de aprender es practicando, así que haremos un ejercicio que iremos ampliando poco a poco, y complicándolo cada vez más para que tú puedas ir realizando todas las prácticas en tu PC. El ejemplo que propuesto es una hoja donde vamos a llevar los gastos de la casa (de una forma sencilla). Así que manos a la obra, lo primero de todo vamos a darle título a dicha hoja, y para ello nos colocamos sobre B3 y tecleamos: GASTOS DE LA CASA. Deberá aparecernos así:
Ahora le vamos a dar “negrita” a todo el texto, para lo cual lo seleccionamos como ya hemos visto antes (por ejemplo con el ratón y sin soltar botón izquierdo movemos para seleccionar B3:C3) y hacemos clic sobre el icono de negrita para que quede así:
Ahora no tenemos más que hacer clic sobre cualquier celda vacía para que veamos:
Informática Para La Administración
MTI Juan Rafael González Cadena Página 96
El siguiente paso va a ser encuadrar el título que acabamos de escribir con un marco alrededor, y para ello volvemos a seleccionar como antes las celdas B3:C3 y debemos hacer
clic en la barra de herramientas de arriba sobre la flechita negra de: para que nos salga:
Deberemos hacer clic sobre el símbolo que indico con la flecha, con lo cual deberá ya quedarnos el título de esta forma:
Que era justamente lo que buscábamos. Ahora, como última operación en esta lección vamos a dar un color de fondo para el título,
para lo cual como siempre lo seleccionamos con el ratón, y hacemos clic: en la flechita negra para que aparezca:
Informática Para La Administración
MTI Juan Rafael González Cadena Página 97
Como ves con la flecha que pinto, elijo un tono ocre para el fondo, así que hacemos clic sobre este color deberá quedar el título así:
Ahora esto va tomando forma la hoja y ahora como acaba la lección, veamos la forma de guardar esta hoja para seguir en el próximo ejercicio. Para ello hacemos clic en el menú de arriba en “Archivo-Guardar como…”
Y en la ventana que salga, arriba en “Guardar en” tenemos que buscar o crear una carpeta donde lo vais a guardar, y abajo en “Nombre de archivo” debes poner por ejemplo. “MiPrimeraHoja.xls” así:
Así que solo queda hacer clic a la derecha en botón “Guardar” para que la hoja quede guardada. Si cerramos la hoja o el programa para continuar con el ejercicio lo primero que haremos hoy será abrir Excel, y a continuación, ya en la pantalla inicial haremos clic sobre Archivo-Abrir para encontrar la hoja guardada y abrirla:
Informática Para La Administración
MTI Juan Rafael González Cadena Página 98
que como ya sabes estará en la carpeta en que la habías guardado, y no tienes más que hacer clic sobre el archivo MiPrimeraHoja.xls y luego el botón Abrir:
»»» »»»
para que nos encontremos de nuevo ante el ejercicio mencionado y podamos seguir, recordad que lo habíamos dejado así:
Ahora continuaremos dándole forma; vamos a seguir rellenando celdas en EXCEL para ir dando forma a la hoja, y vamos a la celda A5 (hacemos clic con el ratón en ella) y escribimos lo siguiente: Enero-Junio 2005 y damos tecla Enter, quedando así:
A continuación, vamos a C5 y hacemos clic en la celda, luego escribimos: Enero y pulsamos <Enter> para que tome la palabra; y ahora seleccionamos con el ratón desde C5 hasta H5 (es decir 6 celdas para los 6 meses), apareciendo así:
Solo nos faltará ahora rellenar el título de los 5 meses restantes, que se podría escribir uno por uno, pero hay una forma automática que consiste en ir a Edición-Rellenar-Series… que aparecería así:
Informática Para La Administración
MTI Juan Rafael González Cadena Página 99
y al hacer clic en Series… aparecerá esto:
Deberemos hacer clic como ves en Autorrellenar y luego en botón Aceptar para que automáticamente nos aparezcan los seis meses en sus celdas correspondientes, así:
Ves que aunque parece complicado, cuando te acostumbras a trabajar en Excel lo harás automáticamente, y siempre es más fácil así que tener que teclear mes a mes, pues imaginar si tienes que teclear el nombre de los 12 meses, en cambio así no habría más que seleccionar las 12 celdas y realizar la operación indicada. Bien, ahora vamos a enmarcar toda la fila superior, que ya hemos visto, así que de un tirón
seleccionamos todas las celdas y hacemos clic sobre la flechita negra y luego sobre
para que aparezca así:
Informática Para La Administración
MTI Juan Rafael González Cadena Página 100
Y ahora vamos a teclear en A7 la palabra Hipoteca, en la A 8 Comida y así en las siguientes hasta que aparezca lo siguiente:
como ves se trata de ir dándole forma a nuestro trabajo con un ejemplo muy sencillo, y de ir aumentando poco a poco su complejidad y dificultad, pero si lo vas haciendo al mismo tiempo, no creo tengas problema alguno. Bueno ahora vamos a introducir unos datos numéricos, y lo que haremos será copiarlos en nuestra tabla y veras que el rango desde C7 hasta H7 como se trata de una cantidad fija de 300 euros que se paga de hipoteca, pues tampoco hace falta teclear una por una el número 300, sino que se teclea solo en C7 y pulsamos <Enter> y luego seleccionamos con ratón de C7 hasta H7 y hacemos clic arriba en Edición-Rellenar-Hacia la derecha:
Informática Para La Administración
MTI Juan Rafael González Cadena Página 101
para que nos aparezca así:
y seguimos rellenando datos para que quede:
Ahora, como última operación de este ejemplo vamos a dar un color de fondo para el título,
para lo cual como siempre lo seleccionamos con el ratón, y hacemos clic: en la flechita negra para que aparezca: NOTA: en el siguiente tema (3.2.3) continuaremos con el ejercicio. 3.2.3 Fórmulas y funciones Fórmulas. Una fórmula es una secuencia formada por valores constantes, referencias a otras celdas, nombres, funciones, u operadores. Una fórmula es una técnica básica para el análisis de datos. Se pueden realizar diversas operaciones con los datos de las hojas de cálculo como *,+,- ,Sen,Cos,etc... En una fórmula se pueden mezclar constantes, nombres, referencias a otras celdas, operadores y funciones. La fórmula se escribe en la barra de fórmulas y debe empezar siempre por el signo =. Los distintos tipos de operadores que se pueden utilizar en una fórmula son:
• OPERADORES ARITMÉTICOS se emplean para producir resultados numéricos. Ejemplo: +, -, *, /, %, ^.
• OPERADOR TIPO TEXTO se emplea para concatenar celdas que contengan texto. Ejemplo: &.
• OPERADORES RELACIONALES se emplean para comparar valores y proporcionar un valor lógico (verdadero o falso) como resultado de la comparación. Ejemplo: < > = <= >= <>.
• OPERADORES DE REFERENCIA indican que el valor producido en la celda referenciada debe ser utilizado en la fórmula. En Excel pueden ser:
Informática Para La Administración
MTI Juan Rafael González Cadena Página 102
o Operador de rango indicado por dos puntos (:), se emplea para indicar un rango de celdas . Ejemplo: A1:G5.
o Operador de unión indicado por una coma (,), une los valores de dos o más celdas. Ejemplo: A1, G5.
Cuando hay varias operaciones en una misma expresión, cada parte de la misma se evalúa y se resuelve en un orden determinado. Ese orden se conoce como prioridad de los operadores. Se pueden utilizar paréntesis para modificar el orden de prioridad y forzar la resolución de algunas partes de una expresión antes que otras. Las operaciones entre paréntesis son siempre ejecutadas antes que las que están fuera del paréntesis. Sin embargo, dentro de los paréntesis se mantiene la prioridad normal de los operadores. Cuando hay expresiones que contienen operadores de más de una categoría, se resuelve antes las que tienen operadores aritméticos, a continuación las que t ienen operadores de comparación y por último las de operadores lógicos . Los operadores de comparación tienen todos la misma prioridad, es decir que son resueltos de izquierda a derecha, en el orden en que aparecen. Son: Comparación Igualdad (=) Desigualdad (<>) Menor que (<) Mayor que (>) Menor o igual que (<=) Mayor o igual que (>=)
Los operadores lógicos y aritméticos son resueltos en el siguiente orden de prioridad (de mayor a menor): Aritmético Lógicos Exponenciación (^) Not Negación (-) And Multiplicación (*) y División (/) Or Adición (+) y Sustracción (-) Concatenación de caracteres (&)
Cuando hay multiplicación y división en la misma expresión, cada operación es resuelta a medida que aparece, de izquierda a derecha. Del mismo modo, cuando se presentan adiciones y sustracciones en una misma expresión, cada operación es resuelta en el orden en que aparece, de izquierda a derecha. El operador de concatenación de cadenas de caracteres (&) no es realmente un operador aritmético pero es prioritario respecto a todos los operadores de comparación.
Informática Para La Administración
MTI Juan Rafael González Cadena Página 103
Funciones Una función es una fórmula especial escrita con anticipación y que acepta un valor o valores, realiza unos cálculos con esos valores y devuelve un resultado. Todas las funciones tienen que seguir una sintaxis y si ésta no se respeta Excel nos mostrará un mensaje de error.
1. Los argumentos o valores de entrada van siempre entre paréntesis. No dejes espacios antes o después de cada paréntesis.
2. Los argumentos pueden ser valores constantes (número o texto), fórmulas o funciones.
3. Los argumentos deben de separarse por un punto y coma ";". Ejemplo: =SUMA(A1:B3) esta función equivale a =A1+A2+A3+B1+B2+B3
La sintaxis de cualquier función es: nombre_función(argumento1;argumento2;...;argumentoN) Siguen las siguientes reglas:
• Si la función va al comienzo de una fórmula debe empezar por el signo =. • Los argumentos o valores de entrada van siempre entre paréntesis. No dejes
espacios antes o después de cada paréntesis. • Los argumentos pueden ser valores constantes (número o texto), fórmulas o
funciones. • Los argumentos deben de separarse por un punto y coma ;. Ejemplo: =SUMA(A1:C8)
Tenemos la función SUMA() que devuelve como resultado la suma de sus argumentos. El operador ":" nos identifica un rango de celdas, así A1:C8 indica todas las celdas incluidas entre la celda A1 y la C8, así la función anterior sería equivalente a: =A1+A2+A3+A4+A5+A6+A7+A8+B1+B2+B3+B4+B5+B6+B7+B8+C1+C2 +C3+C4+C5+C6+C7+C8 En este ejemplo se puede apreciar la ventaja de utilizar la función. Las fórmulas pueden contener más de una función, y pueden aparecer funciones anidadas dentro de la fórmula. Ejemplo: =SUMA(A1:B4)/SUMA(C1:D4) Existen muchos tipos de funciones dependiendo del tipo de operación o cálculo que realizan. Así hay funciones matemáticas y trigonométricas, estadísticas, financieras, de texto, de fecha y hora, lógicas, de base de datos, de búsqueda y referencia y de información. Para introducir una fórmula debe escribirse en una celda cualquiera tal cual introducimos cualquier texto, precedida siempre del signo =. Operadores más utilizados en las fórmulas o funciones Excel permite que en una función tengamos varios operadores para tratar los datos. Los operadores son símbolos que identifica Excel con operaciones aritméticas y es el enlace entre 2 argumentos.
Informática Para La Administración
MTI Juan Rafael González Cadena Página 104
En la tabla podemos ver los operadores más utilizados.
SIMBOLO DEL OPERACIÓN QUE REALIZA OPERADOR
+ SUMA
- RESTA
* MULTIPLICA
/ DIVIDE
^ EXPONENCIACIÓN
& UNIÓN / CONCATENAR
= Comparación IGUAL QUE
> Comparación MAYOR QUE
< Comparación MENOR QUE
>=
Comparación MAYOR IGUAL QUE
<=
Comparación MENOR IGUAL QUE
<> Comparación DISTINTO
En una fórmula o función pueden utilizarse tanto operadores como sea necesario teniendo en cuenta siempre que los operadores hacen siempre referencia a dos argumentos. Pueden crearse fórmulas verdaderamente complejas. Veamos un ejemplo.
=((SUMA(A1:A7)*SUMA(B1:B7))(SUMA(C1:C7)*SUMA(D1:D7)))=(F8*S UMA(G1:G5))
Precedencia de los operadores Hemos visto que una fórmula puede ser muy compleja, utilizando multitud de operadores. Excel como cualquier operador matemático tiene unas ciertas reglas para saber que operaciones debe realizar primero para que el resultado obtenido sea el correcto.
Informática Para La Administración
MTI Juan Rafael González Cadena Página 105
En la siguiente tabla mostramos las precedencias establecidas por Excel.
SIMBOLO OPERACIÓN QUE REALIZA
PRECEDENCIA
DEL
OPERADOR
^ EXPONENCIACIÓN 1
* MULTIPLICA 2
/ DIVIDE 2
+ SUMA 3
- RESTA 3
& UNIÓN / CONCATENAR 4
= Comparación IGUAL QUE 5
> Comparación MAYOR QUE 5
< Comparación MENOR QUE 5
>=
Comparación MAYOR IGUAL QUE
5
<=
Comparación MENOR IGUAL QUE
5
<> Comparación DISTINTO 5
Además de esta tabla de precedencias la precedencia máxima, es decir la operación que antes se evalúa, es aquella que va entre paréntesis. Veamos pues como resolvería la fórmula que hemos visto como ejemplo: Podemos que hay 10 operaciones
• 5 SUMAS • 3 MULTIPLICACIONES • 1 DIVISIÓN • 1 COMPARACIÓN
Primero resolvería por separado las operaciones de SUMA, después realizaría las operaciones de MULTIPLICACIÓN, seguidamente realizaría la DIVISIÓN y por último la COMPARACIÓN. Para conocer mejor el uso de fórmulas y funciones continuaremos con el ejemplo anterior:
Una vez que en el ejercicio anterior habíamos dejado la hoja estructurada, vamos a empezar a ver el uso de las funciones (fórmulas) que en realidad son las que mejor gestiona Excel; y la primera función que abordaremos será la de Autosuma que consiste en realizar la suma de un rango de celdas que especifiquemos y que es una de las que se usan con más frecuencia.
Informática Para La Administración
MTI Juan Rafael González Cadena Página 106
Para ello abrimos la hoja que habíamos guardado, (Archivo-Abrir, y buscar su ubicación), y cuando la tengamos ya en pantalla nos vamos a la celda C14 como vez en la figura, hacemos clic con el ratón sobre ella:
-
Una vez situados ahí debemos hacer clic en el botón autosuma : que lo encontraras arriba en la barra de herramientas, y si no lo tuvieses a la vista, lo encontraras haciendo clic
en: que está en el extremo derecho de dicha barra, donde debería aparecer. Bien, pues una vez haciendo clic en autosuma, la hoja aparecerá así:
Ves que marca por defecto el rango C11:C13 que no es correcto, así que nosotros deberemos decirle a qué rango queremos aplicarle la autosuma, así que seleccionamos el mismo con el ratón.
Informática Para La Administración
MTI Juan Rafael González Cadena Página 107
Como ves ahora si está correcto el rango que será C7:C12; y ahora solo tenemos que pulsar sobre la tecla <Return> para que automáticamente Excel nos calcule el resultado:
que como ves es sencillo y totalmente correcto. Bueno, ahora lo que vamos a hacer es que todas las demás columnas también nos den la autosuma y para ello podríamos ir columna por columna haciendo la misma operación que acabamos de ver, pero como ves es un poco pesado, así que para facilitar las cosas está Excel, y lo que haremos será realizar el cálculo de todas en una misma operación; para ello haremos clic sobre C14 y una vez ahí debemos hacer clic arriba en “Edición-Copiar”:
Y acto seguido seleccionar con el ratón (botón izquierdo presionado y sin soltar) el rango de celdas D14:H14 para que quede como ves:
Informática Para La Administración
MTI Juan Rafael González Cadena Página 108
Ya sin más haces clic nuevamente sobre “Edición” y esta vez en “Pegar”:-
Para que automáticamente puedas comprobar como en una sola operación Excel resuelve la tarea:
Ofreciéndonos las sumas de todas las columnas de una sola vez. Para que la hoja vaya quedando cada vez más vistosa, solo nos quedará poner un título en la celda B14 así: -
Vamos a seguir aplicando fórmulas a nuestra Hoja de ejemplo en Excel la cual deberemos ya tener abierta para seguir con los ejercicios así que si no está abierta la hoja procede a abrirla como ya sabes, y deberá presentar este aspecto:
Informática Para La Administración
MTI Juan Rafael González Cadena Página 109
Recuerda que es importante que vayas realizando el ejemplo de acuerdo a las instrucciones que se van dando.
Bueno pues seguimos, y lo próximo que vamos a hacer es crear la fórmula que nos calcule el IVA del 16% a los totales de cada uno de los 6 meses que tenemos; para ello nos colocamos en la celda C16 y tecleamos el signo igual (=) para que salga:
Y como ves automáticamente aparece el signo igual en la ventanita de fórmulas de arriba (indicada con una flecha negra) y ahora tenemos que trasladarnos y hacer clic allí con el ratón (a continuación del signo =) y deberemos aplicar la fórmula para el impuesto del IVA del 16% que como sabes consiste en multiplicar la cantidad de que se trate por 16 y el resultado dividirlo por 100 (como cualquier porcentaje que queramos calcular); entonces, esa fórmula aplicada en Excel sería así:
Informática Para La Administración
MTI Juan Rafael González Cadena Página 110
Ves que a medida que la vamos escribiendo arriba en la ventana de fórmulas también se traslada automáticamente abajo en la celda C16 y explico en qué consiste:
1º.-Abre un paréntesis para decirle que lo primero que nos deberá calcular es lo que escriba dentro de él, en este caso que multiplique el contenido de la celda C14 (el signo de multiplicar es el * ), por 16 (cantidad aplicada al IVA) y cierra el paréntesis. 2º.-A continuación le indicamos que divida (signo de dividir es /) por la cantidad 100 (para hallar el tanto por ciento) y acto seguido pulso la tecla <Enter> para que automáticamente calcule:
como ves el resultado es 211.2 que efectivamente se corresponde con el 16% de 1320. Bien, ahora lo que haremos será trasladar ese cálculo del IVA a los otros 5 meses de la Hoja, para lo cual haremos uso de un ejercicio que ya vimos que consiste en Copiar y Pegar; para ello debemos hacer clic sobre C16 y luego ir a Edición-Copiar:
Informática Para La Administración
MTI Juan Rafael González Cadena Página 111
A continuación seleccionamos las 5 columnas donde vamos a pegar la fórmula, es decir el rango D16:H16 para que aparezca así:
Volvemos a ir a Edición, pero esta vez hacemos clic en Pegar, para que aparezca:
Así que como ves realiza el cálculo exacto para cada uno de los totales de los 6 meses, con lo que la hoja deberá ahora tener esta apariencia:
Ahora vamos a refinarla un poco poniendo la leyenda: “Cálculo IVA” en B16 y luego resaltar el fondo de las celdas de resultados, tanto de “Totales” como de “Cálculo IVA” para que queden así:
Informática Para La Administración
MTI Juan Rafael González Cadena Página 112
Como verás queda un poco más vistoso, -ya hemos hecho anteriormente- (para recordar y de forma resumida), consiste en seleccionar el rango de celdas C14:H14 y hacemos clic en:
Para que tome ese color de fondo, y luego seleccionar el otro rango C16:H16 y la misma operación pero eligiendo otro color, el azul por ejemplo.
Para finalizar esta lección vamos a realizar el cálculo de Totales+IVA para que nos lo ponga en una casilla; para ello y de forma muy rápida porque no es más que repasar algo que ya deberías saber porque hemos visto antes, consiste en situarse en C18, luego hacemos clic
en el botón autosuma: para que aparezca:
Pero como no es lo correcto sino que debemos seleccionar C14:C16 lo que hacemos es hacer clic sobre C16 y sin soltar mover hacia arriba hasta que el cuadradito punteado azul quede así:
-
y en ese momento soltamos botón del ratón y pulsamos <Enter> con lo que quedará: -
Que es lo que buscamos.
Informática Para La Administración
MTI Juan Rafael González Cadena Página 113
Ahora como ejercicio, traslada esta fórmula al rango D18:H18 y luego en B18 tecleas “Tot.+IVA” y finalmente a todo el rango C18:H18 le des un fondo naranja, para que la hoja nos presente este aspecto final:
Una vez lo tengas todo correcto, no te olvides de Guardar la Hoja, antes de cerrar el programa 3.2.4 Creación y edición de gráficos
¿QUÉ ES UN GRÁFICO? Un gráfico es la representación gráfica de los datos de una hoja de cálculo. Los valores de las celdas o puntos de datos, aparecen en el gráfico en forma de barras, líneas, columnas, secciones de un gráfico circular o en otras formas. Los puntos de datos se agrupan en series de datos y se distinguen por sus diferentes colores o diseños. Además de facilitar la lectura de los datos, un gráfico permite presentarlos de una manera más clara e interesante. Los gráficos también ayudan a evaluar los datos y a comparar entre distintos valores de la hoja de cálculo. La siguiente ilustración muestra una gráfica de Excel.
Informática Para La Administración
MTI Juan Rafael González Cadena Página 114
010203040506070
1er. Trimestre 1998 2do. Tr imestre 1998
No.
pe
rson
as
Ciudad
Total de personas capacitadas durante 1998
México
Veracruz
Cd. Obregón
Mazatlán
• CREAR UN GRÁFICO
Si se desea que el gráfico aparezca junto a los datos de la hoja de cálculo puede crearse un gráfico incrustado en la hoja de cálculo. Para representar el gráfico en otra hoja del libro
Elemento Descripción
Valores del Eje (Y) Es el eje vertical que contiene la escala numérica. Excel crea una escala en base a los valores numéricos de la hoja de cálculo.
Eje (X) de abscisas Usualmente es el eje horizontal que contiene las marcas de las abscisas y los rótulos.
Punto de dato Es una pieza de dato única Series de datos Es una colección de puntos de datos relacionados, trazados en
un gráfico, que se origina a partir de filas o columnas sencillas de una hoja de cálculo. Cada serie de datos de un gráfico se distingue por un color o diseño únicos. Puede trazarse una o varias series de datos en un gráfico. Los gráficos circulares sólo pueden tener una serie de datos.
Marcador de datos Es la barra, punto, sector u otro símbolo usado en la gráfica para representar a un único punto de datos o valor procedente de una celda de la hoja de cálculo. Los marcadores para una serie de datos comúnmente tienen el mismo patrón de diseño. Varios marcadores de datos relacionados en un gráfico constituyen una serie de datos.
Título del gráfico
Valores del Eje (Y) Eje (X) de Abscisas
Leyenda
Punto de
dato
Marcador de
series
Título del eje (Y)
Título del eje (X)
Informática Para La Administración
MTI Juan Rafael González Cadena Página 115
puede crearse una hoja de gráfico. Los gráficos incrustados y las hojas de gráfico están vinculados a los datos de la hoja de cálculo de la que proceden, y los dos tipos de gráficos se actualizan al modificar los datos de la hoja de cálculo. Es posible crear gráficos a partir de celdas o rangos no adyacentes (contiguos) entre sí. Las selecciones no adyacentes deben formar un rectángulo. También es posible crear gráficos desde una tabla dinámica. Sugerencia : Una forma rápida de crear una hoja de gráfico consiste en seleccionar los datos
que se desea trazar, incluyendo los nombres de las series y categorías, y presionar a continuación F11. Si Microsoft Excel no es capaz de determinar la forma en que se pueden trazar los datos con arreglo a la selección, se iniciará el Asistente para gráficos.
• Insertar o incrustar un gráfico en la hoja de cálculo 1. Seleccionar las filas o columnas que contengan los datos y el rótulo de texto que se
desea incluir en el gráfico
2. Hacer clic en el botón Asistente para gráficos 3. Se desplegará el siguiente cuadro de diálogo:
4. En el cuadro de lista Tipo de gráfico, elegir el gráfico deseado; en el cuadro Subtipo
de gráfico:, mostrará los diferentes gráficos que hacen referencia al antes seleccionado.
5. Presionar el botón Finalizar
Informática Para La Administración
MTI Juan Rafael González Cadena Página 116
• Agregar una hoja de gráfico 1. Seleccionar las filas o columnas que contengan los datos y el rótulo de texto que se
desee incluir en el gráfico 2. En el menú Insertar, señalar el comando Gráfico 3. Repetir los pasos 4 y 5
Crear un gráfico a partir de selecciones no adyacen tes Es posible crear gráficos a partir de celdas o rangos que no sean adyacentes (contiguos) entre sí. Las selecciones no adyacentes deben formar un rectángulo.
1. Seleccionar el primer grupo de celdas que contengan las categorías o series que se desean incluir
2. Mantener presionada la tecla CONTROL y seleccionar los grupos de celdas adicionales que se desea incluir
3. En el menú Insertar hacer clic en Gráfico 4. En el cuadro de lista Tipo de gráfico, elegir el gráfico deseado, en el cuadro Subtipo
de gráfico:, mostrará los diferentes gráficos que hacen referencia al antes seleccionado.
5. Hacer clic en Siguiente> hasta que aparezca el siguiente cuadro:
6. Seleccionar: En una hoja nueva: y aparecerá en una hoja nueva o Como objeto en: y aparecerá como objeto en la misma hoja 7. Hacer clic en el botón Finalizar
Agregar títulos al gráfico y a los ejes
1. Si el gráfico está incrustado en la hoja de cálculo hacer clic sobre él. Si se encuentra en una hoja independiente, hacer clic en la etiqueta de la hoja del gráfico
2. Hacer clic con el botón derecho del Mouse y a continuación hacer clic en el comando Opciones de gráfico del menú contextual
3. Se desplegará el siguiente cuadro: 4. En la ficha Títulos, escribir en el cuadro de edición Titulo del gráfico, el nombre
deseado.
Informática Para La Administración
MTI Juan Rafael González Cadena Página 117
5. Para agregar un título de gráfico. 6. Para agregar uno o más títulos de ejes escribir en los cuadros de edición los nombres
deseados. Los marcadores de lugar se agregarán en el lugar correspondiente del gráfico. Para cambiar el texto de los títulos de los ejes seleccionar el texto y reemplazarlo por el deseado.
7. Para insertar un salto de línea en el título de un gráfico o un eje, presionar ENTER
Agregar una leyenda
1. Si el gráfico está incrustado en la hoja de cálculo hacer clic sobre él. Si se encuentra en una hoja independiente, hacer clic en la etiqueta de la hoja de gráfico.
2. Hacer clic con el botón derecho del Mouse y a continuación hacer clic en el comando Opciones de gráfico del menú contextual.
3. Hacer clic en la Leyenda y aparecerá el siguiente cuadro:
4. Si desea que aparezca la leyenda, seleccionar: Mostrar leyenda
Informática Para La Administración
MTI Juan Rafael González Cadena Página 118
5. En Ubicación, seleccionar la posición deseada de la leyenda
Tipo Ubicación Abajo Centra la leyenda bajo el gráfico Esquina Coloca la leyenda en la esquina superior
derecha Arriba Centra la leyenda sobre el gráfico Derecha Coloca la leyenda a la derecha del gráfico
centrada verticalmente Izquierda Coloca la leyenda a la izquierda del gráfico
centrada verticalmente 6. Hacer clic en el botón Aceptar
• Cambiar la ubicación de las leyendas
Es posible cambiar la ubicación de las leyendas para darle una mejor presentación al gráfico.
1. Si el gráfico está incrustado en la hoja de cálculo, hacer clic sobre él. Si se encuentra en una hoja independiente, hacer clic en la etiqueta correspondiente
2. Hacer doble clic en la leyenda 3. Se desplegará el siguiente cuadro de diálogo
4. Hacer clic en la ficha Posición 5. Se desplegará el siguiente cuadro
Informática Para La Administración
MTI Juan Rafael González Cadena Página 119
6. Seleccionar la posición deseada para la leyenda 7. Hacer clic en el botón Aceptar
Nota : Cuando se usa la ficha Leyenda, la leyenda pierde cualquier tamaño personalizado que se le haya aplicado anteriormente.
Agregar un cuadro de texto a un gráfico
1. Si el gráfico está incrustado en la hoja de cálculo, hacer clic sobre él. Si se encuentra en una hoja independiente, hacer clic en la etiqueta de la hoja de gráfico
2. En la barra de herramientas Dibujo hacer clic en el botón Cuadro de texto 3. Hacer clic en el lugar en que se desee colocar una esquina del cuadro de texto y a
continuación arrastrar hasta que el cuadro tenga el tamaño deseado 4. Escribir el texto deseado en el cuadro (el texto se ajustará en su interior). Para dar
comienzo a una línea nueva presionar ENTER Agregar rótulos de datos Es posible agregar un rótulo a una serie de datos, a un solo punto de datos o a todos los puntos de datos de un gráfico. El tipo de gráfico asociado a los puntos de datos seleccionados determina el tipo de rótulo que se puede agregar.
1. Si el gráfico está incrustado en la hoja de cálculo hacer clic sobre él. Si se encuentra en una hoja independiente, hacer clic en la etiqueta de la hoja de gráfico
2. Seleccionar la serie de datos o el marcador de datos independiente al que se desea asignar un rótulo
3. Hacer clic con el botón derecho del Mouse y a continuación elegir el comando Opciones de gráfico del menú contextual
4. Hacer clic en la ficha Rótulos de datos 5. Se desplegará el siguiente cuadro:
Informática Para La Administración
MTI Juan Rafael González Cadena Página 120
6. Seleccionar la opción correspondiente al tipo de rótulo deseado
Rótulo Descripción
Nombre de la serie Muestra si los datos tienen el formato de fecha, los datos en el eje seleccionado como el eje de categorías predeterminado (X).
Nombre de la categoría Muestra el nombre de la categoría asignada a todos los puntos de datos. Para gráficos de dispersión y de burbujas, se muestra el valor X.
Valor Muestra el valor representado de todos los puntos de datos.
Porcentaje Muestra el porcentaje total de todos los puntos de datos en los gráficos de anillo o circulares.
Tamaño de la burbuja Muestra los tamaños de cada burbuja en un gráfico de burbujas en función de los valores de la tercera serie de datos.
Sugerencia: Si se desea agregar rótulos a todos los puntos de datos no seleccionar
ningún marcador de datos. Agregar datos a un gráfico El método para agregar datos depende del tipo de gráfico que se desea actualizar. Puede tratarse de un gráfico incrustado o de una hoja de gráfico. Cuando se agregan datos a un gráfico, la leyenda se actualiza automáticamente.
• Agregar series o puntos de datos a un gráfico incrustado 1. En la hoja de cálculo, seleccionar los datos que se desea agregar, incluyendo todos
los nombres de categorías y series 2. Señalar el borde de los datos seleccionados. El puntero se convertirá en una flecha 3. Arrastrar la selección al gráfico incrustado que se desea actualizar
Informática Para La Administración
MTI Juan Rafael González Cadena Página 121
Si Microsoft Excel necesita más información para trazar los datos, aparecerá el cuadro de diálogo Pegado especial. Nota : Si no es posible arrastrar la selección, asegurarse de que la casilla de verificación
Permitir arrastrar y colocar se encuentre activada. Para comprobarlo, hacer clic en el comando Opciones del menú Herramientas y a continuación elegir la ficha Modificar.
• Agregar series o puntos de datos a una hoja de gráfico 1. Abrir los libros que contengan la hoja de gráfico y la hoja de cálculo con los datos que
se desea agregar 2. Seleccionar los datos que se desea agregar al gráfico, incluyendo todos los nombres
de categorías y series 3. Hacer clic con el botón derecho del Mouse (ratón) y a continuación, hacer clic en el
comando Copiar del menú contextual 4. Si el gráfico está incrustado en la hoja de cálculo, hacer clic en él. Si se encuentra en
una hoja independiente, hacer clic en su etiqueta 5 En el menú Edición, elegir el comando Pegar
Nota : Para especificar la forma en que se desea que los datos se representen en el
gráfico, elegir el comando Pegado especial del menú Edición, y seleccionar las opciones deseadas.
• Agregar líneas de división Si un gráfico contiene ejes podrán agregarse líneas de división: principales, secundarias, verticales, horizontales, o cualquier combinación de éstas.
1. Si el gráfico está incrustado en la hoja de cálculo hacer clic en él. Si se encuentra en una hoja independiente, hacer clic en la etiqueta de la hoja de gráfico
2. Hacer clic con el botón derecho del Mouse y a continuación hacer clic en Opciones de gráfico del menú contextual
3. Aparecerá el siguiente cuadro:
Informática Para La Administración
MTI Juan Rafael González Cadena Página 122
4. Elegir la ficha líneas de división, para establecer el tipo de ésta activar las casillas de verificación correspondientes de cada eje
Eliminar rótulos de datos, títulos, leyendas o líne as de división Es posible borrar rótulos de datos de una serie de datos, de un punto de datos o de todo el gráfico. También se pueden borrar el título del gráfico o de un eje, toda la leyenda, un solo elemento de la leyenda y su clave, o cualquier tipo de líneas de división.
1. Si el gráfico está incrustado en la hoja de cálculo haga clic en él. Si se encuentra en una hoja independiente, haga clic en la etiqueta de la hoja de gráfico.
2. Haga clic en el elemento que desea borrar 3. Presione SUPR
Nota : Si se desea agregar o eliminar la leyenda de un gráfico puede hacerse clic en el
botón Leyenda de la barra de herramientas Gráfico. Eliminar series de datos Para eliminar a la vez datos de la hoja de cálculo y del gráfico, borrar los datos de la hoja y el segundo se actualizará automáticamente. Con el siguiente procedimiento puede borrar una serie de datos del gráfico sin borrarlos de la hoja de cálculo.
1. Si el gráfico está incrustado en la hoja de cálculo, hacer clic en él. Si se encuentra en una hoja independiente, hacer clic en la etiqueta correspondiente
2. Seleccionar la serie de datos que se desea eliminar 3. En el menú Edición, seleccionar el comando Borrar y elegir la opción Serie
Nota : Al borrar una serie de datos de un gráfico no se borran los datos correspondientes de
la hoja de cálculo. Cambiar la forma en que se trazan los datos Hay tres maneras de cambiar el modo en que se trazan los datos. Es posible volver a definir si las series de datos provienen de las filas o de las columnas de la hoja de cálculo. También puede invertirse el orden de trazado de abscisas y ordenadas, o el orden de trazado de las
Informática Para La Administración
MTI Juan Rafael González Cadena Página 123
series en un gráfico tridimensional. Por último, puede cambiarse el orden en que se trazan las series si tienen el mismo formato de gráfico.
• Trazar series de datos en filas en lugar de columnas y viceversa 1. Si el gráfico está incrustado en la hoja de cálculo, hacer clic en él. Si se encuentra en
una hoja independiente, hacer clic en la etiqueta correspondiente
2. Hacer clic en el botón Asistente para gráficos 3. Hacer clic en el botón Siguiente> 4. Se desplegará el siguiente cuadro:
5. En el cuadro Series en: hacer clic en Filas o en Columnas 6. Hacer clic en el botón Finalizar
• Invertir el orden de trazado de abscisas, ordenadas o series
Es posible invertir el orden de trazado de abscisas u ordenadas en todos los gráficos, así como el de las series de datos en gráficos tridimensionales con un tercer eje. No se pueden invertir los valores del orden de trazado en un gráfico de radar.
1. Hacer doble clic en el eje de las abscisas, ordenadas o series cuyo orden de trazado se desee cambiar
2. Aparecerá el siguiente cuadro:
Informática Para La Administración
MTI Juan Rafael González Cadena Página 124
3. Hacer clic en la ficha Escala 4. Para invertir el orden de trazado de las abscisas, activar la casilla de verificación
Valores en orden inverso. Para invertir el orden de trazado de las ordenadas, active la casilla de verificación Categorías en orden inverso. Para invertir el orden de trazado de series en gráficos tridimensionales, activar la casilla de verificación Series en orden inverso.
• Cambiar el orden de trazado de las series de datos 1. Si el gráfico está incrustado en la hoja de cálculo, hacer clic en él. Si se encuentra en
una hoja independiente, hacer clic en la etiqueta correspondiente 2. Hacer doble clic sobre cualquiera de las series 3. Se desplegará la siguiente pantalla:
4. Hacer clic en la ficha Orden de las series 5. En el cuadro Orden de las series:, hacer clic en las series que se desea mover 6. Hacer clic en el botón Subir o en Bajar para colocarlas en el orden deseado
Informática Para La Administración
MTI Juan Rafael González Cadena Página 125
7. Hacer clic en el botón Aceptar 3.2.5 Macros ¿Qué es una Macro? Una macro consiste en una serie de comandos y funciones que se almacenan en un módulo (contenedor para almacenar macros) de Microsoft Visual Basic y que puede ejecutarse siempre que sea necesario realizar la tarea. En otras palabras una Macro es un fragmento de código, frecuentemente escrito en Visual Basic, que produce un efecto concreto que lleva su propio nombre, es decir, se le asigna un nombre al fragmento de código (o macro). Existen dos formas de crear una macro: grabarla o escribirla (programarla) en el editor de Visual Basic que está disponible en la mayoría de las aplicaciones de Office. Grabar una macro Cuando se graba una macro, Excel almacena información sobre cada paso dado cuando se ejecuta una serie de comandos. A continuación, se ejecuta la macro para que repita los comandos. Si se comete algún error mientras se graba la macro, también se graban las correcciones que se realicen, esto ocurre porque se graba todo lo que se hace. Luego Visual Basic almacena cada macro en un nuevo módulo adjunto a un libro. Recuerde que si comete algún error durante la grabación, no debe preocuparse, porque puede borrar la macro e intentarlo de nuevo.
• Ejemplo 1 Este ejemplo ilustra como grabar una macro que permite escribir texto en una celda. 1. Abra Excel y cree un nuevo documento con el nombre “ejercicio01”. 2. Elija la celda en la que quiera insertar algún fragmento de texto, por ejemplo su nombre. 3. Seleccione en la barra de Menús <Herramientas/Macro/Grabar nueva macro…>
Figura 1
Informática Para La Administración
MTI Juan Rafael González Cadena Página 126
4. En el cuadro de diálogo en la caja de texto de Nombre de la macro escriba: “miPrimerMacro”, seguido en el cuadro de texto para Método Abreviado escriba “m”.
Figura 2 5. Presione el botón aceptar del cuadro de diálogo “Grabar macro”. Observe que aparece una barra de herramienta flotante con pocos componentes. A partir de este momento todo lo que haga se grabará en la Macro. Escriba su nombre en la celda seleccionada seguido presione la tecla Enter.
Figura 3 6. Presione el botón detener (el cuadro azul de la Figura 3). Se ha acabado de grabar su primer macro. Ejecu tar una macro Para ejecutar una macro existen varias formas, la primera es ir a la barra de menú <Herramientas/Macro/Macros…> dar clic en Macros… y aparecerá un cuadro de diálogo como la Figura 4 en seguida seleccione la macro que desea ejecutar y haga clic en el botón <Ejecutar>. La otra forma es, si asignó un método abreviado entonces utilícelo ¿cómo?, en el ejemplo anterior se le ha asignado un método abreviado el cuál activa a la macro, para activarla sólo necesita presionar la tecla “ctrl” y sin dejar de presionarla la letra “m”, esta acción la denotaremos en lo siguiente con “ctrl+m”
Informática Para La Administración
MTI Juan Rafael González Cadena Página 127
Figura 4 Importante. Si ejecuta la macro y ve que no sucede algún cambio en el libro e hizo bien los pasos anteriores bien, entonces, primero borre el texto de la celda que eligió inicialmente, ejecute la macro y ahora sí, debe insertarse el texto escrito con anterioridad. En caso de que esto no ocurra haga lo siguiente: seleccione <Herramientas/Macro/Macros…> y seleccione la macro con el nombre “miPrimerMacro” seguido presione el botón eliminar y vuelva a hacer los pasos desde el principio. Escribir macros en el Editor de Visual Basic ¿Qué es el editor de Visual Basic? Lo primero que debemos saber es qué es el Editor de Visual Basic. Entonces el Editor de Visual Basic es un programa diseñado para que los usuarios de Office puedan escribir y editar el código necesario para crear las macros. Además el Editor de Visual Basic permite copiar las macros de un módulo a otro, entre diferentes libros, cambiar el nombre de los módulos que almacenan las macros o cambiar el nombre de las macros. ¿Qué es Visual Basic para aplicaciones? Microsoft Visual Basic para Aplicaciones (VBA) es un lenguaje de programación de alto nivel desarrollado para la creación de aplicaciones Windows. Este cuenta con un conjunto común de instrucciones VBA que pueden ser utilizadas con todos los productos de Microsoft Office, y además cada producto posee su propio conjunto. VBA incluye cientos de órdenes, además de otros controles. Es posible utilizar VBA para integrar características de Word, Excel, etcétera. Conceptos básicos Los programas en VBA se denominan procedimientos o simplemente código. Estos procedimientos también son llamados módulos, existen dos tipos de módulos: los módulos de clases, que están asociados a un determinado objeto, y los módulos estándar, que contienen procedimientos generales que no están asociados a algún objeto. Procedimientos Sub, son series de sentencias en VBA encerradas por las instrucciones Sub y End Sub que llevan a cabo acciones pero no devuelven algún valor.
Informática Para La Administración
MTI Juan Rafael González Cadena Página 128
Procedimientos Function, están encerradas entre las instrucciones Function y End Function y devuelven un valor. Cada procedimiento es un bloque de código que cumple un determinado propósito. Los comentarios son anotaciones que ayudarán a entender el propósito del código al programador o a cualquier persona que lea el código. Las palabras en color azul son palabras clave reservadas como parte del lenguaje de programación VBA. ¿Cómo escribir una macro en Excel? Ahora deseamos escribir una macro, no grabarla como en el Ejemplo 1. Para poder realizar nuestro propósito es necesario que esté instalado el editor de Visual Basic, esto se hace automáticamente cuando se instala la versión completa de Office 2003, si no lo tiene instalado busque el disco e instale el editor, puede también instalar la ayuda de Visual Basic, es recomendable hacerlo. Para escribir una macro necesitamos hacerlo, ¡No leerlo! Por lo que le recomiendo hacer el ejemplo siguiente. Ejemp lo 2 Empecemos por el principio: 1. Cree un nuevo libro de Excel y guárdelo con el nombre “ejercicio02”. 2. Abra el Editor de Visual Basic. En el menú Herramientas, elija Macro y, a continuación, haga clic en Editor de Visual Basic. Recuerde que el Editor de Visual Basic es una herramienta para escribir y modificar código escrito en VBA, como su nombre indica. Usted visualizará un entorno como lo muestra la figura siguiente:
Figura 5 3. Inserte un módulo como un contenedor para almacenar la macro, en el editor de Visual Basic (no en el menú de la hoja de cálculo) vaya al menú <Insertar/Modulo> y haga clic (en Modulo).
Informática Para La Administración
MTI Juan Rafael González Cadena Página 129
4. Escriba la palabra Sub en la ventana del módulo. A continuación, deberá escribir un espacio y luego el nombre de la macro; en este caso “miMacro”, seguido presione la tecla Enter. El Editor de Visual Basic insertará automáticamente una línea debajo de la línea Sub con el siguiente texto: End Sub. Este es el principio y el final de la macro; ahora sólo tiene que incluir código en medio, en el nuevo espacio provisto.
Sub miMacro() End Sub
5. Entre la línea Sub y la línea End Sub, escriba lo siguiente exactamente:
Msg Box "Mi primer macro escrita en Visual Basic" 6. Ejecute esta macro desde el Editor ¿cómo?, sólo presione el botón iniciar o ejecutar macro este tiene un símbolo semejante al PLAY de los aparatos electrodomésticos, también puede hacerlo en la barra de menú <Ejecutar/Ejecutar Sub/UserForm> o simplemente presionando la tecla <F5>, Excel mostrará una ventana el texto “Mi primera macro en Visual Basic” y un botón Aceptar para cerrar el mensaje. Lenguaje VBA y macros En la sección anterior se escribió un código sencillo para mostrar un cuadro de dialogo que muestra un mensaje, sólo fue un ejemplo que pretende hacer un acercamiento a la declaración, manejo y ejecución de las Macros. Sin embargo, si queremos resolver problemas o disminuir tiempo en tareas con Excel ya sean escolares, personales o laborales; necesitamos conocer, por decirlo así, más “trucos” o funciones de las macros (estructuras lógicas) para llevar a cabo lo deseado. En esta sección se presentan esos “trucos”. Usar macros de bucle En una macro existen bucles (o procesos repetitivos) que funcionan recorriendo los datos y realizando acciones automáticamente repetidas veces. Cuando se trabaja con grandes con- juntos de datos o con datos de distinto tamaño, los bucles pueden ahorrar mucho esfuerzo. Pues bien, a continuación enunciamos los bucles existentes en Visual Basic y su estructura lógica. El bucle Do… Este tipo de bucle realiza una acción tantas veces como sea necesario. Contaría el número de filas que encontrara en un conjunto de datos. ¿Cómo sabe el bucle lo que es necesario? Usted se lo indica. El bucle deja de ejecutarse cuando encuentra un segmento de datos específico, como una línea en blanco o un determinado texto. Para especificar cuándo debe parar el bucle Do…, se utiliza la condición While o la condición Until. El bucle se ejecuta mientras se cumplan determinadas condiciones o hasta que se cumpla una determinada condición. Por tanto, para que un bucle se detenga cuando encuentre una celda en blanco en la primera columna, utilizaría una condición While como la siguiente:
Do while Cells(x,1).Value <> ""
Informática Para La Administración
MTI Juan Rafael González Cadena Página 130
Aquí se utiliza la condición While para que el bucle se ejecute mientras la celda en la que trabaja no esté en blanco. La celda en la que el bucle trabaja es x, y (x,1) es la primera celda de esa fila, el uno indica que la columna es la primera. Si desea hacerlo en la segunda sólo debe escribir el número 2 por el 1. Utilizados juntos, los signos <> significan "no es igual a". Las comillas continuas con nada en medio indican una celda en blanco o vacía. Si quisiera que el bucle se ejecutara hasta que encontrara una celda con el número 30, utilizará la condición Until. De esa forma, le indicaría al bucle cuándo debe parar, y lo hará cuándo encuentre la celda con el número 30. Ejemplo 3 En este ejemplo se utiliza el bucle Do… para contar el número de celdas con texto en la primera fila, el resultado lo escribirá en otra celda. Siga los siguientes pasos: 1. Abra Excel, cree un nuevo Libro (documento). 2. En la columna A desde el renglón 1 hasta 30 escriba datos, es decir, texto, series de números, etc. 3. Abra el Editor de Visual Basic, <Herramientas/Macro/Editor de Visual Basic> 4. Inserte un nuevo módulo. 5. Escriba el siguiente código dentro del modulo
Sub BucleDo() x = 1 Do While Cells(x, 1).Value <> "" x = x + 1 Loop Cells(1, 2).Value = x - 1 End Sub
6. Desde el Editor de Visual Basic ejecute la macro. Luego revise en el libro que el resultado es el correcto y este escrito en la columna B renglón 1. Explicación del código. Cuando escribimos “x = 1”, estamos declarando una variable, en este caso “x” y la estamos inicializando con el valor de uno, se le asigna este valor porque las celdas se localizan a tra- vés de coordenadas que empiezan en (1,1), el cuerpo Do… esta explicado en los párrafos anteriores, por lo que no creo conveniente repetirlo nuevamente. La sentencia “x=x+1” indica que “x” se incrementará en uno hasta cumplir la condición, de esta forma x contiene el total de iteraciones (repticiones) que hace la setencia Do… en este caso 31 ya que iniciamos desde uno y no desde cero, por ello Cells(1,2).Value = x-1 escribe el valor 30 en la columna B y renglón 1 . Importante. Si cierra el archivo y lo quiere volver a utilizar la macro, ésta se deshabilitará automáticamente por la seguridad de Excel, tendrá que habilitar las macros. ¿Cómo?, en el menú Herramientas, en Macro, haga clic en seguridad y en el nivel de seguridad elija Medio, ver figura 6. Guarde los cambios y cierre el libro; ábralo de nuevo, aparecerá un cuadro de dialogo llamado “Advertencia de seguridad” haga clic en Habilitar macros, ver figura 7. Ahora si ya puede utilizar la macro. Otra forma de hacer que la macro esté
Informática Para La Administración
MTI Juan Rafael González Cadena Página 131
disponible es crear un certificado con una firma digital, la cual tenemos que confirmar, pero eso lo veremos después.
Figura 6
Figura 7 El bucle For Each…Next El bucle For Each…Next es semejante al bucle Do… sólo que este repite un grupo de instrucciones para cada elemento de una matriz o colección (grupo). La sintaxis es:
For Each elemento In grupo [instrucciones] [Exit For ] [instrucciones] Next [elemento]
La parte elemento es obligatorio, es una variable que se usa para iterar por los elementos del conjunto o matriz.
Informática Para La Administración
MTI Juan Rafael González Cadena Página 132
El grupo es obligatorio, es el nombre de un conjunto de objetos o de una matriz (excepto de una matriz definida por el usuario, programador). Ejemplo 4 En este ejemplo la palabra "Aceptar" aparecerá más oscura que el resto del texto en cuaquier lugar del grupo de datos seleccionado (o celdas seleccionadas).
For Each miCelda In Selection if miCelda.Value Like "Aceptar" Then miCelda.Font.Bold = True End If Next
Para que el código funcione deberá escribir diferentes palabras en cada calda de Excel, en seguida es indispensable seleccionar las celdas a las que se requiere aplicar la macro, seguido necesita ejecutar la macro. Breve explicación. "miCelda" recorre el conjunto de datos e indica cualquier celda en la que trabaja el bucle, y "For Each" indica que el bucle actuará sobre todas las celdas de la selección. Si el bucle encuentra una celda que contiene la palabra "Aceptar", la mostrará más oscura. (La apariencia del texto se controla mediante la propiedad Font, y la propiedad Bold indica un texto en negrita.). Ejemplo 5 Este ejemplo cambia de color la celda de una selección que contenga las palabras libro, solo, y las celdas que estén vacías las dejan del mismo color (blanco) y las otras celdas seleccionadas que no cumplan estas características les cambia al color azul.
Sub Color() Dim Celda As Range For Each Celda In Selection If Celda.Value Like "*libro*" Then Celda.Interior.ColorIndex = 3 ElseIf Celda.Value Like "*solo*" Then Celda.Interior.ColorIndex = 4 ElseIf Celda.Value = "" Then Celda.Interior.ColorIndex = None Else Celda.Interior.ColorIndex = 5 End If Next End Sub
Por primera vez está escrita la palabra Dim, sirve para declarar variables, pero se debe de especificar el tipo para ello se escribe la palabra As seguida del tipo de dato (entero, real, etc.), en este caso es de rango (Range). "Celda" es una variable que controla la celda en la que actúa el bucle. Los asteriscos del ejemplo de código permiten que el código busque el texto especificado cuando está integrado en otro texto.
Informática Para La Administración
MTI Juan Rafael González Cadena Página 133
Bucles anidados Los bucles Do… y For Each…Next son eficaces aunque simples. Ahora vamos a complicar un poco las cosas introduciendo bucles anidados. Los bucles anidados se utilizan cuando hay que realizar una acción en un grupo de datos varias veces, o a través de varios grupos de datos. Para establecer una analogía con los bucles anidados, considere el movimiento de traslación de la Tierra. Una vuelta completa alrededor del Sol, un año, es similar al bucle exterior, y el movimiento de rotación de la Tierra en torno a su eje es similar al bucle interior anidado dentro del bucle exterior. Cada año se producen 365 bucles interiores, y el bucle exterior se repite cada primero de enero:
Do While (la tierra gira alrededor del sol) Do While (la tierra gira alrededor de su eje) if (frente al sol) Día else Noche end if Loop Loop
Este código no se ejecutaría en Excel, pero ilustra el hecho de que para cada gran bucle (alrededor del Sol) hay 365 bucles más pequeños (alrededor del eje de la Tierra). Ejemplo 6 Este ejemplo utiliza un bucle anidado que elimina dentro de una fila los datos duplicados. Esta macro eliminará los datos de su hoja de cálculo. Y cuando se ejecuta una macro, no hay un comando Deshacer.
Sub BorraDatosRepetidos() x = ActiveCell.Row z = ActiveCell.Column y = x + 1 Do While Cells(x, z).Value <> "" Do While Cells(y, z) <> "" If (Cells(x, z).Value = Cells(y, z).Value) Then Cells(y, z).EntireRow.Delete Else y = y + 1 End If Loop x = x + 1 y = x + 1 Loop End Sub
El bucle interno busca en toda las fila que datos están duplicado después de seleccionar la celda busca hacia abajo. El bucle externo desplaza la fila inicial hacia abajo de la selección, fila por fila, hasta que compara cada fila con todas las que están debajo en la selección.
Informática Para La Administración
MTI Juan Rafael González Cadena Página 134
¿Cómo utilizar esta macro? Es necesario tener datos en las columnas del libro de Excel, seleccione la celda a partir de la cual quiere borrar los datos, a partir de esta la macro buscará los datos repetidos y los borrará. Vuelvo a recordar que después de ejecutar la macro no podrán recuperarse los datos. ¡Tenga cuidado! Utilizar la propiedad Cells con bucles Las macros de bucle utilizan dos métodos diferentes para llevar los datos de una celda a su código. Uno es la propiedad Cells y el otro es la propiedad Range. En VBA, suele ser más fácil y cómodo utilizar la propiedad Cells, porque es más sencillo cambiar los valores descritos por esa propiedad. La propiedad Range identifica las filas y columnas mediante los números y las letras de la hoja de cálculo, mientras que la propiedad Cells utiliza números para las filas y las columnas. Agregar +1 a esos números es una forma cómoda de hacer que la macro de bucle se mueva de fila en fila y de columna en columna, pero no hay ninguna forma sencilla de permitir que la macro pase de una letra a la siguiente en el código. Sugerencia. Si lo prefiere, puede hacer que aparezcan números de columna en lugar de le- tras en la hoja de cálculo. En el menú Herramientas, haga clic en Opciones y, a continuación, seleccione la ficha General. Active la casilla "Estilo de referencia F1C1". Si desea volver a cambiarlo más adelante, desactive esa casilla de verificación. Option Compare (instrucción) Sintaxis
Option Compare {Binary | Text | Database} Si se usa, la instrucción Option Compare debe aparecer en un módulo antes de cualquier procedimiento. La instrucción Option Compare especifica el método de comparación de cadena (Binary, Text o Database) para un módulo. Si un módulo no incluye una instrucción Option Compare, el método de comparación de texto predeterminado es Binary. Option Compare Binary Compara cadenas usando como criterio de comparación un orden derivado de las representaciones internas binarias de los caracteres. En Microsoft Windows, la ordenación se determina de acuerdo con la página de códigos. En el ejemplo siguiente se muestra un criterio de ordenación binario típico:
A < B < E < Z < a < b < e < z Option Compare Text Compara cadenas usando como criterio una ordenación de texto que no distingue mayúsculas de minúsculas determinado por la configuración regional del sistema. Cuando se ordenan los mismos caracteres mediante Option Compare Text, se produce la siguiente ordenación de texto:
Informática Para La Administración
MTI Juan Rafael González Cadena Página 135
(A=a) < (B=b) < (E=e) < (Z=z) Option Compare Database Solamente puede utilizar Option Compare Database dentro de Microsoft Access. Esto da como resultado comparaciones de cadena basadas en el orden, que está determinado por el identificador local de la base de datos en la que tienen lugar las comparaciones de cadena. 3.3 Presentaciones PowerPoint es la herramienta que nos ofrece Microsoft Office para crear presentaciones. Las presentaciones son imprescindibles hoy en día ya que permiten comunicar información e ideas de forma visual y atractiva. Se pueden utilizar presentaciones en la enseñanza como apoyo al profesor para desarrollar un determinado tema, para exponer resultados de una investigación, en la empresa para preparar reuniones, para presentar los resultados de un trabajo o los resultados de la empresa, para presentar un nuevo producto, etc. En definitiva siempre que se quiera exponer información de forma visual y agradable para captar la atención del interlocutor. Con PowerPoint podemos crear presentaciones de forma fácil y rápida pero con gran calidad ya que incorpora gran cantidad de herramientas que nos permiten personalizar hasta el último detalle, por ejemplo podemos controlar el estilo de los textos y de los párrafos, podemos insertar gráficos, dibujos, imágenes, e incluso texto WordArt.
Podemos también insertar efectos animados, películas y sonidos. Podemos revisar la ortografía de los textos e incluso insertar notas para que el locutor pueda tener unas pequeñas aclaraciones para su exposición y muchas más cosas. Iniciar Powerpoint Vamos a ver las dos formas básicas de arrancar PowerPoint.
1) Desde el botón Inicio situado, normalmente, en la esquina inferior izquierda de la pantalla. Coloca el cursor y haz clic sobre el botón Inicio se despliega un menú; al colocar el cursor sobre Programas, aparece otra lista con los programas que hay instalados en tu ordenador; buscar Microsoft PowerPoint, y al hacer clic sobre él arrancará el programa.
Informática Para La Administración
MTI Juan Rafael González Cadena Página 136
2) Desde el icono de PowerPoint del escritorio haciendo doble clic sobre él. Ahora arranca el PowerPoint para ir probando lo que vayamos explicando, de esta forma aprenderás mejor el manejo de este programa. Para que te sea fácil el seguir la explicación al mismo tiempo que tienes abierto el programa te aconsejamos que combines dos sesiones.
La Pantalla Inicial Al arrancar PowerPoint aparece una pantalla inicial como la que a continuación te mostramos. Ahora conoceremos los nombres de los diferentes elementos de esta pantalla y así será más fácil entender el resto del curso. La pantalla que se muestra a continuación puede no coincidir exactamente con la que ves en tu ordenador, ya que cada usuario puede decidir qué elementos quiere que se vean en cada momento, como veremos más adelante.
Informática Para La Administración
MTI Juan Rafael González Cadena Página 137
La parte central de la ventana es donde visualizamos y creamos las diapositivas que formarán la presentación. Una diapositiva no es más que una de las muchas pantallas que forman parte de una presentación, es como una página de un libro. 3.3.1 Barras de herramientas
La barra de título contiene el nombre del documento sobre el que se está trabajando en ese momento. Cuando creamos una Presentación se le asigna el nombre provisional Presentación1, hasta que lo guardemos y le demos el nombre que queramos. En el extremo de la derecha están los botones para minimizar, restaurar/maximizar y cerrar la ventana.
La barra de menús contiene todas las operaciones que nos permite realizar PowerPoint con nuestras presentaciones, estas operaciones suelen ir agrupadas en menús desplegables. Al hacer clic en Insertar, por ejemplo, veremos las operaciones relacionadas con los diferentes elementos que se pueden insertar en PowerPoint.
Informática Para La Administración
MTI Juan Rafael González Cadena Página 138
s Todas las operaciones se pueden realizar desde estos menús, pero las cosas más habituales se realizan más rápidamente a partir de los iconos de las otras barras que veremos después, para ayudarnos a recordar estos iconos, en el menú desplegable aparece en el lateral izquierdo el icono correspondiente a la opción, por ejemplo el icono
correspondiente a la acción Insertar Gráfico e . El icono X, del extremo derecho, nos permite cerrar la presentación actual. Los diferentes menús de la barra de menús se pueden activar directamente desde el teclado pulsando Alt + letra subrayada del nombre del comando. Por ejemplo Alt + i para desplegar el menú Insertar. La barra de menús tiene un comportamiento "inteligente", que consiste, básicamente, en mostrar sólo los comandos más importantes y los que el usuario va utilizando. Para ver todas las opciones del menú desplegable pulsa en . Un menú desplegable contiene tres tipos básicos de elementos:
• Otro menú desplegable. Al situarse sobre éste, se abre un nuevo menú a su lado con más opciones para que elijamos una de ellas. Se reconocen porque tienen un triángulo a la derecha. Por ejemplo, en el menú Insertar, Imagen.
• Comandos inmediatos. Se ejecutan de forma inmediata al hacer clic sobre ellos. Se reconocen porque a la derecha del nombre de comando, o no aparece nada o bien aparece la combinación de teclas para ejecutarlo desde el teclado. Por ejemplo, en el menú Insertar, el comando Cuadro de texto.
• Comandos con ventana. Al hacer clic, aparece una ventana donde nos pedirá que
rellenemos algunos campos y que tendrá botones para aceptar o cancelar la acción. Se distinguen porque el nombre acaba en puntos suspensivos. Por ejemplo, en el menú Insertar, Gráfico... El comando con ventana también puede llevar asociada una combinación de teclas como los comandos inmediatos. Por ejemplo, en el menú Insertar el comando Nueva diapositiva... se puede activar pulsando simultáneamente las teclas Ctrl + I.
Las opciones que aparecen más claras son opciones que no se pueden ejecutar desde donde nos encontramos. Por ejemplo la opción Hipervínculo.
Informática Para La Administración
MTI Juan Rafael González Cadena Página 139
Las barras de herramientas contienen iconos para ejecutar de forma inmediata algunas de las operaciones más habituales, como Guardar, Copiar, Pegar, Imprimir, etc. Las iremos detallando a lo largo del curso.
La barra de estado nos muestra el estado de la presentación, en este caso el número de la diapositiva en la cual nos encontramos y el número total de diapositivas, el tipo de diseño y el idioma.
Las barras de desplazamiento permiten movernos a lo largo y ancho de la pantalla de forma rápida y sencilla, simplemente hay que desplazar la barra arrastrándola con el ratón, o hacer clic en los triángulos. Tenemos una barra horizontal (la que te enseñamos) y una vertical. Si no las ves es normal, estas barras sólo aparecen cuando hacen falta es decir cuando todo no cabe en la pantalla.
El área de esquema muestra los títulos de las diapositivas que vamos creando con su número e incluso puede mostrar las diapositivas en miniatura si seleccionamos la
pestaña . Al seleccionar una diapositiva en el área de esquema aparecerá inmediatamente la diapositiva en el área de trabajo para poder modificarla.
Informática Para La Administración
MTI Juan Rafael González Cadena Página 140
Los Botones de vistas, con ellos podemos elegir el tipo de Vista en la cual queremos encontrarnos según nos convenga, por ejemplo podemos tener una vista general de todas las diapositivas que tenemos, también podemos ejecutar la presentación para ver cómo queda, etc. El icono que queda resaltado nos indica la vista en la que nos encontramos.
El Área de notas será donde añadiremos las notas de apoyo para realizar la presentación. Estas notas no se ven en la presentación pero si se lo indicamos podemos hacer que aparezcan cuando imprimamos la presentación en papel.
El Panel de Tareas muestra las tareas más utilizadas en PowerPoint y las clasifica en secciones, por ejemplo crear una nueva presentación en blanco o abrir una presentación. Si en el panel de tareas te aparece la barra
quiere decir que hay más opciones que aparecerán si te sitúas sobre ella. El contenido del panel de tareas va cambiando según lo que estemos haciendo.
Cómo cerrar PowerPoint Para cerrar PowerPoint , puedes utilizar cualquiera de las siguientes operaciones:
• Hacer clic en el botón cerrar de la barra de título. • Pulsar la combinación de teclas ALT+F4. • Hacer clic sobre el menú Archivo y elegir la opción Salir.
Si lo que queremos es cerrar la Presentación actual sin cerrar el programa podemos:
• Hacer clic en el botón cerrar de la barra de menús. • pulsar la combinación de teclas CTRL+W.
Informática Para La Administración
MTI Juan Rafael González Cadena Página 141
• bien hacer clic sobre el menú Archivo y elegir la opción Cerrar. Si al cerrar no hemos guardado los cambios efectuados en la presentación, nos preguntará si queremos guardarlos o incluso nos puede llegar a mostrar el cuadro de diálogo asociado al menú Guardar en el caso de no haberla guardado anteriormente 3.3.2 Creación y edición de archivos A continuación veremos cómo crear una Presentación. PowerPoint nos permite crear una presentación de formas distintas, bien a través del asistente que es muy útil cuando nuestros conocimientos sobre PowerPoint son escasos porque nos guiará en todo el proceso de creación de la presentación, también podemos crearlas a través de algunas de las plantillas que incorpora el propio PowerPoint o plantillas nuestras. También se puede crear la presentación desde cero, es decir, crearla a partir de una presentación en blanco. Crear una Presentación con el Asistente Para crear una presentación con un asistente sigue estos pasos: En el panel de Tareas encontrarás una sección llamada Nuevo, selecciona la opción Del Asistente para autocontenido.
Informática Para La Administración
MTI Juan Rafael González Cadena Página 142
Si no tienes abierto el panel de tareas también puedes ir al menú Archivo y seleccionar la opción Nuevo.
Una vez elegida la opción Del asistente para contenido aparecerá una ventana como la que mostramos a continuación.
En la parte izquierda de la ventana tenemos un esquema de los pasos a realizar con el asistente, en este caso nos encontramos en el primer paso (Iniciar). Si nos arrepentimos y no queremos crear la presentación, pulsar el botón Cancelar para salir del asistente. Pulsando el botón Siguiente > seguimos con el asistente... La segunda pantalla del asistente nos pide el tipo de presentación:
Informática Para La Administración
MTI Juan Rafael González Cadena Página 143
PowerPoint tiene muchas presentaciones estándares que se pueden utilizar para ahorrar tiempo. Estas presentaciones estándares están agrupadas en varios temas. Con los botones que aparecen en la parte central de la ventana seleccionamos el tema, a continuación aparecen en la parte derecha de la ventana las presentaciones asociadas al tema seleccionado. Por ejemplo hemos seleccionado el tema Organización y la presentación Reunión de la organización. Con esto PowerPoint me va a crear una presentación para una reunión con un esquema y unas diapositivas predefinidas, nosotros sólo tendremos que retocar la presentación para adaptarla a nuestras necesidades. Después de seleccionar la presentación se pulsa Siguiente.
Ahora nos encontramos en la fase de Estilo de presentación. El estilo de presentación consiste en cómo se impartirá luego la presentación:
Informática Para La Administración
MTI Juan Rafael González Cadena Página 144
Nos ofrece varias opciones, podemos hacer presentaciones que se visualicen utilizando un ordenador (en pantalla), presentaciones que se vean en una página Web, una presentación para pasar a transparencias en blanco y negro o en color, o para diapositivas. Nosotros marcamos la opción que queramos y pulsamos Siguiente. En el último paso (Opciones de presentación) nos pide que indiquemos el título de nuestra presentación y también podemos indicar el texto que queremos que aparezca en cada diapositiva de nuestra presentación, incluso podemos activar la casilla de número de diapositiva para que en el pie de cada diapositiva aparezca su número.
Una vez introducida toda la información necesaria pulsamos Siguiente o directamente pulsamos Finalizar para que el Asistente genere la presentación. Así es como queda la presentación que hemos creado, lo único que tendremos que hacer después es introducir el texto y las imágenes que queramos.
Informática Para La Administración
MTI Juan Rafael González Cadena Página 145
A continuación veremos cómo crear una Presentación con una de las plantillas que incorpora el propio PowerPoint. Las plantillas son muy útiles porque generan y permiten organizar las diapositivas que puede necesitar nuestra presentación, nosotros únicamente tendremos que introducir el contenido de las diapositivas y de ese modo ganar tiempo.
Informática Para La Administración
MTI Juan Rafael González Cadena Página 146
Crear una Presentación con una Plantilla Para crear una presentación con una plantilla sigue estos pasos: En el Panel de Tareas de la sección Nuevo a partir de una plantilla selecciona la opción Plantillas generales... como te mostramos a la derecha. Si el panel de Tareas no está visible despliega el menú Ver y selecciona la opción Panel de Tareas. Una vez seleccionada la opción Plantillas generales te aparecerá un cuadro de diálogo similar al que te mostramos a continuación.
Selecciona la plantilla de diseño que más te gusta, en la parte de la derecha te aparecerá una vista previa de la plantilla que has seleccionado para que puedas elegir mejor. Una vez hayas encontrado la plantilla que más se adapte a tus gustos pulsa el botón Aceptar.
Informática Para La Administración
MTI Juan Rafael González Cadena Página 147
En nuestro caso hemos elegido la plantilla Mezclas y así es lo que nos ha generado:
A continuación veremos cómo crear una Presentación en blanco, esta opción se suele utilizar cuando la persona que genera la presentación sabe manejar bien el programa y también cuando ninguna de las plantillas que incorpora PowerPoint se adapta a nuestras necesidades. Crear una Presentación en Blanco Para crear una presentación en blanco sigue estos pasos: En el Panel de Tareas de la sección Nuevo selecciona la opción: Presentación en Blanco. Si el panel de Tareas no está visible despliega el menú Ver y selecciona la opción Panel de Tareas.
Informática Para La Administración
MTI Juan Rafael González Cadena Página 148
Así es como te puede quedar una presentación en blanco. Tienes una diapositiva y dos cuadros de texto para añadir un título y añadir un subtítulo.
A partir de ahí tendremos que dar contenido a las diapositivas, añadir las diapositivas que hagan falta y todo lo demás.
Informática Para La Administración
MTI Juan Rafael González Cadena Página 149
Puede que tengas configurado PowerPoint para que automáticamente se abra la sección Aplicar diseño de diapositiva para que puedas asignar a la nueva diapositiva uno de los diseños predefinidos.
Guardar una presentación A continuación veremos cómo guardar una presentación. Es importante que cada cierto tiempo guardemos los cambios realizados en nuestra presentación para que en el caso de que el sistema falle perdamos los menos cambios posibles. Guardar una Presentación
Para guardar una presentación podemos ir al menú Archivo y seleccionar la opción Guardar o
también se puede hacer con el botón . Si es la primera vez que guardamos la presentación nos aparecerá una ventana similar a la que mostramos a continuación.
Informática Para La Administración
MTI Juan Rafael González Cadena Página 150
De la lista desplegable de Guardar en seleccionaremos la carpeta en la cual queremos guardar la presentación, después en la casilla de Nombre de archivo introduciremos el nombre con el cual queremos guardarla y por último pulsaremos en el botón Guardar.
También podemos crear una nueva carpeta con este icono , la carpeta se creará dentro de la carpeta que figure en el campo Guardar en.
Si por algún motivo queremos guardar la presentación con otro formato para que pueda ser abierta por otra aplicación, como por ejemplo PowerPoint 95, desplegaremos la lista de Guardar como tipo y seleccionaremos el formato adecuado de la lista desplegable. Si el tipo de formato que seleccionamos es Presentación se guardará la presentación con la extensión ppt. Si no es la primera vez que guardamos la presentación y pulsamos en el botón de guardar de la barra de herramientas o seleccionamos la opción Guardar del menú Archivo no nos aparecerá la ventana que hemos mostrado anteriormente, guardará los cambios sin preguntar. Si queremos guardar una presentación con otro nombre (por ejemplo queremos crear una nueva presentación utilizando una presentación que ya tenemos) desplegaremos el menú Archivo y seleccionamos la opción Guardar como, entonces aparecerá la misma ventana que cuando pulsamos por primera vez en el botón Guardar. Cuando utilizamos esta opción tenemos al final dos presentaciones, la inicial (la que estaba abierta cuando dijimos Guardar como) y otra con el nuevo nombre.
Abrir una Presentación A continuación veremos cómo podemos abrir una presentación ya creada para verla o para modificarla.
Informática Para La Administración
MTI Juan Rafael González Cadena Página 151
Abrir una Presentación
Para abrir una presentación podemos elegir entre: • al menú Archivo y seleccionar la opción Abrir,
• haz clic en el botón Abrir de la barra de herramientas,
• desde el Panel de Tareas en la sección Abrir seleccionar la opción Más....
En esa misma sección aparecen los nombres de las últimas presentaciones abiertas. Si la presentación que queremos abrir se encuentra entre esas hacemos clic en su nombre y se abre automáticamente, en caso contrario hacer clic en Más...
Si el Panel de Tareas no aparece despliega el menú Ver y selecciona la opción Panel de tareas. Tanto si hemos utilizado la barra de menús, el botón Abrir o Más presentaciones..., se abrirá la siguiente ventana:
Informática Para La Administración
MTI Juan Rafael González Cadena Página 152
En la lista desplegable del cuadro Buscar en seleccionamos la unidad en la cual se encuentra la presentación que queremos abrir, a continuación seleccionamos la carpeta que contiene la presentación. Una vez hayamos seleccionado la presentación pulsamos en el botón Abrir. Cuando seleccionamos una presentación aparece una pequeña representación de ella en la zona de la derecha.
Si tienes varias presentaciones abiertas puedes pasar de una otra seleccionándola desde el menú Ventana de la barra de menús
Tipos de Vistas
Antes de empezar a explicar cómo personalizar una presentación es importante saber cómo manejarnos en los distintos tipos de vistas que nos ofrece PowerPoint. El saber manejar los tipos de vistas es muy importante ya que nos va a permitir tener tanto una visión particular de cada diapositiva como una visión global de todas las diapositivas, incluso nos permitirá reproducir la presentación para ver cómo queda al final.
• Vista Normal
La vista normal es la que se utiliza para trabajar habitualmente, con ella podemos ver, diseñar y modificar la diapositiva que seleccionamos. Para ver la diapositiva en esta vista despliega el menú Ver y selecciona la opción normal.
Informática Para La Administración
MTI Juan Rafael González Cadena Página 153
También puedes pulsar en el botón que aparece debajo del área de esquema en la parte izquierda.
En la parte izquierda de la pantalla aparece el área de esquema en el cual podemos seleccionar la diapositiva que queremos visualizar y en la parte derecha aparece la diapositiva en grande para poder modificarla. En la parte inferior se encuentra el área de notas en el cual se introducen aclaraciones para el orador sobre la diapositiva. Esta es la vista que más utilizarás ya que en ella podemos insertar el texto de las diapositivas, cambiarles el color y diseño y es además la que más se aproxima al tamaño real de la diapositiva.
• Vista Clasificador de diapositivas Para ver las diapositivas en vista clasificador tienes que desplegar el menú Ver de la barra de menús y seleccionar la opción Vista Clasificador de diapositivas.
Informática Para La Administración
MTI Juan Rafael González Cadena Página 154
También puedes pulsar en el botón que aparece debajo del área de esquema en la parte izquierda. Este tipo de vista muestra las diapositivas en miniatura y ordenadas por el orden de aparición, orden que como podrás ver aparece junto con cada diapositiva. Con este tipo de vista tenemos una visión más global de la presentación, nos permite localizar una diapositiva más rápidamente y es muy útil para mover, copiar o eliminar las diapositivas, para organizar las diapositivas.
• Vista Presentación con diapositivas La vista Presentación con diapositivas reproduce la presentación a partir de la diapositiva seleccionada, con este tipo de vista podemos apreciar los efectos animados que hayamos podido insertar en las distintas diapositivas que forman la presentación.
Informática Para La Administración
MTI Juan Rafael González Cadena Página 155
Para ver la diapositiva en esta vista despliega el menú Ver y selecciona la opción Presentación con diapositivas. También puedes pulsar en el botón que aparece debajo del área de esquema o pulsar la tecla F5. Para salir de la vista presentación pulsa la tecla ESC.
• Zoom
El zoom permite acercar o alejar las diapositivas en la vista en la que nos encontremos. Para aplicar el zoom a las diapositivas sitúate primero en el panel sobre el cual quieres que se aplique el zoom y después despliega el menú Ver y selecciona la opción Zoom.... Una vez seleccionada esta opción se desplegará una ventana como la que te mostramos a continuación.
En esta ventana seleccionamos el porcentaje de zoom que queremos aplicar a las vistas. Puedes seleccionar uno de los zooms que aparecen en la lista (33,50,66,100, ...) o bien se puede aplicar un porcentaje que nosotros especifiquemos en el cuadro Porcentaje. También se puede aplicar el zoom a través de la barra
estándar de herramientas con el cuadro , si pulsamos sobre la flecha desplegaremos la lista de porcentajes que podemos aplicar.
Aquí se muestra un ejemplo de cómo puedes aplicar el zoom a las diapositivas del área de trabajo, lo único que hay que hacer es situarse antes en el área al cual queramos aplicar el zoom.
Informática Para La Administración
MTI Juan Rafael González Cadena Página 156
Lo mismo podemos hacer con las demás áreas de esquema. Trabajar con diapositivas Cuando creamos una presentación podemos después modificarla insertando, eliminando, copiando diapositivas, etc.
Informática Para La Administración
MTI Juan Rafael González Cadena Página 157
A continuación veremos paso a paso cómo podemos realizar cada una de estas operaciones que siendo tan sencillas tienen una gran utilidad.
• Insertar una nueva diapositiva
Para insertar una nueva diapositiva te aconsejamos que si te encuentras en la vista normal
selecciones la pestaña diapositiva del área de esquema ya que de esta forma es más fácil apreciar cómo se añade la nueva diapositiva a la presentación. Puedes añadir una diapositiva de varias formas:
• P
ulsa en el botón que se encuentra en la barra de Formato.
• Puedes hacerlo también a través de la barra de menús seleccionando el menú Insertar y después seleccionando la opción Nueva diapositiva
• bien puedes hacerlo a través de las teclas Ctrl + M.
Una vez realizado esto podrás apreciar que en el área de esquema aparece al final una nueva diapositiva. Si tienes una diapositiva seleccionada inserta la nueva después de esta. Para acabar la inserción de la diapositiva tendrás que seleccionar qué diseño quieres que tenga la nueva diapositiva y para ello tendrás que hacer clic sobre el diseño que quieras del Panel de tareas. Como puedes apreciar en la imagen de la derecha puedes elegir una diapositiva para introducir texto y además con un formato determinado, o puedes elegir una diapositiva en blanco para añadirle lo que quieras o con objetos.
Informática Para La Administración
MTI Juan Rafael González Cadena Página 158
• Copiar una diapositiva Si estás situado en la vista normal te aconsejamos selecciones la pestaña de diapositiva del área de esquema ya que te será más fácil situarte en el lugar dónde quieres copiar la diapositiva. Para copiar una diapositiva en una misma presentación puedes hacerlo de varias formas:
• Selecciona la diapositiva que quieres copiar y pulsa en el botón copiar que se encuentra en la barra estándar. Después selecciona la diapositiva detrás de la cual se insertará la diapositiva a
copiar y pulsa el botón pegar .
• También puedes hacerlo desde la barra de menús desplegando el menú Edición y seleccionando la opción Copiar.
Después selecciona la diapositiva detrás de la cual se insertará la diapositiva a copiar y desplegando el menú Edición, seleccionar la opción Pegar. Si prefieres utilizar el menú contextual, haz clic sobre la diapositiva que quieres copiar con el botón derecho (sabrás qué diapositiva tienes seleccionada porque alrededor de ella aparece un marco negro). Cuando se despliegue el menú contextual selecciona la opción copiar. Después haz clic con el botón derecho del ratón sobre la diapositiva detrás de la cual se insertará la diapositiva a copiar. Por último selecciona del menú contextual la opción pegar.
• Otra forma de hacerlo es a través de las teclas, para ello en vez de utilizar el menú contextual para copiar y pegar utiliza las teclas Ctrl + C (copiar) y Ctrl + V (pegar).
Para copiar una diapositiva en la vista clasificador de diapositivas sigue los mismos pasos que acabamos de describir anteriormente. Si quieres copiar más de una diapositiva selecciónalas manteniendo pulsada la tecla Ctrl, si las diapositivas están consecutivas puedes seleccionarlas manteniendo pulsada la tecla Shift y seleccionando la última diapositiva. Una vez seleccionadas sigue los mismos pasos de copiar, posicionar y pegar.
Informática Para La Administración
MTI Juan Rafael González Cadena Página 159
• Duplicar una diapositiva Otra forma de copiar una diapositiva es duplicándola, la diferencia es que duplicar sirve para copiar una diapositiva en la misma presentación mientras que con copiar puedo copiar la diapositiva en otra presentación. Para duplicar primero selecciona las diapositivas a duplicar. Una vez seleccionadas puedes duplicarlas de varias formas, elige la que más cómoda te resulte:
• Hazlo desde la barra de menús desplegando el
menú Edición y seleccionando la opción Duplicar diapositiva.
• Otra forma es utilizando el menú contextual. • bien con la combinación de teclas Ctrl + Alt + D
• Mover diapositivas Mover arrastrando. Para mover las diapositivas de lugar dentro de una misma presentación tienes que seleccionar la diapositiva que quieras mover y sin soltar el botón izquierdo del ratón arrástrala hasta la posición donde quieres situarla. Al desplazarla verás que el puntero del ratón es una flecha con un rectángulo debajo y aparece una línea entre diapositiva, esta línea indica en qué posición se situará la diapositiva, por ejemplo si queremos colocar la primera diapositiva entre las diapositivas 5 y 6, moveremos el ratón hasta que la línea esté entre la 5 y la 6. Una vez te hayas situado en la posición donde quieres poner la diapositiva suelta el botón del ratón y automáticamente la diapositiva se desplazará a la posición e incluso se reenumerarán las diapositivas.
Informática Para La Administración
MTI Juan Rafael González Cadena Página 160
Para mover una diapositiva estando en el área de esquema pulsa con el botón izquierdo del
ratón sobre y sin soltarlo arrástralo hasta la posición donde quieras moverla, una vez situado suelta el botón y automáticamente la diapositiva se desplazará y se reenumerarán todas las diapositivas.
Informática Para La Administración
MTI Juan Rafael González Cadena Página 161
Como puedes apreciar en estas imágenes la diapositiva número siete ha pasado a ocupar la posición número 6 y la que ocupaba la posición 6 pasa a ser la 7.
Otras formas de mover. Otra forma de mover una diapositiva es cortándola y después pegándola en el lugar adecuado, de esta forma puedo mover una diapositiva de una presentación a otra. Para ello deberemos tener abiertas las dos presentaciones, primero seleccionamos las
diapositivas a mover, después las cortamos (utilizando el botón cortar de la barra estándar, utilizando la barra de menús, el menú contextual, o las teclas Ctrl + X), luego nos posicionamos en la diapositiva después de la cual queremos dejar las que movemos (dentro de la misma presentación o en otra), y por último pegamos de la misma forma que cuando copiamos.
• Eliminar diapositivas Selecciona las diapositivas a eliminar, si están consecutivas puedes seleccionarlas manteniendo pulsada la tecla Shift y seleccionando la última diapositiva, en cambio si no están unas al lado de otras mantén pulsada la tecla Ctrl para seleccionarlas. Una vez seleccionadas puedes eliminarlas de varias formas, elige la que más cómoda te resulte:
3.3.3 Manejo de autoformas, imágenes y efectos
• Desde la barra de menús desplegando el menú
Edición y seleccionando la opción Eliminar diapositiva.
• Otra forma de eliminar diapositivas es utilizando el menú contextual que aparece al pulsar sobre una diapositiva con el botón derecho y seleccionando eliminar diapositiva.
• La última forma de eliminar es pulsando la tecla Supr.
Dibujar Cuadrados y rectángulos
Para dibujar cuadrados o rectángulos selecciona el botón de la barra de dibujo, después haz clic sobre un punto de la diapositiva y sin soltarlo arrástralo, verás aparecer el cuadrado, cuando lo tengas del tamaño que quieras suelta el ratón. A continuación te mostramos un ejemplo de cuadrados y rectángulos
Haciendo doble clic sobre él, se abrirá la ventana Formato de autoforma donde podrás cambiarle el color de relleno, el estilo de los bordes (en el apartado línea) o añadir transparencia al fondo.
Informática Para La Administración
MTI Juan Rafael González Cadena Página 162
Dibujar Elipses y círculos
Para dibujar círculos y elipses selecciona el botón de la barra de dibujo, después haz clic sobre un punto de la diapositiva y sin soltarlo arrástralo hasta donde quieras. A continuación te mostramos un ejemplo de elipses y círculos
Para cambiarles el color haz doble clic sobre la que quieras y después en la ventana Formato de autoforma podrás cambiarle el color de relleno, el estilo de los bordes (en el apartado línea) o añadir transparencia al fondo. . .
Dibujar autoformas
PowerPoint te permite dibujar formas ya prediseñadas, como pueden ser una estrella, bocadillos de distintas formas, etc. Para insertar alguna forma prediseñada tienes que desplegar el menú Autoformas de la barra de Dibujo, elegir el estilo que más te guste y después el dibujo en concreto. Haz clic sobre la diapositiva con el botón izquierdo del ratón y arrástralo hasta conseguir la forma deseada. Una vez dibujada nuestra autoforma podremos cambiar sus características haciendo doble clic sobre ella y después en la ventana Formato de autoforma que aparecerá seleccionar el color de relleno o color del borde, etc. que queremos cambiar.
Dentro de cada categoría tenemos varias autoformas, por ejemplo: En la categoría Líneas tenemos
.
Informática Para La Administración
MTI Juan Rafael González Cadena Página 163
En la categoría Conectores tenemos
En la categoría Flechas de bloque tenemos.
En la categoría Formas Básicas tenemos
En Diagrama de flujo
Informática Para La Administración
MTI Juan Rafael González Cadena Página 164
En Cintas y estrellas tenemos
En Llamadas
En Botones de acción
A continuación te mostramos un ejemplo de Autoformas
Animaciones y transiciones En las presentaciones podemos dar movimiento a los objetos que forman parte de ellas e incluso al texto haciéndolas así más profesionales o más divertidas, además de conseguir llamar la atención de las personas que la están viendo.
Informática Para La Administración
MTI Juan Rafael González Cadena Página 165
• Animar Textos y objetos Para animar un texto u objeto lo primero que hay que hacer es seleccionarlo, a continuación desplegar el menú Presentación y seleccionar personalizar animación. Después aparecerá en el Panel de tareas algo similar a lo que te mostramos a continuación. En este panel aparece la lista desplegable Agregar efecto en la cual seleccionaremos el tipo de efecto que queramos aplicar, incluso podremos elegir la trayectoria exacta del movimiento seleccionándola del menú Trayectorias de desplazamiento. Podemos utilizar el botón Quitar para eliminar alguna animación que hayamos aplicado a algún texto. En la lista desplegable Inicio podemos seleccionar cuándo queremos que se aplique la animación (al hacer clic sobre el ratón, después de la anterior diapositiva, etc.). Las demás listas desplegables cambiarán en función del tipo de movimiento y el inicio del mismo. La velocidad suele ser una característica común por lo que podemos controlarla en casi todas las animaciones que apliquemos a un objeto. La lista que aparece debajo de velocidad nos muestra las distintas animaciones que hemos aplicado a los objetos de la diapositiva, como podrás comprobar aparecen en orden.
El botón Reproducir te muestra la diapositiva tal y como quedará con las animaciones que hemos aplicado.
Informática Para La Administración
MTI Juan Rafael González Cadena Página 166
• Ocultar diapositivas
La función ocultar diapositivas se puede utilizar para reducir una presentación por problema de tiempo pero sin que perdamos las diapositivas que hemos creado. Para generar una presentación más corta pero sin perder las diapositivas que no visualizamos.
Para ocultar las diapositivas únicamente tienes que seleccionar la diapositiva que quieres ocultar y después desplegar el menú Presentación y elegir Ocultar diapositiva.
Animaciones y transiciones Transición de diapositiva
La transición de diapositiva nos permite determinar cómo va a producirse el paso de una diapositiva a la siguiente para producir efectos visuales más estéticos. Para aplicar la transición a una diapositiva despliega el menú Presentación y selecciona la opción Transición de diapositiva.
Informática Para La Administración
MTI Juan Rafael González Cadena Página 167
En el panel de tareas aparece algo similar a esto:
La primera lista que aparece Aplicar a las diapositivas seleccionadas: te permite seleccionar el movimiento de transición entre una diapositiva y la siguiente. Hay una lista muy larga de movimientos. En la lista Velocidad: podemos indicarle la velocidad de la transición entre una y otra diapositiva. Incluso podemos insertar algún sonido de la lista Sonido:. En la sección Diapositiva avanzada podemos indicarle que si para pasar de una diapositiva a la siguiente hay de hacer clic con el ratón o bien le indicas un tiempo de transición (1 minuto, 00:50 segundos, etc..) Si quieres aplicar estas características a todas las diapositivas pulsa en el botón Aplicar a todas las diapositivas. El botón Reproducir te muestra el resultado.
Ensayar intervalos Ensayar intervalos te permite calcular el tiempo que necesitas para ver cada diapositiva sin prisas. Para calcular el tiempo que necesitas tienes que desplegar el menú Presentación y elegir la opción Ensayar Intervalos, después verás que la presentación empieza a reproducirse pero con una diferencia, en la parte superior izquierda aparece una especie de contador que cronometra el tiempo que tardas en pasar de una diapositiva a otra pulsando algún botón del ratón.
En el recuadro blanco te mostrará el tiempo para la diapositiva actual y el recuadro del tiempo que aparece en la parte derecha muestra la suma total de intervalos, es decir, el tiempo que transcurrido desde la primera diapositiva. La flecha
sirve para pasar a la siguiente diapositiva, el botón para
Informática Para La Administración
MTI Juan Rafael González Cadena Página 168
pausar el ensayo de intervalos y para repetir la diapositiva (para poner a cero el cronómetro de la diapositiva. Una vez terminas el ensayo PowerPoint te pregunta si quieres conservar esos intervalos para aplicarlos a cada diapositiva de la presentación. Si contestas que sí verás que aparece una pantalla en la que te muestra en miniatura las diapositivas y debajo de cada una aparece el tiempo utilizado para ver cada una de ellas.
3.3.4 Inserción de audio y video Otro elemento muy útil a la hora de diseñar presentaciones son elementos multimedia como sonido y películas. En PowerPoint podemos insertar en nuestras presentaciones sonidos e incluso películas.
• Insertar sonidos en una presentación
Para insertar un sonido en una presentación despliega el menú Insertar y elige Películas y sonidos.
Después aparecerá una lista en la que podrás elegir un sonido de la galería de sonidos que incorpora PowerPoint. Podrás también insertar un sonido que ya tengas almacenado en tu ordenador, o grabar tú mismo el sonido e incluso insertar como sonido una pista de un Cd de audio.
Informática Para La Administración
MTI Juan Rafael González Cadena Página 169
• Insertar sonidos de la galería multimedia
Despliega el menú Insertar y elige Películas y sonidos. Después selecciona Sonido de la Galería multimedia.... En el panel de tareas aparecerá la lista de sonidos que incorpora la galería multimedia de PowerPoint. Para insertar el sonido, haz doble clic sobre él, después te preguntará si quieres que se reproduzca automáticamente el sonido o cuando hagas clic sobre él.
Una vez hayas elegido el sonido, en la diapositiva verás que aparece un altavoz que representa al sonido. Para modificar los parámetros de alguno de los sonidos insertados en la diapositiva pulsa con el botón derecho del ratón sobre el dibujo del altavoz. Si eliges Modificar objeto de sonido aparecerá una ventana como la que se muestra a continuación.
Informática Para La Administración
MTI Juan Rafael González Cadena Página 170
Si marcas la casilla Repetir la reproducción hasta su interrupción el sonido no parará hasta que cambies de diapositiva. Esto puede ser útil cuando queremos incluir una música de fondo. Podemos también refinar las propiedades del sonido. Despliega el menú Presentación, Personalizar animación si no aparece en el panel de tareas el apartado Personalizar animación. En ese apartado despliega el cuadro referente al sonido y selecciona la opción Opciones de efectos... como se muestra a continuación. Se abrirá la ventana Reproducir sonido.
En esta ventana podemos hacer que el sonido se inicie en la diapositiva y continúe en las siguientes diapositivas (útil para definir una música de fondo para toda la presentación), y otras opciones que puedes ver.
• Insertar sonidos desde un archivo Despliega el menú Insertar y elige Películas y sonidos. Después selecciona Sonido de archivo.... Te mostrará una ventana en la que tendrás que buscar la ruta del archivo de sonido, una vez lo encuentres pulsa Aceptar.
Informática Para La Administración
MTI Juan Rafael González Cadena Página 171
• Insertar pista de un CD de audio
Despliega el menú Insertar y elige Películas y sonidos. Después selecciona Reproducir pista de audio de Cd .... Te mostrará la siguiente ventana:
Indícale desde qué pista hasta qué pista quieres reproducir y pulsa Aceptar. Insertar películas desde la galería multimedia Despliega el menú Insertar y elige Películas y sonidos. Después selecciona Películas de la galería Multimedia... En el Panel de tareas aparecerá una lista con las distintas películas que incorpora la galería de PowerPoint. Haz doble clic sobre la que te guste para insertarla en la diapositiva.
• Insertar películas desde un archivo Despliega el menú Insertar y elige Películas y sonidos. Después selecciona película de archivo.... Te mostrará una ventana en la que tendrás que buscar la ruta del archivo de película, una vez lo encuentres pulsa Aceptar.
Informática Para La Administración
MTI Juan Rafael González Cadena Página 172
UNIDAD IV
BASES DE DATOS
Informática Para La Administración
MTI Juan Rafael González Cadena Página 173
En su forma más básica, una base de datos es el equivalente informático de una lista de datos organizados. Normalmente, esta información tiene un tema o una finalidad común, como la lista de empleados que se muestra a continuación:
ID Apellido Nombre Puesto Fecha de contratación
1 Barrera Enrique Representante de ventas 1 de mayo de 1992
2 Rivera Agustina Vicepresidenta de ventas 14 de agosto de 1992
3 Alzaga Diego Representante de ventas 1 de abril de 1992
4 Ceballos Delia Representante de ventas 3 de mayo de 1993
Esta lista está organizada en una tabla de columnas y filas. Cada columna (o campo) contiene un tipo determinado de información sobre un empleado: nombre, apellido, fecha de contratación, etc. Cada fila (o registro) contiene información sobre un empleado diferente. Si una base de datos no hiciera otra cosa que almacenar información en una tabla, tendría la misma utilidad que una lista impresa. Pero puesto que la base de datos almacena información en formato electrónico, puede manipular la información de maneras muy eficaces para ampliar su utilidad. Por ejemplo, es probable que tenga a mano una guía telefónica de su ciudad. Si desea localizar a una persona o una empresa de su ciudad, podrá hacerlo, ya que la información de la guía telefónica está organizada de un modo comprensible. Si desea ponerse en contacto con alguna persona que se encuentra un poco más lejos, puede acudir a la biblioteca pública y utilizar su colección de guías telefónicas, que probablemente incluirá una para cada una de las ciudades más grandes de su país. Sin embargo, si desea encontrar los números de teléfono de todas las personas de su país que tienen sus mismos apellidos, o si desea obtener el número de teléfono del vecino de su abuela, estas guías telefónicas no le servirán de mucho, ya que no están organizadas de forma que permitan encontrar fácilmente esa información. Cuando la información publicada en una guía telefónica se almacena en una base de datos, ocupa menos espacio, cuesta menos reproducirla y distribuirla y, si la base de datos está correctamente diseñada, la información puede recuperarse de muchas formas. El poder real de una base de datos no estriba en su capacidad de almacenar información, sino en la capacidad del usuario de recuperar rápidamente la información exacta que necesita. 4.1 Creación de una base de datos Algunas consideraciones sobre diseño de bases de datos Antes de ver lo que es el manejador de Bases de datos en sí es importante que se tenga claro qué pasos hay que seguir al diseñar una base datos. 1. Es importante conocer exactamente para qué se quiere usar la base de datos, qué datos son los que interesan de los que existen en la realidad y qué información se necesitará extraer.
Informática Para La Administración
MTI Juan Rafael González Cadena Página 174
2. Una vez que esto esté claro, se definen las Tablas que compondrán la base de datos. Dentro de cada tabla, se piensa qué campos serán necesarios. Conviene detenerse y definir correctamente la base de datos, ya que un mal diseño hará que el sistema sea lento y los resultados no sean los esperados. ¿Cómo crear un archivo de base de datos? Al iniciar el programa se presentará la siguiente ventana:
Se selecciona Crear un archivo nuevo y se hace doble clic. Aparecerá otro cuadro de diálogo en el que se podrá elegir entre crear una Base de datos en blanco, una página de acceso a datos en blanco, abrir un archivo ya existente…
Para crear un archivo nuevo pulsaremos sobre Base de datos en blanco… Aparecerá otro cuadro de diálogo en el que se dará nombre a la base de datos que se va a crear. Se de utilizar un nombre apropiado y relacionado con el contenido de la base de datos, para poder recuperarla con facilidad posteriormente.
Informática Para La Administración
MTI Juan Rafael González Cadena Página 175
Se escribe el nombre en Nombre de archivo y se pulsa el botón Crear. Aparecerá la ventana de Access.
Desde esta ventana se trabajan las bases de datos de Access. Seleccionando las pestañas se accede a los distintos elementos que componen una base de datos; tablas, consultas, formularios, informes, macros y módulos.
Para volver a esta ventana desde cualquier otra se pulsa el botón . En el apartado de cada elemento de la base de datos se explicará como crearlo desde la ventana de cada uno. Pero desde la ventana de base de datos hay dos formas de crear cualquier elemento sin necesidad de seleccionar la pestaña: Tabla, Consulta....
Este botón cambia dependiendo del último objeto creado. Al pulsarlo se creará otro objeto similar al último creado. Si se quiere elegir otro objeto sólo hay que hacer clic sobre la flecha de la derecha. Se desplegará el menú de todos los elementos de Access:
Informática Para La Administración
MTI Juan Rafael González Cadena Página 176
En este menú se encuentran todos los elementos que componen Access. Para crear uno de ellos, basta con situar el ratón por encima de él y hacer clic. Otra forma de crear un elemento de Access sin seleccionar la pestaña es a través del menú Insertar.
• Crear un nuevo archivo de base de datos Si se está utilizando Access, con una base de datos abierta y se desea crear un nuevo
archivo, se puede pulsar la tecla o seleccionar Archivo|Nuevo. Los menús de Access En la ventana de Access, como en todos los programas de Microsoft, hay un Menú y una Barra de herramientas. La diferencia de Access es que tiene 22 barras de herramientas distintas. Las barras de herramientas y el menú varían según el elemento que esté seleccionado: tablas, consultas, formularios, informes...
Nada más crear una base de datos, no todos los botones están activos. Irán variando según se vayan añadiendo elementos a la base de datos y según lo que se seleccione; tabla, consulta, formulario, informe, macros, módulos… La barra de herramientas tiene los botones agrupados por la función que realizan, muchos de estos grupos se repiten en las diferentes barras. Estos son todos los botones que componen la barra de herramienta de la ventana general de Access. Según se vayan viendo los diferentes elementos de Access se verá que en sus barras aparecen muchos de estos elementos y otros nuevos:
Informática Para La Administración
MTI Juan Rafael González Cadena Página 177
1. Muestra las vistas disponibles 2. Abre una base de datos ya existente 3. Guarda la base de datos actual
1. Permite buscar archivos en el disco duro o n una unidad de red
2. Imprime el elemento seleccionado 3. Muestra la presentación preliminar de lo que se
imprimirá
1. Corrige la ortografía 2. Corta
r 3. Copiar 4. Pegar
Deshacer: deshace la última acción realizada Estos son los vínculos que tiene Access con el Office:
• Con el MS Word para combinar y publicar (correspondencia)
• Con Excel para analizar los datos
Estas opciones analizan los datos
Editor de secuencias de comandos en Microsoft
Código
Crea nuevos elementos de la base de datos
Muestra las propiedades del elemento que esté seleccionado, la fecha de creación, y la última modificación
1. Muestra las relaciones existentes entre las tablas o ayuda a crearlas
2. Llama al ayudante de Office
Informática Para La Administración
MTI Juan Rafael González Cadena Página 178
4.2 Diseño de Tablas Para empezar a trabajar con una base de datos primero es necesario crear las tablas. Dentro de cada una hay que definir los campos que contendrán la información.
¿Cómo crear una tabla?
Para crear una tabla se selecciona la pestaña aparecerá la siguiente ventana:
Estas son las diferentes opciones que presenta Access para crear una tabla:
1. Vista Hoja de datos : crea una nueva tabla con formato de tabla. En la primera fila
de la tabla aparecen los campos: Campo 1, Campo 2… sobre los cuales se escriben los nombres de los campos.
2. Vista Diseño : permite crear los campos manualmente y configurar el diseño de la tabla.
3. Asistente para tablas : el asistente pide las características de los campos y de la tabla y la genera automáticamente.
4. Importar tabla : esta opción permite importar datos de otra base de datos, que no necesariamente tiene que estar creada por Access.
5. Vincular tabla : crea vínculos entre las tablas importadas y las originales, las modificaciones que se efectúen en los datos se transmiten a aquéllas.
Cualquiera de estas opciones es válida para crear una base de datos. Pero las opciones a través de las cuales se crea personalmente una tabla son Vista Hoja de datos y Vista Diseño. Con la opción Vista Diseño se crea la estructura para luego rellenar los datos en Vista Hoja de datos. Pero también se puede empezar directamente en Vista Hoja de datos introduciendo la información y Access crea la estructura automáticamente. Las Vistas de la tabla Las tablas se pueden ver desde dos vistas distintas, en cada una de ellas no sólo cambia el aspecto de la tabla, sino que además varían el menú y la barra de herramientas:
Informática Para La Administración
MTI Juan Rafael González Cadena Página 179
Esta es la barra de herramientas y el menú de Vista Diseño:
En la Vista Hoja de datos el menú añade todo lo relacionado con "Registros" ya que en esta vista se pueden introducir datos. En la barra de herramientas se añaden elementos de orden de los datos:
Informática Para La Administración
MTI Juan Rafael González Cadena Página 180
Vista Hoja de datos Con esta opción es más fácil entender cómo se almacena la información en una base de datos. A continuación se va a crear la tabla Pacientes. Se selecciona Vista Hoja de datos y se pulsa Aceptar.
En esta tabla ya se puede empezar a introducir datos, aunque antes conviene dar nombre a los campos. Para esto se hace doble clic sobre Campo1 y se escribe el nombre que se le quiera dar al campo. En el caso de la tabla Pacientes el primer campo va a ser "Nombre". Los nombres de los campos tienen que cumplir unas normas. No pueden tener más de 64 caracteres, no pueden tener puntos, exclamaciones o corchetes. Por otro lado no puede haber dos campos que se llamen de la misma manera.
Para que Access cree la estructura de la tabla basta con introducir los nombres de los campos y un registro. Para escribir el primer registro se sitúa el ratón sobre el campo y se escribe el primer dato. Para pasar a la siguiente columna se puede usar el ratón o la tecla tabulador.
Informática Para La Administración
MTI Juan Rafael González Cadena Página 181
Siguiendo el mismo procedimiento, doble clic sobre la primera fila, se añaden los campos: apellidos, fecha de nacimiento y dirección.
Como aún no se han definido las características de los campos, es conveniente hacerlo antes de introducir más datos, esto se hace en el modo de vista diseño. Vista Diseño Se elige Vista Diseño y se pulsa Aceptar. Access pedirá que se le dé un nombre a la tabla.
Se escribe el nombre: Pacientes en el recuadro y se pulsa Aceptar. A continuación aparecerá otro mensaje comunicando que no se ha creado una clave principal.
Por el momento se pulsa No, ya que no se va a crear ahora, se verá más adelante.. Después de pulsar No, se abrirá la ventana de diseño de la tabla ya creada con el tipo de dato definido por Access de forma automática.
Informática Para La Administración
MTI Juan Rafael González Cadena Página 182
En la primera columna se ven los nombres de los campos, y en la segunda columna el tipo de datos que ha elegido automáticamente Access con los datos introducidos. Como se ve en cada columna se introducen diferentes características del campo:
• Nombre del campo : los nombres de los campos. • Tipo de datos : texto, numérico, fecha/hora, contador, Si/No, memo, moneda, objeto
OLE. • Descripción : en esta columna se introduce la descripción del contenido del campo
o su finalidad. • Propiedades de los campos : estableciendo las propiedades de los campos se
controla la apariencia de los datos, y se puede evitar que se introduzcan de modo incorrecto.
Para entender mejor como funciona Access se va a crear una base de datos de un hospital. Se ha empezado con la tabla de los pacientes pero no se han introducido todos los campos. Faltan los campos: sexo, población, provincia, teléfono, DNI. El tipo de dato se verá más adelante en el apartado campos, junto con la descripción y las propiedades del campo. Por ahora se introduce el nombre del campo y se selecciona el tipo de dato tal y como aparecen en este gráfico:
Informática Para La Administración
MTI Juan Rafael González Cadena Página 183
Insertar un campo El campo Sexo se encuentra entre Apellidos y Fecha de Nacimiento. Para introducir un
campo nuevo entre dos ya existentes pulsa la tecla .El campo insertado aparecerá sobre el campo que estaba seleccionado cuando se pulsó la tecla insertar campo en este caso, estaba seleccionado Fecha de nacimiento, por lo tanto el nuevo campo se creará encima de él y se le pondrá el nombre Sexo. Para introducir el nombre del campo Sexo se tiene que seleccionar el campo Fecha de nacimiento, y pulsar insertar campo:
Introducir el nombre del campo Para introducir el nombre se hace clic sobre la celda correspondiente y se teclea el nombre que se le vaya a dar al campo. Elegir el tipo de dato Mientras en el Vista Hoja de datos no se introduzcan datos Access asigna a todos los campos el tipo de dato: texto. Si se hubiera introducido un dato numérico el tipo de dato sería numérico. Para cambiar el tipo de dato, basta con situarse sobre el campo. En la celda de tipo de datos aparecerá una flecha. Al pulsar sobre ella se despliega un menú en el que se puede seleccionar el tipo de dato.
El tipo de dato que se le va a dar al campo Fecha de Nacimiento es Fecha/hora. Para cambiar el tipo de dato se pulsa sobre esa celda, en la parte derecha de la celda aparece una flecha, que al ser pulsada despliega un menú. Para seleccionar el tipo de dato que interese hay que situarse sobre él con el ratón.
Informática Para La Administración
MTI Juan Rafael González Cadena Página 184
Para añadir los campos: población, provincia, teléfono, DNI y edad basta con situar el ratón sobre la fila en blanco que sigue a Dirección. Mover un campo A continuación se va a mover el campo DNI y se va a situar debajo de Fecha de nacimiento. Para mover el campo, primero se debe seleccionar haciendo clic sobre él. El campo cambia de color y a su izquierda aparece una flecha. Situando el cursor sobre esta flecha el cursor mismo se convierte en otra flecha. Si se pulsa en ese momento el botón del ratón se puede arrastrar el campo a la posición que se quiera. De modo que la tabla de pacientes quedará finalmente así:
La clave principal La clave principal suele ser uno o varios de los campos de la tabla. El contenido de este campo identifica cada registro del campo de manera única. De modo que no se podrán introducir dos registros iguales o almacenar valores nulos en los campos de la clave principal. Para la tabla Pacientes se tiene que pensar que campo no se repite. Podría ser el campo nombre, pero el nombre no es algo único. Los campos nombre y apellidos juntos también se podrían repetir en algún caso. De modo que lo más indicado es crear un código único para cada paciente. Se selecciona el campo nombre y se inserta un campo. Se llama Código del paciente y se elige el tipo de dato Autonumérico. Este tipo de dato hace que Access genere un número único a cada registro de la tabla. De esta forma es totalmente seguro que el campo no tendrá ningún registro repetido. Es decir los datos de un paciente no aparecerán repartidos en tres veces, sino en una sola
Informática Para La Administración
MTI Juan Rafael González Cadena Página 185
vez, de forma que cuando se quiera consultar el estado físico de un paciente se tendrá la seguridad de que ahí están todos sus datos médicos.
Para establecer este campo como clave principal se hace clic sobre él y en la barra de
herramientas se pulsa el botón Establecer Clave Principal . También se puede realizar esta operación desde el Menú Edición | Clave Principal o pulsando con el botón derecho sobre el campo que queremos que sea la clave y aparecerá un menú desplegable y seleccionamos clave principal.
Al establecer un campo como clave principal aparecerá una llave a la izquierda del campo, tal y como muestra la imagen:
No se tiene que definir obligatoriamente una clave principal, pero normalmente es conveniente hacerlo. Si no se establece la clave principal, al cerrar la tabla aparece un cuadro de diálogo pidiendo que se establezca:
Informática Para La Administración
MTI Juan Rafael González Cadena Página 186
Si se elige la opción Si, Access creará automáticamente un campo Autonumérico que será la clave principal. Tipos de clave principal En Microsoft Access existen tres tipos de clave principal: Autonumérico, Campo simple y Campos múltiples. Claves principales de Autonumérico Un campo Autonumérico puede establecerse para que el programa introduzca automáticamente un número secuencial cuando se agrega un registro a la tabla. Designar un campo de este tipo como clave principal de una tabla es la forma más sencilla de crear una clave principal. Cuando no se establece una clave principal antes de guardar una tabla recién creada, Microsoft Access pregunta si se desea que cree una clave principal automáticamente. Si se contesta afirmativamente, Microsoft Access creará una clave principal de Autonumérico. Claves principales de Campo simple Si se tiene un campo que contiene valores exclusivos, como números de identificación o números de pieza, se puede designar ese campo como la clave principal. Si el campo seleccionado como clave principal tiene valores duplicados o Nulos, Microsoft Access no establece la clave principal. Se puede ejecutar una Consulta de buscar duplicados con el fin de determinar qué registros contienen datos duplicados. Si no se puede eliminar fácilmente las entradas duplicadas mediante la edición de los datos, se puede agregar un campo Autonumérico y establecerlo como clave principal o bien definir una clave principal de campos múltiples. Claves principales de Campos múltiples En situaciones en las que no se puede garantizar la exclusividad de un solo campo, se pueden designar dos o más campos como clave principal. La situación más común en la que surge este problema es en la tabla utilizada para relacionar otras dos tablas en una relación varios a varios. Si no se está seguro de poder seleccionar una combinación de campos apropiada para una clave principal de campos múltiples, probablemente resultará más conveniente agregar un campo Autonumérico y designarlo como la clave principal en su lugar. Guardar la tabla
Una vez haya definido la estructura de la tabla se pulsa el botón de Guardar . O se elige Archivo|Guardar. El nombre que se le va a asignar a esta tabla es Pacientes. Conviene guardar la tabla siempre que se realiza algún cambio.
Informática Para La Administración
MTI Juan Rafael González Cadena Página 187
Abrir y trabajar una tabla Para abrir una tabla de una base de datos ya existente, primero se tendrá que estar en esa base de datos.
Para abrir una base de datos, se selecciona Archivo|Abrir, o se pulsa el botón . Aparecerá una ventana de diálogo con las diferentes bases de datos, se selecciona la que interese y se pulsa Abrir. Una vez abierta la base de datos, siempre aparece la ventana de la base de datos, con
múltiples pestañas. Se elige la pestaña y se hace clic sobre la tabla que se desea abrir. Se pulsa el botón Abrir, si se desea introducir datos, o Diseño si se desea añadir un campo o variar las propiedades de los campos. Una vez se encuentra dentro de una de estas dos opciones siempre se tiene la oportunidad de cambiar pulsando el botón cambiar de vistas:
Introducir datos en la tabla En Vista Hoja de Datos se pueden introducir datos. En el primer registro sólo aparecerá una fila. Se hace clic sobre ella y se escriben los datos en los campos. En el momento en que se empiece a escribir se añadirá una fila más. En la primera columna de la fila sobre la que esté escribiendo aparecerá un lápiz, y en la siguiente un asterisco. Para pasar de un campo a otro pulse Intro o Tabulador.
Cuando se quiere añadir otro registro sólo se tiene que pinchar sobre la fila con el asterisco. 4.2.1 Tipos de campos Para crear los campos de una manera más completa es necesario profundizar en cada una de las características de un campo.
Informática Para La Administración
MTI Juan Rafael González Cadena Página 188
Nombre del campo En esta columna se introduce el nombre de los campos. La columna tiene un máximo de 64 caracteres. Se pueden utilizar espacios, pero no se puede empezar con un espacio. No se pueden utilizar: los puntos, los signos de admiración, los acentos graves ni los corchetes. Dentro de una misma tabla no puede haber dos campos con el mismo nombre. El nombre del campo debe ser descriptivo de la información que el campo va a contener para no crear confusión a la hora de trabajar con los datos. Tipo de datos
1. Texto : almacena cadenas de caracteres, ya sean números (con los que no se vaya a realizar operaciones), letras o cualquier símbolo.
2. Numérico : Almacena números destinados a realizar operaciones. Hay cinco
tamaños a. Byte: para almacenar el rango de 0 a 255 b. Entero: para el rango entre -32768 y 32767 c. Entero Largo: para el rango entre-2.147.483.648 y 2.147.483.647 d. Simple: para números decimales entre el -3,4x 1038 y el 3,4x 1038 con 7
decimales e. Doble: Doble para números entre el -1,797x 1038 con 15 lugares decimales.
3. Fecha/hora : fecha y hora general, fecha y hora larga, fecha y hora corta.
4. Autonumérico : Es un valor numérico que Access incrementa de modo automático
cada vez que se añade un registro. No se puede modificar manualmente.
5. Si/No : Para almacenar datos que sólo tengan dos posibilidades: si-no, 0-1, verdadero-falso, blanco-negro...
6. Memo : Para almacenar texto largo, hasta de 64000 bytes.
7. Moneda : Para almacenar valores de moneda.
8. Objeto OLE: Son objetos tales como gráficos, texto, imágenes, creados en otras
aplicaciones, que se han incrustado o vinculado. Descripción En esta columna se introduce la descripción del contenido del campo o su finalidad. El texto que se introduzca aparecerá en la barra de estado cuando se seleccione el campo en un formulario, de este modo se facilita el introducir el contenido adecuado en cada campo. En la tabla pacientes, que se creó anteriormente, la descripción podría ser la siguiente:
Informática Para La Administración
MTI Juan Rafael González Cadena Página 189
Las propiedades de los campos ayudan a detallar el tipo de dato que va a contener un campo, y por lo tanto la utilidad del mismo dentro de la base de datos. Las propiedades se explican en el capítulo Propiedades de los campos. A continuación se crean estas dos tablas para poder continuar con el ejemplo de la base de datos de un hospital:
La clave principal de la tabla Médicos es el código del médico y de la tabla visita, el número de visita. PROPIEDADES DE LOS CAMPOS Estableciendo las propiedades de los campos en Vista Diseño se controla la apariencia de los datos, y se puede evitar que se introduzcan de modo incorrecto. Tamaño del campo Esta propiedad la pueden tener tanto los campos de tipo numérico como los de texto.
Informática Para La Administración
MTI Juan Rafael González Cadena Página 190
En los campos de texto el tamaño del campo indica el número de caracteres que puede contener. El valor máximo es de 255 caracteres y por defecto Access aplica 50. Se puede introducir un valor inferior, pero si ya se han introducido datos hay que tener mucho cuidado, ya que si se da un tamaño inferior al de algún campo los caracteres restantes se perderán. En los de tipo numérico limita el rango de valores permitido y si el campo puede contener valores fraccionarios. El campo numérico puede tener estos tamaños: Byte, Entero, Entero Largo, Simple y Doble.
El Byte es el que menos tamaño tiene y por tanto el que menos ocupa. El Doble es el que más ocupa. No conviene que el tamaño sea mayor de lo necesario, ya que cuanto más ocupe un campo más lento se procesaran los datos cuando se esté trabajando. Formato Esta propiedad la pueden tener todos los campos menos los Objetos OLE. El formato sólo afecta a la presentación de los datos, nunca al valor almacenado de una tabla. Los números y las fechas se pueden presentar con diferentes formatos. Los números pueden aparecer con separador de miles, con un símbolo de moneda o con un determinado número de decimales. Si no se determina nada en esta propiedad Access utiliza el formato General y los datos aparecen tal y como se hayan introducido. El formato que se especifique para un campo de una tabla será el que Access utilice para los formularios e informes basados en dicha tabla. Si se realiza un cambio de formato después de haber creado un formulario o un informe, este formato nuevo no le afectará. Para garantizar la coherencia entre las distintas aplicaciones, Access utiliza los valores establecidos para los formatos de número y de fecha/hora en la sección internacional del Panel de Control de Windows. Formatos de campos de tipo Numérico y Moneda. Si no especifica ningún formato, o si especifica el formato número general, Access presentará los números sin separador de miles ni ningún otro tipo de formato.
Informática Para La Administración
MTI Juan Rafael González Cadena Página 191
Si se desea que los números de un campo aparezcan con algún formato determinado se presiona la flecha de la derecha en Formato, aparecen dos columnas: la izquierda indica el nombre del tipo de formato y la derecha el resultado de aplicar ese formato a un número. Lugares decimales Cuando se selecciona un formato de número que no sea número general en esta propiedad se puede especificar un número de lugares decimales exacto. Si se ha escogido el formato número general sólo se presentará el número de lugares decimales necesarios para cada valor. Formatos personalizados de campos numéricos Aunque en la propiedad formato se puede elegir un formato ya creado de la lista que se despliega, Access también permite establecer un formato propio. Este formato se crea a través de códigos que Access convierte en formatos. Un tipo de formato se crea con cuatro secciones:
1. Para los números positivos 2. Para los números negativos 3. Para los que tengan valor cero 4. Para los que no tengan ningún valor (que el campo esté vacío)
Ejemplo de las cuatro secciones: #.##0,00 ; -#.##0,00; 0,00; "Vacío" Códigos de formato para campos de cualquier tipo Para crear formatos personalizados para cualquier tipo de campos se utilizan estos códigos:
Informática Para La Administración
MTI Juan Rafael González Cadena Página 192
Formatos de campos de tipo Texto y Memo En estos dos campos no hay ningún formato predefinido. Si se desea se puede crear uno propio. Al igual que en los campos numéricos un formato se crea en varias secciones con unos códigos. En los campos de texto y memo sólo hay dos secciones, la primera se usa si el campo tiene texto y la segunda si el campo está vacío. Los códigos son los siguientes:
Formatos de campos de tipo Fecha/Hora Los formatos predefinidos de este campo dependen de la configuración de la sección internacional del panel de control de Windows. En este tipo de campo también se pueden crear formatos personalizados. Con la diferencia de que sólo hay una sección:
Informática Para La Administración
MTI Juan Rafael González Cadena Página 193
Formato de campos tipo Si/No Si no se ha seleccionado un formato para este campo, Access mostrará un -1 para Sí y un 0 para No. En este tipo de campos hay formatos predefinidos y también se pueden crear formatos personalizados. Hay tres secciones:
1. Escribir punto y coma. 2. Representar los valores que no sean cero. 3. ";"Representar los valores cero.
En el campo Sexo se ha seleccionado un tipo de dato Si/No. En este tipo de dato no hay nada predefinido para seleccionar un sexo. ; "Hombre" ; "Mujer" Cuando se introducen los datos dependiendo desde que vista aparecerá un botón al que hay que activar o desactivar. Si el botón está en blanco el valor es cero, por tanto el sexo de ese registro será mujer. Si se activa o selecciona el valor de ese campo ya no será cero por tanto el sexo será hombre.
Informática Para La Administración
MTI Juan Rafael González Cadena Página 194
Lugares decimales Esta propiedad sólo la tienen los campos de tipo numérico y de moneda. Determina el número de cifras decimales en la presentación de los campos. Esta propiedad tiene dos configuraciones:
1. De 0 a 15. Aparecerán tantas cifras decimales como se indiquen sin tener en cuenta las que se especifiquen en el formato.
2. Auto: aparecerá el número de cifras decimales predeterminadas para cada formato o la que este definida en la propiedad formato.
Máscara de entrada Esta propiedad la tienen los campos de texto, numérico, fecha/hora y de moneda. Obliga a que los datos introducidos en un campo se ajusten a una plantilla determinada. Para crear una máscara hay un esquema de 3 partes separadas por ";":
1. Presenta la máscara de entrada 2. Indica si los caracteres literales empleados en la máscara se almacenan o no en el
campo junto con los datos. Se escribe 0 para que se guarden y 1 para que no se guarden
3. Especifica el carácter que debe aparecer en los espacios en blanco de la máscara. Access por defecto utiliza el subrayado.
Los códigos son los siguientes:
Informática Para La Administración
MTI Juan Rafael González Cadena Página 195
Ejemplo: (900)009-00 00; 0; "_" Título Esta propiedad la tienen todos los tipos de campos. Especifica la etiqueta que se utilizará en la presentación del campo cuando se crean tablas, formularios e informes. Valor predeterminado Esta propiedad la tienen todos los campos menos los de tipo contador y Objeto OLE. Introduce un valor por defecto en todos los campos. Este valor lo introduce el usuario cuando un campo va tener casi siempre el mismo valor. Cuando este valor varíe se puede modificar. Regla de validación Esta propiedad se puede establecer en todos los campos menos en los de tipo Contador y Objeto OLE. Se especifican las condiciones que deben cumplir los datos que se introduzcan, si los datos no cumplen las condiciones Access no admitirá ese dato. Para introducir las condiciones que debe cumplir un campo se selecciona Regla de validación en las propiedades del campo. A la derecha del espacio en blanco hay unos puntos suspensivos. Se hace clic sobre ellos. Aparecerá una ventana para generar expresiones, en esta ventana habrá que especificar esas condiciones. Texto de validación Cuando Access no admite un dato porque no cumple la regla de validación no aparece ningún mensaje que explique por qué no admite el dato a no ser que se utilice el texto de validación. En esta propiedad se debe introducir cuál es la condición que debe cumplir el dato para que el usuario lo sepa. Requerido Se aplica a todos los campos menos a los de tipo Contador. Si se encuentra activado Si no dejará que el usuario abandone un registro sin haberlo rellenado. Permitir longitud cero Se aplica a los campos de tipo texto y memo. Esta propiedad es útil para las consultas y expresiones, ya que los valores nulos se comportan de distinta forma.
Informática Para La Administración
MTI Juan Rafael González Cadena Página 196
Para introducir una cadena de longitud cero se teclea dos comillas dobles sin espacio entre ellas (""). Indexado Se puede aplicar a todos los tipos de campo menos a Memo, Si/No, y Objeto OLE. Esta propiedad crea un índice de ese campo. De modo que acelera las búsquedas de un registro por el contenido de ese campo. No conviene aplicarlo más que al campo por el que se vayan a realizar las búsquedas porque si no la actualización de los datos será muy lenta. Sin duplicados: es una de las opciones de esta propiedad y significa que no puede haber dos campos con la misma clave. Con duplicados, hace que Access cree un índice normal con cada uno de los registros. 4.3. Formularios La introducción de los datos directamente sobre las tablas es bastante incómoda. No sólo no se pueden ver todos los campos sin desplazarse con la barra de herramientas, sino que además los registros están uno encima de otro. Si se pierde la referencia del registro se pueden introducir datos que no correspondan a ese registro. Los formularios permiten la introducción de datos en las tablas de una forma más sencilla y más limpia. En vez de introducir los datos directamente sobre la tabla, los datos se introducen en la tabla a través de los formularios. Hay diferentes formatos de formularios, en alguno de ellos los registros se pueden ver de forma aislada, en otros, todos los registros juntos, o también se puede diseñar un formulario con un formato totalmente personalizado. En una base de datos se puede crear más de un formulario basado en una misma tabla. Un formulario puede tomar varios campos de una tabla o todos, incluso puede tomar campos de diferentes tablas. Las tablas almacenan la información, los formularios se encargan de recogerla. Para que las tablas puedan incluir los datos de los formularios deben estar cerradas. Al cerrar o guardar los formularios, las tablas se actualizan. Crear formularios Para crear un nuevo formulario se selecciona la pestaña de la ventana de la base de datos. Se pulsa Nuevo, aparecerá la siguiente ventana:
Informática Para La Administración
MTI Juan Rafael González Cadena Página 197
En esta ventana se dan siete posibilidades distintas para crear un formulario. Crear el formulario manualmente en Vista diseño, con asistentes o con los autoformularios.
• Vista Diseño : seleccionando esta opción se puede crear un formulario totalmente personalizado.
• Asistente para formularios : Access crea automáticamente un formulario con los campos que el usuario seleccione. Con este asistente se pueden crear formularios de formatos muy distintos.
• Autoformulario: columnas : Access crea un formulario en columnas con todos los campos de la tabla. Cada registro aparece de forma independiente con los campos ordenados en una columna.
• Autoformulario: tabula : crea automáticamente un formulario con todos los campos en formato tabular: Los registros aparecen en filas y columnas. En este tipo de formulario se presentan todos los registros que se hayan introducido.
• Autoformulario: hoja de datos : esta opción crea automáticamente un formulario con el formato de hoja de datos. Este es el mismo formato que el que tienen las tablas para introducir datos.
• Asistente para gráficos : crea un formulario con un gráfico, muestra los datos en formato gráfico.
• Asistente para tablas dinámicas : crea un formulario de Microsoft Access con una tabla dinámica de Microsoft Excel. Una tabla dinámica es una tabla interactiva que puede resumir grandes cantidades de datos utilizando el formato y los métodos de cálculo que se elijan.
Para continuar con el ejemplo del hospital se va a crear un formulario de la tabla pacientes. Se selecciona Autoformulario: columnas y la tabla Pacientes. Para seleccionar la tabla se pulsa sobre la flecha de la derecha, se despliegan las diferentes tablas que existen en la base
Informática Para La Administración
MTI Juan Rafael González Cadena Página 198
de datos. Para seleccionar una se hace clic sobre ella. Si se quisiera extraer datos de varias tablas se tendría que seleccionar Vista Diseño o Asistente para formularios, o bien crear una consulta de varias tablas y hacer un formulario con ella. Autoformulario: columnas Al seleccionar la opción Autoformulario: columnas Access automáticamente generará un formulario en columnas y lo abrirá en Vista Formulario:
Vistas de Formulario En Formulario hay tres vistas distintas, además de la presentación preliminar.
1. Vista diseño Como su nombre indica en esta vista fundamentalmente se varía el diseño del formulario. La ventana se compone de un menú y tres barras de herramientas:
Informática Para La Administración
MTI Juan Rafael González Cadena Página 199
La primera barra de herramientas se refiere al diseño de formularios. Puede aparecer integrada debajo del menú o de forma independiente tal como aparece en el gráfico de debajo:
El botón caja de herramientas sirve para abrir o cerrar el cuadro de herramientas. Y el botón autoformulario para crear un autoformulario cuando se desee. El resto de los elementos que componen la barra ya se han visto. La siguiente barra de herramientas se refiere al formato del formulario, es muy parecido a la barra de herramientas de un editor de textos.
• Objeto : dentro del marco aparecerá el objeto seleccionado. Si se pulsa la flecha de la derecha aparecerán todos los objetos del formulario. Haciendo clic sobre cualquiera de ellos el objeto se seleccionará y se le podrán aplicar todas las características de formato que se quiera. Seleccionando a través de este menú los objetos sólo se pueden seleccionar de uno en uno.
• Fuente : al pulsar la flecha de la derecha se despliegan los diferentes tipos de fuentes que existen, y que se pueden aplicar a todos los objetos de un formulario.
• Tamaño : sirve para dar mayor número de puntos a una fuente, y de esta forma aumentar el tamaño.
• Color del borde o de la línea : pulsando sobre este botón se despliega una paleta de colores predeterminados. Al elegir cualquiera de ellos este color se aplicará al objeto que esté seleccionado.
• Ancho del borde de la línea : hay seis grosores diferentes además del que viene por defecto.
• Efecto especial : hay seis efectos especiales para aplicar al campo: sin relieve, con relieve, bajo relieve, grabado, sombreado y cincelado.
En el cuadro de herramientas se encuentran todos los elementos que componen el
Informática Para La Administración
MTI Juan Rafael González Cadena Página 200
formulario, se explicarán en el apartado “los controles”:
2. Vista formulario Esta vista es para introducir los datos en el formulario. La barra de herramientas es la misma que la de Vista Hoja de datos, ya que en ambas vistas se pueden introducir registros:
Los elementos de la barra de herramientas son todos conocidos.
3. Vista Hoja de datos En esta vista se introducen datos como si se tratara de una hoja de cálculo. Esta vista es común con la Vista Hoja de datos de las tablas, la única diferencia con respecto a las tablas es que en el formulario puede haber campos de diferentes tablas.
El formulario creado automáticamente no es muy claro. Las etiquetas de algunos campos no se ven completas, y los datos de los diferentes campos se alinean en distintas posiciones.
Informática Para La Administración
MTI Juan Rafael González Cadena Página 201
Para mejorar la presentación se pulsa el botón Vista de la barra de herramientas, y se cambia a Vista Diseño, el aspecto del formulario será este:
Para modificar la posición, el tamaño y el aspecto en general de cada elemento primero es necesario saber qué es cada elemento, como se mueven, modifican o añaden nuevos elementos. LOS CONTROLES Toda la información de un formulario está contenida en los controles. Los controles son objetos de un formulario que muestran datos, realizan acciones o decoran el formulario. Los controles también son elementos del informe. Los controles pueden ser dependientes, independientes o calculados.
• Control dependiente : está unido a un campo de una tabla o consulta. Los controles dependientes se utilizan para mostrar, introducir y actualizar valores de los campos de la base de datos.
• Control independiente : no tiene un origen en una tabla o consulta. Los controles independientes se pueden utilizar para mostrar información, líneas, rectángulos e imágenes, independientemente de que estos existan en la tabla.
• Control calculado : el origen de los datos es una expresión, no un campo. Una expresión es una combinación de operadores ("=";"+", "-","*" y "/"), nombres de controles, nombres de campos, funciones que devuelven un solo valor y valores constantes.
La expresión puede incluir datos de un campo de la tabla o consulta del formulario o datos de otro control del formulario. A los controles se tiene acceso a través del cuadro de herramientas de la Vista diseño. Estos son los diferentes tipos de controles:
Informática Para La Administración
MTI Juan Rafael González Cadena Página 202
En el cuadro de herramientas hay otros botones que no son controles: Pulsando este botón se podrá seleccionar cada uno de los objetos. Para utilizar el asistente de controles. Para ver más controles. Manejo de los controles Hay controles que muestran información que sólo está en el formulario (controles independientes) estos son las etiquetas, las líneas y los rectángulos. Los cuadros de texto, los marcos de objeto muestran información contenida en la tabla o consulta adyacente. Para realizar cualquier modificación en un control se hace clic sobre él. Para modificar el tamaño de la etiquetas y desplazar los campos se selecciona la etiqueta:
Informática Para La Administración
MTI Juan Rafael González Cadena Página 203
• Seleccionar : para seleccionar varios campos se debe pulsar la tecla Mayúsculas o Control y sin soltarla hacer clic sobre todos los elementos que se desee seleccionar. Si por equivocación se seleccionara uno que no se quisiera, sin soltar la tecla Mayúsculas se debe volver a hacer clic para deseleccionar. También se puede seleccionar uno o varios elementos haciendo un cuadrado con el ratón. Para realizar esta operación se hace clic sobre una de las esquinas de lo que va a ser el cuadrado, se arrastra el ratón en diagonal sin soltar el botón, cuando ese cuadrado abarque todo lo que se quiere seleccionar se suelta el botón del ratón.
• Modificar el tamaño : haciendo clic sobre los cuadraditos pequeños de las esquinas se modifica el tamaño del objeto seleccionado. El ratón se convertirá en una flecha que apunta en dos direcciones y al estirar hacia una de ellas variará el tamaño.
• Modificar la posición : si se pulsa sobre la esquina superior izquierda el ratón se
convertirá en una mano con el dedo índice apuntando hacia arriba.
Haciendo clic se podrá mover la etiqueta o el campo de forma independiente. Sin embargo si pasa el ratón sobre cualquiera de los bordes del campo o de la etiqueta el cursor será una mano abierta. Si se hace clic y se mueve se moverá tanto el campo como la etiqueta.
• Alinear : para alinear varios elementos primero hay que seleccionarlos y luego abrir el menú Formato | Alinear y se desplegará un menú para seleccionar respecto a qué lado se deben alinear esos campos.
En vista diseño también se pueden añadir más elementos a la presentación de formularios que se verán más adelante. Modificando el formulario con respecto a la creación automática del programa, el aspecto del formulario será más claro:
Informática Para La Administración
MTI Juan Rafael González Cadena Página 204
Una vez creado este formulario, se puede introducir todos los datos que se quiera. Para moverse entre los diferentes registros se utilizan los botones que hay debajo del formulario:
Para crear un nuevo registro se puede pulsar el botón Crear un nuevo registro. Para pasar de un campo a otro dentro del formulario se puede utilizar el ratón, la tecla tabulador o la tecla Intro. Una vez se han introducido todos los datos de un registro si se vuelve a pulsar Intro se crea un nuevo registro en blanco. Asistente para formularios Otra forma de generar un formulario es utilizando el asistente para formularios. Tras pulsar Nuevo aparecerá esta ventana:
Informática Para La Administración
MTI Juan Rafael González Cadena Página 205
En este caso se selecciona Asistente para formularios. Después se selecciona la tabla de la que se van a extraer los campos y se pulsa Aceptar. Aparecerá esta ventana:
En esta ventana se eligen los campos que se desea que aparezcan en el formulario. Aunque en la ventana anterior se ha seleccionado la tabla de la cual se quieren extraer los campos para el formulario, aún se puede cambiar de tabla pulsando sobre la flecha que se encuentra bajo Tablas/Consultas. Una vez seleccionada la tabla se escogen los campos que se quiere que aparezcan en el formulario. Se pueden seleccionar todos los campos o sólo algunos. Incluso se pueden seleccionar campos de diferentes tablas para un mismo formulario. Para seleccionar los campos del formulario se utilizan los botones que hay entre Campos disponibles y Campos seleccionados:
Informática Para La Administración
MTI Juan Rafael González Cadena Página 206
Para añadir un campo a la lista de Campos seleccionados: primero se selecciona el campo con el ratón y después se pulsa el botón . El campo aparecerá en la zona de la derecha:
• Campos seleccionados. A su vez el campo desaparecerá de la lista de Campos disponibles.
Tras seleccionar todos los campos que se quiere que aparezcan en el formulario se pulsa el botón Siguiente para continuar con la creación del formulario.
Siempre se puede volver al paso anterior pulsando el botón Atrás para volver y modificar alguna de las elecciones hechas. Si se pulsa el botón Cancelar se cancela la creación de un formulario sin guardar lo que se ha hecho. Si se pulsa el botón Finalizar el formulario quedará guardado hasta el paso en el que se esté en ese momento. Tras pulsar Siguiente aparece esta pantalla, en la que se debe seleccionar el tipo de distribución de los campos.
Informática Para La Administración
MTI Juan Rafael González Cadena Página 207
Al seleccionar cada opción aparece una muestra de cada distribución en la ventana izquierda:
Tras elegir el tipo de distribución se pulsa Siguiente.
En esta ventana se selecciona el aspecto gráfico del formulario. El color o la imagen de fondo. El color de las etiquetas y los botones. Se selecciona uno de los modelos de la lista y se pulsa Siguiente.
Informática Para La Administración
MTI Juan Rafael González Cadena Página 208
En esta ventana se le da nombre al formulario. Este es el último paso de creación del formulario, a partir de este momento se pueden introducir datos a través del formulario. También cabe la opción de seguir modificando el diseño del formulario desde la Vista diseño. El formulario ya está creado, dependiendo de las modificaciones personales tendrá un aspecto distinto, pero la finalidad es la misma: introducir datos de una forma más cómoda. Este podría ser el aspecto de un formulario retocado desde la Vista diseño:
Formulario con subformulario La utilidad de un formulario con un subformulario es poder observar los datos de dos tablas que tienen algo en común. En este ejemplo cada paciente tiene asignado un médico de cabecera. De esta forma
Informática Para La Administración
MTI Juan Rafael González Cadena Página 209
cada médico tiene una lista de los pacientes que le corresponden. Con el subformulario será posible ver dentro del formulario de los médicos la lista de los pacientes que le corresponde a cada médico. De forma que tras crear el formulario médicos, con todos los datos del médico, se va a crear dentro del formulario, el subformulario. Para generar un subformulario de manera manual dentro de un formulario primero se debe abrir el formulario principal en Vista diseño. Dentro del cuadro de herramientas se
encuentra el botón Subformulario/Subinforme Siguiendo con el ejemplo, se abre el formulario de Médicos con el que se va a trabajar, en
modo diseño. Y se hace clic sobre el botón subformulario: Se crea un rectángulo con el ratón en la zona donde se quiera situar el subformulario. Para crear el rectángulo se hace clic en lo que va a ser la esquina superior izquierda y se desplaza el ratón en diagonal hacia la esquina inferior derecha. Cuando el rectángulo tenga la forma deseada se suelta el ratón. Dentro del rectángulo creado estará el subformulario. Tras crear el rectángulo aparece la siguiente ventana de diálogo, donde se elige si el formulario se hace a partir de una tabla o de un formulario ya existente. El diseño será mejor si se escoge un formulario, pero para eso el formulario de pacientes tiene que estar ya creado. En este caso se selecciona Tabla o consulta.
En la ventana siguiente se selecciona la tabla de Pacientes y los campos que se quiere que formen parte del subformulario.
Informática Para La Administración
MTI Juan Rafael González Cadena Página 210
Se pulsa Siguiente. En esta ventana hay que determinar el tipo de conexión que existe entre el formulario principal y el subformulario. El programa sugiere vínculos, si ninguno de ellos coincide con la relación real que hay entre las dos tablas se selecciona Definir la mía propia, si alguno de los vínculos coincide con la relación real. Se selecciona y se pulsa Siguiente. En este caso, la relación que sugiere el programa no coincide con la realidad.
Los campos de las dos tablas que coinciden en su contenido son Código del médico de la tabla médicos con el campo médico de cabecera de la tabla pacientes. Para poder definir bien la relación se selecciona Definir la mía propia. El aspecto de la ventana variará:
Informática Para La Administración
MTI Juan Rafael González Cadena Página 211
En Campos del formulario/informe se debe seleccionar el campo del formulario Médicos que permite la relación con la otra tabla; Visitas. Y en Campos del subformulario/subinforme se debe seleccionar el campo que permite la relación de la tabla Visitas con el formulario Médicos. Los campos que permiten la relación deben contener el mismo dato, no importa su nombre si no los datos que contengan. Para seleccionar los campos del formulario y del subformulario se pulsa la flecha que hay en el primer recuadro bajo Campos del... En la siguiente ventana se le da nombre al subformulario, ya que se almacenará junto con los demás formularios.
Tras realizar estos pasos el formulario de médicos quedará así en el Vista Diseño:
Informática Para La Administración
MTI Juan Rafael González Cadena Página 212
En Vista Formulario se ve la utilidad del subformulario:
4.5 Consultas La consulta es una solicitud de información a la base de datos. Los datos mostrados pueden proceder de una sola tabla o de un conjunto de tablas. El resultado de la consulta es la "Hoja de respuestas dinámica"; en esta hoja se encuentra la información extraída de las tablas. Pero la información no se guarda en la hoja de respuestas, sino que sigue estando almacenada en las tablas. En determinados tipos de consulta se puede modificar la información de las tablas, pero la consulta sigue siendo una forma de acceder a la tabla, no un objeto que almacene información. La consulta muestra lo que la tabla almacena según los criterios solicitados. La consulta es un filtro avanzado, y funciona prácticamente de la misma forma. Lo único que los diferencia es que los filtros sólo se pueden activar desde una tabla o desde un formulario.
Informática Para La Administración
MTI Juan Rafael González Cadena Página 213
¿Qué puede hacer una consulta?
1. Elegir tablas : las consultas se pueden realizar sobre una sola tabla o sobre todas las tablas creadas en esa base de datos. De esta forma las combinaciones posibles para obtener información son muchas.
2. Modificar los datos de las tablas : aunque las consultas no son tablas, dan acceso a ellas, y permite modificar, eliminar o añadir registros nuevos. También se puede utilizar una consulta para crear una nueva tabla que contenga registros de otra tabla o de varias tablas.
3. Elegir uno o varios campos : al crear una consulta es posible especificar qué campo se desea ver.
4. Seleccionar registros : una consulta se puede concretar hasta el punto de ver sólo un registro.
5. Realizar cálculos : se pueden realizar cálculos con los campos mostrados en la consulta. Por ejemplo contar el número de registros seleccionados o acumular totales. Se crearán campos nuevos: campos calculados que contendrán el resultado del cálculo.
6. Para crear nuevos formularios, informes o consultas : partiendo de los datos obtenidos en una consulta se pueden crear nuevos elementos.
Tipos de consultas
• Consulta de selección Es la más sencilla, se indican unos criterios para ver sólo lo que interesa de una tabla. Los datos aparecen en la Hoja de respuestas dinámicas, esta parece una tabla pero no lo es, sólo muestra los datos de una tabla o de varias tablas según los criterios de la consulta. Aunque la hoja de respuestas dinámica no es una tabla se pueden introducir datos en las tablas a través de ella.
• Consulta de tablas de referencias cruzadas Presenta los datos con títulos en las filas y en las columnas; la apariencia es la de una hoja de cálculo. De esta forma se resume en muy poco espacio mucha información de una forma muy clara.
• Consulta de parámetros Cuando se ejecuta, muestra un cuadro de diálogo que solicita la información para recuperar registros o un valor que desea insertar en un campo. Se puede diseñar la consulta para que solicite más de un dato, por ejemplo, entre dos fechas.
• Consulta de acciones Es una forma de modificar registros de una o varias tablas a través de una sola operación. A través de este tipo de consulta también se puede crear una nueva tabla, eliminar o añadir registros, modificarlos...
Informática Para La Administración
MTI Juan Rafael González Cadena Página 214
• Consulta de paso a través o consulta SQL: Envía instrucciones a una base de datos SQL. ¿Cómo crear una consulta?
Para crear una consulta hay que seleccionar la pestaña de la ventana de la base de datos. Si no se está en la ventana Base de datos, para volver a ella se pulsa el
botón base de datos . En la ventana Consultas puede aparecer algún elemento creado si se ha guardado algún filtro:
Para crear una consulta nueva se pulsa el botón Nuevo. Aparecerá esta ventana:
Estas son las opciones que ofrece Access para crear una consulta:
1. Vista diseño : permite realizar una consulta sin la ayuda del asistente. 2. Asistente para consultas sencillas : crea una consulta automáticamente, según
los campos seleccionados.
Informática Para La Administración
MTI Juan Rafael González Cadena Página 215
3. Asistente para consultas de referencias cruzadas : crea una consulta que muestra los datos con un formato compacto, parecido al de una hoja de cálculo.
4. Asistente para consultas destinadas a buscar duplicados : crea una consulta en la que se buscan registros con valores duplicados en un campo.
5. Asistentes para consultas destinados a buscar no-coincidentes : crea una consulta que busca registros que no tienen registros relacionados en otra tabla.
Crear una consulta sin asistentes Dentro de la ventana de Nueva Consulta se selecciona la opción Vista Diseño y se pulsa Aceptar. Automáticamente se abrirá la ventana de la consulta e inmediatamente otra ventana donde se debe elegir en que tabla/s se va a realizar la consulta.
En este ejemplo se va a elegir la tabla Pacientes. Tras seleccionar la tabla se pulsa Agregar. Se pueden seleccionar más tablas, e incluso consultas. Una vez se hayan elegido los elementos sobre los que se quiera realizar la consulta se pulsa Cerrar.
Si tras cerrar se quiere volver a abrir la ventana de agregar Tablas se pulsa el botón o se selecciona el menú Consulta|Mostrar Tabla. El aspecto de la ventana de una consulta es este:
Informática Para La Administración
MTI Juan Rafael González Cadena Página 216
Al igual que en los filtros, la ventana se divide en dos secciones:
• La superior : muestra los elementos sobre los que se va a realizar la consulta. • La inferior : muestra los criterios que se van a aplicar en la consulta a la tabla o
consulta seleccionada. El proceso de creación de los criterios es muy similar al de los filtros. En las consultas hay un elemento más, que da la opción de que un criterio de selección se vea o no. Esta opción es Mostrar.
• Campo En esta casilla se pueden seleccionar todos los campos de la tabla (con el *) o de uno en uno, seleccionando cada uno en una columna. La forma de incluir el nombre de un campo en esta casilla es:
1. Arrastrando el nombre del campo desde la sección superior. 2. Haciendo doble clic en la tabla de la sección superior. 3. Haciendo clic sobre la casilla campo y pulsando sobre la flecha que aparece. Se
desplegará una lista de los campos para seleccionar.
• Tabla En esta casilla figura la tabla de la que procede el campo seleccionado en esa columna. Esta opción es muy importante cuando se trabaja con campos de varias tablas.
• Orden Ascendente, descendente o sin orden. Este orden se aplicará a los registros que se obtengan en la consulta según la columna en la que se esté indicando el orden. El criterio se establece en un campo y se ordenan los resultados en función del campo que se quiera. Para seleccionar el tipo de orden que se quiere se hace clic sobre la casilla Orden, aparecerá una flecha en la zona derecha de la casilla. Al pinchar sobre la flecha aparece un menú con los tipos de orden aplicables a la consulta.
• Mostrar Esta casilla tiene un pequeño cuadrado, al hacer clic dentro de este cuadrado se está indicando al programa que se muestre ese campo. Esto tiene sentido cuando se quiere indicar un criterio más para restringir la búsqueda, pero no se quiere mostrar en el resultado de la búsqueda. Si la casilla esta activada este criterio aparecerá. Si no está activada ese criterio se utilizará en la búsqueda pero no será visible en la tabla dinámica.
• Criterios En esta casilla se introduce la condición que debe cumplir un campo para que el registro aparezca en la respuesta a la consulta.
Informática Para La Administración
MTI Juan Rafael González Cadena Página 217
Cuando se ejecuta la consulta, el programa analiza la expresión de la casilla criterios. Dentro del campo se buscan todos los valores que coincidan con el criterio. Los criterios pueden introducirse en uno o más campos de una consulta. O incluso introducir varios criterios en un mismo campo. No es necesario rellenar todas las casillas en cada columna. Todo depende de lo que se quiera pedir al programa. Una forma más sencilla de ver una búsqueda es un ejemplo. Con la tabla de Pacientes se va a realizar el siguiente ejemplo: Buscar los pacientes que vivan en Madrid. En este ejemplo sólo se establece un criterio en un campo: Provincia, y el criterio Madrid. De todos aquellos registros en los cuales el campo Provincia sea Madrid se le pide que muestre: el nombre y el apellido de los pacientes, además del criterio, que no está oculto. Si no se le añaden más campos no mostrará más datos del registro que cumple el criterio.
Para ejecutar la consulta se pulsa el botón o se selecciona el menú Consulta|Ejecutar. El programa devolverá el o los registros que cumplan con ese criterio, si es que los hay. Para mostrar los resultados se abrirá la Hoja de respuesta dinámica en la Vista Diseño. En esta hoja aparecerán únicamente los datos solicitados en la Consulta.
Para modificar los criterios de una consulta se cambia a la Vista Diseño. Si se quiere que se muestren todos los datos de los pacientes procedentes de Madrid habrá que hacerlo de la siguiente forma.
Informática Para La Administración
MTI Juan Rafael González Cadena Página 218
Se ha establecido el criterio Madrid en el campo Provincia. A continuación en lugar de detallar cada campo en una columna se han seleccionado todos los campos en una sola celda con el asterisco. Se ha ocultado el criterio, pero se muestran todos los campos de la
Tabla Pacientes. Se ejecuta la consulta pulsando el resultado será este:
Establecer criterios Dentro de la casilla criterio se escribe una expresión, bien de texto, numérica o numérica con operadores. Si no se incluye ningún operador con la expresión (texto o número) el programa actúa como si el operador fuera "=", y sólo habrá resultado en la búsqueda si existe un registro idéntico a la expresión del criterio. Gracias a los operadores, además de palabras, se pueden imponer otro tipo de condiciones a las búsquedas dentro de los registros.
• Rangos de valores Para buscar un rango de valores dentro de un campo se utilizan estos operadores: Entre...Y : por ejemplo para seleccionar los pacientes mayores de 18 años pero menores de 50. En la casilla Criterios se escribirá: Entre 18 Y 50. <,>,>=, <=, <>: operadores de comparación.
• Lista de valores Se puede poner más de un criterio, especificando cada uno de ellos. La redacción de esta expresión deberá ser de la siguiente forma: el operador En seguido de una lista de valores entre paréntesis, separando los valores con el punto y coma. Por ejemplo para seleccionar todos los pacientes de tres provincias, en el campo Provincia se utilizaría este criterio: En ("Madrid";"Aragón"; "País Vasco")
Informática Para La Administración
MTI Juan Rafael González Cadena Página 219
De esta forma el programa seleccionará todos aquellos registros que en el campo provincia tengan uno de estos tres valores.
• Varios criterios En diferentes campos: criterio Y: cuando se escriben varios criterios en el mismo renglón el programa buscará un registro que cumpla todos los criterios.
El criterio Y se puede utilizar en un mismo campo: >80 Y <100 En un mismo campo: criterio O: cuando se pone un criterio en la casilla Criterio, otro en la casilla o, y si se quiere más criterios en las filas de debajo. El programa buscará un registro que cumpla al menos uno de los criterios.
Este criterio también se puede utilizar en distintos campos:
Seleccionará los registros que o el campo provincia sea Madrid, o bien el campo edad sea mayor de 18.
Informática Para La Administración
MTI Juan Rafael González Cadena Página 220
• Los comodines Se utilizan para buscar datos genéricos, que empiezan por una letra, que terminan por otra... * representa cualquier número de caracteres, por ejemplo: todos los nombres que terminen por "ez": *ez. Otro ejemplo: buscar las personas que tienen un nombre compuesto y uno de los dos nombres es "Luis". Se debe escribir el siguiente criterio: Como *Luis* o Como * + Luis + *. Access agregará las comillas. ? representa un solo carácter, por ejemplo Jiménez/Gimenez: ?imenez. # representa cualquier dígito en la posición especificada. Por ejemplo: 12#45, el programa buscará un registro en el cual los dos primeros dígitos sean 12 y los dos últimos 45. Al introducir una expresión con uno de estos tres operadores, Access añadirá automáticamente el operador "Como".
• Selección de registros con datos o sin datos Se puede seleccionar un registro por el criterio de si en el campo hay un dato, o si está vacío. Porque contiene algún dato: Es Negado Nulo Pacientes que tienen teléfono:
Porque no contiene ningún dato: vacío: Nulo o es Nulo Pacientes que no tienen teléfono:
• Fecha actual Se pueden seleccionar los registros que tengan la fecha actual. Por ejemplo en una empresa para seleccionar los pedidos que haya que entregar ese día. En criterios se escribe Fecha()
• Condición variable Para hacer una condición variable; que realice una pregunta cada vez que se abra o
Informática Para La Administración
MTI Juan Rafael González Cadena Página 221
ejecute la consulta, se coloca la pregunta entre corchetes [ ] debajo del campo que se desea variar. (Ver consultas con parámetros)
• Criterios con cálculo Dentro de un criterio se puede realizar un cálculo haciendo referencia a otro campo. Por ejemplo en la base de datos de una empresa de venta de material de construcción se va a consultar:
Se pide que liste a aquellos clientes cuyo Importe sea mayor a la cantidad por 10. Se ha creado el campo importe ya que no existía, que es un campo calculado. Los campos van siempre entre corchetes. Dentro del criterio se ha realizado una operación y en función del resultado se han seleccionado o no los registros.
Guardar las consultas Siempre es recomendable que se prueben varias veces las consultas para asegurarse que el resultado es el esperado. Una vez se comprueba que el resultado es el que se esperaba, hay que pensar en guardar o no la consulta. Todo depende de la frecuencia con la que se vaya a usar esa consulta. Si se va a usar más veces es conveniente guardarla para no tener que rediseñarla la próxima vez. La consulta se puede guardar desde la vista Diseño o la vista Hoja de datos. Se selecciona
el botón guardar o el menú Archivo|Guardar. Campos calculados Se puede crear un campo que realice una operación con varios campos de una misma tabla. En el ejemplo de le empresa de venta de materiales de construcción se ha creado el campo calculado Importe.
Informática Para La Administración
MTI Juan Rafael González Cadena Página 222
Pasos para crear un campo calculado:
1. Se selecciona una columna en blanco, se escribe el nombre del nuevo campo seguido de dos puntos Importe.
2. Se escribe la operación, cuando se hace referencia a un campo este debe ir entre corchetes [ ].
Importe: [Cantidad] *[Precio Unidad]
Si sólo se va a operar con un campo, se puede seleccionar el campo de la lista de campos y al añadir un símbolo de operación: /*-+ el programa añadirá el corchete al campo y pondrá un nombre al nuevo campo. El nombre será Expr, Expr1... Crear consultas con asistentes
• Asistente para consultas sencillas El Asistente para consultas sencillas crea consultas que recuperan datos de los campos especificados en una tabla o consulta, o en varias tablas o consultas. Si se desea, el asistente también puede sumar, contar y obtener el promedio de los valores de grupos de registros o de todos los registros y puede calcular el valor mínimo o máximo de un campo. No obstante, no es posible limitar los registros recuperados mediante el establecimiento de criterios.
• Asistente para consultas de referencias cruzadas Una consulta de tabla de referencias cruzadas calcula totales resumidos basándose en los valores de cada fila y columna. Calcula una suma, una media, un recuento u otros tipos de totales de los registros y luego agrupa el resultado en dos tipos de información: uno hacia abajo, en el lado izquierdo de la hoja de datos y otro a lo largo de la parte superior.
• Asistente para consultas de buscar duplicados Con este asistente se puede determinar si existen registros duplicados en una tabla o determinar qué registros de una tabla comparten el mismo valor. Por ejemplo, se pueden buscar valores duplicados en un campo de dirección para determinar si existen registros duplicados para el mismo paciente. También se pueden buscar valores duplicados en un campo de población para todos los pacientes de una misma ciudad. Puede ser una herramienta útil si se han importado datos desde otra base de datos, ya que permite depurarlos.
• Asistente para buscar registros no coincidentes Mediante este Asistente se pueden buscar registros en una tabla que no tenga registros relacionados en otra tabla. Por ejemplo, puede buscar pacientes que no hayan realizado ninguna visita.
Informática Para La Administración
MTI Juan Rafael González Cadena Página 223
También es útil si se han importado datos desde otra base de datos, ya que permite depurarlos. Consultas con parámetros Se recurre a ellas cuando se quiere hacer una consulta que permita pedir un dato antes de ejecutarla y buscar según ese dato. Una consulta que tiene uno o varios parámetros necesitará que éstos se indiquen para buscar datos en la tabla. Por ejemplo, para realizar una consulta sobre los nombres de los médicos que trabajan en un determinado departamento de un hospital, se tendrá que hacer una consulta por especialidad utilizando el procedimiento habitual. Si se utiliza una consulta diseñada con parámetros se podrá decir qué especialidad se busca cada vez que se ejecute una nueva consulta. El proceso es muy parecido al de una consulta normal. Se selecciona la tabla, se seleccionan los campos y los criterios. En este caso se va a utilizar la tabla de médicos. Después de crear una consulta normal se selecciona el menú Consulta|Parámetros. Se abrirá esta ventana:
Se crean los parámetros deseados, cada parámetro tiene un nombre y un tipo de datos. El nombre no puede ser igual al nombre de un campo de la tabla y el tipo de datos debe corresponder con el tipo de datos del campo por el que se va a buscar. En el campo por el que se va a buscar hay que añadir el criterio. En este caso el criterio es el nombre del parámetro entre corchetes:
Informática Para La Administración
MTI Juan Rafael González Cadena Página 224
Cuando se ejecute la consulta aparecerá una ventana que pide el valor del parámetro.
Dentro del recuadro en blanco se escribe la especialidad sobre la que se desea obtener la lista de médicos que trabajan allí. Después se pulsa Aceptar. Esta será la hoja de respuestas dinámica:
Consultas basadas en más de una tabla Se crean de la misma forma que las anteriores, sólo que a la hora de agregar tablas se puede agregar más de una. De esta manera es posible reflejar las relaciones entre las tablas, y recuperar los registros relacionados de las dos tablas. De cada tabla se seleccionan los campos que se necesitan, arrastrándolos y pegándolos en las celdas de la consulta. Se agregan los criterios que se crean convenientes, de la misma manera que en las consultas basadas en una sola tabla. Consultas avanzadas Hasta ahora la consulta que se ha visto ha sido la consulta de selección, una consulta muy sencilla. Para seleccionar otro tipo de consulta más compleja se debe seleccionar el botón tipo de consulta:
• Consulta de creación de tabla Este tipo de consulta puede ser usada cuando se quiera crear una tabla nueva a partir de registros provenientes de ejecutar una consulta. La nueva tabla no heredará las propiedades de los campos, ni la clave principal que tuviera la tabla origen.
Informática Para La Administración
MTI Juan Rafael González Cadena Página 225
• Consulta de actualización Este tipo de consultas pueden ser usadas cuando se quiera actualizar varios registros de una tabla, de una sola vez. Se pueden ver los registros a actualizar antes de ejecutar la consulta y que sean modificados permanentemente.
• Consulta de datos anexados Este tipo de consultas pueden ser usadas cuando se quiera añadir registros a una tabla de otra que ya contenga algunos. Entonces, se podrán agregar datos que estaban en otra tabla de Access o bien en otros formatos de Tabla, como pueden ser DBase, Paradox.
• Consulta de eliminación Este tipo de consultas pueden ser usadas cuando se quiera eliminar varios registros de una tabla que cumplan determinados criterios. Es posible ver los registros que van a ser eliminados antes de ejecutar la consulta. 4.4 Informes Un informe es un objeto de Access. Los informes no guardan información, sólo son una presentación gráfica de los datos contenidos en tablas o los hallados en consultas. Esta presentación gráfica está orientada a la impresión de los datos. El diseño puede ser en columnas o en etiquetas, dependiendo de la utilidad que se le vaya a dar al impreso. Diferentes formas de crear un informe Dentro de la ventana de la base de datos se selecciona la pestaña de Informes. Para crear un informe nuevo se hace clic sobre el botón Nuevo. Para modificar el diseño de un informe ya creado se selecciona Diseño. Para ver cómo se imprimirá el informe se selecciona Vista Previa. Tras seleccionar Nuevo aparecerá la ventana dónde se indican los diferentes modos de creación de un informe:
Informática Para La Administración
MTI Juan Rafael González Cadena Página 226
1. Vista Diseño : permite crear manualmente un informe sin ayuda de los asistentes. 2. Asistente para informes : el asistente guía al usuario para la creación de varios
modelos de informes. 3. Autoinforme columnas : es una forma automática de crear un informe en
columnas. Sólo hay que seleccionar la tabla o la consulta de la cual van a extraerse los datos. Los nombres de los campos aparecen en la columna izquierda y a la derecha el dato. En cada registro vuelven a aparecer los nombres de los campos.
4. Autoinforme tabular : esta opción crea de forma automáticamente un informe. El diseño es en filas y columnas, como en una hoja de cálculo. En la primera fila aparecen los nombres de los campos y en el resto de las filas los datos.
5. Asistente para gráficos : es un asistente que crea informes gráficos. El asistente ayuda a elegir los campos a incluir en el gráfico y el tipo de gráfico que se quiere.
Informática Para La Administración
MTI Juan Rafael González Cadena Página 227
Con este asistente se seleccionarán campos que se desea que pasen a formar parte de un gráfico donde, por ejemplo, se pueden hacer comparaciones entre datos visualmente.
6. Asistente para etiquetas : ayuda a la creación de informes tipo etiquetas. Con este
formato se pueden confeccionar etiquetas postales. El asistente ayuda a la elección de los campos a incluir en la etiqueta y al diseño de la misma.
Asistente para informes Con este asistente se pueden crear informes genéricos con diseños variados. Tras haber seleccionado Asistente para informes en la ventana de nuevo Informe, se debe seleccionar la tabla o la consulta con la que se va a elaborar el informe:
Se pulsa Aceptar.
Informática Para La Administración
MTI Juan Rafael González Cadena Página 228
En esta ventana se seleccionan los campos que se quiere que aparezcan en el informe. Si se quiere en esta ventana se puede variar de tabla o incluso tomar campos de diferentes tablas. Para seleccionar los campos se utilizan estos botones:
Una vez ya se han seleccionado los campos que aparecerán en el informe se pulsa Siguiente:
En esta ventana se especifican los niveles de agrupamiento. Por ejemplo agrupar los registros por la especialidad. Para añadir o quitar un agrupamiento se utilizan las flechas que hay entre los dos recuadros.
Informática Para La Administración
MTI Juan Rafael González Cadena Página 229
• Recuadro izquierdo : muestra los campos seleccionados para el informe. • Recuadro derecho : muestra los campos del informe agrupados según se haya
seleccionado. • Si no se toca nada los campos aparecerán sin agrupación, tal y como están en la
imagen superior. • Botones de agrupamiento :
Para agrupar los campos del informe por especialidad se selecciona el campo especialidad en el recuadro izquierdo y se pulsa . La ventana quedará así:
Una vez determinado el agrupamiento de los campos se hace clic sobre Siguiente:
Informática Para La Administración
MTI Juan Rafael González Cadena Página 230
En esta ventana se establece si se quiere modificar el orden en el que aparecerán los registros. Se pueden ordenar por uno o por varios campos de forma ascendente o descendente. En los campos en blanco se selecciona el nombre del campo y pulsando la
tecla variará a , varía el orden a aplicar, ascendente o descendente. Tras haber determinado el orden de los registros se hace clic sobre Siguiente para continuar.
En esta ventana se selecciona el tipo de distribución del informe. Seleccionando cada tipo de distribución la pantalla izquierda mostrará gráficamente de qué se trata. Para un informe sólo se puede utilizar un tipo de distribución. También se puede modificar la orientación de la página. Con la opción Ajustar el ancho del campo... cabrán todos los campos en una sola línea del ancho de la página, pero es posible que no se vea el contenido completo. Esto se puede intentar mejorar, bien cambiando posteriormente el tamaño de la letra, o bien seleccionando menos campos. Tras pulsar Siguiente aparecerá esta ventana para seleccionar un diseño predeterminado de los que presenta el programa.
Informática Para La Administración
MTI Juan Rafael González Cadena Página 231
Según se vayan seleccionando los nombres del recuadro derecho el aspecto del recuadro izquierdo variará. Este diseño no tiene por qué ser definitivo, se podrá modificar posteriormente. Se selecciona un diseño y se pulsa Siguiente.
En esta última ventana se le asigna un nombre al informe que se ha creado y se decide si se quiere ver el aspecto del informe; Vista previa o si se quiere modificar el diseño del informe. Una vez se seleccionan las opciones que se quieran utilizar se pulsa Terminar. La creación del informe ha finalizado. Si se ha seleccionado ver la vista previa del informe lo que se verá será esto. Para modificarlo
se pulsa en el botón de cambio de vista .
Si se ha seleccionado modificar el diseño del informe la ventana que se abrirá será ésta.
Para ver cómo va quedando se pulsa el botón cambio de vista .
Informática Para La Administración
MTI Juan Rafael González Cadena Página 232
Si una vez confeccionado y cerrado el informe se desea hacer algún cambio, se selecciona la pestaña Informes y se pulsa el botón Diseño. Desde Vista Diseño se hacen todos los cambios referentes al aspecto del informe. Se pueden modificar las fuentes de los campo, añadir logotipos, texto. Para cambiar un campo se selecciona el campo haciendo clic sobre él. A continuación, se busca en la hoja de propiedades la que se quiera modificar. Para ver cómo quedará el informe impreso se utiliza la Vista preliminar. Asistente para etiquetas Las etiquetas es un tipo de informe de Access que permite imprimir información de una tabla o consulta en forma de etiquetas. La creación de etiquetas utilizando el asistente resulta muy sencilla. Al igual que con el asistente para informes sólo hay que ir completando las pantallas que aparezcan. Para comenzar a crear las etiquetas hay que situarse en la carpeta informes pulsando la
pestaña y luego hacer doble clic en el botón Nuevo y aparecerá la siguiente ventana:
Donde se elige el tipo de informe que se va a crear y el modo de crearlo.
Informática Para La Administración
MTI Juan Rafael González Cadena Página 233
Para crear etiquetas con el asistente se selecciona Asistente para etiquetas. La tabla que se va a utilizar es la de Pacientes. Tras seleccionar el asistente y la tabla se pulsa Aceptar.
En esta ventana se debe elegir el tamaño de las etiquetas. Todo depende del papel de impresión de etiquetas que se tenga. Dependiendo del modelo habrá una, dos o tres etiquetas por fila. En la caja de las etiquetas suele venir el nombre del modelo, que está en la primera columna. En la segunda columna se encuentran las dimensiones de la etiqueta, para seleccionar por medida. Estas dimensiones se pueden ver en dos tipos de medidas, inglesa o métrica. Dependiendo de la que esté seleccionada en Unidad de medida. Además del tamaño de las etiquetas se puede seleccionar si el papel en el que se imprimirán las etiquetas es continuo o si son hojas sueltas. Tras seleccionar todo se pulsa Siguiente.
Informática Para La Administración
MTI Juan Rafael González Cadena Página 234
En esta ventana se selecciona el formato del texto de las etiquetas. El nombre de la fuente, el tamaño, si es normal, fina, negrita, y el color de la letra. A continuación se seleccionarán los campos que aparecerán en la etiqueta.
Se pueden seleccionar todos los campos o sólo aquellos que interesen. Para seleccionar un campo se hace doble clic sobre el campo o bien se utiliza el botón que hay entre los dos recuadros. Los campos aparecerán todos en la misma línea si no se pulsa la tecla intro después de insertar un campo. En este ejemplo se han seleccionado estos campos, con este orden:
Informática Para La Administración
MTI Juan Rafael González Cadena Página 235
En la primera línea se han insertado dos campos. En las siguientes se ha pulsado intro después de añadir cada campo. El orden que presenten las etiquetas puede ser el que se utilizó cuando se introdujeron los datos u otro distinto.
En esta ventana Access permite seleccionar el campo por el que se ordenarán las etiquetas para la impresión. En este caso se ha decidido ordenar las etiquetas de los pacientes por el apellido.
En esta ventana se indica el nombre del informe y el paso que se dará a continuación, bien ver la vista previa de las etiquetas, o bien modificar el diseño de las etiquetas en Vista Diseño. Tras seleccionar todo se pulsa Finalizar.
Informática Para La Administración
MTI Juan Rafael González Cadena Página 237
5.1. Diseño (Corel, Photoshop) Espacio de trabajo El espacio de trabajo de Adobe® Photoshop® CS4 está organizado para ayudarle a centrarse en la creación y edición de imágenes. Este espacio de trabajo incluye menús y una serie de herramientas y paneles para visualizar, editar y añadir elementos a las imágenes. Conceptos básicos del espacio de trabajo Información general sobre el espacio de trabajo Cree y manipule los documentos y los archivos empleando distintos elementos como paneles, barras y ventanas. Cualquier disposición de estos elementos se denomina espacio de trabajo. Los espacios de trabajo de las distintas aplicaciones de Adobe® Creative Suite® 4 tienen el mismo aspecto para facilitar el cambio de una a otra. Además, si lo prefiere, puede adaptar cada aplicación a su modo de trabajar seleccionando uno de los varios espacios de trabajo preestablecidos o creando otro personalizado. Aunque el diseño del espacio de trabajo predeterminado varía en función del producto, los elementos se manipulan de manera muy parecida en todos los casos.
Espacio de trabajo por defecto de Illustrator A. Ventanas de documento en forma de fichas B. Barra de aplicaciones C. Conmutador de lugar de trabajo D. Barra de título de panel E. Panel de control F. Panel Herramientas G. Botón Contraer en iconos H. Cuatro grupos de paneles acoplados verticalmente
Informática Para La Administración
MTI Juan Rafael González Cadena Página 238
• La barra Aplicación de la parte superior contiene un conmutador de espacio de trabajo, menús (sólo
en Windows) y otros controles de la aplicación. En ciertos productos para Mac, puede mostrarla u ocultarla con el menú Ventana.
• El panel Herramientas incluye utilidades para crear y editar imágenes, ilustraciones, elementos de página, etc. Las herramientas relacionadas están agrupadas.
• El panel Control muestra opciones específicas de la herramienta seleccionada en el momento. El panel de control también se conoce como la barra de opciones en Photoshop. (Adobe Flash®, Adobe Dreamweaver® y Adobe Fireworks® no tienen panel de control).
• El Inspector de propiedades de Flash, Dreamweaver y Fireworks muestra opciones específicas de la herramienta o del elemento seleccionado en el momento.
• La ventana Documento exhibe el archivo en el que se trabaja. Las ventanas Documento se pueden organizar como fichas y, en ciertos casos, también se pueden agrupar y acoplar.
• Los paneles ayudan a controlar y modificar el trabajo. Algunos ejemplos son Línea de tiempo en Flash, el panel Capas de Adobe Photoshop® y el panel Estilos CSS de Dreamweaver. Los paneles se pueden agrupar, apilar o acoplar.
• En Mac, Marco de aplicación agrupa todos los elementos del espacio de trabajo en una ventana única e integrada que permite tratar la aplicación como una sola unidad. Si mueve el marco de aplicación o alguno de sus elementos o si cambia su tamaño, todos los elementos que integra responden en consecuencia para evitar su superposición. Los paneles no desaparecen si cambia de aplicación o si hace clic sin querer fuera de la activa. Cuando trabaje con dos o más aplicaciones, puede colocarlas una al lado de la otra en la pantalla o en varios monitores. Ahora bien, si prefiere la interfaz de usuario libre tradicional de Mac, tiene la opción de desactivar Marco de aplicación. En Adobe Illustrator®, por ejemplo, elija Ventana > Marco de aplicación para activarlo o desactivarlo. (En Flash, el marco de aplicación siempre está activado. Dreamweaver no usa ningún marco de aplicación).
Ocultar o mostrar todos los paneles
• (Illustrator, Adobe InCopy®, Adobe InDesign®, Photoshop, Fireworks) Para ocultar o mostrar todos los paneles, incluidos el panel Herramientas y el panel de control, pulse Tabulador.
• (Illustrator, InCopy, InDesign, Photoshop) Para ocultar o mostrar todos los paneles excepto el panel Herramientas y el panel de control, pulse Mayús+Tabulador.
Los paneles ocultos se pueden visualizar de forma temporal si selecciona Mostrar automáticamente paneles ocultos en las preferencias de la interfaz. Está siempre activado en Illustrator. Mueva el puntero al borde de la ventana de la aplicación (Windows®) o al borde del monitor (Mac OS®) y colóquese encima de la banda que aparece.
• (Flash, Dreamweaver, Fireworks) Para ocultar o mostrar todos los paneles, pulse F4.
Visualización de opciones de panel
• Haga clic en el icono de menú del panel situado en la esquina superior derecha. Puede abrir un menú de panel incluso cuando el panel está minimizado. (Illustrator) Ajuste de brillo del panel
• En las preferencias de la interfaz del usuario, mueva el regulador de Brillo. Este control afecta a todos los paneles, incluyendo el panel de control.
Informática Para La Administración
MTI Juan Rafael González Cadena Página 239
Reconfiguración del panel Herramientas Puede mostrar las herramientas del panel Herramientas en una columna única, o unas junto a las otras en dos columnas. (Esta función no se encuentra disponible en el panel Herramientas de Fireworks ni Flash.)
En InDesign e InCopy, también puede pasar de la visualización de columna única a la de dos columnas (o fila única) configurando una opción en las preferencias de la interfaz.
• Haga clic en la doble flecha de la parte superior del panel Herramientas.
Gestión de ventanas y paneles Puede crear un espacio de trabajo personalizado moviendo y manipulando los paneles y las ventanas Documento. También puede guardar espacios de trabajo y pasar de uno a otro. Nota: Photoshop es la aplicación utilizada en los siguientes ejemplos. No obstante, el espacio de trabajo se comporta igual en todos los productos.
La zona de colocación azul estrecha indica que el panel Color se acoplará por sí mismo encima del grupo de paneles Capas. A. Barra de título B. Ficha C. Zona de colocación
En Photoshop, puede cambiar el tamaño de fuente del texto del panel Control, de los otros paneles y de la información de herramientas. Elija un tamaño en el menú Tamaño de fuente de IU en las preferencias de interfaz.
Gestión de ventanas Documento Si abre más de un archivo, aparecen ventanas Documento en forma de fichas.
• Si desea cambiar el orden de las fichas de ventanas Documento, arrastre la ficha correspondiente a otra ubicación dentro del grupo.
• Si desea desacoplar una ventana Documento de un grupo de ventanas, arrastre la ficha correspondiente fuera del grupo.
• Si desea acoplar una ventana Documento a otro grupo de ventanas Documento, arrastre la ventana hasta dicho grupo.
Nota: Dreamweaver no permite acoplar ni desacoplar ventanas Documento. Use el botón Minimizar de la ventana: Documento para trabajar con ventanas flotantes.
• Para crear grupos de documentos apilados o en mosaico, arrastre la ventana a una de las zonas de colocación de los bordes superior, inferior o laterales de otra ventana. También puede seleccionar una composición para el grupo con el botón pertinente de la barra de la aplicación.
Informática Para La Administración
MTI Juan Rafael González Cadena Página 240
Nota: algunos productos no admiten esta función. Sin embargo, suelen disponer de comandos Mosaico y Cascada en el menú Ventana para ordenar los documentos.
• Para cambiar a otro documento del grupo ordenado en fichas al arrastrar una selección, arrastre ésta por encima de su pestaña durante unos instantes.
Nota: algunos productos no admiten esta función. Acoplamiento y desacoplamiento de paneles Un conjunto acoplado es un conjunto de paneles o grupos de paneles que se muestran juntos, generalmente en una orientación vertical. Los paneles se acoplan y desacoplan moviéndolos dentro y fuera de un conjunto acoplado. Nota: acoplar no es lo mismo que apilar. Una pila es una colección de grupos de paneles o paneles flotantes, unidos de arriba abajo.
• Para acoplar un panel, arrástrelo por su ficha al conjunto apilado, a la parte superior, a la parte inferior o entre otros paneles.
• Para acoplar un grupo de paneles, arrástrelo por su barra de título (la barra vacía sólida que se encuentra encima de las fichas) al conjunto acoplado.
• Para quitar un panel o grupo de paneles, arrástrelo fuera del conjunto acoplado por su ficha o barra de título. Puede arrastrarlo a otro conjunto acoplado o hacer que flote con libertad.
Panel del navegador arrastrado a un nuevo conjunto acoplado, indicado por un resaltado vertical azul
Panel del navegador ahora en su propio conjunto acoplado
Es posible evitar que los paneles rellenen todo el espacio de un conjunto acoplado. Para hacerlo, arrastre el borde inferior del conjunto hacia arriba de manera que ya no llegue al borde del espacio de trabajo.
Informática Para La Administración
MTI Juan Rafael González Cadena Página 241
Movimiento de paneles Conforme mueve paneles, verá zonas de colocación resaltadas en azul, áreas en las que puede mover el panel. Por ejemplo, puede mover un panel hacia arriba o hacia abajo en un conjunto acoplado arrastrándolo a la zona de colocación azul estrecha encima o debajo de otro panel. Si arrastra a un área que no es una zona de colocación, el panel flota con libertad en el espacio de trabajo.
• Para mover un panel, arrástrelo por su ficha. • Para mover un grupo de paneles o una pila de paneles flotantes, arrastre la barra de título.
Pulse Ctrl (Windows) o Comando (Mac OS) mientras mueve un panel para evitar que se acople. Pulse Esc mientras mueve el panel para cancelar la operación.
Nota: el conjunto acoplado es fijo, por lo que no se puede mover. No obstante, puede crear pilas o grupos de paneles si desea moverlos. Adición y eliminación de paneles Si quita todos los paneles de un conjunto acoplado, éste desaparece. Para crear un conjunto acoplado, mueva paneles hacia el borde derecho del espacio de trabajo hasta que aparezca una zona donde soltarlos.
• Para quitar un panel, haga clic con el botón derecho (Windows) o pulse Control y haga clic (Mac OS) en su ficha y elija Cerrar o bien deselecciónelo en el menú Ventana.
• Para añadir un panel, selecciónelo en el menú Ventana y acóplelo donde desee. Manipulación de grupos de paneles
• Para mover un panel a un grupo, arrastre la ficha del panel a la zona de colocación resaltada en el grupo.
Adición de un panel a un grupo de paneles
• Para reorganizar los paneles de un grupo, arrastre la ficha de un panel a una nueva ubicación del grupo.
• Para quitar un panel de un grupo de manera que flote con libertad, arrastre el panel por su ficha fuera del grupo.
• Para mover un grupo, arrastre su barra de título (encima de las fichas). Apilado de paneles flotantes Cuando arrastra un panel fuera de su conjunto apilado pero no a una zona de colocación, el panel flota con libertad. Los paneles flotantes se pueden situar en cualquier lugar del espacio de trabajo. Puede apilar paneles flotantes o grupos de paneles de manera que se muevan como una unidad cuando arrastra la barra de título que se encuentra más arriba. (Los paneles que forman parte de un conjunto acoplado no se pueden apilar ni mover como una unidad de esta manera).
Informática Para La Administración
MTI Juan Rafael González Cadena Página 242
Paneles apilados flotantes de libre movimiento
• Para apilar paneles flotantes, arrastre un panel por su ficha a la zona de colocación en la parte inferior de otro panel.
• Para cambiar el orden de apilado, arrastre un panel arriba o abajo por su ficha. Nota: asegúrese de soltar la ficha encima de la zona de colocación estrecha entre los paneles, en lugar de en la zona de colocación ancha en una barra de título.
• Para quitar un panel o un grupo de paneles de la pila, de manera que flote por sí mismo, arrástrelo fuera de su ficha o barra de título.
Cambio del tamaño de los paneles
• Para minimizar o maximizar un panel, un grupo de paneles o una pila de paneles, haga doble clic en una ficha. También puede hacer clic una sola vez en el área de las fichas (el espacio vacío que hay junto a ellas).
• Para cambiar el tamaño de un panel, arrastre cualquiera de sus lados. A algunos paneles, como el panel de color en Photoshop, no se les puede cambiar el tamaño arrastrándolos.
Manipulación de paneles contraídos a iconos Puede contraer los paneles a iconos para reducir la acumulación de elementos en el espacio de trabajo. En algunos casos, los paneles se contraen a iconos en el espacio de trabajo por defecto.
Paneles contraídos a iconos
Paneles expandidos desde iconos
Para contraer o expandir todos los iconos de paneles en un conjunto acoplado, haga clic en la doble flecha de la parte superior del conjunto acoplado.
• Para expandir un icono de panel único, haga clic en él. • Para cambiar el tamaño de los iconos de paneles a fin de ver sólo los iconos (pero no las etiquetas),
ajuste el ancho del conjunto acoplado hasta que desaparezca el texto. Para volver a ver el texto de los
Informática Para La Administración
MTI Juan Rafael González Cadena Página 243
iconos, aumente el ancho del conjunto acoplado. • Para contraer un panel de vuelta a su icono, haga clic en su ficha, en su icono o en la doble flecha de la
barra de título del panel.
En algunos productos, si selecciona la contracción automática de iconos de paneles en las preferencias de interfaz o de opciones de interfaz de usuario, el icono de panel expandido se contrae automáticamente cuando haga clic lejos de él.
• Para añadir un panel o un grupo de paneles flotantes a un conjunto acoplado de iconos, arrástrelo
por su ficha o barra de título. (Los paneles se contraen automáticamente a iconos cuando se añaden a un conjunto acoplado de iconos).
• Para mover un icono de panel (o un grupo de iconos de paneles), basta con arrastrarlo. Puede arrastrar los iconos de panel hacia arriba y hacia abajo en el conjunto acoplado, hacia otros conjuntos acoplados (donde aparecen en el estilo de panel de dicho conjunto acoplado) o hacia afuera del conjunto acoplado (donde aparecen como paneles flotantes expandidos).
Restauración del espacio de trabajo por defecto
• Seleccione el espacio de trabajo por defecto en el conmutador de espacios de trabajo de la barra de la aplicación.
• (Photoshop) Seleccione Ventana > Espacio de trabajo > Espacio de trabajo por defecto. • (InDesign e InCopy) Elija Ventana > Espacio de trabajo > Restaurar [nombre de espacio de trabajo].
Guardado de espacios de trabajo y paso de uno a otro Al guardar la posición y el tamaño actuales de los paneles como un espacio de trabajo con nombre, puede restaurar dicho espacio de trabajo incluso aunque mueva o cierre un panel. Los nombres de los espacios de trabajo guardados aparecen en el conmutador de espacios de trabajo de la barra de la aplicación. En Photoshop, el espacio de trabajo guardado puede incluir un conjunto de menús y un conjunto de métodos abreviados específicos. Guardado de un espacio de trabajo personalizado
1. Con el espacio de trabajo en la configuración que desea guardar, siga uno de estos procedimientos: • (Photoshop, Illustrator) Elija Ventana > Espacio de trabajo > Guardar espacio de trabajo. • (InDesign, InCopy) Elija Ventana > Espacio de trabajo > Nuevo espacio de trabajo. • (Dreamweaver) Elija Ventana > Diseño del espacio de trabajo > Nuevo espacio de trabajo. • (Flash) Elija Nuevo espacio de trabajo en el conmutador de espacios de trabajo de la barra
de la aplicación. • (Fireworks) Elija Guardar actual en el conmutador de espacios de trabajo de la barra de la
aplicación. 2. Escriba un nombre para el espacio de trabajo. 3. (Photoshop, InDesign) En Capturar, seleccione una o varias de las siguientes opciones:
• Ubicaciones de panel Guarda las ubicaciones de los paneles actuales. • Métodos abreviados de teclado Guarda el conjunto actual de métodos abreviados
de teclado (sólo Photoshop). • Menús Guarda el conjunto actual de menús.
4. Haga clic en Aceptar o Guardar. Visualización de espacios de trabajo y paso de uno a otro
• Seleccione un espacio de trabajo en el conmutador de espacios de trabajo de la barra de la aplicación.
Informática Para La Administración
MTI Juan Rafael González Cadena Página 244
En Photoshop, puede asignar métodos abreviados de teclado a cada espacio de trabajo para navegar rápidamente por ellos.
Eliminación de un espacio de trabajo personalizado
• Seleccione Administrar espacios de trabajo en el conmutador de espacios de trabajo de la barra de la aplicación, seleccione el espacio de trabajo y, a continuación, haga clic en Eliminar. (La opción no está disponible en Fireworks).
• (Photoshop, InDesign, InCopy) Seleccione Eliminar espacio de trabajo en el conmutador de espacios de trabajo.
• (Illustrator) Elija Ventana > Espacio de trabajo > Gestionar espacios de trabajo, seleccione el espacio de trabajo y,
• a continuación, haga clic en el icono Eliminar. • (InDesign) Elija Ventana > Espacio de trabajo > Eliminar espacio de trabajo, seleccione el espacio
de trabajo y, a continuación, haga clic en Eliminar. (Photoshop) Inicio de la aplicación con los paneles de la última operación o con los paneles predeterminados Al iniciar Photoshop, los paneles pueden aparecen en sus ubicaciones predeterminadas originales o aparecer según las utilizó por última vez. En las preferencias de interfaz:
• Para visualizar los paneles en sus últimas ubicaciones al iniciar, seleccione Recordar ubicaciones de paneles.
• Para mostrar los paneles en sus ubicaciones predeterminadas al iniciar, deseleccione Recordar ubicaciones de paneles.
Visualización u ocultación de la información de herramientas
• En Preferencias de interfaz, seleccione Mostrar información de herramientas o anule la selección. Nota: puede que la información de herramientas no esté disponible en algunos cuadros de diálogo. Adobe Bridge Adobe® Bridge es una aplicación multiplataforma incluida con los componentes de Adobe® Creative Suite® 4. Adobe Bridge le ayuda a encontrar, organizar y examinar activos para crear contenido de impresión, Web, vídeo y para dispositivos móviles. Puede iniciar Bridge desde la mayoría de componentes de Creative Suite y utilizarlo para acceder a los activos de Adobe y a los que no son de Adobe. Desde Adobe Bridge, puede:
• Gestionar archivos de imagen, vídeo y audio: previsualizar, buscar, ordenar y procesar archivos en Adobe Bridge sin abrir aplicaciones individuales. También puede editar metadatos para archivos y utilizar Adobe Bridge para colocar archivos en sus documentos, proyectos o composiciones.
• Gestionar sus fotos: importe y edite las fotos desde la tarjeta de su cámara digital, agrupe fotos relacionadas en pilas, y abra o importe archivos RAW de cámara y edite su configuración sin iniciar Photoshop.
• Trabajar con activos gestionados con Adobe Version Cue®. • Realizar tareas automatizadas, como comandos por lotes. • Sincronizar la configuración de color en componentes de Creative Suite gestionados con color.
Informática Para La Administración
MTI Juan Rafael González Cadena Página 245
Paneles y menús Introducción de valores en los paneles, los cuadros de diálogo y la barra de opciones
• Realice una de las siguientes acciones:
o Escriba un valor en el cuadro de texto y pulse Intro (Windows) o Retorno (Mac OS). o Arrastre el regulador. o Mueva el puntero sobre el nombre de un regulador o regulador emergente. Cuando el
puntero se convierta en un dedo que apunta, arrastre el regulador de mano a izquierda o derecha. Esta característica sólo está disponible para reguladores seleccionados y reguladores emergentes.
o Arrastre el dial. o Haga clic en los botones de flecha del panel para aumentar o reducir el valor. o (Windows) Haga clic en el cuadro de texto y utilice las teclas Flecha arriba y Flecha abajo del
teclado para aumentar reducir el valor. o Seleccione un valor en el menú asociado con el cuadro de texto.
Métodos para introducir valores A. Flecha de menú B. Regulador de mano C. Cuadro de texto D. Dial E. Regulador Acerca de los reguladores emergentes Algunos paneles, cuadros de diálogo y barras de opciones contienen ajustes que utilizan reguladores emergentes (por ejemplo, la opción Opacidad en el panel Capas). Si hay un triángulo junto al cuadro de texto, puede activar el regulador emergente haciendo clic en el triángulo. Coloque el puntero en el triángulo situado junto al ajuste, mantenga pulsado el botón del ratón y arrastre el regulador o el radio del ángulo hasta el valor deseado. Haga clic fuera del cuadro del regulador o pulse Intro para cerrarlo. Para cancelar los cambios, pulse la tecla Esc. Para aumentar o disminuir los valores en intervalos del 10% una vez abierto el cuadro del regulador emergente, mantenga pulsada la tecla Mayús y pulse las teclas de flecha Arriba o Abajo.
Uso de diferentes tipos de reguladores emergentes A. Haga clic para abrir el cuadro del regulador emergente. B. Arrastre el regulador o el radio del ángulo.
Informática Para La Administración
MTI Juan Rafael González Cadena Página 246
También puede utilizar el regulador de mano en algunos reguladores emergentes. Por ejemplo, si coloca el puntero sobre la palabra “Relleno” u “Opacidad” del panel Capas, el puntero adopta la forma de un icono de mano. A continuación, puede mover el puntero hacia la derecha o izquierda para cambiar el porcentaje de relleno o de opacidad.
Acerca de los reguladores de mano En algunos paneles, cuadros de diálogo y barras de opciones, puede arrastrar los reguladores de mano para cambiar los valores de las opciones. Los reguladores de mano están ocultos hasta que se coloca el puntero sobre el nombre de los reguladores y reguladores emergentes. Cuando el puntero cambie a un dedo que apunta, arrástrelo hacia la izquierda o derecha. Si al arrastrar mantiene pulsada la tecla Mayús, el valor cambia en un factor de 10.
Al pasar el cursor sobre el nombre de un regulador o regulador emergente se muestra el regulador de mano Trabajo con paneles emergentes Los paneles emergentes facilitan el acceso a las opciones disponibles de pinceles, muestras, degradados, estilos, motivos, contornos y formas. Puede personalizar los paneles emergentes cambiando el nombre y eliminando elementos, así como cargando, guardando y reemplazando bibliotecas. También puede cambiar la visualización de un panel emergente para ver los elementos por sus nombres, como iconos de miniatura o de ambas formas. Haga clic en una miniatura de herramienta en la barra de opciones para mostrar su panel emergente. Haga clic en un elemento del panel emergente para seleccionarlo.
Visualización del panel emergente Pincel en la barra de opciones A. Haga clic para mostrar el panel emergente. B. Haga clic para ver el menú del panel emergente. Cambio del nombre o eliminación de un elemento de un panel emergente
• Seleccione un elemento, haga clic en el triángulo situado en la esquina superior derecha del panel emergente y seleccione una de las siguientes opciones: o Cambiar nombre de herramienta preestablecida Le permite introducir un nuevo
nombre para el elemento.
Informática Para La Administración
MTI Juan Rafael González Cadena Página 247
o Eliminar Herramienta preestablecida Elimina un elemento del panel emergente. Nota: también puede eliminar un elemento de un panel emergente si mantiene pulsada la tecla Alt (Windows) u Opción (Mac OS) y hace clic en el elemento. Personalización de la lista de elementos de un panel emergente
1. Haga clic en el triángulo situado en la esquina superior derecha del panel emergente para acceder al menú del panel.
2. Para volver a la biblioteca por defecto, seleccione el comando Restaurar herramientas
preestablecidas. Puede reemplazar la lista actual o añadir la biblioteca por defecto a la lista actual.
3. Para cargar una biblioteca diferente, realice una de las acciones siguientes: o Elija el comando Cargar herramientas preestablecidas para añadir una biblioteca a la lista
actual. A continuación, seleccione el archivo de biblioteca que desee utilizar y haga clic en Cargar.
o Elija el comando Sustituir herramientas preestablecidas para reemplazar la lista actual por una biblioteca diferente.
o A continuación, seleccione el archivo de biblioteca que desee utilizar y haga clic en Cargar. o Elija un archivo de biblioteca (que aparece en la parte inferior del menú del panel). A
continuación, haga clic en OK para reemplazar la lista actual o haga clic en Añadir para agregarla a la lista actual.
4. Para guardar la lista actual como una biblioteca para su uso posterior, seleccione el comando Guardar
herramientas preestablecidas. A continuación, introduzca un nombre para el archivo de biblioteca y haga clic en Guardar.
(Mac OS) Incluya la extensión del nombre de archivo de la biblioteca para poder compartir fácilmente las bibliotecas de diferentes sistemas operativos. En las preferencias de administración de archivos, seleccione la opción Añadir siempre extensión de archivo para añadir extensiones a los nombres de archivo.
Cambio de la visualización de elementos de un panel emergente
1. Haga clic en el triángulo situado en la esquina superior derecha del panel emergente para acceder al menú del panel.
2. Seleccione una opción de visualización: Sólo texto, Lista pequeña y Lista grande. Visualización de menús contextuales Los menús contextuales muestran comandos relevantes para la herramienta, selección o panel activos. Son distintos de los menús de la parte superior del espacio de trabajo.
Informática Para La Administración
MTI Juan Rafael González Cadena Página 248
Menú contextual de la herramienta Cuentagotas • Coloque el puntero sobre una imagen o un elemento del panel. • Haga clic en el botón derecho (Windows) o presione Control y haga clic (Mac OS).
Definición de un conjunto de menús
1. Realice una de las siguientes acciones: • Seleccione Edición > Menús. • Elija Ventana > Espacio de trabajo > Métodos abreviados de teclado y menús, y haga clic en la
ficha Menús. 2. En el cuadro de diálogo Métodos abreviados de teclado y menús, seleccione un conjunto de menús
en el menú desplegable Definir. Para obtener información sobre cómo crear un nuevo conjunto. 3. Seleccione un texto en el menú Menú para:
• Menús de aplicación Permite mostrar, ocultar o añadir color a elementos de los menús de la aplicación.
• Menús de paneles Permite mostrar, ocultar o añadir color a elementos de los menús de los paneles.
4. Haga clic en el triángulo situado junto a un nombre de menú o panel. 5. Realice una de las siguientes acciones:
• Para ocultar un elemento de menú, haga clic en el botón Visibilidad . • Para mostrar un elemento de menú, haga clic en el botón Visibilidad vacío. • Para añadir color a un elemento del menú, haga clic en la muestra de color (si no se ha asignado
ningún color, dirá Ninguno) y seleccione un color. 6. Cuando haya terminado de cambiar los menús, realice una de las siguientes acciones:
• Para guardar todos los cambios del conjunto actual de menús, haga clic en el botón Guardar conjunto . Los cambios del conjunto personalizado se guardan. Si va a guardar los cambios de un conjunto de valores por defecto de Photoshop, se abrirá el cuadro de diálogo Guardar. Escriba un nombre para el nuevo conjunto y haga clic en Guardar.
• Para crear un nuevo conjunto basado en el conjunto actual de menús, haga clic en el botón Guardar conjunto como .
Nota: si no ha guardado el conjunto actual de cambios, puede hacer clic en Cancelar para descartar todos los cambios y cerrar el cuadro de diálogo.
7. En el cuadro de diálogo Guardar, introduzca un nombre para el conjunto y haga clic en Guardar. Selección de un color para un elemento de menú mediante el cuadro de diálogo Métodos abreviados de teclado y menús
Informática Para La Administración
MTI Juan Rafael González Cadena Página 249
Eliminación de un conjunto de menús
1. Realice una de las siguientes acciones: • Seleccione Edición > Menús. • Elija Ventana > Espacio de trabajo > Métodos abreviados de teclado y menús, y haga clic en la
ficha Menú. 2. En el cuadro de diálogo Métodos abreviados de teclado y menús, seleccione un conjunto de menús
en el menú Definir. 3. Haga clic en el icono Eliminar conjunto .
Visualización temporal de elementos de menús ocultos Puede mostrar temporalmente elementos que ha ocultado en un menú. Después de cerrar el menú, los elementos vuelven a ocultarse.
• Realice una de las siguientes acciones: o En un menú con elementos ocultos, seleccione Mostrar todas las opciones de menú. o Pulse Ctrl y haga clic (Windows) o pulse Comando y haga clic (Mac OS) en un menú con
opciones ocultas. Activación o desactivación de colores de menú
• En Preferencias de interfaz, seleccione Mostrar colores de menú o anule la selección. Herramientas Acerca de las herramientas Cuando inicie Photoshop, el panel Herramientas aparece en la parte izquierda de la pantalla. Algunas herramientas de este panel cuentan con opciones que aparecen en la barra de opciones contextuales. Éstas incluyen las herramientas que le permiten insertar texto, seleccionar, pintar, dibujar, muestrear, editar, mover, anotar y ver imágenes. Otras herramientas le permiten cambiar los colores frontales o de fondo. Vaya a Adobe Online y trabaje con modos diferentes. Puede expandir algunas herramientas con el fin de ver las que contiene ocultas. Un triángulo pequeño en el lateral inferior derecho del icono de herramienta indica la presencia de herramientas ocultas. Para ver información sobre una herramienta basta con colocar el puntero sobre ella. En la información de herramientas que se muestra debajo del puntero aparece el nombre de la herramienta.
Informática Para La Administración
MTI Juan Rafael González Cadena Página 255
Uso de una herramienta Realice una de las siguientes acciones:
• Haga clic en una herramienta del panel Herramientas. Si hay un pequeño triángulo en la esquina inferior derecha de la herramienta, mantenga pulsado el botón del ratón para ver las herramientas ocultas. A continuación, haga clic en la herramienta que desea seleccionar.
• Pulse el método abreviado de teclado de la herramienta. El método abreviado aparece en la información de la herramienta. Por ejemplo, puede seleccionar la herramienta Mover pulsando la tecla V.
Para cambiar temporalmente de herramienta, mantenga pulsada una tecla de acceso rápido. Al soltar la tecla de acceso rápido, Photoshop volverá a activar la herramienta que estaba utilizando previamente.
Uso de las herramientas de selección A. Panel Herramientas B. Herramienta activa C. Herramientas ocultas D. Nombre de la herramienta E. Método abreviado de la herramienta F. Triángulo de herramienta oculta Desplazamiento por las herramientas ocultas Puede seleccionar una preferencia que le permita desplazarse por un conjunto de herramientas ocultas pulsando la tecla Mayús. Si no ha seleccionado esta preferencia, puede desplazarse por un conjunto de herramientas ocultas pulsando la tecla de método abreviado de la misma (sin mantener pulsada la tecla Mayús).
1. Elija Edición > Preferencias > Generales (Windows) o Photoshop > Preferencias > Generales (Mac OS).
2. Seleccione Usar tecla Mayús para cambiar de herramienta.
Informática Para La Administración
MTI Juan Rafael González Cadena Página 256
Cambio de los punteros de herramientas Cada puntero por defecto cuenta con una zona interactiva diferente, donde comienza a actuar un efecto o una acción en la imagen. Para la mayoría de las herramientas, puede optar por un cursor preciso, que aparece en forma de cruz centrada en una zona interactiva. En la mayoría de los casos, el puntero de una herramienta coincide con el icono de esa herramienta; el puntero apareceal seleccionar la herramienta. El puntero por defecto para las herramientas de marco es el puntero en forma de cruz ; para la herramienta de texto, el puntero por defecto es el I con una flecha ; y para las herramientas de pintura, el puntero por defecto es el icono Tamaño de pincel.
1. Elija Edición > Preferencias > Cursores (Windows) o Photoshop > Preferencias > Cursores (Mac OS).
2. Selecciones los ajustes de puntero de la herramienta en Cursores de pintura u Otros cursores: • Estándar Muestra punteros como iconos de herramientas. • Preciso Muestra punteros en forma de cruz. • Punta de pincel normal El contorno del puntero corresponde aproximadamente al 50%
del área afectada por la herramienta. Esta opción muestra los píxeles más visiblemente afectados.
• Punta de pincel de tamaño completo El contorno del puntero corresponde a casi el 100% del área afectada por la herramienta o casi todos los píxeles afectados.
• Mostrar cruz en punta de pincel Muestra una cruz en el centro de la forma del pincel. 3. Haga clic en OK.
Las opciones de Cursores de pintura controlan los punteros de las herramientas siguientes: Herramientas Borrador, Lápiz, Pincel, Pincel corrector, Tampón, Tampón de motivo, Selección rápida, Dedo, Desenfocar, Enfocar, Sobreexponer, Subexponer y Esponja. Las opciones Otros cursores controlan los punteros de las herramientas siguientes: Herramientas Marco, Lazo, Lazo poligonal, Varita mágica, Recortar, Sector, Parche, Cuentagotas, Pluma, Degradado, Línea, Bote de pintura, Lazo magnético, Pluma de forma libre, Medición y Muestra de color.
Para cambiar entre cursores estándar y precisos en los punteros de algunas herramientas, pulse Bloq Mayús.
Redimensión o cambio de la dureza de los cursores de pintura al arrastrar Puede redimensionar o cambiar la dureza de un cursor de pintura arrastrando en la imagen. A medida que arrastra, se previsualiza el tamaño y la dureza de la herramienta de pintura.
• Realice una de las siguientes acciones: o Para redimensionar un cursor, haga clic con el botón derecho y pulse Alt (Windows) o
Control + Opción (Mac OS) y arrastre a la izquierda o derecha. o Para cambiar la dureza de un cursor, haga clic con el botón derecho y pulse Alt (Windows)
o Control + Comando (Mac OS) y arrastre hacia la izquierda o derecha. Uso de la barra de opciones La barra de opciones se muestra por debajo de la barra de menús situada en la parte superior del espacio de trabajo. La barra de opciones es sensible al contexto: cambia según la herramienta que se seleccione. Algunos
Informática Para La Administración
MTI Juan Rafael González Cadena Página 257
ajustes de la barra de opciones (como los modos de pintura y la opacidad) se aplican a varias herramientas, mientras que otros son específicos de una herramienta. Puede mover la barra de opciones en el espacio de trabajo utilizando la barra de sujeción para acoplarla en la parte superior o inferior de la pantalla. La información de herramientas aparece al colocar el puntero sobre una herramienta. Para mostrar u ocultar la barra de opciones, seleccione Ventana > Opciones.
Barra de opciones de Lazo A. Barra de sujeción B. Información de herramientas Para restaurar los ajustes por defecto, haga clic con el botón derecho ratón (Windows) o pulse Control y haga clic (Mac OS) en el icono de la herramienta en la barra de opciones y, a continuación, seleccione Restaurar herramienta o Restaurar todas en el menú contextual. Creación y uso de las herramientas preestablecidas Con las herramientas preestablecidas puede guardar y volver a utilizar los ajustes de herramientas. Puede cargar, editar y crear bibliotecas de herramientas preestablecidas mediante el Selector de herramientas preestablecidas de la barra de opciones, el panel Herramientas preestablecidas y el Gestor de ajustes preestablecidos. Para seleccionar una herramienta preestablecida, haga clic en el Selector de herramientas preestablecidas situado en la barra de opciones y elija un ajuste preestablecido en el panel emergente. También puede seleccionar Ventana > Herramientas preestablecidas y seleccionar un ajuste preestablecido en el panel Herramientas preestablecidas.
Selector de herramientas preestablecidas A. Haga clic en el Selector de herramientas preestablecidas situado en la barra de opciones para mostrar el panel emergente Herramientas preestablecidas. B. Seleccione un ajuste preestablecido para cambiar las opciones de la herramienta por el mismo, el cual se aplicará cada vez que seleccione la herramienta hasta que seleccione Restaurar herramienta en el menú del panel. C. Anule la selección de esta opción para mostrar todas las herramientas preestablecidas; selecciónela para ver sólo los ajustes preestablecidos de la herramienta seleccionada en el cuadro de herramientas.
Informática Para La Administración
MTI Juan Rafael González Cadena Página 258
Creación de una herramienta preestablecida
1. Seleccione una herramienta y configure las opciones que desea guardar como herramienta preestablecida en la barra de opciones.
2. Realice una de las siguientes acciones: • Haga clic en el botón de herramientas preestablecidas situado junto a la herramienta a la
izquierda de la barra de opciones. • Seleccione Ventana > Herramientas preestablecidas para ver el panel Herramientas
preestablecidas. 3. Realice una de las siguientes acciones:
• Haga clic en el botón Crear nueva herramienta preestablecida . • Seleccione Nueva herramienta preestablecida en el menú del panel.
4. Escriba el nombre de la herramienta preestablecida y haga clic en OK. Cambio de la lista de herramientas preestablecidas
• Haga clic en el triángulo para abrir el menú del panel emergente Herramientas preestablecidas y seleccione una de las opciones siguientes:
o Mostrar todas las herramientas preestablecidas Muestra todas las herramientas preestablecidas que están cargadas.
o Ordenar por herramienta Ordena las herramientas preestablecidas por herramienta. o Mostrar herramientas preestablecidas actuales Muestra sólo las herramientas
preestablecidas cargadas para la herramienta activa. También puede seleccionar la opción Sólo herramienta actual en el panel emergente Herramientas preestablecidas.
o Sólo texto, Lista pequeña o Lista grande Determina la visualización de los ajustes preestablecidos en el panel emergente.
Visualización de imágenes Cambio del modo de pantalla Puede usar las opciones de modo de pantalla para ver las imágenes en toda la pantalla. Puede mostrar u ocultar la barra de menús, la barra de título y las barras de desplazamiento. Realice una de las siguientes acciones:
• Para visualizar el modo por defecto (barra de menú en la parte superior y barras de desplazamiento en el lateral), seleccione Vista > Modo de pantalla > Modo de pantalla estándar. O bien haga clic en el botón Modo de pantalla de la barra aplicaciones y seleccione Modo de pantalla estándar en el menú emergente.
• Para visualizar una ventana en pantalla entera con una barra de menú y un fondo gris del 50%, pero sin barras de título ni de desplazamiento, seleccione Vista > Modo de pantalla > Modo de pantalla entera con barra de menús. O bien haga clic en el botón Modo de pantalla de la barra aplicaciones y seleccione Modo de pantalla entera con barra de menús en el menú emergente.
• Para visualizar una ventana en pantalla entera sólo con un fondo negro (sin barras de título, de menús ni de desplazamiento), seleccione Vista > Modo de pantalla > Modo de pantalla entera. O bien haga clic en el botón Modo de pantalla de la barra aplicaciones y seleccione Modo de pantalla entera en el menú emergente.
Informática Para La Administración
MTI Juan Rafael González Cadena Página 259
Visualización de otra área de una imagen • Realice una de las siguientes acciones:
o Utilice las barras de desplazamiento de la ventana. o Seleccione la herramienta Mano y arrastre para tener una panorámica de la imagen. Para
utilizar la herramienta Mano mientras está seleccionada otra herramienta, mantenga pulsada la barra espaciadora mientras arrastra en la imagen.
Si el ordenador dispone de OpenGL, puede utilizar la herramienta Mano para realizar una vista panorámica de la imagen en la dirección que desee. Si realiza un movimiento rápido de ratón, la imagen se moverá como si estuviese arrastrándola continuamente. Active esta función seleccionando Edición > Preferencias > Generales (Windows) o Photoshop > Preferencias > Generales (Mac OS) y, a continuación, Activar panorámicas manuales.
Arrastre de la herramienta Mano para ver otra área de una imagen
• Arrastre el cuadro coloreado (área de previsualización) en el panel Navegador. Uso de la herramienta Rotar vista La herramienta Rotar vista permite girar el lienzo de forma no destructiva, es decir, no transforma la imagen. Esta acción resulta de utilidad para varios fines, por ejemplo, facilitar operaciones de pintura y dibujo. (Se requiere OpenGL).
En los ordenadores Macbook Pro y Macbook Air con paneles multitáctiles realice gestos de rotación para rotar el lienzo de manera no destructiva.
Realice una de las siguientes acciones:
1. Seleccione la herramienta Rotar vista , haga clic en la imagen y arrástrela para rotarla. Aparece una brújula que señala el “norte” de la imagen sin importar cuál sea el ángulo del lienzo. • Seleccione la herramienta Rotar vista. Escriba en el campo Ángulo de rotación un valor
numérico que indique los grados de cambio. • Seleccione la herramienta Rotar vista. Haga clic en el control Definir ángulo de rotación de la
vista (o haga clic y arrastre la imagen de forma manual). 2. Para recuperar el ángulo original del lienzo, haga clic en Restaurar vista.
Utilización del panel Navegador Utilice el panel Navegador para cambiar con rapidez la vista de la ilustración utilizando una visualización en miniatura. El cuadro coloreado del navegador (denominado área de previsualización) corresponde al área visible actualmente en la ventana.
Informática Para La Administración
MTI Juan Rafael González Cadena Página 260
• Realice una o varias de las acciones siguientes: o Para que se muestre el panel Navegador, seleccione Ventana > Navegador. o Para cambiar el aumento, escriba un valor en el cuadro de texto, haga clic en el botón
Reducir o Aumentar, o arrastre el control de zoom. o Para mover la vista de una imagen, arrastre el área de previsualización en la miniatura de la
imagen. También puede hacer clic en la miniatura de la imagen para designar el área visible.
o Para cambiar el color del área de previsualización, seleccione Opciones de panel en el menú del panel. Seleccione un color preestablecido en el menú emergente Color o haga clic en el cuadro de color para elegir un color personalizado.
Panel Navegador A. Botón del menú del panel B. Visualización en miniatura de una ilustración C. Área de previsualización D. Cuadro de texto de Zoom E. Botón Reducir F. Control de zoom G. Botón Aumentar Aumento o reducción de imágenes Utilice la herramienta Zoom o los comandos del menú Ver para aumentar o reducir una imagen. Al utilizar la herramienta Zoom, cada clic amplía o reduce la imagen al siguiente porcentaje preestablecido y centra la imagen alrededor del punto en el que se ha hecho clic. Para ampliaciones superiores al 500%, la cuadrícula de píxeles se hace visible. Cuando la imagen ha alcanzado el nivel máximo de aumento de 3200% o el tamaño mínimo de 1 píxel, la lupa aparece vacía. Realice una de las siguientes acciones:
• Seleccione la herramienta Zoom y haga clic en el botón Aumentar o Reducir de la barra de opciones. A continuación, haga clic en el área que desee ampliar o reducir.
• Seleccione la herramienta Zoom. El puntero se convierte en una lupa con un signo más en el centro. Haga clic en el centro del área que desee ampliar. Mantenga pulsada la tecla Alt (Windows) u Opción (Mac OS) y haga clic en el centro del área que desee reducir. El zoom será suave si el ordenador tiene instalado OpenGL y la opción Zoom animado se encuentra seleccionada en las Preferencias Generales.
• Seleccione la herramienta Zoom y haga clic en la imagen y mantenga pulsado el botón para conseguir un aumento suave y continuo. Pulse Alt (Windows) u Opción (Mac OS) y haga clic y mantenga pulsado para aumentar de manera continua. Para usar esta función, deberá tener instalado OpenGL y la opción Zoom animado deberá estar activada en las Preferencias generales.
• Seleccione la herramienta Zoom y arrastre un rectángulo de puntos (marco) alrededor del área que desee aumentar. Para mover el marco por la ilustración, mantenga pulsada la barra espaciadora y continúe arrastrando hasta que el marco esté en la posición deseada.
Informática Para La Administración
MTI Juan Rafael González Cadena Página 261
• Seleccione Vista > Aumentar o Vista > Reducir. El comando Aumentar o Reducir deja de estar disponible cuando se alcanza el aumento o la reducción máxima de la imagen.
• Defina el nivel de zoom en la esquina inferior izquierda de la ventana del documento o en el panel Navegador.
Establecimiento de las preferencias de la herramienta Zoom Algunas de las preferencias de la herramienta Zoom requieren que el ordenador tenga instalado OpenGL. Si su ordenador dispone de OpenGL, no se olvide de activarlo en Photoshop. Seleccione Edición > Preferencias > Rendimiento (Windows) o Photoshop > Preferencias > Rendimiento (Mac OS) y, a continuación, seleccione Habilitar dibujo OpenGL en Ajustes de GPU Edición > Preferencias > Generales (Windows) o Photoshop > Preferencias > Generales (Mac OS) y, a continuación, realice alguna de las siguientes acciones:
• Para aumentar o reducir de manera continua manteniendo pulsada la herramienta Zoom, seleccione Zoom animado. Para que el aumento de una ampliación a otra se realice suavemente, haga clic con la herramienta Zoom.
• Para aumentar o reducir utilizando la rueda de desplazamiento del ratón, seleccione Zoom con rueda de desplazamiento.
• Para activar la opción que centra la vista del zoom en el punto en el que se hace clic, seleccione Centrar en el punto en el que se ha hecho clic.
Aumento o reducción de varias imágenes
1. Abra una o más imágenes, o abra una imagen en varias ventanas. 2. Seleccione Ventana > Organizar > Segmentar para visualizar las imágenes borde con borde. 3. Seleccione la herramienta Zoom y realice una de las acciones siguientes:
• En la barra de opciones seleccione Ampliar/reducir vent. y, a continuación, haga clic en una de las imágenes. Las otras imágenes se amplían o reducen al mismo tiempo.
• Seleccione Ventana > Organizar > Coincidir zoom. Mantenga pulsada la tecla Mayús y haga clic en una de las imágenes. Las otras imágenes se amplían o reducen al mismo tamaño.
Aumento arrastrando
1. Seleccione la herramienta Zoom. 2. Arrastre sobre la parte de la imagen que desea aumentar
Arrastrar la herramienta Zoom para ampliar la vista de una imagen El área incluida dentro del marco de aumento se muestra con el máximo aumento posible. Para mover el marco por la ilustración en Photoshop, comience a arrastrar el marco y, a continuación, mantenga pulsada la barra espaciadora al mismo tiempo que arrastra el marco.
Informática Para La Administración
MTI Juan Rafael González Cadena Página 262
Hacer un zoom temporal en una imagen 1. Seleccione la herramienta Zoom. 2. Mantenga pulsada la tecla H y, a continuación, haga clic en la imagen y mantenga pulsado el botón
del ratón. La herramienta Zoom cambia a la herramienta Mano y la ampliación de la imagen varía.
3. Suelte el botón del ratón. La imagen regresa a la ampliación anterior. Si suelta la tecla H, la herramienta Mano vuelve a cambiar a la herramienta Zoom. Redimensión automática de la ventana al utilizar el zoom Con la herramienta Zoom activa, seleccione Encajar ventana en la barra de opciones. La ventana se redimensiona al aumentar o reducir la vista de la imagen. Cuando la opción Encajar ventana está deseleccionada (valor por defecto), la ventana mantiene un tamaño constante independientemente del aumento de la imagen. Esto puede resultar útil si se utilizan monitores más pequeños de lo habitual o se trabaja con vistas segmentadas. Nota: para redimensionar automáticamente la ventana al utilizar los métodos abreviado de teclado para aumentar o reducir la vista de la imagen, seleccione Edición > Preferencias > Generales (Windows) o Photoshop > Preferencias > Generales (Mac OS) y elija la preferencia Zoom cambia el tamaño de las ventanas y haga clic en OK. Visualización de una imagen al 100% Realice una de las siguientes acciones:
• Haga doble clic en la herramienta Zoom del cuadro de herramientas. • Seleccione Vista > Píxeles reales. • Introduzca el valor 100% en la barra de estado y pulse Intro (Windows) o Retorno (Mac OS).
Nota: la vista 100% de una imagen muestra una imagen tal y como aparece en un navegador (en base a la resolución del monitor y la de la imagen). Encaje de una imagen en la pantalla Realice una de las siguientes acciones:
• Haga doble clic en la herramienta Mano del cuadro de herramientas. • Seleccione Vista > Encajar en pantalla. • Seleccione una herramienta de zoom o la herramienta Mano y haga clic en el botón Encajar en
pantalla de la barra de opciones. Estas opciones cambian la escala tanto del nivel de zoom como del tamaño de la ventana para encajarla en el espacio disponible de la pantalla. Visualización de imágenes en varias ventanas Las imágenes se muestran en la ventana de documento. Puede abrir varias ventanas para ver diferentes imágenes o diferentes vistas de la misma. En el menú Ventana aparece una lista de las ventanas abiertas. Para traer una imagen abierta al frente, seleccione el nombre de archivo en la parte inferior del menú Ventana. Es posible que la disponibilidad de memoria limite el número de ventanas por imagen.
Informática Para La Administración
MTI Juan Rafael González Cadena Página 263
• Seleccione Ventana > Organizar > Nueva ventana para [nombre de archivo de imagen]. • Si desea organizar las ventanas, seleccione Ventana > Organizar y elija una de las siguientes
opciones: o Cascada Muestra las ventanas sin acoplar, apiladas y dispuestas en cascada desde la
parte superior izquierda hasta la parte inferior derecha de la pantalla. o Mosaico Muestra las ventanas borde con borde. A medida que va cerrando las imágenes,
las ventanas abiertas se redimensionan y llenan el espacio disponible. o Hacer flotante en ventana Permite que la imagen flote con libertad. o Hacer flotante todo en ventanas Convierte en flotantes todas las imágenes. o Consolidar todo en fichas Muestra una imagen en pantalla completa y minimiza las
demás imágenes a fichas.
Puede usar la opción Desplazarse por todas las ventanas de la herramienta Mano para desplazarse por las imágenes abiertas. Seleccione esta opción en la barra de opciones y arrastre una imagen para desplazarse por todas las imágenes visibles.
Coincidencia de la ubicación en las imágenes
1. Abra una o más imágenes, o abra una única imagen en varias ventanas. 2. Seleccione Ventana > Organizar > Segmentar. 3. Lleve a cabo uno de los procedimientos siguientes:
• Seleccione Ventana > Organizar > Coincidir ubicación. • Seleccione la herramienta Mano, seleccione Desplazarse por todas las ventanas en la barra de
opciones y, a continuación, arrastre el cursor en una de las imágenes para ver otra área. (Para activar esta opción de forma temporal, mantenga pulsada la tecla Mayús mientras arrastra con la herramienta Mano).
Coincidencia del zoom y la ubicación en las imágenes
1. Abra una o varias imágenes, o distintas copias de una sola imagen. 2. Seleccione Ventana > Organizar > Segmentar. 3. Seleccione Ventana > Organizar > Coincidir todo.
Con el comando Coincidir todo seleccionado (abajo) y deseleccionado (arriba).
4. Seleccione la herramienta Zoom o la herramienta Mano. 5. Seleccione una de las imágenes, mantenga pulsada la tecla Mayús y haga clic en un área de la
imagen o arrástrela. Las otras imágenes muestran el mismo porcentaje de aumento y se ajustan al área donde ha hecho clic.
Informática Para La Administración
MTI Juan Rafael González Cadena Página 264
Trabajo con el panel Información El panel Información muestra los valores del color situado bajo el puntero y, dependiendo de la herramienta que se esté utilizando, otra información de utilidad. El panel Información muestra sugerencias sobre cómo utilizar la herramienta seleccionada, ofrece información de estado del documento y puede mostrar valores de 8, 16 o 32 bits. El panel Información muestra la siguiente información:
• En función de la opción que especifique, el panel Información muestra valores de 8, 16 o 32 bits. • Al visualizar valores CMYK, el panel Información muestra un signo de exclamación junto a los
valores CMYK si el color situado bajo el puntero o las muestras de color se encuentran fuera de la gama de los colores CMYK imprimibles.
• Cuando utiliza una herramienta de marco, el panel Información muestra las coordenadas x e y de la posición del puntero, así como la anchura (An) y la altura (Al) del marco conforme lo arrastra.
• Cuando utiliza las herramientas Recortar o Zoom, el panel Información muestra la anchura (An) y la altura (Al)
• del marco conforme arrastra. El panel también muestra el ángulo de rotación del marco de recorte. • Cuando se usan las herramientas Línea, Pluma o Degradado o cuando se mueve una selección, el
panel Información muestra las coordenadas x e y de la posición de inicio, el cambio en X (DX), el cambio en Y (DY), el ángulo (A) y la longitud (D) conforme arrastra.
• Cuando utiliza un comando de transformación bidimensional, el panel Información muestra el cambio en porcentaje de la anchura (An), altura (Al), el ángulo de rotación (A) y el ángulo de sesgado horizontal (H) o vertical (V).
• Cuando se utiliza un cuadro de diálogo de ajustes de color (por ejemplo, Curvas), el panel Información muestra los valores de color de los píxeles situados debajo del puntero y debajo de las muestras de color antes y después de aplicarlos.
• Si la opción Mostrar información de herramientas está activada, aparecerán sugerencias de uso de la herramienta seleccionada en el cuadro de herramientas.
• En función de las opciones que haya seleccionado, el panel Información muestra información de estado, como el tamaño, perfil y dimensiones del documento, los tamaños virtuales, la eficiencia, el temporizador y la herramienta actual.
Uso del panel Información El panel Información muestra información de archivo sobre una imagen, además de información sobre los valores de color conforme mueve el puntero de una herramienta sobre una imagen. Si desea ver información conforme arrastra el cursor por la imagen, asegúrese de que el panel Información esté visible en el espacio de trabajo.
1. (Opcional) Si necesita visualizar el panel Información, realice una de las siguientes acciones: • Haga clic en la ficha del panel Información si está acoplado con otros paneles. • Elija Ventana > Información. La información de archivo de la imagen se muestra en la parte
inferior del panel Información. Si desea cambiar la información que se muestra, haga clic en el triángulo situado en la parte superior derecha del panel y seleccione Opciones de panel en el menú del panel.
2. Defina las opciones para configurar la información que desea que se muestre en el panel Información; para ello, realice una de las siguientes acciones: • Seleccione Opciones de panel en el menú del panel Información y especifique las opciones en el
cuadro de diálogo Opciones del panel Información. • Haga clic en un icono de cuentagotas y seleccione las opciones de visualización en el menú
emergente. También puede utilizar el menú emergente para especificar si el panel Información va a mostrar valores de 8, 16 o 32 bits.
Informática Para La Administración
MTI Juan Rafael González Cadena Página 265
• Haga clic en el icono de coordenadas del cursor , y seleccione una unidad de medida. 3. Seleccione una herramienta. 4. Mueva el puntero de la imagen o arrástrelo en la imagen para utilizar la herramienta. En función de
la herramienta que haya seleccionado, aparecerá la siguiente información: Muestra los valores numéricos del color que se encuentre bajo el puntero. Muestra las coordenadas x e y del puntero. Muestra la anchura (An) y altura (Al) de un marco o forma conforme arrastra, o la anchura y altura de una selección activa. Cambio de las opciones del panel Información
1. Haga clic en el triángulo situado en la esquina superior derecha para abrir el menú del panel Información y seleccione Opciones de panel.
2. En el cuadro de diálogo Opciones del panel Información, en Primer informe de color, seleccione una de las siguientes opciones de visualización: • Color real Muestra los valores del modo de color actual de la imagen. • Color de prueba Muestra los valores del espacio de color de salida de la imagen. • Un modo de color Muestra los valores de color en ese modo de color. • Tinta total Muestra el porcentaje total de toda la tinta CMYK existente en la ubicación actual
del puntero, según el conjunto de valores del cuadro de diálogo Ajustes CMYK. • Opacidad Muestra la opacidad de la capa actual. Esta opción no puede aplicarse al fondo.
También puede definir las opciones del informe haciendo clic en el icono de cuentagotas del panel Información. Además de las opciones Primer informe de color, también puede visualizar valores de 8, 16 o 32 bits.
3. En Segundo informe de color, seleccione una opción de visualización de la lista del paso 2. En el
segundo informe, también puede hacer clic en el icono de cuentagotas del panel Información y seleccionar las opciones del informe en el menú emergente.
Hacer clic en un icono de cuentagotas y seleccionar un modo de informe en el menú emergente
4. En Unidades de regla, seleccione una unidad de medida. 5. En Información de estado, seleccione una de las siguientes opciones para ver información de
archivo en el panel Información:
Informática Para La Administración
MTI Juan Rafael González Cadena Página 266
• Tamaños de archivo Muestra información sobre el volumen de datos de la imagen. El número de la izquierda representa el tamaño de impresión de la imagen, aproximadamente el tamaño del archivo guardado y acoplado en formato Adobe Photoshop. El número de la derecha muestra el tamaño aproximado del archivo, incluidos los canales y las capas.
• Perfil de documento Muestra el nombre del perfil de color utilizado en la imagen. • Dimensiones del documento Muestra las dimensiones de la imagen. • Tamaños virtuales Muestra información sobre la cantidad de RAM y de disco virtual
utilizados para procesar la imagen. El número de la izquierda representa la cantidad de memoria actualmente utilizada por el programa para mostrar todas las imágenes abiertas. El número de la derecha representa la cantidad total de RAM disponible para procesar las imágenes.
• Eficiencia Muestra el porcentaje de tiempo utilizado para llevar a cabo una operación en lugar de leer o escribir en el disco virtual. Si el valor es inferior al 100%, Photoshop está utilizando el disco de memoria virtual y, por tanto, el funcionamiento es más lento.
• Temporizador Muestra la cantidad de tiempo que se tardó en completar la última operación.
• Herramienta actual Muestra el nombre de la herramienta activa. • Version Cue Muestra el estado del grupo de trabajo de Version Cue. Esta opción es válida
cuando Version Cue está activo. • Escala de medida Muestra la escala del documento.
6. (Opcional) Seleccione Mostrar información de herramientas para que aparezcan sugerencias de uso
de la herramienta seleccionada en la parte inferior del panel Información. 7. Haga clic en OK.
Si desea cambiar las unidades de medida, haga clic en el icono en forma de cruz del panel Información y seleccione una en el menú.
Visualización de la información de archivo en la ventana de documento La barra de estado, situada en la parte inferior de la ventana de documento, muestra información útil, como el aumento actual y el tamaño de archivo de la imagen activa, e instrucciones breves acerca del uso de la herramienta activa. La barra de estado también muestra información de Version Cue si está activado. Nota: también puede visualizar la información de copyright y de autor añadida al archivo. Esta información incluye información estándar de archivo y marcas de agua Digimarc. Photoshop busca automáticamente las marcas de agua en las imágenes abiertas con el plugin Detectar marca de agua de Digimarc. Si se detecta una marca de agua, Photoshop muestra un símbolo de copyright en la barra de título de la ventana de la imagen y actualiza los campos del Copyright del cuadro de diálogo Información de archivo.
1. Haga clic en el triángulo situado en el borde inferior de la ventana de documento.
Informática Para La Administración
MTI Juan Rafael González Cadena Página 267
Opciones de visualización de información sobre el archivo cuando Version Cue está activado
2. Seleccione una opción de visualización en el menú emergente: Nota: si Version Cue está activado, seleccione una opción en el submenú Mostrar.
• Version Cue Muestra el estado del grupo de trabajo de Version Cue del documento (abierto, sin gestionar, sin guardar, etc.). Esta opción sólo está disponible si Version Cue está activado.
• Tamaños de archivo Indica el volumen de datos de la imagen. El número de la izquierda representa el tamaño de impresión de la imagen, aproximadamente el tamaño del archivo guardado y acoplado en formato Adobe Photoshop. El número de la derecha muestra el tamaño aproximado del archivo, incluidos los canales y las capas.
• Perfil de documento Nombre del perfil de color utilizado en la imagen. • Dimensiones del documento Dimensiones de la imagen. • Escala de medida Escala del documento. • Tamaños virtuales Indica la cantidad de RAM y de disco virtual utilizada para procesar la
imagen. El número de la izquierda representa la cantidad de memoria actualmente utilizada por el programa para mostrar todas las imágenes abiertas. El número de la derecha representa la cantidad total de RAM disponible para procesar las imágenes.
• Eficiencia Porcentaje de tiempo utilizado para llevar a cabo una operación en lugar de leer o escribir en el disco virtual. Si el valor es inferior al 100%, Photoshop está utilizando el disco de memoria virtual y, por tanto, el funcionamiento es más lento.
• Temporizador Tiempo empleado en completar la última operación. • Herramienta actual Nombre de la herramienta activa. • Exposición de 32 bits Opción de ajuste de la imagen de previsualización para ver imágenes
HDR (alto rango dinámico) de 32 bits por canal en el monitor del ordenador. El regulador sólo está disponible cuando en la ventana de documento se muestra una imagen HDR.
Duplicación de una imagen Puede duplicar una imagen entera (incluidas todas sus capas, máscaras de capa y canales) en la memoria disponible sin necesidad de guardar en disco.
1. Abra la imagen que desee duplicar. 2. Escoja Imagen > Duplicar. 3. Escriba un nombre para la imagen duplicada. 4. Si desea duplicar la imagen y combinar las capas, seleccione Duplicar sólo capas. Para conservar las
capas, asegúrese de que esta opción no esté seleccionada. 5. Haga clic en OK.
5.2 Video (Moviemaker, flash player) Hoy en día, la edición de vídeo está al alcance de cualquier persona que posea una computadora, una cámara de vídeo doméstica y ganas de aprender. Windows Movie Maker es el programa de edición de vídeo que Windows incorpora en su sistema operativo. La principal ventaja que nos ofrece este programa es su sencillez, tanto de manejo como de concepto, por lo que constituye una buena opción para empezar a familiarizarse con el proceso de montaje de vídeo. Además, permite trabajar con múltiples formatos de vídeo, lo que en algunos casos
Informática Para La Administración
MTI Juan Rafael González Cadena Página 268
puede suponer un importante ahorro de memoria RAM y de espacio en el disco duro. Por este motivo, su uso no requiere de una gran infraestructura tecnológica y, por tanto, es altamente recomendable para iniciarse en la edición de vídeo.
• Empezar a trabajar con Windows Movie Maker Movie Maker nos permite trabajar con distintos elementos multimedia para elaborar nuestro proyecto: vídeos, imágenes estáticas, audio y música. Podemos combinar estos elementos a nuestra voluntad para realizar el proyecto que queramos.
“Llamamos proyecto al trabajo que vamos realizando en Windows MovieMaker.” Conviene guardar el proyecto antes de empezar y seguir guardando de vez en cuando a medida que vamos trabajando, para evitar sorpresas desagradables.
• Captura de imágenes La manera más corriente de insertar contenido en un proyecto de vídeo es capturar las imágenes desde una cámara de vídeo digital, normalmente conectada mediante un cable Firewire o USB 2.0 a nuestra computadora.
“Los archivos que se importan de la cámara de vídeo se llaman clips de vídeo” Una vez abierto el programa, un panel situado a la izquierda de la pantalla nos indica qué acciones podemos hacer con el programa. Seleccionamos la primera, “Capturar desde dispositivo de vídeo”. Si nos aparece el siguiente aviso, significa que no tenemos la cámara bien conectada a nuestra computadora:
En este caso, debemos comprobar:
• Que nuestra cámara esté correctamente conectada a la computadora
Informática Para La Administración
MTI Juan Rafael González Cadena Página 269
mediante un puerto USB o Firewire. • Que la cámara esté encendida y en posición de reproducción (VCR)
Si la computadora encuentra la cámara, pasamos a especificar el nombre del archivo a capturar y el lugar donde guardarlo:
A continuación viene un paso muy importante, que determinará la calidad y el formato del proyecto que realizamos:
Se trata de elegir la configuración del vídeo. Debemos escoger básicamente entre tres opciones:
1. “Mejor calidad para reproducir en mi equipo”: Esta opción está pensada para capturar, editar y publicar vídeo en la computadora, y visionarlo directamente desde el disco duro. El tamaño de pantalla será de 320x240 píxeles, es decir, que no ocupará el total de la pantalla de la pantalla. El programa nos informa de lo que ocupará cada minuto de vídeo que capturemos (3MB), así como del espacio que nos queda en el disco duro para tal operación.
2. “Formato de dispositivo digital”: Supone que vamos a mantener la calidad de la grabación original. El formato de compresión AVI DV es el que usan las cámaras de vídeo digital. Corresponde al formato PAL, es decir, 720x576 píxeles
Informática Para La Administración
MTI Juan Rafael González Cadena Página 270
de pantalla y una frecuencia de 25 fotogramas por segundo. Esta es la opción que nos permite trabajar con mayor calidad. Además, podremos almacenar el trabajo final en una cinta de vídeo DV (Master) y así poder recuperarlo y editarlo de nuevo cuando queramos.
3. “Otras opciones”: También podemos escoger entre otras posibilidades, la mayoría de las pensadas para Internet. Mediante el desplegable, podemos ver los detalles de cada una de las configuraciones y el tamaño que ocupará el vídeo. Al escoger entre estas opciones, habrá que tener en cuenta las condiciones de conexión de la que disponen los receptores de nuestro vídeo, para adecuarnos lo más posible a éstas.
Una vez elegida la configuración del vídeo, el programa nos pregunta el método de captura, es decir, si queremos capturar todo el material de la cinta o deseamos elegir manualmente los fragmentos que nos interesan. En caso de querer escoger solamente algunos fragmentos (clips de vídeo), el programa nos permite controlar la cámara, mediante los típicos controles de vídeo (play, stop, pausa, etc.) para poder acotar la captura. Hay que tener en cuenta que las cámaras de vídeo domésticas no están pensadas para ser usadas como magnetoscopio y el uso reiterado de los comandos de paro, retroceso y puesta en marcha puede dañar los sistemas de arrastre de la cámara. Si tenemos que usar muchos fragmentos de una cinta, quizá es una buena opción capturar toda la cinta y luego desechar los fragmentos que no queramos. Esta es la pantalla que nos permite capturar la cinta manualmente:
Podemos controlar la cinta mediante los controles de cámara, de modo acelerado o fotograma a fotograma. Durante este proceso, vemos las imágenes que vamos capturando en el recuadro de “Vista previa”. No hay que preocuparse porque no oigamos el sonido de las imágenes que estamos capturando, pues el sonido si está siendo transferido a la computadora. El programa también nos informa del tiempo que llevamos capturado, del tamaño que ocupa el archivo y del espacio que nos queda en nuestro disco duro.
Informática Para La Administración
MTI Juan Rafael González Cadena Página 271
Aunque nosotros capturemos diversos fragmentos separados, Movie Maker los guardará en el disco duro como un solo archivo. Por ese motivo, es útil activar la opción “Crear clips cuando finalice el asistente” El programa nos enseñará distintos clips basándose en cambios significativos de imagen (cortes), que nos servirán para trabajar, pero no los dividirá físicamente en el disco duro.
• Importar archivos La otra manera de introducir elementos multimedia en nuestro proyecto es la importación de archivos que ya tenemos en nuestra computadora. Podemos importar archivos mediante los botones que se encuentran en la franja izquierda del programa, o mediante la opción “Importar en colecciones”.
Esta tabla nos enseña qué tipo de archivos podemos importar desde Movie Maker:
Archivos de audio/música
aif, .aifc, .aiff .asf, .au, .mp2, .mp3, .mpa, .snd, .wav y .wma
Archivos de imagen (Fotografías, dibujos, etc.)
bmp, .dib, .emf, .gif, .jfif, .jpe, .jpeg, .jpg, .png, .tif, .tiff y .wmf
Archivos de vídeo asf, .avi, .m1v, .mp2, .mp2v, .mpe, .mpeg, .mpg, .mpv2, .wm y .wmv
Informática Para La Administración
MTI Juan Rafael González Cadena Página 272
• Interfaz Esta es la interfaz de Windows Movie Maker:
Se compone básicamente de 4 elementos, que corresponden a:
1. Barra de menús y barra de herramientas. Como en cualquier programa, las barras de menús y de herramientas proporcionan información e instrumentos para realizar las distintas tareas de Movie Maker.
2. Panel de tareas/colecciones . Además de la barra de menús y de herramientas,
Movie Maker incorpora dos paneles para navegar a través del programa.
El panel de tareas nos muestra los distintos pasos a seguir para realizar una película. Está ordenado en tres apartados cronológicos: capturar vídeo, editar película y finalizar película. El panel de colecciones es el espacio donde se almacenan todos los elementos (imágenes, vídeos, músicas, etc.) que vamos a usar para crear la película. Si clicamos el botón “Colecciones” en la barra de tareas superior, este panel de tareas se convierte en un navegador para el panel de colecciones, de forma que ambos paneles trabajan juntos.
Informática Para La Administración
MTI Juan Rafael González Cadena Página 273
3. Línea de tiempo. Es el lugar en el que se trabaja con los elementos (vídeo, fotografías, música, etc.) para construir el vídeo final. Movie Maker nos permite ver el vídeo en el que trabajamos de dos formas distintas:
o Guión gráfico: la forma más sencilla de ver la construcción de nuestro
trabajo. o Escala de tiempo: en esta modalidad, podemos ver los vídeos o fotos
que vayamos introduciendo en la línea de tiempo, su audio correspondiente, la música, los efectos, títulos y transiciones que le pongamos. Es la manera más completa de visualizar la edición.
Podemos cambiar de una forma a otra mediante el botón que está en la parte superior de ambas.
Guión gráfico Escala de tiempo
4. Ventana de previsualización. En esta ventana podemos ver los clips de vídeo, tanto los que tengamos en nuestras “Colecciones” como los que ya están editados en la escala de tiempo.
Además de los controles de vídeo, dispone de dos botones. El primero divide el video por el punto en que se encuentra. El segundo, captura una imagen fija (fotografía)
Informática Para La Administración
MTI Juan Rafael González Cadena Página 274
del fotograma en que se encuentra el clip.
• Edición básica Ordenar el proyecto Una vez tenemos todo el material que necesitamos, resulta útil ordenarlo antes de empezar a montar. Mantener ordenado un proyecto nos simplificará el trabajo posterior, ya que grandes cantidades de información podrían llegar a ser demasiado difíciles de manejar. Hay varias operaciones que podemos realizar para ordenar un proyecto. Ninguna es obligatoria, así que si tenemos poco material para montar, podemos saltarnos estos pasos.
• Crear colecciones . Con el botón derecho del ratón sobre el panel de colecciones, podemos crear carpetas y subcarpetas que nos ayudarán a mantener el proyecto ordenado. Una vez creadas, arrastramos los elementos a cada carpeta. Cada editor debe crear las carpetas que le resulten más cómodas para trabajar, como en el ejemplo siguiente.
Informática Para La Administración
MTI Juan Rafael González Cadena Página 275
• Renombrar los clips . Al capturar, se asigna a cada clip un nombre que corresponde a la fecha y la hora de la captura. Con el botón derecho del ratón sobre el clip, le podemos dar un nombre que nos describa su contenido. De esta forma, podremos saber de un vistazo qué material contiene el clip. Con ese mismo botón derecho del ratón, podemos acceder a la opción “Propiedades”, que nos da toda la información técnica del clip que tenemos seleccionado.
• Organizar los iconos. Con el botón derecho del ratón en el panel de colecciones, podemos organizar nuestros iconos por nombre, duración, hora de inicio, dimensiones, etc. Elegiremos la manera que nos vaya mejor para el proyecto. Si, por ejemplo, el orden del montaje que deseamos hacer responde al mismo orden en el que se grabaron las imágenes, nos será útil ordenar los iconos por fecha de captura.
• Subdividir clips. En el proceso de captura, le hemos indicado al programa que
subdividiera los clips que estábamos capturando. A veces, sin embargo, no lo hace de manera fiel o de la manera que a nosotros nos resulta más útil. En este caso, podemos “cortar” un clip en cuantos trozos queramos. En primer lugar, lo arrastramos del panel de colecciones a la ventana de previsualización. Detenemos la visualización del clip en el lugar en el que queramos cortar y presionamos el botón correspondiente. El programa creará un nuevo clip en el panel de colecciones.
Informática Para La Administración
MTI Juan Rafael González Cadena Página 276
Edición por corte Durante la fase de grabación de imágenes, se suelen grabar más imágenes de las que luego van a usarse en el clip final. Cabe distinguir dos conceptos claves:
• Toma: Todo el material grabado por la cámara, desde el momento en que se aprieta el botón REC para iniciar una filmación hasta el momento en que se interrumpe.
• Plano: La parte de la toma que finalmente se incluye en el clip final.
Por tanto, en la edición vamos a ir creando planos a partir de las tomas que tenemos capturadas. Es decir, vamos a ajustar la duración de los clips, seleccionando los fragmentos válidos y descartando los innecesarios. Los planos se clasifican en función de la figura humana:
• Plano General : Es aquel encuadre en el que no solamente vemos la figura humana sino también su campo de acción, decorado incluido. Este tipo de plano se suele usar para presentar el escenario.
• Plano de Conjunto : Se ve a la figura humana entera, cuya presencia predomina sobre el decorado.
• Plano Americano o Tres Cuartos : La persona queda cortada por las rodillas. • Plano Medio: La figura humana queda cortada por debajo del pecho. Existe el
Plano medio largo y el Plano medio corto, dependiendo de la línea de corte. Este plano sugiere un cierto acercamiento al personaje. Se usa habitualmente en la realización de entrevistas.
• Primer Plano: El rostro de la persona ocupa la mayor parte de la pantalla. Este plano focaliza la atención en el personaje y sus sentimientos.
• Plano Detalle: Es un primer plano de un objeto. Se usa para resaltar detalles. Como norma general, cuanto más se acerca la cámara a la figura humana, aumenta la intensidad dramática del plano.
Informática Para La Administración
MTI Juan Rafael González Cadena Página 277
Como ya se ha dicho, debemos convertir las tomas en planos. Para ajustar la duración de los clips de vídeo, debemos seleccionar uno de ellos y arrastrarlo hasta la línea de tiempo (escala de tiempo). Una vez allí, colocamos el cursor en el inicio o el final del clip hasta que aparezcan unas flechas rojas. Con el botón del ratón pulsado, arrastramos esas flechas hacia delante o hacia detrás. De esta manera, cambiamos el punto de inicio o de final del clip, es decir, su IN y su OUT.
Vamos colocando un clip tras otro, conformando lo que será nuestro vídeo final. De la misma forma, podemos arrastrar clips de música o audio a la línea de tiempo y acortarlos o alargarlos a nuestra voluntad. Otra forma de cambiar la duración de los clips de vídeo es cortándolos en un punto determinado. Lo podemos hacer de la misma manera que hemos aprendido en el apartado anterior (“subdividir clips”) o bien directamente en la línea de tiempo. Para hacerlo en la línea de tiempo, situamos el cursor azul en el punto que deseemos cortar y presionamos CRLT + L
Para suprimir clips de vídeo o audio de la línea de tiempo, solamente hay que seleccionarlos y presionar la tecla Supr. en el teclado. El clip se borrará de la línea de tiempo pero no del panel de colecciones ni del disco duro.
“A este tipo de edición se le llama edición por cor te.”
• Más allá de la edición por corte Edición por transiciones Existen dos formas básicas de editar un vídeo:
Informática Para La Administración
MTI Juan Rafael González Cadena Página 278
1. Edición por corte. Como ya hemos visto, es aquella edición en la que un plano se sucede a otro. Es la forma más simple y también la más usada.
2. Edición por transiciones. Es aquella en la que los planos se unen mediante
transiciones de distintas clases. Pueden ser mosaicos, ventanas, barridos, etc. La transición más usada es el fundido.
Se llama fundido de entrada al fundido que empieza en negro (u otro color) y encadena con la primera imagen del vídeo. Se usa para iniciar el vídeo de forma suave. Se llama fundido de salida a aquel que encadena la última imagen del vídeo con una pantalla en negro (u otro color) y que sirve para dar por finalizada la narración. Se llama fundido encadenado a aquel fundido que encadena un plano con otro. En Movie Maker, encontramos las transiciones en el panel de tareas o en la barra de herramientas.
Para aplicar cualquiera de ellas, solamente tenemos que arrastrarla a la línea de tiempo y colocarla en la pista “transición”, entre los dos clips que queramos unir. Por ejemplo, para colocar un fundido entre dos imágenes, deberemos arrastrar el icono “Atenuar” hasta la línea de tiempo, tal y como se muestra en la imagen siguiente.
Informática Para La Administración
MTI Juan Rafael González Cadena Página 279
Para comprobar como quedan las imágenes con el fundido, presionamos la barra espaciadora del teclado o el botón “play” en la línea de tiempo. También podemos detener la reproducción con la barra espaciadora. Una vez visto el resultado, podemos modificar la duración del fundido. Para ello, nos colocamos con el cursor sobre uno de sus extremos y lo arrastramos hacia delante o detrás mediante las flechas rojas. De esta manera, conseguiremos un fundido más corto o más largo. La mejor manera de conocer todas las transiciones que nos ofrece este programa es hacer pruebas con ellas; arrastrarlas a la línea de tiempo y ver cómo son. Siempre debemos tener en cuenta que cada tipo de transición puede funcionar bien con determinadas imágenes y no con otras. El uso repetido de transiciones puede causar cansancio visual en el espectador. No es bueno abusar de ellas, a menos que tengamos muy clara cual es su finalidad, ya que afectan a la calidad final del producto y a su ritmo. El ritmo de un clip se establece mediante muchos parámetros distintos, y es bueno tener en cuenta algunas nociones:
• La duración de los planos Los planos estáticos suelen generar un ritmo más lento que los planos dinámicos. Por norma general, 3 segundos son suficientes para un plano estático, aunque también hay que tener en cuenta la información visual que contiene el plano sobre el que trabajamos. Cada plano debe durar lo suficiente para que el espectador vea y entienda todo lo que hay en él. Los planos dinámicos son aquellos en los que la cámara se mueve: travellings, panorámicas y zooms. En una realización clásica, el plano debe empezar sin movimiento de cámara, permanecer en pantalla tanto tiempo como se esté moviendo la cámara y finalizar con la cámara estática. Combinando el tipo y la duración de los planos, podemos conseguir un ritmo determinado.
• El tipo de edición. Muchas veces, la edición por corte puede dar una idea de ritmo más rápido. La edición por transiciones suele ser más pausada, sobre todo si las transiciones son largas.
Informática Para La Administración
MTI Juan Rafael González Cadena Página 280
• Música El sonido y la música juegan un papel muy importante en el ritmo de un clip. Una música de ritmo acelerado, siempre nos dará sensación de rapidez, y viceversa. Efectos de vídeo Los efectos de vídeo son filtros que podemos aplicar a las imágenes para que resulten visualmente distintas de como son en su origen. Movie Maker nos permite elegir entre una lista de efectos ya establecidos. Hay dos formas de aplicar un efecto de vídeo:
• Arrastrarlo desde el panel de colecciones (“Efectos de vídeo”) a un determinado clip en la línea de tiempo. De esta manera, aparecerá una estrella en el clip que indica que aquel clip contiene un efecto.
• Al clicar con el botón derecho del ratón encima del clip, se abre un cuadro de diálogo llamado “Efectos de vídeo”. Este cuadro permite agregar o quitar los efectos que queramos. También permite priorizar unos sobre otros en caso de que el clip contenga más de un efecto.
Puede darse la ocasión que queramos aplicar un efecto en el inicio de un clip y otro efecto en el resto. No tenemos más que cortar el clip y aplicar un efecto sobre cada uno de los subclips. Habrá que procurar que la transición de uno a otro sea fluida.
Debemos tener en cuenta que al dividir un clip que ya contiene un efecto, dicho efecto se aplicará a los dos clips resultantes. Por tanto, para conseguir el ejercicio anterior, debemos cortar primero el clip y después agregar los efectos. A continuación hay una lista de los tipos de efectos de Movie Maker. Al igual que con las transiciones, la mejor manera de decidir qué efecto debe aplicarse sobre un clip es el ensayo y error. La acumulación de efectos visuales en un vídeo puede resultar contraproducente para su calidad final.
Informática Para La Administración
MTI Juan Rafael González Cadena Página 281
Efectos de movimiento Acelerar, doble Efecto que incrementa en un 100% la velocidad del clip.
Si lo aplicamos dos veces sobre el mismo clip, aumentará un 200%
Ralentizar, mitad Reduce la velocidad del clip en un 50%
Simplificar dentro Produce un efecto de ligero Zoom-in (acercamiento de cámara) dentro del plano
Simplificar fuera Ligero efecto de Zoom-out (alejamiento de cámara) dentro del plano
Fundidos Atenuar, a negro Fundido de salida clásico
Atenuar, a blanco Fundido de salida a blanco
Resaltar, desde negro Fundido de entrada
Resaltar, desde blanco Fundido de entrada desde blanco
Efectos de imagen: Acuarela La imagen toma un aspecto de pintura en acuarela.
Brillo, aumentar Aumenta el brillo de la imagen. Se aplica para retocar
imágenes demasiado oscuras
Brillo, disminuir Disminuye el brillo de la imagen. Útil para imágenes demasiado brillantes
Desenfocar Desenfoca ligeramente la imagen
Edad, antiguo Simula una película antigua; envejece la imagen y da La sensación de reproducción lenta
Edad, más antiguo Simula una película aún más antigua, pues combina el efecto anterior con imagen en blanco y negro
Edad, viejo Agrega unas partículas negras a la imagen que dan la sensación de suciedad
Escala de grises El efecto que normalmente se conoce como “blanco y negro”
Grano de película Añade a la imagen el típico granulado de una película cinematográfica
Informática Para La Administración
MTI Juan Rafael González Cadena Página 282
Matiz, cambia todo el espectro de colores
Vira la imagen de distintos colores.
Pincel para difuminar Combina el efecto acuarela con el desenfocado.
Pixelar Se exageran visualmente los píxeles de la imagen. A este efecto se le suele llamar “Mosaico”
Posterizar Reduce la gama tonal de la imagen a unos pocos colores planos.
Reflejar, horizontal La imagen realiza una inversión entre izquierda y derecha. Este efecto es útil para cambiar un encuadre que no nos convence. También puede usarse en caso de vernos obligados a usar por segunda vez un mismo plano pero queremos darle un toque distinto.
Reflejar, vertical La imagen realiza una inversión entre la parte de arriba y la de abajo.
Rotar, 90 Rota la imagen 90 grados. Podemos usarlo para modificar un plano que grabamos mal o para darle un toque distinto a la imagen
Rotar, 180 Rota la imagen 180 grados
Rotar 270 Rota la imagen 270 grados
Tono sepia La imagen adquiere tonos “sepia”
Umbral Es una “posterización” llevada al extremo. Reduce la gama tonal de la imagen a solo 8 colores: blanco, negro, los colores primarios (rojo, verde y azul) y los secundarios (cian, magenta y amarillo)
Titulación Windows Movie Maker también permite añadir títulos a las imágenes. En el panel de tareas, clicamos sobre la opción “Crear títulos o créditos”. En la pantalla que encontramos a continuación, podemos deducir dos tipos de títulos distintos. Por un lado, aquellos que se incluyen antes o después de un clip y que llevan un fondo de un color determinado. Por otro lado, los títulos que tienen un fondo transparente y se sobreimprimen a las imágenes de un clip.
Informática Para La Administración
MTI Juan Rafael González Cadena Página 283
La creación de unos y otros es muy similar. Una vez escogido el tipo de título que queremos, pasamos a una pantalla donde se nos pide que escribamos el texto del título. En la casilla de arriba escribimos el título. En caso de necesitar un subtítulo, lo introducimos en la casilla de abajo. Una vez introducido el texto, el programa nos ofrece dos opciones de personalización:
1. Cambiar la fuente y el color del texto Como vemos a continuación, podemos elegir la tipografía, el color, el tamaño, la transparencia y la posición del texto. También podemos seleccionar el color de fondo.
2. Cambiar la animación del título El programa nos ofrece una serie de animaciones predeterminadas. Como en otras ocasiones, la mejor manera de elegir una de ellas es hacer varias pruebas. Clicando sobre cada una de ellas, podemos ver como será el resultado final en la ventana de previsualización. Si no deseamos ninguna animación, debemos elegir la opción “Título básico”.
Informática Para La Administración
MTI Juan Rafael González Cadena Página 284
El caso de los títulos de crédito que finalizan la película es un poco distinto. La ventana donde se introduce el texto es distinta y también tiene animaciones propias. La ventana de introducción de texto está estructurada como una tabla con diversas casillas, pensada para introducir cargos y nombres de los integrantes del equipo que realizó el vídeo. Si no nos interesa esta opción, podemos obviar esta estructura y confeccionar los títulos de crédito a partir de la plantilla “Añadir título después del clip seleccionado” (seleccionando, obviamente, el último clip de vídeo) Vamos a ver cómo Movie Maker trata los títulos en la línea de tiempo. Si se trata de títulos al principio o al final del clip o película, el programa los tratará como clips de vídeo independientes. Por tanto, podremos modificarlos y cortarlos de la misma manera que cualquier otro clip.
Si se trata de títulos superpuestos a las imágenes, Movie Maker tiene prevista una pista de vídeo independiente que se encuentra en la parte inferior de la línea de tiempo. Desde esta pista, también podemos mover el título o modificar su duración.
Informática Para La Administración
MTI Juan Rafael González Cadena Página 285
• Continuidad Es importante que nuestro vídeo final tenga coherencia interna, es decir, que el espectador no detecte saltos bruscos de ninguna clase. “La continuidad, o raccord, se refiere al mantenimi ento coherente de los elementos
de un vídeo” El raccord está relacionado con la coordinación, la fluidez y la armonía entre los distintos planos de un vídeo con el fin de no romper en el espectador la sensación de continuidad. El cuidado de todos los aspectos formales y dramáticos de un vídeo es necesario para que exista esa continuidad. Toda obra audiovisual deberá poner énfasis en que exista continuidad de acción, gestual, de dirección de miradas, de movimientos de cámara, de iluminación, de color, de sonido, de vestuario, de escenario, de atrezzo, etc. Todos estos aspectos deben cuidarse en el momento de grabar las imágenes que requerimos para nuestro vídeo. Sin embargo, algunos de los elementos formales pueden (y deben, en muchos casos) ser retocados en la edición. Color Muchas veces nos encontramos con diversas imágenes que deben editarse juntas pero que son muy distintas a nivel de iluminación o color. Aunque Movie Maker no dispone de una herramienta específica para ajustar los colores de las imágenes, podemos usar diversas fórmulas que nos permitan unificar el color de nuestro vídeo. Si en lugar de capturar imágenes mediante un puerto Firewire o USB conectado a nuestra cámara, lo estuviéramos haciendo mediante un dispositivo de captura analógico, el programa nos ofrecería la posibilidad de configurar el brillo y el contraste del vídeo durante la captura. Si no tenemos disponible esta opción, podemos acudir a los efectos de vídeo. Mediante los efectos “Brillo, aumentar” y “Brillo, disminuir” nivelamos los distintos tonos de cada plano. En casos extremos de descompensación de brillo, contraste o color, una posible solución sería aplicar un mismo efecto a todos los clips de vídeo, de forma que
Informática Para La Administración
MTI Juan Rafael González Cadena Página 286
finalmente tuvieran un aspecto parecido. Para aplicar esta solución, deberíamos escoger un efecto que diera a la imagen un aspecto completamente distinto del original. Sería el caso de efectos como “Escala de grises”, “Posterizar” o “Sepia”. Sonido El sonido es un elemento clave en las obras audiovisuales. Aunque el vídeo y el audio son elementos complementarios, en muchos casos es el sonido el que confiere continuidad a la obra final. Tanto si se trata de sonido ambiente como de música, un tratamiento de sonido unitario crea la sensación de fluidez entre planos. Si nuestro vídeo contiene música, ésta ayudará a crear esa sensación de continuidad. Si contiene solamente sonido ambiente (el de cámara u otro), deberemos realizar los ajustes necesarios para que todo suene de la misma manera y no haya cortes bruscos. Incluso a veces es conveniente añadir sonido ambiente a clips que no lo tienen para conseguir esa sensación de flujo continuo. La línea de tiempo de Movie Maker prevé dos pistas de audio. Una de ellas, llamada “Audio”, corresponde al sonido asociado al clip de vídeo original, el que se captura de cámara. La otra, llamada “Audio/música”, sirve para introducir música o efectos de sonido que previamente hemos importado al programa. Ambas pistas permiten los mismos efectos de audio, a los que se accede clicando el botón derecho del ratón sobre el clip:
• Silenciar: El audio no se reproduce y no se puede oír durante la reproducción. • Intensificar: El audio se intensifica gradualmente hasta llegar al nivel
de reproducción final. • Atenuar: El audio se atenúa gradualmente hasta que ya no se puede oír. • Volumen: Permite controlar el volumen del clip de vídeo
Otras opciones de sonido se encuentran también en la línea de tiempo. En la parte de
Informática Para La Administración
MTI Juan Rafael González Cadena Página 287
arriba, el primer icono de la izquierda sirve para nivelar la relación de audio entre el sonido de cámara y la música o efectos de la pista inferior. Según movemos el cursor a izquierda o derecha, podemos priorizar uno u otro sonido, tal y como vemos a continuación:
El siguiente icono activa la opción “Narrar escala de tiempo”. Windows Movie Maker permite grabar nuestra propia voz, narrando los acontecimientos que suceden en el vídeo o cualquier otra cosa que queramos. Para hacerlo, nos basta con tener un micrófono conectado a nuestra computadora. Esta es la pantalla que nos aparece al activar esta opción:
Su uso es sencillo. En primer lugar, hay que escoger el dispositivo de audio para capturar. Normalmente, solo tendremos uno y saldrá por defecto. Después hay que seleccionar el origen de entrada, es decir, la línea de entrada que queramos usar. Podemos escoger “micrófono”. También hay que elegir si queremos limitar la narración al espacio libre en la pista y si queremos silenciar los altavoces. Es interesante silenciar los altavoces, puesto que evitamos que su sonido nos distraiga mientras hablamos. De esta manera, también evitamos que lo que suena en el altavoz se grabe de fondo en nuestra narración. Para empezar la grabación, debemos situar el indicador azul de la escala de tiempo en una posición en que la pista “Audio/música” esté vacía y empezar la grabación clicando el botón “Iniciar narración”. Al finalizar, detenemos la grabación y pulsamos el botón “Listo”.
Informática Para La Administración
MTI Juan Rafael González Cadena Página 288
• Finalizar el vídeo Una vez finalizada la edición, tenemos un proyecto que debemos convertir en película . Todo lo que hemos hecho hasta ahora es dar instrucciones al programa para que gestione los clips de vídeo y música que tenemos, pero no los hemos cambiado físicamente en el disco duro. Cuando acabamos, debemos convertir esas instrucciones en un clip de película definitivo. Movie Maker nos ofrece diversas posibilidades de exportación:
Hay que elegir la que mejor se adapte a nuestras necesidades. Escojamos la opción que escojamos, el programa nos permite, al igual que al capturar, elegir el formato que deseemos. Tal y como se especifica en la captura, habrá que tener en cuenta cuales van a ser las condiciones de recepción final. Es decir, como lo van a ver los espectadores: en una computadora, en la pantalla de una televisión, en Internet, etc. También deberemos tener en cuenta qué formato seleccionamos previamente para capturar las imágenes. Lo ideal sería exportarlo en el mismo formato o en un formato de calidad inferior. Si lo hacemos al revés, nuestra película perderá calidad. Si el formato en que capturamos fue “Formato de dispositivo digital”, es decir, el mismo que usan las cámaras DV, será interesante guardar una copia en cinta DV. Si además queremos exportarlo a otro formato (en el equipo, en CD, etc.) también podemos hacerlo. Es conveniente siempre guardar una copia de nuestro trabajo acabado en una cinta, por si en un futuro queremos recuperarlo o cambiarlo.
“Llamamos Máster a la primera copia final de nuestr o vídeo”
• Métodos abreviados de teclado La mayoría de instrucciones y comandos de un programa pueden realizarse navegando a través de sus menús o de una forma más sencilla, mediante métodos abreviados de teclado. A continuación hay una lista que nos facilita mucho el trabajo: Guardar proyecto Ctrl.+ G Capturar Ctrl. +R Importar Ctrl. +I Escala de tiempo/ Guión gráfico Ctrl. +T Limpiar línea de tiempo Ctrl. + Supr. Reproducir línea de tiempo Barra espaciadora / Ctrl. + W Pausar la reproducción Barra espaciadora Rebobinar escala de tiempo Ctrl. + Q
Informática Para La Administración
MTI Juan Rafael González Cadena Página 289
Fotograma anterior Alt. + Flecha izquierda Fotograma siguiente Alt. + Flecha derecha Cortar/dividir clip Ctrl. + L Acercar la escala de tiempo Av Pág. Alejar la escala de tiempo Re Pág Ir al principio de la línea de tiempo Inicio Ir al final de la línea de tiempo Fin Ver en pantalla completa Alt. + Intr. Control de volumen de audio Ctrl. + U Finalizar película Ctrl. + P
Informática Para La Administración
MTI Juan Rafael González Cadena Página 290
BIBLIOGRAFÍA
• Brizzio, Claudia, 2000. "Contratación electrónica y contratos informáticos", La ley. • Bustamante Alsina, Jorge. "Valor probatorio del documento electrónico", en E.D.,
127-911. • Cook, D., Sellers, D., 1997. "Inicie su Negocio en Web", Edit. Prentice Hall
Hispanoamericana, S. A., México. • De la Rica, E., 1997. "Marketing en Internet", Edit. Anaya Multimedia, ESIC
Editorial. España. • Díaz Fraile, Juan María, 1998. "Estudio de la regulación de la firma electrónica", La
ley. • Díaz, Vicente: "El comercio electrónico y sus efectos en las relaciones tributarias
internacionales " Ediciones Macchi. • Greco Marco Aurelio, 2000. "Internet e direito", 2º Ed. Dialéctica. • Noriega, P., 1998. "El Comercio Electrónico intermediado por Agentes", LANIA,
México. Volonte, Maria: "La economía de Internet en Argentina presente y futuro"
• USO DE ADOBE PHOTOSHOP CS4, Adobe Systems Incorporated, 345 Park Avenue, San Jose, California 95110, USA. • http://www.yoteca.com/pg/Informacion-de-tipos-de-comercio-electronico.asp • http://www.imt.com.mx/recontact/14/situacion.php • http://www.profeco.gob.mx/ecomercio/ecomercio_lfpc.asp • http://www.informatica-juridica.com/legislacion/mexico.asp • https://www.blogger.com/ • http://www.latarea.com.mx/articu/articu12/salcid12.htm • http://www.cidse.itcr.ac.cr/revistamate/index.html • http://www.aula21.net/ • http://www.opengroup.org/public/tech/security/pki • http://www.opengroup.org/public/tech/security/pki/Public Key Infrastructure Open
Group. • http://www.asianlaws.org/infosec/library/pki/pki.htm • http://www.asianlaws.org/infosec/library/pki/pki.htm/Asian School of CyberLaws • href="http://www.microsoft.com/technet/treeview/default.asp?url=/technet/prodtech
nol/windows2000serv/reskit/distsys/part2/dsgch16.asp">http://www.microsoft.com/technet/treeview/default.asp?url=/technet… Dando soporte a una PKI Technet Microsoft
• Curso NSP Network Security Program – NetK, Proydesa –href="http://seguridad.proydesa.org/">http://seguridad.proydesa.org/
• www.britishcouncil.org/es/me • http://mosaic.uoc.edu/commons.html