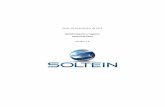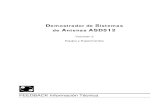Anubía - Centro Demostrador TIC Galicia · PDF fileanubía, soluciones en la nube...
Transcript of Anubía - Centro Demostrador TIC Galicia · PDF fileanubía, soluciones en la nube...
anubía, soluciones en la nube
ADMINISTRA
TUS PROYECTOS
Y CLIENTES
CON
Anubía, Soluciones en la Nube, S..L Calle Colón, 26, piso 3, oficina 1 . 36201, Vigo (Pontevedra) [email protected] · www.anubia.es · Tlf.: +34 986 120 026
anubía, soluciones en la nube
Anubía, Soluciones en la Nube, S..L Calle Colón, 26, piso 3, oficina 1 . 36201, Vigo (Pontevedra) [email protected] · www.anubia.es · Tlf.: +34 986 120 026
anubía, soluciones en la nube
ÍNDICE
1. Introducción.....................................................................................................5
2. Creación productos.........................................................................................9
3. Creación Cliente y proveedor.......................................................................13
4. CRM.................................................................................................................18
5. Proceso de venta a través de CRM..............................................................22
6. Proyectos.......................................................................................................26
7. Realización de una compra..........................................................................41
8. Creación de un contrato desde proyecto....................................................44
9. Contabilidad analitica....................................................................................48
10. Creación de un contrato..........................................................................49
Anubía, Soluciones en la Nube, S..L Calle Colón, 26, piso 3, oficina 1 . 36201, Vigo (Pontevedra) [email protected] · www.anubia.es · Tlf.: +34 986 120 026
anubía, soluciones en la nube
Anubía, Soluciones en la Nube, S..L Calle Colón, 26, piso 3, oficina 1 . 36201, Vigo (Pontevedra) [email protected] · www.anubia.es · Tlf.: +34 986 120 026
anubía, soluciones en la nube
Introducción
Vamos a explicar el proceso de CRM de Odoo, el proceso de ventas, la gestión de
proyectos y contratos mediante un caso práctico de una empresa de servicios.
La empresa ejemplo se dedica a la implantación, mantenimiento, formación y desarrollo
del software Odoo. La empresa se denominará Anubía Soluciones en la nube S.L.
Los datos de acceso son:
URL: 146.255.103.29:30085Seleccionar Base de datos: base_CDTIC
Anubía, Soluciones en la Nube, S..L Calle Colón, 26, piso 3, oficina 1 . 36201, Vigo (Pontevedra) [email protected] · www.anubia.es · Tlf.: +34 986 120 026
anubía, soluciones en la nube
Para poder entrar en la base de datos hemos creado los siguientes usuarios con sus correspondientes contraseñas:
Anubía, Soluciones en la Nube, S..L Calle Colón, 26, piso 3, oficina 1 . 36201, Vigo (Pontevedra) [email protected] · www.anubia.es · Tlf.: +34 986 120 026
Usuario Contraseñausuario01
usuario02
usuario03
usuario04
usuario05
usuario06
usuario07
usuario08
usuario09
usuario10
usuario11
usuario12
usuario13
usuario14
usuario15
usuario16
usuario17
usuario18
usuario19
usuario20
usuario21
usuario22
usuario23
usuario24
usuario25
anubía, soluciones en la nube
Los datos de la compañia (ya creados en la aplicación) son los siguientes:
La empresa tiene un cliente llamado "Cliente 0" (ya creado), al cual le vende sus
servicios denominamos "Formación 0" (ya creado).
También se gestionará un proyecto y un contrato de implantación del software (para
gestionar al cliente y sus servicios).
Posteriormente se creará otro contrato para gestionar el mantenimiento. Este
mantenimiento será un servicio que denominaremos "Mantenimiento 0" (ya creado).
Para finalizar, la empresa realizará una compra que se asociará al contrato. La compra
será del "Módulo específico 0" que se realizará al proveedor "Proveedor 0" .
Los servicios y productos de la empresa se denominan con "0" detrás, como forma de
identificación.
Cada usuario de la jornada realizará el ejercicio práctico asignándole a cada proceso el
nombre con el número de usuario detrás. Por ejemplo, el usuario12 creará un
"Servicio12".
Anubía, Soluciones en la Nube, S..L Calle Colón, 26, piso 3, oficina 1 . 36201, Vigo (Pontevedra) [email protected] · www.anubia.es · Tlf.: +34 986 120 026
anubía, soluciones en la nube
Procesos a realizar:
1. Crearemos los productos que usaremos a lo largo del proceso.
2. Crearemos el cliente y el proveedor que usaremos.
3. Usaremos el CRM de Odoo para crear una iniciativa y una oportunidad de negocio.
4. Realizaremos el proceso de venta del servicio al cliente anterior.
5. Se realizará un proyecto asociado al cliente anterior para poder gestionar los
servicios que realizamos a este cliente.
6. Realizaremos una compra de productos de material de oficina para la empresa.
Esta compra estará asociada al proyecto y contrato que realizaremos después a
través de la contabilidad analitica.
7. Realizaremos un contrato desde el proyecto y le asociaremos la compra de
material de oficina creada antes.
8. Consultaremos la contabilidad analítica realizada.
9. Crearemos un contrato.
Anubía, Soluciones en la Nube, S..L Calle Colón, 26, piso 3, oficina 1 . 36201, Vigo (Pontevedra) [email protected] · www.anubia.es · Tlf.: +34 986 120 026
anubía, soluciones en la nube
Creacion de los productos
• Se creará:
◦ El servicio que vende la empresa "Formación 0".
◦ El producto "Material de oficina 0" que emplearemos para realizar una
compra .
◦ Los servicios "Implantación 0" y "Mantenimiento 0" que se usara para la
realización de contratos y proyectos.
VENTAS ----> Productos ----> Productos ----> Crear
1. Ponemos el nombre del producto que vamos a crear en el programa,
podremos asignarle una imagen al producto para reconocerlo de manera mas
sencilla.
2. Tendremos que elegir si el producto es consumible, almacenable o un servicio:
1. Formación, Implantación y Mantenimiento serán clasificados como servicio.
2. Módulo específico sera consumible, consumible se refiere a esos productos
que la empresa adquiere para usar en la empresa.
3. Los productos almacenables son esos productos que la empresa adquiere
para vender.
3. Los productos pueden ser marcados como pueden ser un gasto, pueden ser
comprados o pueden ser vendidos:
1. "Formación 0", "Implantación 0" y "Mantenimiento 0" serán clasificados
como pueden ser vendidos ya que son servicios y no se adquieren ni son
un gasto.
Anubía, Soluciones en la Nube, S..L Calle Colón, 26, piso 3, oficina 1 . 36201, Vigo (Pontevedra) [email protected] · www.anubia.es · Tlf.: +34 986 120 026
anubía, soluciones en la nube
2. "Módulo específico 0" se clasificara como puede ser comprado poruqe la
empresa solo lo adquiere.
3. Hay productos que pueden ser vendidos y comprados como los
almacenables, y otros que solo son gastos como el recibo del telefono
movil.
4. Hay que especificar que tipo de categoría es el producto que ofrecemos , si es
litros, unidades, kg etc; el programa siempre asignara por defecto unidades,
vamos a asignar horas en "Formación 0" y dejaremos unidades en el resto.
5. El precio de venta puede ser especificado en el producto y puede ser
cambiado en la factura.
6. El programa marca por defecto la opción activo, si desmarcamos esta opción
los productos seguirán en el programa pero estarán ocultos.
7. En la pestaña abastecimientos el programa muestra que la unidad de medida
de compra es unidades (en caso de que queramos otra medida deberiamos
cambiarlo). Además muestra también el precio de coste, que es el precio al
que adquirimos los productos podremos especificarlo aquí o en factura.
8. En la pestaña inventario podremos especificar el estado del producto “en
desarrollo, obsoleto...” , quien es el responsable del producto, si el producto se
agrupa en lotes, su peso y que ubicación tiene en el almacen.
9. En la pestaña ventas tendremos que indicar el plazo de entrega al cliente y el
Anubía, Soluciones en la Nube, S..L Calle Colón, 26, piso 3, oficina 1 . 36201, Vigo (Pontevedra) [email protected] · www.anubia.es · Tlf.: +34 986 120 026
anubía, soluciones en la nube
tiempo de garantía del producto o servicio.
10. La pestaña variantes nos permitirá crear atributos para el producto, por
ejemplo si se vendiera una camiseta los colores de la misma serían variantes.
11. En la pestaña contabilidad tendremos que indicar la cuenta contable de
ingresos y gastos que corresponde al producto, así como la carga de impuestos
que lleva el producto, el servicio "Formación 0" no llevará IVA.
Anubía, Soluciones en la Nube, S..L Calle Colón, 26, piso 3, oficina 1 . 36201, Vigo (Pontevedra) [email protected] · www.anubia.es · Tlf.: +34 986 120 026
anubía, soluciones en la nube
Campos ficha producto
Anubía, Soluciones en la Nube, S..L Calle Colón, 26, piso 3, oficina 1 . 36201, Vigo (Pontevedra) [email protected] · www.anubia.es · Tlf.: +34 986 120 026
Campo Nombre Técnico/campoNombre Formación 0
Puede ser vendido XPuede ser comprado
InformaciónTipo de producto Servicio Unidad de medida HorasPrecio de venta 45,00 €
Activo XCódigo EAN 13
Referencia InternaCaracterísticas producto
AbastecimientosPrecio de coste 0,00 €
Unidad de medida UnidadesRutas (solo productos comprados) Buy
ProveedoresDescripción para los proveedores
VentasGarantía 24 meses
Plazo entrega al cliente 7 díasDescripción para las ofertas
ContabilidadCategoría interna Todos
Cuenta de ingresos 705-Prestación de serviciosImpuestos clienteCuenta de gastos 629-Otros servicios
Impuestos proveedor
anubía, soluciones en la nube
Creación de cliente y proveedor.
• Crearemos el cliente de nuestra empresa:
VENTAS ----> Ventas ----> Clientes ----> Crear
1. Pondremos los datos del posible cliente y clickaremos la opción empresa si
se trata de una.
2. Podremos añadirle notas internas sobre el posible cliente.
Anubía, Soluciones en la Nube, S..L Calle Colón, 26, piso 3, oficina 1 . 36201, Vigo (Pontevedra) [email protected] · www.anubia.es · Tlf.: +34 986 120 026
anubía, soluciones en la nube
3. En la pestaña ventas y compras :
1. Añadiremos el comercial que llevará elcliente.
2. Si es un cliente activo o no, en caso de no ser un cliente que tengamos
en activo desmarcaremos la opción y el programa lo ocultará.
3. Las tarifas que llevará el cliente, el programa las asigna por defecto
pero podrán modificarse.
4. En la pestaña contabilidad:
1. Tendremos que especificar la cuenta contable a cobrar y pagar por el
cliente, el programa nos da unas por defecto pero podrán ser
cambiadas.
2. Podremos poner el plazo de pago de el cliente y si le concedemos
crédito.
3. Se podrá añadir tambien un número de cuenta bancaria.
Anubía, Soluciones en la Nube, S..L Calle Colón, 26, piso 3, oficina 1 . 36201, Vigo (Pontevedra) [email protected] · www.anubia.es · Tlf.: +34 986 120 026
anubía, soluciones en la nube
Campos ficha cliente
Anubía, Soluciones en la Nube, S..L Calle Colón, 26, piso 3, oficina 1 . 36201, Vigo (Pontevedra) [email protected] · www.anubia.es · Tlf.: +34 986 120 026
Campo Nombre Técnico/campo¿Es una empresa? Si
Nombre Cliente cero S.L.Nombre Comercial Cliente cero
Dirección Camelias 45Autocompletar a partir de la ciudad 36211
Ciudad VigoProvincia Pontevedra
C.P. 36211Pais España
Sitio webTeléfono 986505050Móvil 685454545Fax 986525252
E-mailTitulo S.L.
Notas internasPoner una nota interna
Ventas & ComprasComercial AdministradorCliente X
ProveedorReferencia de contacto
Idioma Spanish/EspañolFechaActivo X
No acepta mensajesRecibir notificaciones por correo electrónico Todos los mensajes
ContabilidadPosición fiscal Régimen Nacional
NIF ESA12345674Cuenta a cobrar 430-ClientesCuenta a pagar 410-Acreedores por prestaciones de servicios
Plazo de pago de cliente 30 díasPlazo de pago del proveedor
Crédito concedido 0Número de cuenta
www.clientecero.com
anubía, soluciones en la nube
• Crearemos el proveedor:
Explicaremos la creación del proveedor, muy similar a la creación del cliente.
COMPRAS ----> Compra ----> Proveedores ----> Crear
CONTABILIDAD ----> Proveedores ----> Proveedores ----> Crear
1. Especificaremos los datos del proveedor, primero indicaremos que es una empresa y
pondremos todos los datos de la empresa.
2. Podremos especificar un contacto dentro de la empresa en la pestaña contactos.
Anubía, Soluciones en la Nube, S..L Calle Colón, 26, piso 3, oficina 1 . 36201, Vigo (Pontevedra) [email protected] · www.anubia.es · Tlf.: +34 986 120 026
anubía, soluciones en la nube
3. En la pestaña notas internas podremos indicar datos de la empresa que solo serán
visibles a nivel interno de nuestra empresa.
4. En la pestaña ventas y compras, apareceran marcado que es un proveedor y
que esta activo, podremos indicar el comercial que se ocupa de esta empresa.
5. En la pestaña contabilidad, el programa por defecto indica una cuenta a cobrar y otra
a pagar, en este caso hemos modificado la de pago e indicamos la 400 proveedores,
el programa pone por defecto la 410 “acreedores por prestaciones de servicios”.
6. Indicamos que la posición fiscal es régimen intracomunitario., observaremos los
cambios en la compra.
7. Guardamos.
Anubía, Soluciones en la Nube, S..L Calle Colón, 26, piso 3, oficina 1 . 36201, Vigo (Pontevedra) [email protected] · www.anubia.es · Tlf.: +34 986 120 026
anubía, soluciones en la nube
CRM.
• Crear la iniciativa de venta:
VENTAS ----> Ventas ----> Iniciativas ----> Crear
1. Al crear la iniciativa, pondremos el asunto de la iniciativa así como
todos los datos correspondientes a la empresa y la prioridad de esta
iniciativa.
2. Una vez cubiertos datos clickamos en información extra y podremos
señalar la tasa de éxito de la iniciativa, se podrá indcar si esta
iniciativa esta activa o no.
3. Figura otra pestaña “notas internas” que nos permite añadir mas
informacion acerca de la iniciativa.
4. Le damos a guardar, y a convertir en oportunidad.
Anubía, Soluciones en la Nube, S..L Calle Colón, 26, piso 3, oficina 1 . 36201, Vigo (Pontevedra) [email protected] · www.anubia.es · Tlf.: +34 986 120 026
anubía, soluciones en la nube
5. Cuando convertimos en oportunidad nos da la opcion de si queremos
crear una nueva oportunidad o fusionarla con una existente, así
como si queremos crear un cliente nuevo, o enlazar a uno existente.
Anubía, Soluciones en la Nube, S..L Calle Colón, 26, piso 3, oficina 1 . 36201, Vigo (Pontevedra) [email protected] · www.anubia.es · Tlf.: +34 986 120 026
anubía, soluciones en la nube
• Fases por las que puede pasar la oportunidad de negocio:
1. La iniciativa al convertirla en oportunidad aparece en la fase
nuevo.
◦ Las fases de la oportunidad vienen creadas por defecto en
Odoo, pueden ser modificadas y indicar otras fases.
2. Abrimos la oportunidad y editamos, haciendo figurar los posibles
ingresos que podemos lograr con ese negocio y guardamos.
3. Al abrir la oportunidad nos da la opcion de marcar como ganado,
perdido o convertir a presupuesto.
1. Como ganado marcaremos esas oportunidades que
conseguimos convertir en clientes.
2. Como perdido aquellas oportunidades que no llegaron a
convertirse en clientes.
3. Convertir a presupuesto, nos permite emitir presupuestos para
negociar con la empresa:
▪ Podemos confirmar como ganado en caso de que
hayamos conseguido la oportunidad y sea cliente.
▪ Únicamente emitir el presupuesto si estamos en
negociacion con la empresa y aun no hayamos
confirmado el cliente, en ese caso llevaremos la
oportunidad de “nuevo” a “negociacion”.
4. Hay casos excepcionales en que los clientes se quedan en
nuevo:
▪ No son clientes perdidos porque no hemos obtenido
Anubía, Soluciones en la Nube, S..L Calle Colón, 26, piso 3, oficina 1 . 36201, Vigo (Pontevedra) [email protected] · www.anubia.es · Tlf.: +34 986 120 026
anubía, soluciones en la nube
respuesta negativa.
▪ No son clientes ganados por no obtener respuesta
positiva.
▪ Son oportunidades que no dieron una respuesta,
pueden llegar a convertirse en posibles clientes.
VENTAS ----> Ventas ----> Oportunidades ----> Crear
Anubía, Soluciones en la Nube, S..L Calle Colón, 26, piso 3, oficina 1 . 36201, Vigo (Pontevedra) [email protected] · www.anubia.es · Tlf.: +34 986 120 026
anubía, soluciones en la nube
Proceso de venta.
• A partir del cliente anterior vamos a emitir un presupuesto sobre la formación de
Odoo, esta formación será el producto creado antes, "Formación 0".
• Este presupuesto se convertirá en pedido de venta y finalmente en una factura, es
decir hemos ganado al cliente ya no será un posible cliente si no que figurará
como ganado en la oportunidad.
• Crear presupuesto:
1. Desde oportunidades clickaremos a convertir a presupuesto y nos aparecerá
una pantalla de presupuesto con los datos del posible cliente, tendremos
que editar y insertar el producto que vamos a vender al cliente.
2. Podremos crear el presupuesto de venta sin entrar en oportunidad,
entrando por la pestaña de presupuesto y dandole a crear y realizando el
presupuesto.
VENTA----> Ventas ----> Presupuestos ----> Crear
Anubía, Soluciones en la Nube, S..L Calle Colón, 26, piso 3, oficina 1 . 36201, Vigo (Pontevedra) [email protected] · www.anubia.es · Tlf.: +34 986 120 026
anubía, soluciones en la nube
3. Por último también se podrá crear el presupuesto desde pedido de venta.
1. Al entrar en pedidos de venta y poner los datos del cliente y producto
el programa emite directamente un presupuesto.
VENTAS ----> Ventas ----> Pedidos de ventas ----> Crear
Anubía, Soluciones en la Nube, S..L Calle Colón, 26, piso 3, oficina 1 . 36201, Vigo (Pontevedra) [email protected] · www.anubia.es · Tlf.: +34 986 120 026
anubía, soluciones en la nube
• Convertir presupuesto en factura:
VENTAS ----> Ventas ----> Presupuestos ----> Seleccionar
1. Abrimos el presupuesto anterior y clickamos en confirmar venta.
2. Una vez confirmada la venta clickamos en crear factura.
3. Al darle a crear factura nos aparecerá la opción de si queremos facturar
el pedido completo o solo parcialmente.
4. En este caso daremos a facturar pedido completo, crear y ver factura.
5. Nos muestra una factura borrador, si estamos de acuerdo validamos, y
el programa nos dará la factura definitiva.
Anubía, Soluciones en la Nube, S..L Calle Colón, 26, piso 3, oficina 1 . 36201, Vigo (Pontevedra) [email protected] · www.anubia.es · Tlf.: +34 986 120 026
anubía, soluciones en la nube
6. Podremos ver los asientos de la venta, ya que el programa los realizó
automáticamente al validar factura.
CONTABILIDAD ----> Asientos contables ----> Asientos contables
7. Podremos consultar la factura de venta, desde contabilidad, al abrir
factura nos deja registrar el pago si el cliente pago, y el programa
realizara automaticamente los asientos de cobro.
1. Cuando la empresa genere automaticamente el asiento de cobro, lo
abriremos, si es correcto le daremos a asentar.
Anubía, Soluciones en la Nube, S..L Calle Colón, 26, piso 3, oficina 1 . 36201, Vigo (Pontevedra) [email protected] · www.anubia.es · Tlf.: +34 986 120 026
anubía, soluciones en la nube
Proyectos
Vamos a crear un proyecto para gestionar los servicios que vamos a ofrecerle al cliente
anterior, que nos permita gestionar las tareas que abarque y los recursos que utilice.
Antes de comenzar el ejercicio ya han sido creados una serie de usuarios y recursos
humanos a los que le han sido asignados proyectos y tareas dentro del modulo de
proyectos.
Nombre Usuario OdooERP
C0A Consultor 0A
C0B Consultor 0B
C0C Consultor 0C
I0A Informatico 0A
I0B Informatico 0B
DP0A Director de Proyecto 0A
DP0B Director de Proyecto 0B
Anubía, Soluciones en la Nube, S..L Calle Colón, 26, piso 3, oficina 1 . 36201, Vigo (Pontevedra) [email protected] · www.anubia.es · Tlf.: +34 986 120 026
anubía, soluciones en la nube
• Creación de usuarios en OdooERP:
Aunque en este ejercicio no se contempla la creacion de usuarios ya que estos ya han
sido creados previamente, tanto para los citados anteriormente como para el que va
utilizar usted durante el desarrrollo del ejercicio, si se desease crear un usuario se
deberian seguir los siguientes pasos:
CONFIGURACIÓN --> Usuarios --> Usuarios --> Crear
1. Introducimos el nombre del usuario y su correo electronico, ambos son datos que
debemos introducir de manera obligatoria, aunque el email puede ser ficticio.
2. Si lo deseamos tambien se puede añadir una foto para identificar de manera mas
rapida al usuario.
3. Para cada empleado creamos un usuario. Para usuarios similares puede resultar
util la opción duplicar.
Anubía, Soluciones en la Nube, S..L Calle Colón, 26, piso 3, oficina 1 . 36201, Vigo (Pontevedra) [email protected] · www.anubia.es · Tlf.: +34 986 120 026
anubía, soluciones en la nube
Anubía, Soluciones en la Nube, S..L Calle Colón, 26, piso 3, oficina 1 . 36201, Vigo (Pontevedra) [email protected] · www.anubia.es · Tlf.: +34 986 120 026
anubía, soluciones en la nube
• Crearemos el personal en el modulo de Recursos Humanos.
RECURSOS HUMANOS --> Recursos Humanos --> Empleados --> Crear
1. Daremos nombre al empleado: cree el empleado "Informático" mas el numero de
usuario que le haya sido asignado, por ejemplo si su usuario es el Usuario 01 cree
el empleado "Informatico01".
2. Asociaremos a cada empleado un usuario OdooERP. En imformacion de contacto,
usuario OpenERP. Asocie su propio usuario al empleado/recurso humano que esta
creaando.
3. Guardamos
Como puede comprobar existen muchos más campos a completar dentro de la ficha de
empleado, son datos que habitualmente utilizan dentro del departamento de recursos
humanos de una empresa.
Anubía, Soluciones en la Nube, S..L Calle Colón, 26, piso 3, oficina 1 . 36201, Vigo (Pontevedra) [email protected] · www.anubia.es · Tlf.: +34 986 120 026
anubía, soluciones en la nube
• Creacion de un proyecto mediante plantilla.
Podemos crear un proyecto a partir de uno ya creado anteriormente funcionando como
una plantilla, con tareas ya asignadas, esto puede resultar util cuando trabajamos con
proyectos muy similares en nuestra empresa, cosa que habitualmente suele pasar.
PROYECTOS --> Proyectos --> Proyectos
Para este ejercicio existe ya una plantilla creada, llamada "Plantilla 0", para acceder a
ella nos dirigimos al modulo de proyectos y mediante el buscador seleccionamos el filtro
"Plantilla".
1. Pulsamos en la flecha que esta situada en la esquina superior derecha de la
plantilla y seleccionamos configuración del proyecto.
Anubía, Soluciones en la Nube, S..L Calle Colón, 26, piso 3, oficina 1 . 36201, Vigo (Pontevedra) [email protected] · www.anubia.es · Tlf.: +34 986 120 026
anubía, soluciones en la nube
2. A continuación pulsamos en nuevo proyecto basado en plantilla.
Observamos que se nos crea un nuevo proyecto con 5 tareas, las mismas que existian en
el anterior, dentro de las mismas fases (Analisis, Diseño, Desarrollo ..etc). También
siguen siendo iguales el responsable del proyecto y el cliente. Si existiese alguna
incidencia esta seria reiniciada a 0 lo cual es logico ya que una incidencia es algo
asociado a un proyecto en particular. Dentro de las tareas tampoco existen trabajos. En la
pestaña de otra imformación, la fecha de inicio y la fecha final siguen siendo las mismas.
3. Asignele el nombre "Proyecto basado en plantilla" + el numero de usuario que le
haya sido asignado, tal y como hicimos al crear un recursos humano. Ejemplo:
"Proyecto basado en plantilla 01".
Anubía, Soluciones en la Nube, S..L Calle Colón, 26, piso 3, oficina 1 . 36201, Vigo (Pontevedra) [email protected] · www.anubia.es · Tlf.: +34 986 120 026
anubía, soluciones en la nube
4. Guarde el proyecto.
5. Dirijase a la ventana de tareas del proyecto que acaba de guardar, dentro de la
misma vista en la que esta al guardar el proyecto observara que en la parte
derecha de su pantalla aparecer la opción tareas, pulse sobre ella.
6. Seleccione la primera tarea en la primera fase, "Analisis Plantilla 0" en fase
"Analisis". Pulse en editar.
Anubía, Soluciones en la Nube, S..L Calle Colón, 26, piso 3, oficina 1 . 36201, Vigo (Pontevedra) [email protected] · www.anubia.es · Tlf.: +34 986 120 026
anubía, soluciones en la nube
7. Cambie el nombre por "Tarea" + el numero de usuario que le ha sido asignado.
8. Asigne el proyecto a su recurso humano.
9. Asigne como horas planificadas 2:00 horas.
10. Añada un elemento, pulsando en "añadir un elemento" debajo de "Resumen del
trabajo". Asignele un tiempo de duración de 1:00, la fecha de hoy, e indique que
ha sido realizado por usted.
Anubía, Soluciones en la Nube, S..L Calle Colón, 26, piso 3, oficina 1 . 36201, Vigo (Pontevedra) [email protected] · www.anubia.es · Tlf.: +34 986 120 026
anubía, soluciones en la nube
• Creamos un proyecto
PROYECTOS --> Proyecto --> Proyectos --> Crear
1. Seleccionamos la opción crear.
2. Le damos nombre al proyecto. "Proyecto" + el numero de su usuario asignado,
ejemplo: "Proyecto 01".
3. Marcamos todas las casillas disponibles: Utilizar tareas, partes de horas,
incidencias.
4. Le asignamos un responsable de proyecto que sera en nuestro caso un Director de
Proyecto y le asignamos un cliente.
5. Le asignamos tambien el equipo que va a trabajar en ese proyecto.
6. En otra información indicamos el inicio de fecha y fin del proyecto así como
en este caso que el proyecto solo podra ser visible internamente dentro de
nuestra empresa.
Anubía, Soluciones en la Nube, S..L Calle Colón, 26, piso 3, oficina 1 . 36201, Vigo (Pontevedra) [email protected] · www.anubia.es · Tlf.: +34 986 120 026
anubía, soluciones en la nube
7. En la pestaña etapas para tareas del proyecto definiremos las etapas de
nuestro proyecto.
8. El programa tiene predefinidas unas etapas y marca por defecto para que
aparezcan replegadas realizado y cancelado, en este caso hemos cambiado
algunas etapas para dejar solo las que nos interesen, que es analisis,
desarrollo, testeo, realizado y cancelado.
Anubía, Soluciones en la Nube, S..L Calle Colón, 26, piso 3, oficina 1 . 36201, Vigo (Pontevedra) [email protected] · www.anubia.es · Tlf.: +34 986 120 026
anubía, soluciones en la nube
• Creación de tareas:
A contiuación comenzaremos la creación de tareas en las que se puede dividir el
proyecto, que a su vez estan dentro de diferentes fases del proyecto (Analisis,
especificación, diseño, desarrollo, testeo).
1. En la ventana de proyecto, pulsamos en tareas. Que nos lleva a la siguiente
pantalla:
2. Seleccionamos en el icono + de la fase donde deseamos asignar una nueva tarea.
Anubía, Soluciones en la Nube, S..L Calle Colón, 26, piso 3, oficina 1 . 36201, Vigo (Pontevedra) [email protected] · www.anubia.es · Tlf.: +34 986 120 026
anubía, soluciones en la nube
3. Le asignamos un nombre a la tarea, el proyecto (que previamente ya esta
asignado), a quien le va a ser asignada esa tarea y quien la va a revisar. También
se le puede asignar una fecha limite en la que la tarea debe estar completada.
4. Añadimos una breve descripción si lo deseamos.
5. Añadimos los diferentes trabajos que componen la tarea y su duración, asi como
por quien van a ser realizadas.
6. Creamos todas las tareas para las diferentes fases del proyecto.
Anubía, Soluciones en la Nube, S..L Calle Colón, 26, piso 3, oficina 1 . 36201, Vigo (Pontevedra) [email protected] · www.anubia.es · Tlf.: +34 986 120 026
anubía, soluciones en la nube
• Vista Gantt:
Es muy habitual para la gestion y dirección de proyectos trabajar con diagramas gant,
podemos ver las relaciones entre las diferentes tareas de los proyectos y las fechas de
inicio y fin de cada una.
PROYECTOS ----> Proyecto ----> Tareas ----> Editar
1. Accedemos a la pestaña de tareas en el modulo de proyectos.
2. Nos dirigimos a la ventana de imformación extra. Aqui podemos asignarle una
prioridad a la tarea (icono de estrellas; mas estrellas mas prioridad), es donde
vamos a marcar la fecha de inicio en el diagrama gant y la fecha final.
Anubía, Soluciones en la Nube, S..L Calle Colón, 26, piso 3, oficina 1 . 36201, Vigo (Pontevedra) [email protected] · www.anubia.es · Tlf.: +34 986 120 026
anubía, soluciones en la nube
3. Asignamos una fecha GANTT de inicio y fin para todas las tareas.
4. Una vez asinagnadas todas las fechas a todas las tareas nos dirigimos a la vista
Gant para observar las fechas de nuestro proyecto y tareas.
Anubía, Soluciones en la Nube, S..L Calle Colón, 26, piso 3, oficina 1 . 36201, Vigo (Pontevedra) [email protected] · www.anubia.es · Tlf.: +34 986 120 026
anubía, soluciones en la nube
• Creación de incidencias
PROYECTOS ----> Proyecto ----> Incidencia ----> Crear
1. Al abrir incidencias, y poner el proyecto al que corresponde la incidencia el
programa cubre todos los datos, solo quedaría especificar el nombre de la
incidencia, su descripción y si la incidencia está dentro de una tarea del
proyecto.
2. Le asignamos la incidencia a la tarea configuración tecnica.
3. Ponemos prioridad de la incidencia y una descripción, podríamos asignarle
un porcentaje de lo que llevariamos realizado de la tarea cuando surgió la
incidencia, en este caso vamos a dejar el porcentaje a cero.
4. Guardamos la incidencia.
Anubía, Soluciones en la Nube, S..L Calle Colón, 26, piso 3, oficina 1 . 36201, Vigo (Pontevedra) [email protected] · www.anubia.es · Tlf.: +34 986 120 026
anubía, soluciones en la nube
Realización de una compra.
Realizamos la compra del producto "Módulo específico 0", al proveedor que luego
formara parte del contrato a través de las cuentas analíticas.
COMPRAS ----> Compra ----> Pedidos de compra ----> Crear
1. Solicitamos un pedido de compra, el programa primero creará el presupuesto de la
compra.
2. Indicamos proveedor, producto y cantidad a comprar, una vez incado esto
señalar la cuenta analitica correspondiente.
1. La cuenta analítica vendrá dada por el proyecto, y sera usada en el
contrato, esta cuenta analitica la crea automaticamente Odoo al crear el
proyecto y tendra el nombre del mismo.
Anubía, Soluciones en la Nube, S..L Calle Colón, 26, piso 3, oficina 1 . 36201, Vigo (Pontevedra) [email protected] · www.anubia.es · Tlf.: +34 986 120 026
anubía, soluciones en la nube
3. En esta pestaña tambien nos deja el metodo de facturación, por defecto factura
“basada en las facturas borrador generadas”, puede ser tambien facturación por
líneas de pedidos de compras o basada en recepciones, es decir facturar cuando
lleguen los productos, dejamos la que aparece por defecto.
4. Guardamos y clickamos “confirmar pedido”.
5. Al clickar confimar pedido, pasa de presupuesto a pedido de compra.
6. Seleccionamos el pedido de compra correspondiente y clickamos “recibir factura”.
7. Se emitirá una factura borrador, comprobamos que es correcta y clickamos
“validar”, emitirá la factura definitiva y el programa realizará
automaticamente los asientos contables referidos a dicha factura.
Anubía, Soluciones en la Nube, S..L Calle Colón, 26, piso 3, oficina 1 . 36201, Vigo (Pontevedra) [email protected] · www.anubia.es · Tlf.: +34 986 120 026
anubía, soluciones en la nube
Anubía, Soluciones en la Nube, S..L Calle Colón, 26, piso 3, oficina 1 . 36201, Vigo (Pontevedra) [email protected] · www.anubia.es · Tlf.: +34 986 120 026
anubía, soluciones en la nube
Creación de un contrato desde proyecto.
A partir del proyecto realizado antes, Odoo genera automáticamente el contrato
enlazado al proyecto.
VENTAS ----> Ventas ----> Contratos ----> Seleccionar
1. Seleccionamos el contrato creado y observamos que los datos del contrato
coinciden con los del proyecto.
2. Se pueden indicar plazos y condiciones del contrato.
Anubía, Soluciones en la Nube, S..L Calle Colón, 26, piso 3, oficina 1 . 36201, Vigo (Pontevedra) [email protected] · www.anubia.es · Tlf.: +34 986 120 026
anubía, soluciones en la nube
3. Guardamos contrato.
4. Una vez guardado, veremos que nos da opcion de renovar contrato,
cancelarlo o cerrarlo, lo cerraremos cuando lo demos por acabado,
cancelarlo cuando se anule y renovarlo si se acerca el plazo de finalizacion
del contrato.
Anubía, Soluciones en la Nube, S..L Calle Colón, 26, piso 3, oficina 1 . 36201, Vigo (Pontevedra) [email protected] · www.anubia.es · Tlf.: +34 986 120 026
anubía, soluciones en la nube
• Emisión facturas desde contrato:
VENTAS ----> Ventas ----> Contratos ----> Seleccionar
Para realizar un pedido de venta desde contrato tendremos que:
1. Seleccionamos el contrato.
2. Clickamos "Sales order" , se encuentra dentro de la pestaña de facturación.
3. Una vez hecho esto nos abrirá un pedido de venta que asociará a la cuenta
analitica correspondiente al contrato de manera automatica.
4. El proceso de pedido de venta sera igual al explicado antes.
Anubía, Soluciones en la Nube, S..L Calle Colón, 26, piso 3, oficina 1 . 36201, Vigo (Pontevedra) [email protected] · www.anubia.es · Tlf.: +34 986 120 026
anubía, soluciones en la nube
CONTABILIDAD ----> Clientes ----> Factura de Clientes ----> Seleccionar
5. Volvemos al contrato y podemos observar que nos reflejará la factura que se ha
emitido.
Anubía, Soluciones en la Nube, S..L Calle Colón, 26, piso 3, oficina 1 . 36201, Vigo (Pontevedra) [email protected] · www.anubia.es · Tlf.: +34 986 120 026
anubía, soluciones en la nube
Contabilidad analítica.
El contrato y proyecto tienen asociada una cuenta analitica, esta cuenta analitica
es creada de manera automatica por Odoo, y sirve para cuando creamos una
compra/venta asociarla al contrato ( como hemos hecho antes).
Asociar la cuenta analitica sirve para que en el contrato se muestre los gastos e
ingresos relacionados con este mismo y con el proyecto.
VENTAS ----> Ventas ----> Contratos ----> Seleccionar
1. Seleccionamos el contrato que hemos creado anteriormente.
2. Clickamos en coste/beneficio.
3. Nos muestra los gastos de la compra que asociamos mediante cuenta
analitica y a los usuarios que realizan el proyecto unido al contrato.
Anubía, Soluciones en la Nube, S..L Calle Colón, 26, piso 3, oficina 1 . 36201, Vigo (Pontevedra) [email protected] · www.anubia.es · Tlf.: +34 986 120 026
anubía, soluciones en la nube
Creación de un contrato.
Vamos a explicar la creación de un contrato desde el inicio, no desde el proyecto.
VENTAS ----> Ventas ----> Contratos ----> Crear
1. Seleccionamos crear contrato.
2. Indicamos el nombre del contrato, como será un contrato de
mantenimiento se denominará "Mantenimiento 0".
3. Indicamos el cliente.
4. Seleccionamos fecha de inicio y fin, indicamos que finaliza el 31/12 ya que
Anubía, Soluciones en la Nube, S..L Calle Colón, 26, piso 3, oficina 1 . 36201, Vigo (Pontevedra) [email protected] · www.anubia.es · Tlf.: +34 986 120 026
anubía, soluciones en la nube
sería un contrato que se renovará cada año.
5.
5.
5.
5.
5.
5.
5.
5.
5.
5.
5.
Una vez hecho esto, seleccionamos "generar facturas recurrentes", esto
permite que Odoo genere automaticamente las facturas del contrato,
indicamos que la factura se realizara una vez al mes y la fecha de la
siguiente factura.
6. Indicado esto tendremos que insertar las líneas de productos que
aparecerán en las facturas que se emitirán.
7. Seleccionamos que la factura se realizará una vez al mes y la fecha de la
primera factura.
8. Guardamos.
Anubía, Soluciones en la Nube, S..L Calle Colón, 26, piso 3, oficina 1 . 36201, Vigo (Pontevedra) [email protected] · www.anubia.es · Tlf.: +34 986 120 026
anubía, soluciones en la nube
• Emisión facturas desde contrato:
VENTAS ----> Ventas ----> Contratos ----> Seleccionar
9. El día seleccionado por fecha en el contrato, se emitirá la factura correspondiente
de manera automática, en este caso hemos indicado que el contrato tiene una
duración desde el 07/03 al 31/12 y que la factura se emitirá una vez por mes;
hemos marcado que la primera factura sera 07/03.
10. Si necesitamos emitir factura de manera automatica antes de la fecha prevista,
seleccionamos el contrato y clickamos "crear facturas".
11. Si observamos en Contabilidad estará la factura emitida en modo borrador, la
seleccionamos y comprobamos que esta realizada correctamente, en este caso
guardamos factura y validamos. Estará creada de manera definitiva.
Anubía, Soluciones en la Nube, S..L Calle Colón, 26, piso 3, oficina 1 . 36201, Vigo (Pontevedra) [email protected] · www.anubia.es · Tlf.: +34 986 120 026
anubía, soluciones en la nube
CONTABILIDAD ----> Clientes ----> Factura de Clientes ----> Seleccionar
12. Volvemos al contrato y podemos observar que nos reflejará la factura que se ha
emitido.
Anubía, Soluciones en la Nube, S..L Calle Colón, 26, piso 3, oficina 1 . 36201, Vigo (Pontevedra) [email protected] · www.anubia.es · Tlf.: +34 986 120 026