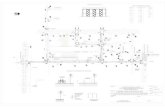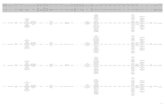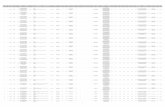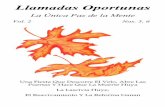“Consulta en Línea Digicel”€¦ · Asignando este permiso a un número, podrá consulta...
Transcript of “Consulta en Línea Digicel”€¦ · Asignando este permiso a un número, podrá consulta...

MANUAL DE USUARIO “Consulta en Línea Digicel”

2
Contenido 1 INTRODUCCION ....................................................................................................... 4
2 INICIO ...................................................................................................................... 5
2.1 Enlace de regreso al inicio del sistema. ............................................................ 5
2.2 Inscripción al sistema. ...................................................................................... 5
2.3 Inicio de sesión. ............................................................................................... 5
2.4 Recordar contraseña. ....................................................................................... 5
3 PROCESO DE INSCRIPCION ....................................................................................... 6
3.1 Clientes residenciales. ...................................................................................... 6
3.2 Clientes Corporativos. ...................................................................................... 6
3.3 Aceptación de los términos y condiciones. ....................................................... 6
3.4 Llenar formulario. ............................................................................................ 6
3.4.1 Nombre según factura. ............................................................................. 6
3.4.2 Primer apellido. ........................................................................................ 6
3.4.3 Segundo apellido. ..................................................................................... 7
3.4.4 Fecha de nacimiento. ............................................................................... 7
3.4.5 Numero celular. ....................................................................................... 7
3.4.6 Código de cliente. ..................................................................................... 7
3.4.7 E-mail. ...................................................................................................... 7
3.4.8 Confirmar E-mail. ..................................................................................... 7
3.4.9 Tipo de documento. ................................................................................. 7
3.4.10 Numero de documento. ........................................................................... 7
3.4.11 NIT. .......................................................................................................... 7
3.5 Notificación de solicitud completada. .............................................................. 8
3.5.1 Notificación para cliente residencial. ........................................................ 8
3.5.2 Notificación para cliente corporativo........................................................ 8
4 CAMBIO DE CONTRASEÑA OBLIGATORIO ................................................................ 9
5 MENU PRINCIPAL ..................................................................................................... 9
5.1 Menú de usuario .............................................................................................. 9
5.1.1 Consulta de Facturas. ............................................................................... 9
5.1.2 Consulta de Llamadas. .............................................................................. 9
5.1.3 Estado de Cuentas. ................................................................................... 9
5.1.4 Crear Cuentas de Acceso (valido para clientes corporativos). ................... 9
5.2 Acciones ........................................................................................................ 10
5.2.1 Cambiar mi contraseña. ......................................................................... 10
5.2.2 Descargar Acrobat Reader. ..................................................................... 10
5.2.3 Salir. ....................................................................................................... 10
6 RECORDAR CONTRASEÑA ...................................................................................... 10
7 CONSULTA DE FACTURAS....................................................................................... 11
8 CONSULTA DE LLAMADAS ...................................................................................... 11
9 CONSULTA DE ESTADO DE CUENTA ....................................................................... 12
10 CREAR CUENTAS DE ACCESO .............................................................................. 12

3
10.1 Permisos. ....................................................................................................... 13
10.1.1 Consulta de facturas. .............................................................................. 13
10.1.2 Detalle de llamadas propias. .................................................................. 13
10.1.3 Detalle de llamadas de otros números. .................................................. 13
10.1.4 Consulta de estado de cuenta. ............................................................... 13
10.1.5 Reenviar SMS. ........................................................................................ 13
10.1.6 Asignación de permisos manual ............................................................. 13
10.1.7 Asignación de permisos importándolos desde Excel ............................... 13
10.2 Grupos. .......................................................................................................... 15
11 CAMBIAR MI CONTRASEÑA ................................................................................ 15

4
1 INTRODUCCION El presente manual muestra de forma detallada las funcionalidades y la forma de uso del sistema “Consultas en Línea Digicel” desde como iniciar sesión hasta como utilizar cada una de las secciones del sistema. Para cada sección se describe su funcionalidad y en la mayoría de los casos se muestra a través de imágenes para tener una mejor ubicación.

5
2 INICIO La pantalla de inicio cuenta con las siguientes opciones:
2.1 Enlace de regreso al inicio del sistema.
o Enlace para ir al inicio del sistema (fig. 1.1).
2.2 Inscripción al sistema.
o Enlace para iniciar el proceso de inscripción (fig. 1.2 y 1.3).
2.3 Inicio de sesión.
o Campo para digitar el número de teléfono con el cual se iniciara sesión (fig. 1.4).
o Campo para digitar la contraseña que corresponde al número de teléfono con el cual hará inicio de sesión (fig. 1.5).
2.4 Recordar contraseña.
o Enlace en el cual podrá recordar su contraseña en caso de habarla olvidado (fig. 1.6).
1.1
1.2 1.3
1.4
1.5
1.6

6
3 PROCESO DE INSCRIPCION El proceso de suscripción identifica cuando un usuario es cliente residencial o cliente corporativo. La suscripción se hará de la siguiente manera:
3.1 Clientes residenciales.
El sistema procederá a generarle una contraseña al instante de completar el formulario.
3.2 Clientes Corporativos.
Tendrán que imprimir el formulario que se ha completado durante la suscripción y presentarlo a billing para su posterior aprobación y generación de contraseña para acceder al sistema de consultas en línea.
3.3 Aceptación de los términos y condiciones.
Al seleccionar cualquiera de las opciones de inscripción, le aparecerá una ventana como muestra la figura a continuación. Seleccione la opción “Acepto Términos y Condiciones” (fig. 3.1) y de un clic en el botón “Acepto” (fig. 3.2).
3.4 Llenar formulario.
Luego de haber aceptado los términos y condiciones deberá llenar un formulario requerido para completar el proceso de suscripción. A continuación se detalla cada uno de los campos que contemplan el formulario:
3.4.1 Nombre según factura.
Completar con el nombre completo según aparece en su factura (fig. 3.3).
3.4.2 Primer apellido.
Completar con su primer apellido según aparece en su factura (fig. 3.4).
3.1
3.2

7
3.4.3 Segundo apellido.
Completar con su segundo apellido según aparece en su factura (fig. 3.5).
3.4.4 Fecha de nacimiento.
Completar con la fecha de nacimiento según sus documentos de identificación (fig. 3.6).
3.4.5 Numero celular.
Numero su teléfono celular. Este número será el utilizado para poder acceder al sistema de consultas en línea (fig. 3.7).
3.4.6 Código de cliente.
Completar con el código de cliente que aparece en su factura. Si no sabe donde está ubicado puede poner el cursos sobre la imagen para poder ubicarlo (fig. 3.8).
3.4.7 E-mail.
Completar con la dirección de su correo electrónico. Es importante que sea una dirección valida y personal ya que los datos para poder acceder al sistema de consultas en línea le serán enviados a la dirección proporcionada (fig. 3.9).
3.4.8 Confirmar E-mail.
Completar con la misma dirección que escribió en el paso anterior (fig. 3.10).
3.4.9 Tipo de documento.
Especificar el tipo de documento que utilizara para la suscripción. Puede entre DUI, Pasaporte y Carnet de Residente (fig. 3.11).
3.4.10 Numero de documento.
Completar con el número de documento que especificó en el paso anterior (fig. 3.12).
3.4.11 NIT.
Completar con su Número de Identificación Tributaria (NIT) (fig. 3.13).

8
Los campos marcados con (*) son requeridos.
3.5 Notificación de solicitud completada.
Luego de completar el formulario aparecerá un mensaje indicando que su solicitud ha sido procesada exitosamente. De acuerdo al tipo de cliente el mensaje será el siguiente.
3.5.1 Notificación para cliente residencial.
3.5.2 Notificación para cliente corporativo
3.3
3.4
3.5
3.6
3.7
3.8
3.9
3.11
3.12
3.13
3.10

9
4 CAMBIO DE CONTRASEÑA OBLIGATORIO Cuando ingrese al sistema por primera vez, en necesario por razones de seguridad que cambie la contraseña que se le ha proporcionado. La figura a continuación muestra la pantalla que le saldrá cuando sea requerido el cambio de contraseña. La contraseña nueva deberá tener entre 4 y 20 caracteres.
5 MENU PRINCIPAL Una vez que ingrese al Sistema de Consulta en Línea, podrá hacer consultas de los últimos 3 meses de su factura, detalle de llamadas y estado de cuenta. En la imagen siguiente se muestra el menú para poder navegar por las diferentes opciones. Cabe mencionar que para los clientes corporativos el menú cuenta con una opción adicional que se llama “Crear Cuentas de Acceso”.
5.1 Menú de usuario
5.1.1 Consulta de Facturas.
Aquí podrá hacer la consulta de su factura de los últimos 3 meses (fig. 5.1).
5.1.2 Consulta de Llamadas.
Aquí podrá hacer la consulta de su historial de llamadas de los últimos 3 meses (fig. 5.2).
5.1.3 Estado de Cuentas.
Aquí podrá realizar la consulta de su estado de cuenta (fig. 5.3).
5.1.4 Crear Cuentas de Acceso (valido para clientes corporativos).
Esta opción le permite poder asignar permisos a las demás líneas para hacer las respectivas consultas del sistema (fig. 5.4).

10
5.2 Acciones
5.2.1 Cambiar mi contraseña.
Opción que le permite cambiar su contraseña (fig. 5.5).
5.2.2 Descargar Acrobat Reader.
Enlace al sitio de descarga de Acrobat Reader para poder ver los archivos PDF (fig. 5.6).
5.2.3 Salir.
Opción para salir del sistema (fig. 5.7).
6 RECORDAR CONTRASEÑA En Inicio del sistema haga clic en “Olvidé mi contraseña” (fig. 1.6 de la primera imagen) y aparecerá una ventana donde tiene que escribir el código de cliente de su factura y su numero de teléfono. La contraseña será enviada a su teléfono vía SMS.
Menú para cliente residencial
Menú para cliente corporativo
5.1
5.2
5.3
5.5
5.6
5.7
5.4
5.1
5.2
5.3
5.5
5.6
5.7

11
7 CONSULTA DE FACTURAS En esta sección podrá hacer una consulta de la factura de su línea de los últimos 3 meses. Para hacer una consulta, seleccione un mes de la lista de opciones (fig. 7.4) y haga clic en el botón “Consultar” (fig. 7.5), y desplegara la información de su factura. Adicionalmente podrá descargar fu factura en formato EXCEL (fig. 7.2) y en formato PDF (fig. 7.3). Si desea obtener más información acerca de cómo leer su factura haga clic en el vinculo “¿Cómo leer mi factura?” (fig. 7.1).
8 CONSULTA DE LLAMADAS En esta sección podrá hacer la consulta de su historial de llamadas de los últimos 3 meses. Para hacer una consulta deberá seleccionar un mes de la lista de opciones de meses (fig. 8.2) y el número de teléfono que desea consultar (fig. 8.3). Luego haga clic en el botón “Consultar” (fig. 8.4) y se desplegara la información. Además podrá exportar la lista de llamadas a un archivo EXCEL (fig. 8.1). Nota: Los clientes residenciales así como los corporativos que se suscribieron podrán ver la lista de todos los números. El titular de la línea corporativa podrá asignar permisos a las demás líneas para poder hacer consultas solamente de su número o de todas las líneas. Esto se explica más adelante en la sección “Crear Cuentas de Acceso”.
7.1 6.2 7.3
7.4 7.5

12
9 CONSULTA DE ESTADO DE CUENTA En esta sección puede consultar su estado de cuenta de Digicel. Al ingresar se desplegara toda la información de su estado de cuenta. El resumen de de su estado de cuenta (fig. 9.2) se clasifica de acuerdo al total, tal como se indica a continuación:
o Saldo Pendiente de pago, si el total es mayor que 0 o Saldo a favor (proveniente de un abono o pago extra), si el total es menor que 0 o No hay saldo pendiente, si el total es igual a 0
Para poder descargar su estado de cuneta en un archivo EXCEL haga clic en “Descargar en Excel” (fig. 9.1)
10 CREAR CUENTAS DE ACCESO Esta sección les permite a los clientes corporativos poder asignar privilegios a las demás líneas para poder consultar determinada sección. Además permite crear grupos y asignar las líneas a estos grupos. Esta sección está dividida en 2:
8.2
8.1
8.4 8.3
9.1
9.2

13
10.1 Permisos.
Al suscribirse al sistema de consulta en línea Digicel solo el número suscrito tiene privilegios para hacer consultas en una línea corporativa. Esta sección le permite asignar privilegios a las demás líneas. Al momento de asignar un privilegio el sistema automáticamente envía un SMS (Mensaje de Texto) al número con la clave de acceso al sistema. Los privilegios que pueden ser asignados se detallan a continuación:
10.1.1 Consulta de facturas.
Asignando este permiso a un número, podrá consulta la factura de la línea.
10.1.2 Detalle de llamadas propias.
Asignando este permiso a un número, podrá consulta únicamente el detalle de llamadas de su número.
10.1.3 Detalle de llamadas de otros números.
Asignando este permiso, podrá consulta el detalle de llamadas de su número así como también el de los demás número de la línea.
10.1.4 Consulta de estado de cuenta.
Asignando este permiso, podrá consultar su el estado de cuenta de la línea. Acceso a modulo de seguridad: Asignando este permiso, podrá tener acceso al modulo de asignación de permisos y creación de grupos.
10.1.5 Reenviar SMS.
Haciendo clic en el botón , podrá reenviar vía SMS la clave de acceso al sistema. Este botón solo aparecerá a los números a los que ya se les asigno algún permiso
Existen dos maneras de asignar permisos a los números de la línea.
10.1.6 Asignación de permisos manual
Para asignar los permisos manualmente debe asignarlos a cada uno de los números como se muestra en la imagen abajo (imagen 10). Puede hacer una búsqueda de un número especifico (fig. 10.3), los puede filtrar por tipo - Asignados o No Asignados - (fig. 10.4) o puede hacer una búsqueda por grupos (fig. 10.5).
10.1.7 Asignación de permisos importándolos desde Excel
Este método de asignación de permisos consiste en importar la lista de los números indicando los permisos que desea asignar. Para realizar este procedimiento realice los siguientes pasos.

14
a. Descargar formato de importación: Descargue el formato de importación
haciendo clic en el botón “Descargar en Excel” (fig. 10.2).
b. Asignar permisos a los números: En la columna “numero” (fig. 10.1) liste todos los números de su línea. Luego asigne un “1” a los permisos que quiere que sean asignados al número y un “0” para no asignarlos o para quitarlos. La siguiente imagen muestra un ejemplo de cómo completar las celdas del archivo Excel:
c. Guardar e importar: Cuando haya completado el paso anterior guarde el archivo y proceda a importarlo haciendo clic en el botón “Browse” (fig. 10.8) ubique el archivo que acaba de guardar y finalmente le da clic al botón “Subir” (fig. 10.9). aparecerá un mensaje indicando que los permisos fueron guardados exitosamente.
9.1
10.3
10.4 10.5
10.2
10.9
10.8
10.7
Imagen 9

15
Nota: Los teléfonos que no estén en la lista que importe quedaran sin permisos.
10.2 Grupos.
Para administrar mejor los números, es posible crear grupos y asignar los números dentro de estos grupos. Esto no tendrá relevancia con los permisos, ya que solo es para efectos de una mejor organización. Dentro de grupos usted podrá:
a. Crear nuevos grupos: para poder agregar un nuevo grupo solo escriba el nombre del grupo (fig. 10.12) y luego haga clic en “Guardar” (fig. 10.13).
b. Agregar números a cualquier grupo: Seleccione un grupo de la lista (fig. 10.10) y en la parte izquierda aparecerán la lista de números disponibles para el grupo seleccionado (fig. 10.11). En la parte derecha aparecerán los números que ya están en el grupo seleccionado (fig. 10.12). Para poder agregar un número selecciónelo y haga clic en el botón . Para quitar un número de un grupo haga clic en el botón .
11 CAMBIAR MI CONTRASEÑA Puede cambiar su contraseña cuando desee. Cuando inicie sesión en el sistema haga clic en “Cambiar mi contraseña” en el menú Acciones. Le aparecerá una ventana como la que se muestra a continuación donde digitara su contraseña actual y su nueva contraseña.
10.12
10.10
10.13 10.14
10.11