“Manual de Usuario” Sistema de Integración y …...5. Descripción de la aplicación Una vez...
Transcript of “Manual de Usuario” Sistema de Integración y …...5. Descripción de la aplicación Una vez...

INSTITUTO POLITÉCNICO NACIONAL
Centro Nacional de Cálculo
“Manual de Usuario” Sistema de Integración y
Gestión Presupuestal (SIGPRE)
Tipo de documento (referencia)
Versión
1.0

INSTITUTO POLITÉCNICO NACIONAL
Centro Nacional de Cálculo
Elaboró: Revisó: Aprobó:
Ing. Tonantzin Marcayda Guerrero Velázquez M. en C. Ciro David León Hernández Lic. Ernesto López Caballero
M. en C. Alejandro Valdespino Chetirquen
Fecha de edición: miércoles, 12 de septiembre de 2012 Versión: 1.0 LIB
Acrónimo del sistema: SIGEP Clave del Documento: ManualUsuario Página 2 de 37
IPN-CeNaC USO INTERNO CONFIDENCIAL
Contenido
Contenido ..................................................................................................................................... 2
Historial de Revisiones ............................................................................................................... 5
1. Introducción ........................................................................................................................ 6
2. Objetivo del sistema ........................................................................................................... 6
3. Objetivo del documento ..................................................................................................... 6
4. Requisitos mínimos ............................................................................................................ 6
5. Descripción de la aplicación ............................................................................................. 6
5.1 Diseño de pantallas ..................................................................................................................... 7
5.1.1 Estructura general de pantallas .......................................................................................................... 7
6. Guía de Uso del Sistema .................................................................................................... 8
6.1 Acceso ......................................................................................................................................... 8
6.2 Catálogos .................................................................................................................................... 9
6.2.1 Catálogo de capítulos ...................................................................................................................... 10
6.2.2 Catálogo de conceptos .................................................................................................................... 12
6.2.3 Catálogo de partidas ........................................................................................................................ 15
6.2.4 Catálogo de unidades responsables ................................................................................................ 18
6.2.5 Catálogo de cuentas ........................................................................................................................ 21
6.3 Solicitudes ................................................................................................................................. 24
6.4 Transferencias ........................................................................................................................... 27
6.5 Ampliaciones ............................................................................................................................. 29
6.6 Reportes .................................................................................................................................... 32
6.7 Administración ........................................................................................................................... 32

INSTITUTO POLITÉCNICO NACIONAL
Centro Nacional de Cálculo
Elaboró: Revisó: Aprobó:
Ing. Tonantzin Marcayda Guerrero Velázquez M. en C. Ciro David León Hernández Lic. Ernesto López Caballero
M. en C. Alejandro Valdespino Chetirquen
Fecha de edición: miércoles, 12 de septiembre de 2012 Versión: 1.0 LIB
Acrónimo del sistema: SIGEP Clave del Documento: ManualUsuario Página 3 de 37
IPN-CeNaC USO INTERNO CONFIDENCIAL
Lista de Figuras
FIGURA 5-1 PANTALLA DE ACCESO AL SISTEMA ....................................................................................................... 7
FIGURA 5-2 PANTALLA PRINCIPAL DEL SISTEMA ....................................................................................................... 8
FIGURA 6-1 PANTALLA DE INICIO DE SESIÓN ........................................................................................................... 9
FIGURA 6-2 MÓDULOS FUNCIONALES DEL SISTEMA .................................................................................................. 9
FIGURA 6-3 LISTA DEL CATÁLOGO DE CAPÍTULOS ................................................................................................... 10
FIGURA 6-4 INSERTAR NUEVOS CAPÍTULOS ........................................................................................................... 10
FIGURA 6-5 EDITAR INFORMACIÓN DE CAPÍTULOS ................................................................................................. 11
FIGURA 6-6 ELIMINAR CAPÍTULOS....................................................................................................................... 11
FIGURA 6-7 CONSULTA DEL CATÁLOGO DE CAPÍTULOS ............................................................................................ 12
FIGURA 6-8 EJEMPLO ILUSTRATIVO DE LA BÚSQUEDA EN EL CATÁLOGO DE CAPÍTULOS ................................................... 12
FIGURA 6-9 CATÁLOGO DE CONCEPTOS ............................................................................................................... 12
FIGURA 6-10 INSERTAR NUEVOS CONCEPTOS ........................................................................................................ 13
FIGURA 6-11 EDITAR CONCEPTOS....................................................................................................................... 13
FIGURA 6-12 ELIMINAR CONCEPTOS ................................................................................................................... 14
FIGURA 6-13 CONSULTA DEL CATÁLOGO DE CONCEPTOS ......................................................................................... 14
FIGURA 6-14 EJEMPLO ILUSTRATIVO DE LA BÚSQUEDA EN EL CATÁLOGO DE CONCEPTOS ............................................... 15
FIGURA 6-15 CATÁLOGO DE PARTIDAS ................................................................................................................ 15
FIGURA 6-16 INSERTAR PARTIDAS ...................................................................................................................... 15
FIGURA 6-17 EDITAR PARTIDAS.......................................................................................................................... 16
FIGURA 6-18 ELIMINAR PARTIDAS ...................................................................................................................... 16
FIGURA 6-19 CONSULTA DEL CATÁLOGO DE PARTIDAS ............................................................................................ 17
FIGURA 6-20 EJEMPLO ILUSTRATIVO DE LA BÚSQUEDA EN EL CATÁLOGO DE PARTIDAS .................................................. 17
FIGURA 6-21 CATÁLOGO DE UNIDADES RESPONSABLES .......................................................................................... 18
FIGURA 6-22 INSERTAR UNIDADES RESPONSABLES ................................................................................................ 18
FIGURA 6-23 EDITAR UNIDADES RESPONSABLES ................................................................................................... 19
FIGURA 6-24 ELIMINAR UNIDADES RESPONSABLES ................................................................................................ 19
FIGURA 6-25 CONSULTA DEL CATÁLOGO DE UNIDADES RESPONSABLES...................................................................... 20
FIGURA 6-26 EJEMPLO ILUSTRATIVO DE LA BÚSQUEDA EN EL CATÁLOGO DE UR’S ........................................................ 20
FIGURA 6-27 CATÁLOGO DE CUENTAS ................................................................................................................. 21
FIGURA 6-28 INSERTAR CUENTAS ....................................................................................................................... 21
FIGURA 6-29 ELIMINAR CUENTAS ...................................................................................................................... 22
FIGURA 6-30 CONSULTA DEL CATÁLOGO DE CUENTAS ............................................................................................ 23
FIGURA 6-31 EJEMPLO ILUSTRATIVO DE LA BÚSQUEDA EN EL CATÁLOGO DE CUENTAS ................................................... 23
FIGURA 6-32 CATÁLOGO DE SOLICITUDES ............................................................................................................ 24
FIGURA 6-33 INSERTAR SOLICITUDES .................................................................................................................. 24
FIGURA 6-34 MODIFICAR SOLICITUDES ................................................................................................................ 25
FIGURA 6-35 ELIMINAR SOLICITUDES .................................................................................................................. 26
FIGURA 6-36 CONSULTA DEL CATÁLOGO DE SOLICITUDES ........................................................................................ 26
FIGURA 6-37 CATÁLOGO DE TRANSFERENCIAS ...................................................................................................... 27

INSTITUTO POLITÉCNICO NACIONAL
Centro Nacional de Cálculo
Elaboró: Revisó: Aprobó:
Ing. Tonantzin Marcayda Guerrero Velázquez M. en C. Ciro David León Hernández Lic. Ernesto López Caballero
M. en C. Alejandro Valdespino Chetirquen
Fecha de edición: miércoles, 12 de septiembre de 2012 Versión: 1.0 LIB
Acrónimo del sistema: SIGEP Clave del Documento: ManualUsuario Página 4 de 37
IPN-CeNaC USO INTERNO CONFIDENCIAL
FIGURA 6-38 INSERTAR TRANSFERENCIAS ............................................................................................................ 27
FIGURA 6-39 SELECCIÓN DE CUENTAS PARA REALIZAR LA TRANSFERENCIA .................................................................. 28
FIGURA 6-40 AUTORIZACIÓN DE UNA TRANSFERENCIA............................................................................................ 28
FIGURA 6-41 CONSULTA DEL CATÁLOGO DE TRANSFERENCIAS .................................................................................. 29
FIGURA 6-42 CATÁLOGO DE AMPLIACIONES ......................................................................................................... 29
FIGURA 6-43 INSERTAR AMPLIACIONES ............................................................................................................... 30
FIGURA 6-44 SELECCIÓN DE CUENTA PARA REALIZAR LA AMPLIACIÓN ........................................................................ 30
FIGURA 6-45 AUTORIZACIÓN DE UNA AMPLIACIÓN ................................................................................................ 31
FIGURA 6-46 CONSULTA DEL CATÁLOGO DE AMPLIACIONES ..................................................................................... 31
FIGURA 6-47 MÓDULO DE REPORTES .................................................................................................................. 32
FIGURA 6-48 CATÁLOGO DE USUARIOS ................................................................................................................ 32
FIGURA 6-49 INSERTAR USUARIOS ...................................................................................................................... 33
FIGURA 6-50 EDITAR USUARIOS ......................................................................................................................... 33
FIGURA 6-51 ELIMINAR USUARIOS ..................................................................................................................... 34
FIGURA 6-52 CONSULTA DEL CATÁLOGO DE USUARIOS ........................................................................................... 34
FIGURA 6-53 EJEMPLO ILUSTRATIVO DE LA BÚSQUEDA EN EL CATÁLOGO DE USUARIOS .................................................. 35
FIGURA 6-54 CATÁLOGO DE ROLES ..................................................................................................................... 35
FIGURA 6-55 INSERTAR ROLES ........................................................................................................................... 35
FIGURA 6-56 EDITAR ROLES .............................................................................................................................. 36
FIGURA 6-57 ELIMINAR ROLES ........................................................................................................................... 36
FIGURA 6-58 CONSULTA DEL CATÁLOGO DE ROLES................................................................................................. 37

INSTITUTO POLITÉCNICO NACIONAL
Centro Nacional de Cálculo
Elaboró: Revisó: Aprobó:
Ing. Tonantzin Marcayda Guerrero Velázquez M. en C. Ciro David León Hernández Lic. Ernesto López Caballero
M. en C. Alejandro Valdespino Chetirquen
Fecha de edición: miércoles, 12 de septiembre de 2012 Versión: 1.0 LIB
Acrónimo del sistema: SIGEP Clave del Documento: ManualUsuario Página 5 de 37
IPN-CeNaC USO INTERNO CONFIDENCIAL
Historial de Revisiones
Fecha Versión Descripción Autor
19-sep.-12 V-0.0.1 Documento Inicial Ing. Tonantzin Marcayda
Guerrero Velázquez
19-sep.-12 V-0.0.1 Revisión del documento Lic. Ernesto López Caballero
26-sep.-12 V-0.0.1 Corrección de imágenes y generación de
tabla de contenido de imágenes
asociadas a secciones
Ing. Tonantzin Marcayda
Guerrero Velázquez
27-sep.-12 V-0.0.1 Revisión del documento Lic. Ernesto López Caballero

INSTITUTO POLITÉCNICO NACIONAL
Centro Nacional de Cálculo
Elaboró: Revisó: Aprobó:
Ing. Tonantzin Marcayda Guerrero Velázquez M. en C. Ciro David León Hernández Lic. Ernesto López Caballero
M. en C. Alejandro Valdespino Chetirquen
Fecha de edición: miércoles, 12 de septiembre de 2012 Versión: 1.0 LIB
Acrónimo del sistema: SIGEP Clave del Documento: ManualUsuario Página 6 de 37
IPN-CeNaC USO INTERNO CONFIDENCIAL
1. Introducción
2. Objetivo del sistema
Automatizar el proceso de gestión presupuestal otorgado a cada una de las unidades responsables del IPN.
3. Objetivo del documento
El presente documento está elaborado para ilustrar el uso del sistema y la descripción del mismo.
4. Requisitos mínimos
Procesador Pentium o superior. 254 megabytes en RAM. Capacidad en disco duro (en caso de descargar documentos desde el sistema). Tarjeta de comunicación Ethernet TCP/IP 10/100. Conexión a la red del IPN. Tarjeta de video con resolución 800X600 o superior. Monitor con resolución 800X600 o superior.
PC con navegador actualizado (optimizado para Google Chrome ) .
5. Descripción de la aplicación
Una vez que el usuario entra al sistema por medio del uso de una navegador web (Internet Explorer, Firefox, Google Chrome, Opera, etc.), se le solicitará para su ingreso un nombre de usuario y contraseña, desde el inicio de sesión el sistema validará el tipo de usuario (perfil) con el que se esta ingresando: DPP_CAPTURA, DPP_CONSULTA y DDP_AUTORIZACION. Dependiendo del rol de cada tipo de usuario el sistema dará acceso al sistema y a las distintas funcionalidades del mismo. El sistema se encuentra dividido en módulos funcionales, cada uno de ellos tiene distinta funcionalidad dependiendo del rol de usuario con el que se ingrese al sistema. Los módulos son los que se mencionan a continuación:
Catálogos
Solicitudes
Transferencias
Ampliaciones
Reportes
Menú de Administrador

INSTITUTO POLITÉCNICO NACIONAL
Centro Nacional de Cálculo
Elaboró: Revisó: Aprobó:
Ing. Tonantzin Marcayda Guerrero Velázquez M. en C. Ciro David León Hernández Lic. Ernesto López Caballero
M. en C. Alejandro Valdespino Chetirquen
Fecha de edición: miércoles, 12 de septiembre de 2012 Versión: 1.0 LIB
Acrónimo del sistema: SIGEP Clave del Documento: ManualUsuario Página 7 de 37
IPN-CeNaC USO INTERNO CONFIDENCIAL
5.1 Diseño de pantallas
5.1.1 Estructura general de pantallas
Las pantallas del sistema se encuentran estructuradas de la siguiente forma:
5.1.1.1 Pantalla de Acceso Esta pantalla muestra una interfaz gráfica, en la que el usuario tendrá que ingresar su nombre de usuario y contraseña para tener acceso al sistema. Una vez ingresados los datos anteriores, se procede a dar clic en el botón Aceptar, para que el sistema valide la información y permita el acceso al mismo.
Figura 5-1 Pantalla de Acceso al Sistema

INSTITUTO POLITÉCNICO NACIONAL
Centro Nacional de Cálculo
Elaboró: Revisó: Aprobó:
Ing. Tonantzin Marcayda Guerrero Velázquez M. en C. Ciro David León Hernández Lic. Ernesto López Caballero
M. en C. Alejandro Valdespino Chetirquen
Fecha de edición: miércoles, 12 de septiembre de 2012 Versión: 1.0 LIB
Acrónimo del sistema: SIGEP Clave del Documento: ManualUsuario Página 8 de 37
IPN-CeNaC USO INTERNO CONFIDENCIAL
5.1.1.2 Pantalla principal del sistema
En la pantalla siguiente, se muestra el menú de opciones que el usuario tiene al ingresar al sistema, cada opción del menú envía al usuario al módulo funcional correspondiente.
Figura 5-2 Pantalla principal del Sistema
6. Guía de Uso del Sistema
6.1 Acceso En la barra de direcciones del navegador web, se deberá de introducir la siguiente
dirección www.sigpre.ipn.mx (ambiente de producción). Inmediatamente se cargará la
pantalla de autentificación del sistema (login) Figura 5.1, a continuación se deberá introducir el nombre de usuario y la contraseña y dar clic en el botón Aceptar.
El mismo menú aparecerá para todos los usuarios que se autentifiquen en el sistema, con la diferencia de que cambia la funcionalidad de los módulos para cada uno de ellos. El usuario DPP_CONSULTA solo podrá consultar información almacenada en el sistema, mientras que los usuarios DDP_CAPTURA Y DPP_AUTORIZACION, pueden crear, leer, modificar, actualizar y borrar información del sistema, con la diferencia de que el usuario DPP_AUTORIZACION autorizará modificaciones en el sistema.

INSTITUTO POLITÉCNICO NACIONAL
Centro Nacional de Cálculo
Elaboró: Revisó: Aprobó:
Ing. Tonantzin Marcayda Guerrero Velázquez M. en C. Ciro David León Hernández Lic. Ernesto López Caballero
M. en C. Alejandro Valdespino Chetirquen
Fecha de edición: miércoles, 12 de septiembre de 2012 Versión: 1.0 LIB
Acrónimo del sistema: SIGEP Clave del Documento: ManualUsuario Página 9 de 37
IPN-CeNaC USO INTERNO CONFIDENCIAL
En la imagen siguiente se muestra la pantalla principal del sistema, los círculos rojos identifican las partes principales de la misma. Se puede observar que al iniciar sesión se muestra el nombre de usuario así como el rol que lo identifica.
Figura 6-1 Pantalla de inicio de sesión
6.2 Catálogos El menú de catálogos esta divido en varios submenús, tal y como se muestra en la siguiente imagen.
Figura 6-2 Módulos funcionales del sistema

INSTITUTO POLITÉCNICO NACIONAL
Centro Nacional de Cálculo
Elaboró: Revisó: Aprobó:
Ing. Tonantzin Marcayda Guerrero Velázquez M. en C. Ciro David León Hernández Lic. Ernesto López Caballero
M. en C. Alejandro Valdespino Chetirquen
Fecha de edición: miércoles, 12 de septiembre de 2012 Versión: 1.0 LIB
Acrónimo del sistema: SIGEP Clave del Documento: ManualUsuario Página 10 de 37
IPN-CeNaC USO INTERNO CONFIDENCIAL
6.2.1 Catálogo de capítulos Al acceder al catálogo de capítulos se puede observar una pantalla como la que se muestra en la imagen siguiente:
Figura 6-3 Lista del catálogo de capítulos
En la tabla se enlistan los capítulos existentes dentro del catálogo, además de los iconos de edición, insertar, eliminar y consultar registros.
Para insertar un capítulo nuevo al catálogo dar clic en el icono , inmediatamente aparecerá la siguiente pantalla:
Figura 6-4 Insertar nuevos capítulos
Se deberá de ingresar el número del capítulo, su descripción y finalmente indicar si el capítulo estará activo o inactivo. En este caso el usuario DPP_AUTORIZAR, será el responsable de activar el capítulo agregado, para que pueda ser utilizado en el sistema.
Para editar un capítulo, es necesario seleccionarlo de la lista y posteriormente dar
clic en el icono , inmediatamente aparecerá la siguiente pantalla:

INSTITUTO POLITÉCNICO NACIONAL
Centro Nacional de Cálculo
Elaboró: Revisó: Aprobó:
Ing. Tonantzin Marcayda Guerrero Velázquez M. en C. Ciro David León Hernández Lic. Ernesto López Caballero
M. en C. Alejandro Valdespino Chetirquen
Fecha de edición: miércoles, 12 de septiembre de 2012 Versión: 1.0 LIB
Acrónimo del sistema: SIGEP Clave del Documento: ManualUsuario Página 11 de 37
IPN-CeNaC USO INTERNO CONFIDENCIAL
Figura 6-5 Editar información de capítulos
Se podrá editar la descripción del capítulo, así como su status de activo a inactivo lo cuál deberá de autorizar el usuario DPP_AUTORIZAR.
Para eliminar un capítulo, es necesario seleccionarlo de la lista y posteriormente
dar clic en el icono , inmediatamente aparecerá un cuadro de confirmación para indicar que el registro será eliminado, damos clic en el botón Aceptar o en su caso Cancelar si es que decidimos abortar la operación.
Figura 6-6 Eliminar capítulos
Para consultar registros es necesario dar clic en el icono , esto permitirá que la lista del catálogo de capítulos se actualice y se muestren en la tabla.

INSTITUTO POLITÉCNICO NACIONAL
Centro Nacional de Cálculo
Elaboró: Revisó: Aprobó:
Ing. Tonantzin Marcayda Guerrero Velázquez M. en C. Ciro David León Hernández Lic. Ernesto López Caballero
M. en C. Alejandro Valdespino Chetirquen
Fecha de edición: miércoles, 12 de septiembre de 2012 Versión: 1.0 LIB
Acrónimo del sistema: SIGEP Clave del Documento: ManualUsuario Página 12 de 37
IPN-CeNaC USO INTERNO CONFIDENCIAL
Figura 6-7 Consulta del catálogo de capítulos
Entre las opciones de este módulo también se encuentra el de la búsqueda, que en este caso puede ser por Capítulo o por Descripción, para llevar a cabo esta acción simplemente se escriben las palabras claves dentro de los cuadros de texto y damos doble clic sobre el mismo, inmediatamente aparecerán filtrados los registros que contengan dicha información, tal y como se muestra en la imagen siguiente:
Figura 6-8 Ejemplo ilustrativo de la búsqueda en el catálogo de capítulos
6.2.2 Catálogo de conceptos
Al acceder al catálogo de conceptos se pude observar una pantalla como la que se muestra en la siguiente imagen:
Figura 6-9 Catálogo de conceptos

INSTITUTO POLITÉCNICO NACIONAL
Centro Nacional de Cálculo
Elaboró: Revisó: Aprobó:
Ing. Tonantzin Marcayda Guerrero Velázquez M. en C. Ciro David León Hernández Lic. Ernesto López Caballero
M. en C. Alejandro Valdespino Chetirquen
Fecha de edición: miércoles, 12 de septiembre de 2012 Versión: 1.0 LIB
Acrónimo del sistema: SIGEP Clave del Documento: ManualUsuario Página 13 de 37
IPN-CeNaC USO INTERNO CONFIDENCIAL
En la tabla se enlistan los conceptos existentes referentes a cada capítulo dentro del catálogo, además de los iconos de edición, insertar, eliminar y consultar registros. Para checar los conceptos de cada capítulo, es necesario seleccionar el capítulo del menú de opciones marcado con el círculo rojo en la figura anterior.
Para insertar un concepto nuevo al catálogo, es necesario seleccionar del menú de opciones el capítulo al cuál se le desee agregar un concepto, y posteriormente
dar clic en el icono , inmediatamente aparecerá la siguiente pantalla:
Figura 6-10 Insertar nuevos conceptos
Se deberá de ingresar el número del concepto, su descripción y finalmente indicar si el concepto estará activo o inactivo. En este caso el usuario DPP_AUTORIZAR, será el responsable de activar el concepto agregado, para que pueda ser utilizado en el sistema.
Para editar un concepto, es necesario seleccionarlo de la lista y posteriormente
dar clic en el icono , inmediatamente aparecerá la siguiente pantalla:
Figura 6-11 Editar conceptos
Se podrá editar la descripción del concepto, así como su status de activo a inactivo lo cuál deberá de autorizar el usuario DPP_AUTORIZAR.
Para eliminar un concepto, es necesario seleccionarlo de la lista y posteriormente
dar clic en el icono , inmediatamente aparecerá un cuadro de confirmación para indicar que el registro será eliminado, damos clic en el botón Aceptar o en su caso Cancelar si es que decidimos abortar la operación.

INSTITUTO POLITÉCNICO NACIONAL
Centro Nacional de Cálculo
Elaboró: Revisó: Aprobó:
Ing. Tonantzin Marcayda Guerrero Velázquez M. en C. Ciro David León Hernández Lic. Ernesto López Caballero
M. en C. Alejandro Valdespino Chetirquen
Fecha de edición: miércoles, 12 de septiembre de 2012 Versión: 1.0 LIB
Acrónimo del sistema: SIGEP Clave del Documento: ManualUsuario Página 14 de 37
IPN-CeNaC USO INTERNO CONFIDENCIAL
Figura 6-12 Eliminar conceptos
Para consultar registros es necesario dar clic en el icono , esto permitirá que la lista del catálogo de capítulos se actualice y se muestren en la tabla.
Figura 6-13 Consulta del catálogo de conceptos
Entre las opciones de este módulo también se encuentra el de la búsqueda, que en este caso puede ser por Concepto o por Descripción, para llevar a cabo esta acción simplemente se escriben las palabras claves dentro de los cuadros de texto y damos doble clic sobre el mismo, inmediatamente aparecerán filtrados los registros que contengan dicha información, tal y como se muestra en la imagen siguiente:

INSTITUTO POLITÉCNICO NACIONAL
Centro Nacional de Cálculo
Elaboró: Revisó: Aprobó:
Ing. Tonantzin Marcayda Guerrero Velázquez M. en C. Ciro David León Hernández Lic. Ernesto López Caballero
M. en C. Alejandro Valdespino Chetirquen
Fecha de edición: miércoles, 12 de septiembre de 2012 Versión: 1.0 LIB
Acrónimo del sistema: SIGEP Clave del Documento: ManualUsuario Página 15 de 37
IPN-CeNaC USO INTERNO CONFIDENCIAL
Figura 6-14 Ejemplo ilustrativo de la búsqueda en el catálogo de conceptos
6.2.3 Catálogo de partidas
Al acceder al catálogo de partidas se pude observar una pantalla como la que se muestra en la siguiente imagen:
Figura 6-15 Catálogo de partidas
En la tabla se enlistan las partidas existentes referentes a cada capítulo y concepto, dentro del catálogo, además de los iconos de edición, insertar, eliminar y consultar registros. Para checar las partidas de cada capítulo/concepto, es necesario seleccionar tanto el capítulo del menú de opciones como el concepto, marcados con el círculo rojo en la figura anterior.
Para insertar una partida nueva al catálogo, es necesario seleccionar del menú de opciones el capítulo y el concepto, a los cuales se les desee agregar una partida, y
posteriormente dar clic en el icono , inmediatamente aparecerá la siguiente pantalla:
Figura 6-16 Insertar partidas
Se deberá de ingresar el número de partida, su descripción y finalmente indicar si la partida estará activa o inactiva. En este caso el usuario DPP_AUTORIZAR, será el responsable de activar la partida agregada, para que pueda ser utilizado en el sistema.

INSTITUTO POLITÉCNICO NACIONAL
Centro Nacional de Cálculo
Elaboró: Revisó: Aprobó:
Ing. Tonantzin Marcayda Guerrero Velázquez M. en C. Ciro David León Hernández Lic. Ernesto López Caballero
M. en C. Alejandro Valdespino Chetirquen
Fecha de edición: miércoles, 12 de septiembre de 2012 Versión: 1.0 LIB
Acrónimo del sistema: SIGEP Clave del Documento: ManualUsuario Página 16 de 37
IPN-CeNaC USO INTERNO CONFIDENCIAL
Para editar un partida, es necesario seleccionarla de la lista y posteriormente dar
clic en el icono , inmediatamente aparecerá la siguiente pantalla:
Figura 6-17 Editar partidas
Se podrá editar la descripción de la partida, así como su status de activa a inactiva lo cuál deberá de autorizar el usuario DPP_AUTORIZAR.
Para eliminar una partida, es necesario seleccionarlo de la lista y posteriormente
dar clic en el icono , inmediatamente aparecerá un cuadro de confirmación para indicar que el registro será eliminado, damos clic en el botón Aceptar o en su caso Cancelar si es que decidimos abortar la operación.
Figura 6-18 Eliminar partidas
Para consultar registros es necesario dar clic en el icono , esto permitirá que la lista del catálogo de partidas se actualice y se muestren en la tabla.

INSTITUTO POLITÉCNICO NACIONAL
Centro Nacional de Cálculo
Elaboró: Revisó: Aprobó:
Ing. Tonantzin Marcayda Guerrero Velázquez M. en C. Ciro David León Hernández Lic. Ernesto López Caballero
M. en C. Alejandro Valdespino Chetirquen
Fecha de edición: miércoles, 12 de septiembre de 2012 Versión: 1.0 LIB
Acrónimo del sistema: SIGEP Clave del Documento: ManualUsuario Página 17 de 37
IPN-CeNaC USO INTERNO CONFIDENCIAL
Figura 6-19 Consulta del catálogo de partidas
Entre las opciones de este módulo también se encuentra el de la búsqueda, que en este caso puede ser por Partida, Descripción o Estatus, para llevar a cabo esta acción simplemente se escriben las palabras claves dentro de los cuadros de texto y damos doble clic sobre el mismo, inmediatamente aparecerán filtrados los registros que contengan dicha información, tal y como se muestra en la imagen siguiente:
Figura 6-20 Ejemplo ilustrativo de la búsqueda en el catálogo de partidas

INSTITUTO POLITÉCNICO NACIONAL
Centro Nacional de Cálculo
Elaboró: Revisó: Aprobó:
Ing. Tonantzin Marcayda Guerrero Velázquez M. en C. Ciro David León Hernández Lic. Ernesto López Caballero
M. en C. Alejandro Valdespino Chetirquen
Fecha de edición: miércoles, 12 de septiembre de 2012 Versión: 1.0 LIB
Acrónimo del sistema: SIGEP Clave del Documento: ManualUsuario Página 18 de 37
IPN-CeNaC USO INTERNO CONFIDENCIAL
6.2.4 Catálogo de unidades responsables
Al acceder al catálogo de unidades responsables se puede observar una pantalla como la que se muestra en la siguiente imagen:
Figura 6-21 Catálogo de Unidades Responsables
En la tabla se enlistan las unidades responsables existentes referentes a cada clasificación dentro del catálogo, además de los iconos de edición, insertar, eliminar y consultar registros. Para consultar unidades responsables de cada clasificación, es necesario seleccionar la clasificación del menú de opciones marcado con el círculo rojo en la figura anterior.
Para insertar una nueva unidad responsable al catálogo, es necesario seleccionar del menú de opciones la clasificación a la cuál se le desee agregar la unidad
responsable, y posteriormente dar clic en el icono , inmediatamente aparecerá la siguiente pantalla:
Figura 6-22 Insertar Unidades Responsables
Se deberá de ingresar el número de clave, sus siglas, el nombre de la unidad y finalmente indicar si la unidad responsable estará activa o inactiva. En este caso el usuario DPP_AUTORIZAR, será el responsable de activar la unidad responsable agregada, para que pueda ser utilizada en el sistema.
Para editar una unidad responsable, es necesario seleccionarla de la lista y
posteriormente dar clic en el icono , inmediatamente aparecerá la siguiente pantalla:

INSTITUTO POLITÉCNICO NACIONAL
Centro Nacional de Cálculo
Elaboró: Revisó: Aprobó:
Ing. Tonantzin Marcayda Guerrero Velázquez M. en C. Ciro David León Hernández Lic. Ernesto López Caballero
M. en C. Alejandro Valdespino Chetirquen
Fecha de edición: miércoles, 12 de septiembre de 2012 Versión: 1.0 LIB
Acrónimo del sistema: SIGEP Clave del Documento: ManualUsuario Página 19 de 37
IPN-CeNaC USO INTERNO CONFIDENCIAL
Figura 6-23 Editar Unidades Responsables
Se podrá editar el número de clave, sus siglas, el nombre de la unidad responsable, así como su status de activa o inactiva, lo cuál deberá de autorizar el usuario DPP_AUTORIZAR.
Para eliminar una unidad responsable, es necesario seleccionarla de la lista y
posteriormente dar clic en el icono , inmediatamente aparecerá un cuadro de confirmación para indicar que el registro será eliminado, damos clic en el botón Aceptar o en su caso Cancelar si es que decidimos abortar la operación.
Figura 6-24 Eliminar Unidades Responsables
Para consultar registros es necesario dar clic en el icono , esto permitirá que la lista del catálogo de capítulos se actualice y se muestren en la tabla.

INSTITUTO POLITÉCNICO NACIONAL
Centro Nacional de Cálculo
Elaboró: Revisó: Aprobó:
Ing. Tonantzin Marcayda Guerrero Velázquez M. en C. Ciro David León Hernández Lic. Ernesto López Caballero
M. en C. Alejandro Valdespino Chetirquen
Fecha de edición: miércoles, 12 de septiembre de 2012 Versión: 1.0 LIB
Acrónimo del sistema: SIGEP Clave del Documento: ManualUsuario Página 20 de 37
IPN-CeNaC USO INTERNO CONFIDENCIAL
Figura 6-25 Consulta del catálogo de Unidades Responsables
Entre las opciones de este módulo también se encuentra el de la búsqueda, que en este caso puede ser por Clave, Unidad o Estatus, para llevar a cabo esta acción simplemente se escriben las palabras claves dentro de los cuadros de texto y damos doble clic sobre el mismo, inmediatamente aparecerán filtrados los registros que contengan dicha información, tal y como se muestra en la imagen siguiente:
Figura 6-26 Ejemplo ilustrativo de la búsqueda en el catálogo de UR’s

INSTITUTO POLITÉCNICO NACIONAL
Centro Nacional de Cálculo
Elaboró: Revisó: Aprobó:
Ing. Tonantzin Marcayda Guerrero Velázquez M. en C. Ciro David León Hernández Lic. Ernesto López Caballero
M. en C. Alejandro Valdespino Chetirquen
Fecha de edición: miércoles, 12 de septiembre de 2012 Versión: 1.0 LIB
Acrónimo del sistema: SIGEP Clave del Documento: ManualUsuario Página 21 de 37
IPN-CeNaC USO INTERNO CONFIDENCIAL
6.2.5 Catálogo de cuentas
Al acceder al catálogo de cuentas se pude observar una pantalla como la que se muestra en la siguiente imagen:
Figura 6-27 Catálogo de cuentas
En la tabla se enlistan las cuentas existentes referentes a cada unidad dentro del catálogo, además de los iconos de insertar, editar, eliminar y consultar registros. Para consultar las cuentas asociadas a cada unidad, es necesario seleccionar la unidad responsable deseada del menú de opciones marcado con el círculo rojo en la figura anterior, una vez seleccionada dichas cuentas se enlistarán.
Para insertar o solicitar una nueva cuenta, es necesario seleccionar del menú de opciones la unidad que desea solicitar dicha cuenta, y posteriormente dar clic en el
icono , inmediatamente aparecerá la siguiente pantalla:
Figura 6-28 Insertar Cuentas
Se deberán ingresar los siguientes datos: el monto solicitado, el capítulo, el concepto, el tipo de partida, grupo funcional, función, subfunción, reasignación, actividad institucional, programa presupuestario, LEA, actividad específica, y finalmente el tipo de

INSTITUTO POLITÉCNICO NACIONAL
Centro Nacional de Cálculo
Elaboró: Revisó: Aprobó:
Ing. Tonantzin Marcayda Guerrero Velázquez M. en C. Ciro David León Hernández Lic. Ernesto López Caballero
M. en C. Alejandro Valdespino Chetirquen
Fecha de edición: miércoles, 12 de septiembre de 2012 Versión: 1.0 LIB
Acrónimo del sistema: SIGEP Clave del Documento: ManualUsuario Página 22 de 37
IPN-CeNaC USO INTERNO CONFIDENCIAL
proyecto para el registro de la nueva cuenta. Una vez ingresados estos datos, el usuario DPP_AUTORIZAR, será el responsable de autorizar la cuenta creada.
Para eliminar una cuenta, es necesario seleccionarla de la lista y posteriormente
dar clic en el icono , inmediatamente aparecerá un cuadro de confirmación para indicar que el registro será eliminado, damos clic en el botón Aceptar o en su caso Eliminar si es que decidimos abortar la operación.
Figura 6-29 Eliminar Cuentas
Para consultar registros es necesario dar clic en el icono , esto permitirá que la lista de cuentas se actualice y se muestren en la tabla.

INSTITUTO POLITÉCNICO NACIONAL
Centro Nacional de Cálculo
Elaboró: Revisó: Aprobó:
Ing. Tonantzin Marcayda Guerrero Velázquez M. en C. Ciro David León Hernández Lic. Ernesto López Caballero
M. en C. Alejandro Valdespino Chetirquen
Fecha de edición: miércoles, 12 de septiembre de 2012 Versión: 1.0 LIB
Acrónimo del sistema: SIGEP Clave del Documento: ManualUsuario Página 23 de 37
IPN-CeNaC USO INTERNO CONFIDENCIAL
Figura 6-30 Consulta del catálogo de Cuentas
Entre las opciones de este módulo también se encuentra el de la búsqueda, que en este caso puede ser por Estructura, partida, monto, transferencias, ampliaciones, ejercido, saldo y fecha, para llevar a cabo esta acción simplemente se escriben las palabras claves dentro de los cuadros de texto y damos doble clic sobre el mismo, inmediatamente aparecerán filtrados los registros que contengan dicha información, tal y como se muestra en la imagen siguiente:
Figura 6-31 Ejemplo ilustrativo de la búsqueda en el catálogo de cuentas

INSTITUTO POLITÉCNICO NACIONAL
Centro Nacional de Cálculo
Elaboró: Revisó: Aprobó:
Ing. Tonantzin Marcayda Guerrero Velázquez M. en C. Ciro David León Hernández Lic. Ernesto López Caballero
M. en C. Alejandro Valdespino Chetirquen
Fecha de edición: miércoles, 12 de septiembre de 2012 Versión: 1.0 LIB
Acrónimo del sistema: SIGEP Clave del Documento: ManualUsuario Página 24 de 37
IPN-CeNaC USO INTERNO CONFIDENCIAL
6.3 Solicitudes
Al acceder al modulo de solicitudes se puede observar una pantalla como la que se muestra en la siguiente imagen:
Figura 6-32 Catálogo de solicitudes
En la tabla se enlistan las solicitudes de presupuesto realizadas, además de los iconos de insertar, editar, eliminar y consultar registros. Para cada una de estas solicitudes, es
posible descargar el oficio adjunto en formato .pdf , de esta manera se puede obtener más información referente a la solicitud, para descargar dicho oficio, se deberá de dar clic en el
siguiente icono
Para insertar o llevar a cabo una nueva solicitud, es necesario dar clic en el icono
, inmediatamente aparecerá la siguiente pantalla:
Figura 6-33 Insertar solicitudes

INSTITUTO POLITÉCNICO NACIONAL
Centro Nacional de Cálculo
Elaboró: Revisó: Aprobó:
Ing. Tonantzin Marcayda Guerrero Velázquez M. en C. Ciro David León Hernández Lic. Ernesto López Caballero
M. en C. Alejandro Valdespino Chetirquen
Fecha de edición: miércoles, 12 de septiembre de 2012 Versión: 1.0 LIB
Acrónimo del sistema: SIGEP Clave del Documento: ManualUsuario Página 25 de 37
IPN-CeNaC USO INTERNO CONFIDENCIAL
Se deberán ingresar los siguientes datos: unidad solicitante, número de oficio, fecha de recepción, fecha de atención, concepto, el monto solicitado, comentarios, y finalmente agregar el oficio correspondiente para dicha solicitud.
Para editar una solicitud, es necesario seleccionarla de la lista y posteriormente
dar clic en el icono , inmediatamente aparecerá la siguiente pantalla:
Figura 6-34 Modificar solicitudes
Se podrá editar la unidad solicitante, el número de oficio, la fecha de recepción, fecha de atención, concepto, el monto solicitado, comentarios y modificar el archivo referente al oficio, agregado previamente.
Para eliminar una solicitud, es necesario seleccionarla de la lista y posteriormente
dar clic en el icono , inmediatamente aparecerá un cuadro de confirmación para indicar que el registro será eliminado, damos clic en el botón Aceptar o en su caso Cancelar si es que decidimos abortar la operación.

INSTITUTO POLITÉCNICO NACIONAL
Centro Nacional de Cálculo
Elaboró: Revisó: Aprobó:
Ing. Tonantzin Marcayda Guerrero Velázquez M. en C. Ciro David León Hernández Lic. Ernesto López Caballero
M. en C. Alejandro Valdespino Chetirquen
Fecha de edición: miércoles, 12 de septiembre de 2012 Versión: 1.0 LIB
Acrónimo del sistema: SIGEP Clave del Documento: ManualUsuario Página 26 de 37
IPN-CeNaC USO INTERNO CONFIDENCIAL
Figura 6-35 Eliminar solicitudes
Para consultar registros es necesario dar clic en el icono , esto permitirá que la lista de partidas se actualice y se muestren en la tabla.
Figura 6-36 Consulta del catálogo de solicitudes
Entre las opciones de este módulo también se encuentra el de la búsqueda, que en este caso puede ser por numero de oficio, concepto, monto, fecha de recepción y UR, para llevar a cabo esta acción simplemente se escriben las palabras claves dentro de los cuadros de texto y damos doble clic sobre el mismo, inmediatamente aparecerán filtrados los registros que contengan dicha información.

INSTITUTO POLITÉCNICO NACIONAL
Centro Nacional de Cálculo
Elaboró: Revisó: Aprobó:
Ing. Tonantzin Marcayda Guerrero Velázquez M. en C. Ciro David León Hernández Lic. Ernesto López Caballero
M. en C. Alejandro Valdespino Chetirquen
Fecha de edición: miércoles, 12 de septiembre de 2012 Versión: 1.0 LIB
Acrónimo del sistema: SIGEP Clave del Documento: ManualUsuario Página 27 de 37
IPN-CeNaC USO INTERNO CONFIDENCIAL
6.4 Transferencias
Al acceder al módulo de transferencias se pude observar una pantalla como la que se muestra en la siguiente imagen:
Figura 6-37 Catálogo de transferencias
En la tabla se enlistan las transferencias realizadas a las unidades responsables, además de los iconos de insertar, editar, eliminar y consultar registros. Para cada una de estas transferencias.
Para insertar o solicitar una nueva transferencia, es necesario dar clic en el icono
, inmediatamente aparecerá la siguiente pantalla:
Figura 6-38 Insertar transferencias
Se deberá seleccionar del catálogo de cuentas, la cuenta de la cual se hará el retiro del recurso, así como la cuenta a la cuál se le depositará el monto que se indique. Para
seleccionarlas es necesario dar clic sobre el ícono , inmediatamente aparecerá la pantalla siguiente:

INSTITUTO POLITÉCNICO NACIONAL
Centro Nacional de Cálculo
Elaboró: Revisó: Aprobó:
Ing. Tonantzin Marcayda Guerrero Velázquez M. en C. Ciro David León Hernández Lic. Ernesto López Caballero
M. en C. Alejandro Valdespino Chetirquen
Fecha de edición: miércoles, 12 de septiembre de 2012 Versión: 1.0 LIB
Acrónimo del sistema: SIGEP Clave del Documento: ManualUsuario Página 28 de 37
IPN-CeNaC USO INTERNO CONFIDENCIAL
Figura 6-39 Selección de cuentas para realizar la transferencia
Se da clic sobre la cuenta que se desea seleccionar y posteriormente clic en el botón Aceptar. Esto se realiza para seleccionar ambas cuentas, la de retiro y la de depósito, una vez hecho lo anterior, se deberá de indicar el monto a transferir y algunos comentarios que especifiquen el motivo de dicha transferencia. Se da clic en el botón Aceptar, o bien Cancelar para abortar la operación. La transferencia solicitada queda en status de pendiente, el usuario DPP_AUTORIZAR será el encargado de autorizar dicha transferencia, seleccionando de la tabla la
transferencia a autorizar y dando clic en el icono , una vez hecho lo anterior, la transferencia quedará autorizada y el monto transferido se verá reflejado en su cuenta.
Figura 6-40 Autorización de una transferencia
Para consultar registros es necesario dar clic en el icono , esto permitirá que la lista de partidas se actualice y se muestren en la tabla.

INSTITUTO POLITÉCNICO NACIONAL
Centro Nacional de Cálculo
Elaboró: Revisó: Aprobó:
Ing. Tonantzin Marcayda Guerrero Velázquez M. en C. Ciro David León Hernández Lic. Ernesto López Caballero
M. en C. Alejandro Valdespino Chetirquen
Fecha de edición: miércoles, 12 de septiembre de 2012 Versión: 1.0 LIB
Acrónimo del sistema: SIGEP Clave del Documento: ManualUsuario Página 29 de 37
IPN-CeNaC USO INTERNO CONFIDENCIAL
Figura 6-41 Consulta del catálogo de transferencias
Entre las opciones de este módulo también se encuentra el de búsqueda, que en este caso puede ser por número, UR, estructura, partida, monto y fecha, para llevar a cabo esta acción simplemente se escriben las palabras claves dentro de los cuadros de texto y damos doble clic sobre el mismo, inmediatamente aparecerán filtrados los registros que contengan dicha información.
6.5 Ampliaciones Al acceder al módulo de ampliaciones se puede observar una pantalla como la que se muestra en la siguiente imagen:
Figura 6-42 Catálogo de ampliaciones
En la tabla se enlistan las ampliaciones realizadas a las unidades responsables, además de los iconos de insertar, editar, eliminar y consultar registros. Para cada una de estas ampliaciones.
Para insertar o solicitar una nueva transferencia, es necesario dar clic en el icono
, inmediatamente aparecerá la siguiente pantalla:

INSTITUTO POLITÉCNICO NACIONAL
Centro Nacional de Cálculo
Elaboró: Revisó: Aprobó:
Ing. Tonantzin Marcayda Guerrero Velázquez M. en C. Ciro David León Hernández Lic. Ernesto López Caballero
M. en C. Alejandro Valdespino Chetirquen
Fecha de edición: miércoles, 12 de septiembre de 2012 Versión: 1.0 LIB
Acrónimo del sistema: SIGEP Clave del Documento: ManualUsuario Página 30 de 37
IPN-CeNaC USO INTERNO CONFIDENCIAL
Figura 6-43 Insertar ampliaciones
Se deberá seleccionar del catálogo de cuentas, la cuenta a la cual se le hará la
ampliación de presupuesto. Para seleccionarla es necesario dar clic sobre el ícono , inmediatamente aparecerá la pantalla siguiente:
Figura 6-44 Selección de cuenta para realizar la ampliación
Se da clic sobre la cuenta que se desea seleccionar y posteriormente clic en el botón Aceptar. Una vez hecho lo anterior, se procede ah indicar el monto de ampliación y algunos comentarios que especifiquen el motivo de dicha ampliación. Se da clic en el botón Aceptar, o bien Cancelar para abortar la operación.

INSTITUTO POLITÉCNICO NACIONAL
Centro Nacional de Cálculo
Elaboró: Revisó: Aprobó:
Ing. Tonantzin Marcayda Guerrero Velázquez M. en C. Ciro David León Hernández Lic. Ernesto López Caballero
M. en C. Alejandro Valdespino Chetirquen
Fecha de edición: miércoles, 12 de septiembre de 2012 Versión: 1.0 LIB
Acrónimo del sistema: SIGEP Clave del Documento: ManualUsuario Página 31 de 37
IPN-CeNaC USO INTERNO CONFIDENCIAL
La ampliación solicitada queda es status de pendiente, el usuario DPP_AUTORIZAR será el encargado de autorizar dicha ampliación seleccionando de la tabla la
ampliación a autorizar y dando clic en el icono , una vez hecho lo anterior, la ampliación quedará autorizada y la cantidad asignada se verá reflejada en su cuenta.
Figura 6-45 Autorización de una ampliación
Para consultar registros es necesario dar clic en el icono , esto permitirá que los registros se actualicen y se muestren en la tabla.
Figura 6-46 Consulta del catálogo de ampliaciones
Entre las opciones de este módulo también se encuentra el de búsqueda, que en este caso puede ser por número, UR, estructura, partida, monto y fecha, para llevar a cabo esta acción simplemente se escriben las palabras claves dentro de los cuadros de texto y damos doble clic sobre el mismo, inmediatamente aparecerán filtrados los registros que contengan dicha información.

INSTITUTO POLITÉCNICO NACIONAL
Centro Nacional de Cálculo
Elaboró: Revisó: Aprobó:
Ing. Tonantzin Marcayda Guerrero Velázquez M. en C. Ciro David León Hernández Lic. Ernesto López Caballero
M. en C. Alejandro Valdespino Chetirquen
Fecha de edición: miércoles, 12 de septiembre de 2012 Versión: 1.0 LIB
Acrónimo del sistema: SIGEP Clave del Documento: ManualUsuario Página 32 de 37
IPN-CeNaC USO INTERNO CONFIDENCIAL
6.6 Reportes Al acceder al módulo de reportes se puede observar una pantalla como la que se muestra en la siguiente imagen:
Figura 6-47 Módulo de reportes
En dicho módulo es posible obtener los reportes sobre los apoyos otorgados, ya sea por Estructura Programática EP, por Institución o por apoyos otorgados a las UR´s, así mismo se puede descargar el reporte del presupuesto regular. Todos los reportes están en
formato .xlsx (archivo de Excel), y dicho reporte se puede obtener dando clic en el icono, inmediatamente comenzará la descarga y se tendrá la opción de solo visualizar el archivo o bien de almacenarlo.
6.7 Administración Este módulo esta creado para administrar a los usuarios y roles existentes en el sistema.
Dicho módulo solo esta accesible para el usuario DPP_AUTORIZACION, dicho usuario
podrá insertar, modificar, eliminar o consultar tanto a los usuarios como los roles del
sistema.
Al entrar al catálogo de usuarios, el administrador verá una pantalla como la que se
muestra en la siguiente imagen:
Figura 6-48 Catálogo de usuarios

INSTITUTO POLITÉCNICO NACIONAL
Centro Nacional de Cálculo
Elaboró: Revisó: Aprobó:
Ing. Tonantzin Marcayda Guerrero Velázquez M. en C. Ciro David León Hernández Lic. Ernesto López Caballero
M. en C. Alejandro Valdespino Chetirquen
Fecha de edición: miércoles, 12 de septiembre de 2012 Versión: 1.0 LIB
Acrónimo del sistema: SIGEP Clave del Documento: ManualUsuario Página 33 de 37
IPN-CeNaC USO INTERNO CONFIDENCIAL
Se enlistan los usuarios existentes en el sistema, así como el rol de cada uno de ellos y su
estatus.
Para insertar o agregar un nuevo usuario, es necesario dar clic en el icono , inmediatamente aparecerá la siguiente pantalla:
Figura 6-49 Insertar usuarios
Se deberán ingresar los siguientes datos: usuario, rol que desempeñará en el sistema, estatus ya sea activo o inactivo, contraseña y finalmente se tendrá que ingresar de nuevo la contraseña para que esta sea validada. Una vez ingresados dichos datos, se deberá de dar clic en el botón Aceptar para terminar con el registro, o bien en Cancelar para abortar la operación.
Para editar los datos de un usuario, es necesario seleccionarlo de la lista y
posteriormente dar clic en el icono , inmediatamente aparecerá la siguiente pantalla:
Figura 6-50 Editar usuarios
Se podrá modificar el rol de usuario, su estatus y opcionalmente editar la contraseña de ingreso al sistema. Una vez hecho los cambios se deberá dar clic en el botón Aceptar para concluir la operación, o bien en Cancelar para abortar los cambios efectuados.

INSTITUTO POLITÉCNICO NACIONAL
Centro Nacional de Cálculo
Elaboró: Revisó: Aprobó:
Ing. Tonantzin Marcayda Guerrero Velázquez M. en C. Ciro David León Hernández Lic. Ernesto López Caballero
M. en C. Alejandro Valdespino Chetirquen
Fecha de edición: miércoles, 12 de septiembre de 2012 Versión: 1.0 LIB
Acrónimo del sistema: SIGEP Clave del Documento: ManualUsuario Página 34 de 37
IPN-CeNaC USO INTERNO CONFIDENCIAL
Para eliminar a un usuario, es necesario seleccionarlo de la lista y posteriormente
dar clic en el icono , inmediatamente aparecerá un cuadro de confirmación para indicar que el registro será eliminado, damos clic en el botón Aceptar o en su caso Cancelar si es que decidimos abortar la operación.
Figura 6-51 Eliminar usuarios
Para consultar registros es necesario dar clic en el icono , esto permitirá que la lista de usuarios se actualice y se muestren en la tabla, tal y como se muestra en la imagen siguiente:
Figura 6-52 Consulta del catálogo de usuarios
Entre las opciones de este módulo también se encuentra el de búsqueda, que en este caso puede ser por usuario y rol, para llevar a cabo esta acción simplemente se escriben las

INSTITUTO POLITÉCNICO NACIONAL
Centro Nacional de Cálculo
Elaboró: Revisó: Aprobó:
Ing. Tonantzin Marcayda Guerrero Velázquez M. en C. Ciro David León Hernández Lic. Ernesto López Caballero
M. en C. Alejandro Valdespino Chetirquen
Fecha de edición: miércoles, 12 de septiembre de 2012 Versión: 1.0 LIB
Acrónimo del sistema: SIGEP Clave del Documento: ManualUsuario Página 35 de 37
IPN-CeNaC USO INTERNO CONFIDENCIAL
palabras claves dentro de los cuadros de texto y damos doble clic sobre el mismo, inmediatamente aparecerán filtrados los registros que contengan dicha información.
Figura 6-53 Ejemplo ilustrativo de la búsqueda en el catálogo de usuarios
Al entrar al menú de roles, el administrador verá una pantalla como la que se muestra en
la siguiente imagen:
Figura 6-54 Catálogo de roles
Se ven enlistados los roles existentes dentro del sistema, así como la descripción y los
permisos con los que cuentan cada uno de ellos.
Para insertar o agregar un nuevo rol, es necesario dar clic en el icono , inmediatamente aparecerá la siguiente pantalla:
Figura 6-55 Insertar roles
Se deberán ingresar los siguientes datos: rol que desempeñará en el sistema, los permisos con los que contará dicho rol, su descripción y su estatus ya sea activo o inactivo. Una vez ingresados dichos datos, se deberá de dar clic en el botón Aceptar para terminar con el registro, o bien en Cancelar para abortar la operación.

INSTITUTO POLITÉCNICO NACIONAL
Centro Nacional de Cálculo
Elaboró: Revisó: Aprobó:
Ing. Tonantzin Marcayda Guerrero Velázquez M. en C. Ciro David León Hernández Lic. Ernesto López Caballero
M. en C. Alejandro Valdespino Chetirquen
Fecha de edición: miércoles, 12 de septiembre de 2012 Versión: 1.0 LIB
Acrónimo del sistema: SIGEP Clave del Documento: ManualUsuario Página 36 de 37
IPN-CeNaC USO INTERNO CONFIDENCIAL
Para editar los datos de un rol, es necesario seleccionarlo de la lista y
posteriormente dar clic en el icono , inmediatamente aparecerá la siguiente pantalla:
Figura 6-56 Editar roles
Se podrá modificar el rol de usuario, los permisos con los que cuenta, su descripción y su estatus, de activo a inactivo o viceversa. Una vez hecho los cambios se deberá dar clic en el botón Aceptar para concluir la operación, o bien en Cancelar para abortar los cambios efectuados.
Para eliminar a un rol, es necesario seleccionarlo de la lista y posteriormente dar
clic en el icono , inmediatamente aparecerá un cuadro de confirmación para indicar que el registro será eliminado, damos clic en el botón Aceptar o en su caso Cancelar si es que decidimos abortar la operación.
Figura 6-57 Eliminar roles

INSTITUTO POLITÉCNICO NACIONAL
Centro Nacional de Cálculo
Elaboró: Revisó: Aprobó:
Ing. Tonantzin Marcayda Guerrero Velázquez M. en C. Ciro David León Hernández Lic. Ernesto López Caballero
M. en C. Alejandro Valdespino Chetirquen
Fecha de edición: miércoles, 12 de septiembre de 2012 Versión: 1.0 LIB
Acrónimo del sistema: SIGEP Clave del Documento: ManualUsuario Página 37 de 37
IPN-CeNaC USO INTERNO CONFIDENCIAL
Para consultar registros es necesario dar clic en el icono , esto permitirá que la lista de partidas se actualice y se muestren en la tabla, tal y como se muestra en la imagen siguiente:
Figura 6-58 Consulta del catálogo de roles
Entre las opciones de este módulo también se encuentra el de búsqueda, que en este caso puede ser por rol, descripción y permisos. Para llevar a cabo esta acción simplemente se escriben las palabras claves dentro de los cuadros de texto y se da doble clic sobre el mismo, inmediatamente aparecerán filtrados los registros que contengan dicha información.

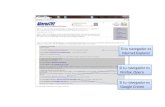











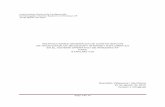



![[Portada] - Rincón Solidario .pdf · Ponemos además diversas formas de contactar con nosotros y de esta ... - Navegador: Internet Explorer, Mozilla Firefox-Editor de sonido: Sound](https://static.fdocumento.com/doc/165x107/5ba1b1c809d3f2616b8ce74b/portada-rincon-pdf-ponemos-ademas-diversas-formas-de-contactar-con-nosotros.jpg)

