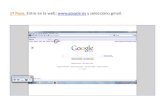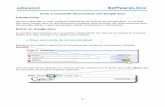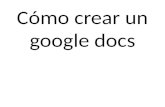Aplicaciones para crear y compartir contenido: Mundo Google
-
Upload
cpr-oviedo -
Category
Documents
-
view
126 -
download
2
Transcript of Aplicaciones para crear y compartir contenido: Mundo Google

Aplicaciones 2.0. para crear y compartir contenido I: El mundoGoogle
El mundo Google está formado por un gran número de aplicaciones que nos permitentrabajar con textos, imágenes o dibujos online en cualquier ordenadorindependientemente del sistema o de los programas que tengamos instalados. Utilizar lasherramientas Google es una buena manera de organizar nuestros trabajos y compartirloso realizarlos de forma colaborativa. Algunas de estas aplicaciones son muy interesantespara utilizarlas en el aula de Dibujo.
Google for educators reúne los recursos que Google considera más útiles en educación. Cadarecurso adjunta una guía de uso así como ideas y ejemplos de su aplicación. Algunas de lasherramientas que ofrecen son:
Google search: el archiconocido buscador web.Google Earth: Fotografías y mapas por satelite a un golpe de ratón. ¿quién no viajado demanera virtual alguna vez?.Book Search: Búsqueda de librosMaps: Mapas interactivosDocs: Editor de textos, presentaciones y hojas de cálculo onlineBlogger: Creador y editor de BlogsSketchUp: Programa de modelado en 3DCalendar: Agenda onlinePicasa: Para ordenar, retocar y editar imágenes digitales
Sites: permite en poco tiempo crear y editar información en la Red de manera sencilla ycon formato de página Web. Ejemplos: Galería de trabajos del alumnado o la Bibliotecade recursos online están realizadas con esta herramienta
Para utilizar todas estas aplicaciones será necesario contar con una cuenta Google. En elsiguiente capítulo, veremos cómo hacerla.
1 de 43

1. Gmail
Para utilizar todas las herramientas y servicios que Google pone a nuestra disposición esimprescindible disponer de una cuenta de usuario Google.
Con esta cuenta accederemos a GMail, un servicio de correo electrónico que te ofrecemás de 7 GB de espacio, podremos crear nuestro propio Blog o Wiki, crear álbumes defotos o subir vídeos a Internet a Youtube para que puedan ser vistos en la red.
Creamos nuestra cuenta Gmail
Vas a crear una cuenta de usuario en GMail (la que utilizarás también en el correoelectrónico) y será la cuenta con la que podrás acceder a cualquiera de los servicios queGoogle te ofrece. Para ello teclea en el campo dirección URL de tu navegadorhttp://www.gmail.com y, a continuación, haz clic en el enlace Crear una cuenta.Google te conducirá a la página en la que verás el formulario de creación de la nuevacuenta que deberás cumplimentar de la siguiente forma:
Al hacer clic sobre el botón crear una cuenta, accederemos a la siguiente ventana:
2 de 43

Rellenamos los campos teniendo en cuenta evitar caracteres como comillas o la ñ o espacios. Situ nombre de registro está disponible puedes seguir rellenando el formulario. En caso contrariotendrás que elegir otro nombre (el sistema te sugerirá algunos disponibles por si deseas utilizarestos últimos).
Recuerda anotar la contraseña de usuario ya que es la que vas a utilizar para acceder alos diferentes servicios Google. Para que la contraseña sea más segura, es mejorcombinar números y letras mayúsculas y minúsculas. Además, Google exige que sea deuna longitud mínima de 8 caracteres. Si la contraseña es lo suficientemente fuerte,aparecerá la palabra Óptima en el aviso de fortaleza de contraseña.
Rellena los siguientes campos, acepta las condiciones del servicio de Google, revisa los datosintroducidos, haz clic en el botón Acepto y ya has creado tu cuenta Gmail.
Si todo ha sido realizado correctamente el sistema te informará que la cuenta ha sido creada y yapodrás comenzar a utilizarla. En caso contrario, el formulario aparecerá en pantalla y Google te
3 de 43

informará de aquellos campos en los que cometiste algún error para que vuelvas a introducirlossi deseas seguir con el proceso.
Ya puedes utilizar tu cuenta de Gmail pulsando el botón Quiero acceder a mi cuentaque aparece en la siguiente página que aparece en pantalla:
Conocemos Gmail
Como ya sabéis, Gmail es un potente gestor de correo con un espacio dealmacenamiento de 7 Gb. Cuando accedemos a nuestra cuenta por primera vez,encontramos varios mensajes de bienvenida.
Fijaros que siempre que estéis conectados, aparecerá vuestra dirección de Gmail en laparte superior derecha. A su lado se encuentra el botón de de acceso al panel deconfiguración. Es interesante que lo exploréis con calma. En su pestaña generalpodremos cambiar, por ejemplo, el idioma en el que vemos el correo, si queremos unafoto de perfil asociada a nuestros emails o marcar la opción de funciones avanzadas aladjuntar archivos.
4 de 43

Vamos a realizar un vistazo rápido a sus menús:
El menú de la izquierda nos permitirá acceder a las distintas secciones y funcionalidades deGMail. Las más importantes son:
Redactar: al hacer clic en este enlace aparecerá una ventana desde la cual podrás enviarun correo electrónico.Recibidos: al hacer clic en este enlace podrás ver todos los emails que hasta el momentotienes en tu buzón.Destacados: muestra aquellos mensajes que hayas marcado con una estrellaEnviados: GMail guarda una copia de los correos que has enviado en esta sección.Borradores: al hacer clic en este enlace verás los mensajes que has empezado, pero nohas enviado, sencillamente los has guardado para continuar en otro momento.Contactos: Aquí puedes gestionar tus contactosTareas: Pequeña agenda para recordar evantos
También dispones de otras opciones que afectan a la organización de los mensajes en tubuzón:
Encima de la lista de los mensajes aparece un menú personalizado para cada una de lasopciones de las secciones de la izquierda: te permitirán organizar los correos electrónicospresentes en cada sección, ubicarlos en carpetas específicas, filtrarlos, marcarlos comoleídos, etc.
Escribimos un mensaje nuevo en Gmail
Para escribir un nuevo mensaje haz clic en el enlace Redactar y observa las distintassecciones de la página que aparece en pantalla.
Utiliza el campo de texto para escribir las direcciones electrónicas de las personas a lasque quieras enviar el mensaje, podrás también seleccionar a los destinatarios de tu listade contactos cuando la tengas disponible.Utiliza la opción Añadir CC para añadir otras direcciones de correo electrónico y AñadirCCO para añadir direcciones de correo electrónico de las que quieras ocultar los nombresy direcciones de los destinatarios para que no se puedan ver entre sí.Utiliza el campo Asunto para indicar el tema o motivo por el cual se envía el email.Escribe el mensaje en el espacio en blanco. Podrás cambiar su formato, fuente y el color
5 de 43

del texto así como otras opciones como letra en negrita, cursiva, justificado, etc. y, comoen todos los servicios de correo electrónico podrás adjuntar archivos si pulsas el enlaceAdjuntar un archivo. Todo lo que vayas escribiendo se guardará como borrador.Para enviar el mensaje pulsa el botón Enviar.
Una vez que el mensaje ha sido enviado aparecerá en la sección enviados
Respondemos a un mensaje recibido en Gmail
Responder a un mensaje que te han enviado es muy sencillo. Si deseas responder sóloal remitente del mensaje, haz clic en el botón Responder. Si además, deseas responder atodos los que han recibido el mensaje, haz clic en Responder a todos.
Creamos y gestionamos contactos en Gmail
Es muy interesante crear una lista de contactos habituales y también ordenarlos porgrupos. Por ejmplo, si creamos una dirección de gmail para uso educativo para enviar orecibir mensajes de nuestro alumnado es muy util incluirlos en grupos cerrados paraenviar mensajes colectivos pero también para compartir documentos o calendarios comoveremos más adelante.
Para crear un contacto nuevo, accedemos al menú contactos y nuevo contacto
Se desplegará una ventana en la que podemos rellenar la información sobre el contactonuevo:
6 de 43

Cuando hayamos rellenado los datos, hacemos clic en guardar
Fijaros que pulsando añadir se pueden sumar direcciones de correo, teléfonos, etc.
El nuevo contacto se añadira a la lista situada a la izquierda.
Creamos un nuevo grupo en Gmail
Hacemos clic en el botón grupo nuevo
Se nos abre una ventana flotante en la que se nos pide que le asignemos un nombre:
A continuación, nos aparecerá a la derecha el nombre del nuevo grupo y Gmail nos diráque no tenemos contactos.
7 de 43

Para ir añadiendo contactos al grupo, hacemos clic en el menú mis contactos,marcaremos los contactos que queremos que formen parte del grupo y elegiremos elgrupo desplegando el botón grupos. Una vez hecho esto, la aplicación nos avisará deque se han añadido los contactos al grupo.
En los siguientes capítulos conoceremos otras interesantes aplicaciones Google comoCalendar, Docs y Sites
8 de 43

2. Google CalendarEn el siguiente tutorial de DidácticaTIC se presentan las funcionalidades básicas de Googlecalendar
Inicio
Home » Cursos » Tutoriales TIC » Internet, herramientas y aplicaciones web
Google Calendar: herramienta de gestión de calendGoogle Calendar: herramienta de gestión de calendarios.
Google Calendar es una herramienta online desarrollada por Google para la gesPara su acceso es preciso dispones de una cuenta en Google y aunque no es n
Creamos un nuevo calendario
Accedemos a Calendar con nuestra cuenta Google. Nada más entrar en la aplicación,veremos que nos pide que confirmemos nombre, apellidos, país y zona horaria
Al hacer clic en continuar, accedemos a la pantalla de Google Calendar
9 de 43

En la que podemos observar, de arriba a abajo y de derecha a izquierda:
Un buscador de palabras y/o eventos en nuestros calendarios
Los botones para crear evento y Tareas. Google Calendar llama eventos a las notasintroducidas en cada día.Un calendario en el que aparecen resaltados los días en los que creamos eventosUna lista con los calendarios creados. Calendar permite crear cuantos calendariosqueramos. Para diferenciarlos podemos aplicarles diferentes colores.Otros calendarios. Podemos añadir a nuestro calendario otros fijos ya creados. Pordefecto, nos aparece el de los días festivos de España.
10 de 43

En la parte derecha de la ventana de Google Calendar:
Indicación del rango del calendario que aparece en la zona inferior. En la imagen inferior,la semana del 1 al 7 de Marzo de 2010. Pero Calendar nos permite mostrar eventos pordía y hora, por semana, mes....
Zona en la que podemos crear y ver los eventos creados
11 de 43

Por ejemplo, una vista del calendario mensual: siempre aparece resaltado en amarillo, el día enel que nos encotramos.
Vista agenda: los eventos aparecen en formato de lista:
12 de 43

Si volvemos a los menús de la zona de la izquierda, veremos que al desplegar elcalendario que se nos depliega por defecto:
veremos que se abre una ventana flotante en la que se nos permite elegir entrediferentes posibilidades de configuración del calendario, entre ellas:
Crear un eventoCompartir el calendarioo poder elegir el color de sus eventos
En el caso de que tuvieramos varios calendarios creados, se verían del siguiente modo:
13 de 43

Para crear un evento, podemos hacer clic en la ventana anterior o en el botón queaparece en la zona superior izquierda:
Calendar nos pedirá que demos nombre al evento, pongamos fecha, hora, indiquemos sise repite, lugar, calendario en el que lo vamos a marcar y una pequeña descripción.Podemos incluso adjuntarle un google docs.
Y pedirle que nos recuerde el evento por Gmail, con una ventana emergente y laprivacidad del evento en el caso de tener un calendario compartido
14 de 43

Ya que otra de las posibilidades que nos da Calendar, muy útil para utilizar con nuestroalumnado es poder invitar a otros usuarios Google y compartir el calendario.
Por ejemplo, se puede hacer un calendario para una asignatura determinada y marcar fecha deentrega de trabajos, pruebas, etc.
15 de 43

16 de 43

3. Google Docs y Sites
Vamos a utilizar nuestra cuenta creada en Google para conocer un poco más lasposibilidades que nos ofrece para gestionar nuestra información y crear y compartirdocumentos en Red.
Al acceder a tu cuenta Google observa que desde la parte superior izquierda puedesenlazar al resto de aplicaciones Google:
GOOGLE DOCS
Google Docs o Google Documents es una útil aplicación con un alto potencialeducativo que nos permite crear documentos de texto, presentaciones, hojas de cálculo yformularios online, subir nuestros documentos o compartir toda la información con otrosusuarios, por ejemplo. Y todos los documentos los podemos clasificar por carpetas. Endefinitiva, una aplicación tipo office bastante completa con la ventaja de que es accesibleonline.
Creamos un nuevo Documento Google
17 de 43

Al desplegar la pestaña crear nuevo, veremos que tenemos varias opcione: crear undocumento de texto, una presentación, una hoja de cálculo, un formulario y una carpeta.Si elegimos la última opción, desde la plantilla...se nos abrirá la opción de elegir variasplantillas de documentos predeterminadas.
En primer lugar, vamos a elegir la opción Documento. Como veréis a continuación senos aparece un espacio en blanco para escribir con una serie de menús y botones en laparte superior que se corresponden con otros editores de texto como el open Office o elWord:
18 de 43

Al desplegar cada uno de los menús veremos que la mayoría de las opciones secorresponden con los programas de escritorio tipo office pero hay otras opciones un pocodiferentes. Por ejemplo:
En el menú archivo, tenemos la opción de descargar el documento en varios formatos.Otra opción interesante para convertir archivos, por ejemplo.
En el menú insertar se nos da la opción de insertar comentarios en nuestrosdocumentos. Una opción muy interesante cuando se comparten docs y/o se realizan deforma colaborativa.
El comentario aparece con nuestro nombre y fecha y hora en la que lo introducimos.Haciendo clic sobre él se puede editar y cambiar el color.
19 de 43

En el menú Herramientas, nos da la posibilidad de traducir el documento a un grannúmero de idiomas y contar el número de palabras que tiene el documento.
No nos extenderemos más en la explicación de cómo crear presentaciones u hojas decálculo porque el procedimiento es similar a los programas de escritorio.
Otra opción que nos permite Google Docs es subir un documento que ya tengamoselaborado en nuestro ordenador con un programa de escritorio. Para subirlo, haremosclic en el botón Subir y se nos abrirá una pantalla en la que podremos buscar el archivoen nuestro ordenador y seleccionar una carpeta en la que archivarlo en Google Docs. (Yaveremos más adelante cómo crear carpetas)
20 de 43

Guardamos y archivamos el documento Google
Una vez que hayas creado el documento deberás hacer clic en las opciones guardar oguardar y cerrar del menú archivo.
El documento aparecerá listado ahora en la pantalla principal de Google docs. En la listaTodos los elementos aparecerá ahora el nuevo documento de texto que acabas decrear. También se encontrará en el listado Abierto por mí, para recordarte que se tratade un documento creado por ti. Fijate que tiene como título las primeras palabras quehayas añadido al documento. Para cambiar el título, tienes dos opciones:
1. Validar el cuadro situado a la izquierda del nombre y hacer clic en el botónCambiar nombre.2. Utilizar el menú contextual del botón derecho del ratón sobre el nombre deldocumento y seleccionar la opción Cambiar nombre que localizarás en el menúdesplegable.
21 de 43

Para mantener ordenados los documentos que vamos creando es útil clasificarlos encarpetas. Para crear carpetas, desde el menú crear nuevo, hacéis clic e la opcióncarpeta
y se desplegará una ventana en la que podemos elegir el nombre de la carpeta, unadescripción de su contenido, y el color del fondo del título para identificarla mejor.
Observar que una vez creada la carpeta nos aparece en la columna lateral izquierda.
Para incluir un documento creado en una carpeta tan sólo debemos validar el cuadrosituado a la izquierda del nombre y desplegar el menú carpetas. Al desplegarse el menú,aparecerán todas las carpetas que tenemos creadas. Tan sólo tenemos que validar elcuadro que aparece a la izquierda del nombre de la carpeta en la que queremos incluirlo.
22 de 43

Otras posibilidades:
hacer clic sobre el nombre del documento y arrastralo hasta la lista de carpetas queaparece a la izquierdahacer clic en el botón de la derecha sobre el nombre del documento y en el menúcontextual elegir mover a.
Compartimos documentos Google
Otra de las opciones de Google Docs con alto valor educativo es la posibilidad decompartir el documento creado con otros usuarios. De esta forma podremos trabajar conel alumnado o con otros docentes de forma colaborativa sin tener que mandarse correoselectrónico con incómodos adjuntos, sin saber muy bien cuál es la última versión deldocumento.
Compartir un documento con Google Docs es muy sencillo. Podemos hacerlo de dosmaneras:
Directamente desde el listado de documentos. Sólo es necesario validar el documentoque va a ser compartido haciendo clic en el cuadradito situado a la izquierda de sunombre y hacer clic sobre el botón Compartir – Invitar a usuarios.
23 de 43

Abriendo el documento con un clic en su nombre y, una vez abierto, pulsar el botónCompartir que localizarás en la parte superior derecha de la pantalla y, a continuación,seleccionar Invitar a usuarios.
Al compartir un docuemnto, se abrirá una ventana emergente en la que tendrás queescribir la dirección de correo electrónico de los usuarios con los que quieras compartir eldocumento (si son varias, sepáralas por comas) en el campo de texto Invitar.
En este paso nos será muy util haber creado un grupo en Gmail con el que vamos acompartir documentos. De esta manera, tan sólo tendremos que elegir el grupo a partirdel enlace Elegir de los contactos:
24 de 43

Podemos escribir un mensaje en el campo de texto Mensaje para explicar al usuarioalguna indicación sobre el documento compartido. Antes de finalizar el proceso debemosconfigurar los permisos avanzados para validar o no la posibilidad de que los editorespuedan, a su vez, invitar a otros usuarios y permitir el reenvío de invitaciones. A lapersona a la que hemos invitado le llegará un correo similar a este:
Salvo que tengas muy claro estas dos posibilidades, te recomendamos que lasdesactives antes de pulsar definitivamente el botón Enviar. Google Docs nos mostraráuna ventana con un resumen de los usuarios que comparten ya este documento.Finalmente, hacemos clic en Guardar y cerrar. En el listado de tus documentos, el queacabas de compartir ya muestra que se encuentra compartido con otros usuarios.
25 de 43

Por su parte, el usuario o usuarios con los que hemos compartido el documento recibiránun mensaje en su correo electrónico indicándoles que, en efecto, un usuario de GoogleDocs ha compartido un documento con él. En su interior localizará un enlace paraacceder al documento compartido.
Por ejemplo para organizar las tareas en un proyecto colaborativo, como una revistadigital, es muy útil elaborar y compartir una hoja de cálculo en la que se vayan viendo losartículos elaborados. A continuación se muestra la información de la hoja de cálculo,denominada "secciones" y compartida por mi a 14 colaboradores (los alumnos yalumnas) y se ve que la última entrada la introdujo el 11 de marzo, mi alumna AnaGonzález para marcar en verde (realizado) un artículo que acababa e publicar en el Blogde la revista.
Para terminar con las aplicaciones Google, vamos a conocer un poco Google Sites
GOOGLE SITES
Google Sites es "una aplicación online que permite crear un sitio web de grupo de unaforma tan sencilla como editar un documento. Con Google Sites los usuarios puedenreunir en un único lugar y de una forma rápida información variada, incluidos vídeos,calendarios, presentaciones, archivos adjuntos y texto. Además, pueden compartirla confacilidad para verla y editarla con un grupo reducido, con toda su organización o con elmundo". Esta es la descripción de Sites que da el propio Google. Aunque susfuncionalidades son extensas, veremos algunas básicas para empezar a trabajar y
26 de 43

elaborar un sitio web sencillo.
Creamos un sitio nuevo con Google Sites
Para empezar a trabajar hacemos clic en el botón crear un sitio nuevo
Se nos abrirá entonces una nueva ventana en la que tendremos que elegir:
1º. Si queremos partir de una plantilla en blanco o una plantilla prediseñada. Mejor empezar poruna plantilla en blanco.2º. A continuación se nos pedirá el nombre que queremos dar a nuestro sitio Web y cómo será laURL del espacio con el nombre elegido.
3º. Elegir el tema o el aspecto del sitio.
27 de 43

4º. Elegir una descripción del sitio y si será público (que todo el mundo puede ver el sitio)o de acceso restringido.
5º. Por último, tendremos que escribir en el recuadro el código que aparece
y hacer clic en el botón crear sitio
28 de 43

Así de fácil :) habremos creado un espacio Web
Personalizamos nuestro sitio Google
Al echar un vistazo al espacio creado veremos los siguientes elementos:
Un cuadro de texto para introducir términos que buscar en el sitioUna columna lateral izquierda con un acceso a las páginas creadas (ahora sólo aparecela que se crea por defecto, la página principal)Un enlace al sitemap o mapa de sitio (muy util cuando tengamos creadas más páginas)Un enlace a Editar barra lateral
Haciendo clic sobre éste último enlace Editar barra lateral, accederemos a una ventanaen la que podremos personalizar algunos elementos del diseño de nuestro espacio:
29 de 43

Por ejemplo, al hacer clic en el botón Cambiar el diseño del sitio, se nos abrirá unaventana en la que podremos hacer pequeñas modificaciones en la plantilla:
30 de 43

También podremos añadir un logotipo a la cabecera:
o editar la columna lateral añadiendo un menú o modulo de navegación:
31 de 43

Cada modulo que añadamos se podrá editar o suprimir
Por ejemplo:
Este será el resultado de añadir el modulo navegación (que viene por defecto) y el deactividad reciente.
32 de 43

Tened en cuenta que cada cambio que hagamos lo tenemos que guardar haciendo clicen el botón Guardar los cambios
Para ver los cambios, podemos hacer clic en el botón Vista previa o volver al sitio
Pero sigamos viendo algunas posibilidades de diseño y configuración que nos da GoogleSites. Si os fijáis en el panel lateral izquierdo de la ventana administrar, hemos estadotrabajando en el apartado Presentación del sitio del módulo Apariencia del sitio,
pero debajo hay un menú para cambiar los colores y las fuentes de nuestro espacio:
33 de 43

o para volver a elegir un nuevo tema para nuestra plantilla. Como véis las opciones sonbastante abundantes.
En la barra lateral izquierda hay además otras opciones referidas al contenido del sitio oa la configuración del sitio
34 de 43

Por ejemplo, una opción interesante para realizar proyectos educativos es la opcióncompartir con la que podemos editar espacios conjuntos, por ejemplo, para elaborar elsite del Departamento de Dibujo o un Poryecto artístico entre varios docentes o alumnosy alumnas.
35 de 43

Creamos nuevas páginas en Google Sites
Una vez que tenemos configurado nuestro espacio es hora de llenarlo de contenido.Editar una página es muy fácil, tan sólo tenemos que hacer clic en el botón crear página
Google nos propondrá varias plantillas de página. Os aconsejo elegir la primera (páginaweb) y dar un nombre sencillo a cada página. Lo mejor es haber realizado priero en papelun esquema de los que queremos que sea nuestro espacio.
También deberemos elegir si queremos que nuestra nueva página aparezca directamenteen el menú navegación o queremos que sea una subpágina que dependa de otra.
36 de 43

Por ejemplo, he creado la página enlaces colocada en el nivel superior
y la página Recursos educativos, clasificada en enlaces
37 de 43

Observar que en ambos casos, las páginas se nos han abierto con un editor de textos enla zona superior. Si no es así, hacer clic en el botón editar página:
que utilizaremos para crear contenido de texto, hipertexto y multimedia.
Editar páginas: Creamos contenido hipertextual y nuevas páginas con GoogleSites
Una vez escrito un texto, lo seleccionamos y hacemos clic en el botón insertar > enlace
38 de 43

Elegimos Dirección web
Pegamos la dirección URL copiada del navegador web, elegimos si queremos que la webenlazada se abra en una nueva ventana y le damos a aceptar
Nuestro texto enlazará con la dirección web marcada
y este será el aspecto del enlace
Habréis observado que en el botón insertar>enlace, Google Sites no da la opción deenlazar con otras páginas ya creadas en nuestro espacio o crear otra página nueva en
39 de 43

un botón inferior
Si hacemos clic en crear nueva página, estaremos creando una nueva página y podremos decidirdónde colocarla:
40 de 43

Para ver cómo va quedando nuestro site, desplegaremos el botón superior más acciones y
elegiremos obtener vista previa de la página como lector
41 de 43

Otra manera de ir añadiendo páginas a nuestro espacio es hacer clic en el botón crear nueva
página y crear cuantas páginas queramos y luego ir al botón editar barra lateral quecomentamos antes y editar navegación
para organizar las nuevas páginas creadas con las flechas laterales
Aunque entendemos que Sites es una aplicación que requiere un manual más extenso, con los
pasos básicos que se han exuesto se puede crear una página sencilla.
42 de 43

43 de 43