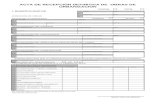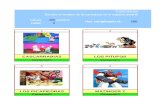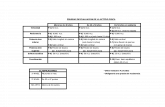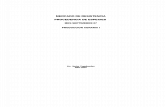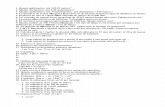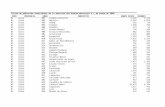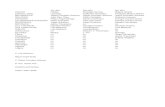Aplicaciones_informáticas_de_tratamiento_de_textos_UF0320
Transcript of Aplicaciones_informáticas_de_tratamiento_de_textos_UF0320
Aplicaciones informticas de tratamiento de textos UF0320Version imprimibleEste documento deber servir exclusivamente como material de apoyo al contenido del curso interactivo accesible a travs de internet.
IndiceEvaluacin inicial...................................................................... 7 1. Conceptos generales del tratamiento de textos.............................. 8 1.1. Entrada y salida del programa............................................. 8 1.2. Descripcin de la pantalla del tratamiento de textos (Interface).... 10 . 1.3. Ventana de documento.................................................... 11 1.4. Barra de estado............................................................. 13 1.5. Ayuda de la aplicacin de tratamiento de textos...................... 16 1.6. Barra de herramientas Estndar......................................... 18 Multimedia. Instalacin de Office 2007....................................... 19 Conceptos generales para Open Office Writer.............................. 19 2. Introduccin documento de texto............................................. 20 2.1. Generalidades............................................................... 20 2.2. Modo insertar texto......................................................... 20 2.3. Modo de sobreescribir..................................................... 26 2.4. Borrado de un carcter.................................................... 28 2.5. Desplazamiento del cursor................................................ 29 2.6. Diferentes modos de seleccionar texto................................. 32 2.7. Opciones de copiar y pegar.............................................. 33 2.8. Uso y particularidades del portapapeles................................ 34 2.9. Insercin de caracteres especiales (smbolos, espacio de no separacin,...)................................................................ 35
Plataforma de Teleformacin de IFES
Pgina 1 de 271
2.10. Insercin de fecha y hora................................................ 36 2.11. Deshacer y rehacer los ltimos cambios.............................. 36 Edicin de texto con Open Office Writer..................................... 37 3. Archivos de textos, ubicacin, tipo y operaciones.......................... 38 3.1. Creacin de un nuevo documento....................................... 38 3.2. Apertura de un documento ya existente................................ 38 3.3. Guardado de los cambios realizados en un documento............. 40 3.4. Duplicacin de un documento con guardar como..................... 42 3.5. Cierre de un documento................................................... 44 3.6. Compatibilidad de los documentos de distintas versiones u aplicaciones.................................................................. 46 3.7. Men de ventana. Manejo de varios documentos..................... 46 Multimedia. Crear, guardar, cerrar y abrir.................................... 46 Operaciones de archivo con Open Office Writer............................ 47 4. Mejorar el aspecto del texto................................................... 48 4.1. Fuente......................................................................... 48 Multimedia. Formato de texto.................................................. 52 4.2. Prrafo........................................................................ 52 Multimedia. Formato de prrafo............................................... 53 4.3. Bordes y sombreados...................................................... 53 4.4. Numeracin y vietas...................................................... 54 4.5. Tabulaciones................................................................. 55 Prctica. Formatos............................................................... 57 Formatos con Open Office Writer............................................. 57 5. Configuracin de pgina y visualizacin antes de imprimir............... 58 5.1. Configuracin de pgina................................................... 58 5.2. Visualizacin del documento.............................................. 69 5.3. Encabezados y pies de pgina. Creacin, eliminacin y modificacin.................................................................. 72 5.4. Numeracin de pginas................................................... 77 5.5. Bordes de pgina........................................................... 77
Pgina 2 de 271
Aplicaciones informticas de tratamiento de textos UF0320
Zoom y configuracin de pgina con Open Office Writer.................. 78 5.6. Insercin de saltos de pgina y de seccin............................ 79 Saltos con Open Office Writer................................................. 84 5.7. Insercin de columnas periodsticas..................................... 84 5.8. Insercin de notas al pie y al final....................................... 90 Columnas y notal al pie con Open Office Writer............................ 92 Prctica. Documento estructurado en secciones a partir de varios...... 92 Autoevaluacin 1.................................................................... 93 Evaluacin 1.......................................................................... 96 6. Creacin de tablas............................................................... 97 6.1. Insercin o creacin de tablas en un documento..................... 97 6.2. Edicin dentro de una tabla............................................. 100 6.3. Movimiento dentro de una tabla........................................ 103 6.4. Seleccin de celdas, filas, columna, tabla............................ 103 6.5. Modificando el tamao de filas y columnas........................... 105 6.6. Modificando los mrgenes de las celdas.............................. 106 6.7. Aplicando formato a una tabla.......................................... 107 6.8. Cambiando la estructura de una tabla................................. 111 6.9. Otras opciones interesantes de tablas................................ 112 Prctica. Conversin de textos entre tabulaciones y tablas............. 120 Tablas con Open Office Writer................................................120 Multimedia. Tablas.............................................................. 120 7. Correccin de textos........................................................... 121 7.1. Seleccin de idioma...................................................... 121 7.2. Correccin mientras se escribe......................................... 122 7.3. Correccin una vez se ha escrito...................................... 123 7.4. Correccin gramatical.................................................... 125 7.5. Opciones de ortografa y gramtica.................................... 126 7.6. Uso del diccionario personalizado...................................... 128 7.7. Autocorreccin............................................................. 131 7.8. Sinnimos................................................................... 136Plataforma de Teleformacin de IFES Pgina 3 de 271
7.9. Traductor.................................................................... 137 Correccin de textos con Open Office Writer.............................. 139 8. Impresin de documentos en distintos formatos de papel...............140 8.1. Impresin.................................................................... 140 8.2. Configuracin de la impresora.......................................... 141 9. Creacin de sobres y etiquetas.............................................. 144 9.1. Creacin del documento modelo para envio masivo................ 144 9.2. Seleccin de destinatarios............................................... 159 9.3. Creacin de sobres y etiquetas. Opciones de configuracin....... 162 Sobres y etiquetas con Open Office Writer................................ 165 9.4. Combinacin de correspondencia...................................... 165 Combinacin de correspondencia con Open Office Writer.............. 167 Prctica. Combinar correspondencia........................................ 167 10. Insercin de imgenes y autoformas en el texto........................ 168 10.1. Desde un archivo........................................................ 168 10.2. Empleando imgenes prediseadas................................. 169 10.3. Utilizando el portapapeles.............................................. 172 10.4. Ajuste de imgenes con el texto...................................... 173 10.5. Mejoras de imgenes................................................... 175 10.6. Autoformas................................................................ 184 10.7. Cuadros de texto, insercin y modificacin......................... 186 10.8. Insercin de WordArt.................................................... 188 Elementos grficos con Open Office Writer................................ 191 Prctica. Documento complejo con imgenes, grficos y ecuaciones.................................................................. 191 Multimedia. Insertar imgenes................................................ 191 Autoevaluacin 2................................................................... 192 Evaluacin 2........................................................................ 194 11. Creacin de estilos, ndices y plantillas................................... 195 11.1. Estilos estndar.......................................................... 195 11.2. Asignacin, creacin, modificacin y borrado de estilos.......... 195Pgina 4 de 271 Aplicaciones informticas de tratamiento de textos UF0320
Estilos con Open Office Writer............................................... 201 Multimedia. Estilos.............................................................. 202 Prctica. Creacin de estilos propios para ttulos y vietas............. 202 12. Utilizacin de plantillas y asistentes....................................... 203 12.1. Utilizacin de plantillas y asistentes del men archivo nuevo.... 203 12.2. Creacin, guardado y modificacin de plantillas de documentos................................................................. 205 Prctica. Creacin y uso de una plantilla................................... 208 Prctica. Plantillas.............................................................. 208 Plantillas con Open Office Writer............................................ 209 13. Trabajo con documentos largos............................................ 210 13.1. Creacin de tablas de contenidos e ndices........................ 210 13.2. Referencias cruzadas................................................... 216 13.3. Ttulos numerados....................................................... 218 13.4. Documentos maestros y subdocumentos........................... 220 Trabajo con documentos largos con Open Office Writer................. 224 Prctica. Documentos maestros..............................................224 14. Fusin de documentos de otras aplicaciones............................ 225 14.1. Con hojas de clculo.................................................... 225 14.2. Con bases de datos..................................................... 228 14.3. Con grficos.............................................................. 234 14.4. Con presentaciones..................................................... 236 Fusin de documentos con Open Office Writer........................... 240 15. Revisin de documentos y documentos compartidos.................. 241 15.1. Insercin de comentarios............................................... 241 15.2. Control de cambios de un documento............................... 243 15.3. Comparacin de documentos......................................... 249 15.4. Proteccin de todo o parte de un documento....................... 250 Revisin de documentos con Open Office Writer......................... 251 Prctica. Introduccin y modificacin de comentarios.................... 251 16. Automatizacin de tareas repetitivas mediante macros................ 253Plataforma de Teleformacin de IFES Pgina 5 de 271
16.1. Grabadora de macros................................................... 253 16.2. Utilizacin de macros................................................... 256 Macros con Open Office Writer.............................................. 258 Multimedia. Grabar macro..................................................... 258 Autoevaluacin 3................................................................... 259 Evaluacin 3........................................................................ 261 Evaluacin final del curso........................................................ 262 Recursos comunes................................................................ 263 Bibliografa........................................................................ 263 FAQ................................................................................ 263 Enlaces............................................................................ 265 Glosario........................................................................... 266
Pgina 6 de 271
Aplicaciones informticas de tratamiento de textos UF0320
Aplicaciones informticas de tratamiento de textos UF0320
Evaluacin inicialEste recurso es de tipo Evaluacin. Debe conectarse a la plataforma para realizar la evaluacin. Recuerde que las evaluaciones son obligatorias ya que determinan la nota final.
Plataforma de Teleformacin de IFES
Pgina 7 de 271
Aplicaciones informticas de tratamiento de textos UF0320
1. Conceptos generales del tratamiento de textos1.1. Entrada y salida del programaEn las unidades didcticas que vas a estudiar a continuacin, ilustraremos todos los ejemplos utilizando el programa Microsoft Word versin 2007, pero si utilizas otro procesador de textos no tendrs ningn problema en seguir todas las explicaciones ya que funcionan de manera muy similar y las excepciones las iremos indicando conforme corresponda. Hay dos formas para entrar en el programa:
1. Desde el botn Inicio situado en la esquina inferior izquierda de nuestra pantalla. Colocamos el cursor y al hacer clic sobre el botn se despliega un men. Hacemos clic sobre la opcin todos los programas. Colocamos el ratn sobre la opcin Microsoft Office y hacemos clic sobre Microsoft Word. 2. Lo ms cmodo es tener un acceso directo a Microsoft Word en el escritorio para poder acceder ms rpido al programa. Para crearlo, seguimos los siguientes pasos: a) Pulsamos sobre el botn inicio y elegir la opcin todos lo programas. b) Elegimos la opcin Microsoft Office, y dentro opcin Microsoft Word. c) Pulsamos sobre Microsoft Word con el botn derecho del ratn y accedemos al men en el que elegimos la opcin "Enviar a/Escritorio (crear acceso directo)"
Pgina 8 de 271
Aplicaciones informticas de tratamiento de textos UF0320
Para salir del programa podemos:
1. Hacemos clic en el botn cerrar que se encuentra en la parte superior derecha de la ventana de Word. 2. Pulsamos la combinacin de teclas ALT + F4 (cierra todas las ventanas que tengamos activas).
3. Hacemos clic sobre el botn Men Office y pulsamos la opcin Salir de Word. (cierra todas las ventanas que tengamos activas). 4. Hacemos clic sobre el botn Men Office y pulsamos la opcin Cerrar. Slo cierra el documento activo en ese momento.
Plataforma de Teleformacin de IFES
Pgina 9 de 271
Si trabajamos con el procesador de textos de Open Office, podremos acceder a l mediante botn Inicio/ Programas/Open Office/Open Office Writer.
Pgina 10 de 271
Aplicaciones informticas de tratamiento de textos UF0320
1.2. Descripcin de la pantalla del tratamiento de textos (Interface)Al iniciar la aplicacin, aparece la siguiente pantalla, que puede variar segn la versin o el programa que estemos utilizando, pero las caractersticas bsicas siempre sern las mismas:
En el siguiente punto veremos los elementos que forman parte de la ventana del documento.
Plataforma de Teleformacin de IFES
Pgina 11 de 271
1.3. Ventana de documentoLa ventana de documento se presenta en cuatro zonas principales: barra de fichas, botones de comando, el documento en s (una hoja de papel blanco) y la barra de estado, como en la siguiente ilustracin. Vers una lnea intermitente al comienzo del documento, se llama punto de insercin (o cursor), y es donde aparecer el texto cuando comiences a escribir. Si haces clic derecho tambin aparecer un men contextual.
A travs de la cinta de fichas acceders a botones de comando para aplicar formato, insertar formularios, etc. Un ejemplo: sitate en la cinta Diseo de Pgina y haz clic en Columnas y despus en Ms columnas..., como en esta imagen:
Pgina 12 de 271
Aplicaciones informticas de tratamiento de textos UF0320
1.4. Barra de estadoLa barra de estado, que se encuentra generalmente en la parte inferior de nuestra ventana, nos muestra la pgina en que nos encontramos. Tambin el idioma y los botones de visualizacin del documento, as como tambin una barra de desplazamiento que permite aplicar Zoom a la pgina, para verla ms cerca o lejos.
A continuacin vamos a ver los elementos que contiene ms detalladamente:
Plataforma de Teleformacin de IFES
Pgina 13 de 271
- Pgina en la que nos encontramos . Desde aqu podemos acceder al cuadro de dilogo para Ir a (otra pgina, seccin, comentario,...), buscar o reemplazar texto. Para ello deberemos pulsar sobre el icono con el botn izquierdo y se nos abre el siguiente cuadro de dilogo:
- Palabras. Se trata de un contador de palabras . Para acceder al cuadro de dilogo deberemos pulsar sobre el icono con el botn izquierdo:
Pgina 14 de 271
Aplicaciones informticas de tratamiento de textos UF0320
- Idioma. Para definir el idioma con el que vamos a escribir y que el corrector ortogrfico utilice el diccionario del idioma seleccionado:
Plataforma de Teleformacin de IFES
Pgina 15 de 271
- Vistas. Diferentes maneras de visualizar el documento - Zoom. Para visualizar el documento en un tamao u otro
1.5. Ayuda de la aplicacin de tratamiento de textosPara activar la Ayuda podemos hacer clic en el interrogante que se encuentra en la parte superior de nuestra pantalla. .
Tambin se accede al pulsar F1. Se nos mostrar una ventana como se muestra en la siguiente imagen:
Pgina 16 de 271
Aplicaciones informticas de tratamiento de textos UF0320
Plataforma de Teleformacin de IFES
Pgina 17 de 271
Desde esta ventana tenemos la posibilidad de escribir una o varias palabras a buscar para que nos resuelva nuestras dudas. Por ejemplo, si no sabemos cmo imprimir nuestro documento, podemos escribir la palabra "imprimir" y al pulsar sobre buscar, nos indicar el procedimiento que debemos seguir.
1.6. Barra de herramientas EstndarLa barra de herramientas estndar es donde se encuentran los iconos que utilizamos con ms frecuencia, para as acceder a ellos de una manera ms rpida. Se trata de las funciones de abrir, guardar, nuevo documento, vista preliminar,... En la versin Word 2007, esta barra se convierte en la barra de acceso rpido, que tal y como vemos en la siguiente imagen, contiene los mismos iconos que utilizbamos en versiones anteriores o en Open Office.
Si trabajas con versiones anteriores o con Open Office, la visualizacin ser parecida a la que mostramos en la siguiente imagen y tambin tenemos opcin de personalizar los iconos que queremos mostrar:
Pgina 18 de 271
Aplicaciones informticas de tratamiento de textos UF0320
Multimedia. Instalacin de Office 2007Este recurso es de tipo Multimedia. Tiene que conectarse a la plataforma para acceder a este recurso.
Conceptos generales para Open Office WriterEste recurso es de tipo Video. Tiene que conectarse a la plataforma para acceder a este recurso.
Plataforma de Teleformacin de IFES
Pgina 19 de 271
Aplicaciones informticas de tratamiento de textos UF0320
2. Introduccin documento de texto2.1. GeneralidadesEn esta unidad didctica vamos a ver cmo podemos introducir texto en un nuevo documento de nuestro procesador de textos, realizar desplazamientos con el cursor, seleccionar texto y realizar diferentes operaciones con el texto del documento. Es recomendable conocer el entorno bsico del sistema operativo Windows para poder seguir un curso de ofimtica o de cualquier otra aplicacin que funcione bajo este sistema. No ser necesario ser ningn experto, sino simplemente utilizar Windows a nivel de usuario.
2.2. Modo insertar textoCuando abrimos el procesador de textos aparece un nuevo documento con el cursor preparado para que comencemos a introducir texto:
Pgina 20 de 271
Aplicaciones informticas de tratamiento de textos UF0320
Es importante que sepamos sacarle partido a nuestro teclado para facilitarnos la introduccin de texto y poder insertar todos los caracteres especiales que contiene.
Plataforma de Teleformacin de IFES
Pgina 21 de 271
Por ejemplo, la tecla contiene el nmero 8 y el carcter "(". Si pulsamos la tecla directamente, escribiremos el nmero ocho, para poder insertar el parntesis izquierdo tendremos que pulsar la tecla Shift (maysculas) + tecla 8:
En las teclas con una tercera opcin, por ejemplo la tecla con el nmero 2, para insertar este tercer carcter, que en este caso es la arroba (@), tendrs que utilizar el siguiente comando con la tecla Alt Gr (Alternativa Grfica):
Para introducir un espacio en blanco debes pulsar la barra espaciadora.
Pgina 22 de 271
Aplicaciones informticas de tratamiento de textos UF0320
Tilde. Para aadir una tilde a una vocal, no tendrs que recurrir a un ningn atajo, sino pulsar primero la tecla de tilde y posteriormente la vocal, primero una y luego otra, no ambas a la vez.
Maysculas. Existen dos maneras de escribir con maysculas. La primera es insertar las letras maysculas una a una, para ello debers presionar la letra de tu eleccin y estando presionada la tecla maysculas.
El segundo modo es recurrir a la tecla de Bloquear Maysculas. Una vez presionada, aunque se suelte, todo el texto aparecer en maysculas. Para deshabilitarlo, nicamente debemos volverlo a pulsar.
Plataforma de Teleformacin de IFES
Pgina 23 de 271
La tecla Bloquear Maysculas slo sirve para obtener LETRAS maysculas pero no para conseguir el smbolo que hay encima de las teclas numricas de la hilera superior, para ellas ser inevitable recurrir a la tecla Shift (maysculas). Sitate en la zona del documento en blanco y escribe cualquier cosa que se te ocurra, intenta copiar un texto con un slo prrafo para empezar. Si no tienes ningn texto a mano escribe lo siguiente: Internet es una red mundial formada por millones de ordenadores (cada uno con sus propias caractersticas) conectados entre s a travs de medios y equipos de comunicacin. Comprobars que el procesador de texto salta de una lnea a otra automticamente. Si quieres cortar una lnea en un punto determinado (por ejemplo para un punto y aparte), simplemente presiona la tecla Enter (Entrar), y crears un prrafo nuevo dando por finalizado el anterior.
Pgina 24 de 271
Aplicaciones informticas de tratamiento de textos UF0320
Para borrar texto, nicamente tendrs que presionar la tecla Retroceso, situada encima de Enter. As se borrarn de uno en uno los caracteres situados a la izquierda del cursor (pues normalmente son los ltimos que se han escrito):
Si deseas borrar texto selectivamente, haz clic en la zona del texto que consideres conveniente. Si has elegido el texto de arriba, prueba a borrar la frase "Internet es una red mundial", haciendo clic al finalizar la palabra "mundial" (1) y pulsa la tecla Retroceso (2) hasta borrar la frase completa (3).
Plataforma de Teleformacin de IFES
Pgina 25 de 271
Tambin puedes seleccionar texto. Para ello, sitate en el final del texto (1), haz clic y arrastra el ratn hacia arriba, comprobars que se invierten los colores (2), todo el texto seleccionado aparecer con este efecto, y si pulsas la tecla Retroceso (3), eliminars el texto seleccionado (4).
Pgina 26 de 271
Aplicaciones informticas de tratamiento de textos UF0320
2.3. Modo de sobreescribirExiste una utilidad para poder reemplazar texto dentro del documento. Se trata de un botn que se encuentra dentro de la cinta Inicio/Edicin/Reemplazar.
La combinacin de teclas de acceso rpido que activan esta funcin son: CTRL + L
Plataforma de Teleformacin de IFES
Pgina 27 de 271
En Open Office Writer men Editar/Buscar y Reemplazar. Acceso rpido: CTRL+B.
Pgina 28 de 271
Aplicaciones informticas de tratamiento de textos UF0320
2.4. Borrado de un carcterPara borrar un carcter, como ya hemos visto en el punto 2.2. nicamente tendrs que presionar la tecla Retroceso, situada encima de Enter. As se borrarn de uno en uno los caracteres situados a la izquierda del cursor (pues normalmente son los ltimos que se han escrito):
2.5. Desplazamiento del cursorExiste la posibilidad de navegar por el texto utilizando el teclado. Escribe un texto cualquiera y sitate sobre una zona determinada del mismo haciendo clic, utiliza las teclas de las flechas (teclas de desplazamiento del cursor) para moverte por el texto.
Plataforma de Teleformacin de IFES
Pgina 29 de 271
Puedes recurrir asimismo a otras teclas para desplazarte a distintos puntos del documento: Inicio: nos sita al comienzo de la lnea en la que est el punto de insercin.
Fin: Lo inverso, nos lleva al final de la lnea.
RePg: si queremos ver qu hay encima de lo que vemos actualmente en pantalla, esta tecla desplaza el documento para que eso sea posible:
Pgina 30 de 271
Aplicaciones informticas de tratamiento de textos UF0320
AvPg: lo inverso, si queremos ver que hay debajo de lo que vemos en pantalla, nos desplaza hasta ah.
Ctrl+Inicio: nos sita al comienzo del documento, en la primera lnea de la primera pgina:
Ctrl+Fin: nos sita al final del documento, en ltima lnea de la ltima pgina:
Plataforma de Teleformacin de IFES
Pgina 31 de 271
Saltar a una nueva pgina Imaginemos que estamos redactando un texto extenso, un libro por ejemplo, dividido en captulos. Una vez finalizado un captulo necesitamos saltar a otra pgina aunque an no hayamos acabado la pgina en la que estamos escribiendo. Un error muy comn es realizar este salto de pgina pulsando reiteradamente la tecla Enter. Lo que hace eso es insertar muchos saltos de lnea que, tarde o temprano, hacen que se acabe la pgina, saltando el cursor a la siguiente, pero eso no es un salto de pgina correcto pues de esta forma, cualquier cambio posterior que incorporemos a un prrafo (por ejemplo, aadir una lnea o quitarla) afectar al libro en su totalidad, con lo que seguramente no quedarn los principios y finales de pgina donde pretendamos. La manera correcta de realizar esta operacin es utilizando el comando Ctrl+Entrar, as crears una pgina nueva sin afectar al resto del documento:
2.6. Diferentes modos de seleccionar textoCuando queremos seleccionar un texto, podemos hacer clic con el botn izquierdo del ratn y arrastrar sin soltar hasta tener subrayado el texto deseado. Utilizar el botn seleccionar, que se encuentra en la cinta Inicio/Edicin.
Pgina 32 de 271
Aplicaciones informticas de tratamiento de textos UF0320
Elegir del desplegable la opcin deseada.
2.7. Opciones de copiar y pegarPara poder activar estas opciones, previamente tenemos que tener un texto seleccionado (para copiar) o un texto ya copiado (para pegar). Copiar. Seleccionamos el texto que queremos copiar con las maneras que acabamos de aprender y a continuacin pulsamos el icono copiar que se encuentra en la cinta Inicio. Tambin podemos pulsar botn derecho del ratn sobre el texto seleccionado y pulsar la opcin copiar. La combinacin de teclas de acceso rpido que podemos utilizar es: CTRL + C Para acceder mediante el men a la opcin de copiar si trabajamos con OpenOffice Writer: Men Editar/Copiar. Pegar.
Plataforma de Teleformacin de IFES
Pgina 33 de 271
Situamos el cursor en el lugar del documento donde queremos efectuar el pegado y pulsamos el icono pegar que se encuentra en la cinta Inicio/Portapapeles. Nos da la opcin de pegar y pegado especial. Pegar, incrusta el texto tal cual estaba escrito anteriormente, en pegado especial, podemos elegir entre las diferentes opciones:
Recuerda, tambin podemos pegar pulsando botn derecho del ratn sobre la zona donde queremos insertar el texto copiado previamente y pulsar la opcin pegar. La combinacin de teclas que podemos utilizar para pegar es: CTRL + V
Pgina 34 de 271
Aplicaciones informticas de tratamiento de textos UF0320
2.8. Uso y particularidades del portapapeles
Cuando copiamos un texto se queda almacenado en el portapapeles. Podemos visualizar todos los trozos de texto que tenemos para poder borrar, vaciar el portapapeles o pegarlo si lo necesitamos, desde la cinta Inicio/Portapapeles, pulsando sobre el tringulo de la esquina inferior derecha.
2.9. Insercin de caracteres especiales (smbolos, espacio de no separacin,...)Para insertar caracteres que no se encuentran disponibles con el teclado o ecuaciones matemticas, accedemos desde la cinta Insertar/Smbolos:
Ecuacin. Para insertar ecuaciones matemticas o crear las nuestras.Plataforma de Teleformacin de IFES Pgina 35 de 271
Smbolo. Insertar smbolos que no existen en el teclado.
2.10. Insercin de fecha y horaSi queremos insertar la fecha y la hora actual, pulsaremos el botn Fecha y hora que se encuentra dentro del grupo de opciones texto de la cinta Insertar
En Open Office Writer Insertar/Campos elegir opcin Fecha y hora.
2.11. Deshacer y rehacer los ltimos cambiosCon los procesadores de texto, se pueden deshacer acciones de las que no estamos satisfechos y rehacerlas si volvemos a cambiar de opinin. Estas opciones son muy importantes, pues permiten rectificar las ltimas acciones que hemos realizado. En otras palabras, con ellas puedes retroceder al estado inmediatamente anterior del documento. Para conseguirlo, dirgete a la barra de acceso rpido y haz clic en la flecha que representa un salto hacia la izquierda, es el comando Deshacer. Si se pulsa en el desplegable (el triangulito) de dicho botn, se muestra una lista con las acciones ms recientes que se pueden deshacer. Cuanto ms abajo pulsemos, ms acciones desharemos en un solo clic. Hay que tener cuidado, ya que al deshacer una accin, tambin lo hacen todas las acciones que la preceden (las de encima). Esta accin se usa frecuentemente. Por ello, te recomendamos que memorices su atajo de letras: CTRL + Z. Si nos arrepentimos de deshacer, podemos Rehacer la accin presionando el botn con una flecha que representa un salto hacia la derecha. La combinacin de teclas que puedes utilizar es CTRL + Y.
Pgina 36 de 271
Aplicaciones informticas de tratamiento de textos UF0320
Edicin de texto con Open Office WriterEste recurso es de tipo Video. Tiene que conectarse a la plataforma para acceder a este recurso.
Plataforma de Teleformacin de IFES
Pgina 37 de 271
Aplicaciones informticas de tratamiento de textos UF0320
3. Archivos de textos, ubicacin, tipo y operaciones3.1. Creacin de un nuevo documentoPara crear un nuevo documento iremos al botn de Men Office y pulsar el icono nuevo, tal y como se muestra en la siguiente imagen:
Para acceder desde versiones anteriores o con Open Office, men archivo/nuevo.
Recuerda que tambin puedes acceder directamente pulsando sobre el icono nuevo que lo encontraremos en la barra de acceso rpido (si utilizamos Word 2007) o la barra de herramientas estndar para otras versiones. La combinacin de teclas CTRL + U tambin realizar la accin nuevo documento.
Pgina 38 de 271
Aplicaciones informticas de tratamiento de textos UF0320
3.2. Apertura de un documento ya existentePasos a seguir para abrir un documento existente: Botn de men Office, seleccionamos la opcin Abrir. Tambin podemos hacer clic sobre el botn de la barra de herramientas de acceso rpido.
Se visualizar la siguiente ventana:
Plataforma de Teleformacin de IFES
Pgina 39 de 271
Deberemos seleccionar el directorio donde se encuentra el archivo que queremos abrir. S eleccionamos el archivo y pulsamos el botn Abrir. El documento aparecer en la ventana de Word. Si accedemos desde otros procesadores de texto, debemos ir a men archivo/Abrir.
Pgina 40 de 271
Aplicaciones informticas de tratamiento de textos UF0320
3.3. Guardado de los cambios realizados en un documentoPara guardar un documento pulsamos el botn men de Office/Guardar o el icono que se encuentra en la barra de herramientas de acceso rpido. Si accedemos desde otros procesadores de textos, podemos guardar cambios desde men archivo/ Guardar.
Si el documento ya tiene nombre, al pulsar sobre la opcin Guardar, Word guarda los posibles cambios que hayamos introducido. Si pulsamos la opcin cuando el documento no tiene nombre, aparece una ventana como la que muestra la siguiente imagen donde podemos indicar la ubicacin y el nombre del archivo.
Plataforma de Teleformacin de IFES
Pgina 41 de 271
Podemos guardar los cambios con la combinacin de teclas: CTRL + G.
Pgina 42 de 271
Aplicaciones informticas de tratamiento de textos UF0320
3.4. Duplicacin de un documento con guardar comoLa opcin guardar como permite crear un nuevo documento igual al que tenemos abierto en ese momento. Vamos al botn men de Office y pulsamos el botn Guardar como:
Aparece la siguiente pantalla:
Plataforma de Teleformacin de IFES
Pgina 43 de 271
Aqu podemos modificar la ubicacin (o dejarlo en la misma) y el nombre del archivo, y despus pulsamos el botn guardar.
3.5. Cierre de un documentoExisten varias opciones para cerrar un documento:
Pgina 44 de 271
Aplicaciones informticas de tratamiento de textos UF0320
Desde la ventana, pulsando los botones que aparecen en la parte superior derecha de la pantalla. Ir al botn men de Office y elegir la opcin cerrar.
Desde otros procesadores de textos accedemos desde el men Archivo/Cerrar.
Plataforma de Teleformacin de IFES
Pgina 45 de 271
Si utilizas Open Office, accedes desde el men Archivo/Terminar o combinacin de teclas CTRL + Q.
3.6. Compatibilidad de los documentos de distintas versiones u aplicacionesA la hora de guardar nuestro documento, podemos elegir el tipo de archivo con el que queremos guardar, por ejemplo como Word 2003 o Word 2007. Tenemos que tener en cuenta que si guardamos un documento en formato Word 2007, las versiones anteriores no podrn abrirlo. No obstante, siempre podemos cambiar a posteriori el tipo de archivo mediante la opcin Guardar como si tenemos la necesidad de abrir el documento con una versin ms antigua. Si utilizamos Open Office, no tendremos ningn problema en abrir archivos de Word.
3.7. Men de ventana. Manejo de varios documentosLos procesadores de textos permiten tener abiertas varias ventanas y documentos al mismo tiempo. Como se muestra en la siguiente imagen, cada vez que abrimos un documento de texto, aparece en una nueva ventana en la parte inferior de nuestro escritorio, que podemos maximizar o minimizar para visualizar una u otra.
Multimedia. Crear, guardar, cerrar y abrirEste recurso es de tipo Multimedia.
Pgina 46 de 271
Aplicaciones informticas de tratamiento de textos UF0320
Tiene que conectarse a la plataforma para acceder a este recurso.
Operaciones de archivo con Open Office WriterEste recurso es de tipo Video. Tiene que conectarse a la plataforma para acceder a este recurso.
Plataforma de Teleformacin de IFES
Pgina 47 de 271
Aplicaciones informticas de tratamiento de textos UF0320
4. Mejorar el aspecto del texto4.1. FuenteTenemos la posibilidad de que nuestro documento tenga un tipo de letra distinto, un tamao, color u otras caractersticas distintas a las actuales. Llamaremos fuentes a los tipos de letra. En la siguiente imagen aparece el men de herramientas con las principales opciones para dar formato al texto. En Word 2007 se encuentran dentro de la cinta Inicio/ Fuente. En anteriores versiones se encuentra en men formato.
Pgina 48 de 271
Aplicaciones informticas de tratamiento de textos UF0320
Plataforma de Teleformacin de IFES
Pgina 49 de 271
Efectos de fuentesDetallamos tres opciones que se encuentran en el cuadro anterior: Superndice. Este formato eleva los caracteres lnea y reduce un poco su tamao. Un ejemplo es (m2) el 2 de metros cuadrados estra en formato de superndice. Para aplicar el formato deberemos seleccionar el texto previamente y marcar la correspondiente casilla.. Subndice. Este formato baja los caracteres lnea y reduce un poco su tamao. Un ejemplo es (H2O) el 2 de la frmula qumica del agua estra en formato de subndice. Para aplicar el formato deberemos seleccionar el texto previamente y marcar la correspondiente casilla. Oculto. Este formato no muestra los caracteres salvo que activemos el botn Inicio/Mostrar todo. Entonces todo el texto oculto se visualizar con un subrayado en forma de lnea de puntos, el texto oculto por defecto no se imprime. Si deseamos que el texto oculto se imprima lo podremos hacer activando la opcin de Imprimir texto oculto a la que se accede desde el botn Office/Imprimir/Opciones. Esta opcin de formato normalmente se utiliza para que el autor de un documento haga comentarios puntuales al texto y que estos no se vean en la impresin final. Otra utilidad es cuando no nos interesa mostrar una parte del documento en lugar de borrarla la podemos ocultar. Para aplicar el formato deberemos seleccionar el texto previamente y marcar la correspondiente casilla.
Espaciado entre caracteresCon estas opciones podemos modificar la separacin entre los caracteres de las palabras y la posicin vertical del texto. Para acceder a ellas vamos a la pestaa Espacio entre caracteres del cuadro Fuente que estamos estudiando y nos parecer la ventana de la ilustracin:
Pgina 50 de 271
Aplicaciones informticas de tratamiento de textos UF0320
Plataforma de Teleformacin de IFES
Pgina 51 de 271
Escala: ampla y reduce las dimensiones horizontales del texto de una manera porcentual. Espacio: expande o comprime la separacin entre caracteres en unidades de puntos. Posicin: sube o baja la posicin del texto respecto a la lnea en curso (el efecto es parecido al de superndice y subndice), las unidades son puntos. Siempre es interesante conocer teclas de accceso rpido para poder modificar estas caractersticas con el teclado y agilizar los cambios: CTRL + Mays + F: Abre una ventana para poder modificar el tipo de fuente entre otras caractersticas. CTRL + N: Texto en negrita. CTRL + K: Texto en cursiva. CTRL + S: Texto subrayado.
Multimedia. Formato de textoEste recurso es de tipo Multimedia. Tiene que conectarse a la plataforma para acceder a este recurso.
4.2. PrrafoCada vez que pulsamos la tecla Entrar, creamos un prrafo al que se pueden aplicar diferentes caractersticas. Alineacin. Los botones se encuentran en la cinta Inicio/Prrafo y son los siguientes: Alinear a la izquierda. Por defecto, el texto que escribamos en el documento aparece alineado a la izquierda. Alinear a la derecha. Centrar. Texto alineado al margen derecho.
Centra el texto entre los mrgenes izquierdo y derecho del documento.
Pgina 52 de 271
Aplicaciones informticas de tratamiento de textos UF0320
Justificar. Si deseas que el texto quede igualado a la derecha e izquierda pulsamos el botn Justificar. Para aadir o reducir la sangra de un prrafo en un slo clic disponemos de los siguientes botones: segn si queremos aumentar o disminuir dicha sangra. Podemos insertar varias sangras dentro de un mismo prrafo. Tambin podemos modificar el espacio que queremos que haya entre cada lnea de texto, para ello disponemos del botn de interlineado .
Si seleccionas un prrafo entero y pulsas la tecla Tab del teclado, obtendrs el mismo efecto que con el botn Aadir sangra.
Algunas teclas de acceso rpido para realizar las operaciones que acabamos de aprender con el teclado son: CTRL + Q: Alinear a la izquierda. CTRL + T: Centrar. CTRL + D: Alinear a la derecha. CTRL + J: Justificar.
Multimedia. Formato de prrafoEste recurso es de tipo Multimedia. Tiene que conectarse a la plataforma para acceder a este recurso.
4.3. Bordes y sombreadosTambin podemos aadirle una serie de bordes y sombreados a los textos. Para ello, iremos a las opciones de prrafo que se encuentran en la cinta de Inicio.
Plataforma de Teleformacin de IFES
Pgina 53 de 271
En Open Office Writer o anteriores versiones de Microsoft Office desde el men Formato/Prrafo.
Desde esta ventana donde podemos insertar un borde al texto o a la pgina, definir un color para dicho borde, el estilo o el ancho, entre otros.
Pgina 54 de 271
Aplicaciones informticas de tratamiento de textos UF0320
4.4. Numeracin y vietasPara crear una lista con vietas o numeracin debemos ir a la cinta de inicio/prrafo y seleccionar el icono deseado segn queramos una opcin u otra:
Existen diferentes estilos a elegir e incluso podemos definir nuevos a nuestro gusto. El tercer icono se refiere a las listas multinivel cuando queramos combinar las dos opciones anteriores.
Plataforma de Teleformacin de IFES
Pgina 55 de 271
4.5. TabulacionesPara modificar las tabulaciones, nos dirigimos al ngulo superior izquierdo del documento:
Si hacemos clic con el botn sobre el icono, veremos como cambia el smbolo y con eso, estamos modificando el tipo de tabulacin.
Tipos de tabulacionesTabulacin a la izquierda Tabulacin centrada Tabulacin a la derecha Tabulacin decimal Tambin podemos modificar el tipo de tabulaciones desde la cinta Inicio/Prrafo/ Tabulaciones. En otras versiones y Open Office Writer accedemos desde Men Formato/Prrafo/Tabuladores.
Podemos establecer y modificar las tabulaciones desde las reglas que se encuentran dentro del documento:
Pgina 56 de 271
Aplicaciones informticas de tratamiento de textos UF0320
Prctica. FormatosEste recurso es de tipo Prctica. Tiene que conectarse a la plataforma para acceder a este recurso.
Formatos con Open Office WriterEste recurso es de tipo Video. Tiene que conectarse a la plataforma para acceder a este recurso.
Plataforma de Teleformacin de IFES
Pgina 57 de 271
Aplicaciones informticas de tratamiento de textos UF0320
5. Configuracin de pgina y visualizacin antes de imprimir5.1. Configuracin de pginaUtilidad para controlar la mayora de los aspectos que marcan la apariencia general de un documento, mrgenes, tamao del papel, etc. Podemos acceder a este cuadro de dilogo desde la cinta Diseo de pgina, pulsando en una pequea flecha junto al grupo de opciones Configurar pgina.
Pgina 58 de 271
Aplicaciones informticas de tratamiento de textos UF0320
Si utilizas el programa OpenOffice Writer puedes acceder desde Men Formato/Pgina.
Plataforma de Teleformacin de IFES
Pgina 59 de 271
MrgenesEn el anterior cuadro de dilogo, nos situamos en la primera pestaa: Mrgenes:
Pgina 60 de 271
Aplicaciones informticas de tratamiento de textos UF0320
En los cuadros Superior, Inferior, Izquierdo y Derecho, podremos modificar el espacio en blanco existente desde el borde de la pgina hasta el comienzo del texto. Vers los cambios observando la vista previa, abajo a la izquierda. En Encuadernacin puedes crear un margen suplementario por si el documento va a ser encuadernado en una imprenta, el cambio tambin lo podrs observar en la vista previa. En el desplegable Posicin del margen interno podemos optar sobre qu orientacin tendr la encuadernacin (si la hay). Si elegimos Superior, el resultado ser algo parecido a un bloc de notas. En Orientacin marcaremos la orientacin del texto, vertical u horizontal. En la vista previa apreciars la diferencia. Por ltimo en el desplegable Aplicar a se nos da la opcin de asignar todos estos cambios a todo el documento o slo a una determinada seccin.
Tamao de papelEn esta pestaa se nos da la opcin de configurar opciones de tamao y disposicin del papel dentro de la impresora (de qu bandeja lo tomar, si tiene varias).
Plataforma de Teleformacin de IFES
Pgina 61 de 271
En el desplegable tamaos de papel podemos elegir unos tamaos predeterminados (por nuestra impresora) u optar por un tamao personal (ltima opcin) con unas
Pgina 62 de 271
Aplicaciones informticas de tratamiento de textos UF0320
dimensiones personalizadas. Estas dimensiones se marcan en las opciones de la parte inferior. Las opciones de Origen del papel tambin dependen de la impresora con la que trabajes, para ms informacin te recomendamos que estudies el manual de la misma
Diseo de pginaEn esta pestaa podemos aplicar cambios a distintas secciones o partes de un documento.
Plataforma de Teleformacin de IFES
Pgina 63 de 271
Desde el desplegable Empezar seccin elegiremos donde har Word el corte y comenzar la seccin nueva a la que se aplicarn los cambios.
Pgina 64 de 271
Aplicaciones informticas de tratamiento de textos UF0320
En la siguiente opcin, Pares e impares diferentes, podemos elegir que el encabezado y pie de pgina sean diferentes en las pginas izquierda y derecha del documento. En la zona inferior de Encabezado y Pie de pgina elegimos la distancia de los mismos respecto al borde de la pgina. En el desplegable Alineacin vertical elegimos la alineacin del texto con respecto a los bordes superior e inferior de la pgina. Si quisiramos aadir una numeracin en el margen con los nmeros de lnea, pulsando el botn Nmeros de lnea aparece un cuadro de dilogo:
Marcando la casilla Agregar nmeros de lnea se nos presentarn diferentes opciones: Iniciar en podemos elegir a partir de qu lnea empezar el recuento. Desde el texto: elegiremos la distancia de la numeracin con respecto al texto. Intervalo: cada cuntas lneas ser visible el recuento. Numeracin elegiremos a partir de dnde se pondr a cero el recuento.
Una vez realizados los cambios, pulsaremos Aceptar.
Plataforma de Teleformacin de IFES
Pgina 65 de 271
Si queremos decorar los bordes de la pgina, de nuevo en el cuadro de dilogo anterior pulsaremos en Bordes. Desaparecer el cuadro de dilogo anterior y surgir esta ventana, en la que podremos aplicar bordes y sombreados a distintas zonas del documento.
En la pestaa Bordes se permite aplicar distintos tipos de bordes a encabezados, pies de pgina y secciones. En la pestaa Borde de pgina situaremos el borde rodeando todo el texto de la pgina. En la pestaa Sombreado elegiremos un tono de color de fondo en distintas zonas del documento.
Pgina 66 de 271
Aplicaciones informticas de tratamiento de textos UF0320
En las distintas zonas de la pestaa Borde de pgina podemos elegir estas opciones: Valor: Estilo general del borde (la primera opin no deja ningn borde, lo quita). El estilo del borde (continuo, punteado, a rayas, etc...). El color. El ancho o grosor de la lnea del borde. Arte, distintos adornos predefinidos en el programa.
Por ltimo, pulsaramos en Aceptar.
Uso de la regla para cambiar mrgenesLos espacios existentes entre el texto y el borde del papel son los mrgenes, afectan a todo el documento (si no est dividido en secciones) y se fijan mediante las reglas. Los mrgenes superior e inferior son sencillos, comprobars que la regla vertical de la izquierda esta dividida en dos colores, blanco y gris oscuro, sitate en la zona de contacto entre los dos colores. Si quieres modificar los mrgenes, haz clic y arrastra en el sentido que consideres conveniente, la mecnica es la misma tanto para el margen superior...
... como para el inferior:
Plataforma de Teleformacin de IFES
Pgina 67 de 271
Los mrgenes izquierdo y derecho se controlan desde la regla horizontal de arriba, donde tambin se puede acceder a las sangras, que no son ms que alteraciones de los mrgenes que se pueden aplicar a uno o varios prrafos.
Pgina 68 de 271
Aplicaciones informticas de tratamiento de textos UF0320
5.2. Visualizacin del documento
Vista preliminarAntes de imprimir un documento, es interesante obtener una vista previa de cmo va a quedar, de forma que, si detectamos algn error, nos ahorramos tiempo, papel y tinta (o toner, en su caso). Si deseas visualizar el documento tal y como quedara impreso, ve a la opcin del botn Office (1) / Imprimir (2) / Vista preliminar (3):
Al acceder a la vista preliminar, puedes comprobar el resultado antes de mandar el documento a la impresora:
Plataforma de Teleformacin de IFES
Pgina 69 de 271
Como puedes ver en las explicaciones de la imagen, desde la vista preliminar puedes hacer, entre otras cosas, lo siguiente:
Pgina 70 de 271
Aplicaciones informticas de tratamiento de textos UF0320
Ir al cuadro Imprimir, en el caso de que estemos de acuerdo con lo que va a salir por impresora, donde antes de confirmar la impresin podremos cambiar opciones de la misma: impresora a usar, intervalo de pginas a imprimir, calidad de la imagen, usar tinta de color o no, etc... Cambiar aspectos de configuracin de la pgina: mrgenes, sacar las pginas verticales o apaisadas, tamao del papel, etc... Cambiar el Zoom o porcentaje de aumento de tamao en la visualizacin del documento. El 100% sera el tamao original, porcentajes mayores hacen que lo veamos ms grandes y menores, ms pequeo. El tamao real del documento, obviamente no se ver alterado. Tambin se puede controlar muy cmodamente desde la parte derecha de la barra de estado (la de abajo).
Una vez compruebes el resultado, si quieres seguir editando el documento, haz clic en Cerrar vista preliminar y volvers al modo edicin. Hay que recordar que antes de imprimir es importante haber configurado correctamente la pgina, con opciones como las que se vieron anteriormente en este mdulo. Una opcin bastante utilizada es la posibilidad de apaisar el documento impreso y posteriormente imprimirlo con este formato. Para ello, se elige Horizontal desde el botn desplegable Orientacin:
Plataforma de Teleformacin de IFES
Pgina 71 de 271
5.3. Encabezados y pies de pgina. Creacin, eliminacin y modificacinLos encabezados de pgina son zonas de texto (u otros elementos tales como imgenes) situados en la parte superior del documento y que se repiten en todas las pginas del mismo (a no ser que se divida el documento en lo que se llaman secciones). Los pies de pgina se repiten del mismo modo, pero estn situados en la parte inferior de cada pgina.
Pgina 72 de 271
Aplicaciones informticas de tratamiento de textos UF0320
Para dotar a un documento de encabezado, ve a Insertar/Encabezado/Editar encabezado (justo debajo de ese botn est el del Pie de pgina):
Plataforma de Teleformacin de IFES
Pgina 73 de 271
Se resaltar la zona del encabezado, aparecer la ficha Herramientas para encabezado y pie de pgina y el resto del documento dejar de estar activo (por lo que se mostrar en una tonalidad ms clara) hasta que salgamos del encabezado y el pie de pgina:
Pgina 74 de 271
Aplicaciones informticas de tratamiento de textos UF0320
Los botones de la imagen anterior tienen estas utilidades: 1. 2. 3. 4. 5. 6. Elegir un encabezado preestablecido. Elegir un pie preestablecido. Insertar el nmero de pgina, con varios formatos a elegir. Insertar la fecha y/o la hora. Insertar otras informaciones de las que dispone el programa sin necesidad de escribirlas (propiedades y campos). Insertar una imagen que tengamos guardada en disco (por ejemplo, nuestro logotipo).
Plataforma de Teleformacin de IFES
Pgina 75 de 271
7. 8. 9. 10. 11. 12. 13. 14.
Insertar una imagen prediseada que el programa recopila en una galera preestablecida. Si estamos en el pie, ir al encabezado, o lo contrario, si estamos en el encabezado, ir al pie. Casilla que me permite que la primera pgina no tenga el mismo encabezado. Por ejemplo, que no haya en la portada del documento. Casilla que me permite que pginas pares e impares tengan distintos encabezados. Por ejemplo, las impares alineadas a la derecha y las pares a la izquierda. Casilla que me permite ocultar o mostrar el texto del resto del documento. Centmetros de distancia entre el encabezado y el borde superior de la hoja. Centmetros de distancia entre el pie y el borde inferior de la hoja. Botn para salir de la edicin del encabezado y seguir con el resto del texto (tambin sirve hacer un doble clic fuera del encabezado).
Aqu se podr insertar el texto que se quiera. Un ejemplo: el autor, la pgina y el ttulo.
Como se ve en la imagen anterior, en la regla puede haber unas marcas llamadas tabulaciones. Dichas marcas se hacen con un clic en la regla e indican el punto al que ha de saltar el cursor desde la izquierda cuando se pulse la tecla Tabulador (la que est encima de Bloq. Maysculas). De esta forma nos evitan tener que llevar el cursor hacia la derecha a base de pulsar la barra espaciadora.
Pgina 76 de 271
Aplicaciones informticas de tratamiento de textos UF0320
5.4. Numeracin de pginasTenemos la opcin de insertar nmeros de pgina en nuestros documentos. Es muy til, sobretodo en documentos de ms de una pgina, con el fin de identificarlas en el orden correcto si las imprimimos.
Podemos elegir en qu parte del documento queremos visualizar los nmeros de pgina, en qu posicin y darles un formato (tamao y tipo de fuente por ejemplo). Si despus nos arrepentimos, podemos volver y elegir la opcin quitar nmeros de pgina. Si utilizamos Open Office podemos insertar nmeros de pgina desde Men insertar/Campos/Nmeros de pgina.
5.5. Bordes de pginaLas pginas por defecto no disponen de ningn adorno en los mrgenes de la hoja o en los bordes externos. Podemos asignar decoracin a los extremos de las hojas con la herramienta de bordes. Se pueden aplicar a cada uno de los lados de la pgina por separado o en conjunto. Para acceder a la ventana de modificar bordes iremos a Diseo de pgina/Bordes de pgina, donde obtenemos la ventana que se muestra a continuacin:
Plataforma de Teleformacin de IFES
Pgina 77 de 271
Cuando aplicamos bordes de pgina podemos definir el mismo con los valores ya predeterminados (a la izquierda del cuadro), tambin podemos crearnos nuestro borde, seleccionando el estilo, el color, la anchura y el arte (en la zona central). A la derecha del cuadro podemos aadir o quitar los bordes con el formato que hayamos elegido en la parte central. En otros procesadores de texto encontraremos esta utilidad en el men Formato/Pgina/Bordes.
Pgina 78 de 271
Aplicaciones informticas de tratamiento de textos UF0320
Zoom y configuracin de pgina con Open Office WriterEste recurso es de tipo Video. Tiene que conectarse a la plataforma para acceder a este recurso.
5.6. Insercin de saltos de pgina y de seccinEstos conceptos son muy fciles de comprender, como su propio nombre indica los saltos son los puntos donde el texto salta a otra pgina o a otra seccin. Los saltos de pgina pueden producirse automticamente cuando no cabe ms texto en una pgina o pueden indicarse de forma manual. Los saltos de seccin indican puntos donde cambia la configuracin del documento: encabezados, mrgenes, orientacin del papel, texto en columnas, etc.
Salto de pgina manualImaginemos que estamos redactando un texto extenso, por ejemplo un libro, dividido en captulos. Una vez finalizado un captulo necesitamos saltar a otra pgina aunque no hayamos finalizado aun la pgina en la que estamos escribiendo. Un error muy comn es realizar este salto de pgina pulsando reiteradamente la tecla Enter. Si hacemos esto, cualquier cambio posterior que hagamos en un prrafo anterior (aadir una lnea o quitarla) afectar a todo lo que le sigue del libro en su totalidad. La manera correcta de realizar esta operacin es utilizar el comando Ctrl+Enter, creando as una pgina nueva sin afectar al resto del documento. Otra manera de aplicar este cambio mediante el comando Saltos (2) / Pgina (3) de la ficha Diseo de Pgina (1):
Plataforma de Teleformacin de IFES
Pgina 79 de 271
Como se puede ver, en ese mismo men hay ms opciones: Saltos/Columna. Con este tipo de salto lograremos que todo el texto por detrs del punto de insercin se desplace a la columna siguiente:
Pgina 80 de 271
Aplicaciones informticas de tratamiento de textos UF0320
Saltos/Ajuste del texto. Hace que se salte a la siguiente lnea, pero sin finalizar el prrafo. Ambas lneas pertenecern al mismo prrafo. En el caso especial de que la alineacin sea justificada, la lnea previa al salto de ajuste de texto se estirar hasta
Plataforma de Teleformacin de IFES
Pgina 81 de 271
llegar al margen derecho, ya que no ser la ltima del prrafo, quedando un efecto algo desagradable.
Saltos de seccinLa ventaja principal de dividir un documento en secciones tienen que ver con el diseo. A cada seccin se le puede aplicar un formato distinto sin que interfiera en el diseo del resto. Muchas veces se aplicar un salto automticamente, por ejemplo al aplicar formato de dos columnas a un prrafo y de tres al siguiente. Para ello se elige alguna modalidad de Salto de seccin (3) desde Diseo de Pgina (1) / Saltos (2):
Pgina 82 de 271
Aplicaciones informticas de tratamiento de textos UF0320
Como puede verse, en el men hay cuatro opciones de saltos de seccin: Pgina siguiente: el resultado es similar al salto de pgina, pero hay que observar que el documento queda dividido en secciones distintas.
Plataforma de Teleformacin de IFES
Pgina 83 de 271
Continuo: divide el texto en dos secciones sin saltar a otra pgina. Pgina par: inserta un salto de seccin. La seccin siguiente comenzar en pgina par. Pgina impar: inserta un salto de seccin. La seccin siguiente comenzar en pgina impar.
Una vez aadido un salto de seccin y activado Mostrar todo, se deberan visualizar los saltos de la siguiente forma:
Saltos con Open Office WriterEste recurso es de tipo Video. Tiene que conectarse a la plataforma para acceder a este recurso.
5.7. Insercin de columnas periodsticasPodemos trabajar en la misma hoja con distintas columnas, a esto se le llama columnas estilo periodstico. Para ello debemos utilizar los saltos de seccin que ya hemos aprendido en el apartado anterior. Vamos a ver un ejemplo, primero escribimos todo el texto e insertamos dos saltos de seccin continua, uno antes y otro despus de la zona que queremos con columnas, desde Diseo de pgina/Saltos/Salto de seccin continua:
Pgina 84 de 271
Aplicaciones informticas de tratamiento de textos UF0320
Plataforma de Teleformacin de IFES
Pgina 85 de 271
Despus nos ubicamos en esa seccin central (ser la segunda de tres) y vamos a Diseo de pgina/Columnas/Dos:
Para que quede ms vistoso vamos a aadir alguna imagen prediseada, desde Insertar/Imgenes prediseadas:Pgina 86 de 271 Aplicaciones informticas de tratamiento de textos UF0320
El resultado ser el que ilustra en la figura anterior. Retomando un concepto bsico, por ejemplo en Word cuando estamos trabajando sobre una hoja sin columnas podemos insertar un salto de pgina con ello
Plataforma de Teleformacin de IFES
Pgina 87 de 271
acabaremos la pgina actual y continuaremos o pasaremos el texto a la siguiente pgina:
Pgina 88 de 271
Aplicaciones informticas de tratamiento de textos UF0320
Pues bien, lo mismo sucede en las columnas, podemos insertar un salto de columna, en este caso acabar la columna en curso y pasar el texto a la siguiente columna. Se hace desde Diseo de pgina/Saltos/Columna:
Plataforma de Teleformacin de IFES
Pgina 89 de 271
En otros procesadores de textos accedemos mediante el men Formato/Columnas.
5.8. Insercin de notas al pie y al finalSon comentarios o citas que hacen referencia a una parte del texto principal ampliando la informacin acerca del mismo. Las notas generalmente no estn insertadas en el texto principal sino que se encuentran fuera de l: al pie de pgina, al final del documento, en los mrgenes, etc. Las notas que permiten los procesadores de texto son o al pie de la pgina o al final de documento, siendo incompatibles ambas modalidades a la vez. Una nota consta de dos partes: 1. 2. Indicacin junto a una palabra a la que se le quiere dedicar la nota. Suele ser una numeracin correlativa o un smbolo y normalmente tiene formato de superndice. Nota propiamente dicha, que se encuentra alojada al final de la pgina o del documento y que comienza por la referencia insertada junto a la palabra y contina con la explicacin deseada.
Para insertar una nota al pie de pgina, seleccionamos o ponemos el cursor en la parte del texto a la que se dedica la nota. Paso seguido, vamos a Referencias/Insertar Nota al pie:
Pgina 90 de 271
Aplicaciones informticas de tratamiento de textos UF0320
De esta forma, nos sale un cuadro en el que podemos ajustar estas opciones: Posicin. Define la posicin de la nota, que por defecto es en el pie de pgina, pero podra ser al final del texto o al final del documento. Formato del nmero. Podemos seleccionar la apariencia de la numeracin mediante numeracin arbiga, nmeros romanos, etc.
Plataforma de Teleformacin de IFES
Pgina 91 de 271
Marca personal. En vez de nmeros, podemos usar smbolos, pulsando el botn a tal efecto. Iniciar en. Por defecto, se utilizarn nmeros secuenciales para cada una de las notas empezando por el 1. Aqu se nos permite variar el nmero de inicio. Numeracin. Indica si el incremento de la numeracin es continuo para todo el documento, empieza en cada seccin o empieza en cada pgina. Las notas, adems de poder colocarlas al pie de pgina podemos insertarlas al final del documento, para lo que podemos cambiar su posicin en el cuadro anterior o insertarlas directamente desde el botn Referencias / Insertar Nota al final.
Columnas y notal al pie con Open Office WriterEste recurso es de tipo Video. Tiene que conectarse a la plataforma para acceder a este recurso.
Prctica. Documento estructurado en secciones a partir de variosEste recurso es de tipo Prctica. Tiene que conectarse a la plataforma para acceder a este recurso.
Pgina 92 de 271
Aplicaciones informticas de tratamiento de textos UF0320
Aplicaciones informticas de tratamiento de textos UF0320
Autoevaluacin 1Las siguientes preguntas cortas forman parte de una autoevaluacin. Sirven para que calibres los conocimientos adquiridos y te hagas una idea de cmo pueden ser las preguntas de la evaluacin. Puedes realizar esta prueba cuantas veces quieras y su resultado no contar para la calificacin de tu aprovechamiento del curso. Pregunta 1: Podemos crearnos un acceso directo del programa en nuestro escritorio, para acceder de una manera ms rpida a la aplicacin. Verdadero Falso Respuesta correcta: Verdadero Pregunta 2: Para saber la cantidad de palabras que llevamos escritas, podemos mirar el contador que se encuentra... En la barra de estado. En la barra de herramientas estndar. No existe ningn contador de palabras. Respuesta correcta: En la barra de estado. Pregunta 3: Para copiar un texto tenemos que seleccionarlo y despus pulsar la combinacin de teclas CTRL + C Verdadero Falso Respuesta correcta: Verdadero Pregunta 4:
Plataforma de Teleformacin de IFES
Pgina 93 de 271
Con el comando deshacer retrocedemos a las dos ltimas acciones que hayamos realizado sobre del documento. Verdadero Falso Respuesta correcta: Falso Pregunta 5: Los procesadores de textos permiten tener abiertas varias ventanas y documentos al mismo tiempo. Verdadero Falso Respuesta correcta: Verdadero Pregunta 6: Podemos insertar un borde al texto, pero no a la pgina Verdadero Falso
Respuesta correcta: Falso Pregunta 7: Podemos cambiar la orientacin del documento entre horizontal o vertical. Verdadero Falso
Respuesta correcta: Verdadero Pregunta 8: La combinacin de teclas ALT + F4 sirve para... Respuesta correcta: Cerrar todas las ventanas. Pregunta 9: Para modificar los mrgenes del documento tenemos la utilidad... Respuesta correcta: configurar pgina. Pregunta 10: La combinacin de teclas CTRL + Z sirve para...Pgina 94 de 271 Aplicaciones informticas de tratamiento de textos UF0320
Respuesta correcta: deshacer.
Plataforma de Teleformacin de IFES
Pgina 95 de 271
Aplicaciones informticas de tratamiento de textos UF0320
Evaluacin 1Este recurso es de tipo Evaluacin. Debe conectarse a la plataforma para realizar la evaluacin. Recuerde que las evaluaciones son obligatorias ya que determinan la nota final.
Pgina 96 de 271
Aplicaciones informticas de tratamiento de textos UF0320
Aplicaciones informticas de tratamiento de textos UF0320
6. Creacin de tablas6.1. Insercin o creacin de tablas en un documentoUna tabla es una cuadrcula con una o varias filas horizontales y una o varias columnas verticales. Los huecos resultantes de la inteseccin de filas y columnas se llaman celdas. Las tablas facilitan la labor de maquetacin y redistribucin de contenidos en el documento. La forma ms rpida de crearlas es ir a la cinta Insertar (1), hacer clic sobre el botn desplegable Tabla (2) y no soltar el botn izquierdo del ratn para as elegir cuantas filas y columnas queremos tener (3). Conforme arrastramos las celdas elegidas se van bordeando en rojo, un mensaje nos indica el nmero de filas y columnas resultantes y en el documento aparece la tabla tal y como va a quedar:
Plataforma de Teleformacin de IFES
Pgina 97 de 271
Otra manera de insertar tablas, es desde Inicio/Tabla/Insertar tabla... Puede ser muy til si necesitamos ms filas o columnas de las que ofrece el desplegable anterior:
Pgina 98 de 271
Aplicaciones informticas de tratamiento de textos UF0320
Aparecer el cuadro de dilogo Insertar tabla, desde el que podrs crear tablas de una manera ms completa.
Plataforma de Teleformacin de IFES
Pgina 99 de 271
En otros procesadores de texto existe un men Tabla donde podemos acceder a todas las opciones para crear una tabla (entre otras utilidades).
6.2. Edicin dentro de una tabla
Combinar celdasEs usual que cuando estamos trabajando con tablas necesitemos unir dos celdas para un ttulo, un total, etc. Los procesadorse de textos permiten realizar esta tarea de una manera muy sencilla, a continuacin se describen los pasos a realizar para combinar varias celdas contiguas: 1. 2. 3. Seleccionamos las celdas. Vamos a Presentacin/Combinar celdas. Las celdas se habrn unido en una sola.
Si lo deseamos, con el botn derecho sobre la tabla ya creada nos mostrar las opciones que afectan a la tabla, donde encontramos tanto el comando de combinar celdas como otros muy habituales:
Pgina 100 de 271
Aplicaciones informticas de tratamiento de textos UF0320
Dividir celdasEs la operacin inversa a combinar celdas: 1. 2. 3. 4. Seleccionamos las celdas. Vamos a Presentacin / Dividir celdas. Se nos preguntar en cuantas filas y columnas queremos dividir las celdas. Las celdas se habrn dividido en el nmero solicitado de filas y columnas.
Tambin se puede hacer con un clic derecho:
Plataforma de Teleformacin de IFES
Pgina 101 de 271
En el ejemplo se ilustra como podr quedar una tabla con celdas combinadas y divididas, las que contienen la palabra MAANA y TARDE estn combinadas y la celda que haba sobre ellas se ha dividido en tres columnas para poder escribir la fecha separada:
Pgina 102 de 271
Aplicaciones informticas de tratamiento de textos UF0320
6.3. Movimiento dentro de una tablaPara movernos de una celda a otra dentro de una tabla, bastar con pulsar botn izquierdo sobre la celda que queremos activar. Una vez que tengamos una celda activa, podemos pasar de una a otra con la tecla TAB:
6.4. Seleccin de celdas, filas, columna, tablaLa forma ms rpida de asignar formatos y otras opciones es habiendo seleccionado previamente con el rea donde queramos definir el formato. En las tablas sucede lo mismo, adems la forma de seleccionar las celdas es anloga a la del resto del documento, nicamente se diferencia en que existen nuevas formas de seleccin definidas para tablas y que nos facilitan el trabajo con ellas. Seleccin de una fila completa: colocamos el puntero a la izquierda de la fila fuera de la tabla y cuando el puntero se convierta en una flecha blanca hueca pulsamos el botn izquierdo del ratn y seleccionar toda la fila. Seleccin de mltiples filas completas: colocamos el puntero a la izquierda de la fila fuera de la tabla y cuando el puntero se convierta en
Plataforma de Teleformacin de IFES
Pgina 103 de 271
una flecha blanca hueca pulsamos el botn izquierdo del ratn y sin soltar arrastramos hacia arriba o hacia abajo, veremos como se seleccionan filas enteras consecutivas. Seleccin de una columna completa: colocamos el puntero sobre una columna fuera de la tabla y cuando el puntero se convierta en una flecha negra con la punta hacia abajo pulsamos el botn izquierdo del ratn y seleccionar toda la columna. Seleccin de una tabla completa: colocamos el puntero en la esquina superior izquierda de la tabla y cuando se convierta en una flecha de cuatro puntas pulsamos el botn izquierdo del ratn y veremos como se seleccionan toda la tabla.
No obstante, desde Presentacin/Seleccionar tenemos opciones para estos cometidos:
Pgina 104 de 271
Aplicaciones informticas de tratamiento de textos UF0320
6.5. Modificando el tamao de filas y columnasSi el contenido de una columna no cabe en la misma, o nos sobra mucho, podemos cambiar su ancho arrastrando directamente el borde:
Plataforma de Teleformacin de IFES
Pgina 105 de 271
De la misma forma, se altera el alto de las filas:
6.6. Modificando los mrgenes de las celdasSi queremos modificar los mrgenes de las celdas vamos a Presentacin/Mrgenes de celda y aparece una ventana con varias opciones:
Pgina 106 de 271
Aplicaciones informticas de tratamiento de textos UF0320
Opciones: Modificar mrgenes de las celdas. Podemos modificar los mrgenes superior e inferior, izquierdo y derecho. Espaciado de celdas. Activamos esta opcin si queremos que haya espacio entre una celda y otra e indicaremos la distancia. Ajustar automticamente el tamao al contenido. Por defecto aparece siempre marcada y ajusta el tamao de la celda segn su contenido.
6.7. Aplicando formato a una tablaSi quieres que en la tabla no se marque ningn borde, una vez seleccionada tendrs que ir a Diseo/Bordes y elegir la opcin Sin borde. Observa que hay muchas opciones ms:
Plataforma de Teleformacin de IFES
Pgina 107 de 271
Algo muy til y rpido es hacer uso de los diseos preestablecidos en el programa, a los que se accede desde este desplegable (1) de la pestaa Diseo (2), como muestra la imagen:
Pgina 108 de 271
Aplicaciones informticas de tratamiento de textos UF0320
Desde ese desplegable no slo se eligen formatos automticos, tambin se pueden crear nuevos, modificar los existentes e incluso borrarlos:
Plataforma de Teleformacin de IFES
Pgina 109 de 271
Por supuesto, tambin podemos despojar a la tabla de dichos formatos:
Pgina 110 de 271
Aplicaciones informticas de tratamiento de textos UF0320
6.8. Cambiando la estructura de una tablaEs habitual que necesitemos aadir o eliminar filas o columnas, se consigue fcilmente desde las opciones (3) de la ficha Presentacin (2), tras habernos posicionado previamente en el punto correspondiente de la tabla (1):
Plataforma de Teleformacin de IFES
Pgina 111 de 271
6.9. Otras opciones interesantes de tablas
Alineacin de una celdaComo podemos variar la anchura y altura de las celdas disponemos de nueve opciones de alineacin donde se mezclan las posibilidades de ordenar horizontalmente y verticalmente el contenido de las celdas. Adems de tenar los 9 botones correspondientes en el grupo Alineacin de la ficha Presentacin, estas opciones tambin estn presentes en el submen Alineacin del texto que sale al hacer un clic derecho.
Cambiar la direccin del textoDefine la direccin del texto dentro de la celda. Tambin se puede acceder con un clic derecho. Disponemos de tres opciones que escriben el texto: Horizontal de derecha a izquierda. Vertical de abajo a arriba. Vertical de arriba a abajo.
Pgina 112 de 271
Aplicaciones informticas de tratamiento de textos UF0320
Convertir texto en tablaNos permite transformar el contenido de una tabla en texto con algn tipo de delimitadores y a la inversa, texto delimitado con algn carcter en tabla. Para convertir una tabla en texto, la seleccionamos y vamos a Presentacin/Datos/ Convertir texto a. Despus definimos el tipo de delimitador que aparecer en lugar de las separaciones entre celdas:
Plataforma de Teleformacin de IFES
Pgina 113 de 271
En la figura inferior se ilustra el resultado tras elegir que los limitadores sean tabuladores, aunque podran ser tambin marcas de prrafo (equivalente a pulsaciones de Enter), puntos y comas u otro que queramos indicar. Para que se vean los tabuladores se ha activado Mostrar todo (botn ):
Pgina 114 de 271
Aplicaciones informticas de tratamiento de textos UF0320
Para el proceso inverso, convertir un texto en tabla, seleccionamos dicho texto y pulsamos Insertar / Tabla / Convertir texto en tabla..., tras lo que tendremos que indicar cul es el separador que determina cules son las columnas (estaremos atentos arriba a que el nmero de columnas y filas resultante es adecuado):
Plataforma de Teleformacin de IFES
Pgina 115 de 271
Esta figura ilustra el resultado:
Pgina 116 de 271
Aplicaciones informticas de tratamiento de textos UF0320
Ordenar una tablaOtra de las operaciones que podemos realizar con una tabla es ordenar su contenido. Para realizar la ordenacin nos colocamos dentro de la tabla y vamos a Presentacin/ Datos/Ordenar.
Plataforma de Teleformacin de IFES
Pgina 117 de 271
Entraremos en una ventana como ilustra la figura, donde nos permite ordenar por tres campos (el segundo slo influir si existe coincidencia en los datos en el primer campo de ordenacin, lo mismo el tercero respecto al segundo). Debemos indicarle el tipo de dato (texto, nmero o fecha) y si queremos que la ordenacin sea Ascendente (textos: de la A a la Z, nmeros: del 0 al 9, fechas: del pasado al futuro) o Descendente (textos: de la Z a la A, nmeros: del 9 al 0, fechas: del futuro al pasado). Tambin habr que indicar si la tabla tiene encabezado, pues en ese caso no ordenar la primera fila ya que ser el encabezado y no tiene que cambiar de sitio:
Pgina 118 de 271
Aplicaciones informticas de tratamiento de textos UF0320
Este sera el resultado, las filas se han ordenado por la fecha de nacimiento:
Plataforma de Teleformacin de IFES
Pgina 119 de 271
Prctica. Conversin de textos entre tabulaciones y tablasEste recurso es de tipo Prctica. Tiene que conectarse a la plataforma para acceder a este recurso.
Tablas con Open Office WriterEste recurso es de tipo Video. Tiene que conectarse a la plataforma para acceder a este recurso.
Multimedia. TablasEste recurso es de tipo Multimedia. Tiene que conectarse a la plataforma para acceder a este recurso.
Pgina 120 de 271
Aplicaciones informticas de tratamiento de textos UF0320
Aplicaciones informticas de tratamiento de textos UF0320
7. Correccin de textos7.1. Seleccin de idiomaPara establecer el idioma con el que queremos que el procesador de textos compruebe la gramtica y la ortografa de los textos, nos vamos a la cinta Revisar/Botn Definir idioma:
En esta ventana podemos cambiar el idioma y despus pulsamos aceptar.Plataforma de Teleformacin de IFES Pgina 121 de 271
Si tenemos activada la opcin Detectar el idioma automticamente, si comenzamos a escribir un texto en ingls, aunque tengamos definido el idioma Espaol, el procesador analizar la ortografa y gramtica en ingls.
7.2. Correccin mientras se escribeLos procesadores de texto pueden detectar automticamente los (posibles) errores gramaticales y de ortografa en los documentos que redactes. Cuando el programa procese que algo tal vez no est bien escrito, nos lo marcar y si queremos, nos ayudar a corregirlo por una expresin correcta. Para activar y desactivar dicha deteccin, haz clic derecho en cualquier parte de la Barra de estado (1) y despus en Revisin ortogrfica y gramatical (2).
Pgina 122 de 271
Aplicaciones informticas de tratamiento de textos UF0320
7.3. Correccin una vez se ha escritoLas palabras subrayadas en rojo presentan (posibles) errores ortogrficos, y las subrayadas en verde errores gramaticales.
Plataforma de Teleformacin de IFES
Pgina 123 de 271
Sitate encima de cada palabra subrayada en rojo (posible error ortogrfico), haz clic con el botn derecho, se te presentar la alternativa o alternativas que el programa considera correctas, haz clic en ella y el texto cambiar.
Con las posibles faltas gramaticales (verdes) el funcionamiento es similar:
Pgina 124 de 271
Aplicaciones informticas de tratamiento de textos UF0320
Te aconsejamos no confiar a ciegas en estas revisiones, los programas no son infalibles, hay que considerar si la alternativa ofrecida es correcta o no. El programa se limita a llamar la atencin sobre las palabras que no tiene almacenadas en su diccionario, lo que no quiere decir que sean incorrectas las tuyas ni correctas sus sugerencias.
7.4. Correccin gramaticalSi queremos comprobar la ortografa y gramtica de nuestro documento, podemos forzar esta correccin desde la cinta Revisar/Botn Gramtica y ortografa.
Plataforma de Teleformacin de IFES
Pgina 125 de 271
Una vez finalizada la correccin nos avisar con una ventana, pulsamos aceptar y ya tenemos nuestro texto revisado.
Pgina 126 de 271
Aplicaciones informticas de tratamiento de textos UF0320
7.5. Opciones de ortografa y gramticaTambin se puede activar la ventana de Ortografa y gramtica desde su correspondiente botn (2), en la ficha Revisar (1).
En esta ventana, adems podemos encontrar estas otras funciones:
Plataforma de Teleformacin de IFES
Pgina 127 de 271
Omitir una vez. Excluye la correccin de esa palabra, puesto que consideramos que no es necesario, y pasa a la siguiente. Omitir todas. Prescinde de todas las correcciones de ese trmino. Cambiar. Efecta la correccin que hayamos elegido en la zona de la izquierda. Cambiar todas. Corrige (de una sola vez) todos los errores del texto seleccionado automticamente. Autocorreccin. Hace que esta correccin se agregue a la lista de elementos de Autocorreccin. Gracias a esta lista, el procesador de textos detecta y corrige automticamente los errores mientras escribimos. Por ejemplo, si al escribir tecleamos errneamente "qeu", automticamente lo cambiar por "que". Si hemos cambiado alguna palabra y queremos rectificar, antes de cerrar la ventana podemos pinchar en Deshacer.
Con estos diccionarios hay que tener mucho cuidado. Es posible que en un texto hayamos escrito incorrectamente palabra Baca refirindonos al animal, pero el diccionario no nos va a indicar que es incorrecto, ya que Baca se puede referir al accesorio de un vehculo. Aconsejamos tener cuidado con los pronombres acentuados.
7.6. Uso del diccionario personalizadoTenemos la opcin de crear nuestros propios diccionarios personalizados. Por ejemplo: diccionario de trminos mdicos, tcnicos,... Hay que seguir los siguientes pasos para la creacin de diccionarios: Primero, accedemos a las Opciones de Word (2) (en este caso) desde el botn Office (1).
Pgina 128 de 271
Aplicaciones informticas de tratamiento de textos UF0320
Despus, elige la categora Revisin (1) y haz clic en el botn Diccionarios personalizados (2).
Plataforma de Teleformacin de IFES
Pgina 129 de 271
En ese cuadro hay varias opciones: Una es la de editar la lista de palabras del diccionario por defecto, guardado en el archivo CUSTOM.DIC, para aadir nuevas palabras o quitar alguna introducida por error.
Pgina 130 de 271
Aplicaciones informticas de tratamiento de textos UF0320
Otra es crear un diccionario nuevo, para lo que despus de hacer clic en Nuevo, escribiramos un nombre para el diccionario personalizado y lo guardaramos (resultar un archivo con la extensin .DIC). Antes de utilizar el diccionario personalizado es necesario activarlo. Para ello, en el cuadro Diccionarios personalizados, hay que comprobar que est activada la casilla de verificacin situada junto al nombre del diccionario. Luego podrs aadirle trminos desde el botn Editar lista de palabras. Por ltimo, se puede agregar un diccionario que est contenido en un archivo de texto con extensin .DIC que nos hayan facilitado, por ejemplo con trminos tcnicos de nuestra profesin.
7.7. AutocorreccinHerramienta que permite que el programa realice correcciones o reemplazos de texto de una forma automtica mientras escribimos. Para acceder a su configuracin hay que ir a las Opciones de Word mediante el botn Office. Una vez all, vamos a la categora Revisin y pulsamos el botn Opciones de autocorreccin. As accedemos a una ventana como la que se muestra en la imagen inferior:
Plataforma de Teleformacin de IFES
Pgina 131 de 271
En este cuadro tenemos estas opciones: Corregir dos maysculas seguidas evita la insercin accidental de dos letras maysculas, cambiando la segunda a minsculas. Poner en mayscula la primera letra de una oracin: cuando detecta un punto y aparte (tras una pulsacin de la tecla Enter) o un punto y seguido, si la primera palabra de la nueva oracin no tiene su primera letra en maysculas, el programa la cambia automticamente. Esta forma de trabajo tiene un inconveniente y es que si utilizamos abreviaturas u otros elementos que acaben en punto "." sin ser final de oracin, el programa cambiar la siguiente palabra a mayscula. Para evitar esta situacin existe una lista de excepciones que podemos ampliar, accesible desde el botn Excepciones:
Pgina 132 de 271
Aplicaciones informticas de tratamiento de textos UF0320
Para aadir una excepcin nueva, escribimos esa excepcin en la casilla superior rotulada No poner maysculas despus de, y acto seguido, pulsamos el botn Agregar. Corregir el uso accidental de bLOQ mAYS: Cuando tenemos activado el bloqueo de maysculas y empezamos a escribir una nueva frase al intentar
Plataforma de Teleformacin de IFES
Pgina 133 de 271
poner la primera letra de la frase en maysculas esta letra se escribir en minscula y el resto de la oracin en maysculas. Cuando lleguemos a la segunda palabra y si tenemos activada esta opcin Microsoft Word cambiar las palabras a minsculas, a la primera le pondr su primer letra en maysculas y adems desactivar el Bloqueo de Maysculas del teclado. Reemplazar texto mientras se escribe: con esta funcin automtica, la aplicacin cambia automticamenete las abreviaturas listadas en la columna de Remplazar por las frases, smbolos o palabras de la columna de Con. Por ejemplo si escribimos (c) se cambiar automticamente por .
Pgina 134 de 271
Aplicaciones informticas de tratamiento de textos UF0320
Si queremos aadir nuevas abreviaturas, basta con escribir la palabra corta en la casilla de la izquierda, la frase o smbolo por el que se sustituir en la derecha y pulsar el botn Agregar. Esto es til para escribir el nombre de nuestra empresa de una manera rpida, por ejemplo, si escribimos a menudo Ministerio de Trabajo y Asuntos Sociales podemos hacer que al escribir sus siglas mtas aparezca automticamente el nombre
Plataforma de Teleformacin de IFES
Pgina 135 de 271
completo, permitindonos acabar antes. Otra aplicacin podra ser para escribir nuestro nombre y apellidos ms rpido con tan solo poner las iniciales. Tambin es posible que una expresin se cambie por otra con formato, por ejemplo m2 por m2, h2o por H2O o /kg por /kg.
7.8. SinnimosEn ocasiones puede resultar interesante emplear la herramienta sinnimos, si estamos por ejemplo escribiendo un texto donde se repite muchas veces una misma palabra, podemos intentar buscar otra con igual o parecido significado, con el fin de obtener un texto ms enriquecido. Desde la cinta Revisar/Botn Sinnimos, aparece una ventana de referencia donde podemos introducir una palabra y nos aparecern sinnimos. Si antes de pulsar el botn Sinnimos, hemos seleccionado una palabra en nuestro texto, aparecer por defecto en el cuadro de texto buscar, siguiendo con el ejemplo que se muestra a continuacin, hemos seleccionado previamente la palabra AFECTO del texto y en la parte inferior aparece un listado de sinnimos, elegimos la palabra CARIO y pulsando la flechita de la derecha elegimos la opcin insertar, el texto quedar modificado.
Pgina 136 de 271
Aplicaciones informticas de tratamiento de textos UF0320
7.9. TraductorWord nos permite traducir un texto que hemos escrito a varios idiomas. Para ello iremos a la cinta Revisar/Botn Traducir. Si previamente hemos seleccionado el texto que queremos traducir, aparecer automticamente en el cuadro de texto buscar y tendremos la traduccin realizada, por defecto en ingls.
Plataforma de Teleformacin de IFES
Pgina 137 de 271
Si queremos modificar las combinaciones de idiomas disponibles y utilizar traduccin automtica en linea, pulsamos la opcin Opciones de traduccin y aparece una nueva ventana donde podemos modificar estas caractersticas.
Pgina 138 de 271
Aplicaciones informticas de tratamiento de textos UF0320
Correccin de textos con Open Office WriterEste recurso es de tipo Video. Tiene que conectarse a la plataforma para acceder a este recurso.
Plataforma de Teleformacin de IFES
Pgina 139 de 271
Aplicaciones informticas de tratamiento de textos UF0320
8. Impresin de documentos en distintos formatos de papel8.1. ImpresinSi ests satisfecho con el resultado que has comprobado en la vista preliminar, llega la hora de imprimir el documento. Para ello ve a la opcin del botn Office (1) / Imprimir (2) / Imprimir (3):
Pgina 140 de 271
Aplicaciones informticas de tratamiento de textos UF0320
Para ello, tambin puedes utilizar la combinacin de teclas Ctrl+P. Aparecer una ventana con distintas opciones, en funcin de la impresora de que dispongas. Dos de las opciones ms importantes son: La posibilidad de imprimir Todo el documento, tan solo la Pgina actual (1), es decir, la pgina que ests visualizando justo antes de imprimir, o un intervalo concreto. Por ejemplo, si queremos slo la 2, la 3, la 4 y la 6 pondramos 2-4, 6. El nmero de copias a imprimir (2).
8.2. Configuracin de la impresoraPulsamos el botn propiedades de la ventana impresin, tal y como acabamos de ver en el punto 8.1. Nos aparece la siguiente ventana:Plataforma de Teleformacin de IFES Pgina 141 de 271
Pgina 142 de 271
Aplicaciones informticas de tratamiento de textos UF0320
Desde esta ventana podemos modificar el tamao de papel, tipo, calidad de impresin, entre otras opciones, tal y como puedes observar en la anterior imagen. Una vez modificadas todas las opciones deseadas, pulsamos el botn aceptar.
Plataforma de Teleformacin de IFES
Pgina 143 de 271
Aplicaciones informticas de tratamiento de textos UF0320
9. Creacin de sobres y etiquetas9.1. Creacin del documento modelo para envio masivo
CartasPrimero iremos a Correspondencia/Iniciar combinacin de correspondencia/Cartas:
La combinacin se realizar sobre el documento actual. El paso siguiente es indicar dnde est la base de datos (o crearla para la ocasin). Se hace desde Correspondencia/Seleccionar destinatarios/Usar lista existente...:
Pgina 144 de 271
Aplicaciones informticas de tratamiento de textos UF0320
Para que indiquemos la base de datos (en este caso una hoja de Excel) nos saldr el clsico cuadro de exploracin:
Plataforma de Teleformacin de IFES
Pgina 145 de 271
Hecho esto, hay que empezar a disponer campos en la carta, que luego sern sustituidos por los valores que correspondan a cada registro. Se hace desde Correspondencia/Insertar campo combinado, quedando cada campo a la posicin exacta que tenga el cursor. Aunque luego se puede cambiar, tendremos en cuenta si necesitamos separar los campos por espacios o por saltos de lnea:
Pgina 146 de 271
Aplicaciones informticas de tratamiento de textos UF0320
En el momento en que hay campos, ya se puede observar un adelanto del resultado final, desde Correspondencia/Vista previa de resultados y navegando por los registros con los botones en forma de flechita:
Plataforma de Teleformacin de IFES
Pgina 147 de 271
Desde Correspondencia/