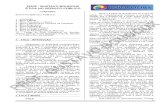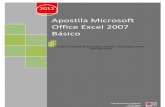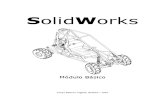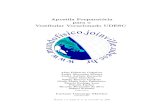Apostila Básico
-
Upload
roleplayer23 -
Category
Documents
-
view
55 -
download
1
Transcript of Apostila Básico

Volume II – Básico Copyright © Creative Commons
Apostila
Sony Vegas® Pro 9 Volume II – Básico
Por:
Mateus Ferreira do Nascimento
Especialmente para o site Tutoriais Sony Vegas

Volume II – Básico Copyright © Creative Commons
Apostila
Sony Vegas® Pro 9
Volume II – Básico

Volume II – Básico Copyright © Creative Commons
Saudações Oi pessoal. Aqui é o Mateus.
Bem, estamos agora com o volume II da nossa série de apostilas do Sony
Vegas. Aqui nós vamos aprender a como diminuir a velocidade de vídeos,
vamos descobrir um pouco mais sobre os Video-effects, os Media Generators,
vamos renderizar para Web (em HD), teremos tutoriais sobre texto, e muito
mais.
Uma novidade: agora, vídeo-tutoriais apenas no nosso site. Não teremos
vídeo-tutoriais aqui na apostila, pois tem gente que faz o download dela no
trabalho, por exemplo, chega em casa e não tem internet pra ver aquele
tutorial. Então, eu vou transformar todos os vídeo tutoriais em texto, com
ilustrações, obviamente, e vou disponibilizar o vídeo lá no site, ok?
Se você está baixando o Volume II direto, aconselho a baixar o Volume I
primeiro, pra você ir se acostumando com o Vegas, já que nesse e nos
próximos volumes existirão apenas tutoriais, e não mais textos explicativos do
Vegas.
Outra coisa: Já defini quantos volumes terá nossa série. Serão mais 2 volumes:
o Intermediário e o Avançado. No intermediário terão efeitos já muito mais
conhecidos por todos, e mais difíceis. Nós também começaremos a trabalhar
em conjunto com outros softwares. No avançado, já teremos efeitos...
Avançados. Vou ensinar alguns efeitos do tipo “CQC”, além de Chroma Key,
Chroma Blur, etc.
Bem, faça bom uso dessa apostila! Vamos começar!

Volume II – Básico Copyright © Creative Commons
1º Tutorial
Aumentando e Diminuindo a Velocidade dos Vídeos 1. Com o Vegas aberto, na aba Explorer, selecione o vídeo a ser importado.
Clique com o botão direito do mouse sobre ele, e o arraste até a timeline. Solte
o botão e clique em “Video Only” >> “Add Video Across Time”.
2. Você poderá ver que apenas a imagem (vídeo sem áudio) foi importada.
Importamos apenas a imagem pois não seria possível aumentar / diminuir a
velocidade do áudio. Agora que já importamos, clique com o botão direito
sobre o vídeo, vá em “Insert/Remove Envelope” >> “Velocity”.

Volume II – Básico Copyright © Creative Commons
3. Repare que uma linha acabou de aparecer na miniatura da imagem.
4. Esse é o envelope de velocidade. Arraste ele para cima se quiser aumentar
a velocidade, ou para baixo se quiser deixa-lo em slow motion. Não se esqueça
que será necessário diminuir a duração do seu vídeo caso você aumente sua
velocidade. Do contrário, aumente a duração do vídeo.
DICA: Se você aumentou a velocidade do seu vídeo, o Vegas mostrará uma
marcação, indicando onde seu vídeo está recomeçando. Para ele não ficar
repetindo, arraste a borda direita do vídeo até estClique com o botãoa pequena
seta cinza.
===============================================
2º Tutorial
Como fazer um texto rolar pela tela 1. Muita gente pode pensar que eu vou ensinar a como fazer créditos, mas
não. Esse efeito é como aquele dos Jornais de TV, que ficam passando um
texto em baixo da tela. Se você não está entendendo, logo adiante irá se situar.
Bem, como fizemos no 1º tutorial, crie um novo track de vídeo e insira um “Text
Media”. Na janela que se abriu, digite o texto que você que que passe na tela.
Não aperte enter, para pular uma linha. Só escreva, como se não tivesse limite.
O texto tem que ficar apenas na horizontal.
Aumentando Velocidade
Diminuindo
Velocidade

Volume II – Básico Copyright © Creative Commons
2. Agora, vá na aba “Placement”. Clique no 1º keyframe. Mova o texto de forma
que apenas o seu começo apareça na tela. Coloque –o do lado direito.
3. Clique no final da timeline do texto. Dê um duplo-clique. Coloque o final do
seu texto do lado esquerdo.
Esse é o keyframe
Mova o texto de
forma que apenas
o seu começo
apareça na tela.
Coloque –o do
lado direito.

Volume II – Básico Copyright © Creative Commons
4. Feche a janela. Dê Play no seu vídeo e veja que o texto corre.
Importe os vídeos que irá usar em sua composição sempre ABAIXO desse
texto. Para aumentar ou diminuir a velocidade do texto, aumente / diminua a
duração do texto.
===============================================
3º Tutorial
Créditos 1. No final de sua composição, você pode inserir créditos. Para tanto, vá na
aba “Media Generators”, escolha “Credit Roll” e selecione o tipo de crédito que
você quer adicionar. Lembrando que os que têm fundo quadriculado, tem fundo
transparente.

Volume II – Básico Copyright © Creative Commons
2. Para este tutorial, usaremos o Plain Scrolling on Back. Arraste seu crédito para o
timeline, após a sua composição. Uma janela se abrirá.
LEGENDA:
Tittle Text - Título do Filme
Subitem Text – Subtítulo do Filme

Volume II – Básico Copyright © Creative Commons
Item Left – Item à esquerda
Item Right - Item à direita
Longer Item Left – Item Maior à esquerda
Longer Item Right – Item Maior à direita
Scroll Direction – Direção da rolagem. Pode ser Up ou Down (up sobe e down
desce os créditos)
Header: Formato de Título
Uma coluna de texto
Duas colunas de texto
Agora vai mais para o autodidatismo. Treine fazendo créditos de vídeos que
você tenha em sua casa, reproduza créditos de filmes, etc. Há um pequeno
porém: o Sony Vegas impossiblita a digitação de ç ou de letras acentuadas (á,
õ). Eu driblo isso escrevendo a palavra com acento ou ç no bloco de notas (ou
no word), copiando e colando no Vegas.
Alguns ajustes podem ser feitos na aba “Style” dos créditos.
===============================================
4º Tutorial Legenda
1. Crie um novo track de vídeo acima da sua composição. Clique com o botão
direito no novo track e insira um “Text Media”. Digite seu texto para a legenda.
Vá na aba Placement e clique onde está escrito “Free Form”. Selecione
“Bottom Centered”. Sua legenda está pronta.

Volume II – Básico Copyright © Creative Commons
===============================================
5º Tutorial Configurando o Sony Vegas para HD
1. Abra o Sony Vegas. Clique em File >> New. Aperte ALT + ENTER. Agora,
na janela que se abriu, coloque esses valores na aba Vídeo:

Volume II – Básico Copyright © Creative Commons
2. Marque essa caixa
Em Áudio, coloque esses valores:

Volume II – Básico Copyright © Creative Commons
Salve o template. Seus novos projetos já estarão em HD.
=============================================== 6º Tutorial Noções e Definições Básicas Sobre “Video FX” Esses são os Efeitos de Vídeo (Vídeo FX = Vídeo Effects) aplicáveis em suas
composições.
Add Noise – Adiciona ruído ao seu filme. Deixa-o com “chuviscos”.
Black and White - Efeito Preto-e-Branco
Black Restore – Restaura a coloração preta em seu vídeo.
Border – Efeitos de borda no filme.
Brightness and Contrast – Brilho e Contraste. Aumenta ou diminui-os.
Broadcast Colors – Cores de Transmissão. Dão um toque de “transmissão ao
vivo” nos filmes.
Bump Map – Efeitos de “lanterna na escuridão”.
Channel Blend – Mistura os canais Alpha e RGB.
Chroma Blur – Efeito Blur, embaçamento.
Chroma Keyer – Utilizado para mudar um fundo ou imagem monocromática
para a camada de cima.
Color Balance – Faz um balanço de cores.
Color Corrector – Tenta corrigir a coloração das imagens.
Color Corrector Secondary – Tenta corrigir a coloração secundária das
imagens.
Color Curves – Faz alterações nos níveis das cores das imagens.
Convolution Kernel – Efeito de filme negativo, blur, etc.
Cookie Cutter – Utilizado para composições Picture-in-Picture
Defocus – Aumenta o foco das imagens.
Deform – Deforma a imagem.
Fill Lights – Altera a luminosidade.
Film Effects – Efeito de filme antigo
Film Grain – Granulação das imagens
Gaussian Blur – Blur Gaussiano, uniforme.
Glint – Efeitos de luminosidade.
Glow – Luminosidade, máscara (parecido com a ferramenta Varinha Mágica
Photoshop) e coloração RGB.
Gradient Map – Mapa gradiente. Dá um toque de vídeo caseiro com efeitos
noturnos, de sol, etc.
HSL Adjust – Ajuste de saturação HSL.
Invert – Inversão de polo. Efeito Filme negativo.
Lens Flare – Adiciona efeito de “luz batendo na câmera”, lâmpada.
Level – Ajusta o nível de claro/escuro.

Volume II – Básico Copyright © Creative Commons
Light Rays – Deformação em forma de raio.
Linear Blur – Embaçamento Linear.
Mask Generator – Gerador de máscara de camada (track).
Median – Outro estilo de embaçamento
Min and Max – Efeito “Papel Molhado”.
Mirror – Efeito espelhar.
News Print – Dá um toque de impressão, imagem impressa, em sua
composição.
Pinch/Punch – Deformação em forma de filtro de liquificação.
Pixelate – Pixelização.
Quick Blur – Embaçamento Rápido.
Radial Blur – Embaçamento Radial.
Rays – Efeito de raios.
Saturation Adjust – Ajuste de saturação.
Sepia – Tons de sépia.
Sharpen – Afinador.
Soft Contrast – Dá um contraste suave.
Spherize – Esferização. Deixa com formato circular.
Starbust – Aumento no contraste e na colorização.
Swirl – Efeito ciclone.
Threshold – Muda os valores HSL de um modo a deixar o vídeo com alto
contraste e luminosidade.
Timecode – Coloca um timer, relógio, em seu vídeo.
TV Simulator – Simula uma televisão no seu vídeo.
Unsharp Mask – Máscara de desafinação.
Wave – Distorce a imagem ondularmente.
Essas são as definições bem básicas dos elementos presentes na aba Vídeo
FX. Você pode conferir como cada um desses elementos funciona olhando
suas miniaturas na aba Vídeo FX.
===============================================
7º Tutorial Noções e Definições sobre Media Generators Eles geram mídias para serem utilizadas em suas composições. São mídias
sólidas (não efeitos aplicáveis), como imagens.
Checkboard – Mídias com efeitos de texturas, como grade, quadriculado, etc.
Color Gradient - Gradientes de cor com efeitos sólidos ou que utilizam o canal
Alpha.
Credit Roll – Estilos de créditos aplicáveis.

Volume II – Básico Copyright © Creative Commons
Noise texture – Textura com ruído. Texturas de fogo, musgo, camuflagem.
Utilizaremos Noise Textures na apostila intermediária.
Protype Titler – Estilos de títulos.
Solid Color – Cor sólida. Você pode pensar que não servem para nada. Na
última apostila você verá que são muito importantes.
Test Pattern – Só não está incluído em TV Simulator, pois não é um efeito
aplicável. São sólidos que imitam TV fora do ar, as famosas “barras coloridas”.
Text – Estilos de Textos.
Essas são as definições dos geradores de mídia do Sony Vegas.
Utilizá-los-emos na apostila Expert (Volume IV).
===============================================
8º Tutorial Render Vídeo para Web em HD
1. Depois de terminar sua composição, clique em Render As no menu File. Na
janela que aparecer, selecione o formato de vídeo WMV. No template, clique
em Custom. Na aba áudio, defina estes valores:
2. Em Vídeo, selecione esses valores:

Volume II – Básico Copyright © Creative Commons
3. Na aba Project, selecione “Best”. Seu vídeo já pode ser renderizado em HD
para a Web. Se mesmo com essas configurações ele continuar pesado, mude
o “Mode” da aba vídeo para “CBR (two-pass)” e da aba áudio para “CBR”.
===============================================
9º Tutorial VQV – Vídeo, Pausa Quadro, Vídeo (Congelamento de Frame) 1. Vamos aprender a congelar um quadro do vídeo de uma maneira rápida e
extremamente fácil. Importe seu vídeo para a timeline. Coloque o cursor de
reprodução sobre o local que você queira pausar. Olhe:

Volume II – Básico Copyright © Creative Commons
2. Pressione a tecla U. Agora pressione a tecla S. Seu arquivo estará dividido.
3. Afaste o arquivo da direita, que foi divido.
4. Dê Zoom máximo em cima do arquivo da esquerda, sem tirar o cursor de
reprodução do lugar.
5. Clique na seta esquerda do seu teclado, para voltar um frame na timeline.
6.Clique sobre o cursor de reprodução, sem movê-lo, e pressione U, depois S.
Clique nesse novo arquivo criado (o da esquerda) com o botão direito, e vá em
“Create Subclip”.
Cursor de Rep. Onde eu quero
congelar

Volume II – Básico Copyright © Creative Commons
6. Agora, você pode aumentar a duração desse arquivo. Quanto mais longo,
maior vai ficar o congelamento da imagem. Depois de aumentado o arquivo,
junte os três novamente conforme o exemplo.
7. Seu congelamento está pronto. Obs.: Não é possível fazer isso com o
ÁUDIO. Delete-o se ele existir no vídeo.
EM BREVE APOSTILA INTERMEDIÁRIO
VOLUME II
Arquivo 2 Arquivo 1
Arquivo 3

Volume II – Básico Copyright © Creative Commons
Apostila
Sony Vegas® Pro 9 Volume II - Básico
Por:
Mateus Ferreira do Nascimento
Copyright © 2010 – Mateus Ferreira do Nascimento