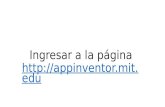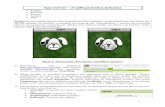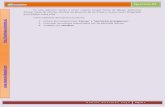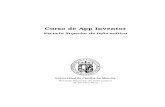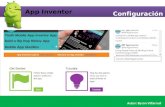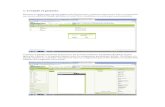App inventor
-
Upload
iveth-barros -
Category
Education
-
view
75 -
download
4
Transcript of App inventor
Software para crear una aplicación Android
• App InventorGoogle App Inventor es una plataforma de Google Labs para crear aplicaciones de software para el sistema operativo Android. De forma visual y a partir de un conjunto de herramientas básicas, el usuario puede ir enlazando una serie de bloques para crear la aplicación. El sistema es gratuito y se puede descargar fácilmente de la web.
Como crear una aplicación Android• Pon a punto el programa
App Inventor. Es necesario tener una cuenta Goo gle para acceder al servicio. Es necesario tener instalado Java y los sistemas operativos soportados son Mac OS X 10.5/10.6, Windows XP/Vista/7, Ubuntu 8+ y Debian 5+.
•Panel de diseñoEl panel de diseño es accesible desde el navegador. En la página principal, pincha en Invent/Create Mobile Apps. En My Projects, selecciona New e introduce un nombre para el nuevo proyecto. Una vez dentro, explora todas sus opciones.En Palette/Basic, hallarás utilidades básicas como botones, inserción de imágenes, cuadros de texto, etiquetas.
• Tu primera pantallaPincha en Screen 1 en la sección Components. En la columna de la derecha se listarán sus propiedades. Establece una imagen de fondo cargándola con BackgroundImage. Para que no se distorsione, es conveniente que utilices un fondo plano o alguno de los tamaños por defecto para este tipo de pantallas. Carga también otra imagen en Icon para que sirva de gráfico identificativo de la aplicación y marca en Scrollable si deseas permitir el uso del scroll.
• Elementos no visiblesSe denominan no visibles porque no se muestran físicamente en el panel de diseño, como por ejemplo los archivos de sonido. Prueba a agregar un fichero a través de la opción Source en Media/Sound. El procedimiento para agregar estos elementos es el mismo que para aquellos visibles: arrástralo hacia el visor.Aparecerán listados en la parte inferior del panel, bajo el epígrafe Non-visible components.
• Editor de bloquesAntes de continuar introduciendo elementos, vamos a ilustrar el procedimiento para relacionarlos entre sí, utilizando para ello el botón que hemos creado y el fichero de sonido cargado. Pincha en Open the Blocks Editor. Se generará un fichero Java con extensión JNLP que deberás guardar en tu PC. Ábrelo y accederás al editor de bloques. Acude ahora a la pestaña My Blocks y verás la lista de todos los bloques que hayas añadido en el panel de diseño.
• Utiliza el emuladorGracias al emulador, podremos desarrollar nuestras aplicaciones incluso si no contamos con un smartphone o es de otra marca, y chequear su correcto funcionamiento. En el editor de bloques, pincha en New emulator y se desplegará un teléfono Android típico. Para conectar el editor con el teléfono, pincha en Connect to Device y selecciona el emulador.
• Crea una listaVolvamos al panel de diseño para añadir el elemento ListPicker, que permite la elección entre una serie de opciones. Este está asociado a un botón, con el que invitaremos al usuario a escoger entre la lista. Nosotros haremos la nuestra propia con los números de PC Actual. Después acude al editor de bloques para crear una variable global, en nuestro caso Números, con Built-in/Definition/Variable. Luego, agrega el bloque Make a list, que encontrarás en Built-in/Definition/Lists, para definir varias posibilidades para la variable global.
• Empaqueta tu appSiguiendo procedimientos similares a los explicados, poco a poco, puedes ir añadiendo nuevas funciones. En el panel de diseño, pincha en Add Screen si quieres que tu aplicación contenga más de una pantalla. No olvides guardar periódicamente el trabajo con Save y establecer un punto al que retornar cuando consigas un hito a través de Checkpoint. Cuando consideres que has finalizado la app, busca en la esquina superior derecha el menú Package for Phone.
Publícala en Google Play StoreLa publicación de tu aplicación no es un paso obligatorio, pero si optas por abrirla al gran público, debes saber que para publicarla en Google Play Store debe contener tanto un código como un nombre de versión. El primero es un número entero que indica si la app ha sido actualizada a una versión superior o inferior.El segundo es una cadena de texto que típicamente especifica esta misma información como 1.0, 2.0, etc. Podrás definir ambos en el panel de diseño, en los apartados VersionCode y VersionName, y deberás actualizarlo cada vez que quieras subir una nueva versión a la Red. Después, deberás descargar, como ya te hemos explicado en el paso anterior, el archivo APK en tu ordenador.