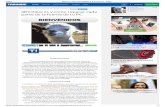Aprende a Reparar tu pc aquí
Transcript of Aprende a Reparar tu pc aquí

Aprende a Reparar tu pc aquí
hola gente de taringa aqui les dejo esta recopilacion de info para que ustedes puedan reparar sus pc o si tienen algun problema usen

este post como guia y puedan identificarlo ,antes que nada tienen que "LEER" para aprender espero que les sirva



Soluciones al problema de bloqueos en la computadora


Cómo localizar y reparar fallas en los discos duros


Cómo arreglar falla BOOTMGR en Windows 7

Cómo reiniciar o resetear una BIOS Intel a la configuración de fábrica



Como resetear la BIOS de una PC o portátil

Cómo cambiar la cantidad de espacio utilizada para la protección del sistema

Cómo encontrar y detener una fuga de memoria en Windows


Como reparar o recuperar un CD rayado


Como restaurar Windows 8 al estado original
link: http://www.youtube.com/watch?feature=player_embedded&v=GL4M6mUd7qg
Cómo solucionar error 797 en Windows 7

Como reparar una tarjeta de video con corrupción de imagen

link: http://www.youtube.com/watch?feature=player_embedded&v=wwwWVNRC3UA
Solucionar el recalentamiento de ordenadores portátiles


Como desactivar la hibernación de Windows 7


¿Qué hago si mi PC no reconoce el dispositivo USB?


Recuperar la licencia de Windows 7 con License Crawler
descargar esta aplicación
Como encontrar drivers de dispositivos desconocidos


¿Qué hacer cuando se derrama bebida en una laptop?

Solución para laptops que se apagan por sobrecalentamiento




Opciones de configuración de la BIOS de una PC











Ampliar la señal WiFi – Truco para aumentar la señal



Evitar virus al conectar una USB



Como desactivar la reproducción automática de USB en Windows 7

¿Qué hacer si la computadora se sobrecalienta?



¿Que es el proceso rundll32.exe?


Cómo reparar una batería de laptop – Video paso a paso
link: http://www.youtube.com/watch?v=yj75Elq5SEE

Temperatura máxima del CPU
Ventilación Del Cpu



Porque despues de ensamblar la pc no enciende

7 advertencias que da una computadora con virus


Solucionar errores en windows

Errores en la BIOS que significa cada pitido


Fallas comunes en la tarjeta madre

Cuando esta dañado un condensador de la tarjeta madre

Causas por la que una PC se apaga sola


cambiar el cooler.
Everest.
Hijackthis.
Que hacer si el modem no responde

Que hacer si la impresora no imprime

Que hacer si el mouse no responde
Cuando el Hardware Plug and Play no Funciona

Que hacer si el Sistema se Cuelga?

Que hacer si el Disco Duro se pone lento?


¿Cómo cuidar una impresora? – Consejos útiles

Como reparar problemas de impresión en impresoras láser
link: http://www.youtube.com/watch?feature=player_embedded&v=IvZ_n8YFOm0

¿Qué hacer cuando no funcionan las combinaciones de teclas?

Problemas más comunes con el ratón de las computadoras


Speccy – Averigua las características técnicas de tu computadora


http://www.piriform.com/speccy/download
Monitorear la temperatura del disco duro con DiskAlarm


DiskAlarm
Predator: Bloquear el ordenador sin apagarlo mientras no estás

predator
Uploadingit – Servicio de disco duro virtual gratuito


Como clonar un disco duro con Windows 7, XP, Vista

Consejos para cuidar bien una computadora


9 maneras para mantener fresca tu PC sin gastar mucho



Cambiar la pasta térmica del micro procesador (Mini tutorial)

La pasta térmica es un compuesto siliconado que se interpone entre la carcaza del micro procesador y el disipador para lograr
una efectiva transferencia de calor desde el micro hacia el disipador.
Si la pasta térmica del micro procesador ya no sirve puede afectar el rendimiento de la máquina y de allí aparecen los
problemas como el apagado repentino del ordenador. Por lo que es necesario cambiar la pasta térmica que se encuentra
arriba del procesador.
Pasos para cambiar la pasta térmica del micro procesador:
- Es posible que usted tenga que usar un destornillador pequeño para liberar el disipador de las lengüetas.
- Después deconectas el ventilador de la tarjeta madre, y lo retiras inmediatamente.
- Lo que verán arriba del mciro procesador es la pasta térmica, también llamada grasa térmica, debes de limpiar con un
algodón humedecido de alcohol hasta que quede retires toda la pasta térmica que tenía el micro procesador.

- Hacemos lo mismo con el disipador de calor, es decir abajo del cooler (ventilador) verás que hay también pasta térmica, limpia
eso también con algodón humedo de alcohol.
- Una vez que ambos están limpios, pasas a continuación a untar pasta térmica con algún isopo limpio la pasta térmica
nueva. Debes distribuirla por todo la zona de arriba del micro procesador y abajo del cooler.
- Y eso es todo lo que necesitas hacer, ahora ya tienes un procesador que refrigerará de forma eficiente y ya no tendrás
los problemas que tenías o que en un futuro podrías tener.
Cuando y cómo actualizar los drivers de la PC
Si tienes un problema con un dispositivo, debes pensar acerca de cómo actualizar los controladores. Pero si estás buscando un
aumento de la velocidad o mejorar el desempeño de algún hatdware la actualización de los driver no es tan necesaria. Ya que muchas veces las actualizaciones sólo incluye correcciones de errores para casos específicos, y tal vez algunos aumentos
de rendimiento de poca importancia. Así que te sugiero si todo en tu PC está funcionando muy bien, puedes omitir las
actualizaciones de drivers para la mayoría de los casos.
Hay una excepción notable a esta regla, por supuesto. Si estás tratando de mejorar el rendimiento de tu sistema, debes
asegurarte de que los controladores de la tarjeta de video se actualicen con los drivers del fabricante, y es recomenable

actualizar el chipset, la tarjeta de red y la de sonido. El cambio de los controladores incorporados de Windows por los drivers
originales de NVidia o ATI/AMD hará un mundo de diferencia, y mantenerlos actualizados puede producir ganancias enormes
de velocidad.
Básicamente, si tienes una tarjeta de video AMD/ATI o NVIDIA, y estás usando los controladores incorporados de Windows, es un buen momento para actualizar tus drivers. De lo contrario,
la mayoría de la gente puede saltar este proceso por completo.
Comprobación de las versiones del controlador
Cuando estás teniendo problemas con un dispositivo, puede ser muy útil para saber qué versión del controlador estás utilizando, especialmente si vas a pedir ayuda a otros.
Para comprobar la versión del controlador, basta con abrir el Administrador de dispositivos dando click derecho a Mi PC,
luego sólo necesitarás encontrar el controlador en la lista, haz clic derecho y seleccione Propiedades. Podrás ver la
información de versión y fecha en la ficha Controlador. También puedes actualizar, deshacer la actualización,
desactivar o desinstalar un controlador, que es muy útil si se ha actualizado los controladores y se presentó un problema.

Actualizar los controladores por medio de Microsoft (Forma segura)
Si estás teniendo un problema con un dispositivo en particular, puedes actualizar a una versión más reciente al abrir el
Administrador de dispositivos, luego clic en el dispositivo, y la elige Actualizar software de controlador.
Esto abrirá un asistente que Te permitirá ya sea buscar por medio de Windows Update o desde el PC la última versión de tus controladores o instalar manualmente los controladores

mediante el uso de la opción Examinar.
Luego te pedirá que reinicies tu PC y al hacerlo tiene que solucionar cualquier problema relacionado a ese controlador
que estaba fallando. Si no es así puedes deshacer la actualización.
Reflexión final: Si el equipo está trabajando muy bien, no utilices la actualización a menos que sepas que en esa
actualización hay una mejora en el desempeño de tu equipo.
Cómo optimizar un disco duro de estado solido
Una unidad de estado sólido (SSD) en estos días es tan popular entre los usuarios de computadoras. Muchos de ustedes han

conocido las ventajas y tal vez lo han utilizado en el hogar. En este artículo, no discutiremos sobre las ventajas, pero vamos a discutir acerca de algunos consejos acerca de cómo optimizar
los usos de tu SSD, aquí están algunos:
1. La desfragmentación no es útil
La desfragmentación sólo es útil para los discos de lectura y escritura que usan cabezales para escribir los datos, sin
embargo, esto no es útil en un SSD. Ya que un SSD no usa un cabezal para leer y escribir datos el disco duro de estado sólido lo hace eléctricamente para que la lectura y escritura de datos
sea mucho más rápida.
Así que te recomiendo deshabiliarlo, ya que el uso del desfragmentador en un disco SSD hará que la vida útil de este sea más corta, ya que reducirá el ciclo de la escritura del SSD. Sigue estos pasos para desactivarlo de tu equipo con Windows
7:
1. Haz clic en el botón Inicio, escriba services.msc y pulse Enter.
2. Desplázate por la lista y localiza el Desfragmentador de disco, haz clic derecho sobre él y selecciona Propiedades.
3. Cambia el tipo de inicio a Deshabilitado.
4. Haz clic en Detener si el servicio se está ejecutando.
5. A continuación, haz clic en Aceptar para guardar los cambios.
6. A continuación, desplázate hacia abajo para el servicio Superfetch, haz clic derecho sobre él y seleccionz Propiedades.
7. Cambia el tipo de inicio a Deshabilitado.
8. Haz clic en Detener si el servicio se está ejecutando.
9. A continuación, haz clic en Aceptar para guardar los cambios.
2. Desactiva la hibernación en SSD pequeños
Si tu SSD cuenta con una capacidad reducida, por ejemplo, 30

GB a 64 GB, entonces es necesario desactivarlo para optimizar el disco duro de estado sólido. Desactivalo de la siguiente
forma:
* Haz clic en Inicio y escriba cmd. Los resultados de la búsqueda aparecerán en la forma de cmd.exe o en el símbolo
del sistema. Mueva el cursor del ratón a los resultados de búsqueda y haz clic derecho.
* Selecciona Ejecutar como administrador.
* Después de eso, abrirá una ventana con las letras de las

unidades de disco (por ejemplo C: > .
* Ahora digita: powercfg.exe / hibernate off y haz enter.

* Después de eso, digita exit para cerrar la ventana.
3. Haz un borrado seguro
Las SSDs de primera generación no tienen ninguna función TRIM. Por lo tanto, con el tiempo, el rendimiento del SSD se
reducirá. Entonces, lo que haremos es un borrado seguro de los datos.
Algunos fabricantes como Intel y OCZ siempre han proporcionado el software de borrado seguro para llevarlo a
cabo.
Sin embargo, para otros fabricantes hay una aplicación que corre en DOS llamado HDDErase. Esta aplicación gratuita que
puede descargar en este enlace. Descargar Aquí
En esencia, esta aplicación va a limpiar todos los datos existentes en el SSD. Por lo tanto, antes de hacer el borrado
seguro, crea una copia de seguridad antes y recuerda no hacerlo en SSD nuevos.
Después de hacer el borrado seguro, el rendimiento del SSD será como la primera vez que lo compraste.
El principal requisito para llevar a cabo un borrado seguro HDDErase es cambiar el modo de SATA al modo de Legacy IDE en el BIOS. Después de eso, tienes que conectarlo en el puerto
SSD SATA 0 o SSD 1. También necesitarás un disco de arranque DOS y un poco conocimiento sobre la ejecución de
aplicaciones a través de DOS.
4. Habilitar caché de escritura
La habilitación de caché de escritura puede ayudar a prolongar la vida de tu disco SSD, así como aumentar su rendimiento. La desventaja que tiene es que puede haber una pérdida de datos
si hay un corte de energía.
Para habilitar el caché de escritura haz lo siguiente:
1. Haz clic en Inicio, escribe devmgmt.msc y pulsa Intro
2. Haz clic en las unidades de disco para ampliar

3. Haz doble clic en la unidad SSD y luego clic en la pestaña de las políticas
4. Comprueba Habilitar la caché de escritura en la caja del dispositivo, y haz clic en Aceptar.
Utilidades para recuperar archivos borrados
Recuperar archivos borrados
Cuando eliminamos algunos archivos del disco estos son depositados directamente en la papelera de reciclaje.
Solamente cuando vaciamos la papelera estos se borran definitivamente. En realidad no se borran completamente, solo se eliminan parcialmente y no aparecen en el disco duro. Es por
eso que existen programas enfocados en recuperar archivos borrados, tienen una utilidad impresionante.
Hay que tener en cuenta que las probabilidades de recuperar archivos borrados en su totalidad no son en un 100% seguras. Más cerca de la fecha de eliminación tratamos de recuperarlos
más simple será. Otro factor importante es el espacio en el disco, si aún tiene muchos espacio entonces la parcialidad que
queda en el disco es mayor y es más fácil obtenerlo.
Todo esto se puede hacer fácilmente con un programa. Hay muchos en la red y aquí vamos a recomendar algunos para
recuperar archivos borrados.

Programas para recuperar archivos borrados
El Recuva es uno de los programas más recomendados para recuperar archivos borrados. Se pueden recuperar de una
memoria externa y directamente del disco duro.
También se recomienda el DiskDigger, el Pandora Recovery. El FreeUndelete es otro muy buen programa para recuperar archivos borrados y tiene una interfaz muy fácil de usar.
Cada uno de estos programas por lo general tiene una versión Portable para que la puedas aprovechar. Algunos son de pago y
otros gratuitos pero encontrarlos no será difícil con todas las páginas que comparten estos programas. Si no funciona uno de
estos, prueba con otro hasta que logres recuperar archivos borrados de importancia, seguramente encontrarás un potente
software que puede ayudarte.
Otro punto a tener en cuenta es que si nos dimos cuentas de haber borrado un archivo, tratar de recuperarlo lo antes posible
y cerrando todo lo que tengamos abiertos, porque la computadora sigue generando datos y lo que menos queremos
es eso. Ahora trata de recuperar archivos borrados con los programas que te aconsejamos y mira los excelentes
resultados.
Recuperar archivos ocultos por Virus
Todos sabemos lo molesto que puede ser contar con un virus en nuestra computadora o memoria USB, el problema no es

eliminar el virus si no en reparar o recuperar la información pérdida a causa de este.
Algunos de los efectos causados por los virus que se transmite vía usb son: ocultar archivos o crear accesos directos a las
carpetas contenidas en la memoria. Como sabrán por el título del post nosotros nos centraremos en la solución al primer problema, que vendría a ser recuperar archivos ocultos.
El software que utilizaremos para recuperar archivos ocultos es nada menos que USB Show, programa que no requiere de instalación y que por lo tanto lo podemos ejecutar desde el mismo dispositivo usb. Con tan solo ejecutar el portable y
seleccionar la unidad a escanear, USB Show hará nuevamente visibles todos aquellos archivos que habían sido ocultados.
Ahora que los archivos son visibles de nuevo por lo único que quizá te deberías preocupar es asegurarte que el virus que
causo el problema haya sido eliminado con anterioridad si no el resultado será el mismo
usb show
Recuperar archivos borrados con Restoration
Una vez borrado algo del disco en realidad no se borra físicamente, los datos quedan pero el sistema deja “libre” ese
sector para que cuando alguna aplicación quiera guardar información pueda sobreescribir esos datos. Así que recuperar archivos borrados no es algo tan complicado, sino miren esta
mini guía.

Para la recuperación vamos a utilizar una aplicación llamada Restoration que, si bien es un software viejo y que no se
actualiza hace bastante tiempo, la gente lo sigue usando por la alta efectividad que tiene a la hora de recuperar archivos
borrados.
1- Primero vamos al sitio de Restoration y descargamos el programa. Luego descomprimimos y abrimos el ejecutable
“Restoration”.
2- Arriba a la derecha, en la sección “Drives”, elegimos la unidad donde estaban los archivos que borramos. Si no se
acuerdan vayan escaneando una por una las unidades. Si se acuerdan cómo se llamaban los archivos que quieren recuperar
pongan el nombre así el filtrado es mejor en la lista.
3- Le damos al botón “Search deleted files” y comienza el escaneo de los archivos recuperables.
4- Comenzará a aparecer una lista con todos los archivos que se pueden recuperar, sólo tienen que ir seleccionando los que les
interesen y darle al botón “Restore by copying”.
5- Ahí les va a preguntar dónde quieren gaurdar los archvios recuperados. Si para guardar lo recuperado eligen la misma
unidad desde donde recuperaron los archivos les va a salir un mensaje de advertencia que les pregunta su realmente quieren
recuperarlos ahí. La advertencia es por si la unidad está defectuosa solamente.
Como configurar un modem wifi de forma segura

Para mejorar la seguridad en nuestro modem wifi y evitar que otras personas se conecten a nuestra red, o por lo menos,
ponerselo más dificil, debemos tener en cuenta los siguientes aspectos que trataremos en este artículo dedicado a la
configuración segura del modem wifi.
Primero hay que saber como acceder al panel de administración del modem. Para ello tenemos que estar
conectados a él mediante wifi preferiblemente. De esta forma hay que conocer de antemano el nombre de la red (SSID) y la
clave del router.
Una vez conectados a la red, procederemos a acceder a la configuración del router. Escribiremos en la barra de
direcciones de nuestro navegador la IP de la puerta de enlace predeterminada, ésta suele ser 192.168.0.1 pero si por
cualquier motivo, no es esta, debemos obtenerla mediante el comando ipconfig desde el simbolo del sistema o cmd.
Ej: Vamos a “Ejecutar” y tecleamos “cmd” a continuación se nos abrirá una consola de comandos o simbolo del sistema en donde tenemos que teclear “ipconfig” para buscar la dirección
IP de la “puerta de enlace predeterminada” que en nuestro caso es 192.168.0.1 como se ve en la imagen.

A continuación tenemos que escribir esa dirección IP en la barra de direcciones de nuestro navegador para así acceder al
panel de configuración del modem.
Después veremos una ventana en la que nos pide una contraseña y un password, que si no se han cambiados, por
defecto suelen sen usuario: admin contraseña: admin aunque puede variar de un modelo de modem a otro, en la mayoría de los casos es ésta u esta otra: usuario admin constraseña: 1234
En el caso de que ninguna de estas dos opciones de resultado, puedes optar por mirar la caja, ya que puede vernir impreso en las instrucciones. Si no consigues la contraseña por defecto de tu modem, puedes escribir un comentario con el modelo de tu
modem e intentaremos encontrarla.
Ya en la interfaz de configuración del modem tenemos que tener en cuenta los siguientes puntos en cuanto a seguridad se
refiere, que hay que tener en cuenta siempre que queramos tener una red segura y bien configurada en nuestra casa o
oficina.
1. Opciones Básicas:
- Cambiar el nombre de la red por defecto (SSID): En todos los paneles una de las opciones más sencillas de cambiar es el
nombre de la red, y esto en muchos casos, frena el acceso de determinados programas usados para acceder a claves wifi por defecto como es el caso de Pull Wifi para android o Wifi Auditor
para windows.
- Usar cifrado en la clave del router WPA2 (preferiblemente AES): Cambiar la clave tampoco es una tarea nada complicada y aumenta mucho la seguridad, dejando el acceso a partir de
aquí solo a personas expertas en el tema de romper la seguridad en redes wifi. Puede que te interese el generador de
claves seguras o este generador de claves WPA online.
- Cambiar el login y la contraseña del administrador del router:

Es totalmente recomendable cambiar el nombre de usuario y contraseña por defecto del router, ya que si dado el momento
en el que alguien pudiera acceder a nuestra red wifi, nos aseguramos de que no pueda acceder a la configuración del
modem, o por lo menos, no se lo pondremos tan facil.
Recuerda cambiar la contraseña de acceso a la red wifi periodicamente.
2. Opciones Avanzadas:
- Limitar el número de direcciones IP que no uses: Cada ordenador tiene una dirección IP, de esta forma, se pueden
bloquear direcciones IP que estén fuera del rango de nuestro ordenador o de los ordenadores de nuestra red doméstica.
- Tener actualizado el firmware del router: Tener actualizado siempre el firware del router para paliar agujeros de seguridad
y demás amenazas solventadas en su mayoría por las actualizaciones del firware.
Reemplazar archivos del sistema en Windows 7
A veces es necesario reemplazar archivos del sistema mientras estamos usando el sistema operativo.
El ejemplo más común es tener que reemplazar alguna librería para instalar un tema en Windows, en este caso la opción de
copiar y reemplazar no funciona porque el archivo está en uso. Una opción es usar la consola y darle a todo mediante
comandos, pero no es para nada práctico.

Windows Se7en File Replacer Tool es una herramienta que nos permite reemplazar esos archivos que están siendo usados por
el sistema de una manera más simple. Se usa muy fácil y es seguro, ya que primero realiza una copia de seguridad del
archivo que vamos a reempalzar.
Sólo tenemos que arrastrar el archivo que queremos reemplazar a la interfaz del programita y se encargará de
busarlo en el directorio “system32″.
Por último, cabe aclarar que no sólo funciona en Windows 7, también lo podemos tulizar para reemplazar archivos en
Windows Vista.
Aplicaciones para reparar discos duros
No existe una sola aplicación para reparar discos duros, podemos encontrar varios ya sea gratuitos o pagos. Desde mi
punto de vista si el problema es simple podemos optar por alguno gratuito, aunque se pueden encontrar algunos pagos
gratuitamente sin mucha dificultad.
En Windows XP hay que un programa que te permite administrar y tratar de arreglar tu disco duro. El Tune Up es otra aplicación para reparar discos duros, pero más que nada
sirve como control.
La aplicación para reparar discos duros que más ha sido

recomendada es HDD Regenerator pero que desde mi punto de vista hace un trabajo muy bueno y te permite recuperar gran
parte de los archivos perdidos de tu disco duro. Muchas de las opiniones del producto son positivas y en la gran mayoria de los
casos se ha arreglado el problema.
Otra aplicación para reparar discos duros, muy parecida a esta, es Hiren Boot Cd pero sirve para algo más general como la
recuperación entera del sistema.
Hay docenas de programas en la Web que toman la función de aplicación para reparar discos duros. Solo hay que encontrar la que más se acerca a nuestras necesidades y a lo que realmente
necesitamos. En el caso no se puede arreglar habiendo utilizado algunos de estos programas entonces lo mejor sería
ver si existe un problema de base en el disco duro mismo. Esto es un poco complicado, porque habría que entender el
funcionamiento y las partes del mismo para observar qué es lo que falla.
Muchas veces suele ser un problema simple en la conexión del disco duro. Hay formas además de testear el funcionamiento correcto, para ello hay que usar otros tipos de programas y
tratar de encontrar el verdadero problema.
Formateo de bajo nivel en disco duro – ¿Cúando hacerlo?

Muchos habrán escuchado sobre el formateo de bajo nivel, pero hoy les explicaré cúando realizarlo, ya que te debo decir que no
lo debes hacer si tu disco duro está en perfecto estado.
El formateo de bajo nivel sólo se debe hacer cuando el disco duro presenta sectores irrecuperables y no sean un
inconveniente los datos, ya que sólo podrás recuperar EL DISCO (no los datos).
Para esto suelo usar Active Kill Disk en tres pasos + comprobacion. Esto es lo que se llama un Blanqueo de disco,
donde toda posibilidad de recuperar dartos se pierde y el disco queda, en ese sentido, como recien comprado. No lo he usado
mucho mas de una docena de veces, para casos especiales, pero los resultados generalmente son satisfactorios. Por
ejemplo, hasta hace un tiempo estaba probando un disco de 20 recuperado de esa manera, corriendo el sistema operativo en el. Lo bueno del caso es que libera el remapeado y repara los
sectores que de otra manera no podrian ser reparados.
Cabe aclarar que este proceso puede ser realizado tambien con el soft del fabricante del disco o con algun otro low level format
(Como el que corre desde windows) como el Disk Manager. Otra aclaracion es que el MBR es completamente borrado y si
queremos cargarlo a mano, eso se puede hacer desde la misma consola de recuperacion, tecleando FIXMBR. Ademas de tener

que volver a darle particion. Sino, simplemente carguenle el sistema operativo.
A continuación veremos un video que nos explica cómo realizar el formateo a bajo nivel con el programa Disk Manager.
link: http://www.youtube.com/watch?feature=player_embedded&v=AC93LHFARNg
Windows 7 en modo seguro – Opciones avanzadas de inicio
Hay otras opciones de arranque que, si bien técnicamente no es parte del modo seguro, complementan las opciones de modo
seguro para mejorar la resolución de problemas y diagnóstico de un equipo. Estas opciones se encuentran justo al lado de las
opciones de modo seguro.
Para ver estas opciones, haz clic en Inicio y luego en Ejecutar. Si no tienes el comando Ejecutar en menú Inicio, manten pulsada la tecla Windows en el teclado y pulse la tecla R. Cualquiera de estos métodos abrirá el cuadro de diálogo
Ejecutar. Escriba msconfig en el cuadro y haz clic en el botón Aceptar.
Note, también, que hay cuatro opciones adicionales justo a la derecha de las opciones de modo seguro. Estas opciones son las
que vamos a discutir aquí.

Aunque no son las opciones de modo seguro, estas opciones adicionales, se pueden utilizar por separado o en combinación
con el modo seguro. A continuación se muestra una descripción de cada opción y un breve análisis de cómo se puede utilizar
para ayudar a diagnosticar un equipo.
- Cuando se elige la opción Sin arranque de GUI, se fuerza a Windows 7 a evitar la visualización de la pantalla de bienvenida
de Windows cuando se inicia el sistema. La pantalla de bienvenida es la parte del proceso de arranque donde muestra
el símbolo animado de Windows y la barra de progreso.
Aunque normalmente se utiliza para ahorrar unos pocos segundos para la carga del sistema operativo, la opción para
que no se inicie GUI puede ayudarle a que se cuelga Windows al mostrar la pantalla de bienvenida. Esto es especialmente útil
si sospechas que hay problemas gráficos.
- La opción de registro de arranque es nuestro mejor amigo

cuando se trata de solucionar problemas o erroes de inicio. Tras el arranque, Windows creará un registro de inicio de la
puesta en marcha y es éste el proceso que puede ayudarnos a diagnosticar dónde equipo funciona mal. Windows 7 guarda
este registro de inicio en el archivo %systemroot%/Ntbtlog.txt que es normalmente la siguiente siguiente:
c:windowsNtbtlog.txt
Con ello se abre la ventana de configuración del sistema. Haz clic en la ficha Inicio y busque la sección de las opciones de arranque ventana con el título. Aviso de los cuatro tipos de opciones de modo seguro discuten en el artículo anterior.
- Vídeo Base: Cuando se inicia Windows 7 utilizando esta opción de modo seguro, los controladores de vídeo son uno de los
componentes de su sistema que no carga. En cambio, el sistema operativo carga la interfaz gráfica de usuario en el modo VGA
mínimo.
Si estás familiarizado con Windows 95, sabes que el modo VGA tiene una resolución de sólo 640 × 480 dpi. Este modo puede hacer que la interfaz gráfica de usuario parezca enorme en el monitor. A diferencia de modo seguro, sin embargo, la opción
vídeo Base carga todos los otros drivers y el software que normalmente nos permite solucionar los problemas gráficos de una computadora sin tener que sacrificar otras características
del sistema al mismo tiempo mientras se diagnostica el problema.
- Información de arranque del SO: Al comenzar el proceso de solución de problemas, LOS técnicos informáticos suelen usar la opción de información arranque del OS. En este arranque, Windows muestra un listado de todos los drivers a medida se
cargan durante el arranque.
Esta opción es útil si se sospecha que determinados drivers son los que no se cargan correctamente. Desafortunadamente, esta
opción indica si los controladores se cargan correctamente, pero no ayuda a descubrir por qué el driver no se carga
correctamente. Sin embargo, puede ayudar a reducir la causa de los errores del ordenador en lugar de obligar a buscar una
aguja en un pajar.
Aunque técnicamente no es parte de las opciones de modo seguro, puede utilizar las opciones de arranque discutido anteriormente para complementar el modo seguro y así

solucionar problemas de Windows 7 más comunes. Cada uno ofrece algo diferente que puede ayudar a rastrear y, finalmente,
arreglar todos los problemas de un equipo con Windows 7.
Como saber cuando cambiar los cartuchos de tinta
Hay varias razones por las que se debe cambiar un cartucho de tinta, o ambos cartuchos de tinta cada cierto tiempo. Así que no
te sorprendas cuando imprimas copias borrosas, o cuando la impresora te dé un mensaje que diga “Los niveles de tinta
estimados son bajos”.
¿Por qué razones debemos cambiar los cartuchos de tinta de la impresora? Hay varias razones y las describimos a
continuación:
- La impresora se quedó sin tinta, es normal que se gaste, cada vez que imprimes un documento, el cartucho de tinta se va
agotando. - La tinta es demasiado vieja y las impresiones no son buenas.
- La tinta se pegó y no es posible imprimir. - La impresora aún tiene tinta pero tiene muy poca y las
impresiones salen borrosas.
¿Cómo saber si la impresora aún tiene tinta? Para revisar los niveles de tinta de la impresora se puede hacer de diferentes formas si no te funciona de una forma prueba de
otra

- Clic en inicio – Configuración – Impresoras – Botón derecho sobre la impresora – Propiedades – Niveles de tinta
Otra forma Cuando hagas clic en imprimir – Clic en propiedades y Clic en
niveles de tinta.
Si ninguna de las dos formas anteriores te ha sido de utilidad tienes que hacer lo siguiente:
- En los drivers de instalación viene incluido el programa de centro de soluciones hp en el caso que la impresora sea HP. Entras ahí y seleccionas la opción que dice “Ver niveles de
tinta” y ahí puedes ver los datos que te interesan.
Como hacer un backup de drivers
el programa DriverMax, herramienta que nos permite hacer una copia de respaldo de los drivers de los dispositivos
instalados en el PC, y luego reinstalarlos. Este programa es muy útil si por ejemplo vamos a formatear el PC, en este caso
primero deberemos hacer una copia de respaldo de los drivers.
Primero haremos una copia de respaldo de los drivers y luego la restauración de los mismos:
- Cómo hacer una copia de respaldo de los drivers
Para hacer una copia de respaldo de los drivers sigue estos pasos:
* Descarga DriverMax e instálalo en el PC. La versión del programa es de evaluación por 30 días, sin embargo si quieres
tener el programa totalmente gratis, tan solo tienes que registrarte y recibirás un email con un código de activación.
* Una vez instalado el programa ábrelo y en la ventana principal haz clic en Driver operations y selecciona Export
drivers

Te aparecerá la ventana del asistente de exportación, dale clic a Next
Espera un instante mientras el programa hace un listado de todos los dispositivos instalados en el PC

Una vez terminado el proceso anterior aparecerá una lista de todos los drivers instalados en el PC. Marca las casillas de los drivers de los que quieres que se haga una copia de respaldo o
haz clic en el botón Select all para seleccionar todos los drivers.
Si solo quieres que aparezca la lista de algunos dispositivos, entonces haz clic en la flechita al lado de All drivers y
selecciona los dispositivos que te interesen, luego selecciona los drivers que quieres respaldar.

En la misma ventana, haz clic en Settings y en la ventana que aparece:
Marca la casilla “Only show driver version currently in use” de este modo se exportará únicamente la versión que está
actualmente en uso y no las pasadas.
Desmarca la casilla “Show phantom devices” para no exportar los drivers de dispositivos que ya han sido desinstalados.
Marca la casilla “Show hidden devices” para que sean listados los dispositivos que no aparecieran en el administrador de
dispositivos de Windows.
Se recomienda marcar la casilla “Show Windows default drivers”
Puedes dejar desmarcada la casilla Show devices without INF file

Luego haz clic en OK y haz nuevamente clic en Next en la otra ventana.
Te aparecerá una ventana en la que tienes dos posibilidades:
Hacer una copia de respaldo de los drivers en una carpeta: marca la primera opción, haz clic en la lupa y selecciona la
carpeta donde serán guardados los drivers.
Exportarlos en un archivo comprimido: selecciona la segunda opción.

Espera mientras se cargan los drivers, luego haz clic en Next
Te aparecerá una pantalla anunciándote que el proceso de copia de respaldo ha terminado. Haz clic en Close.

Luego puedes grabar en un CD la carpeta que contiene tus drivers para mayor seguridad. Para esto cuentas con Nero.
Restaurar la copia de respaldo de los drivers
Para restaurar la copia de respaldo de los drivers sigue estos pasos:
Abre DriverMax, haz clic en Driver operations y selecciona Import drivers

Te aparecerá el asistente de importación de drivers, haz clic en Next
Ahora haz clic en la lupa para seleccionar la carpeta o archivo comprimido donde previamente has guardado la copia de
respaldo de los drivers. Luego haz clic en Next

En la ventana que aparece haz clic en Select all y luego haz clic en Next
Ahora te aparecerá la lista de drivers que serán reinstalados. Deja marcada la casilla Install unsignd drivers without asking
for confirmation, cierra todos los programas que tengas abiertos y haz clic en Next.

Te aparecerá una pequeña ventana pidiéndote que confirmes la instalación de los drivers. Haz clic en Yes
Esperes mientras se lleve a cabo el proceso de reinstalación de los drivers:
Finalmente te parecerá una ventana indicándote que todos los drivers han sido instalados, dale clic a OK y luego al botón
Close

En la ventana que aparece haz clic en Yes para reiniciar el PC. Y listo todos tus drivers ya estarán reinstalados en tu PC.
WinLockLess – Evita instalaciones por parte de virus, troyanos, etc.

WinLockLess es una utilidad gratuita desarrollada por Hispasec (creadores de VirusTotal) que protege el PC contra cualquier intento de instalación por parte de virus, troyanos, scareware,
malware y ransomw
http://www.repararpc.info/tag/mantenimiento