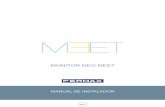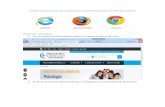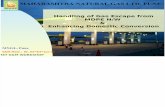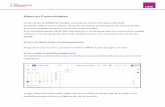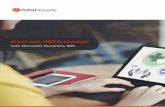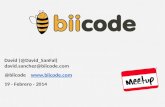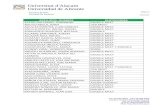Aprendiendo con Google Meet -...
Transcript of Aprendiendo con Google Meet -...

Aprendiendo con Google Meet

Únete a reuniones virtuales
desde donde estés, asiste a
clases virtuales desde cualquier
rincón del mundo, participa en
entrevistas de forma remota y
mucho más.
¡Es muy fácil!

1. Debes contar con un dispositivo adecuado para unirte.
a) Web (meet.google.com)https://meet.google.com/
b) Androidhttps://play.google.com/store/apps/details?id=com.g
oogle.android.apps.meetings
c) iOShttps://itunes.apple.com/app/hang
outs-meet/id1013231476
Podrás unirte de diferentes formas:● Mediante una computadora con Internet, micrófono y de
preferencia también cámara.● Desde tu dispositivo móvil (Android o iOS) - Instala la App● Si no tienes Internet, también puedes unirte con una llamada
telefónica

2. Tu profesor debe crear la sesión y enviarte la invitación.
Prepárate a recibir la invitación: Busca un lugar apropiado sin distractores ni ruido.Puedes recibir esta invitación desde las siguientes plataformas:
Desde Google Calendar: Desde Gmail: Desde Meet: Desde tu dispositivo móvil:
en Calendar, recibirás una
notificación, solo debes darle
clic/tap.
Haz clic en el enlace a la
reunión que te envíen por
correo electrónico.
en la página meet.google.com,
únete a una reunión
programada mediante el código
de la reunión.
Abre el evento de Calendar, el
mensaje SMS o la invitación vía
email a la reunión para marcar
su número interno desde un
teléfono.
Participar en la llamada con video puede ayudar a reforzar el lenguaje corporal, pero consume ancho de banda de Internet, así que si tu
señal no es muy estable, te recomiendo desactivar el video.

3. Intégrate a la videollamada (PC)
Desde un navegador de computadora: escribe https://meet.google.com en el navegador de Internet (Chrome recomendado).
Clic en “Join or start a meeting”Luego ingresa el código de reunión que te envíen tus profesores
Es probable que el navegador abra una ventana para solicitarte utilizar el micrófono y/o la cámara.
Otorga este permiso para tener una mejor experiencia en tu reunión.

Cuando ingreses a la plataforma escribe tu Nombre real de preferencia con apellidos.
Así el profesor te podrá identificar y registrar tu asistencia.

3. Intégrate a la videollamada (teléfono inteligente)
En cuanto ejecutes la aplicación, tu cámara se activa y aparecen las opciones para iniciar.
Es muy intuitivo. Al iniciar te preguntará si quieres iniciar una nueva reunión o unirte a una existente mediante
un código.
Activar/Desactivar tu micrófono.Te recomiendo activarlo solo
cuando quieras comentar algo
Activar/Desactivar tu cámara.Te recomiendo desactivarla para agilizar la velocidad de internet.

4. Interactúa
Puedes hacer más que hablar y escuchar
Finalizar sesión
- Usar la cámara frontal o trasera
- Activar subtítulos Automáticos (solo funciona en inglés)
- Compartir todo lo que ves en tu pantalla
- Enviar mensajes al grupo mediante un chat
-Ver a los participantes conectados

Activar/Desactivar tu micrófono.Te recomiendo activarlo solo
cuando quieras comentar algo
Activar/Desactivar tu cámara.Te recomiendo desactivarla para agilizar la velocidad de internet.
- Ver quiénes están participando
- Enviar mensaje en un chat
Finalizar sesión
4. Interactúa
Puedes hacer más que hablar y escuchar
Compartir tu pantalla.
Enseguida te preguntará por la ventana que quieres compartir.Ojo: Todo lo que estés haciendo en la pantalla seleccionada, será visto por todos en la reunión, hasta que detengas la presentación con: “stop presenting”

Más detalles en:
https://support.google.com/a/users/answer/9300131

Material elaborado por el Departamento de Informática Biomédica de la Facultad Medicina, UNAM.