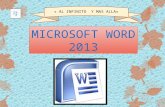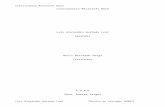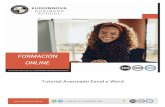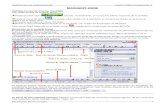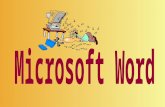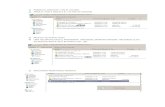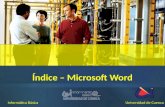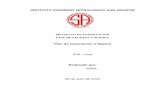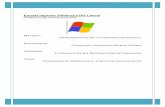Aprendiendo microsoft word
-
Upload
emili22bedoya -
Category
Education
-
view
141 -
download
0
Transcript of Aprendiendo microsoft word

INSTITUTO EDUCATIVO FISCAL “ANDRES F. CORDOVA”
NOMBRE: EMILIA BEDOYACURSO: 1º DE BACHILLERATO “D”

DISEÑO DE PAGINA INSERTAR TABLA DE CONTENIDO TABLA DE ILUSTRACIONES HIPERVINCULO DE DOCUMENTOS
APRENDIENDO MICROSOFT WORD

DISEÑO DE PAGINA

1º Ir a la pestaña DISEÑO DE PAGINA2º dar clic en MÁRGENES PERSONALIZADOS
3º Escoger HORIZONTAL O VERTICAL según lo desee
ORIENTACION

1º Ir a la pestaña DISEÑO DE PAGINA2º Escoger la opción COLUMNAS
3º Escoger el tipo de columnas que necesitemos
COLUMNAS

Marca de agua 1º Ir a la pestaña diseño de pagina
2º Escoger la opción MARCA DE AGUA3º Hacer clic en MARCA DE AGUA PERSONALIZADA
4º Escoger PALABRA o IMAGEN

COLOR DE PAGINA1º Ir a la pestaña DISEÑO DE PAGINA
2º Escoger la opción COLOR DE PAGINA 3º Dar clic en EFECTOS DE RELLENO
4º escoger el tipo de COLOR y EFECTO


BORDE DE PAGINA (PAGINA) 1º Ir a la pestaña DISEÑO DE
PAGINA 2ºEscoger la opción BORDES DE PAGINA
3ºEn la ventana aparecerán tres opciones, escoger BORDE DE PAGINA



BORDE DE Pagina (texto) 1º Escribir algún texto en Word 2º Seleccionar todo el texto 3º Ir a la opción BORDES DE PAGINA, cuando aparezca la ventana escoger la opción BORDES que se encuentra en la parte de arriba de la ventana



INSERTAR

1º Ir a la pestaña INSERTAR 2º Dar clic en la opción INSERTAR TABLA 3º Escoger INSERTAR TABLA 4º Escoger el numero de filas y columnas 5º Si desea hacer una sola fila o columna,
seleccionar toda una fila o columna y dar clic derecho
6º Escoger la opción COMBINAR CELDAS
tabla




1º Ir a al pestaña INSERTAR 2º Escoger la opcion TABLA 4º Dar clic en HOJA DE CALCULO DE EXCEL 5º Realizar las operaciones o trabajos en la
hoja de EXCEL
HOJA DE CALCULO



1º Ir a la pestaña INSERTAR 2º Dar clic en la opción ENCABEZADO 3º Escoger cualquiera de las opciones 4º Escribir el TEXTO DESEADO
ENCABEZADO



1º Ir a la pestaña INSERTAR 2º Dar clic en la opción PIE DE PAGINA 3º Escoger el tipo de PIE DE PAGINA que se
desea 4º Escribir TEXTO o NUMEROS
PIE DE PAGINA



PARA CAMBIAR EL PIE DE PAGINA DE UNAS PAGINAS Y OTRAS NO, HACEMOS LO SIGUIENTE:
1º Debemos ir a la pestaña DISEÑO DE PAGINA
2º En MARGENES PERSONALIZADOS, escoger la opción DE AQUÍ EN ADELANTE
3º Damos doble clic en PIE DE PAGINA 4º Escogemos la opción NUMERO DE PAGINA
que se encuentra en la parte de la izquierda Dar clic en FORMATO DE NUMERO DE PAGINA En la ventana que aparecerá vamos a
escoger el tipo de formato




Cuando aparezca la opcion INICIAR EN, vamos a poner el numero desde donde queremos empezar



1º Ir a la pestaña INSERTAR 2º Dar clic en la opción SMART ART 3º Escoger el tipo de grafico para SMART
ART, escribir el texto 4º Cambiar el ESTILO y el COLOR si lo desea
Smart art



TABLA DE CONTENIDO

1º Escribir diferentes palabras una debajo de la otra2º Ir a la pestaña INICIO3º En la opción ESTILOS, vamos a modificar los TITULOS 1,2 y 3 4º seleccionamos cualquier texto, ya sea unos o mas, y vamos a ponerle cualquiera de los TITULOS modificados5º Vamos a separar las palabras en cada hoja6º en la primer hoja, vamos a ir a la pestaña REFERENCIAS7º Damos clic en la opción TABLA DE CONTENIDO 8º Escogemos la opción TABLA AUTOMATICA





TABLA DE ILUSTRCIONES

1º Aplicamos dos hojas a Word, en la segunda vamos a insertar una imagen
2º dejamos el pulsor bajo la imagen 3º Ir a la pestaña REFERENCIAS, escoger la
opción INSERTAR TITULO 4º Escoger NUEVO ROTULO, ponemos la
palabra IMAGEN y aceptar 5º Volvemos a la primera hoja , en la
pestaña REFERENCIAS, escoger la opción TABLA DE ILUSTRACIONES








HIPERVINCULO DE DOCUMENTOS

1º Crear nueva carpeta en el escritorio 2º Abrimos la carpeta, y ponemos NUEVO
DOCUMENTO de WORD, EXCEL y POWER POINT 3º Abrir cualquiera de los documentos y
escribir una palabra 4º Seleccionamos la palabra, clic derecho y
escogemos la opción HIPERVINCULO o ir a la pestaña INSETAR y escoger la opción HIPERVINCULO
5º En la ventana que aparece escogeremos la opción ARCHIVO O PAGINA WEB
6º A continuación escogemos el documento al que queremos llegar

7º Cuando la palabra se pinte de azul, vamos a aplastar la tecla CONTROL y clic derecho sobre la palabra