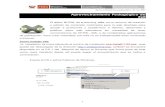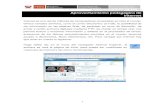Aprovechamiento Pedagógico de Microsoft Word
-
Upload
profe-tics -
Category
Documents
-
view
2.117 -
download
0
description
Transcript of Aprovechamiento Pedagógico de Microsoft Word

Aprovechamiento pedagógico de las TIC
1
Manual de aprovechamiento pedagógico del
procesador de textos Microsoft Word
Word es una herramienta que permite crear, editar y modificar múltiples
documentos de uso frecuente en nuestro quehacer diario.
A continuación se presenta a modo de ejemplo el desarrollo de cuatro
materiales que pueden ser de utilidad durante las sesiones de enseñanza –
aprendizaje:
- Creando mi cuento.
- Elaborando un folleto.
- Confeccionando un examen.
- Creando mi horario de clase.
Creando mi cuento
La que sigue es una actividad típica en el área de Comunicación. Pida a los
estudiantes que creen un cuento y lo escriban en Word, al trabajar con el
procesador de textos se sentirán motivados ya que podrán dar a su creación
una presentación atractiva, con diversas combinaciones de color e imágenes.
Aplicando formatos
Mi cuento Título: centrado, negrita, subrayado, tamaño (24), color (rojo)
1. Escribir el título del cuento
Título del cuento

Aprovechamiento pedagógico de las TIC
2
2. Centrar el título del cuento, deje el cursor en la misma línea del texto y
presione el botón centrar de la Barra de formato
3. Seleccionar el texto, mantenga presionado el botón izquierdo del Mouse
y deslícelo sobre el texto para que quede como se muestra en la
imagen.
4. Para darle forma al texto utilice las herramientas que se ubican en la
barra de formato.
Negrita
Subrayado
Fuente
Tamaño fuente
Color
Insertando imágenes
5. Active el menú insertar y siga la secuencia que se muestra en el gráfico
1
2
3

Aprovechamiento pedagógico de las TIC
3
6. Al lado derecho del área de trabajo aparecerá el panel Imágenes
prediseñadas , haga clic a la opción Organizar clips para abrir la
Galería multimedia de Microsoft , doble clic a la carpeta Colecciones
de Office , explore cada una de las listas donde se encuentran las
imágenes, se copia y se pega en la hoja de trabajo.
Luego mueva el mouse a la hoja de trabajo, haga un clic derecho y
seleccione la opción pegar .
7. Para mover la imagen con libertad en
la hoja de trabajo, haga clic derecho
sobre ella, seleccione Formato de
imagen…
1
3
2
5
6
4

Aprovechamiento pedagógico de las TIC
4
8. En la ventana formato, elija la ficha Diseño y seleccione el Estilo de
Ajuste más conveniente.
Se pueden emplear imágenes de otras fuentes, explore las opciones del
menú Insertar > Imagen >…

Aprovechamiento pedagógico de las TIC
5
Elaborando un Folleto
Veremos como se elabora un folleto de tres cuerpos (tríptico) con una
estructura similar a la que se muestra en el siguiente esquema:
El tamaño de la hoja será A4, antes de empezar planifique los textos e
imágenes que formarán el contenido del folleto.
Configurando la página de trabajo
1. Ir al menú Archivo, de clic en Configurar página , seleccione la pestaña de
Márgenes
2. En Orientación, seleccione Horizontal.
3. En Márgenes, en las cajas de Superior e Inferior, seleccione o digite 2.5 cm.
4. En Márgenes, en las cajas de Derecha e Izquierda, seleccione o digite 2 cm.
Sección 1Interior
Sección 6 Afuera (o
frente) Portada
Sección 5 Reverso
Sección 4 Interior Portada
Sección 2Interior
Sección 3Interior

Aprovechamiento pedagógico de las TIC
6
5. Seleccione la pestaña de Papel , en Tamaño de papel seleccione el tamaño
de su hoja de la lista, en nuestro caso A4. De clic en Aceptar .

Aprovechamiento pedagógico de las TIC
7
Preparando los lados (Interior y Reverso) del Folle to
El folleto está dividido en tres columnas, éstas se configuran de la siguiente
manera:
1. En el menú Formato, seleccione Columnas.
En la ventana columnas, seleccione Tres , marque la casilla Línea entre
columnas y finalmente haga clic en Aceptar. Observe la regla en la parte
superior, ahora la hoja está dividida en tres sectores.
Sección 2
Sección 1
Sección 3
1
2 3
4
5

Aprovechamiento pedagógico de las TIC
8
Ahora escriba el contenido, texto e imágenes.
Un ejemplo de producto final
Cara 1
Cara 2

Aprovechamiento pedagógico de las TIC
9
Confeccionando un examen
El siguiente examen se elaboró combinando el uso de tablas y autoformas:
EJERCICIO
Colocar el nombre que pertenece a cada figura:

Aprovechamiento pedagógico de las TIC
10
1. Para insertar la tabla, siga los pasos que se indican en la imagen:
2. Aparecerá la ventana Insertar tabla , en ella hay que indicar como
mínimo el número de columnas y filas, en nuestro caso serán 4
columnas y 2 filas.
1
2 3

Aprovechamiento pedagógico de las TIC
11
El resultado debería ser similar al que se muestra en la siguiente imagen:
Para aumentar el alto de las celdas, coloque el cursor dentro de ellas y
presione la tecla Enter las veces que sea necesario
Las autoformas se consiguen en la Barra de dibujo, esta generalmente se
encuentra en la parte inferior de la ventana
1
2 3

Aprovechamiento pedagógico de las TIC
12
Haga clic en la hoja de trabajo para que colocar la figura.
Coloque el Mouse sobre los puntos blancos, presione el botón izquierdo y
muévalo hacia adentro o afuera de la figura para modificar su tamaño. Haga lo
mismo el círculo verde para girar la figura.
Para pintar la autoforma selecciónela con un clic y luego utilice el botón de
relleno:
1
2
3

Aprovechamiento pedagógico de las TIC
13
Presione el botón izquierdo del Mouse sobre la figura y si soltarlo arrastre la
imagen hasta su ubicación definitiva.

Aprovechamiento pedagógico de las TIC
14
Creando mi horario de clase
Modelo de tabla
HORARIO DE CLASE HORAS LUNES MARTES MIERCOLES JUEVES VIERNES
8:00 – 8:45 8:45 – 9:30 9:30 – 10:15 10:15 – 11:00 11:00 – 11:30 R E C R E O 11:30 – 12:15 12:15 – 1:00 1:00 – 1:45 1:45 – 2:30
1. De un clic en el menú tabla.
2. Ir a la opción insertar tabla
3. Nos muestra una venta donde eligen el número de columnas y filas de
acuerdo al ejemplo.

Aprovechamiento pedagógico de las TIC
15
4. Clic en aceptar
5. Nos mostrará el siguiente resultado en la hoja de trabajo:
6. Para combinar las celdas, seleccione la fila numero 2 hasta la fila
numero 6, presione la Shitf y luego la tecla direccional a la
derecha obtenemos el siguiente resultado.
7. Procedemos a dar clic en tabla y combinación de celdas.
Columnas
Filas
Celda

Aprovechamiento pedagógico de las TIC
16
8. De un clic en cualquier parte del área de trabajo para deseleccionar y
visualizamos el resultado obtenido.
9. Para combinar las celdas 1 y 2 de la columna 1 realice los pasos
anteriores y obtendrá el resultado siguiente.
10. Digite en las celdas combinada el texto Horario de clases

Aprovechamiento pedagógico de las TIC
17
11. La primera columna ingrese los datos siguientes:
12. En la segunda fila de la tabla digite los días de la semana
13. Seleccione las celdas de la fila 7, para combinar celdas.
14. Se visualizará el siguiente resultado

Aprovechamiento pedagógico de las TIC
18
15. Digite usted la palabra recreo
16. Usted puede darle color a las letras del texto escrito en la tabla,
seleccione la palabra.
17. Luego ir al color de fuente y elegir el color más apropiado
18. Usted obtiene el resultado de sus producto elaborado