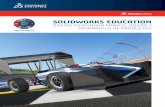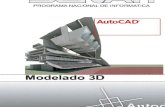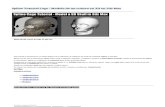APUNTES DE MODELADO 3D EN SOLIDWORKS -...
Transcript of APUNTES DE MODELADO 3D EN SOLIDWORKS -...

MC Alex Bernardo Pimentel Mendoza Dibujo Mecánico Asistido por Computadora
APUNTES DE MODELADO 3D EN SOLIDWORKS
DibujO Asistido por Computadora
Este manual contiene una guía para los alumnos de Ingeniería en Mecatrónica en ECITEC-
UABC en el uso básico de Solidworks para el modelado de piezas 3D. Se hace una revisión
de los comandos más utilizados y consideraciones importantes al momento de utilizar el
programa.
2015
UNIVERSIDAD AUTÓNOMA DE BAJA CALIFORNIA ESCUELA DE CIENCIAS DE LA INGENIERÍA Y TECNOLOGÍA
INGENIERO EN MECATRÓNICA

Contenido 1. Entorno de Solidworks ................................................................................................................ 1
2. Funciones básicas ........................................................................................................................ 3
2.1 Croquis ................................................................................................................................ 3
2.2 Operaciones ........................................................................................................................ 5
3. Práctica guiada ............................................................................................................................ 7
4. Guía de prácticas ....................................................................................................................... 17

Universidad Autónoma de Baja California Pág. 1 Escuela de Ciencias de la Ingeniería y Tecnología
MC Alex Bernardo Pimentel Mendoza Dibujo Mecánico Asistido por Computadora
1. Entorno de Solidworks
Solidworks se encuentra dividido en 3 módulos que permiten crear piezas, ensamblar existentes y
crear dibujos técnicos como se muestra en la figura 1. En este manual se hará referencia a la
creación de piezas con las herramientas más comunes.
Figura 1. Pantalla de nuevo documento
Al instalar Solidworks e iniciar por primera vez un nuevo documento de pieza, se solicitará al
usuario que defina el sistema de unidades y el estándar de acotación que utiliza comúnmente,
como se muestra en la figura 2. Esta configuración se puede modificar después desde la sección de
herramientas.
Figura 2. Definición de estándar para unidades y cotas

Universidad Autónoma de Baja California Pág. 2 Escuela de Ciencias de la Ingeniería y Tecnología
MC Alex Bernardo Pimentel Mendoza Dibujo Mecánico Asistido por Computadora
En el entorno de trabajo en Solidworks se identifican claramente 3 zonas, la barra de menú, la
ventana de trabajo y el gestor de diseño. La barra de menú podemos encontrar todas las
herramientas en forma de persiana y otras como herramientas flotantes. La ventana de trabajo
nos permite visualizar el elemento activo que se está editando, mientras que el gestor de diseño
contiene todas las operaciones que han sido aplicadas al modelo. En la figura 3 se muestran la
interfaz correspondiente al módulo de pieza.
Al ser Solidworks un sistema conducido por cotas es posible hacer cambios rápidamente a los
modelos creados sin modificar la intención del diseño, lo que hace muy versátil al programa. La
metodología de trabajo exige que se realice un perfil o sección transversal (croquis) para la
mayoría de las operaciones. Las operaciones son formas y funciones que se utilizan para construir
volúmenes que nos permiten llegar a la forma final del modelo.
Figura 3. Interfaz de Solidworks
Hay que prestar particular atención en los croquis ya que, para facilitar al usuario la correcta
creación de los mismos, Solidworks contempla un código de colores para visualizar su estado, el
cual puede ser completamente definido (entidades color negro), insuficientemente definido
(entidades en color azul) y definido en exceso (entidades amarillas o rojas). El estado del croquis
no influye en la correcta creación de operaciones, sin embargo, al ser un programa paramétrico es
importante que todos los croquis creados estén completamente definidos para asegurar que la
intención del diseño sea respetada al realizar cualquier modificación al modelo.

Universidad Autónoma de Baja California Pág. 3 Escuela de Ciencias de la Ingeniería y Tecnología
MC Alex Bernardo Pimentel Mendoza Dibujo Mecánico Asistido por Computadora
2. Funciones básicas Para la creación de modelos tridimensionales en Solidworks es necesario definir un croquis, al cual
posteriormente se le aplicará una operación. En el croquis, las funciones básicas son la elección del
plano a utilizar, creación de entidades 2D como rectángulos, círculos y líneas, además de la
acotación. Para el caso de las operaciones, las funciones básicas son extruir saliente/base, extruir
corte, revolución de saliente/base, redondeo y chaflán. A continuación se dará una breve
explicación de estas funciones.
2.1 Croquis Como ya se ha mencionado anteriormente, un modelo 3D necesita de la creación de un contorno
2D. Los contornos se crean mediante alguna herramienta de creación de entidades sobre algún
plano seleccionado para después definirlos completamente mediante relaciones geométricas o
acotaciones.
Existen 3 formas de iniciar un croquis: Iniciar seleccionando el plano de trabajo, iniciar
seleccionando una entidad 2D o iniciar seleccionando una operación. En este manual adoptaremos
el inicio seleccionando un plano de trabajo como se muestra en el diagrama de la figura 4.
Figura 4. Secuencia para creación de croquis
Es importante tomar en cuenta que el plano de trabajo seleccionado en un inicio influye en la
orientación final de la figura por lo que se debe tener un conocimiento sólido de proyecciones.
Además, al momento de realizar el contorno sin dimensiones exactas se debe prestar atención a la
referencia con respecto al origen de trabajo, ya que para poder definir correctamente un croquis
se debe tener alguna relación con el croquis, ya sea coincidencia o alguna acotación. El origen del
espacio de trabajo está representado por ejes color rojo que al pasar sobre ellos marcan un círculo
anaranjado. Una vista de los planos de trabajo y el origen se pueden observar en la figura 5.
Figura 5. Origen y planos de trabajo
Abrir un archivo nuevo
Seleccionar "Pieza" como
archivo de trabajo
Seleccionar un plano desde el
gestor de diseño
Seleccione la herramienta
deseada a croquizar
Croquice sin importar las dimensiones
exactas
Acote el croquis mediante la
herramienta "Cota
inteligente"
Seleccione la operación deseada
para crear un volumen

Universidad Autónoma de Baja California Pág. 4 Escuela de Ciencias de la Ingeniería y Tecnología
MC Alex Bernardo Pimentel Mendoza Dibujo Mecánico Asistido por Computadora
En ocasiones es necesario realizar protuberancias o cortes que si bien son iguales, éstos se
proyectan sobre distintas caras del modelo, en estos casos es necesario realizar las operaciones de
forma individual ya que, una vez seleccionado el plano de trabajo e iniciado el croquis, no es
posible cambiarlo a menos que se realice una operación con él o se cierre la edición del mismo.
Para cerrar la edición de un croquis que se está editando se puede dar doble clic en la ventana de
trabajo sin tocar algún contorno creado o seleccionando la opción que aparece como marca de
agua en la esquina superior derecha. Con esto, el croquis aparecerá en un color gris opaco como
se muestra en la figura 6.
Figura 6. (A) Opción para cerrar croquis (B) Croquis cerrado
Una vez que un croquis ha sido cerrado, o que incluso se ha utilizado en alguna operación, es
posible editarlo al seleccionar y dar clic derecho sobre la operación que contiene el croquis o sobre
el croquis mismo dentro del gestor de diseño. En el menú desplegable que aparecerá, debe
seleccionar “Editar croquis”, una vez que haya hecho los cambios que requiera en el contorno es
necesario volver a cerrarlo como se miró en la figura 6. La figura 7 ilustra el menú desplegable
desde el cual se puede acceder a la edición del croquis.
Figura 7. Acceso a la edición de croquis.
(A) (B)

Universidad Autónoma de Baja California Pág. 5 Escuela de Ciencias de la Ingeniería y Tecnología
MC Alex Bernardo Pimentel Mendoza Dibujo Mecánico Asistido por Computadora
2.2 Operaciones Las operaciones son las herramientas necesarias para crear el volumen requerido en la obtención
de un modelo. Existe una gran variedad de operaciones, sin embargo, en este manual se hará la
revisión de aquellas que se deben utilizar comúnmente en el diseño de piezas mecánicas.
Las operaciones se pueden clasificar en operaciones basadas en croquis y operaciones basadas en
operaciones. Las operaciones basadas en croquis son aquellas que necesariamente necesitan
tener un contorno 2D para ser utilizadas y básicamente son la extrusión y la revolución de
saliente/base. Las operaciones basadas en operaciones son prácticamente todas las demás ya que
solo se pueden utilizar una vez que se tiene como base un volumen al cual se le van a definir
detalles para llegar a la forma final. Las operaciones basadas en operaciones solo se habilitan una
vez que se haya creado el primer volumen, como se puede ver en la figura 8.
Figura 8. Barra de menú "operaciones"
Las operaciones más utilizadas al momento de realizar un modelo tridimensional son Extruir
saliente/base, Revolución saliente/base, Extruir corte, Redondeo, Chaflán, Saliente base/barrido y
recubrir.
La operación Extruir saliente/base permite dar una altura deseada a un contorno, ya sea que esté
abierto o cerrado. Para utilizar esta función es necesario definir a partir de qué referencia se
iniciará la extrusión, introducir la profundidad y, en caso de ser necesario, definir una segunda
dirección en la cual se quiera realizar la operación. También es posible definir un grosor
habilitando la opción de “Operación lámina”.

Universidad Autónoma de Baja California Pág. 6 Escuela de Ciencias de la Ingeniería y Tecnología
MC Alex Bernardo Pimentel Mendoza Dibujo Mecánico Asistido por Computadora
Por otro lado, la opción de Revolución saliente/base permite tomar como base el contorno
cerrado que se ha creado en el croquis para girarlo a través de la selección de un eje de revolución
y formar un volumen. El eje de revolución puede ser una línea del mismo contorno o una línea
constructiva. Entre los parámetros para crear un sólido a partir de esta operación está el definir el
eje de revolución y el ángulo para formar el volumen. Esta operación también permite crear
solidos de revolución que solamente tengan un grosor especificado a través de la opción
“Operación lámina”.
La operación de extruir corte funciona de manera inversa que Extruir saliente /base ya que se
utilizan los mismos parámetros pero el resultado es la extracción de un volumen a un modelo.
La operación de redondeo y chaflán permiten modificar un modelo previamente creado para darle
detalles necesarios eliminando esquinas ya sea con un radio o creando un bisel. Para la operación
de redondeo es necesario seleccionar la arista del volumen a modificar y el radio que se le va a
asignar, mientras que en el chaflán se puede optar por seleccionar la distancia y el ángulo del
chaflán o 2 distancias para formarlo.
A diferencia de otras operaciones basadas en croquis, el saliente base/barrido requiere de 2
croquis para poderse aplicar ya que ésta operación toma un contorno cerrado para definir la
sección transversal que se va a barrer a través de otra. En esta operación es necesario definir el
perfil y la trayectoria para generar el modelo.

Universidad Autónoma de Baja California Pág. 7 Escuela de Ciencias de la Ingeniería y Tecnología
MC Alex Bernardo Pimentel Mendoza Dibujo Mecánico Asistido por Computadora
3. Práctica guiada
En esta práctica guiada se pretende introducir las funciones básicas de Solidworks para el
modelado tridimensional. Una vez completada la práctica guiada se recomienda realizar las
prácticas propuestas con ayuda del docente.
Primero es necesario abrir el programa Solidworks, lo cual se puede hacer desde el acceso directo
que se crea durante la instalación en el escritorio del equipo o mediante el despliegue de la lista
de programas en Windows. El ícono de acceso directo se puede observar en la figura 9.
Figura 9. Acceso directo a Solidworks
Una vez que el programa se ha cargado, es necesario iniciar un nuevo documento de “Pieza” tal
como se muestra en la figura 10.
Figura 10. Crear un nuevo documento de "Pieza"
Cabe destacar que las unidades a utilizar en esta práctica guiada están dadas en milímetros y éstas
se definieron la primera vez que se abrió el programa en el equipo. En caso de no conocer el
sistema de unidades predefinido, es posible visualizarlo desde la barra de estado o definirlo desde

Universidad Autónoma de Baja California Pág. 8 Escuela de Ciencias de la Ingeniería y Tecnología
MC Alex Bernardo Pimentel Mendoza Dibujo Mecánico Asistido por Computadora
“opciones” (1), dando clic en la pestaña “propiedades de documento” (2) y, seleccionando la
opción “Unidades” de las opciones del lado izquierdo. Con esto podremos seleccionar el sistema
de unidades que puede ser MKS, CGS, MMGS, IPS o uno personalizado (4) como se muestra en la
figura 11.
Figura 11. Selección de unidades de trabajo
El modelo a crear se presenta en la figura 12, en el que se pueden observar 2 secciones
principales, la base rectangular y el saliente circular.
Figura 12. Practica guiada 1.
Para iniciar, es necesario seleccionar una parte de la figura como base que en este caso será la
sección inferior la cual, desde la vista superior, proyecta un cuadro de 60 mm por lado. Por lo
tanto, lo primero será seleccionar el plano de trabajo dando un clic en “planta” y después (sin

Universidad Autónoma de Baja California Pág. 9 Escuela de Ciencias de la Ingeniería y Tecnología
MC Alex Bernardo Pimentel Mendoza Dibujo Mecánico Asistido por Computadora
hacer alguna otra selección) elegir la herramienta de “rectángulo de centro” como se muestra en
la figura 13.
Figura 13. Selección de plano de trabajo y herramienta de croquis
La primera vez que se elige una herramienta de croquis, el plano de trabajo se mueve para
posicionarse normal a la vista de la pantalla y el nombre del mismo se podrá ver en la esquina
superior izquierda. Para empezar a utilizar el rectángulo de centro, vamos a definir el centro del
mismo en el origen colocando el cursor sobre éste hasta que se ilumine con un círculo anaranjado,
como se muestra en la figura 14.
Figura 14. Definición del primer punto respecto al origen de la herramienta rectángulo de centro
Una vez seleccionado el origen como el centro del rectángulo, se debe mover el cursor hacia una
de las esquinas del nuevo rectángulo y hacer clic para fijar. En este momento no tomaremos
importancia de las dimensiones ya que se van a definir más adelante. En este punto, el rectángulo
tendrá todos sus lados con líneas color azul. En la figura 15 se muestra el rectángulo creado. Es
importante que observe las pequeñas marcas verdes que aparecen junto a las líneas, las cuales
simbolizan las relaciones entre entidades o referencias, por ejemplo, el ícono significa que la
línea se mantendrá siempre vertical. En el caso del cuadrado, para evitar colocar acotaciones
innecesarias, se deben agregar relaciones de forma manual, lo cual se logra al seleccionar las
entidades a relacionar mientras se mantiene presionada la tecla control (ctrl).

Universidad Autónoma de Baja California Pág. 10 Escuela de Ciencias de la Ingeniería y Tecnología
MC Alex Bernardo Pimentel Mendoza Dibujo Mecánico Asistido por Computadora
Figura 15. Rectángulo de centros antes de las acotaciones.
Para crear un cuadrado a partir del rectángulo, se va a seleccionar una línea horizontal y una
vertical mientras se presiona la tecla ctrl y en el gestor de diseño se elegirá la relación “igual”, lo
que permitirá que la longitud de ambas siempre sea la misma. Se debe observar que se agrega el
icono en ambas líneas como se muestra en la figura 16.
Figura 16. Rectángulo con relación de igual en una línea horizontal y otra vertical para formar un cuadrado.
Ahora, bastará con asignar la longitud de una sola línea para que el cuadro esté completamente
definido, para ello vamos a seleccionar la herramienta “Cota inteligente” disponible en la pestaña
de croquis y vamos a seleccionar cualquier línea de la que se compone el cuadrado con lo que
aparecerá la magnitud actual. Se debe arrastrar la magnitud y dar un clic para que se despliegue el
cuadro de dialogo “Modificar”, el cual nos permite ingresar el valor deseado para la entidad, el
que en nuestro caso es 60mm, tal como se muestra en la figura 17.
Figura 17. Modificación en la magnitud de una entidad con "Cota inteligente"

Universidad Autónoma de Baja California Pág. 11 Escuela de Ciencias de la Ingeniería y Tecnología
MC Alex Bernardo Pimentel Mendoza Dibujo Mecánico Asistido por Computadora
Una vez que el nuevo valor es aceptado en el cuadro de dialogo “modificar”, la entidad se
regenera y adopta la nueva magnitud. Con esto hemos terminado de crear el perfil necesario en el
croquis, por lo que ahora se debe utilizar una herramienta de operación para dar una altura al
contorno, la cual será “Extruir saliente/base”. Al dar la altura para el volumen de 32 mm podrémos
observar que el croquis adopta una vista isométrica, lo cual solo ocurre la primera vez que
realizamos una operación. La herramienta “Extruir saliente/base” permite definir la altura
mediante diversas opciones, sin embargo, nosotros utilizaremos “hasta profundidad especificada”
lo que permite ingresar el valor de altura para el volumen, la cual es normal al plano utilizado,
como se observa en la figura 18.
Figura 18. Herramienta "Extruir saliente/base"
La operación se puede aceptar mediante el ícono verde situado en la parte superior del gestor de
diseño o al seleccionar la marca de agua en la parte superior derecha del área de trabajo.
Una vez que se ha aceptado la altura para el croquis, el volumen creado se puede utilizar para
seleccionar caras planas como planos de trabajo, lo cual resulta útil para realizar el saliente
superior de la pieza.
Desde la cara superior del volumen anterior se definirán 2 círculos desde el origen con diámetros
de 20 y 35 milímetros y después, desde la opción de operaciones, se realizará una extrusión con
una altura de 64 mm. Se observará que la parte central quedará hueca debido a que de forma
automática, el software elimina las áreas que se hayan formado dentro de otras de mayor tamaño,
como se observa en la figura 19.

Universidad Autónoma de Baja California Pág. 12 Escuela de Ciencias de la Ingeniería y Tecnología
MC Alex Bernardo Pimentel Mendoza Dibujo Mecánico Asistido por Computadora
Figura 19. Extrusión de la parte superior del modelo
Ya con el volumen superior, lo que se necesita es eliminar rectángulos de la base para formar los
huevos que se necesitan. Es importante mencionar que en este caso se deberá crear 1 croquis
para el corte en la cara frontal de la base y aplicar una operación, para posteriormente crear los de
la cara lateral. Al no estar los cortes en el mismo plano y no tener la misma profundidad.
Ambos cortes se realizarán siguiendo la misma metodología, solo cambiando el plano de trabajo.
Para el corte frontal se debe seleccionar la cara correspondiente de la base y crear un rectángulo
iniciando la esquina sobre la arista inferior de la misma base como se muestra en la figura 20.
Figura 20. Croquis para corte frontal
Ya que se tiene el rectángulo, es necesario acotarlo por lo que se ingresaran las medidas de 18 y
20 milímetros como se muestra en la figura 21a. En figura 21b, se puede observar que el
rectángulo se centra respecto al volumen al crear una relación de “punto medio”, lo cual se logra
al seleccionar la arista inferior del rectángulo y el origen.
Figura 21. Definición de croquis para corte frontal

Universidad Autónoma de Baja California Pág. 13 Escuela de Ciencias de la Ingeniería y Tecnología
MC Alex Bernardo Pimentel Mendoza Dibujo Mecánico Asistido por Computadora
Una vez que se tiene el croquis definido, nos ubicaremos en una vista isométrica, para lo cual
vamos a abrir el administrador de vistas con el ícono que se encuentra flotando en la parte
superior de la ventana de trabajo. En las opciones que se despliegan observaremos un icono con
un cubo que tiene todos los lados color azul, al seleccionarlo nos permite dar clic en la vista
isométrica. Una vez hecho lo anterior, se debe seleccionar la herramienta “Extruir corte” ya que
vamos a eliminar parte del volumen previamente creado. La herramienta está ubicada en la
pestaña “operaciones”. Una vez que se tiene seleccionada, se debe configurar el gestor de diseño
para que la dirección 1 realice el corte “por todo” como se muestra en la figura 22.
Figura 22. Vista isométrica y operación "Extruir corte"
Una vez que la operación ha sido aceptada, se debe seleccionar la cara lateral para realizar el
segundo corte y posicionarla en una vista “normal a” lo cual se logra al dar un clic derecho sobre la
cara y seleccionando la opción correspondiente como se muestra en la figura 23.
Figura 23. Selección de cara lateral como plano de trabajo

Universidad Autónoma de Baja California Pág. 14 Escuela de Ciencias de la Ingeniería y Tecnología
MC Alex Bernardo Pimentel Mendoza Dibujo Mecánico Asistido por Computadora
Una vez que estamos de frente a la cara lateral se debe realizar un rectángulo de 35 mm de largo y
10 mm de alto centrado en la arista inferior, además de aplicar la operación de extruir corte, tal
como se hizo para eliminar volumen en el paso anterior. El corte lateral se muestra en la figura 24.
Figura 24. Corte lateral
Ya con los cortes realizados, se procede a realizar los detalles menores en el modelo, que en este
caso son el redondeo de las 4 aristas que dan el volumen a la base y el chaflán de la parte superior.
Para redondear las aristas de la base se utiliza la herramienta “Redondeo” ubicada en la pestaña
“Operaciones”. Una vez seleccionada la herramienta, se configura el radio de redondeo deseado
que en este caso son 5mm y se deben seleccionar las 4 aristas a redondear. Si alguna arista no se
puede observar fácilmente desde la orientación actual del modelo, éste se puede mover con las
flechas del teclado o presionando la rueda de desplazamiento del ratón (scroll). Si se desea ver
una vista previa de las 4 aristas redondeadas se puede seleccionar la opción “vista preliminar
completa” como se muestra en la figura 25.

Universidad Autónoma de Baja California Pág. 15 Escuela de Ciencias de la Ingeniería y Tecnología
MC Alex Bernardo Pimentel Mendoza Dibujo Mecánico Asistido por Computadora
Figura 25. Redondeo de aristas
Por último, el chaflán de la parte superior se configurará de 1x45. La herramienta “Chaflán” se
puede seleccionar dando clic al botón de opciones (flecha negra hacia abajo) que se encuentra al
lado del icono “redondeo”. Al igual que en redondeo, se puede tener una vista previa de las
aristas a modificar con la opción “vista preliminar completa”. La configuración del gestor incluye
seleccionar la opción “angulo-distancia” como parámetros ya que es la información que se tiene.
En la figura 26 se puede observar la configuración del gestor de diseño.
Figura 26. Creación de chaflán
Con esto tenemos el modelo terminado y podemos guardarlo como un archivo de pieza de
SolidWorks desde la opción “guardar como” desde la ficha de guardar en la parte superior como
se muestra en la figura 27.

Universidad Autónoma de Baja California Pág. 16 Escuela de Ciencias de la Ingeniería y Tecnología
MC Alex Bernardo Pimentel Mendoza Dibujo Mecánico Asistido por Computadora
Figura 27. Guardar un archivo
Una vez que se selecciona la opción de guardar, se muestran distintos tipos de extensiones que se
pueden utilizar para el modelo. Vamos a utilizar la extensión de pieza (.prt, .sldprt) para poder
editar fácilmente las figuras en SolidWorks más adelante.
Existen otros tipos de extensiones compatibles como por ejemplo Adobe Portable Document
Format (.pdf) y JPEG (.jpg) por mencionar algunos de los más conocidos.

Universidad Autónoma de Baja California Pág. 17 Escuela de Ciencias de la Ingeniería y Tecnología
MC Alex Bernardo Pimentel Mendoza Dibujo Mecánico Asistido por Computadora
4. Guía de prácticas
En la tabla 1 se presenta un listado de prácticas que el alumno debe realizar en clase con ayuda del
docente. En la tabla se incluyen las herramientas a utilizar para la creación del modelo y en
algunos casos se muestra el ícono lo cual indica que hay un video tutorial del modelo el cual
puedes pedirlo al docente o consultarlo desde la plataforma Blackboard en la sección de recursos.
Modelo Herramientas utilizadas Sistema de unidades
Rectángulo, círculo, Cota inteligente, extruir saliente base y extruir corte.
MMGS
Círculo, línea, recorte inteligente, cota inteligente, extruir saliente base, extruir corte.
MMGS
Rectángulo, círculo, línea, extruir saliente base, extuir corte, cota inteligente.
IPS
Línea, ranura recta, recorte inteligente, cota inteligente, redondeo, extruir saliente base, extruir corte.
IPS
Círculo, Líneas, tangencia, relación horizontal de centros, cota inteligente.
IPS
Círculo, rectángulo, línea, cota inteligente, relación horizontal línea-centro, extruir saliente base, extruir corte.
IPS
Cículo, línea, tangencia, extruir saliente base, extruir corte, relación horizontal de centros
MMGS