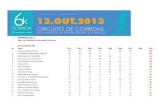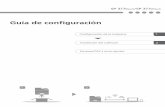APUNTES DE POWER DIRECTOR 60
-
Upload
jose-luis-melgar -
Category
Documents
-
view
217 -
download
1
description
Transcript of APUNTES DE POWER DIRECTOR 60
CIBERLYNK POWER DIRECTORPara entrar, INICIO PROGRAMAS CIBERLYNK POWER DIRECTOR POWER DIRECTOR o doble clic en el icono de acceso directo del escritorio
La imagen que vemos es la siguiente:
Lo primero es ir a ARCHIVO y seleccionar NUEVO PROYECTO para que desaparezcan las fotos y vídeos que vienen de muestra.Vamos a IMPORTAR MULTIMEDIA importar archivos multimedia
Buscamos nuestras fotos en el ordenador, carpeta, CD... las seleccionamos y pulsamos en ABRIR.
Es conveniente hacer que cada foto tenga una duración de 10 segundos, para lo cual vamos a Editar, preferencias y en edición subir la duración de los archivos de imagen a 10.
Aprovecha en la pestaña GENERAL para desmarcar la casilla de conectarse a Internet para buscar actualizaciones.
Vemos todas las fotos en la parte superior de la pantalla, desde donde las debemos arrastrar (de una en una o todas a la vez) a la pista de vídeo principal
En la segunda fila, podemos poner efectos a cada foto, pero si queremos verlas bien no es conveniente hacerlo.
TRANSICIONES1.- Hay que seleccionar TRANSICIONES y las veremos en el lugar donde estaban las fotos
Podemos arrastrar una delante de cada foto o seleccionar aplicar efecto de transición al azar a todos
Pulsa en CINE y Play para ver el proyecto.
Puedes colocar cartulinas de colores, entre las fotos, si quieres que los títulos salgan en una y no sobre las fotos.
Yendo a sala de multimedia, toda la multimedia, y seleccionando tarjetas de color.
Seleccionas un color y la arrastras delante de la foto que quieras
PONER TITULOSPuedes colocar títulos en cada foto, o solamente al principio y en la foto que decidas.
Pulsa en la A de títulos y te aparecerá la siguiente pantalla donde puedes elegir el tipo de título que quieres.
Seleccionas el título y lo arrastras a la barra de títulos, debajo de la foto donde lo quieres colocar. Doble clic sobre el título y te aparece lo siguiente:
Aquí debes suprimir lo que está escrito, (tecla SUPRIMIR), pulsar en la T de título y después pinchar en la zona que quieras para escribir lo que desees.
Puedes cambiar el color, tamaño, etc siempre que lo tengas seleccionado.Si pinchas en puedes cambiar las propiedades del título ( si lo tienes seleccionado)
y poner una animación de inicio y otra para finalizar la animación..
Al pinchar en aceptar, el título estará colocado.
Comprueba que la tarjeta de color y el título coinciden. Pincha en Play para ver el trabajo.
METER MÚSICAEn sala multimedia, toda la multimedia, igual que las fotos buscamos la canción que queramos en nuestro ordenador,
y nos aparecerá con las fotos. Solamente debemos arrastrarla a su lugar (última fila) de la línea del tiempo.Fíjate en la duración de las fotos y de la música. La música se puede cortar, si es muy grande, o poner o quitar fotos. Pulsa en CINE y dale al play para ver el proyecto.Si necesitas más música repite la canción o introduce otra, a continuación de la primera.En la música que has introducido, se pueden hacer diferentes modificaciones:
Aumentar o bajar el volumen. Selecciona la canción y verás que si te sitúas sobre su línea central con el ratón, éste marca un punto. Puedes colocar varios y arrastrar hacia arriba o hacia abajo el volumen de la música.
Esto se suele hacer para colocar un FADE OUT al final de una música para que vaya desapareciendo gradualmente
Podemos cortar la música que nos sobra. Tras seleccionar la canción pulsamos en recortar
Duración de la canción
Dónde quieres que comience. MARCA INICIAL
Dónde quieres que termineMARCA FINAL
Puedes oír la canción para determinar las marcas.
Puedes cortar la música si pinchas al final del trabajo, seleccionas la canción y clicas en DIVIDIR. Después suprime la última parte.
Si vas a la sala de mezcla de audio, en música puedes pulsar en desaparición gradual, para hacer un FADE OUT y que la música vaya desapareciendo poco a poco. (con el lector en el centro de la última foto)Para hacer esto, debes seleccionar la última foto para que sea a partir de ahí donde el sonido vaya descendiendo gradualmente.De esta forma evitarás tener que hacerlo manualmente.
Si quieres hacer desaparecer el sonido del vídeo, selecciónalo y reduce el volumen al mínimo, o botón derecho sobre el vídeo, y dividir audio. Aceptar lo que te pregunta. El audio se separa, y puedes seleccionarlo y suprimirlo.
GRABAR LA VOZ PROPIA.
Si quieres explicar alguna foto de viva voz, puedes grabarla pulsando en
Sala de grabación de voz en off.
Te aparecerá la siguiente pantalla donde puedes modificar el volumen de grabación. Pulsa en REC y graba tu explicación
Al terminar de hablar, pulsa en STOP y automáticamente se colocará en la línea del tiempo con el nombre de capture1, 2, 3 etc. Podrás moverlo donde quieras.
Si ves que no se oye, baja el volumen de la música que has metido, colocando puntos en ella y arrastra hacia abajo su volumen así:
La idea es que baje el volumen de la música para que se oiga nuestra grabación.
Lo mismo puedes hacer con la grabación, en este caso para subir el volumen.
MODIFICAR FOTOSSi pulsas en cualquiera de las fotos, aparece lo siguiente:
Abre programa de tratamiento de imágenes
Tipo de presentación
Para modificar el color
duración de cada foto
Eliminar la foto
Otras acciones
PHOTO NOW (EDITAR IMÁGENES)
COLOR
DURACION Pincha aquí y coloca los segundos que quieras que dure la foto.
Si has capturado un vídeo, puedes recortar partes del mismo para poder publicarlas, selecciona el vídeo y pulsa en recorte mú...
Si quieres eliminar el audio del vídeo, pincha con el botón derecho sobre él y selecciona dividir audio.Aceptar
Aparece el vídeo aumentado donde podemos reproducirlo
y seleccionar la marca de inicio y de final, todas las veces que necesites.Fíjate que a la derecha aparece la película dividida en segmentos
Si seleccionas uno de ellos, puedes eliminarlo sin problema.
Una vez terminada la colocación de fotos, música y de hacer todas las modificaciones que quieras, vamos a producir un archivo que podamos ver en cualquier ordenador
Para ello debemos pulsar en PRODUCIR.
Aparece la siguiente pantalla, donde seleccionamos CREAR UN ARCHIVO
Y pulsamos en la flecha de SIGUIENTE
Podemos Optar por los diferentes formatos que vemos, pero lo mejor es elegir MPEG por si queremos utilizar este proyecto para grabarlo en un DVD y poder verlo en la televisión.
También puedes elegir AVI (y se verá sin ningún problema), pero el archivo será mucho más pesado. Si seleccionas DIVX, pesará menos pero es posible que no se vea en todos los reproductores de DVD.
Pulsamos en la flecha de SIGUIENTE.
Aquí nos indica dónde va a guardar el trabajo (puedes cambiar de lugar y de nombre), la duración, etc. Solamente debes pulsar en el icono de aceptar para que el programa comience a producir la película. Enhorabuena te indicará que ha terminado.
Existe la posibilidad de que no se oiga el audio del archivo producido, ve de nuevo a producir MPEG2 y pincha en nuevo (configuración de perfil), y en AUDIO selecciona audio MPEGAcepta y produce de nuevo, verás cómo ahora sí te funciona.
CREAR DISCOSi queremos hacer un cd con nuestras fotos o vídeos, pulsamos en CREAR DISCO
Seleccionamos una plantilla que nos guste y al pulsar en PREFERENCIAS
Podemos seleccionar DVD, SVCD, etc. ACEPTAR
Una vez hecho esto, solamente debemos dar en grabar (con el CD metido en la grabadora)
Tenemos la opción de ponerle nombre a nuestro proyecto en lugar de NEW VOLUME Seleccionar la grabadora
Y de borrar nuestro disco si es regrabable.
Solamente debemos pulsar en ACEPTAR para que nuestro proyecto se grave en un CD o DVD y podamos verlo con el reproductor de DVD de nuestra casa en la tele.
Si tienes varios vídeos puedes crear un disco con todos ellos.
Abre el programa, archivo nuevo proyecto y carga los vídeos que tengas, lo mismo que haces con las fotos.
Baja los vídeos a la línea del tiempo (como haces con las fotos)
Pincha en sala de configuración de capítulos
Te aparecerán los capítulos individualizadosPulsa para salir y continuar con la creación del disco.
Pulsa en crear disco
Selecciona la plantilla que quieras. (Es lo primero que vas a ver en el DVD)
Si pinchas en botones de menú, puedes seleccionar número de botones correspondiente al número de vídeos que hayas metido.
Estos botones te permitirán con el mando a distancia de tu DVD seleccionar el 1, 2, 3 etc. si quieres ver uno u otro vídeo.
Si haces doble clic sobre el título puedes borrar MY VIDEO y poner el título que quieras, así como borrar capítulo 1, 2.... y poner otro título.
Solamente debes pulsar en el anagrama para crear el disco.