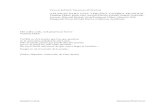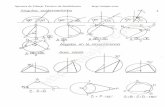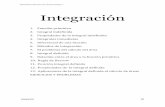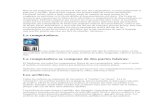Apuntes de Word
-
Upload
rosana-mori -
Category
Documents
-
view
212 -
download
0
description
Transcript of Apuntes de Word

Pág. 1/16
Apuntes Microsoft Word -Prof. Carina Rodríguez- A.I.A. Rosana Mori
MICROSOFT WORD
INGRESO A WORD
Desde Inicio
1. Haga clic en el botón Inicio de la Barra de Tareas 2. Señale el elemento Programas 3. Señale Microsoft Word en el submenú que se despliega
4. Hacer clic con el botón izquierdo de su Mouse Desde Barra de Acceso Directo 1. Señale el ícono Microsoft Word en la Barra de Acceso Directo 2. Hacer clic con el botón izquierdo de su Mouse SALIR DE WORD PARA WINDOWS 1. Seleccione Archivo de la Barra de Menú 2. Seleccione Salir O bien, 1. Presione simultáneamente las teclas <Alt> y <F4>
PANTALLA DE WORD
La ventana inicial de Word tiene la siguiente apariencia: Se destaca en esta ventana: Primera línea nombre del programa (Microsoft Word) y nombre del Archivo que está abierto Segunda línea aparece la Barra de Menús que muestra las opciones de Word disponibles Tercera línea llamada Barra de Herramientas que muestra íconos para acceso rápido a las
opciones de utilización común Cuarta línea Continuación de la Barra de Herramientas Quinta línea llamada Barra de Reglas
Luego viene la Zona del Texto.

Pág. 2/16
Apuntes Microsoft Word -Prof. Carina Rodríguez- A.I.A. Rosana Mori
Costado derecho se encuentra la Barra de Desplazamiento Vertical, que en su parte inferior
muestra los botones de Página Anterior y Página Siguiente, los cuales permiten
examinar el documento pasando de página en página con cada pulsación. Entre ambos botones se encuentra el botón Seleccionar objeto de búsqueda, el cual
permite realizar búsquedas en los documentos para localizar distintos tipos de elementos, como tablas, gráficos, secciones, etc., o buscar y reemplazar texto.
En la parte superior de la barra de desplazamiento vertical se encuentra el botón
Dividir Paneles, que permite dividir la pantalla del documento en dos partes, y así ver dos partes del documento a la vez.
Línea inferior se encuentra la Barra de Desplazamiento Horizontal, en cuyo extremo izquierdo
se muestran los botones de Cambio de Vista, que permiten visualizar el documento de diferentes formas.
Costado izquierdo muestra la Barra de Reglas Vertical si previamente se ha seleccionado el formato
de vista de documento Diseño de Página.
SELECCIONAR COMANDO DE BARRA DE MENUS Dos formas: 1. Haga clic sobre el nombre del menú que desea seleccionar, mostrándose a continuación un nuevo
menú con las opciones disponibles bajo ese menú, o bien, 2. Presione la tecla <Alt> más la letra subrayada del nombre del menú que desea seleccionar.
En general, a través de las aplicaciones que corren bajo Windows, siempre está disponible esta última forma de selección de menú, de opción dentro de éstos o en los cuadros de diálogo. Si se requiere información adicional para ejecutar un comando, se presentará un Cuadro de Diálogo
para que el Usuario suministre esa información. Algunas de las opciones de cuadro de diálogo de Word son botones de opciones, botones de comandos
y cuadros de lista.
SELECCIONAR BOTON DE OPCION
1. Haga clic en un botón de opción 2. Word indica con un círculo sólido que un botón de opción está seleccionado.
Si hay más de una alternativa para botones de opción, sólo se puede seleccionar una opción. 3. Una vez seleccionadas las opciones deseadas Word terminará la ejecución del comando cuando
Seleccione el botón Aceptar.
SELECCIONAR ELEMENTO DE UN CUADRO DE LISTA 1. Se selecciona con un clic el elemento de la lista deseado
SELECCIONAR ELEMENTO DE UN CUADRO DE LISTA EN LA BARRA DE HERRAMIENTAS 1. Haga clic en el recuadro correspondiente 2. Cambie al valor deseado digitándolo directamente y luego presionar <Entrar> o seleccionar el
elemento deseado en la lista
OCULTAR LA BARRA DE HERRAMIENTAS O LA REGLA

Pág. 3/16
Apuntes Microsoft Word -Prof. Carina Rodríguez- A.I.A. Rosana Mori
La Barra de Herramientas tiene diversas opciones de despliegue (Estándar, Formato, Autotexto, Dibujo, Tablas y Bordes, etc.) cada una de las cuales muestra botones correspondientes a las opciones más utilizadas en dichos contextos. Se puede desplegar una o más Barras de Herramientas. Las que están visibles quedan con una marca en el cuadro de tipos de Barras de Herramientas. Nota: Cuando la Barra de Herramientas, la regla o la cinta están presentes en la pantalla, en el Menú Ver aparecerá una marca de verificación junto a cada nombre. Se usa el mismo procedimiento para hacer visible la Regla.
NEGRILLA, LETRA CURSIVA, SUBRAYADO, ALINEACIONES (IZQUIERDA, CENTRADA, DERECHA, JUSTIFICADA), CAMBIO DE TIPO O TAMAÑO DE LOS CARACTERES, ETC.
Para activar alguna de las características del texto se puede realizar los siguientes procedimientos: 1. Desde la Barra de Herramientas, vía Menú
se escoge en Formato la opción deseada
se digita el Texto
se restauran los valores modificados a los existente anteriormente 2. Desde la Barra de Herramientas, vía Botones de Opción
se activa la opción deseada haciendo clic sobre el(los) botón(botones) correspondiente(s)
se digita el texto
se restauran los valores modificados haciendo clic nuevamente sobre el(los) botón(botones) anteriores
3. Selección del párrafo ya digitado y luego aplicar cambios deseados
se selecciona el texto a modificar se posiciona el mouse en la orilla izquierda del texto, al borde de la hoja y luego se hace clic
con el mouse (si es más de una línea, se arrastra el mouse sin soltar el clic hasta donde se desea seleccionar), o bien,
se posiciona el cursor al inicio del texto a seleccionar y manteniendo presionada la tecla <Mayúsculas>, se avanza con las flechas de cursor (izquierda, derecha, arriba, abajo) hasta el término deseado, soltando a continuación la tecla <Mayúsculas>
en ambos casos el texto seleccionado queda sobremarcado
se activa la opción deseada haciendo clic sobre el(los) botón(botones) correspondiente(s), produciéndose el efecto deseado de inmediato sobre el texto seleccionado (sobremarcado)
FECHA Y HORA
Word permite insertar en el texto la Fecha y Hora que tiene el PC en ese momento. 1. Ponga el cursor donde desee colocar la Fecha 2. Seleccione Insertar de la Barra de Menú 3. Seleccione Fecha y Hora 4. Seleccione el formato que desee en Formatos Disponibles 5. Seleccione Aceptar
REVISION ORTOGRAFICA
Word permite realizar una Revisión Ortográfica del documento, lo cual es recomendable realizar antes de grabar o de imprimir el documento.
1. Seleccionar el botón de Ortografía y Gramática en la Barra de Herramientas 2. Word le consultará por acciones a realizar, dentro de lo cual indica: Omitir alguno de los cambios
proporcionados en Sugerencias, Omitir todas con lo cual ya no se consultará más por la corrección

Pág. 4/16
Apuntes Microsoft Word -Prof. Carina Rodríguez- A.I.A. Rosana Mori
detectada, Agregar que permite incorporar al diccionario una corrección definida por el Usuario, Cambiar y Cambiar todas para realizar la corrección propuesta en el lugar detectado o a lo largo de todo el documento.
3. Al finalizar le mostrará un cuadro de diálogo diciéndole que ha finalizado esta operación. Se puede seleccionar un conjunto de opciones que determinarán la forma como se realizará la revisión ortográfica.
DESPLAZAMIENTO DENTRO DEL DOCUMENTO
El desplazamiento dentro del documento se puede realizar utilizando:
Los elementos de la Barra de Desplazamiento Vertical
Los elementos de la Barra de Desplazamiento Horizontal
Las Teclas de Dirección del Teclado: flechas de cursor, <Inicio>, <Fin>, <Av Pág>, < Re Pág>
Combinación de tecla <Ctrl> y flechas de cursor, <Inicio>, <Fin>
1. Desplazarse una ventana cada vez: haga clic en la barra de desplazamiento vertical sobre o debajo
del Botón de Desplazamiento o presione la tecla <Av Pág> o < Re Pág>. 2. Desplazarse línea a línea: haga clic en los botones avance o retroceso por líneas de la Barra de
Desplazamiento Vertical o desplácese utilizando las flechas de cursor arriba o abajo. 3. Desplazarse palabra a palabra: presione a la vez tecla <Ctrl> y las flechas de cursor adelante o
atrás según sea el caso. 4. Desplazarse al inicio o fin de línea: presione teclas <Inicio> o <Fin> 5. Desplazarse al comienzo del documento : presione a la vez las teclas <Ctrl> e <Inicio> 6. Desplazarse al fin del documento : presione a la vez las teclas <Ctrl> y <Fin>
GRABAR UN DOCUMENTO Para guardar un documento para futuras utilizaciones se lo debe Grabar. Se puede conservar el mismo nombre o definir uno nuevo (se mantiene una versión del documento con el nombre y contenido original del archivo y además se crea una versión con el nuevo nombre escogido y los cambios realizados al documento). 1. Seleccione Archivo en la Barra de Herramientas 2. Seleccione Guardar 3. Si el documento es antiguo, Word lo guardará de inmediato, con el mismo nombre anterior. 4. Si el documento es nuevo, se presentará una ventana nominada Guardar como, en la que Word
ofrecerá guardarlo con un nombre formado por el inicio del texto, el cual se puede conservar o cambiar por uno nuevo.
5. Luego se debe seleccionar la Unidad de Almacenamiento (interna o externa) y la Carpeta donde se guardará el archivo.
6. Definidos y realizados estos pasos, seleccione Guardar.
Grabar un archivo existente con nombre diferente 1. Seleccione Archivo 2. Seleccione Guardar como 3. Especifique en Nombre de Archivo el nuevo nombre con que desea guardar el archivo 4. Seleccione Aceptar.
NUEVA PAGINA Word genera una nueva página del documento en forma automática, en la medida que llega al final de
los límites prefijados de su tamaño de página y sus márgenes.

Pág. 5/16
Apuntes Microsoft Word -Prof. Carina Rodríguez- A.I.A. Rosana Mori
Si el Usuario desea definir una nueva página, debe realizar lo siguiente: 1. Seleccione Insertar de la Barra de Menú 2. Seleccione Salto 3. Seleccione Salto de Página. 4. Seleccione Aceptar Otra forma es: 1. Presionar teclas <Ctrl> y <Entrar> a la vez.
DOCUMENTO NUEVO
Para generar un nuevo documento sin cerrar los que eventualmente estuvieran abiertos basta con: 1. Presionar botón de Nuevo Archivo en la Barra de Herramientas.
BUSQUEDA Y REEMPLAZO DE TEXTO La búsqueda de texto se utiliza para localizar un carácter, palabra, número, frase o página específica que se encuentra en el documento con la finalidad de sólo buscar o sustituirla para modificar o corregir el texto.
BORRAR TEXTO Word provee comandos que permiten borrar letras, palabras, líneas o páginas. BORRAR LETRAS 1. Ubique el cursor a la izquierda o derecha de la letra que desea borrar. 2. Si la letra está a la izquierda del cursor, presione una vez la tecla <Retroceso>. 3. Si la letra está a la derecha o sobre el cursor, presione una vez la tecla <Supr>. BORRAR LINEAS COMPLETAS
1. Ubique el cursor a la izquierda del documento, en la posición inicial de la línea. El Mouse se transforma en una flecha hacia adentro, donde Ud., desea borrar.
2. Haga un clic, con esto Ud. seleccionó la línea. 3. En seguida presione la tecla <Supr>.
Se borra toda la línea. BORRAR PARRAFOS 1. Ubique el cursor en cualquier parte del párrafo que Ud. desea borrar. 2. Haga tres clic sucesivos. Los dos primeros seleccionan una palabra del párrafo y el tercero
selecciona el párrafo completo. 3. Presione la tecla <Supr>.
Se borra todo el párrafo seleccionado. BORRAR PALABRAS
1. Ubique el Mouse o delante de la palabra o atrás o entre las letras de la palabra que Ud., desea borrar.
2. Haga dos clic sucesivos, con esto Ud., selecciona la palabra. 3. Apriete la tecla <Supr>.
ENCABEZADO Y PIE DE PAGINA El Encabezado de Página y el Pie de Página corresponden a áreas del documento que se repetirán en la parte superior e inferior respectivamente de cada una de sus páginas. Se pueden añadir encabezados o pies de página, a cualquier documento.

Pág. 6/16
Apuntes Microsoft Word -Prof. Carina Rodríguez- A.I.A. Rosana Mori
Dentro de ellos se puede insertar números de página, fechas, textos. Los Encabezados y Pie de Página se crean en el panel de encabezados/pies de página. Para modificar un encabezado o Pie de Página, se usan las mismas herramientas de edición que se usa en el área de texto. 1. Seleccione Ver de la Barra de Menú 2. Seleccione Encabezado/Pie de Página
3. Escriba el encabezado deseado 4. Se puede colocar numeración de hoja, fecha, hora usando los botones de la Barra de Herramientas
de Encabezado y Pie de Página 5. Para terminar seleccione Cerrar
No se visualizará el Pie o Encabezado de Página si el documento forma normal.
LISTAS NUMERADAS Y CON VIÑETAS
Word provee esta facilidad para destacar en el texto del documento alguna numeración o puntualización con viñetas (grafos especiales). 1. Seleccione primero los elementos de texto a los que desea agregar viñetas o números. 2. Seleccione Formato en la Barra de Menú y luego Numeración y Viñetas
o bien, presione directamente el botón de Numeración y Viñetas en la Barra de Herramientas
3. Presione en las etiquetas de Viñetas o Números del cuadro de diálogo, dependiendo lo que va a insertar
4. Presione alguno de los formatos predeterminados 5. Para ajustar el espaciado de las viñetas o números, el estilo de numeración o el número inicial,
seleccione Personalizar y realice los cambios deseados 6. Seleccione Aceptar
NOTAS AL PIE DE PAGINA Y NOTAS FINALES Se utilizan para comentar o hacer referencia al texto de un documento. Las Notas al Pie aparecen al final de cada página del documento, mientras que las Notas al Final normalmente aparecen al final del mismo. Constan de dos partes vinculadas: la marca de referencia de nota y el texto de la nota. La secuencia de las notas numeradas se actualiza automáticamente al agregar, eliminar o mover notas. 1. Posicionar el cursor al final de la palabra o del párrafo que desea destacar 2. Seleccione Insertar 3. Seleccione Notas al Pié 4. Seleccione Opciones 5. Seleccione la etiqueta de Notas al Pie o de Notas al Final 6. Seleccione Aceptar 7. Escriba el comentario en el área de la nota al Pie 8. Para terminar haga clic en el área de texto del documento. Para ver el texto de las Notas basta que colocar el puntero del mouse sobre la marca o número referencial de la nota en el documento. Aparecerá el texto de la nota en una ventana encima de la marca. Si quiere editar para modificar el contenido de una nota, haga clic dos veces en la marca de referencia de la nota.
BORDES Y SOMBREADO El cuadro de diálogo Bordes y Sombreado permite destacar bloques de texto que deban resaltarse respecto del resto del documento. 1. El cursor debe estar situado dentro del párrafo a destacar, o bien seleccione el bloque de párrafos al
que se desee añadir bordes y/o sombras 2. Seleccione Formato en la Barra de Menú

Pág. 7/16
Apuntes Microsoft Word -Prof. Carina Rodríguez- A.I.A. Rosana Mori
3. Seleccione Bordes y Sombreado
4. Seleccione un estilo de borde en la parte izquierda: Cuadro, Sombra, 3D o Personalizado. Para las opciones Cuadro, Sombra o Personalizado puede seleccionar además un Estilo, Color y Ancho de Línea
5. Seleccione Sombrear
6. Puede escoger un Color de Relleno, una Densidad y un Color de Trama. 7. Seleccione Aceptar
SANGRIAS
Se puede definir sangrías en el cuadro de diálogo de Párrafo como también desde la Regla
Definición de Sangrías desde la Regla:
1. Seleccione el párrafo al que desea aplicar una sangría 2. Para definir una Sangría de Primera Línea arrastre el triángulo superior del extremo izquierdo de la
regla (Marcador de Sangría de Primera Línea) hasta la posición apropiada. Al pulsar sobre este marcador (y sobre cualquier otro de la Regla) verá una línea vertical que cruza la pantalla y que le servirá de guía a la hora de determinar la posición correcta del marcador en la regla
3. Para definir una Sangría Francesa pulse el triángulo inferior del extremo izquierdo de la regla (Marcador de Sangría Francesa) y arrástrelo sobre la regla hasta la posición izquierda
4. Para definir una Sangría Izquierda pulse el cuadradito que hay debajo del triángulo inferior (Marcador de Sangría Izquierda) en la parte izquierda de la regla. Al arrastrar este cuadradito se desplazarán al unísono los dos triángulos (primera línea y sangría francesa)
5. Para definir una Sangría Derecha arrastre el triángulo de la parte derecha de la regla (marcador de
sangría derecha) hasta la posición apropiada. Utilice aquí también la línea vertical como guía. Definición de Tabulaciones desde la Regla: 1. Presione repetidamente en el botón con forma de “L” (Tabulación Izquierda) que existe a la
izquierda de la regla horizontal, para seleccionar el tipo de tabulación que desea insertar: Izquierda, Centrada, Derecha o Decimal
2. Pulse en la regla la posición donde desee insertar la tabulación 3. Para cambiar la posición de una tabulación, arrástrela sobre la regla 4. Para eliminar una tabulación, arrástrela fuera de la regla.
CONFIGURACION DE PAGINA
Se puede definir el tamaño y orientación del papel, márgenes del documento, forma de definir encabezados y pies de página, etc. La mayoría de estas definiciones se realizan a partir del cuadro de diálogo de Configurar Página
MODIFICACION DE DISEÑOS Se puede modificar un texto ya creado, cambiando de estructura una palabra, frase o párrafos. 1. Seleccione la palabra, frase o párrafo (arrastrando el mouse o combinado las teclas Mayúscula y de
desplazamiento) 2. Seleccione el efecto deseado (Negrita, subrayado, cursiva, tamaño de letra, tipo de letra, etc.)
directamente de la Barra de Herramientas o a través de las opciones de la Barra de Menú.
BUSCAR ARCHIVO
Word permite buscar un archivo que se desea abrir, ya sea por: su nombre, una frase o por la fecha de su última modificación. 1. Seleccione Archivo 2. Seleccione Abrir

Pág. 8/16
Apuntes Microsoft Word -Prof. Carina Rodríguez- A.I.A. Rosana Mori
3. Digite el nombre del archivo o “viaje” previamente por las carpetas que se desea examinar. Hay una opción de búsqueda Avanzada.
4. Seleccione Buscar Ahora 5. Finalmente escoja Abrir cuando ya haya obtenido el archivo deseado.
VER UN ARCHIVO SIN ABRIRLO
Se puede ver el contenido de un archivo sin abrirlo. Esto es útil cuando se desea revisar el contenido de uno más archivos. 1. Seleccione Archivo 2. Seleccione Abrir 3. Presione con el mouse el botón de acceso rápido Vista Previa en la Barra de Herramientas del
cuadro de diálogo Abrir. Se presentará dentro del cuadro una ventana que muestra el contenido de los archivos sin haberlos abierto realmente.
4. Seleccionar Abrir en el momento que se ha encontrado el archivo buscado.
OPERACIÓN CON TEXTOS SELECCIONADOS Se Puede realizar una selección de un conjunto de letras o letras contiguas en palabras, frases o párrafos de un mismo archivo u otro archivo, para posteriormente poder borrar, mover, leer de otros archivos letras, palabras, párrafos y páginas que existen en otros documentos e incluso en él mismo. Para realizar cualquier operación en selección se requiere: 1. Que el o los archivo(s) esté(n) en uso 2. Definir el inicio y término del texto que se quiere seleccionar 3. Activar la selección, la que aparecerá de inmediato en reverso 4. Se realiza la operación deseada. COPIAR UN TEXTO SELECCIONADO
Copiar una selección significa que se desea repetir una letra, una palabra, un párrafo o una página en otro lugar del mismo documento sin que la parte marcada desaparezca del lugar donde fue seleccionado el texto. 1. Seleccione lo que desea copiar (con el mouse o combinación de teclas) 2. Seleccione Edición 3. Seleccione Copiar 4. Coloque el cursor donde desea copiar 5. Selección Edición 6. Selección Pegar
MOVER UN TEXTO SELECCIONADO Mover una selección de texto significa sacarlo de su posición original para dejarlo ubicado en un nuevo lugar del documento desapareciendo de su ubicación primitiva. 1. Seleccione lo que desea mover 2. Seleccione Edición 3. Seleccione Cortar 4. Coloque el cursor donde desea mover 5. Seleccione Edición 6. Seleccione Pegar
AGREGAR UNA SELECCION A OTRO ARCHIVO
Agregar una selección de texto en otro archivo es COPIAR la selección de texto de un documento que está en pantalla en otro archivo que está en el disco. 1. Seleccione lo que desea copiar 2. Seleccione Edición

Pág. 9/16
Apuntes Microsoft Word -Prof. Carina Rodríguez- A.I.A. Rosana Mori
3. Seleccione Copiar
4. Cámbiese a la ventana del archivo que desea agregar el texto deseado y coloque el cursor donde desea copiar
5. Seleccione Edición 6. Seleccione Pegar
BORRAR UN TEXTO SELECCIONADO
Borrar una selección de texto desde un documento corresponde a eliminarlo del documento. 1. Seleccione lo que desea borrar 2. Seleccione Cortar.
TABLAS
Las tablas se componen de filas y columnas de celdas que se pueden rellenar con texto, gráficos e incluso con fórmulas. Word dispone de herramientas para crear formatos de tabla personalizados, además de llevar a cabo de forma automática toda labor de aplicar formato, permitiendo al Usuario limitarse a rellenar las celdas. CONVERTIR TEXTO EN TABLA
Se puede crear una tabla a partir de texto que ya existe en su documento. Podrá usar marcas de párrafo, tabulaciones o comas (o punto y comas si el separador decimal es la coma) existentes para separar el texto en celdas. INSERTAR TABLA Se puede iniciar la construcción de una tabla desde cero, indicando el número de filas y columnas, su formato, etc. 1. Coloque el punto de intersección donde desee la tabla 2. Seleccione Tabla 3. Seleccione Insertar tabla 4. En el cuadro números de columnas y números de filas especifique los números deseados (se sugiere
aceptar una fila y la cantidad de columnas que se desea, debido a que con la tecla <Tab> van “naciendo” las filas siguientes)
5. En el cuadro ancho de columnas seleccione una medida NOTA: Si desea que Word determine automáticamente un ancho de columna puede saltar este paso
6. Seleccione Aceptar NOTA: También puede insertar una tabla haciendo clic en el botón tabla de la Barra de Herramientas
y definiendo el número de filas y columnas arrastrando el mouse por la matriz desplegada. BORDES Para colocar bordes siga el siguiente procedimiento: 1. Seleccione Formato 2. Seleccione Bordes 3. En Borde indique donde se desea trazar los bordes 4. En Estilo seleccione el tipo y grosor de línea deseado MODIFICAR TABLA Cuando desee hacer cambios de formato o edición a una tabla, primero tendrá que seleccionar una celda, una columna, una fila o la tabla completa. Seleccionar Una Celda 1. Coloque el puntero del mouse en el lado izquierdo de la celda que desee seleccionar (entre la línea y
el inicio del texto de la celda). 2. Haga clic con el botón izquierdo del mouse. Seleccionar Una Fila

Pág. 10/16
Apuntes Microsoft Word -Prof. Carina Rodríguez- A.I.A. Rosana Mori
1. Coloque el puntero del mouse a la izquierda de la fila que desee seleccionar (por fuera de la tabla) 2. Haga clic con el botón izquierdo del mouse
NOTA: Para seleccionar filas múltiples mantenga presionado el botón izquierdo de su mouse y
arrastre sobre las filas que desee seleccionar Seleccionar Una Columna 1. Coloque el puntero del mouse sobre la columna que desea seleccionar (el mouse se transforma en
una flecha negra hacia abajo) 2. Haga clic con el botón izquierdo del mouse
NOTA: Para seleccionar columnas múltiples mantenga presionado el botón izquierdo de su mouse y arrastre sobre las columnas que desee seleccionar.
Seleccionar Una Tabla Completa
1. Coloque el puntero del mouse en la primera columna. 2. Haga clic con el botón izquierdo del mouse, sobre la columna, mientras arrastra hasta la última
columna o bien presione las teclas <Alt> y <5> del teclado numérico. MODIFICAR ANCHO DE COLUMNA Se puede modificar el ancho de la columna arrastrando el marcador de columna que hay en la Regla AÑADIR UNA FILA A UNA TABLA
1. Seleccione la fila justo por debajo del lugar donde desee añadir otra fila 2. Seleccione Tabla 3. Seleccione Insertar filas
NOTA: Para añadir filas al final de la tabla, coloque el punto de inserción directamente debajo de la
tabla y especifique el número de filas que desee añadir AÑADIR UNA COLUMNA A UNA TABLA 1. Seleccione la columna a la derecha de donde desee añadir otra columna. 2. Seleccione Tabla 3. Seleccione Insertar columnas
NOTA: Para añadir una columna a la derecha de una tabla, coloque el punto de inserción fuera del final de la primera fila y seleccione Insertar columnas del menú Tabla
ELIMINAR UNA FILA A UNA TABLA
1. Seleccione la fila que desee eliminar 2. Seleccione Tabla 3. Seleccione Eliminar filas ELIMINAR UNA COLUMNA A UNA TABLA 1. Seleccione la columna que desee eliminar 2. Seleccione Tabla 3. Seleccione Eliminar Columnas
BORDES DE UNA TABLA
Se puede añadir un borde a una celda, fila, columna o a una tabla completa: 1. Seleccione la celda, fila, columna o tabla que desee añadir un borde 2. Seleccione Formato 3. Seleccione Borde 4. En el cuadro línea, seleccione un tipo de línea y color para el borde
NOTA: En el cuadro Establecer, puede especificar el tipo de borde deseado 5. Seleccione Aceptar
PROTEGER UN DOCUMENTO
Se puede proteger un documento con una contraseña para mantener confidencialidad de su contenido. 1. Seleccione Archivo

Pág. 11/16
Apuntes Microsoft Word -Prof. Carina Rodríguez- A.I.A. Rosana Mori
2. Seleccione Guardar como
3. Si no ha asignado nombre al documento, escriba uno en el cuadro Nombre de archivo 4. Seleccione Opciones 5. Escriba una contraseña en el cuadro Contraseña 6. Seleccione el botón Aceptar
7. Para guardar el documento vuelva a elegir el botón Aceptar 8. Cierre el documento seleccionando Archivo y después Cerrar
De ahora en adelante cada vez que abra este archivo se le pedirá la contraseña.
Resumen Word
Para Haga esto
Crear un nuevo párrafo o línea en blanco
Pulse RETURN
Insertar texto en medio de un texto existente
Sitúe el punto de inserción en el punto en donde deba comenzar el nuevo texto y comience a teclearlo.
Visualizar u ocultar las marcas de párrafo
Haga clic en el botón Ver/ocultar todos de la Barra de Herramientas de formato.
Seleccionar una palabra Haga doble clic en la palabra a seleccionar.
Seleccionar cualquier porción de texto
Arrastre el puntero de ratón sobre el texto a seleccionar, o bien haga clic al comienzo del texto y, manteniendo pulsada la tecla SHIFT, haga clic en el final del texto.
Seleccionar líneas completas Señale en la parte izquierda de la línea en la barra de selección y haga clic. Para seleccionar varias líneas, seleccione una en primer lugar y arrastre el puntero hacia arriba o hacia abajo en la barra de selección.
Seleccionar un párrafo Haga doble clic mientras el puntero se halle a la izquierda del párrafo en la barra de selección. O bien, triple clic en el interior del párrafo.
Borrar texto Seleccione el texto y haga clic después en el botón Cortar de la Barra de Herramientas estándar.
Reemplazar texto Seleccione el texto y comience a introducir el nuevo texto.
Trasladar o copiar texto Seleccione el texto y arrastre el conjunto hasta su nueva ubicación Para copiar el texto ha de mantener pulsada la tecla CTRL mientras efectúa el arrastre.
Activar la función de copiar
y pegar inteligentemente
Seleccione opciones en el menú Herramientas. Haga clic en la
etiqueta edición y seleccione la opción Copiar y pegar inteligentemente. Haga clic en Aceptar.
Aplicar negrilla, cursiva o subrayado
Seleccionar el texto y haga clic a continuación en los botones apropiados de la Barra de Herramientas de formato.
Cambiar el tipo de letra o tamaño de los caracteres
Seleccione el texto, haga clic en la flecha hacia abajo que existe en los cuadros de lista Fuente o Tamaño y haga clic a continuación en un nombre de tipo de letra o valor de tamaño en puntos.
Cambiar la caja de los caracteres
Seleccione el texto a cambiar. En el menú Formato, Seleccione Cambiar mayús/minús. Seleccione la opción de formato que desee. Haga clic en Aceptar.
Abrir un documento existente
En la Barra de Herramientas estándar, haga clic en el botón Abrir y seleccione a continuación el nombre del documento en la lista Nombre de archivo. Si no ve el nombre del documento que desea abrir, asegúrese de que estén seleccionados la unidad y el directorio adecuados.
Desplazar por un documento Haga clic en las flechas de la barra de desplazamiento, arrastre el cuadro deslizante o haga clic en la zona anterior o posterior del cuadro deslizante

Pág. 12/16
Apuntes Microsoft Word -Prof. Carina Rodríguez- A.I.A. Rosana Mori
Trasladar texto a una posición que no está a la vista en la pantalla
Seleccionar el texto y haga clic en los botones Cortar o copiar de la Barra de Herramientas estándar. Sitúese en la posición de destino y haga clic para colocar allí el punto de inserción. Haga clic en el botón pegar para que quede insertado el texto.
Verificar y corregir la ortografía de un documento
En la Barra de Herramientas estándar, haga clic en el botón Ortografía y proceda entonces a cambiar o ignorar las palabras conforme van siendo seleccionadas por Microsoft Word.
Definir sangrados Haga clic en los botones Avanzar sangrando o Retroceder sangrando.
Crear listas con viñetas Seleccione los párrafos a formatear y haga clic en el botón Viñetas.
Crear listas numeradas Seleccione los párrafos a formatear y haga clic en el botón numerar.
Definir sangrados personalizados
Arrastre los señaladores triangulares de sangrado que existen en la regla para definir los sangrados de primera línea, izquierdo y derecho.
Ordenar el texto de una lista En el menú tabla, Seleccione Ordenar texto.
Ajustar el espaciado entre
párrafos
En el menú Formato, Seleccione Párrafo. Seleccione el
espaciado que desee en el área Espacio.
Ajustar el espaciado dentro de un párrafo
En el menú Formato, Seleccione Párrafo. Seleccione el espaciado interlineal que desee en el área Interlineado.
Crear una tabla Haga clic en el botón Insertar Tabla y arrastre el puntero hasta conseguir definir una cuadrícula de las dimensiones adecuadas.
Definir márgenes En el modo de visualización de diseño de página, arrastre los señaladores que existen en los extremos de la regla y colóquelas en las posiciones adecuadas.
Visualizar una página completa
En el menú Ver, Seleccione Diseño de página, o bien .haga clic en el botón Presentación de diseño de página.
Regresar al modo de visualización normal
Haga clic en el botón Presentación normal.
Visualizar la Presentación preliminar de un documento
En la Barra de Herramientas estándar, haga clic en el botón Presentación preliminar.
Cambiar los márgenes en la ventana de Presentación preliminar.
Use la regla de la ventana Presentación preliminar para cambiar los márgenes de los párrafos seleccionados.
Visualizar varias páginas a la
vez
En la Barra de Herramientas de Presentación preliminar, haga
clic en el botón Múltiples páginas. Arrastre el puntero hasta conseguir el número de páginas deseado.
Ajustar la longitud del documento
En la ventana Presentación preliminar, haga clic en el botón Reducir hasta ajustar, en la Barra de Herramientas.
Visualizar una sola página en la Presentación preliminar del documento
En la Barra de Herramientas de Presentación preliminar, haga clic en el botón Una página.
Imprimir un documento desde la ventana de
Presentación preliminar.
En la Barra de Herramientas de Presentación preliminar, haga clic en el botón Imprimir.
Imprimir un documento desde la propia ventana del documento (impreso predeterminada y todas las páginas)
En la Barra de Herramientas estándar, haga clic en el botón Imprimir. O bien, haga clic en el botón Imprimir en la ventana de Presentación preliminar de la página.
Imprimir páginas específicas En el menú Archivo, Seleccione Imprimir. En el cuadro de diálogo Imprimir, introduzca los números de las páginas específicas que desee imprimir en el área Páginas.
Buscar y reemplazar texto En el menú Edición, Seleccione Reemplazar. En el cuadro de diálogo Reemplazar, teclee el texto a localizar. Borre o seleccione las especificaciones de formato, según proceda en cada caso. Teclee el texto de sustitución y borre o seleccione

Pág. 13/16
Apuntes Microsoft Word -Prof. Carina Rodríguez- A.I.A. Rosana Mori
las especificaciones de formato, según proceda. Utilice el botón Siguiente para pasar a la siguiente aparición de la cadena de búsqueda en el texto. Haga clic en el botón Reemplazar para sustituir una aparición y pasar a la siguiente. Haga clic en Reemplazar todo para que se lleve a cabo la sustitución de todas las apariciones de la cadena de búsqueda.
Buscar y reemplazar especificaciones de formato
En el menú Edición, Seleccione Reemplazar. Utilice los botones y opciones disponibles en el cuadro de diálogo Reemplazar para especificar el tipo de formato a localizar y las especificaciones de formato para la sustitución. Utilice el botón Siguiente para pasar a la siguiente aparición del formato de búsqueda. Haga clic en el botón Reemplazar para sustituir una aparición y pasar a la siguiente. Haga clic en Reemplazar todo para que se lleve a cabo la sustitución de todas las apariciones del formato de búsqueda.
Crear una entrada de Autocorrección
Seleccione el texto de la entrada. En el menú Herramientas, Seleccione Autocorrección. Con el punto de inserción en el cuadro Reemplazar, teclee el nombre de la entrada. Haga clic en el botón Agregar. Haga clic en el botón Aceptar para regresar al documento.
Insertar una entrada de Autocorrección
Teclee el nombre de la entrada seguido de un espacio.
Crear una entrada de Autotexto
Seleccione el texto de la entrada. En el menú Edición, Seleccione Autotexto. Con el punto de inserción situado en el cuadro Reemplazar, teclee el nombre de la entrada. Haga clic en el botón Agregar para regresar al documento.
Insertar una entrada de autotexto
Teclee el nombre de la entrada y después pulse la tecla F3.
Usar la facilidad de sinónimos de Word
Seleccione una palabra o frase en el documento y Seleccione Sinónimos en el menú Herramientas para obtener sinónimos, palabras relacionadas y, en ocasiones, antónimos.
Verificar la ortografía En el menú Herramientas, Seleccione Ortografía. Cuando sean detectados posibles errores ortográficos, puede optar por aceptar los cambios sugeridos o simplemente ignorarlos.
Añadir palabras al diccionario personal
Durante el proceso de revisión ortográfica, haga clic en botón Agregar para añadir una palabra que esté correctamente escrita al diccionario personal.
Numerar todas las páginas de excepción de la primera
En el menú Insertar, Seleccione Números de página. Desactive la casilla de verificación Número en la primera página. Seleccione las opciones adecuadas para conseguir el formato y posición correctos para los números de página. Haga clic en Aceptar.
Crear un encabezado o pie En el menú Ver, Seleccione la orden Encabezado y Pie de Página. En el área del encabezado o pie, teclee el texto o haga
clic en los botones apropiados para insertar los datos que desee.
Visualizar los números de página, Encabezados y Pies
Seleccione Diseño de página en el menú Ver o bien Presentación preliminar en el menú Archivo.
Alternar Encabezados y Pies en páginas opuestas
En el menú archivo, Seleccione Preparar página. En la página de la etiqueta Márgenes, haga clic en la casilla de verificación Páginas paralelas.
Insertar una nota a Pie de
Página
Coloque el punto de inserción donde desee hacer al referencia
a la nota. En el menú Insertar, Seleccione la orden Nota al pie. Seleccione una opción de nota a pie, si así lo desea y haga clic después en Aceptar. En el área de la nota a pie, teclee el texto de la nota y haga clic finalmente en el botón cerrar.

Pág. 14/16
Apuntes Microsoft Word -Prof. Carina Rodríguez- A.I.A. Rosana Mori
Crear un estilo de tipo carácter
Seleccione el texto formateado y Seleccione Estilo en el menú formato. Haga clic en el botón Nuevo e introduzca el nombre del nuevo estilo en el cuadro Nombre. Seleccione el tipo Carácter en la lista desplegable Tipo de estilo. Haga clic en el botón Aceptar y después en el botón Aplicar.
Aplicar un estilo de tipo carácter
Seleccione el texto que haya de quedar afectado por el formato del estilo y teclee a continuación el nombre de dicho estilo en la lista desplegable Estilo de la Barra de Herramientas de formato.
Crear un estilo de tipo párrafo
Seleccione el párrafo formateado y teclee a continuación el nombre del estilo en el cuadro Estilo de la Barra de Herramientas de formato.
Aplicar un estilo de tipo párrafo
Seleccione el párrafo a formatear. Seleccione el nombre del estilo en la lista desplegable Estilo de la Barra de Herramientas estándar y pulse finalmente RETURN.
Redefinir un estilo de tipo párrafo
Defina el nuevo formato para uno de los párrafos afectados por el estilo a modificar, seleccione el nombre del estilo y pulse RETURN. Seleccione el botón Sí para redefinir el estilo.
Crear un estilo de tipo carácter basado en otro estilo
Seleccione el texto formateado que contenga el estilo que desee modificar. Cambie el formato de los caracteres y Seleccione Estilo en el menú Formato. Haga clic en el botón nuevo e introduzca un nuevo nombre en el cuadro Nombre. Seleccione Carácter en la lista desplegable Tipo de estilo. Haga clic en el botón Aceptar y a continuación en el botón Aplicar.
Crear un nuevo documento utilizando un asistente
En el menú Archivo, seleccione Nuevo. En el cuadro de diálogo Nuevo, seleccione el asistente en el que haya de basarse el nuevo documento. Responda a las preguntas del asistente para
crear el nuevo documento. Edite el texto hasta conseguir exactamente el contenido correcto.
Crear una plantilla Abra el documento que contiene el formato que desee utilizar. Guarde el documento como una plantilla eligiendo Guardar como en el menú Archivo y seleccionando a continuación Plantilla de documento en la lista desplegable Tipo de archivo.
Aplicar un formato automáticamente a un documento
En el menú Formato, Seleccione Autoformato, o bien, Haga clic en el botón Autoformato.
Crear un nuevo documento utilizando una plantilla
En el menú Archivo, Seleccione Nuevo. En el cuadro de diálogo Nuevo, seleccione el nombre de la plantilla que ha de servir de base para el nuevo documento en el cuadro de lista Plantilla.
Insertar una tabla En la Barra de Herramientas estándar, haga clic en el botón Insertar tabla y seleccione a continuación el número de filas y columnas.
Trasladarse una nueva celda de la tabla
Pulse TAB o utilice las teclas con flecha.
Seleccionar una columna o
fila completas
Haga clic encima de la columna o en la barra de selección que
existe a la izquierda de la fila. Para seleccionar la tabla completa, Seleccione la orden Seleccionar tabla en el menú tabla.
Ajustar la anchura de las columnas de una tabla
Arrastre los eñaladotes de columna en la regla.
Insertar una nueva fila o columna
Seleccione una fila o columna de la tabla y Seleccione la orden Insertar fila o Insertar columna en el menú Tabla, o bien haga clic en el botón Insertar tabla en la Barra de Herramientas estándar.
Borrar una fila o columna Seleccione la fila o columna y haga clic después en el botón Cortar en la Barra de Herramientas estándar.
Aplicar un formato predefinido a una tabla
En el menú tabla, Seleccione la orden Autoformato de tablas. Seleccione a continuación el tipo de formato que prefiera.

Pág. 15/16
Apuntes Microsoft Word -Prof. Carina Rodríguez- A.I.A. Rosana Mori
Añadir bordes personalizados a una tabla
Haga clic en el botón Bordes en la Barra de Herramientas de formato y Seleccione el tipo de borde y anchura de línea que prefiera.
Añadir un sombreado personalizado a una tabla
Haga clic en el botón Bordes en la tabla de herramientas de formato y Seleccione el tipo de sombreado en la lista desplegable Sombreado.
Combinar varias celdas en una sola
Seleccione las celdas y Seleccione entonces la orden Combinar celdas del menú Tabla.
Centrar el texto de una tabla Seleccione la tabla completa. En la Barra de Herramientas de formato, haga clic en el botón Centrar.
Centrar una tabla entre los márgenes de la página
En el menú Tabla, Seleccione Seleccionar tabla. En el menú Tabla, Seleccione la orden Alto y ancho de celda. En la etiqueta Fila, seleccione la opción Centrar bajo el apartado Alineación.
Crear un diagrama de barras En la Barra de Herramientas estándar, haga clic en el botón Insertar gráfico. Cambie, si es necesario, el tamaño del gráfico. En el menú Archivo de la Barra de Menús de Microsoft Graph, Seleccione Salir y volver.
Crear columnas En la Barra de Herramientas estándar, haga clic en el botón Columnas y arrastre el puntero para seleccionar el número de columnas deseado.
Insertar cambios de columnas
En el menú Insertar, Seleccione la orden Salto y seleccione a continuación Salto de columna.
Visualizar una sola página del documento tal cual aparecerá impresa
En la ventana de presentación preliminar, haga clic en el botón Una página.
Añadir líneas entre columnas En el menú Formato, Seleccione Columnas y seleccione a continuación la opción Línea entre columnas.
Dividir un documento en secciones.
En el menú Insertar, Seleccione Salto y seleccione a continuación la opción que corresponda en el aparato Saltos de sección.
Formatear cada sección de un documento de forma independiente
Haga clic en el sección que desee formatear y aplique entonces el tipo de formato que desee.
Aumentar o disminuir el grado de ampliación de un documento
En el menú Ver, Seleccione Zoom. En el cuadro de diálogo Zoom, especifique el grado de ampliación. O bien, en la Barra de Herramientas estándar, haga clic en el botón de control de Zoom y seleccione el grado de ampliación necesario.
Enmarcar y cambiar de posición un gráfico
Seleccione el objeto que desee cambiar de posición. En la Barra de Herramientas de dibujo, haga clic en el botón Insertar macro. En la flecha de cuatro puntas, arrastre el elemento a otra posición de la página.
Editar un gráfico Haga doble clic en el gráfico. Se abrirá con ello la aplicación con la que éste hubiese sido creado, en donde puede realizar la edición. Salga de la aplicación para regresar al documento.
Recortar un gráfico Mantenga pulsada la tecla SHIFT mientras arrastra un punto de control.
Insertar una Mayúscula colgante como primer carácter de un párrafo
En el menú Formato, Seleccione Letra capital. En el cuadro de diálogo Letra capital, haga clic en el estilo que prefiera utilizar. Haga clic en el botón Aceptar para regresar al documento.
Poner en marcha WordArt Seleccione el texto a modificar y haga clic en el botón Cortar de la Barra de Herramientas estándar. En el menú Insertar, Seleccione objeto. Seleccione Microsoft WordArt 2.0.
Crear un objeto WordArt Ponga en marcha WordArt. Borre el texto que aparezca en este cuadro de diálogo. Pegue el texto de WordArt en el cuadro de diálogo. Haga clic en el botón Actualizar presentación para realizar cambios en el texto. Haga clic en el documento para salir de WordArt.

Pág. 16/16
Apuntes Microsoft Word -Prof. Carina Rodríguez- A.I.A. Rosana Mori
Añadir sombreado al texto Seleccione el texto. En el menú Formato, Seleccione Bordes y sombreado. En el cuadro Sombreado, seleccione el porcentaje que desee aplicar. También puede hacer clic en el cuadro Sombreado de la Barra de Herramientas de bordes.
Mostrar la Barra de Herramientas de bordea
Haga clic en el botón Bordes en la Barra de Herramientas de formato.
Cambiar el borde de un párrafo de texto enmarcado
Haga clic en el marco para seleccionarlo. En el menú formato, Seleccione bordes y sombreado. En el apartado línea, haga clic en el tipo de línea que prefiera utilizar y haga clic después en
el botón Aceptar. O bien, haga clic en el botón Borde exterior de la Barra de Herramientas de bordes. Seleccione a continuación uno de los tipos de la lista desplegables Estilo de Línea.
Vincular un objeto de Excel En el archivo de origen de Excel, copie los datos que desee vincular. En el documento de Word, coloque el punto de inserción en la posición correcta y Seleccione Pegado especial en el menú edición. Seleccione las opciones de Pegar Vínculo y Microsoft Excel Worksheet Object y Seleccione por último
Aceptar.
Anular el efecto de una acción
Haga clic en el botón deshacer inmediatamente después de haber realizado la acción.
Anular la acción de deshacer Haga clic en el botón Rehacer inmediatamente después de haber anulado la acción.
Centrar texto Seleccione el texto y haga clic en el botón Centrar que existe en la Barra de Herramientas de formato.
Archivar un documento nuevo
Haga clic en el botón guardar e introduzca a continuación un nombre de archivo, con un máximo de ocho caracteres.
Dar fin a una sesión con Microsoft Word
Seleccione Salir en el menú Archivo.
Crear un documento principal
Seleccione combinar correspondencia en el menú herramientas. En el cuadro de diálogo, haga clic en el botón Crear y seleccione un tipo de documento. Realice las selecciones oportunas en este cuadro de diálogo y Seleccione finalmente Cerrar.
Crear y asociar un archivo de datos
Asegúrese que el documento que desee utilizar como documento principal esté abierto. En el menú herramientas, Seleccione Combinar correspondencia. Haga clic en el botón Obtener datos seleccione Crear fuente de datos para abrir el cuadro de diálogo en donde añadir o eliminar nombres de campo. Una vez asignado un nombre y guardado el archivo de datos, aparecerá un formulario para la introducción de la información de cada uno de los campos.
Insertar campos de combinación en un documento principal
Con el documento principal abierto, haga clic en el botón Insertar en el campo de combinación de la Barra de Herramientas Combinar Correspondencia. Seleccione el nombre de cada uno de los campos que desee Insertar.
Combinar un documento principal y un archivo de datos y guardar el documento combinado en nuevo archivo
Con el documento principal abierto, haga clic en el botón apropiado en la Barra de Herramientas Combinar Correspondencia. Haga clic en el botón Combinar en nuevo documento para hacer que las versiones del documento combinado sean guardadas en un archivo del disco, el cual puede ser revisado o impreso posteriormente.