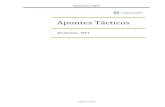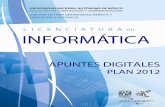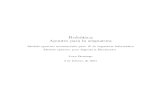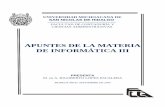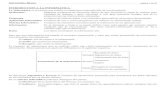Apuntes informatica higiene_y_seguridad
-
Upload
luis-molina -
Category
Education
-
view
145 -
download
0
Transcript of Apuntes informatica higiene_y_seguridad

Instituto de Estudios Superiores Hernando Arias de Saavedra
INSTITUTO DE ESTUDIOS SUPERIORESHERNANDO ARIAS DE SAAVEDRA
ApuntesApuntes dede INFORMATICAINFORMATICA
Profesor:
LucíaLucía MatildeMatilde BenitezBenitez
1

Instituto de Estudios Superiores Hernando Arias de Saavedra
.
Teniendo en cuenta la nueva realidad es incuestionable de la informática en la educación, la que deberá ser utilizada como herramienta de trabajo con utilitarios (procesadores de texto, graficadores, planillas de cálculo, bases de datos) y como herramienta intelectual para la potenciación de las habilidades personales de los alumnos en cuanto a resolución de problemas en forma creativa.
Es una palabra de origen francés, formada por la contracción de los vocablos:
INFORmación y autoMATICA
Conceptos:
Conjunto de técnicas, métodos y máquinas aplicados al tratamiento lógico y automático de la información.
Actividad científica dirigida a la investigación de los medios (físicos e intelectuales) que permiten el tratamiento y elaboración automática de las informaciones necesarias para el desarrollo de las actividades humanas.
. Dato
Es un conjunto discreto, de factores, objetos sobre un hecho real. Un dato no dice nada sobre el porqué de las cosas, y por si mismo tiene poca o ninguna relevancia o propósito, pero procesados nos promueven de información.
Información
Es un conjunto de datos significativos y pertinentes que describen sucesos o entidades. La palabra informar significa originalmente “dar forma” y la información es capaz de formar a la persona que la consigue, proporcionando ciertas diferencias entre su interior o exterior, es decir que la información puede cambiar la forma en que el receptor percibe algo.
La información tiene significado. No sólo puede formar potencialmente al que percibe, sino
2
Introducción a la Informática. Consideraciones Generales. Sistema Binario. Hardware y Software.Tipos de memoria (RAM y ROM). Sistemas Operativos. El entorno X-Windows.- Archivos. El escritorio, el administrador de archivos. Ejercicios prácticos con archivos y carpetas.-
MODULO I
INFORMATICA

Instituto de Estudios Superiores Hernando Arias de Saavedra
que esta organizado para algún propósito.Entonces, decimos que la información es conocimientos basados en los datos a los cuales mediante un proceso, se les ha dado significado, propósito y utilidad
Archivo
Un archivo informático es un conjunto de información que se almacena en algún medio de escritura que permita ser leído o accedido por una computadora. Un archivo es identificado por un nombre y la descripción de la carpeta o directorio que lo contiene. Los archivos informáticos se llaman así porque son los equivalentes digitales de los archivos en tarjetas, papel o microfichas del entorno de oficina tradicional. Los archivos informáticos facilitan una manera de organizar los recursos usados para almacenar permanentemente información dentro de un computador.
Identificación y organización de archivos
Los archivos y carpetas se organizan jerárquicamente
En los sistemas informáticos modernos, los archivos siempre tienen nombres. Los archivos se ubican en directorios. El nombre de un archivo debe ser único en ese directorio. En otras palabras, no puede haber dos archivos con el mismo nombre en el mismo directorio.
El nombre de un archivo y la ruta al directorio del archivo lo identifica de manera unívoca entre todos los demás archivos del sistema informático -no puede haber dos archivos con el mismo nombre y ruta-. El aspecto del nombre depende del tipo de sistema informático que se use.
La mayoría de las computadoras organizan los archivos en jerarquías llamadas carpetas, directorios o catálogos . (El concepto es el mismo independientemente de la terminología usada.) Cada carpeta puede contener un número arbitrario de archivos, y también puede contener otras carpetas también llamadas subcarpetas. Las otras carpetas pueden contener todavía más archivos y carpetas, y así sucesivamente, construyéndose un estructura en árbol en la que una «carpeta raíz» (el nombre varía de una computadora a otra) puede contener cualquier número de niveles de otras carpetas y archivos. A las carpetas se les puede dar nombre exactamente igual que a los archivos (excepto para la carpeta raíz, que a menudo no tiene nombre). El uso de carpetas hace más fácil organizar los archivos de una manera lógica.
3

Instituto de Estudios Superiores Hernando Arias de Saavedra
Cuando una computadora permite el uso de carpetas, cada archivo y carpeta no sólo tiene un nombre propio, sino también una ruta, que identifica la carpeta o carpetas en las que reside un archivo o carpeta. En la ruta, se emplea algún tipo de carácter especial -como una barra- para separar los nombres de los archivos y carpetas. Muchos (pero no todos) los sistemas informáticos usan extensiones en los nombres de archivo para ayudar a identificar qué contienen. En computadoras Windows, las extensiones consisten en un punto al final del nombre del archivo, seguido de unas pocas letras para identificar el tipo de archivo. Una extensión .txt identifica un archivo de texto; la extensión .doc identifica cualquier tipo de documento o documentación, comúnmente en el formato de archivo de Microsoft Office Word; etc. Incluso cuando se utilizan extensiones en un sistema informático, el grado con el que un sistema informático los reconoce y trata puede variar; en algunos sistemas son obligatorios, mientras que en otros sistemas se ignoran completamente si están presentes.
Extensión de un archivo:
o En informática, una extensión de archivo o extensión de fichero, es una cadena de caracteres anexada al nombre de un archivo, usualmente antecedida por un punto. Su función principal es diferenciar el contenido del archivo de modo que el “sistema operativo” disponga el procedimiento necesario para ejecutarlo o interpretarlo, sin embargo, la extensión es solamente parte del nombre del archivo y no representa ningún tipo de obligación respecto al contenido del mismo.
Algunos ejemplos de programas y su extensión respectiva:
Nombre del Programa Extensión
Word .doc
Excel .xls
Powerpoint .ppto pps
Winam Mp3
Historia de los archivos
En los sistemas Unix los nombres de los archivos pueden contener cualquier carácter excepto el separador de directorios ("/") y por lo general no tienen límite en su tamaño o es un límite aceptable. La extensión no es un elemento diferenciado sino una convención dada a los nombres de archivo para reconocer su contenido.
En DOS los nombres de los archivos tenían un máximo de 8 caracteres, un punto y una extensión de como máximo tres letras, en total un máximo de 12 caracteres del Código ASCII que permitían distinguir unos archivos de otros dentro de un mismo directorio. No todos los caracteres del código
4

Instituto de Estudios Superiores Hernando Arias de Saavedra
ASCII estaban permitidos para nombrar un archivo, pues algunos (ejemplo: /*?+\ y otros) estaban reservados para otras funciones.
En Windows 95 desaparecieron los límites impuestos por DOS en el número de caracteres del nombre de archivo y de la extensión.
El lenguaje que utilizamos para comunicarnos está constituido por combinaciones de letras y números, con los que formamos las palabras y las cantidades. Pero el ordenador no es capaz de emplear este sistema de comunicación. El ordenador es una máquina, y tan sólo entiende dos estados: cuando pasa la corriente eléctrica (impulso eléctrico) y cuando no pasa corriente (no hay impulso eléctrico).
El Sistema Binario
Una computadora no comprende nuestro lenguaje, ni tampoco el de ningún habla humana, fue entonces que Babbage desarrolló una CODIFICACIÓN de manera de transportar información a través de dos códigos (SI - NO). Esta forma de codificación es lograda electrónicamente mediante el paso o no de CORRIENTE ELECTRICA por un circuito, si el circuito no permite el paso de energía entonces es un dígito 0 (cero), si el circuito permite el paso de la corriente eléctrica, entonces se considera un dígito 1 (uno).Este sistema de codificación se denomina “código o sistema binario”, y es en definitiva el lenguaje con que opera cualquier computador digital.Cada uno de esos dígitos se denomina BIT. Un bit es una mínima unidad de almacenamiento en una computadora y asume dos únicos valores, 0 ó 1 para representar cualquier tipo de carácter necesitamos una serie de ceros y unos. Un conjunto o secuencia de 8 Bits agrupados en serie se denomina byte.En un byte se puede representar o almacenar un solo carácter.Como sólo tenemos dos dígitos para combinar, decimos que la base de codificación de este sistema es “2 (dos)”. Para saber cuántas combinaciones posibles tenemos, elevamos la base a la octava potencia, que es la cantidad de dígitos que necesitamos para representar un carácter.
2 elevado a la octava = 256 combinaciones posibles
1 Kilobyte (Kb) 2 elevado a la 10 = 1.024 Bytes = aprox 1.000 bytes1 Megabyte (Mb) 2 elevado a la 20 = 1 Millón Bytes aprox. 1.000 KB1 Gigabyte (Gb) 2 elevado a la 30 = Aprox. 1.000
millones de bytesaprox. 1.000 Mb
1 Terabyte 2 elevado a la 40 = Aprox. 1 billón de bytes
aprox. 1.000 Gb
Hardware
5

Instituto de Estudios Superiores Hernando Arias de Saavedra
Conceptos:
Son los medios físicos (equipamiento integral) que permiten llevar a cabo procesos de daos, que son ordenados por instrucciones de un cierto programa, previamente instalado en la computadora. El hardware es la totalidad física conformada por todos los componentes de su equipamiento.
Una computadora está formada por una serie de dispositivos que funcionan conjuntamente como una unidad integrada. Cada PC (Personal Computer) consta de los siguientes elementos que conforman el sistema básico de procesamiento de datos:
1) Unidad de Entrada2) Unidades de almacenamiento secundario o auxiliar3) Unidad de Salida4) Unidad Central de Proceso
Los puntos 1, 2, 3 se conocen como PERIFÉRICOS o DISPOSITIVOS.
Periféricos de entrada: teclado, Mouse, cámara web, scanner, lectora CD, cámara digital.
Periféricos de salida: monitor, impresora, parlantes, proyector
Periféricos mixtos: equipos multifunción (impresora - scanner), reproductores mp3, pendrivers, modem.
Modem: componente físico que conecta nuestra computadora a Internet.
Tipos: internos (modem dial-up), externos (ADSL), inalámbricos, cablemodem.
Software
o Es cualquier programa que pueda ser almacenado total o parcialmente en su memoria principal para ser ejecutado por el procesador de la computadora.
Aplicaciones más populares en el mundo de la informática
A diferencia de algunos años atrás, hoy existe una infinidad de aplicaciones para satisfacer desde diversiones o entretenimiento de niños hasta sofisticados programas de investigación científica; más sin embargo, para las necesidades de la mayoría de los mortales que trabajamos en Instituciones o Empresas y aún para los particulares existe un número preciso de aplicaciones, que como herramientas no deben faltar en ninguna computadora de uso personal.
PROCESADORES DE TEXTO
También llamados Procesadores de palabras, fueron los primeros en servir de atracción en la
6

Instituto de Estudios Superiores Hernando Arias de Saavedra
adquisición de una computadora, ya que sustituyen absolutamente el trabajo de una tradicional maquina de escribir, a nuestras fechas han evolucionado tanto que ya sólo les falta tomar dictado, - y no les falta mucho para hacerlo pero dentro de las necesidades de escritura actuales en la mayoría de ellos podemos encontrar las siguientes funciones:
o Permiten con suma rapidez y flexibilidad hacer modificaciones al contenido, como: mover párrafos o bloques de texto completo de una hoja a otra, entre documentos e incluso entre programas.
o Cambiar en un instante palabras o frases repetidas por sinónimos sin importar la cantidad de ellas
o Permiten modificar en la marcha el escrito sin desperdiciar papel, ni tiempo.o Se puede cambiar de opinión una vez impreso el documento y en unos segundos cambiar
completamente el estilo, diseño, formato e incluso el tipo y tamaño de la letra deseada.o Podemos verificar la ortográfica del documento e incluso de ciertas áreas, así como también
buscar sinónimos relacionados con ciertas palabras o frases dudosas.o Se pueden crear cartas o documentos de tipo constante, ya sea para circulares o formatos
específicos incluso de facturación y manipularlos rápidamente.o Permitir que el programa corrija automáticamente nuestra ortografía o incluso nos ayude a
escribir más pronto mediante palabras que va aprendiendo.o Crear Documentos estilo periodístico a base de columnas, con gráficos, imágenes o
fotografías e incluso en formato cuadricular.
PROCESADORES DE TEXTO MÁS POPULARES Y AVANZADOS
Compañía Que lo Produce: Nombre - VersiónMicrosoft Word 6.0/97/2000/XPNovell WordPerfect 6.1Lotus Co. AmiPro.
HOJAS ELECTRÓNICAS
También denominadas Hojas de cálculo, casi junto con los procesadores de texto han invadido toda la administración con sus bondades, es una de las herramientas imprescindibles en cualquier empresa, ya que gracias a ella, la mayor parte del trabajo rutinario de arrastrar el lápiz se convierte en un proceso tranquilo y sistemático para cualquier tarea que involucra complejas fórmulas y procesos basados en análisis, proyecciones, presupuestos, amortizaciones, cálculos básicos pero repetidos en cantidades, etc. Entre las capacidades de las modernas hojas de cálculo, encontramos las siguientes:
o Diseño basado en la hoja tabular basándose en renglones y columnaso Rápida escritura de fórmulas autocalculables.o Inmensa cantidad de funciones automáticas para necesidades financieras, científicas,
matemáticas, lógicas, de texto, etc.o Diseño y formato fácil de corregir y ampliaro Estilo, tipo y tamaño de letra fácilmente modificableso Manipulación de hojas en libros de trabajoo Implementación avanzada de varios gráficos estadísticoso Impresión inteligente fácilmente controlableo Poder en la manipulación de grandes cantidades de registros y/o filas de información
7

Instituto de Estudios Superiores Hernando Arias de Saavedra
o Diseño, Generación e Impresión rápida de reportes y listados.
HOJAS DE CÁLCULO MÁS POPULARES Y AVANZADASCompañía Que lo Produce: Nombre - VersiónMicrosoft Excel 5.0/97/2000/XPNovell Lotus 123 DOS/WindowsLotus Co. Quatrro Pro 3.0 DOS. VIRUS
Es un programa que se usa para infectar una computadora. Después que se ha escrito el código de virus, se le oculta dentro de un programa existente. Una vez que el programa se ejecuta, el código del virus también se activa y agrega copias de él mismo a otros programas en el sistema. Siempre que un programa infectado se ejecute, el virus se copia a sí mismo en otros programas.
El propósito del virus puede variar desde una simple travesura que hace aparecer de repente un mensaje en la pantalla, a la verdadera destrucción de programas y datos que puede ocurrir en cualquier momento futuro.
Un virus no puede fijarse a los datos. Tiene que estar incluido en un programa ejecutable que se baja o está instalado en la computadora. El programa con virus incluido debe ser ejecutado con el objeto de activar el virus.
Otros autores lo definen como, un programa informático desarrollado para causar daños en las computadoras donde actúa. Genera copias de sí mismo para tener control y propagarse a otros sistemas, y funciona de tal manera que, en muchas ocasiones, el usuario convencional no se da cuenta de su presencia y comportamiento. Los daños que puede producir un virus son de dos tipos: 1) Los que se ocasionan sin que el usuario los perciba, como anomalías, cuelgues, pérdidas de datos u operaciones mal realizadas. 2) Los daños directos (como el borrado de información de un disco rígido). La producción de virus se relaciona con actos de sabotaje corporativos, daños dirigidos, etc. El funcionamiento de un virus informático se realiza por debajo del sistema operativo, lo cual le permite, por ejemplo, actuar directamente sobre (disket, disco duro, etc.)
Se clasifican en tres grandes tipos:
Virus del sector de arranque Infectantes de archivos. Caballos de troya.
VIRUS DEL SECTOR DE INICIALIZACION
Este remplazará el sector de inicialización original del disco, como uno propio para que el virus este siempre cargado en memoria, así podrá propagarse a otros discos.
VIRUS INFECTANTE DE ARCHIVOSEste agregará un código de virus a un archivo ejecutable (COM, SYS, EXE), para que elvirus se active siempre que se ejecute el programa, activado el virus se propagará a otrosarchivos.
8

Instituto de Estudios Superiores Hernando Arias de Saavedra
VIRUS CABALLO DE TROYAEste se disfraza como un programa legal. Cuando ejecuta un programa infectado con unvirus de este tipo, se podrá dañar su equipo. Están capacitados para destruir archivos odañar discos y quizá no podrá recuperar los archivos.
ANTIVIRUSEs un programa que detecta y elimina un virus. Entre los más comunes:Producto FabricanteAVG FreePcCilling TrendMicroSystemPanda Corp.
MEMORIA RAM Y ROM
La memoria de una computadora se divide en Memoria RAM y Memoria ROM.
MEMORIA RAM
Esta es la denominada memoria de acceso aleatorio o sea, como puede leerse también puede escribirse en ella, tiene la característica de ser volátil, esto es, que sólo opera mientras esté encendida la computadora. En ella son almacenadas tanto las instrucciones que necesita ejecutar el microprocesador como los datos que introducimos y deseamos procesar, así como los resultados obtenidos de esto, físicamente es una colección de chips. Es un recurso importante de la computadora, ya que determina el tamaño y el número de programas que pueden ejecutarse al mismo tiempo, como también la cantidad de datos que pueden ser procesados instantáneamente.
Por lo tanto, programa que se desea ejecutar en la computadora, programa que máximo debe ser del mismo tamaño que la capacidad de dicha memoria, de lo contrario se verá imposibilitada de ejecutarlo.
La memoria RAM se clasifica en:
- SIP- SIMM- DIMM
MEMORIA ROM
Chip de memoria que almacena permanentemente instrucciones y datos. Sus contenidos se crean en el momento de la fabricación y no se pueden alterar. Se utiliza ampliamente para almacenar rutinas de control en computadoras personales (ROMBIOS) y en controladores de periféricos, también se utiliza en cartuchos conectables para impresoras, vídeo juegos y otros sistemas. Cuando el software se almacena en ROM la actualización a la versión siguiente requiere volver a colocar el chip de la ROM.
9
Puede afirmarse entonces que el software controla al hardware.

Instituto de Estudios Superiores Hernando Arias de Saavedra
La memoria ROM se clasifica en:
- PROM- EPROM- EEPROM.
MEMORIA ROM TIPO PROM (Memoria Programable de Solo Lectura)Un chip de memoria permanente que es programado, o llenado por el cliente, en lugar del fabricante de chips. Nótese la diferencia con ROM, el cual es programado al momento de su fabricación.
MEMORIA ROM TIPO EPROM (Memoria Unicamente de Lectura Programable y Borrable)Chip PROM reusable que conserva su contenido hasta ser borrado bajo luz ultravioleta.
MEMORIA ROM TIPO EEPROM (Memoria de Solo Lectura Borrable y Programable Electrónicamente)Un chip de memoria que retiene su contenido sin potencia. Puede ser borrado, tanto dentro de la computadora como externamente, y usualmente requiere más voltaje para el borrado que él común de +5 voltios usado en los circuitos lógicos. Funciona como RAM no volátil, pero grabar en EEPROM es mucho más lento que grabar en RAM.
Las EEPROM son usadas en dispositivos que deben mantener datos al día sin potencia. Por ejemplo, en una terminal de punto de venta que está apagada por la noche. Cuando los precios cambian, la EEPROM pueden actualizarse desde una computadora central durante el día.
¿Como funciona nuestra computadora ?
¿Que es el Sistema Operativo (S.O.) de una computadora?
Definiciones:
o Es un conjunto de programas que controlan y gestionan los recursos de la computadora y que nos permite interactuar con los recursos del ordenador (de forma más o menos “agradable”).
o Es un conjunto de programas y funciones que controlan el funcionamiento del hardware, ofreciendo al usuario una vía sencilla y flexible de acceso a la computadora.
La evolución de los Sistemas Operativos ha sido pareja a la de las computadoras, es por eso que cuando surge una nueva versión de un software (Ej: OFFICE 2007), este programa funciona en forma ‘ideal’ con cierto tipo de hardware (Pentium IV con 512 Mb de memoria RAM).
Aspectos importantes de un Sistema Operativo:
• Sistema de archivos/ficheros/carpetas
o Estructura arborescenteo Archivoso Directorios o carpetas
10

Instituto de Estudios Superiores Hernando Arias de Saavedra
• Tipos de usuarios
o Administrador/súper-usuarioo Usuarioo Distintos tipos de Usuarios con distintos privilegios
Tipos de Sistemas Operativos :
DOS, WIDOWS, UNIX, LINUX, etc.
Funciones del Sistema Operativo
• Planificación, carga, iniciación y supervisión de la ejecución de programas• Gestión memoria interna (multiusuario), Unidades E/S (Entrada - Salida ) • Inicio y Control de operaciones E/S• Tratamiento de Errores• Coordinación entre el Usuario y el Sistema• Protección• Administrar los recursos del hardware
CLASIFICACIÓN DE LAS COMPUTADORAS
Podemos clasificar a las computadoras atendiendo a dos ramas que son:
A) MICROCOMPUTADORASUna computadora que funcionalmente es similar a computadoras más grandes, pero sirve solamente a un usuario. Es usada en el hogar y en la oficina para casi todas las aplicaciones que tradicionalmente se ejecutan en computadoras más grandes. El tamaño de la computadora está, basado en su memoria y capacidad de disco. Su velocidad está basada en la CPU que la comanda, y su calidad visual está basada en la resolución de la pantalla y de la impresora.
B) MINICOMPUTADORASSon sistemas pequeños de aplicación general, pero a diferencia de las PC, generalmente atienden a usuarios. Son más poderosas y costosas que las PC, sirven para supervisar instrumentos y equipo de prueba de laboratorios. Para el control de procesos de producción en fabricas.
C) MACROCOMPUTADORASOfrecen velocidades de procesamiento y capacidades de almacenamiento mayores que una mini. Sirven para manejas bases de datos muy grandes. Sirven como computadoras centrales de redes de proceso distribuido.
D) SUPERCOMPUTADORASSon diseñadas para procesar aplicaciones científicas complejas. Estos son los sistemas más grandes, rápidos y costosos del mundo. Sirven para aplicaciones científicas.
11

Instituto de Estudios Superiores Hernando Arias de Saavedra
INTRODUCCION AL WINDOWS
El escritorio de Windows
Tareas que los alumnos deben practicar con el escritorio de Windows.
o Crear un acceso directoo Eliminar un acceso directo
12
AccesoDirecto
Barra de Tareas
ESCRITORIODE WINDOWSInicio Rápido
de Programas

Instituto de Estudios Superiores Hernando Arias de Saavedra
o Crear un Inicio rápido a un programa determinadoo Bloquear – desbloquear la barra de tareaso Como acceder al escritorio de windows con un solo clic del Mouseo Cambiar el nombre a un acceso directo
El Administrador de archivos
Tareas que los alumnos deben practicar con el Administrador de archivos
o Crear una carpetao Eliminar una carpetao Cambiar el nombre a una carpetao Crear una subcarpetao Eliminar una subcarpeta
13
Las Carpetas Las SubCarpetasEl Menu Vistas

Instituto de Estudios Superiores Hernando Arias de Saavedra
o Cambiar el nombre a una subcarpetao Cambiar la forma de ver los archivos a través del menú Vistaso Ordenar los archivos por fechao Ordenar los archivos por nombreo Ordenar los archivos por extensióno Borrar un archivoo Recuperar un archivo borrado accidentalmente
¿Como buscar información en nuestro disco?
Las Ventanas
14

Instituto de Estudios Superiores Hernando Arias de Saavedra
Todas las ventanas de Windows siguen la misma estructura, si no las conoces no te preocupes porque a
continuación te las explicamos.
Las ventanas de Windows están formadas por:
La barra de título contiene el nombre del programa con el cual se está trabajando (Microsoft
Word) y en algunos casos también aparece el nombre del documento abierto (no_descargar.doc). En el
extremo de la derecha están los botones para minimizar, restaurar y cerrar.
El botón minimizar convierte la ventana en un botón situado en la barra de tareas de Windows
XP.
El botón maximizar amplia el tamaño de la ventana a toda la pantalla.
El botón restaurar permite volver la pantalla a su estado anterior.
El botón de cerrar se encarga de cerrar la ventana. En el caso de haber realizado cambios en
algún documento te preguntará si deseas guardar los cambios antes de cerrar.
15

Instituto de Estudios Superiores Hernando Arias de Saavedra
La barra de menús contiene las operaciones del programa, agrupadas en menús desplegables.
Al hacer clic en Archivo, por ejemplo, veremos las operaciones que podemos realizar con los archivos.
Todas las operaciones que el programa nos permite realizar las encontraremos en los distintos menús
de esta barra.
Para abrir un menú desplegable con el teclado tendrás que mantener pulsada la tecla Alt + la letra
subrayada del menú que quieras desplegar. Por ejemplo Alt+A abre el menú Archivo.
Si en un menú aparece una opción con una pequeña flecha a la derecha quiere decir que esa
opción es un menú que contiene a su vez otras opciones. Por ejemplo: "Enviar a". Si quieres desplegar el
menú asociado sólo tienes que mantener unos segundos la opción seleccionada, si lo haces con el ratón
utiliza la fecha de la derecha.
Si en un menú te encuentras una opción que contiene puntos suspensivos, (por ejemplo
Compartir y seguridad...) quiere decir que esa opción necesita más información para ejecutarse,
normalmente se abre un cuadro de diálogo en el que puedes introducir esa información.
La barra de herramientas contiene iconos para ejecutar de forma inmediata algunas de las
operaciones más utilizadas. Estas operaciones también se pueden ejecutar desde la barra de menús.
Las barras de desplazamiento permiten movernos a lo largo y ancho de la hoja de forma
rápida y sencilla, simplemente hay que desplazar la barra arrastrándola con el ratón, o hacer clic en las
flechas. Hay barras par desplazar horizontal y verticalmente. El cuadradito con unos puntos que hay a
la derecha sirve para cambiar de tamaño la ventana, solo hay que hacer clic y arrastrar.
La barra de estado suele utilizarse para ofrecer cierta información al usuario. Esta información
puede variar en función de la ventana que tengamos abierta.
En nuestro caso nos informa que tenemos dentro de Mi PC 129 objetos, nos quedan 5,50 GB
libres en el disco, y el objeto seleccionado ocupa 1,37 MB.
Esta barra no se ve, por defecto, en Windows XP, puedes activarla o desactivarla desde el menú Ver,
Barra de estado.
Tareas que los alumnos deben practicar en la búsqueda de archivos:
16

Instituto de Estudios Superiores Hernando Arias de Saavedra
o Buscar un archivo con un nombre específicoo Buscar un archivo por su extensión con la ayuda del carácter especial * (asterisco)o Buscar un archivo en nuestro disco por un texto que figure dentro de mi documento
17

Instituto de Estudios Superiores Hernando Arias de Saavedra
Vamos a ver varias formas de iniciar Word2000 y cuales son los elementos básicos de Word, la
pantalla, las barras, etc. Aprenderemos cómo se llaman, donde están y para qué sirven. También veremos
cómo obtener ayuda. Cuando conozcamos todo esto estaremos en disposición de empezar a crear
documentos en el siguiente tema.
Al arrancar Word aparece una pantalla como esta, para que conozcas los nombres de los diferentes elementos los hemos señalado con una flecha roja. Así podrás saber, en el resto del curso, a qué nos referimos cuando hablemos de la "Barra de estado" o de la "Barra estándar".
18
MODULO II
Word: Conceptos básicos del procesador de texto. Modelos de nota, currículum y presentación de documentos específicos, párrafos, viñetas e interlineado. Creación de tablas en documentos. Creación de encabezados y pie de páginas. Inserción de imágenes en un documento. Relación del Word con otros programas.

Instituto de Estudios Superiores Hernando Arias de Saavedra
Aprenderemos lo necesario para editar documentos. Desplazarnos, seleccionar, eliminar, copiar, pegar y
deshacer.-
¿Guardar o Guardar como?
Puedes utilizar los comandos Guardar y Guardar como... del menú Archivo ( o el icono de la barra
de estándar ) para guardar documentos. Al utilizar el comando Guardar como, Word mostrará un cuadro de
dialogo que te permite cambiar el nombre del archivo, el tipo y la carpeta que lo contiene.
Al utilizar el comando Guardar no se abrirá ningún cuadro de dialogo, simplemente se guardarán los
cambios que hayas efectuado en el documento en su actual ubicación. Sin embargo, si utilizas el comando
Guardar con un documento nuevo, que no ha sido guardado nunca, se abrirá el mismo cuadro de dialogo
que para Guardar como.
19
Trabajo Práctico:Será enviado por el docente

Instituto de Estudios Superiores Hernando Arias de Saavedra
Si la carpeta que buscas no es una de las que se muestran en el cuadro de diálogo puedes
buscarla mediante el icono que te lleva a la carpeta de nivel inmediatamente superior. Para bajar
al nivel inferior basta con hacer doble clic en una carpeta.
Pinchando en el botón con el triángulo ( o dentro del campo Guardar en) puedes visualizar la
estructura de carpetas, como se ve en esta imagen, desde el nivel en que nos encontramos hacia
arriba. Para ir a una carpeta de esta estructura, o a otra unidad, basta con hacer clic sobre ella.
Mediante el icono volvemos a la carpeta anterior.
También puedes crear una nueva carpeta con este icono , la carpeta se creará dentro de la carpeta que
figure en el campo Guardar en.
Para facilitarnos la busqueda de nuestra carpeta Word dispone de cinco carpetas (Historial, Mis
documentos, Escritorio, Favoritos, Carpetas Web) a las que se puede acceder haciendo clic en uno de los
cinco iconos de la izquierda.
Para comenzar a trabajar con un documento hay que abrirlo con el comando Abrir del menú Archivo.
¿Cómo dar Formato a un Documento?
20

Instituto de Estudios Superiores Hernando Arias de Saavedra
Cuando hablamos del formato de un texto nos estamos refiriendo a las cuestiones que tienen que ver con el
aspecto del texto, con la forma de presentar el texto.
Un texto con un buen contenido pero mal formateado pierde mucha calidad.
En Word podemos clasificar las acciones que tienen que ver con el formato en tres grandes grupos.
1. Formato carácter. Afectan a los caracteres en sí mismos como el tipo de letra o fuente, tamaño, color,
etc..
2. Formato párrafo. Afecta a grupos de caracteres como líneas y párrafos, por ejemplo alineación y
sangrías.
3. Otros formatos. Aquí incluimos el resto de acciones que se pueden hacer sobre el formato como
tabulaciones, cambio a mayúsculas, numeración y viñetas, bordes y sombreados, etc.
Ortografía y GramáticaLa revisión ortográfica consiste en comprobar que las palabras de nuestro texto no son erróneas y la
revisión gramatical trata de que las frases no contengan errores gramaticales como por ejemplo "Los
libros son buenas"; donde no concuerdan el genero del sujeto y del adjetivo.
Con Word podemos realizar una revisión ortográfica o una revisión gramatical o ambas a la vez, como
veremos a continuación.Revisar al f inalizar .
Para establecer esta forma de revisión debemos ir al menú Herramientas, Opciones... y hacer clic en la
solapa Ortografía y gramática, aparecerá una pantalla como esta, debemos dejar sin marcar la casilla
Revisar ortografía mientras se escribe.
Una vez hemos introducido todo o parte de nuestro documento y queremos revisar la ortografía podemos
hacerlo de una de estas tres formas:
1.- Haciendo clic en el icono revisar de la barra estándar
2.- Pulsando F7.
3.- Ir al menú Herramientas y elegir Ortografía y gramática y Aceptar.
Word comenzará a efectuar la revisión ortográfica y cuando encuentre un posible error se detendrá y nos
mostrará una ventana informándonos de ello. Dependiendo del tipo de error que haya encontrado
deberemos realizar una de las acciones disponibles en esta ventana
21

Instituto de Estudios Superiores Hernando Arias de Saavedra
Las opciones al corregir son las siguientes:
• Omitir . No realiza ninguna acción sobre la palabra no encontrada y continua revisando el
documento.
• Omit ir todas. Cada vez que vuelva a encontrar la misma palabra la pasará por alto sin realizar
ninguna acción sobre ella. Continua revisando el documento.
• Agregar. Añade la palabra no encontrada al diccionario personalizado. Podemos usar esta acción
cuando consideremos que la palabra no encontrada es correcta y por lo tanto no
queremos
que la vuelva a detectar como no encontrada
• Cambiar. La palabra seleccionada de la lista de sugerencias sustituirá a la palabra no encontrada.
Si
no hay ninguna sugerencia que consideremos acertada podemos escribir directamente
sobre la palabra no encontrada la corrección que creamos oportuna y pulsar este botón.
22

Instituto de Estudios Superiores Hernando Arias de Saavedra
• Cambiar todas. Cambia automáticamente todas las veces que aparezca la palabra seleccionada
de
la lista de sugerencias por la palabra no encontrada.
TABLAS
Las tablas permiten organizar la información en filas y columnas, de forma que se pueden realizar
operaciones y tratamientos sobre las filas y columnas. Por ejemplo obtener el valor medio de los datos de
una columna o para ordenar una lista de nombres.
Otra posibilidad al trabajar con tablas es utilizarlas para mejorar el diseño de las páginas ya que facilitan la
distribución de los textos y gráficos contenidos en sus casillas, esta característica se emplea sobre todo en
la construcción de páginas Web para Internet
Una tabla está formada por celdas o casillas, agrupadas por f i las y columnas, en cada casilla se puede
insertar texto, números o gráficos.
Se puede crear una tabla de tres formas equivalentes: Menú Tabla, icono de la barra estándar o
dibujándola con el ratón, según el tipo de tabla será más útil un método u otro.
Autoformato. Mediante este botón podemos
elegir entre varios formatos ya establecidos,
como, por ejemplo, el que se ve en la imagen.
Word aplicará las características del formato
elegido a nuestra tabla.
23

Instituto de Estudios Superiores Hernando Arias de Saavedra
Barra de Herramientas de las tablas y bordes
Para abrir esta barra de herramientas, ir al
menú Ver, Barras de herramientas y seleccionar
tablas y bordes
Color y bordes. Con este icono y los dos siguientes podemos
dar color a los bordes de la tabla, elegir el tipo de borde y rellenar las
celdas con color.
Insertar tabla. Al hacer clic se abre esta ventana que nos
permite realizar todas estas funciones de inserción. También podemos
ajustar el tamaño de las columnas con las tres últimas opciones.
Combinar y dividir . El primer icono permite crear una única celda combinando el contenido de
las celdas seleccionadas. El segundo icono separa una celda en varias utilizando las marcas de párrafo
como elemento separador, se abre una ventana para preguntarnos en cuántas filas y columnas queremos
dividir la celda
Alinear. Permite alinear el texto dentro de las celdas de una de las nueve formas que se muestran en
esta imagen. Previamente hay que seleccionar las celdas a las que se quiere aplicar la alineación.
Gráficos
Existen multitud de formatos gráficos, vamos a explicar brevemente las características de los más
utilizados en Word.
Imágenes no vectoriales o de mapa de bits.
JPG o JPEG. Es un formato que permite distintos niveles de compresión. Se utiliza mucho en Internet,
sobre todo para imágenes fotográficas con muchos tonos.
GIF. Es el más utilizado en Internet, permite una buena compresión con imágenes de pocos tonos, tipo
iconos y botones. También permite crear gráficos animados.
BMP. No admite compresión por lo que estas imágenes ocupan mucho espacio. Se utiliza, por ejemplo,
en la imagen tapiz de Windows98.
24

Instituto de Estudios Superiores Hernando Arias de Saavedra
PNG. Moderno formato que permite compresión.
Imágenes vectoriales o prediseñadas.
WMF. Formato de las imágenes prediseñadas de Word.
Otros tipos de archivos son: MOV y AVI para los archivos de vídeo digital. WAV y MP3 para los de
sonido.
Imágenes
Al hacer clic en el menú Insertar, Imagen aparecerá una ventana con estas
opciones para la imagen. Vamos a ver ahora cómo insertar imágenes
prediseñadas y desde archivo; en los puntos siguientes sobre gráficos veremos
cómo insertar Autoformas, WordArt, desde escáner y gráficos de Microsoft
Graph
Manipular imágenes
Al insertar una imagen se abrirá la barra de imagen,
también se puede abrir desde el menú Ver, Barras
de herramientas, Imagen
Para modificar el tamaño, situar el cursor en las esquinas de la imagen y, cuando cambie de forma a una
doble flecha, hacer clic y arrastrarlo para conseguir el nuevo tamaño. Mediante la barra de imagen se
pueden realizar las siguientes funciones y modificaciones sobre la imagen.-
Impresión de documentos Se puede imprimir de dos formas:
a) Desde el icono imprimir de la barra estándar. Se utiliza cuando no queremos cambiar ninguna
característica de impresión.
b) Desde el menú Archivo, Imprimir ( CTRL + P ) . Cuando queremos cambiar alguna característica de
impresión. Por ejemplo, el número de copias, imprimir sólo alguna página del documento, etc...
25

Instituto de Estudios Superiores Hernando Arias de Saavedra
Vamos a ver las
diferentes opciones
que ofrece cada
elemento de este
cuadro de diálogo:
Impresora. En el recuadro Impresora, podemos elegir la impresora por la que queremos que salga la
impresión. Se utiliza cuando tenemos más de una impresora conectadas a nuestro ordenador, bien sea
directamente o por red. Pinchando en el botón Propiedades podemos cambiar algunos parámetros como el
tipo de papel, la orientación del papel, si queremos impresión en color o blanco/negro, etc...
Intervalo de páginas. En este recuadro indicamos las páginas que queremos imprimir, basta con pinchar
en la opción deseada:
Todo. Imprime todo el documento.
Página actual. Imprime la página en la que se encuentra situado el punto de inserción en ese momento.
Selección. Si tenemos seleccionada alguna parte del documento, podemos pinchar en esta opción para
que nos imprima únicamente el texto seleccionado.
Páginas. Permite indicar qué páginas queremos que nos imprima. Si queremos páginas salteadas, poner
los números de página separados por coma, por ejemplo: 2,8,10
26

Instituto de Estudios Superiores Hernando Arias de Saavedra
Excel es un programa del tipo Hoja de Cálculo que permite realizar operaciones con números organizados
en una cuadrícula. Es útil para realizar desde simples sumas hasta cálculos de préstamos hipotecarios.
Al iniciar Excel aparece una pantalla inicial como ésta, vamos a ver sus componentes fundamentales, así
conoceremos los nombres de los diferentes elementos
27
MODULO III
Excel: Aspectos generales de la planilla de cálculo. Cargar de Datos. Tares a realizar con el libro de trabajo. Tareas con filas y columnas. Tareas con Gráficos. Funciones y ejercicios a realizar con la información cargada: Autosuma - promedio – máximo – mínimo – resta – porcentajes-copiar fórmulas a otra celda. Contar SI. Ejercicios prácticos.
Trabajo Práctico:Será enviado por el docente

Instituto de Estudios Superiores Hernando Arias de Saavedra
Las Barras
La Barra de títulos: Contiene el nombre del documento sobre el que se está
trabajando en ese momento. Cuando creamos un libro nuevo se le asigna el nombre provisional
Libro1, hasta que lo guardemos y le demos el nombre que queramos. En el extremo de la derecha
están los botones para minimizar , restaurar y cerrar .
La Barra de Menú: Contiene las operaciones de Excel, agrupadas en menús
desplegables. Al hacer clic en Insertar , por ejemplo, veremos las operaciones relacionadas con los diferentes elementos que se pueden insertar en Excel. Todas las operaciones se pueden hacer a partir de estos menús. Pero las cosas más habituales se realizan más rápidamente a partir de los iconos de las otras barras que veremos a continuación. En el extremo de la derecha están los botones para minimizar , restaurar y cerrar del libro de trabajo.
28

Instituto de Estudios Superiores Hernando Arias de Saavedra
El panel de tareas
Este elemento se ha mejorado desde la versión anterior de
Excel.
El panel de tareas es sensible al contexto, esto quiere decir
que mostrará información diferente según lo que
estemos haciendo en el momento de abrirlo.
Por ejemplo, en la imagen es el panel de tareas que aparece al
iniciar Excel nos ofrece los comandos más útiles para esa
situación: nos muestra las hojas recientemente abiertas; nos
permite crear una nueva hoja a partir de una plantilla, una gran
cantidad de ayuda en linea, etc.
Si estamos insertando una imagen, el panel de tareas será
diferente y nos mostrará las opciones más usuales en el trabajo
con imágenes.
Hay disponibles otros paneles de tareas, como por ejemplo: Portapapeles, Buscar, Insertar imagen
prediseñada, Nuevo Libro . Para acceder a ellos ir al triángulo que hay al lado del título del panel y se
desplegará una lista con los paneles disponibles
Empezando a trabajar…
Veremos cómo introducir y modificar los diferentes tipos de datos disponibles en Excel, así como
manejar las distintas técnicas de movimiento dentro de un libro de trabajo para la creación de hojas
de cálculo.
Empezaremos por utilizar la barra de etiquetas.
Observarás como en nuestro caso tenemos 3 hojas de cálculo, siendo la hoja activa, es decir, la
hoja en la que estamos situados para trabajar, la Hoja1.
29

Instituto de Estudios Superiores Hernando Arias de Saavedra
Haciendo clic sobre cualquier pestaña cambiará de hoja, es decir, si haces clic sobre la pestaña
Hoja3 pasarás a trabajar con dicha hoja.
Si el número de hojas no caben en la barra de etiquetas, tendremos que hacer uso de los botones
de la izquierda de dicha barra para visualizarlas:
Para visualizar a partir de la Hoja1.
Para visualizar la hoja anterior a las que estamos visualizando.
Para visualizar la hoja siguiente a las que estamos visualizando.
Para visualizar las últ imas hojas.
Una vez visualizada la hoja a la que queremos acceder, bastará con hacer clic sobre la etiqueta de
ésta.
Si todas las hojas del libro de trabajo caben en la barra, estos botones no tendrán ningún efecto.
Introducir datos
En cada una de las celdas de la hoja, es posible introducir textos, números o fórmulas
Para introducir el valor en la celda, utilizar cualquiera de los tres métodos:
INTRO: Se valida el valor introducido en la celda y además la celda activa pasa a ser
la que se encuentra justo por debajo.
TECLAS DE MOVIMIENTO: Se valida el valor introducido en la celda y además la
celda activa cambiará dependiendo de la f lecha pulsada, es decir, si pulsamos FLECHA
DERECHA será la celda contigua hacia la derecha.
CUADRO DE ACEPTACIÓN: Es el botón de la barra de fórmulas, al hacer clic sobre
él se valida el valor para introducirlo en la celda pero la celda activa seguirá siendo la misma.
Si antes de introducir la información cambias de opinión y deseas restaurar el contenido de la celda
a su valor inicial, sólo hay que pulsar la tecla Esc del teclado o hacer clic sobre el botón Cancelar
de la barra de fórmulas. Así no se introducen los datos y la celda seguirá con el valor que tenía.
Si hemos introducido mal una fórmula posiblemente nos aparezca un recuadro dándonos
información sobre el posible error cometido, leerlo detenidamente para comprender lo que nos dice y
aceptar la corrección o no.
Otras veces la fórmula no es correcta y no nos avisa, pero aparecerá algo raro en la celda,
comprobar la fórmula en la barra de fórmulas para encontrar el error.
30

Instituto de Estudios Superiores Hernando Arias de Saavedra
Tipos de datos
En una Hoja de Cálculo, los distintos TIPOS DE DATOS que podemos introducir son:
VALORES CONSTANTES, es decir, un dato que se introduce directamente en una celda. Puede ser
un número, una fecha u hora, o un texto.
FÓRMULAS, es decir, una secuencia formada por: valores constantes, referencias a otras celdas,
nombres, funciones, u operadores. Es una técnica básica para el análisis de datos. Se pueden realizar
diversas operaciones con los datos de las hojas de cálculo como +, -, x, /, Sen, Cos, etc... En una fórmula
se pueden mezclar constantes, nombres, referencias a otras celdas, operadores y funciones. La fórmula se
escribe en la barra de fórmulas y debe empezar siempre por el signo =.
Errores en los datos
Cuando introducimos
una fórmula en una celda
puede ocurrir que se
produzca un error.
Dependiendo del tipo de
error puede que Excel nos
avise o no.
Cuando nos avisa del error, el cuadro de diálogo que aparece tendrá el aspecto que ves a la
derecha:
Nos da una posible propuesta que podemos aceptar haciendo clic sobre el botón Sí o rechazar utilizando el
botón No.
Podemos detectar un error sin que nos avise cuando aparece la celda con un símbolo en la
esquina superior izquierda tal como esto: .
31

Instituto de Estudios Superiores Hernando Arias de Saavedra
Al hacer clic sobre el símbolo aparecerá un cuadro como que nos permitirá saber más sobre
el error.
Puede que al introducir la fórmula nos aparezca como contenido de la celda #TEXTO , siendo
TEXTO un valor que puede cambiar dependiendo del tipo de error. Por ejemplo:
##### se produce cuando el ancho de una columna no es suficiente o cuando se utiliza una fecha
o una hora negativa.
#¡NUM! cuando se ha introducido un tipo de argumento o de operando incorrecto, como puede
ser sumar textos.
#¡DIV/0! cuando se divide un número por cero.
#¿NOMBRE? cuando Excel no reconoce el texto de la fórmula.
#N/A cuando un valor no está disponible para una función o fórmula.
#¡REF! se produce cuando una referencia de celda no es válida.
#¡NUM! cuando se escriben valores numéricos no válidos en una fórmula o función.
#¡NULO! cuando se especifica una intersección de dos áreas que no se intersectan.
También en estos casos, la celda, como en el caso anterior, contendrá además un símbolo en la esquina
superior izquierda tal como: . Este símbolo se utilizará como hemos visto antes.
Fórmulas y Funciones
Una función es una fórmula predefinida por Excel2003 (o por el usuario) que opera con uno o más
valores y devuelve un resultado que aparecerá directamente en la celda o será utilizado para calcular
la fórmula que la contiene.
La sintaxis de cualquier función es:
nombre_función(argumento1;argumento2;.. .;argumentoN)
Siguen las siguientes reglas:
- Si la función va al comienzo de una fórmula debe empezar por el signo =.
- Los argumentos o valores de entrada van siempre entre paréntesis. No dejes espacios antes
o después de cada paréntesis.
- Los argumentos pueden ser valores constantes (número o texto), fórmulas o funciones.
- Los argumentos deben de separarse por un punto y coma ;. Ejemplo: =SUMA(A1:C8)
32

Instituto de Estudios Superiores Hernando Arias de Saavedra
Tenemos la función SUMA() que devuelve como resultado la suma de sus argumentos. El
operador ":" nos identif ica un rango de celdas, así A1:C8 indica todas las celdas incluidas
entre la celda A1 y la C8, así la función anterior sería equivalente a:
=A1+A2+A3+A4+A5+A6+A7+A8+B1+B2+B3+B4+B5+B6+B7+B8+C1+C2+C3+C 4+
C5+C6+C7+C8
En este ejemplo se puede apreciar la ventaja de utilizar la función. Las fórmulas pueden
contener más de una función, y pueden aparecer funciones anidadas dentro de la fórmula.
Ejemplo: =SUMA(A1:B4)/SUMA(C1:D4)
Existen muchos tipos de funciones dependiendo del tipo de operación o cálculo que realizan. Así hay
funciones matemáticas y trigonométricas, estadísticas, financieras, de texto, de fecha y hora, lógicas, de
base de datos, de búsqueda y referencia y de información
Insertar función con el asistente
Situarse en la celda donde queremos introducir la función, desplegar el menú Insertar. Elegir
la opción Función...
O bien, hacer clic sobre el botón de la barra de fórmulas. Aparecerá el cuadro de diálogo
Insertar función de la derecha.
Excel nos permite buscar la función que necesitamos escribiendo una breve descripción de la
función necesitada en el recuadro Buscar una función: y a continuación hacer clic sobre el botón
, de esta forma no es necesario conocer cada una de las funciones que incorpora Excel ya que
33

Instituto de Estudios Superiores Hernando Arias de Saavedra
el nos mostrará en el cuadro de lista Seleccionar una función: las funciones que tienen que ver con la
descripción escrita.
Función Fecha y hora
En varias funciones veremos que el argumento que se le pasa o el valor que nos devuelve es un
"número de serie". Pues bien, Excel llama número de serie al número de días transcurridos desde
el 0 de enero de 1900 hasta la fecha introducida, es decir coge la fecha inicial del sistema como el día
0/1/1900 y a partir de ahí empieza a contar, en las funciones que tengan núm_de_serie como
argumento, podremos poner un número o bien la referencia de una celda que contenga una fecha.
Función Descripción
AHORA() Devuelve la fecha y la hora actual
AÑO(núm_de_serie) Devuelve el año en formato año
DIA(núm_de_serie) Devuelve el día del mes
DIAS360(fecha_inicial;fecha_final;método) Calcula el número de días entre las dos fechas
DIASEM(núm_de_serie;t ipo) Devuelve un número del 1 al 7
FECHA(año;mes;día) Devuelve la fecha en formato fecha
FECHANUMERO(texto_de_fecha) Devuelve la fecha en formato de fecha
HORA(núm_de_serie) Devuelve la hora como un número del 0 al 23
HORANUMERO(texto_de_fecha) Convierte una hora de texto en un número
HOY() Devuelve la fecha actual
MES(núm_de_serie) Devuelve el número del mes en el rango del 1
(enero) al 12 (diciembre)
MINUTO(núm_de_serie) Devuelve el minuto en el rango de 0 a 59
NSHORA(hora;minuto;segundo) Convierte horas, minutos y segundos dados
como números
SEGUNDO(núm_de_serie) Devuelve el segundo en el rango de 0 a 59
Función de Textos
34

Instituto de Estudios Superiores Hernando Arias de Saavedra
Una hoja de cálculo está pensada para manejarse dentro del mundo de los números, pero Excel
también tiene un conjunto de funciones específicas para la manipulación de texto.
Cuidado, ya que al pegar unas celdas sobre otras no vacías, se borrará el contenido de éstas
últ imas
Para copiar un rango de celdas a otra posición siempre que ésta última sea adyacente a la
selección a copiar, seguir los siguientes pasos: Seleccionar las celdas a copiar.
Situarse sobre la esquina inferior derecha de la selección que contiene un cuadrado negro, es el
controlador de rel leno.
Al situarse sobre el controlador de relleno, el puntero del ratón se convertirá en una cruz negra.
Pulsar entonces el botón del ratón y manteniéndolo pulsado, arrastrarlo hasta donde quieres copiar el
rango.
Soltar el botón del ratón cuando estés donde quieres copiar el rango. Después de soltar el botón del ratón
aparecerá en la esquina inferior derecha de las celdas copiadas el icono de Opciones de autorrel leno
.
Formato de Celdas
Se puede asignar formato a las
entradas de las celdas a fin de que
los datos queden alineados u
orientados de una forma determinada:
Seleccionar el rango de celdas
al cual queremos modificar la
alineación.
Seleccionar el menú Formato.
Elegir la opción Celdas...
Hacer clic sobre la pestaña
Alineación del cuadro de diálogo
Formato de celdas.
Aparecerá la ficha de la derecha.
Elegir las opciones deseadas.
Una vez elegidas todas las opciones deseadas, hacer clic sobre el botón Aceptar.
35

Instituto de Estudios Superiores Hernando Arias de Saavedra
Cuestionario guia
1. ¿Qué es Internet?
2. ¿Cómo surgió Internet? Explique brevemente
3. ¿Qué significa las letras: WWW?
4. ¿Qué se puede hacer en Internet?
5. ¿Qué servicios ofrece?
6. ¿Qué son los foros de discusión?
7. Explique brevemente las características de una teleconferencia
8. ¿Qué se necesita para conectarse a Internet?
9. ¿Cómo configurar una cuenta de correo?
36
Trabajo Práctico:Será enviado por el docente
MODULO IV
Internet: Ventajas y desventajas en el uso de los distintos programas. Los buscadores en Internet. Buscar información en Internet. Crear una cuenta de e-mail. Bajar y subir archivos en mi cuenta de correo. Redactar, enviar, recibir y re-enviar un mail. Adjuntar un archivo para enviar por e-mail.Uso práctico del navegador

Instituto de Estudios Superiores Hernando Arias de Saavedra
PowerPoint es la herramienta que nos ofrece Microsoft Office para crear presentaciones. Las presentaciones son imprescindibles hoy en día ya que permiten comunicar información e ideas de forma visual y atractiva.
Se pueden utilizar presentaciones en la enseñanza como apoyo al profesor para desarrollar un determinado tema, para exponer resultados de una investigación, en la empresa para preparar reuniones, para presentar los resultados de un trabajo o los resultados de la empresa, para presentar un nuevo producto, etc. En definitiva siempre que se quiera exponer información de forma visual y agradable para captar la atención del interlocutor.
Con PowerPoint podemos crear presentaciones de forma fácil y rápida pero con gran calidad ya que incorpora gran cantidad de herramientas que nos permiten personalizar hasta el último detalle, por ejemplo podemos controlar el estilo de los textos y de los párrafos, podemos insertar gráficos, dibujos, imágenes, e incluso texto WordArt.
Podemos también insertar efectos animados, películas y sonidos. Podemos revisar la ortografía de los textos e incluso insertar notas para que el locutor pueda tener unas pequeñas aclaraciones para su exposición y muchas más.-
PANTALLA INICIAL
37
Trabajo Práctico:Será enviado por el docente
MODULO IV
Power Point: Crear una presentación. Estilos de presentación. Panel de tareas. Tipos de vista. Efectos de animación. Transición de diapositivas: ensayar intervalos. Insertar: imágenes, cuadros de textos, Word Art, sonidos, videos.-

Instituto de Estudios Superiores Hernando Arias de Saavedra
El área de esquema muestra los títulos de las diapositivas que vamos creando con su número e incluso puede mostrar las diapositivas en miniatura si seleccionamos la pestaña .
Al seleccionar una diapositiva en el área de esquema aparecerá inmediatamente la diapositiva en el área de trabajo para poder modificarla.
Los Botones de vistas, con ellos podemos elegir el tipo de Vista en la cual queremos encontrarnos según nos convenga, por ejemplo podemos tener una vista general de todas las diapositivas que tenemos, también podemos ejecutar la presentación para ver cómo queda, etc. El icono que queda resaltado nos indica la vista en la que nos encontramos.
El Panel de Tareas
38

Instituto de Estudios Superiores Hernando Arias de Saavedra
Muestra las tareas más utilizadas en PowerPoint y las clasifica en secciones, por ejemplo crear una nueva presentación en blanco o abrir una presentación. Si en el panel de tareas te aparece la barra quiere decir que hay más opciones que aparecerán si te sitúas sobre ella.
El contenido del panel de tareas va cambiando según lo que estemos haciendo.
Crear una presentación
PowerPoint nos permite crear una presentación de formas distintas, bien a través del asistente que es muy útil cuando nuestros conocimientos sobre PowerPoint son escasos porque nos guiará en todo el proceso de creación de la presentación, también podemos crearlas a través de algunas de las plantillas que incorpora el propio PowerPoint o plantillas nuestras.
También se puede crear la presentación desde cero, es decir, crearla a partir de una presentación en blanco.
Si no tienes abierto el panel de tareas también puedes ir al menú Archivo y seleccionar la opción Nuevo
Distintos tipos de vistas
Antes de empezar a explicar cómo personalizar una presentación es importante saber cómo manejarnos en los distintos tipos de vistas que nos ofrece PowerPoint.
39

Instituto de Estudios Superiores Hernando Arias de Saavedra
El saber manejar los tipos de vistas es muy importante ya que nos va a permitir tener tanto una visión particular de cada diapositiva como una visión global de todas las diapositivas, incluso nos permitirá reproducir la presentación para ver cómo queda al final.
Vista Normal
La vista normal es la que se utiliza para trabajar habitualmente, con ella podemos ver, diseñar y modificar la diapositiva que seleccionamos.
Para ver la diapositiva en esta vista despliega el menú Ver y selecciona la opción normal.
También puedes pulsar en el botón que aparece debajo del área de esquema en la parte izquierda.
En la parte izquierda de la pantalla aparece el área de esquema en el cual podemos seleccionar la diapositiva que queremos visualizar y en la parte derecha aparece la diapositiva en grande para poder modificarla. En la parte inferior se encuentra el área de notas en el cual se introducen aclaraciones para el orador sobre la diapositiva.
Esta es la vista que más utilizarás ya que en ella podemos insertar el texto de las diapositivas, cambiarles el color y diseño y es además la que más se aproxima al tamaño real de la diapositiva.
Mover Diapositivas
Mover arrastrando. Para mover las diapositivas de lugar dentro de una misma presentación tienes que seleccionar la diapositiva que quieras mover y sin soltar el botón izquierdo del ratón arrástrala hasta la posición donde quieres situarla.
Al desplazarla verás que el puntero del ratón es una flecha con un rectángulo debajo y aparece una línea entre diapositiva, esta línea indica en qué posición se situará la diapositiva, por ejemplo si queremos colocar la primera diapositiva entre las diapositivas 5 y 6, moveremos el ratón hasta que la línea esté entre la 5 y la 6.
Una vez te hayas situado en la posición donde quieres poner la diapositiva suelta el botón del ratón y automáticamente la diapositiva se desplazará a la posición e incluso se
40

Instituto de Estudios Superiores Hernando Arias de Saavedra
renumerarán las diapositivas.
Te deseo muchos Exitos!!!
41
Trabajo Práctico:Será enviado por el docente