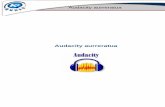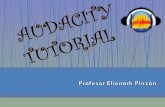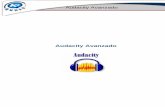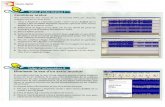Audacity tutorial7 creaci¢n_de_podcasts
description
Transcript of Audacity tutorial7 creaci¢n_de_podcasts

INICIO | CRÉDITOS
TUTORIALES 1 | 2 | 3 | 4 | 5 | 6 | 7
Guía de aprendizajeAudacity: guía de edición de sonido
Tutorial 7. Creación de podcastsDesarrollo del tutorial: paso 1 de 11
PASOS 1 | 2 | 3 | 4 | 5 | 6 | 7 | 8 | 9 | 10 | 11
Hardware de grabación
Supongamos que queremos hacer un podcast que trate sobre Audacity. Evidentemente ,necesitaremos un micrófono, pero también unos cascos; de este modo, evitaremos el retorno de la señal cuando se reproduzca otra pista mientras hablamos.
Conectaremos el micrófono en la clavija redonda roja del ordenador, o tarjeta de sonido, y los cascos en la clavija redonda verde. Si el micrófono tiene un cable USB, lógicamente, lo conectaremos a un puerto del mismo tipo del ordenador.
Ajustaremos el nivel de entrada del micrófono al 80% (ver tutorial 3, “Grabación de sonido”) para dar cierto margen a posibles niveles superiores y que no se produzca
i ú t d dningún recorte de onda.
Ajustes de software
Para evitar que ningún ruido de Windows se entrometa en nuestra grabación lo mejorPara evitar que ningún ruido de Windows se entrometa en nuestra grabación, lo mejor será ir al Panel de Control, abrir Dispositivos de sonido y audio y seleccionar la pestaña Sonidos. Una vez allí, elegiremos la Combinación de sonidos: Sin sonidos.
También nos aseguraremos de cerrar cualquier otra aplicación que pueda emitir sonidos g q p q pcomo clientes de mensajería instantánea, como Messenger o Skype, por ejemplo.

INICIO | CRÉDITOSGuía de aprendizajeAudacity: guía de edición de sonido TUTORIALES 1 | 2 | 3 | 4 | 5 | 6 | 7
Tutorial 7. Creación de podcastsDesarrollo del tutorial: paso 2 de 11
PASOS 1 | 2 | 3 | 4 | 5 | 6 | 7 | 8 | 9 | 10 | 11
Consideraciones para la grabación
Cada vez que le damos al botón de Grabar, Audacity crea una pista nueva que alojará la onda correspondiente. Podemos, por tanto, elegir entre hacer una única toma y grabar toda la narración en una única pista, o hacer varias tomas con distintas partes de nuestro discurso, que se guardarán en pistas diferentes.
En el primer caso, lo más probable es que tengamos que eliminar silencios prolongados, equivocaciones o muletillas que no aportan nada útil. Esto lo veremos más adelante, en este tutorial. En el segundo caso, seguramente habrá menos que corregir, pero quizá se pierde algo de fluidez hablada. Cualquiera de los dos métodos es válido. Cuando exportemos a formato MP3 se unirán en una única pista estéreo que será compatible con todos los reproductores tanto software como h dhardware.
Antes de empezar, nos colocamos el micrófono a una distancia de entre 8 y 15 centímetros aproximadamente (puede variar en función del modelo). También es recomendable probar el nivel de entrada del micrófono activando la opción Comenzar monitorización tal como se explicó en elde entrada del micrófono activando la opción Comenzar monitorización, tal como se explicó en el tutorial 3. Si se enciende el indicador de recorte, será necesario bajar el nivel de entrada o el volumen de la voz.
Acto seguido, nos ponemos los cascos y, cuando estemos listos, pulsamos el botón Grabar. Es g , p y, , precomendable no empezar enseguida; más vale dejar unos pocos segundos antes de empezar a hablar. Esto nos servirá para captar el ruido de fondo y eliminarlo después fácilmente con el efecto Reducción de ruido.

INICIO | CRÉDITOSGuía de aprendizajeAudacity: guía de edición de sonido TUTORIALES 1 | 2 | 3 | 4 | 5 | 6 | 7
Tutorial 7. Creación de podcastsDesarrollo del tutorial: paso 3 de 11
PASOS 1 | 2 | 3 | 4 | 5 | 6 | 7 | 8 | 9 | 10 | 11
Música de fondo
Si grabamos primero nuestra voz, podemos importar después el fichero con el tema musical que queramos poner de fondo. Lo más probable es que tengamos que bajar el volumen del tema para que no “pise” nuestra voz. Para ello, seleccionamos el panel de pista de la canción y elegimos el efecto de Amplificado. Aunque el nombre engañe, nos sirve también para reducir el nivel de onda si ponemos valores negativos.
Otra opción es importar primero el archivo musical, reducir su volumen y empezar a grabar oyendo la música de fondo. En este caso, es muy recomendable utilizar cascos para evitar el retorno de la señal, tal como ya hemos comentado.
Mú i l i i i l fi l d l d tMúsica para el principio y el final del podcast
Hay quien prefiere poner la música para momentos concretos del podcast, generalmente al inicio y al final del mismo. En estos casos, queda mejor si aplicamos los efectos de Fade in y Fade out (Aparecer y Desvanecer progresivamente) Estos efectos se aplican
El efecto Amplificado sirve también para reducir el nivel de la onda
Fade in y Fade out (Aparecer y Desvanecer progresivamente). Estos efectos se aplican directamente, sin posibilidad de introducir ningún parámetro. La aparición o desaparición progresiva depende de la longitud de onda seleccionada.
Si se desea un efecto más drástico, se deberá recurrir a la herramienta de envolvente, , ,vista en el tutorial 2. Herramienta envolvente

INICIO | CRÉDITOSGuía de aprendizajeAudacity: guía de edición de sonido TUTORIALES 1 | 2 | 3 | 4 | 5 | 6 | 7
Tutorial 7. Creación de podcastsDesarrollo del tutorial: paso 4 de 11
PASOS 1 | 2 | 3 | 4 | 5 | 6 | 7 | 8 | 9 | 10 | 11
Narración y música combinadas
Si nuestro podcast alterna frecuentemente nuestra voz hablada con un tema musical de fondo, podemos recurrir entonces al efecto Auto Duck (Reducción automática). Supongamos que tenemos dos pistas: la superior es la que contiene la música y la inferior es la que contiene nuestra voz en momentos distintos. Nuestro objetivo es que se escuche perfectamente lo que decimos. En esos instantes, la música debería estar más baja, pero en los momentos en que no hablamos, queremos que suba a un volumen más alto. Esto se podría hacer manualmente, pero tardaríamos demasiado. Con el efecto Auto Duck nos ahorraremos quebraderos de cabeza y tiempo. Veamos cómo funciona.
La pista superior contiene un tema musical importado de un archivo MP3.
La pista inferior contiene la narración del presentador en tres partes diferenciadas.
Notad que el volumen de la música es bastante más alto que el de la voz hablada.

INICIO | CRÉDITOSGuía de aprendizajeAudacity: guía de edición de sonido TUTORIALES 1 | 2 | 3 | 4 | 5 | 6 | 7
Tutorial 7. Creación de podcastsDesarrollo del tutorial: paso 5 de 11
PASOS 1 | 2 | 3 | 4 | 5 | 6 | 7 | 8 | 9 | 10 | 11
Auto Duck funciona sólo con dos pistas: la pista superior contiene el audio que se ajustará en función de lo que haya en la pista inferior, denominada pista de control. Para aplicar este efecto, es necesario seleccionar la pista superior y después hacer clic en Efecto/Auto Duck. Aparece la ventana de diálogo de la figura derecha.
Los parámetros más importantes son:
Cantidad de Duck: Es el nivel al que queremos que disminuya la onda superior cuando haya sonido en la pista inferior. Por defecto es -12.
Longitud de caída exterior: Es el tiempo que tarda en pasar del nivel original de la onda, al nivel establecido por el parámetro anterior (0,5 segundos por defecto).
Longitud de subida exterior: Es parecido al anterior peroLongitud de subida exterior: Es parecido al anterior, pero sirve para volver al nivel original de la onda después de estar a un volumen inferior (también 0,5 segundos por defecto)
Estos parámetros pueden introducirse como dígitos en la parte inferior, o pueden alterarse arrastrando los puntos blancos del gráfico superior.

INICIO | CRÉDITOSGuía de aprendizajeAudacity: guía de edición de sonido TUTORIALES 1 | 2 | 3 | 4 | 5 | 6 | 7
Tutorial 7. Creación de podcastsDesarrollo del tutorial: paso 6 de 11
PASOS 1 | 2 | 3 | 4 | 5 | 6 | 7 | 8 | 9 | 10 | 11
Narración y música combinadas (II)
Éste es el resultado final después de aplicar el efecto Auto Duck con las dos pistas mostradas en el paso número 4 de este tutorial. Notad cómo en la pista de control, en las partes que hay sonido, es decir, la inferior, se reduce el volumen en la pista de arriba (con la música de fondo). Cuando abajo no hay nada, el volumen de arriba se recupera y vuelve a su nivel original.
El efecto final es parecido al que usan los locutores de radio cuando presentan canciones y van alternando sus palabras con la música de la que hablan.
Recordad que este efecto sólo funciona con dos pistas. p
Si hay más pistas por debajo, no se tendrán en cuenta para modificar la onda seleccionada.

INICIO | CRÉDITOSGuía de aprendizajeAudacity: guía de edición de sonido TUTORIALES 1 | 2 | 3 | 4 | 5 | 6 | 7
Tutorial 7. Creación de podcastsDesarrollo del tutorial: paso 7 de 11
PASOS 1 | 2 | 3 | 4 | 5 | 6 | 7 | 8 | 9 | 10 | 11
M j l b ió i i lMejorar la grabación original
Difícilmente haremos tomas perfectas cuando grabemos nuestra voz. Ruido de fondo, golpes en la mesa o en el micrófono, toses o silencios muy prolongados entorpecerán nuestro discurso Una vez le presionamos elprolongados entorpecerán nuestro discurso. Una vez le presionamos el botón Detener, es momento de poner manos a la obra y arreglar estos pequeños fallos.
Quitar el ruido ambiental
1Q
Hemos aconsejado dejar un par de segundos de silencio antes de empezar a hablar. Esto lo haremos para reducir al máximo el ruido ambiental. Para ello, seleccionaremos este “silencio inicial” y haremos clic en Efecto/Reducción de ruido. A continuación ,pulsaremos el botón Obtener perfil de ruido (1), y Audacity analizará exactamente lo que tendrá que filtrar después. 2
Posteriormente, seleccionaremos toda la onda y volveremos al menú Efecto/Reducción de ruido, pero esta vez presionaremos el botón Aceptar (2).
Al reproducir de nuevo la pista observaréis que el ruido ambiental de fondoAl reproducir de nuevo la pista, observaréis que el ruido ambiental de fondo se ha reducido drásticamente, tanto en los momentos de aparente silencio como en las partes en las que hablábamos.

INICIO | CRÉDITOSGuía de aprendizajeAudacity: guía de edición de sonido TUTORIALES 1 | 2 | 3 | 4 | 5 | 6 | 7
Tutorial 7. Creación de podcastsDesarrollo del tutorial: paso 8 de 11
PASOS 1 | 2 | 3 | 4 | 5 | 6 | 7 | 8 | 9 | 10 | 11
Q it il i t d l b ióQuitar silencios en toda la grabación
Si hemos optado por grabar todo el podcast en una única pista, seguramente habrá bastantes silencios prolongados para recordar lo que teníamos que decir a continuación. Podemos eliminar todos estos silencios de golpe seleccionando toda la pista y pulsando en Efecto/Truncado de silencio Obtendremos una ventana de diálogo como esta:de silencio. Obtendremos una ventana de diálogo como esta:
Duración máxima del silencio (en milisegundos): Sirve para ajustar la duración de los silencios que queremos eliminar. En el ejemplo, se eliminarán todos los silencios que duren al menos 2 segundos. Los que duren menos se dejarán intactos.
Umbral de silencio: Es el nivel de volumen a partir del cual se elimina un silencio. Los valores cercanos a 0 dB implican niveles más altos y, portanto eliminarán más silencios Los valores alejados de cero implican niveles más bajos con lo que elimina así menos silenciostanto, eliminarán más silencios. Los valores alejados de cero implican niveles más bajos, con lo que elimina así menos silencios.

INICIO | CRÉDITOSGuía de aprendizajeAudacity: guía de edición de sonido TUTORIALES 1 | 2 | 3 | 4 | 5 | 6 | 7
Tutorial 7. Creación de podcastsDesarrollo del tutorial: paso 9 de 11
PASOS 1 | 2 | 3 | 4 | 5 | 6 | 7 | 8 | 9 | 10 | 11
E t l d tExportar el podcast
El formato recomendado para subir podcasts a la Red es el MP3. Este formato de compresión de audio es el más extendido y soportado tanto por reproductores software como por reproductores físicos. Sin embargo, podéis exportar vuestros podcasts a otros formatos distintos, eso sí, con el riesgo de que no puedan escucharse en cualquier reproductorcon el riesgo de que no puedan escucharse en cualquier reproductor.
En este tutorial exportaremos a MP3 y aprovecharemos la ocasión para hablar de un parámetro de compresión que no habíamos visto todavía: el Modo de velocidad de transferencia. Este parámetro aparece en las Opciones de exportación MP3 y, por defecto, tiene el valor Constante. Esto significa que si elegimos una Calidad de 128 kbps, ésta será utilizada en cualquier instante: si alguien habla, se usarán 128 kbps; si hay g q g p , q g , p ; ymúsica, se usarán 128 kbps, y si hay silencio, ¡también se usarán 128 kbps!
Como observaréis, resulta algo ineficiente (y podemos reducir el tamaño final de archivo) si elegimos el Modo de velocidad de transferencia de tipo Variable. Cuando elegís esta opción, se produce un cambio en el desplegable de la Calidad. Ya no hay sólo un valor por fila; ahora hay un número que indica la calidad, seguido de un rango de dos cifras. En la figura se ha elegido una calidad de seis, que implica que, en los momentos de la onda que indiquen que hay voz o silencios, se usará una calidad de 95 kbps y, en los momentos con más riqueza de frecuencias (como una canción), se usará una calidad de 135 kbps.
Dependiendo del tipo de podcast que hagáis, deberéis usar una determinada calidad u otra. Lo más apropiado es exportar con distintos parámetros, escuchar cada resultado, comparar los tamaños del archivo y elegir el más conveniente.los tamaños del archivo y elegir el más conveniente.

INICIO | CRÉDITOSGuía de aprendizajeAudacity: guía de edición de sonido TUTORIALES 1 | 2 | 3 | 4 | 5 | 6 | 7
Tutorial 7. Creación de podcastsDesarrollo del tutorial: paso 10 de 11
PASOS 1 | 2 | 3 | 4 | 5 | 6 | 7 | 8 | 9 | 10 | 11
Propuesta de actividad 1
Cread un podcast de tipo radio musical. Suponed que sois un locutor o locutora que presenta una canción concreta. Alternad vuestro discurso con la música que va sonando. Cuando no habléis, debe sonar la canción en su nivel original de volumen y cuando digáis algo, debe bajarse a un volumen suficientemente bajo para que se os entienda a la perfección.

INICIO | CRÉDITOSGuía de aprendizajeAudacity: guía de edición de sonido TUTORIALES 1 | 2 | 3 | 4 | 5 | 6 | 7
Tutorial 7. Creación de podcastsDesarrollo del tutorial: paso 11 de 11
PASOS 1 | 2 | 3 | 4 | 5 | 6 | 7 | 8 | 9 | 10 | 11
Propuesta de actividad 2
Grabad una pista con vuestra voz, diciendo frases cortas y dejando muchos silencios entre cada frase. Probad el efecto Truncado de silencio y jugad con los dos parámetros que ofrece.
Anotad la duración de la pista original y la duración de cada una de las pruebas junto con los parámetros modificados SacadAnotad la duración de la pista original y la duración de cada una de las pruebas, junto con los parámetros modificados. Sacadconclusiones al respecto.