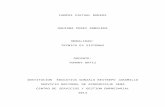Aula Virtual: Dokeos
Click here to load reader
-
Upload
aldo-velasquez-huerta -
Category
Documents
-
view
36.762 -
download
0
description
Transcript of Aula Virtual: Dokeos

Aula Virtual:
Dokeos
En esta actividad vamos a emplear un sistema de administración de contenidos LSM para desarrollar las actividades de aprendizaje de nuestros estudiantes, Dokeos es una suite de aprendizaje que le permitirá crear, organizar, seguir y tutorizar actividades de e-learning o servir de complemento a la formación presencial permitiendo interactuar con los estudiante empleando numerosas herramientas como: chat, foros, área de trabajos, grupos, e incluso a través de videoconferencia. Además permite llevar el progreso de los alumnos en términos de tiempos, puntuación, número de accesos a las herramientas, información pregunta por pregunta, herramienta por herramienta, reportes genéricos, etc.
OBJETIVO
Implementar un aula virtual como entorno de aprendizaje para ser empleado como complemento a la formación presencial de las asignaturas y permitir la interacción entre docente y estudiantes.
Guía de Ejercicios
1. CREAR CUENTA DE USUARIO
Vamos a crear nuestra aula virtual en el Campus libre de Doleos, accederemos a la página principal en la siguiente dirección: http://campus.dokeos.com/
Seleccionamos en la ventana principal el idioma a Español, luego en el bloque usuario seleccionamos la opción Registro. En la ventana ingresamos los datos necesarios para crear la cuenta en el siguiente formulario:
Práctica
666
������������

Tecnologías de Información y Comunicación Pág. 2
Mg. Aldo Velásquez Huerta
Fig. 1 Página de registro del usuario
Correo electrónico: ingrese su e-mail válido que este habilitado Usuario: nombre para su cuenta en doleos (recomendamos emplear la cuenta del e-mail) Contraseña: ingrese y confirme la contraseña de la cuenta creada (puede ser el mismo del e-mail) Perfil: defina el estatus como Profesor (crear un curso) para que el sistema le asigne el privilegio de creador de cursos. En la siguiente ventana confirme el registro de su cuenta, pulse en el botón Registrar usuario
Ahora que tiene su cuenta en el Campus Doleos, la próxima vez para ingresar debe escribir la siguiente dirección: http://campus.dokeos.com y en la pantalla siguiente ingresar su nombre de Usuario y Contraseña luego pulsa Entrar.

Tecnologías de Información y Comunicación Pág. 3
Mg. Aldo Velásquez Huerta
Fig. 2 Ventana principal del aula virtual
2. CREACION DE CURSOS
2.1 Crear un Curso.
Cuando se accede por primera vez luego del registro, se ingresa directamente a la ventana de Crear el sitio de un curso, sino desde la pestaña Mis curso de nuestra en el cuadro Usuario pulse sobre el vínculo Crear un curso.
Fig. 3 Ventana gestión de cursos
Ahora ingresamos en el formulario los siguientes datos de nuestro curso:
Título: correspondiente al curso
Categoría: determine una categoría donde se alojará el curso, en este caso será (SPANISH) Courses in Spanish.
Código: correspondiente al curso a crearse
Profesor: Ingrese los nombres del docente o tutor responsable del curso
Idioma: seleccione el idioma de la interfaz del curso (Español)
Aquí

Tecnologías de Información y Comunicación Pág. 4
Mg. Aldo Velásquez Huerta
Finalizamos la creación pulsando sobre el botón Crear curso
Fig. 4 Ventana creación de cursos
El sistema confirmará la creación del curso, pulse sobre el vínculo Volver a mi lista de
cursos.
En la lista de cursos (fig. 3), seleccione y pulse sobre nombre del curso para acceder a la página principal del curso.

Tecnologías de Información y Comunicación Pág. 5
Mg. Aldo Velásquez Huerta
Fig. 5 Página principal del curso
2.1 Creación de contenidos
1. Para ingresar la programación del curso (silabo), desde la página principal pulsamos sobre el vínculo de Descripción del curso, para acceder a la página de la descripción
Fig. 6 Página opciones de la descripción del curso

Tecnologías de Información y Comunicación Pág. 6
Mg. Aldo Velásquez Huerta
2. Seleccionamos cada una de las opciones para ingresar los contenidos en el editor de textos y finalizar pulsando sobre el botón Aceptar. En la parte inferior de la página se visualizará el texto ingresado.
Fig. 7 Ventana del editor de textos para contenidos
3. Ingresamos todos los contenidos necesarios y retornamos a la página principal del curso, pulsando sobre el vínculo con el nombre del curso que se encuentra en la parte superior de la ventana.
2.2 Documentos
Los documentos son fuentes necesarias para transmitir información a los estudiantes y posteriormente puedan interactuar para general el aprendizaje. Podemos subir archivos o crealos, así como administrar nuestras carpetas.
Fig. 8 Ventana de gestión de documentos

Tecnologías de Información y Comunicación Pág. 7
Mg. Aldo Velásquez Huerta
a. Subir documentos. Trabajamos con la opción Enviar un documento, donde ubicamos nuestro archivo con Examinar y finalizamos con el botón Aceptar.
Fig. 9 Ventana para levantar archivos al cruso
b. Crear un documento. Tambien podemos crear documentos en formato html para ello empleamos la opción, en el editor de textos donde ingresamos el nombre del documento y los contenidos, finalizamos con el botón Aceptar. Luego retornamos al área de documentos o el curso con el navegador de la cabecera
Fig. 10 Ventana de edición de documento
NOTA. El editor de textos tiene las herramientas muy semejantes al de cualquier editor, utilícelos para mejorar la presentación del texto
2.3 Itinerarios de aprendizaje
Esta opción generalmente se emplea para realizar actividades en la modalidad de educación a distancia virtual, con el propósito de realizar el seguimiento de las lecturas en los estudiantes.

Tecnologías de Información y Comunicación Pág. 8
Mg. Aldo Velásquez Huerta
Para crear un itinerario de aprendizaje, accedemos desde la página principal del curso mediante el vínculo Itinerarios de aprendizaje y seguimos los siguientes pasos.
1. Asignamos el título del itinerario ingresándolo en cuadro de texto Título, luego Aceptar
Fig. 11 Ventana de generación de itinerarios
2. Para continuar se añade al itinerario de aprendizaje un módulo o un paso (son los contenidos y actividades) desde el menú izquierdo, mientras que en derecho se selcciona el tipo de recurso existente.
3. Si seleccionamos por ejemplo Documento el nuevo paso nos permite acceder un documento que se ha ingresado con anterioridad

Tecnologías de Información y Comunicación Pág. 9
Mg. Aldo Velásquez Huerta
Seleccionamos el documento respectivo y luego en la siguiente ventana, ingresamos las opciones del documento y pulsamos Aceptar
4. Observamos que se ha construido un árbol con los contenidos para el Itinerario.
Para que empleen los itinerarios los estudiantes deben estar matriculados, vea que en la columna progreso se observa sus avance en la lectura del contenido.
Fig. 12 Ventana con itinerarios

Tecnologías de Información y Comunicación Pág. 10
Mg. Aldo Velásquez Huerta
2.4 Enlaces
Podemos considerar enlaces de interés para el curso creado, para ello pulsamos sobre el vínculo Enlaces de la página principal.
Fig. 13 Ventana de enlaces
Seleccionamos la opción Añadir un enlace, ingresamos los datos del enlaces como URL, Título y descripción luego aceptamos el cuadro mostrar enlace en la página principal del curso, concluimos pulsando Aceptar
Fig. 14 Ventana para ingresar los datos del enlace
2.5 Ejercicios
Los ejercicios son evaluaciones de práctica para que desarrollen los estudiantes, para ingresar un ejercicio se pulsa sobre el vínculo Nuevo ejercicio.

Tecnologías de Información y Comunicación Pág. 11
Mg. Aldo Velásquez Huerta
Fig. 15 Ventana con los ejercicios del curso
Ingresamos los datos del ejercicio y pulsamos sobre Aceptar
Fig. 16 Ventana para definir el ejercicio
Determinamos el tipo de preguntas a añadir en el ejercicio, para luego editarlos a cada uno de ellos.

Tecnologías de Información y Comunicación Pág. 12
Mg. Aldo Velásquez Huerta
3. INTERACCION
3.1 Agenda
La agenda aparece en cada curso, es una herramienta de planificación de actividades.
Para ingresar un evento pulse sobre el vínculo Añadir un evento de la agenda, luego complete los campos: fecha de inicio y de finalización, hora, título y detalle del evento. Finalice pulsando sobre el botón Aceptar.
Fig. 17 Ventana de la agenda
3.2 Foro
Es una de las herramientas más importantes del aula ya que nos permite mantener una comunicación permanente y global entre todos los miembros del aula virtual, en ella se formulan las consignas para generar el aprendizaje.
Fig. 18 Ventana con los foros

Tecnologías de Información y Comunicación Pág. 13
Mg. Aldo Velásquez Huerta
Para añadir un foro pulsamos sobre el vínculo Añadir un foro, donde se debe ingresar el título para el foro y configurar el acceso de los estudiante, luego el tipo de vista en el modo jerarquizado, finalizamos con el botón Ok
Fig. 19 Ventana para añadir un foro
Accedemos al foro para crear las discusiones, para ello a ingresamos a través del vínculo
Nuevo tema
Fig. 20 Ventana de temas para el foro
Ahora ingresamos el título y texto de la discusión para el foro, salimos pulsando sobre
Aceptar.

Tecnologías de Información y Comunicación Pág. 14
Mg. Aldo Velásquez Huerta
Fig. 21 Ventana para ingresar la discusión para el foro
3.3 Chat
Permite que tener reuniones sincrónicas con sus estudiantes sin requerir de programas externos, las que se archivan para su revisión posterior
Fig. 22 Ventana del chat
En el lado izquierdo aparecen los usuarios conectados, y a la derecha los mensajes de
la conversación, debajo de ella la caja de texto para ingresar el mensaje.
3.4 Trabajos

Tecnologías de Información y Comunicación Pág. 15
Mg. Aldo Velásquez Huerta
Permite a los participantes del curso enviar sus documentos hacia el aula. Puede servir para recepcionar informes individuales o colectivos, Trabajos prácticos etc. Estos documentos podrán ser publicados o no dependiendo del responsable del curso.
Fig. 23 Ventana para remitir trabajos por los alumnos
3.5 Anuncios
El Tablón de Anuncios permite que el profesor envíe un mensaje por e-mail a los estudiantes y/o publicar una información importante en su aula virtual. Accedemos mediante el vículo de la página principal, luego en la ventana pulsamos sobre Añadir anuncio y el formulario ingresamos el título y el texto del anuncio. Finalizamos con el botón Aceptar.
Fig. 24 Ventana para insertar anuncios

Tecnologías de Información y Comunicación Pág. 16
Mg. Aldo Velásquez Huerta
3.6 Usuarios
Presenta la lista de usuarios registrados en el curso, asimismo nos permite inscribir usuarios y profesores. Accedemos desde la página principal mediante el vínculo Usuario.
Fig. 25 Ventana de gestión de usuarios
La inscripción de los usuarios ingresamos se realiza mediante el vínculo Inscribir
usuario en este curso (los usuarios deben previamente realizado su registro), el la venta de inscripción seleccionamos los estudiantes y pulsamos sobre el enlace Inscribir que se encuentra en la columna derecha.
Fig. 26 Ventana de inscripción de usuarios al curso

Tecnologías de Información y Comunicación Pág. 17
Mg. Aldo Velásquez Huerta
3.7 Grupos Se puede crear y administrar grupos de trabajo. Un grupo podrá tener sus propios
anuncios, agenda y un área destinada a almacenar sus documentos y trabajos. Para generar grupos accedemos a la opción Grupos.
Para acceder a la ventana
Fig. 27 Ventana de gestión de grupos
Para generar los grupos accedemos mediante el enlace Crear grupos, definimos la
cantidad de grupos.
Finalmente asignamos los nombres a los grupos, para ingresar los usuarios a los grupos
pulsamos sobre el icono
6. ADMINISTRACION
6.1 Informes
El seguimiento de las actividades y avances de los estudiantes se realiza mediante esta opción que se encuentra en la página principal del curso.

Tecnologías de Información y Comunicación Pág. 18
Mg. Aldo Velásquez Huerta
Fig. 28 Ventana de informe de los usuarios
a visualización detallada de las actividades realizada por los participantes se accede pulsando el >> detalles por cada alumno.
Fig. 29 Ventana de detalles del participante
6.2 Configuración del Curso
Si se requiere modificar algunos parámetros del curso se accede a esta opción desde la página principal a través del vínculo Configuración del curso. Determine los parámetros a modificar y culmine pulsando el botón Aceptar.

Tecnologías de Información y Comunicación Pág. 19
Mg. Aldo Velásquez Huerta
Fig. 30 Ventana de configuración del curso
6.3 Mantenimiento del Curso
Siempre es necesario realizar actividades de mantenimiento como eliminar el curso del sitio web, realizar las copias de seguridad del curso, reiniciar el curso para el trabajo con nuevos participantes, y copiar el curso.
Nota: Al utilizar esta opción hay que tener mucho cuidado.

Tecnologías de Información y Comunicación Pág. 20
Mg. Aldo Velásquez Huerta
Fig. 31 Ventana de mantenimiento del curso
Actividad
Configure un aula virtual para desarrollar actividades de enseñanza de sus asignaturas como complemento a las actividades presénciales, para ello debe considerar los siguientes aspectos:
• Descripción del curso (silabo)
• Ingreso de documentos (Mapa conceptual, WebQuest, apuntes)
• Generar actividades mediante los foros
• Ingresar enlaces de acuerdo a sus búsquedas realizadas (google, blog)
Fuentes complementarias
. Video tutoriales de Dokeos, en http://www.dta.uc.edu.ve/videotutoriales/index_dokeos.html
. Manual del docente, en http://www.dokeos.com/doc/dokeos_teacher_spanish.pdf
. Manual del estudiante, en http://e-abc.e-d-u-c-a-r.com.ar/manuales/estudiante-es.doc
������������
����