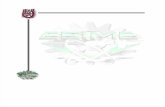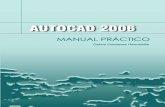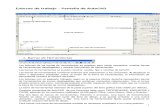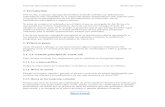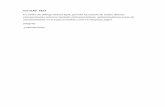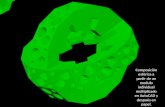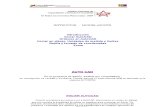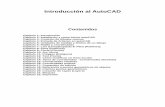Auto cad 2013 de los fundamentos a la presentación detallada
Transcript of Auto cad 2013 de los fundamentos a la presentación detallada

AutoCAD 2013De los fundamentos a la presentación detallada
Este libro sobre AutoCAD 2013 está destinado a un público de dibujantes técnicos que están formándose en AutoCAD. Presenta las funciones esenciales para dominar esta aplicación de CAD/CAM y para adquirir unasbuenas prácticas para un uso óptimo del programa.
Los primeros capítulos tratan particularmente sobre la interfaz, el entorno de trabajo, las herramientas de visualización rápida, las herramientas de dibujo y de construcción de dibujos de cualquier clase. También se abordael diseño paramétrico y la gestión de los objetos creados de ese modo. Los capítulos siguientes se ocupan de los elementos que pueden completar o automatizar el diseño y el dibujo hasta la presentación detallada(entradas dinámicas, pinzamientos dinámicos, gestión avanzada de capas, bloques, bloques dinámicos y elementos de biblioteca, gestión de tablas, de campos, de referencias externas, calcos subyacentes, integración de imágenes, gestión de los objetos anotativos...). En definitiva, en este libro se presentan todas las funciones que permiten gestionar y presentar sus proyectos, configurar la impresión, imprimir, exportar o importar otros formatos (como DGN, PDF, IGES, STEP, SolidWorks, PRO-E, CATIA, NX...), diseñar y trabajar con los formatos de consulta DWF 2D y DWF 3D, publicar en la Web y personalizar las opciones que propone AutoCAD.
Los capítulos del libro:Introducción – Los documentos – El entorno de trabajo – El dibujo – Las tablas – Los campos – La gestión de los objetos – El dibujo paramétrico – La gestión de las vistas – La gestión de las capas – Los elementos de la biblioteca – Las referencias externas – Las imágenes de trama – El decorado – Las directrices múltiples – Las consultas – Proyecciones y vistas – La presentación del dibujo – Objetos anotativos y escala de anotación – Los archivos de intercambio
Olivier LE FRAPPERDespués de haber trabajado en la industria como dibujante proyectista utilizando diversas herramientas CAD/CAM 2D y 3D, Olivier le Frapper se ha orientado hacia la ingeniería de la formación en este ámbito. Como especialista en AutoCAD desde hace más de dos décadas, ha seguido de cerca todos los cambios y evolución experimentados por este producto así como su apertura a Internet. Es autor de muchas obras sobre el tema, reconocidas por su calidad técnica y pedagógica.
Publicación: diciembre 2012Ref. ENI : RIT13AUTISBN : 9782746076174Share on facebook Share
on email
Comprarla versión impresa

INTRODUCCION
Presentación de AutoCAD 2013
1. Aplicaciones
El software AutoCAD es una aplicación universal de Diseño y Dibujo Asistido por Ordenador (Computer Aided Design, CAD). Las aplicaciones de CAD/CAM son herramientas muy potentes. La velocidad y la facilidad con las que un dibujo puede ser preparado y modificado con un ordenador presenta enormes ventajas frente al dibujo manual. AutoCAD ofrece esta sofisticada tecnología (antes reservada a sistemas mayores y más costosos) a los usuarios de ordenadores personales.
Con AutoCAD se puede crear prácticamente todo tipo de diseños. Si un dibujo se puede realizar manualmente, entonces también se puede hacer con AutoCAD. Es preferible tener unos buenos conocimientos previos de dibujo técnico para poder apreciar mejor las posibilidades de este software. Amigable y completo, AutoCAD se puede utilizar en numerosos campos de aplicación:
Dibujos arquitectónicos variados. Dibujos de aplicaciones electrónicas, químicas, ingeniería civil, mecánica y
aeroespacial así como en la industria de la automoción. Diseño naval. Dibujos de arquitectura de interiores. Organigramas y gráficos de toda clase. Proyectos y presentaciones. Ilustraciones técnicas y planos de montajes. Logos de empresas...
2. Configuración
Estaciones de trabajo de 32 bits
Microsoft® Windows® 7 Enterprise, Ultimate, Professional, Home Premium (compare las versiones de Windows 7) o Microsoft® Windows® XP Professional o Home (SP3 o versión posterior).
Para Windows 7: procesador Intel® Pentium® 4 o AMD Athlon™ Dual Core de 3,0 GHz o superior, con tecnología SSE2.
Para Windows XP: procesador Pentium 4 o AMD Athlon™ Dual Core, de 1.6 GHz mínimo, con tecnología SSE2.
2 GB de RAM (se recomienda 4 GB de memoria RAM). 6 GB de espacio disponible en disco para la instalación. Resolución de pantalla de 1024 x 768 con color verdadero (se recomienda 1600 x
1050 con color verdadero). Explorador Web Microsoft® Internet Explorer® 7.0 o posterior. Instalación por descarga o desde DVD.
Para estaciones de trabajo de 64 bits
Microsoft® Windows® 7 Enterprise, Ultimate, Professional, Home Premium (compare las versiones de Windows 7) o Microsoft® Windows® XP Professional o Home (SP2 o versión posterior).

Procesador AMD Athlon 64 con tecnología SSE2, AMD Opteron® con tecnología SSE2, Intel® Xeon® compatible con Intel EM64T y tecnología SSE2, o Intel Pentium 4 compatible con Intel EM64T y tecnología SSE2.
2 GB de RAM (se recomienda 4 GB de memoria RAM). 6 GB de espacio disponible en disco para la instalación. Resolución de pantalla de 1024 x 768 con color verdadero (se recomienda 1600 x
1050 con color verdadero). Internet Explorer® 7.0 o posterior. Instalación por descarga o desde DVD.
Para entorno Mac
Apple® Mac OS® X v10.6.4 o posterior con procesador Intel 64 bits.
Apple® Mac® Pro 4.1 o posterior; MacBook® Pro 5.1 o posterior (se recomienda MacBook Pro 6.1 o posterior); iMac® 8.1 o posterior (se recomienda iMac 11.1 o posterior); Mac® mini 3.1 o posterior (se recomienda Mac mini 4.1 o posterior); MacBook Air® 2.1 o posterior; MacBook® 5.1 o posterior (se recomienda MacBook 7.1 o posterior).
3 GB de RAM (se recomienda 4 GB de memoria RAM). 2,5 GB de espacio disponible para la descarga y la instalación (se recomienda 3 GB). Todas las tarjetas gráficas del hardware compatibles. Resolución de pantalla de 1024 x 768 con color verdadero (se recomienda 1600 x
1050 con color verdadero). Todos los idiomas de los sistemas operativos compatibles con Mac OS X. Apple®Mouse, Apple Magic Mouse, Magic Trackpad, MacBook® Pro trackpad o ratón
compatible Microsoft. Impresora compatible con Mac OS X.
3. Descripción general
AutoCAD 2013 ofrece un juego de entidades para construir los dibujos. Una entidad (u objeto) es un elemento de dibujo como, por ejemplo, una línea, un arco, un texto... El usuario puede indicar a AutoCAD la entidad a dibujar introduciendo el comando desde el teclado, o bien escogiéndolo en el menú desplegable o en una barra de herramientas. A continuación deberá contestar a los mensajes que irán apareciendo en la parte inferior de la pantalla para dar algunos datos, como por ejemplo la posición de la entidad en el dibujo y, en su caso, la escala y el ángulo de rotación. Una vez facilitadas estas respuestas, la entidad será dibujada y aparecerá en la pantalla. Podrá entonces proseguir con nuevos comandos de dibujo. Los sucesivos cambios aparecen inmediatamente en la pantalla.
Otras funciones de AutoCAD le permiten aplicar diversas modificaciones a los diseños. Las entidades pueden borrarse, ser desplazadas o copiadas dentro de conjuntos regulares. También puede modificar la visualización del dibujo. AutoCAD facilita ayudas para ubicar las entidades con exactitud. Si desea una copia en papel del dibujo, puede obtenerla utilizando un trazador (plotter) o una impresora gráfica.
4. Interfaz gráfico
AutoCAD reúne las ventajas de las funciones básicas habituales del entorno Windows y las funciones propias de AutoCAD: así puede usted disponer de las ventajas de los menús desplegables, los cuadros de diálogo, las barras de deslizamiento y los menús contextuales, pero también de la cinta de opciones, los grupos de funciones, barras de herramientas y paletas de herramientas que se pueden mostrar o redimensionar a voluntad y de los distintos enlaces entre aplicaciones Windows (OLE, hipervínculos...).

En un plano de fondo encontrará una ventana de texto que contiene todas las operaciones anteriores a la sesión actual. Con la tecla [F2] se puede saltar de la pantalla de texto a la pantalla gráfica y viceversa.
También podrá beneficiarse de una ayuda intuitiva y gráfica bien documentada tanto para usuarios principiantes, usuarios experimentados o desarrolladores del programa. Se puede acceder a la ayuda con la tecla [F1] para obtener una ayuda adaptada automáticamente al comando actual.
En la barra de título, el menú (?) da acceso a las ayudas antes mencionadas, a la pantalla de bienvenida, a la descarga de ayuda sin conexión, al envío de comentarios al editor Autodesk y al programa de participación del usuario.
En la ventana de ayuda se muestran los siguientes apartados:
Búsqueda por usuario, desarrollador y administrador. Apartado Aprendizaje que da acceso a los recursos de aprendizaje, los aprendizajes
y los archivos de ejemplo. Apartado Documentación adicional que da acceso a las instrucciones de ayuda
para la instalación, a los requisitos requeridos del sistema, a Autodesk 360… Apartado Descargar la Ayuda sin conexión que da acceso a la Ayuda sin conexión
de AutoCAD 2013. Apartado Comunidad y soporte que da acceso a las comunidades Autodesk y a
otros grupos de debate, blogs y otros recursos.
5. Compatibilidad
AutoCAD 2013 le permite cargar archivos DWG, DXF o DWT procedentes de versiones anteriores de AutoCAD o AutoCAD LT.

Asimismo se pueden modificar, y luego archivar, diseños procedentes de esas versiones. AutoCAD 2013 permite el archivo en formato DWG AutoCAD 2013/LT 2013, AutoCAD 2010/LT 2010, AutoCAD 2007/LT 2007, AutoCAD 2004/LT 2004, AutoCAD 2000/LT 2000 y AutoCAD R14/LT98/LT97.
El formato DWG AutoCAD 2013 es el formato propio de la versión 2013 de AutoCAD y AutoCAD LT. El formato DWG AutoCAD 2010 es el formato común de las versiones 2010, 2011 y 2012 de AutoCAD. El formato DWG AutoCAD 2007 es común a las versiones 2009, 2008 y 2007. Del mismo modo, el anterior formato DWG AutoCAD 2004 es común a las versiones 2004, 2005 y 2006.
Conviene tener en cuenta que AutoCAD 2013 no permite guardar en formato DWG AutoCAD 12 o anterior. Sin embargo, es posible guardar documentos en los formatos DXF AutoCAD 2013/LT 2013, AutoCAD 2010/LT2010, AutoCAD 2007/LT 2007, AutoCAD 2004/LT 2004, AutoCAD 2000/LT 2000 y 12/LT2.
El formato DXF es un formato estándar de comunicación entre distintos programas CAD/CAM, programas de dibujo vectorial o incluso de programas dedicados a la construcción y la producción industrial.
La pantalla AutoCAD 2013
1. La pantalla de bienvenida
Al iniciar AutoCAD, aparece la siguiente pantalla.

A través de la conexión a Internet, la pantalla de Bienvenida le permite acceder a los apartados siguientes:
Trabajar: da acceso a los archivos abiertos recientemente, a la creación de nuevos archivos y a la apertura de archivos.
Aprender: da acceso a la presentación de las novedades de AutoCAD 2013, así como a vídeos introductorios y a recursos en línea.
Ampliar: da acceso a aplicaciones y plug-ins complementarios de AutoCAD, a Autodesk 360 (Nube) y a las conexiones de AutoCAD Facebook y Twitter.
Para evitar que la pantalla de bienvenida aparezca con cada inicio del programa, desactive la casilla Mostrar al inicio que se encuentra en la esquina inferior izquierda de la ventana.
Una vez arrancado AutoCAD 2013, aparece la pantalla siguiente:

La pantalla puede variar ligeramente de aspecto en función del monitor. El aspecto de la ventana gráfica depende del tamaño y de la resolución de la pantalla. En esta ilustración se muestra el fondo de la pantalla en blanco para facilitar su legibilidad.
El aspecto de la pantalla también puede cambiar en función del espacio de trabajo en curso. AutoCAD pone a su disposición varios espacios de trabajo predefinidos, y permite la creación de espacios de trabajo personalizados.
En el ejemplo anterior, la visualización (predeterminada) corresponde al espacio de trabajo Dibujo y anotación. Este espacio de trabajo muestra una interfaz nueva y característica de la versión 2013 de AutoCAD.
El espacio de trabajo AutoCAD clásico permite conseguir la siguiente visualización que se parece a las versiones anteriores, incluyendo la barra de menús desplegables y las barras de herramientas habituales:

A diferencia del espacio de trabajo AutoCAD clásico, el espacio de trabajo Dibujo y anotaciónpresenta una visualización que se limita a una cinta de opciones constituida por varias fichas. Cada ficha muestra varios grupos de tareas clasificados en categorías como Dibujo, Modificar, etc. en el caso concreto de la ficha de tareas Inicio. Estos grupos de tareas incluyen la mayoría de los comandos más utilizados.
Para más información sobre los espacios de trabajo, véase, en ese mismo capítulo, Los espacios de trabajo.
A continuación se describe cada una de las zonas de la ventana gráfica:
Barra de título
La barra de título indica el nombre de la aplicación y del archivo actual. También incluye el Menú de la aplicación, una Barra de herramientas de acceso rápido y el InfoCenter.
El Menú de la aplicación
Centraliza los siguientes comandos visuales:
Crear un dibujo nuevo, o un nuevo conjunto de planos. Abrir un dibujo, un dibujo de la nube, un conjunto de planos, importar un archivo DGN
o acceder a los archivos de ejemplo en ubicaciones locales o en línea. Quardar dibujos, plantillas, normas de dibujos, guardar en formato DXF... Exportar dibujos en formato DWF, DWFx, DWF3D, PDF, DGN u otros formatos.

Publicar documentos. Enviar un paquete con archivos de dibujo y sus dependencias (eTransmit), enviar el
archivo actual como anexo por correo electrónico. Imprimir, imprimir en diferido, obtener una vista preliminar de un trazado, mostrar
informes de trazado y publicación. Acceder a la gestión de la configuración de página. Acceder a la gestión de los estilos de impresión. Acceder a las ayudas de dibujo para modificar las propiedades, las unidades de
dibujo, limpiar o recuperar un dibujo. Cerrar el o los dibujos abiertos. Buscar comandos a partir de cadenas de texto. Acceder a los dibujos abiertos recientemente así como a los dibujos abiertos
actualmente. Acceder a las opciones de AutoCAD. Salir de AutoCAD.
La figura siguiente muestra los documentos recientes. El botón Tipo de visualizaciónpermite modificar la visualización de los dibujos en el explorador de archivos como iconos o imágenes pequeñas, medianas y grandes. El botón Opciones de ordenación
y de agrupación permite modificar la visualización de los dibujos por fecha, tamaño, lista o tipo. El botón de fijación (o alfiler) permite, por ejemplo, hacer que un documento esté disponible permanentemente (en la ventana de documentos recientes),

independientemente de los dibujos guardados posteriormente. En la figura siguiente, el alfiler que se encuentra delante del dibujoErosion Control Plan está activado.
Mantenga el puntero del ratón encima del nombre del dibujo para obtener una vista previa y un resumen.
Barra de herramientas de acceso rápido
Está situada a la derecha del Menú de la aplicación y reúne alguno de los comandos más habituales como los botones Nuevo, Abrir, Guardar, Guardar como, Opciones de la nube, Trazar, Deshacer,Rehacer así como el acceso a los espacios de trabajo.
Mantenga el puntero del ratón un momento sobre el icono que prefiera y podrá ver su información de herramienta asociada. Se trata de una ayuda contextual que muestra el nombre del comando, el método abreviado de teclado, la definición del comando, el comando a través del teclado, etc.

La barra de herramientas de acceso rápido puede ser personalizada por el usuario para añadir nuevas herramientas.
El InfoCenter
El InfoCenter, que aparece en la parte derecha de la barra de título, le permite buscar y obtener información a partir de palabras clave (o frases), acceder a la ventana Exchange para consultar los anuncios que se publican allí y obtener actualizaciones o acceder a Autodesk Online para los servicios asociados a su programa.
BuscarPara buscar información y utilizar simultáneamente varias fuentes de información (por ejemplo ayuda, el taller de novedades, las ubicaciones en la Web, información relativa a palabras clave, conceptos o herramientas...). Escriba la palabra clave en el cuadro de texto y
haga clic en el botón Buscar .
Autodesk 360
Para conectar con Autodesk 360 y los parámetros de almacenamiento en la nube.
Exchange
Permite acceder a las aplicaciones del sitio web Aplicaciones de Autodesk Exchange, a las descargas y a la comunidad de AutoCAD.

Permanecer conectado
Permite acceder a las actualizaciones de productos y conectar con la comunidad AutoCAD en línea.
Ayuda
La lista del botón Ayuda muestra el menú siguiente:
Utilice la función Ayuda para acceder al apartado Ayuda de la ventana Exchange.
Descargar ayuda sin conexión permite instalar localmente el archivo de ayuda para su utilización sin conexión.
Pantalla de bienvenida permite mostrar la pantalla Bienvenida y sus opciones.
Enviar comentarios permite dirigir sus ”feedback” a Autodesk.
Descargar paquetes de idiomas permite acceder a la instalación de módulos lingüísticos y sus opciones.

Programa de participación del usuario permite compartir sus experiencias y contribuir en la mejora del producto.
Acerca de AutoCAD 2013 permite acceder a los términos de utilización de la licencia, así como a la información de concesión de licencia.
La cinta de opciones
La cinta de opciones reduce el espacio ocupado por las herramientas al agruparlas en una zona compacta.
La cinta de opciones está constituida por fichas (figura siguiente) con los nombres de Inicio,Insertar, Anotar, Presentación, Paramétrico, Vista, Administrar, Salida, Módulos de extensión,En línea, y por fichas contextuales. Cada ficha muestra diversos grupos o paneles de funciones clasificadas por categorías. De este modo, la ficha Inicio, muestra los grupos de funciones deDibujo, Modificar, Capas, Anotación, etc. Estos grupos de funciones incluyen la mayoría de los comandos usuales que se encuentran en los menús, cuadros de diálogo y barras de herramientas. Estos comandos se muestran en forma de botón con icono sencillo o con icono desplegable.
Las fichas contextuales se muestran automáticamente durante la ejecución de una operación o un comando, como en el ejemplo siguiente (comando Texto de líneas múltiples):
Seleccione la ficha que desea, luego seleccione el comando (o la herramienta) en el grupo correspondiente.
Una flecha en la esquina inferior derecha de un grupo de funciones indica la posibilidad de mostrar herramientas complementarias. En el ejemplo siguiente, haga clic en la flecha del grupo Modificar(ficha Inicio) para desplegar la totalidad de las funciones del grupo:

Reducir la visualización de la Cinta de opciones
Es posible mostrar la cinta de opciones completa (predeterminado) o modificar la visualización de la cinta de opciones limitándola a los títulos de las fichas o incluso a los títulos de las fichas y de los grupos de funciones.
Visualizar únicamente los títulos de las fichas.
Visualización de los títulos de las fichas y de los grupos de funciones.
Para pasar de una vista de la cinta de opciones a otra, haga clic en el botón Minimizar que se encuentra a la derecha de las fichas de la cinta de opciones.
También es posible acceder a la vista que prefiera desplegando el botón Minimizar y seleccionando a continuación la opción que prefiera del menú siguiente:
Anclar o desanclar la Cinta de opciones
La cinta de opciones se presenta anclada horizontalmente por defecto. Sin embargo, es posible mostrarla anclada verticalmente e incluso flotante para posicionarla libremente en la pantalla.
Hacer flotar la Cinta de opciones
Para que la cinta de opciones esté flotante, haga clic con el botón secundario del ratón en el botónMinimizar de la cinta de opciones y seleccione Desanclar. Se obtiene la visualización siguiente que le permite ubicar la cinta de opciones libremente.

La cinta de opciones flotante tiene una organización algo distinta. Las fichas se han dispuesto verticalmente sobre un lado y los grupos de funciones se muestran uno debajo del otro. Una flecha permite desplegar las herramientas complementarias de cada grupo de funciones. También puede visualizar los nombres de los grupos de funciones haciendo clic con el botón secundario del ratón en uno de los grupos y seleccionando, a continuación, Mostrar títulos de grupo.
Anclar verticalmente la cinta de opciones
Para anclar verticalmente la cinta de opciones, haga clic y arrastre a partir de la barra de título Cinta de opciones hacia el borde derecho o izquierdo de la pantalla AutoCAD.
El resultado será similar al siguiente:

Las fichas (situadas en un lado) y los grupos de funciones se utilizan de la misma manera que con la cinta de opciones anclada horizontalmente.
Zona gráfica
La zona gráfica es el espacio en el cual se muestra el dibujo. Se observa la presencia del Sistema de Coordenadas Universal que indica la orientación de los ejes X e Y.
Controles de la ventana gráficaAdemás de los botones Windows clásicos de reducción, aumento y cierre , AutoCAD integra, en la parte superior izquierda, los controles de la ventana gráfica del dibujo en curso.

Los controles de la ventana gráfica permiten modificar las vistas, los estilos visuales y otros parámetros.
Se distinguen tres áreas (entre corchetes) a partir de las cuales es posible cambiar los parámetros.
Controles de la ventana gráfica
Tiene acceso a las opciones que permiten maximizar la ventana, cambiar su configuración o controlar la visualización de las herramientas de navegación.
Haga clic en el icono Controles de la ventana gráfica para mostrar el menú contextual siguiente:
Restituir ventana gráfica/aumentar ventana gráfica: permite restituir o maximizar la ventana actual.
Lista de configuración de ventanas gráficas: permite cambiar la configuración de la ventana actual, para dividir la zona gráfica en varias partes (ventanas múltiples).
Este menú permite mostrar u ocultar las herramientas de navegación ViewCube, discos de navegación SteeringWheels, Barra de navegación.
Controles de visualización
Puede hacer su elección entre varias vistas estándar y personalizadas.
Haga clic en el icono Controles de visualización para mostrar el siguiente menú contextual:

Vistas de modelo personalizadas: para acceder a las vistas guardadas, creadas por el usuario (opción desactivada si no existen vistas guardadas).
Superior, Inferior, Izquierda, Derecha, Frontal, Posterior: para acceder a las proyecciones ortogonales predefinidas.
Isométrica SO, Isométrica SE, Isométrica NE, Isométrica NO: para acceder a las vistas isométricas predefinidas.
Administrador de vistas: permite acceder a la ventana Administrador de vistas.
Paralelo: activa la proyección en paralelo de la visualización 3D.
Perspectiva: activa la proyección en perspectiva de la visualización 3D.
Controles de estilo visual
Puede hacer su elección entre los estilos visuales estándar y personalizados.
Haga clic en el icono Controles de estilo visual para mostrar el menú contextual siguiente:

Estilos visuales personalizados: para acceder a los estilos visuales guardados, creados por el usuario (opción desactivada si no existen estilos guardados).
Estructura alámbrica 2D, Conceptual, Oculto, Realista, Sombreado, Sombreado con aristas,Tonos de gris, Esquemático, Estructura alámbrica, Rayos X: para acceder a los estilos visuales predefinidos, que se suelen utilizar en la visualización 3D.
Administrador de estilos visuales: permite acceder a la ventana Administrador de estilos visuales.
Barra de navegación
Se encuentra en la parte derecha de la zona gráfica. Facilita el acceso directo a las principales herramientas de navegación: ViewCube, Ruedas de navegación, Encuadre, Zoom, Órbitas,ShowMotion.
Ventana de comandos
La ventana de comandos recibe los comandos a partir del teclado y muestra los mensajes o instrucciones a seguir en el transcurso de las distintas operaciones. En la parte inferior se

encuentra la zona de estado que permite activar/desactivar ciertas herramientas de ayuda de dibujo así como acceder a los parámetros de los dibujos haciendo clic con el botón secundario del ratón.
La ventana de comandos muestra un historial temporal de las actividades anteriores por encima de una ventana de comandos flotante.
La ventana de comandos puede ser flotante y estar ubicada en cualquier lugar de la pantalla. También es posible modificar sus dimensiones.
Para obtener una ventana de comandos flotante, haga clic y arrastre a partir del borde izquierdo de la ventana. Coloque la nueva ventana en el lugar que considere más adecuado. Para conseguir de nuevo que la ventana quede anclada, repita la operación de hacer clic y arrastrar hacia la parte inferior de la ventana AutoCAD. Suelte el dispositivo de selección en el momento en que el aspecto de la ventana cambie. La ventana se ajusta correctamente por sí misma.
La ventana de comandos puede estar anclada en la ventana AutoCAD. En este caso tiene la misma anchura que la ventana de la aplicación.
Es posible modificar la altura de esta ventana (por defecto, 3 líneas de comando). Para ello, haga clic y arrastre a partir del borde superior de la ventana. Las opciones de AutoCAD permiten fijar el número por defecto de líneas de la ventana de comandos.
Alternativamente es posible ocultar o mostrar la ventana de comandos utilizando la combinación de teclas [Ctrl] 9.
AutoCAD muestra la siguiente ventana para confirmar que desea ocultar la ventana de comandos.
Cuando la ventana de comandos está oculta, la información que se introduce se muestra dinámicamente a nivel del cursor.

Para acceder a las opciones de personalización de la ventana de comandos, haga clic en el
botón Personalizar que se encuentra en la ventana de comandos.
Aparece el menú siguiente:
Autocompletar permite definir las sugerencias de visualización que se proponen en el momento de escribir un comando, tales como la lista de comandos y variables que coinciden con los caracteres escritos; también se muestran los icones de los comandos.
Opciones permite acceder a las opciones generales de AutoCAD.
Presentación automática de los comandos y variables del sistema
De manera predeterminada, AutoCAD completa automáticamente el nombre de un comando o de una variable de sistema que se muestra al escribir su nombre en el teclado. Además muestra una lista de las opciones posibles para poder elegir el comando que desea ejecutar.
Escriba la o las primeras letras y AutoCAD muestra una lista de sugerencias.
En el ejemplo siguiente, se ha escrito la letra ”E”. AutoCAD propone esta visualización:
Para cada comando, la lista de sugerencias puede mostrar el icono, su alias (atajos de comando) y el propio comando. Así el primer comando de la lista anterior muestra el icono
, el alias E y el comando entre paréntesis ENCUADRE.
Si fuera necesario, arrastre la barra de desplazamiento o utilice la tecla [Tab] para acceder a las siguientes sugerencias. A continuación seleccione el comando (o variable) que prefiera haciendo simplemente clic para ejecutarlo.
Control de las funciones automáticas
Puede controlar las funciones que se activan mientras escribe el comando.
Haga clic con el botón secundario del ratón en la ventana de comandos y escojaAutocompletar para mostrar el menú siguiente:

Añadir automáticamente: cuando esta opción está activa, los comandos y las variables de sistema se completan automáticamente mientras se escribe.
Liste de sugerencias: si esta opción está activa, se muestra una lista de comandos y de variables de sistema mientras escribe el comando.
Mostrar iconos: activa o desactiva en la lista la visualización del icono correspondiente al comando o a la variable del sistema.
Mostrar variables del sistema: activa o desactiva la inclusión de las variables de sistema o de los comandos únicamente.
Tiempo de retardo: permite fijar el tiempo (en segundos) que tardan en aparecer las sugerencias.
El comando AUTOCOMPLETAR permite controlar estas funciones automáticas.
El cursor gráfico y el dispositivo señalador
El cursor se desplaza interactivamente por medio de un dispositivo señalador. El cursor se representa con un trazo horizontal y un trazo vertical o bien con una retícula en la intersección de los dos trazos, y cambia de aspecto dependiendo de la situación en la que se encuentre. Así, por ejemplo, si está seleccionando entidades, el cursor presenta solamente la retícula. Fuera de la zona gráfica, el cursor cambia. Así, cuando, por ejemplo, se encuentra sobre un grupo de funciones, el cursor se transforma en la flecha Windows estándar.
El dispositivo señalador puede ser un ratón, un digitalizador de 4 o 16 botones o bien un lápiz óptico. A los efectos de este manual, asumimos que hemos escogido el ratón.
Los menús contextuales
Es bien conocido el uso del botón izquierdo del ratón que sirve para desplegar menús, escoger comandos u otras herramientas y para precisar puntos particulares sobre el dibujo. El botón secundario del ratón, por su parte, da acceso al menú contextual que cambia en función de la posición del cursor y/o de la situación en curso.
Caso 1
Un clic con el botón secundario del ratón en un grupo de funciones da acceso a la lista de fichas y grupos de funciones disponibles. Mediante un simple clic puede activar o desactivar las fichas y los grupos de funciones.

Caso 2
Un clic con el botón secundario del ratón sobre la zona gráfica (sin operaciones en curso) muestra un menú que le propone:
Ejecutar el último comando. El acceso a las entradas recientes. La utilización de las funciones Windows del Portapapeles (incluyendo la posibilidad de
copiar con un punto de base). El acceso a las funciones que permiten aislar y ocultar objetos. La anulación del comando en curso o la recuperación de la anulación anterior. Los zoom, los encuadres en tiempo real y las ruedas de navegación. El acceso a la grabadora de acciones. El acceso a los filtros de subobjetos. La selección rápida de los objetos del dibujo (véase el capítulo La gestión de los
objetos - Selección rápida). La calculadora rápida. La búsqueda y/o substitución de textos, textos de cota, valores de los atributos,
hipervínculos o descripciones de hipervínculos en el dibujo activo. Las opciones de AutoCAD 2013.
Caso 3
Un clic con el botón secundario del ratón sobre la zona gráfica, cuando en ella se encuentran objetos seleccionados, muestra un menú que propone:
Ejecutar el último comando. El acceso a las entradas recientes. Las funciones Windows del Portapapeles (incluyendo la posibilidad de copiar con un
punto de base). El acceso a las funciones que permiten aislar y ocultar objetos. Los comandos AutoCAD más corrientes: Borrar, Desplazar, Copiar
selección, Escala, Girar,Ordenar objetos, Grupo.

La selección de todos los objetos similares a los objetos seleccionados (Seleccionar similares) siguiendo características ”similares” definidas mediante el comandoSelectSimilar (opción Parámetros). Los parámetros, por defecto nombre y capa, pueden referirse al color, la capa, el tipo de línea, la escala de tipo de línea, el grosor de línea, el estilo de trazado y el estilo de objeto.
Anular la selección de objetos. El acceso a los filtros de subobjetos. La selección rápida de los objetos del dibujo (véase el capítulo La gestión de los
objetos - Selección rápida). Acceso a la calculadora. Buscar y reemplazar texto. El acceso a las propiedades de los objetos seleccionados. La activación/desactivación de la ventana Propiedades rápidas.
En función del tipo de objeto seleccionado se ofrecerá el comando de edición correspondiente. Por ejemplo, si está seleccionado un texto de líneas múltiples, estará disponible el comandoTextoM; si está seleccionado un motivo de sombreado, estará disponible el comando Editar sombreado.
Caso 4
Un clic con el botón secundario del ratón sobre la ventana de comandos muestra un pequeño menú contextual con:
Los comandos utilizados anteriormente que están disponibles. Las opciones para autocompletar. La posibilidad de definir el número de líneas del historial.

Las funciones Windows del Portapapeles, así como la copia histórica de la ventana de texto de AutoCAD.
Las opciones de AutoCAD 2013.
Otros casos
Un clic con el botón secundario del ratón sobre la zona gráfica cuando un comando está en curso muestra un menú que ofrece:
La validación (Intro). La anulación del comando en curso. Las opciones disponibles en el comando en curso (diversas posibilidades, en función
del comando). El acceso a la referencia a objetos. Los zoom, los encuadres en tiempo real y las ruedas de navegación. La calculadora rápida.
Ejemplo 1
Al ejecutar el comando Círculo y luego hacer clic con el botón secundario del ratón, el menú contextual ofrece las opciones 3Puntos, 2Puntos y Tangente tangente radio.
Ejemplo 2
En el momento de aplicar un sombreado, deberá usted indicar un punto interno en el contorno a sombrear. Una vez definido el contorno, al hacer clic con el botón secundario del ratón, se facilita una vista previa del sombreado, la selección de objetos o de nuevos contornos, y ofrece también acceso a los parámetros de sombreado y a las opciones avanzadas de detección de islas.
La barra de menús desplegables
En ella se encuentra el nombre de los menús desplegables. Entre los distintos métodos disponibles para ejecutar un comando, los menús desplegables siguen siendo uno de los más completos. Dan acceso al conjunto de comandos y herramientas. Los menús desplegables pueden ser personalizados, aunque para ello se requieren ciertos conocimientos de nivel avanzado.
Los menús desplegables son similares a los que se encuentran en el Menú de la aplicación.
Aunque la Barra de menús desplegables no se visualice por defecto, (salvo en el espacio
de trabajo AutoCAD clásico), puede activarla a partir de la lista del icono de la Barra de herramientas de acceso rápido, y seleccionando Mostrar barra de menús en el menú contextual siguiente.

La Barra de menús desplegables aparece debajo de la Barra de herramientas de acceso rápido, como se muestra a continuación:
En el espacio de trabajo Dibujo y anotación
En el espacio de trabajo AutoCAD clásico
Las funciones de los distintos menús desplegables se detallarán a lo largo de este libro.
Cuando usted escoge un comando seguido con puntos suspensivos (...), por ejemplo Nuevo en el menú Archivo, se visualiza un cuadro de diálogo.

Cuando escoge un comando con una flecha a la derecha del nombre, por ejemplo Zoom del menú Ver, aparece un menú desplegable que le propone otras selecciones.
Las barras de herramientas
Las barras de herramientas se muestran en el espacio de trabajo AutoCAD clásico. Contienen botones o iconos que permiten un acceso rápido a los comandos. Estos botones son en realidad atajos que evitan, por ejemplo, búsquedas prolongadas en los menús desplegables. Para facilitar su utilización, los botones o iconos están clasificados por categorías.
AutoCAD 2013 propone numerosas barras de herramientas diferentes. Es posible personalizar las barras existentes y crear nuevos botones para la ejecución de procedimientos específicos.
Al igual que en la ventana de comandos, todas las barras de herramientas pueden ser fijas o flotantes. Pueden anclarse a cada uno de los bordes de la ventana. Las barras de herramientas flotantes se pueden redimensionar. Para ello, se utiliza la misma técnica de pulsar y arrastrar que permite modificar su presentación.
En la ilustración anterior, las barras de herramientas Normal, Estilos, Espacios de Trabajo, Capas yPropiedades están ancladas. Las barras de herramientas Dibujo, Modificar y Referencia a objetosestán flotantes.
Siempre es posible mostrar u ocultar las barras de herramientas.
Haga clic con el botón secundario del ratón en una barra de herramientas para acceder al menú contextual que muestra los nombres de todas las barras de herramientas existentes.


Las flechas superior e inferior dan acceso a las barras de herramientas suplementarias.
Active o desactive la barra de herramientas que desee.
La marca indica las barras de herramientas que ya están activadas.
Observe que hay dos tipos de iconos en las barras de herramientas:
En el icono desplegable se constata la presencia de un pequeño triángulo negro en la esquina inferior derecha. Manteniendo la presión sobre este icono, obtendremos una lista de iconos:
Esta lista puede desplegarse horizontal o verticalmente, dependiendo de la posición de la barra de herramientas.
Las informaciones de herramienta
Basta con mantener durante un segundo el puntero del ratón sobre un icono para descubrir la información de herramienta asociada.
En el ejemplo siguiente, el puntero se ha colocado encima del comando Spline del grupo de funciones Dibujo (ficha Inicio de la cinta de opciones):
Esta ayuda indica:
El nombre del comando y una opción eventual. La definición del comando.

El nombre del comando (tal como puede introducirse mediante el teclado o utilizarse como macro).
Si mantiene el puntero del ratón otro segundo más, la ayuda anterior se completa con un texto explicativo que detalla el comando y sus opciones; así como con un gráfico explícito explícito e incluso un vídeo (limitado en ciertos comandos) parecido al siguiente.
Puede activar o desactivar estas informaciones de herramienta en el cuadro de diálogo Opciones, en la ficha Vista.
Las informaciones de herramienta al pasar el ratón
Las informaciones de herramienta al pasar el ratón muestran los valores de las propiedades cuando el puntero del ratón se sitúa sobre el objeto.

Por defecto, las propiedades de Color, de Capa y de Tipo de línea se pueden visualizar como en el ejemplo anterior.
Pero estas propiedades y estos valores que se muestran pueden cambiar según el tipo de objeto. Cuando se personaliza la visualización de las propiedades de una información de herramienta al pasar el ratón, es posible mostrar otras propiedades más adecuadas a las preferencias del usuario.
Las paletas de herramientas
Permiten organizar los bloques y los sombreados en unas áreas con fichas. Se puede ordenar un conjunto de elementos personalizados (por ejemplo, bloques y sombreados) en esas áreas con fichas para tenerlos disponibles en una mirada y poderlos insertar rápidamente en el dibujo.
Active la ficha Vista de la cinta de opciones y escoja el botón Paletas de herramientas en el grupo de funciones Paletas.
Seleccione la ficha que prefiera y haga clic en el bloque o motivo de sombreado para insertarlo en el dibujo. Siga las instrucciones de la línea de comandos para indicar los puntos

de inserción, escala y orientación de los bloques o la zona que desea rellenar con el sombreado.
Esta ventana se puede redimensionar en cualquier momento haciendo clic y arrastrando uno de los bordes o de las esquinas. Se puede desplazar por la zona gráfica haciendo clic y arrastrando la barra de título vertical. También se puede anclar en el borde izquierdo o derecho de la ventana AutoCAD haciendo clic y arrastrando la barra de título vertical; suelte el dispositivo de punteado en cuanto aparezca la nueva visualización de la ventana. La barra de desplazamiento vertical permite acceder al contenido superior y al inferior de la ficha activa.
Puede reducirse la visualización de las paletas de herramientas hasta el ancho de la barra de título para liberar espacio de trabajo.
En la ventana Paletas de herramientas, haga clic en el botón Ocultar automáticamente.

Posicione el puntero del ratón sobre la barra de título para que aparezca automáticamente el contenido de la paleta de herramientas y, a la inversa, posicione el puntero en el exterior para ocultar de nuevo la paleta. Haga clic una vez sobre el botón Ocultar automáticamente, para desactivar su ocultación automática.
En la ventana Paletas de herramientas, haga clic en el botón Propiedades .
Esta ventana da acceso al desplazamiento, el cambio de tamaño y el cierre de la paleta de herramientas. Las opciones Desplazar, Tamaño y Cerrar son el equivalente de las manipulaciones que efectúa el puntero directamente sobre la ventana.
La opción Permitir anclaje permite su fijación en los bordes de la ventana AutoCAD. Si esta opción está desactivada, el anclaje es imposible.
La opción Anclaje a la izquierda < impone que la ventana Paletas de herramientas se fije en el borde izquierdo de la ventana gráfica.

La opción Anclaje a la derecha > impone que la ventana Paletas de herramientas se fije en el borde derecho de la ventana gráfica.
La opción Ocultar automáticamente es idéntica al botón Ocultar automáticamente antes descrito.
La opción Transparencia... permite una visualización transparente de las paletas de herramientas. Esto le permite seguir viendo el dibujo al mismo tiempo que accede a los símbolos y los bloques de las paletas de herramientas.
Accione los cursores General y Ratón sobre el panel para aumentar o reducir el nivel de transparencia (menos opacidad = mayor transparencia).
El cursor General actúa sobre la visualización de la ventana Paletas de herramientas en la pantalla, mientras que el cursor Ratón sobre el panel actúa en la visualización de la ventana Paletas de herramientas cuando el puntero del ratón pasa por encima.
Haga clic en el botón Haga clic para vista preliminar para constatar el nivel de transparencia. Active la casilla Aplicar estos parámetros a todas las paletas para poder aplicar el ajuste de transparencia al conjunto de las paletas de herramientas tales como Propiedades, Capas yCalculadora rápida. Para anular la transparencia, marque la casilla Desactivar toda transparencia en la ventana. Confirme pulsando Aceptar.

La opción Todas las paletas permite mostrar simultáneamente todas las paletas de herramientas en la ventana Paletas de herramientas.
La opción Anotación y diseño</