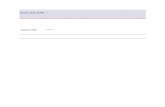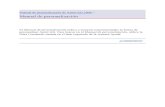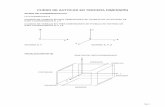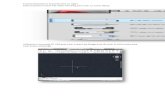AutoCad 2008
Transcript of AutoCad 2008

Asignatura: Dibujo Asistido Por Computadora.:.
TEMARIO
U N I D A D 5

TEMARIO
U N I D A D 5
Generación de sólidos
5.1 Herramientas básicas para el dibujo tridimensional.
5.2 Dibujo de sólidos.
5.3 Dibujo de ensambles.
5.4 Dibujo de conjunto.
5.5 Edición de sólidos.

U N I D A D 5
Generación de sólidos
5.1 Herramientas básicas para el dibujo tridimensional.
Realizar, reconocer, analizar e interpretar bajo que normas están hechos
diferentes dibujos.
Reconocer las diferentes pantallas y menús con los que cuenta el software de
dibujo a utilizar.
Aplicar los diferentes comandos básicos del software.
La primera parte será en 2d o dibujo lineal y a continuación en 3d.

El primer paso será reconocer las herramientas que utilizaremos, que no es otra cosa que las dos barras de iconos que nos permitirán dibujar y modificar los dibujos que realicemos.
Esta barra Autocad nos permitirá dibujar
Esta otra barra nos permitirá modificar, lo mejor es hacerlo paso a paso, en
todos los dibujos que realicemos estarán preparados los iconos, para darnos a conocer la función que tiene cada icono y realizar los dibujos.
Si no quieres repetir los trabajos guardarlo cada poco tiempo.
Pulsando con la flecha del ratón sobre orto, rejilla y forzcursor, le diremos a Autocad que active esas tres funciones, y nos ayudará para hacer el primer dibujo que propongo, pero antes de seguir explicaré que misión tiene cada función, orto, cuando está activada esta función todas las líneas que quieras trazar serán rectas, perfectas, tanto en vertical como en horizontal con las medidas que le adjudiques, rejilla ésta función dejará ver en la pantalla unos puntos con una separación de 10 entre punto y punto,(ésta medida se puede variar cuando sea necesario) forzcursor ésta función te obliga a empezar en un punto sea el que sea y siempre se parará en otro punto, nunca entre dos puntos.
Introducción

Debido a la necesidad de interpretar visualmente dibujos bidimensionales (2D) que representan objetos tridimensionales (3D), pudiera desearse crear verdaderos modelos 3D en lugar de representaciones 2D. AutoCAD ofrece herramientas de dibujo que facilitan la creación de objetos 3D realistas y detallados, además permite manipularlos de varias maneras.
Cuando se crea un modelo tridimensional (3D), normalmente se configuran varias vistas bidimensionales (2D) con el objetivo de ver, dibujar, y editar la geometría de manera fácil. AutoCAD ofrece herramientas que se pueden utilizar para configurar diferentes vistas del modelo. También se pueden asignar diferentes Sistemas de Coordenadas de Usuario (UCS) y elevaciones a las vistas ortogonales típicas y cambiar fácilmente entre cada una de ellas.
Coordenadas 3D
Icono del Sistema Mundial de Coordenadas (WCS)
Las coordenadas 3D se especifican igual que las 2D con la adición de una tercera dimensión, el eje Z. Cuando se dibuja en 3D, se especifican los valores de coordenada de X, Y, y Z en el Sistema Mundial de Coordenadas (WCS) o en el Sistema de Coordenadas del Usuario (UCS). La ilustración siguiente muestra los ejes X, Y, y Z del WCS.
Ejes X, Y, Z del sistema mundial de coordenadas
Regla de la mano derecha

La regla de la mano derecha determina la dirección positiva del eje Z cuando se conoce la dirección de los ejes X y Y en un sistema de coordenadas 3D. Esta misma regla también determina la dirección positiva de rotación alrededor de un eje en el espacio 3D.
Para determinar la dirección positiva del eje Z, se coloca la mano derecha de manera que el dedo pulgar indique la dirección positiva del eje X. Los dedos índice y del medio se colocan como se muestra en la figura anterior, de manera que el índice indique la dirección positiva del eje Y. Cuando se tengan los dedos así colocados, el dedo del medio indicará la dirección positiva del eje Z.
Para determinar la dirección positiva de rotación alrededor de un eje, se apunta con el pulgar de la mano derecha en la dirección positiva del eje y doble los restantes dedos como se muestra en la figura anterior. Los dedos indican la dirección positiva de rotación alrededor del eje.
Introducir Coordenadas X, Y, Z
Introducir coordenadas cartesianas 3D (X, Y, Z) es similar a introducir coordenadas 2D (X, Y). Sólo que en lugar de dos números separados por coma ahora se indican tres. En la ilustración que sigue, la coordenada 3,2,5 indica un punto 3 unidades a lo largo del eje X, 2 unidades a largo del eje Y, y 5 unidades a lo largo del eje Z. Se pueden introducir valores de coordenadas absolutas que se basan en el origen del UCS corriente, o valores de coordenadas relativas que se

basan en el último punto indicado.
Coordenadas Cartesianas Tridimensionales
Filtros XYZ de puntosCon los filtros XYZ de puntos, se pueden extraer coordenadas de puntos
seleccionados y sintetizar un nuevo punto utilizando esas coordenadas. Con este método se pueden utilizar puntos conocidos para encontrar un punto desconocido. En la línea de comando, se teclea un punto seguido de una o más de las letras X,Y, y Z. AutoCAD acepta los siguientes filtros: .X, .Y, .Z, .XY, .XZ y .YZ. Por ejemplo, si se teclea .x, entonces AutoCAD toma, del punto que se indique la coordenada X y solicita a continuación los valores Y y Z.
En el ejemplo siguiente, se seleccionan los puntos medios de un objeto y se utilizan filtros XYZ de puntos para ubicar el centro de la cavidad del objeto. En la ilustración se utilizó el comando HIDE para mejor claridad.
Command: point
Point: .x
of mid
of Indicar línea(1)
(need YZ): .y
of mid
of Indicar línea (2)

(need Z): mid
of Indicar línea (3)
Command:
Ejercicio1: Realizar estas operaciones en el AutoCAD, utilizar el fichero A3D-Ejercicio1.dwg.
Introducir Coordenadas Cilíndricas
La introducción de coordenadas cilíndricas es similar a la introducción de coordenadas polares 2D, pero con una distancia adicional que indica el valor Z de la coordenada cilíndrica perpendicular al plano XY. Un punto se ubica especificando la distancia que lo separa del eje Z por una línea paralela al plano XY, el ángulo que forma esa línea con eje X del UCS corriente y el valor Z del punto. En la siguiente figura, la coordenada 5<60,6 indica un punto distante 5 unidades del origen del UCS corriente, 60 grados desde el eje X en el plano XY, y 6 unidades a lo largo del eje Z. De la misma manera se ubica el correspondiente a las coordenadas 8<30,1.
Coordenadas Cilíndricas Absolutas
En la ilustración que sigue, la coordenada cilíndrica relativa @4<45,5 indica un punto 4 unidades en el plano XY desde el último punto indicado, no desde el origen del UCS a un ángulo de 45 grados respecto a la dirección positiva del eje X. La coordenada Z del punto es 5 unidades mayor que la del último punto indicado.

Coordenadas Cilíndricas Relativas
Introducir coordenadas esféricas
Las coordenadas esféricas también son similares a las coordenadas polares 2D. Los puntos se ubican especificando su distancia del origen del UCS corriente, su ángulo desde el eje X (en el plano XY), y su ángulo respecto al plano XY, cada uno separado por un signo "menor que" (<). En la ilustración siguiente, la coordenada 8<60<30 indica un punto distante 8 unidades del origen del UCS corriente, 60 grados con el eje X, y 30 grados con el plano XY. También se muestra la ubicación del punto con coordenada 5<45<15.
Coordenadas Esféricas
Las vistas 3D y proyecciones estándar

Aquellas personas que utilizan el dibujo técnico han sido entrenadas para visualizar los modelos 3D en relación a vistas estándar, como superior, frontal, y lateral. AutoCAD crea ese mismo entorno y agrega nuevas posibilidades, incluyendo la posibilidaad de trabajar en varias vistas simultáneamente. Como el diseño en 3D aún se basa en prácticas estándar de trazado, es conveniente revisar algunas de estas prácticas.
Vistas Estándar
Cualquier modelo 3D puede ser visto desde cualquier dirección, pero se han establecido 6 vistas estándar correspondiente con las 6 direcciones ortogonales:
Top(Superior) Bottom (Inferior) Right (Lateral derecha) Left (Lateral izquierda) Front (Frontal) Back (Posterior)
En AutoCAD, los modelos 3D se pueden mostrar desde cualquiera de esas vistas estándar, aunque usualmente, para comprender el modelo, son suficientes 3 vistas.
Ejercicio2: Utilizando el fichero A3D-Ejercicio2.dwg cambiar las vistas de manera que se puedan ver cada una de las que aquí se muestran.
Proyecciones Estándar

Cada una de las seis vistas estándar es una vista 2D, que muestra solamente dos de las posibles tres medidas de los objetos: ancho, largo, o alto. Como quiera que se pueden mostrar varias vistas, en la pantalla o en papel, las vistas deben ser ordenadas de manera que compartan una de las dos posibles dimensiones. Cuando ellas comparten una medida común, se dice que son proyecciones. La ilustración que sigue muestra una proyección correcta, las dos vistas comparten la medida de altura.
La siguiente ilustración muestra una proyección incorrecta, las vistas no comparten ninguna medida.
La figura que se muestra a continuación son dos métodos estándar de dibujo para presentar vistas relativas a la vista frontal.
Vistas Isométricas
Una vista isométrica en un viewport se utiliza primariamente como guía visual. La misma ayuda a comprender el modelo 3D mientras se crea y edita principalmente en vistas 2D. La ilustración siguiente muestra la relación entre las vistas 2D y la isométrica.

La "Caja de Cristal"("Glass Box")
Dibujar mentalmente el modelo 3D en una caja de cristal, ayuda a entender la relación de las vistas y las direcciones. Mirando a la caja de cristal por el lado derecho se obtiene la vista lateral derecha, mirando desde arriba se obtiene la vista superior y mirando desde el frente se obtiene la vista frontal. Para entender como se deben relacionar y ubicar las vistas 2D, se debe abrir la parte superior de la caja correspondiente a la vista superior y la tapa lateral correspondiente al lado que se desea mostrar, cuando las tapas están completamente desdobladas el conjunto de ellas muestra la relación correcta entre las diferentes vistas 2D.
Definir un Sistema de Coordenadas del Usuario (UCS-User Coordinate System)

Icono del Sistema de Coordenadas del Usuario (UCS)
Un UCS se define para cambiar la ubicación del punto de origen (0,0,0) y/o la orientación del plano XY y el eje Z. Un UCS se puede ubicar en cualquier lugar de origen en el espacio 3D de AutoCAD y se puede orientar de cualquier manera, se puede definir, guardar y activar tantos UCS como sean necesarios. La introducción y visualización de coordenadas son siempre relativas al UCS corriente. Si hay activos varios viewports, se pueden asignar diferentes UCS a cada viewport. Cada UCS puede tener diferente origen y orientación de acuerdo a los requerimientos de construcción para los que fue definido.
Para indicar en la pantalla el origen y la orientación del UCS, se puede mostrar en pantall el icono del UCS en el punto de origen. Los UCSs son especialmente útiles cuando se trabaja en el espacio 3D. Pudiera ser más fácil alinear el sistema de coordenadas con una geometría existente que imaginar o calcular la ubicación exacta de un punto 3D.
Primer UCS Segundo UCS modelo con dos UCS
Multiples UCSs
Ejercicio3: Cambiar el UCS para obtener los dos que se muestran en la figura. Utilizar el fichero A3D-Ejercicio3.dwg
En el espacio de papel se puede definir nuevos UCSs igual que en el espacio de modelo, claro que, en el primero los UCSs solamente permiten manipulación 2D. Aunque se pueden introducir coordenadas 3D en el espacio de papel, en éste no se pueden utilizar comandos de vistas 3D como 3DORBIT, DVIEW, PLAN, y VPOINT. AutoCAD mantiene las definiciones de los últimos diez UCS creados en el espacio de modelo y los últimos diez del espacio de papel.
La elevación corriente establecida con el comando ELEV define el plano de dibujo en el UCS corriente y se establece indivualmente para los viewports, en dependencia del valor de la variable UCSVP. Esta variable determina si un UCS se guarda y se restaura en cada viewport o no. Cuando UCSVP=1, las

configuraciones de UCS se guardan en los viewports, la configuración de elevación se guarda en cada viewport de cada espacio (de modelo y de papel).
Generalmente, se recomienda que la elevación se deje en cero y que se controle el plano XY del UCS corriente con el comando UCS.
Los UCS se pueden definir de varias maneras:
Especificando un nuevo origen, un nuevo plano XY, o un nuevo eje Z. Alineando el nuevo UCS con un objeto existente Alineando el nuevo UCS con la dirección actual de la vista. Rotando el UCS actual alrededor de uno de sus ejes. Aplicando una nueva profundidad en Z a un UCS existente. Aplicando un UCS a partir de una Cara (Face)
Definir un UCS en el espacio 3D
Se puede definir un UCS en el espacio 3D utilizando la opción 3 Point del comando UCS para especificar el nuevo origen del UCS y la dirección positiva de sus ejes X y Y. El eje Z se determina automáticamente aplicando la regla de la mano derecha.
Para definir un UCS en el espacio 3D:
1 En el menú Tools, se selecciona New UCS > 3 Point.
2 Se especifica el punto de origen.
3 Se especifica un punto en la porción positiva del eje X.
4 Se especifica un punto cualquier en la porción positiva de las Y en el plano XY del nuevo UCS.
Línea de comando UCS
Utilizar un UCS ortográfico predefinido
Se pueden utilizar cualesquiera de los UCSs predefinidos listados y mostrados en la ficha Orthographic UCSs del cuadro de diálogo UCS. Esos UCSs están definidos en relación al WCS, pero se puede elegir definirlos en

relación con un UCS con nombre. La variable UCSBASE guarda el nombre del sistema de coordenadas en el que se basa un UCS ortográfico: el WCS o un UCS con nombre.
Para utilizar un UCS ortográfico predefinido:
1 Del menú Tools, se selecciona Orthographic UCS > Preset.
2 En la ficha Orthographic UCSs del cuadro de diálogo UCS, se selecciona un UCS de la lista.
3 Para especificar un valor de profundidad en Z, se hace clic derecho sobre UCS que se desea cambiar y se elige Depth del menú de acceso rápido.
4 Para orientar el UCS seleccionado en relación a un UCS con nombre, se selecciona un UCS con nombre de la lista Relative To. De manera predeterminada, un UCS ortográfico se basa en el WCS.
5 Para especificar si la vista en el viewport corriente se actualiza a una vista en planta o superior después que el UCS seleccionado sea aplicado, en la ficha Settings se marca la opción Update View to Plan.
6 Para ver los valores de coordenadas X,Y, y Z del origen y los ejes X, Y, y Z del UCS seleccionado se hace clic en Details.
7 Para pasar al UCS seleccionado se hace clic en Set Current. El UCS corriente se reconoce por un pequeño puntero al lado del nombre del UCS en la lista y además, su nombre se muestra en: Current UCS.
8 Se hace clic en OK.
Línea de comando UCSMAN
Las variables UCSBASE guarda el nombre del sistema de coordenadas en que se basa el UCS ortográfico: el WCS u otro UCS con nombre; UCSFOLLOW controla si la vista del viewport corriente pasa o no a vista de planta después que se restaura un UCS.
Mover el UCS

La opción Move del comando UCS ofrece un método fácil para configurar diferentes planos de construcción paralelos al plano XY del UCS corriente.
Por ejemplo, se pudiera desear dibujar en un plano de un modelo y después cambiar a un plano y origen diferentes con la misma orientación. La siguiente figura muestra un sistema de coordenadas que fue definido cambiando el origen y la profundidad en Z sin alterar la orientación del plano XY.
Ubicación del origen Nueva ubicación del origen
Del UCS actual del nuevo UCS
Ejercicio4: Mover el UCS como se muestra en la figura. Utilizar el fichero A3D-Ejercicio4.dwg
Para mover el origen o cambiar la profundidad en Z de un UCS
1 Asegurarse de que el UCS que se desea cambiar es el UCS corriente.
2 Del menú Tools, se hace clic en Move UCS.
3 A la solicitud de un nuevo origen o profundidad en Z, se especifica un nuevo origen, o se teclea z.
4 Si se teclea z, ahora se debe introducir la profundidad en Z, o la distancia que se desea mover el plano XY a lo largo del eje Z.
Línea de comando UCS Move
Si el UCS que se modifica no tiene nombre, se crea un nuevo UCS sin nombre. Si se modifica uno de los seis UCS ortográficos o uno con nombre, la nueva profundidad en Z u origen se aplica cada vez que se restaura el UCS. Para restaurar el origen de un UCS a su posición original, se utiliza el mismo procedimiento para poner 0,0,0 en el valor de origen o poner la profundidad en Z igual a 0.

Si previamente se cambió el origen de un UCS ortográfico, se puede hacer que el origen vuelva a pasar por el origen del UCS base.
Para volver a hacer coincidir el origen con el de un UCS ortográfico:
1 Del menú Tools, se selecciona Orthographic UCS > Preset.
2 En la ficha Orthographic UCSs del cuadro de diálogo UCS, se selecciona un UCS de la lista.
3 Se hace clic derecho sobre el UCS seleccionado y después clic en la opción Reset Origin del menú de acceso directo.
4 Ahora se hace clic en OK.
Línea de comando UCSMAN
Aplicar el UCS corriente a otros Viewports
Se puede aplicar la configuración del UCS corriente al viewport que se especifique o a todos los viewports activos.
Para aplicar el UCS corriente a otros viewports:
1 Asegurarse de que el UCS que se desea aplicar a otros viewports es el UCS corriente.
2 Del menú Tools, se selecciona New UCS > Apply.
3 A la indicación de la línea de comandos , se responde haciendo clic en el viewport al que se desea aplicar el UCS corriente, o se teclea all para aplicar el UCS corriente a todos los viewports activos.
Línea de comando UCS Apply
Se puede aplicar la configuración del UCS corriente al viewport que se especifique o a todos los viewports activos.

Trabajar con varios Viewports en 3D
Utilizando varios viewports se puede ver varias vistas diferentes del modelo. Por ejemplo, se pudieran configurar viewports que mostraran la vista superior, la frontal, la lateral derecha, y vistas isométricas. Para facilitar la edición de objetos en vistas diferentes, se puede definir un UCS diferente para cada vista. Cada vez que se hace un corriente un viewport, se puede comenzar a dibujar utilizando el mismo UCS utilizado la última vez que el viewport era corriente.
El UCS en cada viewport se controla por la variable UCSVP. Cuando UCSVP es igual a 1 en un viewport, el último UCS utilizado en ese viewport se guarda con el viewport y se restaura cuando se hace corriente nuevamente el viewport. Cuando UCSVP es igual a 0 en un viewport, su UCS siempre es el mismo que el UCS del viewport corriente, o sea, cuando se activan viewports con diferentes UCS el UCS de aquel cambia al UCS que se hace corriente.
Por ejemplo, se pueden configurar 3 viewports: una vista superior, una vista frontal, y una vista isométrica. Si la variable UCSVP del viewport isométrico se hace igual a 0, entonces cuando se hace corriente el viewport superior el UCS del isométrico cambia para coincidir con éste, y cuando se hace corriente el viewport frontal, el UCS del isométrico vuelve a cambiar.
El ejemplo descrito se ilustra en las siguientes figuras. La primera figura muestra el viewport isométrico que refleja el UCS del viewport superior que es, en ese momento, corriente.
El viewport superior El viewport isométrico tiene UCSVP=0

es el corriente el UCS siempre refleja el UCS corriente en
en viewport activo
Ejercicio1: Utilizar el fichero A3D-C2-Ejercicio1.dwg para, haciendo clic en los viewports que muestras las vistas planas observar cómo cambia el UCS de la vista isométrica.
La segunda figura muestra el cambio que ocurre cuando se hace corriente el viewport frontal. El UCS del viewport isométrico se actualiza para reflejar ahora el UCS del viewport frontal que es el corriente.
El viewport inferior El viewport isométrico tiene UCSVP=0
es el corriente el UCS siempre refleja el UCS corriente en
en viewport activo
Para configurar un viewport que guarde y restaure la configuración de UCS que se le asigne:
1 Se hace corriente el viewport cuya configuración se desea cambiar.
2 En el menú Tools, se hace clic en Named UCS.
3 En el cuadro de diálogo UCS, se selecciona la ficha UCS Settings, y después se marca en ella la opción Save UCS with Viewport.
4 Para terminar se hace clic en OK.
Asignar un UCS a un Viewport

En AutoCAD , se pueden asignar diferentes UCS a diferentes viewports. Los viewports retienen sus UCS asignados independientemente del UCS del viewport corriente.
Para asignar un UCS a un viewport:
1 Se hace corriente el viewport al que se desea asignar un UCS.
Del menú Tools, se hace clic en Named UCS.
3 En la ficha Named UCSs del cuadro de diálogo UCS, se selecciona el nombre del UCS que se desea asignar y hace clic en el botón Set Current.
La configuración de UCS corriente se indica por un pequeño puntero al lado del nombre del UCS en la lista, y el nombre del UCS también se muestra junto a Current UCS.
4 Si se desea cambiar a la vista de planta (vista superior) cuando el UCS seleccionado se restaure se debe marcar Set View to Plan After UCS Is Restored.
5 Se hace clic en OK para guardar la nueva configuración del UCS.
Línea de comando UCSMAN
Trabajar con vistas en 3D
La geometría de un dibujo se puede ver y editar sin tener que reconfigurar el sistema de coordenadas cada vez que se restaura, en un viewport, una vista ortográfica o con nombre y con ello restaurar automáticamente la configuración del UCS. También se puede asignar profundidad en Z a un sistema ortográfico de coordenadas en relación con el UCS base, lo que ofrece varios planos de trabajo y acelera el proceso de dibujo.Se puede:
Guardar un sistema de coordenadas cuando se guarda una vista con nombre, cuando se restaura la vista, la configuración del UCS también se restaura. Asignar profundidad en Z a un UCS ortográfico para trabajar en diferentes planos de la misma vista ortográfica. Aplicar a un viewport cualquiera de las seis vistas ortográficas. Restaurar el UCS ortográfico correspondiente cada vez que se asigne una vista ortográfica a un viewport.

Utilizar Vistas Ortográficas
La ficha Orthographic & Isometric Views del cuadro de diálogo View se puede utilizar para restaurar vistas ortográficas. Una vista ortográfica se restaura con una orientación relativa a un sistema de coordenadas, especificado en la variable UCSBASE. De manera predeterminada, esta variable se refiere al WCS, pero se puede cambiar para que se corresponda con cualquier UCS con nombre definido en el dibujo actual. Cuando se hace corriente una vista ortográfica también se puede hacer que el UCS ortográfico correspondiente se restaure. Por ejemplo, siempre que se restaure la vista frontal, se puede configurar AutoCAD para que automáticamente restaure el UCS ortográfico frontal, lo que ofrece un método eficiente de cambiar vistas y sistemas de coordenadas al mismo tiempo.
Cuando se restaura una vista ortográfica, AutoCAD hace Zoom a toda la extensión del dibujo en esa vista.
Para restaurar una vista ortográfica:
1 Se hace corriente el viewport al que se quiere aplicar la vista.
2 Del menú View, se hace clic en Named Views.
3 En la ficha Orthographic & Isometric Views del cuadro de diálogo View, se selecciona el nombre de la vista que se desea restaurar y se hace clic en el botón Set Current.
La vista corriente es indicada con un pequeño puntero al lado del nombre de la vista en la lista y además se muestra al lado de Current View.
4 Para ver información detallada acerca de un UCS ortográfico, como alto, ancho, ángulo de rotación de la vista, dirección de la vista, y si está o no activada la opción de encuadrar (clip), se selecciona la ficha Named Views, y se hace clic en el botón Details.
5 Para referir la vista seleccionada a un UCS con nombre, se selecciona el nombre de la lista Relative To.
De manera predeterminada, las vistas ortográficas se orientan con relación al WCS.

6 Para especificar que el UCS ortográfico asociado se restaure cuando lo haga la vista, se marca la opción Restore Associated UCS with View, que controla la variable UCSORTHO.
7 Para terminar se hace clic en OK.
Línea de comando VIEW
Configurar las Opciones de Visualización de Gráficos 3D
La configuración de los gráficos afecta la manera en que se muestran los objetos 3D, por ejemplo, el sombreado de los objetos 3D y la manera que se muestran los gráficos cuando está activo el comando 3DORBIT. Esas opciones se cambian utilizando el cuadro de diálogo 3D Graphics System Configuration. Ellas no afectan la manera como se crean las imágenes de los objetos
AutoCAD usa el Sistema gráfico 3D Heidi® 3D Graphics System desarrollado por Autodesk como el sistema gráfico predeterminado. Si se desea utilizar un sistema gráfico diferente, se debe instalar de acuerdo con la documentación del proveedor de la tarjeta gráfica de cada equipo.
Para configurar las opciones del sistema de gráficos 3D:
1 En el menú Tools, se selecciona Options.
2 Del cuadro de diálogo Options, se elige la ficha System.
3 En la opción Current 3D Graphics Display, se selecciona el sistema gráfico y después se hace clic en Properties.
Se muestra un cuadro de diálogo de configuración del sistema de gráficos 3D. Si se está utilizando un sistema que no es el Heidi, las opciones del cuadro de diálogo pueden variar.
4 Se cambian las opciones que se desee y se hace clic en el botón Apply & Close.
Línea de comando OPTIONS