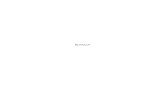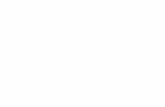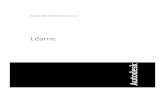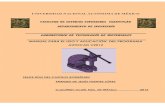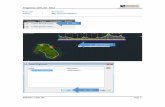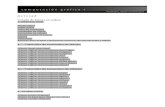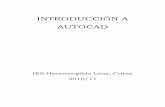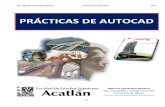AutoCAD 2012 Tutorial
-
Upload
pilar-huaripata -
Category
Documents
-
view
156 -
download
0
Transcript of AutoCAD 2012 Tutorial

AutoCAD Básico
Profesor: José Luis Moreno Alegre Página 1
AutoCAD 2012 R18 (Nivel Básico)
Profesor: José Luis Moreno Alegre
email: [email protected]
Requisitos de usuario:
Conocimiento de Windows Conceptos básicos de geometría Conocimiento en dibujo técnico* Ingles básico *
*Opcional
Empresa: Autodesk Producto: AutoCAD 2012 (R18) Software: 1 DVD (Ingles/Español), trae un crack que hace que el software sea permanente.
Al ser instalado en disco ocupa mínimo 1.5 GB, 5.5 GB
CAD Dibujo asistido por computadora (Computer Aided Design)
CAM Fabricación asistida por computadora (equipos CNC) (Computer Aided Manufacturing)
Descripción del entorno de trabajo
Resolución de pantalla 1024X768 pixeles (Recomendado)
Espacio modelo de trabajo:
2D Drafting & Annotation (2008)
3D Modeling (2007)
AutoCAD Classic
Barras de herramientas principales:
Standard Styles (Estilos) Workspaces (Espacios de trabajo) Layers (Capas)
Properties Draw (Dibujo) Modify (Editar objetos) Draw order (Orden de objetos)

AutoCAD Básico
Profesor: José Luis Moreno Alegre Página 2
Objetivo del curso:
Manejar las herramientas de dibujo.
Manejar las herramientas de edición de objetos.
Manejo de capas (propiedades de los objetos)
Crear estilos de textos.
Crear estilos de dimensionado
Preparar el modelo para ser ploteado a escala 1:1
Evaluación del curso:
Desarrollo de prácticas en clase (participación en clase)
Practicas calificadas
Asistencia y puntualidad
Examen final (última clase)

AutoCAD Básico
Profesor: José Luis Moreno Alegre Página 3
Configuración del entorno de trabajo
Haga clic con BD del mouse en zona libre del drawing > Options…
Ficha Display/ Open and Save
La extensión de un archivo en CAD es dwg, adicionalmente se crea un archivo de extensión
bak (copia de respaldo)
Versiones del AutoCAD
AutoCAD 2012
AutoCAD 2011
AutoCAD 2010
AutoCAD 2009
AutoCAD 2008
AutoCAD 2007
AutoCAD 2006
AutoCAD 2005
AutoCAD 2004
AutoCAD 2000
AutoCAD R14
Para activar la ventana de entrada de comandos:
Menu: Tools > Command line (Control + 9)
R18
R17
R16
R15

AutoCAD Básico
Profesor: José Luis Moreno Alegre Página 4
System Variable MENUBAR
Controla la visualización de la barra de menús.
Nota La barra de menús clásica está desactivada por defecto en los espacios de trabajo Dibujo 2D
y anotación y Modelado 3D.
Línea de Comando: menubar
Enter new value for MENUBAR <1>: 0 Enter
1 Activar la barra de menús (valor por defecto)
0 Desactivar la barra de menús
System Variable CURSORSIZE
Permite cambiar el tamaño del cursor.
Línea de Comando: cursorsize
Enter new value for CURSORSIZE <5>: 50 Enter (1-100)
TEXTSCR (F2)
Abre la ventana de texto que muestra todas las órdenes trabajadas por el usuario y por el programa.
Ribbon: Views tab Windows panel User Interface drop-down Text Window
Menu: View Display Text Window
Línea de Comando: TEXTSCR (PANTTEXT Español)
MODO GRID (F7)
Muestra un patrón de rejilla en la ventana gráfica actual.
Menu: Tools Drafting Settings
Toolbar: Status bar
Línea de Comando: GRID (REJILLA Español)
Lista de solicitudes
Se muestran las siguientes solicitudes.
Specify grid spacing(X) or [ON/OFF/Snap/Major/Adaptive/Limits/Follow/Aspect] <current>: Especifique un valor o ingrese una opción
Nota De manera predeterminada al activar la herramienta GRID, en la ventana de CAD se mostrara
una cuadricula que se extiende fuera de los limites. Para cambiar el aspecto de presentación por
puntos en lugar de cuadricula, haga clic con el botón derecho del mouse sobre el botón GRID que
está en la barra de estado y elija la opción Settings… . Active el casillero de verificación Espacio
modelo 2D para mostrar la rejilla punteada; a continuación desactive el casillero de verificación
Mostrar rejilla fuera de los limites y haga clic en OK.

AutoCAD Básico
Profesor: José Luis Moreno Alegre Página 5

AutoCAD Básico
Profesor: José Luis Moreno Alegre Página 6
Comando LIMITS
Establece y controla los límites de visualización de rejilla en el modelo o la ficha de presentación actuales.
Menu: Format Drawing Limits
Línea de Comando: LIMITS (LIMITES Español)
Lista de solicitudes
Specify lower left corner or [ON/OFF] <current>: Especifique un punto, escriba ON o OFF o pulse Enter
Norma ISO 216 (Formato de papel)
ISO A4 297X210 mm
ISO A3 420X297 mm
ISO A2 594X420 mm
ISO A1 840X594 mm
ISO A0 1188X840 mm
Ejemplo 1:
LIMITS Enter
Specify lower left corner or [ON/OFF] <0.0000,0.0000>: Enter
Specify upper right corner <420.0000,297.0000>: 297,210 Enter
Ejemplo 2:
LIMITS Enter
Specify lower left corner or [ON/OFF] <0.0000,0.0000>: Enter
Specify upper right corner <297.0000,210.0000>: 420,297 Enter
Ejemplo 3:
LIMITS Enter
Specify lower left corner or [ON/OFF] <0.0000,0.0000>: Enter
Specify upper right corner <420.0000,297.0000>: 594,420 Enter
Ejemplo 4:
LIMITS Enter
Specify lower left corner or [ON/OFF] <0.0000,0.0000>: Enter
Specify upper right corner <594.0000,420.0000>: 840,594 Enter
Ejemplo 5:
LIMITS Enter
Specify lower left corner or [ON/OFF] <0.0000,0.0000>: Enter
Specify upper right corner <840.0000,594.0000>: 1188,840 Enter

AutoCAD Básico
Profesor: José Luis Moreno Alegre Página 7
MODO SNAP (F9)
Limita el movimiento del cursor a intervalos determinados.
Menu: Tools Drafting Settings
Toolbar: Status bar
Línea de Comando: SNAP, SN (FORZCURSOR Español)
Lista de solicitudes
Se muestran las siguientes solicitudes.
Specify snap spacing or [ON/OFF/Aspect/Style/Type] <current>: Especifique una distancia, introduzca una opción o pulse Enter
Comando LINE
Crea segmentos de línea recta.
Ribbon: Home tab Draw panel Line
Menu: Draw Line
Toolbar: Draw
Línea de Comando: LINE, L (LINEA, L Español)
Resumen
Con LINE puede crear una serie de segmentos de línea contiguos. Cada segmento es un objeto de línea que se puede editar por separado.

AutoCAD Básico
Profesor: José Luis Moreno Alegre Página 8
Comando PAN
Desplaza la vista de la ventana gráfica actual.
Ribbon: View tab Navigate panel Pan
Menu: View Pan Real time
Toolbar: Standard
Shortcut menu: Sin tener ningún objeto seleccionado, haga clic con el botón derecho en el área de
dibujo y elija Pan.
Línea de Comando: PAN, P (ENCUADRE, E Español)
Comando ZOOM
Aumenta o reduce el factor de ampliación de la vista de la ventana gráfica actual.
Ribbon: View tab Navigate panel Realtime
Menu: View Zoom Realtime
Toolbar: Standard
Shortcut menu: Sin seleccionar ningún objeto, haga clic con el botón derecho en el área de dibujo y
elija Zoom para aplicar zoom en tiempo real.
Línea de Comando: ZOOM, Z (Inglés, Español)
Métodos de selección
Haga clic sobre el objeto
Windows (Ventana de color azul, arrastre de izquierda a derecha)
Crossing window (Ventana de color verde, arrastre de derecha a izquierda)
Comando ERASE
Permite borrar objetos de un dibujo.
Ribbon: Home tab Modify panel Erase
Menu: Modify Erase
Toolbar: Modify
Shortcut menu: Seleccione los objetos que desee borrar, haga clic con el botón derecho en el área de dibujo y, a continuación, haga clic en Erase.
Línea de Comando: ERASE, E (BORRA, B Español)
Lista de solicitudes
Se muestran las siguientes solicitudes.
Select objets: Utilice un método de selección de objetos y pulse ENTER cuando haya
acabado
Los objetos se eliminan del dibujo.

AutoCAD Básico
Profesor: José Luis Moreno Alegre Página 9
Comando UNITS
Controla los formatos de visualización y la precisión de las coordenadas y los ángulos.
Menu: Format Units
Línea de Comando: UNITS, UN (UNIDADES, UNS Español)
Se muestra el cuadro de diálogo Unidades de dibujo.
Si escribe -units en la solicitud de comando, se mostrarán opciones en la solicitud de comando.
Cuadro de diálogo Unidades de dibujo
Define los formatos de unidades y de ángulos.
Cuadro de diálogo Control de dirección
Define el ángulo 0 y específica la dirección de medición de los
ángulos. Cuando se solicita un ángulo, se puede situar un punto
en la dirección deseada o escribir un ángulo.

AutoCAD Básico
Profesor: José Luis Moreno Alegre Página 10
Coordenadas Cartesianas
Absolutas- Están basadas en el WCS (Sistema de coordenadas universales) cuyo origen es la
intersección de los ejes X e Y que corresponde al 0,0.
Forma de ingreso: X,Y
Nota- Para trabajar con un sistema de coordenadas absolutas debe verificarse que el modo DYN se
encuentre desactivado.
Ejercicio:
LINE Enter
0,0 Enter
50,80 Enter
60,-30 Enter
-40,-70 Enter
-60,80 Enter, ESC
Relativas- Están basadas en la posición del último punto ingresado.
Forma de ingreso: @X,Y
Ejercicio:
LINE Enter
0,0 Enter
50,80 Enter
@60,-30 Enter
@-40,-70 Enter
@-60,80 Enter
Coordenadas polares
Absolutas- Están basadas en el WCS.
Forma de ingreso: distancia<Angulo absoluto
Ejercicio:
LINE Enter
0,0 Enter
100<160 Enter
50<30 Enter, ESC
Relativas - Están basadas en la posición del último punto ingresado.
Forma de ingreso: @distancia<Angulo absoluto
Ejercicio:
LINE Enter
0,0 Enter
100<160 Enter
@50<30 Enter
@70<-45 Enter
@80<-150 Enter

AutoCAD Básico
Profesor: José Luis Moreno Alegre Página 11
MODO ORTHO (F8)
Limita el movimiento del cursor a las direcciones horizontal o vertical.
Toolbar: Status bar
Línea de Comando: ORTHO, ORT (ORTO Español)
Enter mode [ON/OFF]: Ingrese ON o OFF, o bien pulse Enter

AutoCAD Básico
Profesor: José Luis Moreno Alegre Página 12
MODO POLAR TRACKING (F10)
Toolbar: Status bar
Shortcut menu: Haga clic con el botón derecho en Polar y, a continuación, haga clic en Settings.
Polar Tracking Tab (Drafting Settings Dialog Box) Cuadro de diálogo Parámetros de dibujo
Controla los parámetros de rastreo automático.

AutoCAD Básico
Profesor: José Luis Moreno Alegre Página 13
Uso de la entrada dinámica
La entrada dinámica proporciona una interfaz de comandos situada cerca del cursor que ayuda a
mantener la atención centrada en el área de dibujo.
Cuando la entrada dinámica está activada, las informaciones de herramientas muestran en la
proximidad del cursor datos que se actualizan dinámicamente a medida que el cursor se desplaza.
Cuando un comando está activo, la información de herramientas proporciona una ubicación que
admite entradas del usuario.
Después de escribir un valor en un campo de entrada y pulsar la tecla Tab, el campo mostrará un
icono de candado y el cursor estará restringido por el valor que introdujo. Después puede escribir un
valor para el segundo campo de entrada. Además, si escribe un valor y pulsa Enter, se pasará por
alto el segundo campo de entrada y el valor se interpreta como una introducción directa de distancia.
MODO DYN (F12)
Toolbar: Status bar
Shortcut menu: Haga clic con el botón derecho en DYN y, a continuación, haga clic en Settings.

AutoCAD Básico
Profesor: José Luis Moreno Alegre Página 14
Comando CIRCLE
Dibuja un círculo.
Ribbon: Home tab Draw panel Circle drop-down Center, Radius
Menu: Draw Circle Center, Radius
Toolbar: Draw
Línea de Comando: CIRCLE, C (CIRCULO, C Español)
Lista de solicitudes
Se muestran las siguientes solicitudes de comandos.
Specify center point for circle or [3P/2P/Ttr (tan tan radius)]: Especifique un punto centro (1) para el círculo o introduzca una opción
Center Point (Punto Central)
Dibuja un círculo a partir de un punto central y un diámetro o un radio.
Specify radius of circle or [Diameter]: Especifique un punto, introduzca un valor, escriba D o pulse ENTER
Radius (Radio)
Define el radio del círculo. Designe un punto (2) o indique un valor. La distancia entre este punto y el
centro determina el radio del círculo.
Diameter (Diámetro)
Dibuja un círculo utilizando el centro y una distancia especificada para el diámetro.
Specify diameter of circle <current>: Especifique un punto (2), introduzca un valor para el
diámetro y pulse ENTER

AutoCAD Básico
Profesor: José Luis Moreno Alegre Página 15
Comando TRIM
Recorta objetos hasta encontrar las aristas de otros objetos.
Ribbon: Home tab Modify panel Trim
Menu: Modify Trim
Toolbar: Modify
Línea de Comando: TRIM, TR (RECORTA, RR Español)
Resumen
Para recortar objetos, seleccione los contornos. A continuación pulse Enter y seleccione los objetos
que desea recortar. Para utilizar todos los objetos como límites, pulse Enter en la primera solicitud
Designar objetos.
Lista de solicitudes de comando
Aparecen las siguientes solicitudes.
Current settings: Projection=UCS, Edge=None Select cutting edges ... Select objects or <select all>: Seleccione uno o varios objetos y pulse ENTER, o bien pulse ENTER para seleccionar todos los objetos mostrados
Herramienta Express EXTRIM
Recorta todos los objetos que corten aristas especificadas por la selección de (Polilineas, Linea,
Circulo, Arco, Elipse, Texto, Texto de líneas multiples, o definición de atributos.
Línea de Comando: EXTRIM (inglés, Español)
Pick a POLYLINE, LINE, CIRCLE, ARC, ELLIPSE, IMAGE or TEXT for cutting edge... Seleccionar
el objeto
Specify the side to trim on: Especificar el lado a recortar P1

AutoCAD Básico
Profesor: José Luis Moreno Alegre Página 16
Comando EXTEND
Alarga objetos hasta encontrar las aristas de otros objetos.
Ribbon: Home tab Modify panel Extend
Menu: Modify Extend
Toolbar: Modify
Línea de Comando: EXTEND, EX (ALARGA, AL Español)
Resumen
Para alargar objetos, seleccione primero los contornos. A continuación, pulse Enter y seleccione los
objetos que desea alargar. Para utilizar todos los objetos como límites, pulse Enter en la primera
solicitud Seleccionar objetos.
Lista de solicitudes
Se muestran las siguientes solicitudes.
Current settings: Projection=UCS, Edge=None Parámetros actuales Select boundary edges ... Seleccione aristas de contorno... Select objects or <select all>: Seleccione uno o varios objetos y pulse Enter, o bien pulse Enter para seleccionar todos los objetos mostrados Select object to extend or shift-select to trim or [Fence/Crossing/Project/Edge/Undo]: Seleccione objetos para alargarlos, o bien mantenga pulsada la tecla MAYÚS y seleccione un objeto para recortarlo, o bien introduzca una opción

AutoCAD Básico
Profesor: José Luis Moreno Alegre Página 17
MODO OSNAP (F3)
Establece los modos de referencia a objetos en ejecución.
Menu: Tools Drafting Settings
Toolbar: Status bar
Toolbar: Object Snap
Shortcut menu: Presione Shift mientras hace clic derecho en el área dibujo y elija Osnap
Settings.
Línea de Comando: OSNAP, OS (REFENT, REF Español)
Resumen
Se mostrará la ficha Referencia a objetos del cuadro de diálogo Parámetros de dibujo.
Si se escribe -osnap en la solicitud de comando, se mostrarán las siguientes solicitudes de
comando.
Lista de solicitudes
Se muestran las siguientes solicitudes.
Current osnap modes: current Modos refent actuales: actual
Enter list of object snap modes: Introduzca los nombres de los modos de referencia a objetos separados por comas o escriba none o off
Object Snap Modes (Modos de referencia a objetos)
Para especificar uno o más modos de referencia a objetos, escriba los tres caracteres del nombre
que aparecen en mayúscula. Si indica varios nombres, sepárelos con una coma sin espacios.
ENDpoint CENter TANgent
MIDpoint NODe NEArest
INTersection QUAdrant PARallel
EXTension INSertion
APParent Intersection PERpendicular

AutoCAD Básico
Profesor: José Luis Moreno Alegre Página 18

AutoCAD Básico
Profesor: José Luis Moreno Alegre Página 19
Parámetros del comando CIRCLE
Línea de Comando: CIRCLE, C (CIRCULO, C Español)
Lista de solicitudes
Se muestran las siguientes solicitudes de comandos.
Specify center point for circle or [3P/2P/Ttr (tan tan radius)]: Introduzca una opción
3P (Three Points)
Dibuja un círculo a partir de tres puntos de la circunferencia.
Ribbon: Home tab Draw panel Circle drop-down 3-Point
Menu: Draw Circle 3-Point
Specify first point on circle: Especifique primer punto sobre el círculo (1) Specify second point on circle: Especifique segundo punto sobre el círculo (2) Specify third point on circle: Especifique tercer punto sobre el círculo (3)
2P (Two Points)
Dibuja un círculo a partir de los dos puntos finales del diámetro.
Ribbon: Home tab Draw panel Circle drop-down 2-Point
Menu: Draw Circle 2-Point
Specify first end point of circle's diameter: Especifique primer punto final del diametro del círculo (1) Specify second end point of circle's diameter: Especifique segundo punto final del diametro del círculo (2)

AutoCAD Básico
Profesor: José Luis Moreno Alegre Página 20
TTR (Tangent, Tangent, Radius)
Dibuja un círculo tangente a dos objetos con un radio especificado.
Ribbon: Home tab Draw panel Circle drop-down Tan, Tan, Radius
Menu: Draw Circle Tan, Tan, Radius
Specify point on object for first tangent of circle: Especifique un punto sobre el objeto (círculo, arco, línea) para la primera tangente del círculo Specify point on object for second tangent of circle: Especifique un punto sobre el objeto (círculo, arco, línea) para la segunda tangente del círculo Specify radius of circle <current>: Especifique el radio del círculo
En ocasiones hay más de un círculo que se ajusta a los criterios especificados. El programa dibujará el círculo del radio especificado cuyos puntos tangentes estén más próximos a los puntos designados.
Tan, Tan, Tan
Dibuja un círculo tangente a tres objetos.
Ribbon: Home tab Draw panel Circle drop-down Tan, Tan, Tan
Menu: Draw Circle Tan, Tan, Tan
Specify first point on circle: Especifique primer punto sobre el círculo (1) Specify second point on circle: Especifique segundo punto sobre el círculo (2) Specify third point on circle: Especifique tercer punto sobre el círculo (3)

AutoCAD Básico
Profesor: José Luis Moreno Alegre Página 21
Comando ID
Muestra los valores de coordenadas del UCS para una ubicación especificada.
Ribbon: Home tab Utilities panel ID Point
Menu: Tools Inquiry ID Point
Toolbar: Inquiry
Línea de Comando: ID (Inglés, Español)
Resumen
ID presenta los valores X, Y y Z del punto especificado y almacena las coordenadas de dicho punto
como último punto. Puede hacer referencia a él en la siguiente ocasión en que necesite especificar
un punto, escribiendo @.
Lista de solicitudes
Se muestran las siguientes solicitudes.
Specify point: Utilice el dispositivo señalador para precisar un punto
En la solicitud de comando se muestran los valores de las coordenadas WCS de la ubicación.
Si fuerza el cursor a un objeto en el espacio 3D, el valor de coordenadas Z es el mismo que el de la
característica seleccionada del objeto.
Comando DIST
Mide la distancia y el ángulo entre dos puntos.
Ribbon: Home tab Utilities panel Measure Distance
Menu: Tools Inquiry Distance
Toolbar: Inquiry
Línea de Comando: DIST, DI (Inglés, Español)
Lista de solicitudes
Se muestran las siguientes solicitudes.
Specify first point: Especifique primer punto (1)
Specify second point or [Multiple points]: Especifique segundo punto (2) o elija una opción
Distance = calculated distance, Angle in XY plane = angle, Angle from XY plane = angle
Delta X = change in X, Delta Y = change in Y, Delta Z = change in Z
La distancia se muestra con el formato de unidades actual.

AutoCAD Básico
Profesor: José Luis Moreno Alegre Página 22
Rastreo de puntos de objetos (Rastreo de referencias a objetos)
Se pueden dibujar objetos en ángulos determinados o en relación con otros objetos situados a lo
largo de las direcciones conocidas como rutas de alineación.
AutoTrack™ le ayuda a dibujar objetos en ángulos específicos o en relaciones determinadas con
otros objetos. Cuando se activa AutoTrack, las rutas de alineación temporales le ayudan a crear
objetos en posiciones y ángulos exactos. AutoTrack incluye dos opciones de rastreo: el rastreo polar
y el rastreo de referencia a objetos.
Puede activar y desactivar AutoTrack con los botones Polar y Rastreo de la barra de estado. Utilice
las teclas de modificación temporal para activar o desactivar el rastreo de referencia a objetos y para
desactivar todos los forzados y rastreos. Antes de realizar el rastreo desde un punto de referencia a
objetos, es preciso definir una referencia a objetos.
MODO OTRACK (F11)
Activa y desactiva el rastreo de referencia a objetos.
Toolbar: Status bar

AutoCAD Básico
Profesor: José Luis Moreno Alegre Página 23
Comando COPY
Copia los objetos a una distancia determinada en una dirección especificada.
Ribbon: Home tab Modify panel Copy
Menu: Modify Copy
Toolbar: Modify
Shortcut menu: Seleccione los objetos que desea copiar y haga clic con el botón derecho en el área de dibujo. Haga clic en Copy Selection
Línea de Comando: COPY, CO, CP (COPIA, CP Español)
Lista de solicitudes de comando
Se muestran las siguientes solicitudes de comandos.
Select objects: Utilice un método de selección de objetos y pulse Enter
Current settings: Copy mode = Multiple
Specify base point or [Displacement/mOde] <Displacement>: Especifique un punto base o
introduzca una opción
Specify second point or [Array] <use first point as displacement>: Especifique un segundo
punto o ingrese una opción
Specify second point or [Array/Exit/Undo] <Exit>: Especifique otro punto o ingrese una
opción

AutoCAD Básico
Profesor: José Luis Moreno Alegre Página 24
Comando MOVE
Desplaza los objetos a una distancia determinada en una dirección especificada.
Ribbon: Home tab Modify panel Move
Menu: Modify Move
Toolbar: Modify
Shortcut menu: Seleccione los objetos que desea mover y haga clic con el botón derecho en el área de dibujo. Haga clic en Move
Línea de Comando: MOVE, M (DESPLAZA, D Español)
Lista de solicitudes de comando
Se muestran las siguientes solicitudes de comandos.
Select objects: Utilice un método de selección de objetos y pulse Enter
Specify base point or [Displacement] <Displacement>: Especifique un punto base o pulse
Enter
Specify second point or <use first point as displacement>: Especifique un segundo punto o
use el primer punto como desplazamiento

AutoCAD Básico
Profesor: José Luis Moreno Alegre Página 25
Comando RECTANG
Dibuja una polilínea rectangular.
Ribbon: Home tab Draw panel Rectangle
Menu: Draw Rectangle
Toolbar: Draw
Línea de Comando: RECTANG, REC (Inglés, Español)
Lista de solicitudes
Se muestran las siguientes solicitudes.
Current settings: Rotation = 0 Parámetros actuales: Rotación = 0
Specify first corner point or [Chamfer/Elevation/Fillet/Thickness/Width]: Especifique un punto como primera esquina (1) o introduzca una opción
First Corner Point (Primera esquina)
Especifica una esquina del rectángulo.
Other Corner Point (Esquina opuesta)
Dibuja un rectángulo tomando los puntos precisados como esquinas diagonalmente
opuestas.
Specify other corner point or [Area/Dimensions/Rotation]: Especifique un punto para la otra esquina (2) o introduzca una opción

AutoCAD Básico
Profesor: José Luis Moreno Alegre Página 26
Comando OFFSET
Dibuja círculos concéntricos, líneas paralelas y curvas paralelas.
Ribbon: Home tab Modify panel Offset
Menu: Modify Offset
Toolbar: Modify
Línea de Comando: OFFSET, O (DESFASE, DF Español)
Lista de solicitudes
Se muestran las siguientes solicitudes.
Current settings: Erase source = No Layer = Source OFFSETGAPTYPE = 0
Specify Offset Distance or [Through/Erase/Layer] <Through>: Especifique una distancia,
ingrese una opción, o presione Enter
Offset Distance (Distancia de desfase)
Crea un objeto a una determinada distancia de un objeto existente.
Select object to offset or [Exit/Undo] <Exit>: Seleccione un objeto, indique una opción o pulse
Enter para finalizar la ejecución del comando
Specify point on side to offset or [Exit/Multiple/Undo] <Exit>: Especifique un punto (1) en el
lado del objeto que desea desfasar o indique una opción
Through (Punto a atravesar)
Crea un objeto que atraviesa un punto designado.
Select object to offset or <Exit/Undo >: Seleccione el objeto a desplazar o pulse Enter para finalizar la ejecución del comando
Nota Para obtener mejores resultados al desfasar una polilínea con esquinas, precise el punto que
atravesar cerca del punto medio de un segmento de línea y no cerca de una esquina.
Specify through point or [Exit/Multiple/Undo] <Exit>: Especifique un punto (1) que desea que atraviese el objeto desfasado o indique una distancia

AutoCAD Básico
Profesor: José Luis Moreno Alegre Página 27
Comando MIRROR
Crea una copia simétrica de objetos designados.
Ribbon: Home tab Modify panel Mirror
Menu: Modify Mirror
Toolbar: Modify
Línea de Comando: MIRROR, MI (SIMETRIA, SI Español)
Resumen
Puede crear objetos que representen la mitad de un dibujo, seleccionarlos y reflejarlos
simétricamente respecto a una línea especificada para crear la otra mitad.
Nota Por defecto, cuando se crea una imagen simétrica de un objeto de texto, la dirección del texto
no varía. Establezca la variable de sistema MIRRTEXT en 1 si no desea invertir el texto.
Lista de solicitudes
Se muestran las siguientes solicitudes.
Select objects: Utilice un método de selección de objetos y pulse Enter para aceptar
Specify first point of mirror line: Especifique primer punto de línea de simetría (1)
Specify second point of mirror line: Especifique segundo punto de línea de simetría (2)
Los dos puntos designados se convierten en los extremos de una línea respecto a la cual se genera una simetría de los objetos designados. Para simetría en 3D, esta línea define un plano de simetría

AutoCAD Básico
Profesor: José Luis Moreno Alegre Página 28
perpendicular al plano XY del sistema de coordenadas personales (UCS) que contiene una línea de simetría.
Erase source objects? [Yes/No] <N>: ¿Borrar objetos de origen? Escriba Y o N o pulse Enter
Yes
Coloca la imagen de simetría en el dibujo y borra los objetos originales.
No
Coloca la imagen de simetría en el dibujo y mantiene los objetos originales.

AutoCAD Básico
Profesor: José Luis Moreno Alegre Página 29
Comando POLYGON
Dibuja una polilínea equilátera cerrada.
Ribbon: Home tab Draw panel Polygon
Menu: Draw Polygon
Toolbar: Draw
Línea de Comando: POLYGON, POL (POLIGONO, PG Español)
Lista de solicitudes
Se muestran las siguientes solicitudes.
Enter number of sides <current>: Escriba un valor entre 3 y 1024 o pulse
Enter
Specify center of polygon or [Edge]: Especifique un punto (1) o ingrese E
(lado)
Center of Polygon (Centro del polígono)
Define el centro del polígono.
Specify center of polygon or [Edge]: Especifique un punto (1) para el centro del polígono
Enter an option [Inscribed in circle/Circumscribed about circle] <current>: Ingrese I o C o
presione Enterr
Inscribed in circle (Inscrito en un círculo)
Especifica el radio de un círculo donde se encuentran todos los vértices del polígono.
Specify radius of circle: Especifique un punto (2) o escriba un valor para el
radio del círculo
Si se especifica el radio con el dispositivo señalador se puede establecer la rotación
y el tamaño del polígono. Si el radio se especifica introduciendo un valor, el lado inferior del polígono
se arrastra con el ángulo de rotación de referencia actual.
Circumscribed about circle (Circunscrito alrededor del círculo)
Precisa la distancia que hay desde el centro del polígono hasta los puntos medios de
los lados del polígono.
Specify radius of circle: Especifique una distancia para el radio del círculo
Si se especifica el radio con el dispositivo señalador se puede establecer la rotación y el tamaño del
polígono. Si el radio se especifica introduciendo un valor, el lado inferior del polígono se arrastra con
el ángulo de rotación de referencia actual.

AutoCAD Básico
Profesor: José Luis Moreno Alegre Página 30
Edge (Arista, lado)
Define un polígono a partir de los puntos finales del primer lado.
Specify first endpoint of edge: Especifique un punto (1) Specify second endpoint of edge: Especifique un punto (2)
Puede especificar diferentes parámetros del polígono, incluyendo el número de lados. A
continuación se muestra la diferencia entre las opciones inscrita y circunscrita.

AutoCAD Básico
Profesor: José Luis Moreno Alegre Página 31
Comando ELLIPSE
Dibuja una elipse o un arco elíptico.
Ribbon: Home tab Draw panel Ellipse drop-down Center
Menu: Draw Ellipse Center
Toolbar: Draw
Línea de Comando: ELLIPSE, EL (ELIPSE, EL Español)
Resumen
Los primeros dos puntos de la elipse determinan la ubicación y la longitud del primer eje. El tercer
punto determina la distancia entre el centro de la elipse y el punto final del segundo eje.
Lista de solicitudes
Se muestran las siguientes solicitudes.
Specify axis endpoint of ellipse or [ Arc/ Center/ Isocircle]: Especifique un punto (1) o
introduzca una opción
Axis Endpoint (Punto final de eje)
Define el primer eje a partir de sus dos puntos finales. El ángulo de ese eje determina el ángulo de la
elipse. El primer eje puede definir el eje mayor o menor de la elipse.
Specify other endpoint of axis: Especifique un punto (2)
Distance to other axis (Distancia de otro eje)
Define el segundo eje, utilizando la distancia desde el punto medio del primer eje
al punto final del segundo eje (3).
Specify distance to other axis or [Rotation]: Especifique una distancia introduciendo un valor o designando un punto (3), o bien escriba R
Rotation (Rotación)
Dibuja la elipse con la apariencia de un círculo que gira alrededor del primer eje.
Specify rotation around major axis: Especifique un punto (3) o introduzca un valor de ángulo positivo menor que 90
Desplace el cursor en cruz alrededor del centro de la elipse y haga clic. Si se
introduce un valor, cuanto mayor sea éste, mayor será la excentricidad de la
elipse. Un valor de 0 define una elipse circular.

AutoCAD Básico
Profesor: José Luis Moreno Alegre Página 32
Comando FILLET
Redondea y empalma las aristas de los objetos.
Ribbon: Home tab Modify panel Fillet
Menu: Modify Fillet
Toolbar: Modify
Línea de Comando: FILLET, F (EMPALME, MP Español)
Resumen
En el ejemplo, se crea un arco que es tangente a ambas líneas
seleccionadas. Las líneas se recortan en los extremos del arco. Para crear
una esquina pronunciada en su lugar, introduzca un radio de cero.
Es posible empalmar arcos, círculos, elipses, arcos elípticos, líneas,
polilíneas, rayos, splines y líneas auxiliares.
También se pueden empalmar sólidos 3D y superficies. Si se designa un
objeto de malla para empalmarlo, se puede elegir convertirlo en un sólido
o una superficie y seguir con la operación.
Lista de solicitudes
Se muestran las siguientes solicitudes.
Current settings: Mode = TRIM, Radius = current
Select first object or [Undo/Polyline/Radius/Trim/Multiple]: Utilice un método de selección de
objetos o introduzca una opción
First Object (Primer objeto)
Selecciona el primero de dos objetos necesarios para definir un empalme 2D o selecciona la arista
de un sólido 3D para redondearla o empalmarla.
Select second object or shift-select to apply corner or [Radius]: Utilice un método de selección de objetos o mantenga pulsada MAYÚS y designe un objeto para crear una esquina

AutoCAD Básico
Profesor: José Luis Moreno Alegre Página 33
Comando CHAMFER
Bisela las aristas de los objetos.
Ribbon: Home tab Modify panel Chamfer and Fillet drop-down Chamfer
Menu: Modify Chamfer
Toolbar: Modify
Línea de Comando: CHAMFER, CHA (CHAFLAN, CH Español)
Resumen
Las distancias y los ángulos especificados se aplican en el orden en que se seleccionan los objetos.
Puede achaflanar líneas, polilíneas, rayos y líneas auxiliares.
También se pueden achaflanar superficies y sólidos 3D. Si se designa una malla para achaflanar, se
podrá elegir convertirla en un sólido o una superficie antes de finalizar la operación.
Lista de solicitudes
Se muestran las siguientes solicitudes.
(TRIM mode) Current chamfer Dist1 = current, Dist2 = current
Select first line or [Undo/Polyline/Distance/Angle/Trim/mEthod/Multiple]: Utilice un método de
selección de objetos o introduzca una opción
Las distancias y los ángulos especificados se aplican en el orden en que se seleccionan los objetos.
First Line (Primera línea)
Especifica la primera de las dos aristas necesarias para definir un chaflán 2D o la arista de un sólido
3D que se va a achaflanar.
Select second line or shift-select to apply corner or [Distance/Angle/Method]: Utilice un método de selección de objetos o mantenga pulsada la tecla MAYÚS y seleccione un objeto para crear una esquina sin redondear

AutoCAD Básico
Profesor: José Luis Moreno Alegre Página 34
Comando ARC
Dibuja un arco.
Ribbon: Home tab Draw panel Arc drop-down 3-Point
Menu: Draw Arc
Toolbar: Draw
Línea de Comando: ARC, A (ARCO, A Español)
Resumen
Para crear arcos, también puede especificar combinaciones de valores de
centro, punto final, punto inicial, radio, ángulo, longitud de cuerda y dirección.
Lista de solicitudes
Se muestran las siguientes solicitudes de comandos.
Specify start point of arc or [Center]: Especifique un punto inicial (1) del arco, ingrese C o pulse Enter para iniciar una tangente a la última línea, arco o polilínea
Start Point (Punto inicial)
Precisa el punto inicial del arco.
Nota Si pulsa Enter sin precisar un punto, se utilizará el punto final de la
última línea o arco dibujado e inmediatamente se le pedirá que precise el
punto final del nuevo arco. De esta forma, creará una tangente de arco
respecto a la última línea, arco o polilínea dibujada.
Specify second point of arc or [Center/End]: Especifique el segundo punto (2) del arco
Second Point (Segundo punto)
Dibuja un arco a partir de tres puntos seleccionados en la circunferencia del arco. El primer punto es
el de origen (1). El segundo punto (2) es un punto de la circunferencia del arco. El tercer punto es el
punto final (3).
Specify end point of arc: Especifique el punto final del arco (3)
Puede definir un arco de tres puntos en sentido el sentido de las agujas del reloj o en sentido contrario.

AutoCAD Básico
Profesor: José Luis Moreno Alegre Página 35
Comando LENGTHEN
Cambia la longitud de los objetos y el ángulo incluido de los arcos.
Ribbon: Home tab Modify panel Lengthen
Menu: Modify Lengthen
Línea de Comando: LENGTHEN, LEN (LONGITUD, LG Español)
Resumen
Puede especificar los cambios como un porcentaje, un incremento o una longitud o ángulo final.
LENGTHEN es una alternativa al uso de TRIM o EXTEND.
Lista de solicitudes
Se muestran las siguientes solicitudes de comandos.
Select an object or [DElta/Percent/Total/DYnamic]: Seleccione un objeto o ingrese una opción

AutoCAD Básico
Profesor: José Luis Moreno Alegre Página 36
Comando ALIGN
Alinea objetos con otros objetos en 2D y 3D.
Ribbon: Home tab Modify panel Align
Menu: Modify 3D OPERATIONS Align
Línea de Comando: ALIGN, AL (ALINEAR, ALI Español)
Resumen
Pueden especificarse uno, dos o tres pares de puntos de origen y puntos de definición para
desplazar, girar o inclinar los objetos seleccionados y alinearlos con los puntos de otro objeto.
Lista de solicitudes de comando
Se muestran las siguientes solicitudes de comandos.
Select objects: Seleccione los objetos que desee alinear y pulse Enter
Especifique uno, dos o tres pares de puntos de origen y coordenadas para alinear los objetos
seleccionados.
ALIGN Using One Pair of Points (ALINEAR mediante un par de puntos)
Cuando sólo precisa un par de puntos de origen y de mira, los objetos designados se desplazan en 2D o 3D desde el punto de origen (1) al punto de mira (2).
Specify first source point: Seleccione el primer punto de origen (1) Specify first destination point: Seleccione el primer punto de destino (2) Specify second source point: Presione Enter para terminar
ALIGN Using Two Pairs of Points (ALINEAR mediante dos pares de puntos)
Si se precisan dos pares de puntos, es posible mover, girar y atribuir escala a los objetos designados en 2D o 3D para alinearlos con otros objetos.
Specify first source point: Seleccione el primer punto de origen (1) Specify first destination point: Seleccione el primer punto de destino (2) Specify second source point: Seleccione el segundo punto de origen (3) Specify second destination point: Seleccione el segundo punto de destino (4) Specify third source point or <continue>: Presionar enter para continuar Scale objects based on alignment points? [Yes/No] <N>: ¿La escala de los objetos están basados sobre la alineación de los puntos?, elija una opción y presione Enter

AutoCAD Básico
Profesor: José Luis Moreno Alegre Página 37
Comando BREAK
Divide el objeto seleccionado entre dos puntos.
Ribbon: Home tab Modify panel Break
Ribbon: Home tab Modify panel Break at point
Menu: Modify Break
Toolbar: Modify
Línea de Comando: BREAK, BR (PARTE, P Español)
Resumen
Puede crear una división entre dos puntos especificados de un objeto, partiéndolo en dos objetos. Si
los puntos están fuera del objeto, se proyectan automáticamente sobre éste. El comando BREAK
suele utilizarse para crear espacio para la inserción de un bloque o un texto.
Lista de solicitudes de comandos
Se muestran las siguientes solicitudes de comandos.
Select object: Seleccione el primer punto de ruptura (1) sobre el objeto
Las solicitudes que se muestran a continuación dependen del objeto seleccionado. Si se designa el
objeto mediante el dispositivo señalador, el programa seleccionará dicho objeto y considerará el
punto de selección como primer punto de ruptura. En la siguiente solicitud, se podrá indicar el
segundo punto o modificar el primero.
Second Break Point (Segundo punto de ruptura)
Especifica el segundo punto que se utiliza para partir el objeto.
Specify second break point or [First point]: Especifique segundo punto de ruptura (2) o escriba F
First Point (Primer punto)
Sustituye el primer punto original por el nuevo punto precisado.
Specify first break point: Especifique el primer punto de ruptura Specify second break point: Especifique el segundo punto de ruptura

AutoCAD Básico
Profesor: José Luis Moreno Alegre Página 38
También puede partir objetos seleccionados en un solo punto mediante la herramienta Break at
Point (Partir en un punto).
Ribbon: Home tab Modify panel Break at point
Toolbar: Modify
_break Select object: Seleccione el objeto a dividir Specify second break point or [First point]: _f (automaticamente se activa First point) Specify first break point: Especifique el primer punto de ruptura Specify second break point: @ (automaticamente aparece el signo @ partiendo el objeto en un solo punto)
Los objetos válidos incluyen líneas, polilíneas abiertas y arcos. Los objetos cerrados, como por
ejemplo los círculos, no pueden partirse en un único punto.

AutoCAD Básico
Profesor: José Luis Moreno Alegre Página 39
Comando JOIN
Une objetos similares para formar un único objeto irrompible.
Ribbon: Home tab Modify panel Join
Menu: Modify Join
Toolbar: Modify
Línea de Comando: JOIN, J (UNIR, U Español)
Resumen
La mayoría de objetos que se unen han de estar ubicados en el mismo plano. Es posible unir objetos
situados en planos distintos, siempre y cuando el objeto de origen sea una spline o una polilínea 3D.
Cada tipo de objeto tiene restricciones adicionales. El tipo de objeto que resulte dependerá de los
tipos de objetos seleccionados, el primer tipo de objeto seleccionado, y si los objetos son
coplanares.
Lista de solicitudes
Se muestran las siguientes solicitudes.
Select source object or multiple objects to join at once: Seleccione una línea, polilínea, polilínea 3D, arco, arco elíptico, spline o hélice
En función del objeto de origen seleccionado, se mostrará una de las siguientes solicitudes:
Comando LAYER

AutoCAD Básico
Profesor: José Luis Moreno Alegre Página 40
Gestiona capas y propiedades de capas.
Ribbon: Home tab Layers panel Layer Properties Manager
Menu: Format Layer
Toolbar: Layer
Línea de Comando: LAYER, LA (CAPA, CA Español)
Comando REGEN
Renueva la visualización en la ventana gráfica activa.
Menu: View Regen
Línea de Comando: REGEN, RE, REDRAW (REDIBUJA, RE Español)
MODO LWT
Visualiza el grosor de línea de los objetos.
Toolbar: Status bar
Comando LWEIGHT
Establece el grosor de línea actual, sus opciones de visualización y sus unidades.
Ribbon: Home tab Properties panel Lineweight
Menu: Format Lineweight
Shortcut menu: Haga clic derecho sobre el boton Show/Hide Lineweight que se encuentra sobre la barra de estado y elija Settigs…
Línea de Comando: LWEIGHT, LW (GROSORLIN Español)

AutoCAD Básico
Profesor: José Luis Moreno Alegre Página 41
Comando LTSCALE
Establece el factor de escala del tipo de línea global.
Línea de Comando: LTSCALE, LTS (ESCALATL, EC Español)
Resumen
Use LTSCALE para modificar el factor de escala de los tipos de línea de todos los objetos de un dibujo. Un cambio en el factor de escala del tipo de línea provoca la regeneración del dibujo.
Enter new linetype scale factor <current>: Ingrese nuevo factor de escala del tipo de línea
El factor de escala del tipo de línea no puede ser igual a cero. Este comando tiene el mismo nombre que una variable del sistema.

AutoCAD Básico
Profesor: José Luis Moreno Alegre Página 42
Comando MATCHPROP
Aplica las propiedades de un objeto seleccionado a otros objetos.
Ribbon: Home tab Properties panel Match Properties
Menu: Modify Match Properties
Toolbar: Standard
Línea de Comando: PAINTER, PAI, MATCHPROP, MA (IGUALARPROP, IP, COPIARPROP,
Español)
Resumen
Los tipos de propiedades que se pueden aplicar incluyen color, capa, tipo de línea, escala de tipo de línea, grosor de línea, estilo de trazado, transparencia y otras propiedades especificadas.
Lista de opciones
Se muestran las siguientes opciones.
Current active settings: Parámetros de igualarprop seleccionados actualmente Select destination object(s) or [Settings]: Escriba S o seleccione uno o varios objetos en los que copiar las propiedades

AutoCAD Básico
Profesor: José Luis Moreno Alegre Página 43
Comando ARRAY
Crea varias copias de los objetos siguiendo un patrón.
Ribbon: Home tab Modify panel Array
Menu: Modify Array
Toolbar: Modify
Línea de Comando: ARRAY, AR, (MATRIZ, MA Español)
Resumen
Puede crear copias de objetos en una matriz rectangular o polar regularmente espaciada.
Se pueden crear copias de objetos en una matriz rectangular regularmente espaciados, polar, o ruta.
Arreglo Polar
AR Enter
Selectobjects: Seleccionar objetos(s)
Enter array type [Rectangular/PAth/POlar] <Rectangular>: PO Enter
Type = Polar Associative = Yes
Specify center point of array or [Base point/Axis of rotation]:P1 (Centro del arreglo)
Enter number of items or [Angle between/Expression] <4>: 6 Enter (Numero de elementos del
arreglo)
Specify the angle to fill (+=ccw, -=cw) or [EXpression] <360>:Especificar el angulo total del arreglo
Enter
Press Enter to accept or [ASsociative/Base point/Items/Angle between/Fill
angle/ROWs/Levels/ROTate items/eXit]<eXit>:Presionar Enter para terminar o elija una opción

AutoCAD Básico
Profesor: José Luis Moreno Alegre Página 44
Arreglo Rectangular
AR Enter
Selectobjects: Seleccionar el objeto(s)Enter
Enter array type [Rectangular/PAth/POlar] <Polar>: R Enter
Type = Rectangular Associative = Yes
Specify opposite corner for number of items or [Base point/Angle/Count] <Count>:Enter
Enter number of rows or [Expression] <4>: 1 Enter
Enter number of columns or [Expression] <4>: 9 Enter
Specify opposite corner to space items or [Spacing] <Spacing>:P1
Press Enter to accept or [ASsociative/Base
point/Rows/Columns/Levels/eXit]<eXit>: C
Enter the number of columns or [Expression] <9>:Enter
Specify the distance between columns or [Total/Expression] <12.1275>: P1
Specify second point: P2
Press Enter to accept or [ASsociative/Base
point/Rows/Columns/Levels/eXit]<eXit>: Presionar la tecla Esc para cancelar

AutoCAD Básico
Profesor: José Luis Moreno Alegre Página 45
Comando DONUT
Crea un círculo relleno o un anillo grueso.
Ribbon: Home tab Draw panel Donut
Menu: Draw Donut
Línea de Comando: DONUT, DO (ARANDELA, AR Español)
Resumen
Una arandela consta de dos polilíneas de arco que se unen por sus extremos para crear una forma circular. El ancho de las polilíneas viene determinada por los diámetros interiores y exteriores especificados. Para crear un círculo relleno sólido, asigne al diámetro interior el valor cero.
Comando FILL
Controla el relleno de objetos como los sombreados, los sólidos bidimensionales y las polilíneas gruesas.
Línea de Comando: FILL (RELLENAR Español)
Lista de opciones
Se muestran las siguientes opciones.
Enter mode [ON/OFF] <current>: Ingrese un modo ON o OFF, o pulse Enter

AutoCAD Básico
Profesor: José Luis Moreno Alegre Página 46
Comando ROTATE
Gira objetos alrededor de un punto base.
Ribbon: Home tab Modify panel Rotate
Menu: Modify Rotate
Toolbar: Modify
Shortcut menu: Seleccione los objetos que desea girar y haga clic con el botón derecho en el área de dibujo. Haga clic en Rotate
Línea de Comando: ROTATE, RO (GIRA, GI Español)
Resumen
Puede girar los objetos seleccionados un ángulo absoluto alrededor de un punto base.

AutoCAD Básico
Profesor: José Luis Moreno Alegre Página 47
Comando SCALE
Amplía o reduce los objetos designados, conservando las mismas proporciones tras aplicar la escala.
Ribbon: Home tab Modify panel Scale
Menu: Modify Scale
Toolbar: Modify
Shortcut menu: Seleccione los objetos para los que desea modificar la escala y haga clic con el botón derecho en el área de dibujo. Haga clic en Scale
Línea de Comando: SCALE, SC (ESCALA, ES Español)
Resumen
Para ajustar la escala de un objeto, precise un punto base y un factor de escala. El punto base sirve de centro de la operación de ajuste de escala y permanece estático. Un factor de escala superior al valor 1 amplía el objeto. Un factor de escala entre 0 y 1 reduce el objeto.

AutoCAD Básico
Profesor: José Luis Moreno Alegre Página 48
Comando STRETCH
Estira objetos que cruzan una ventana de captura o un polígono.
Ribbon: Home tab Modify panel Stretch
Menu: Modify Stretch
Toolbar: Modify
Línea de Comando: STRETCH, S (ESTIRA, EI Español)
Resumen
Los objetos incluidos parcialmente en una ventana crossing se alargarán. Los objetos que no estén
totalmente incluidos en una ventana crossing, o que se designen individualmente, se desplazarán en
lugar de alargarse. Algunos objetos, como círculos, elipses y bloques, no se pueden estirar.

AutoCAD Básico
Profesor: José Luis Moreno Alegre Página 49
Comando MTEXT
Crea un objeto de texto de línea múltiple.
Ribbon: Home tab Annotation panel Multiline Text
Menu: Draw Text Multiline Text
Toolbar: Draw
Toolbar: Text
Pointing device: Haga doble clic sobre el objeto de texto de línea múltiple
Línea de Comando: MTEXT, MT, T (TEXTOM, TXM Español)
Comando MTEDIT
Edita texto de líneas múltiples.
Pointing device (dispositivo señalador): Haga doble clic en un objeto de texto de líneas múltiples.
Línea de Comando: MTEDIT, MTED (EDITTXTM, Español)
Comando TEXT
Crea un objeto de texto de una línea.
Ribbon: Home tab Annotation panel Single Line Text
Menu: Draw Text Single Line Text
Toolbar: Text
Pointing device: Haga doble clic sobre el objeto de texto de línea simple
Línea de Comando: TEXT, DTEXT, DT (TEXTO, T Español)
Comando TEXTEDIT
Edita una restricción por cota, una cota o un objeto de texto.
Pointing device: Haga doble clic sobre el objeto de texto
Línea de Comando: TEXTEDIT, TED (EDITARTEXTO, TEDIT Español)
Comando DDEDIT
Permite editar objetos de texto, texto de cota, definiciones de atributo y rectángulos de tolerancia.
Menu: Modify Object Text Edit
Toolbar: Text
Shortcut menu: Seleccione un objeto de texto y haga clic con el botón derecho en el área de dibujo, y haga clic en Edit o MtextEdit.
Pointing device: Haga doble clic sobre el objeto de texto
Línea de Comando: DDEDIT, ED (DDEDIC, DD Español)

AutoCAD Básico
Profesor: José Luis Moreno Alegre Página 50
Comando STYLE
Crea, modifica o especifica estilos de texto.
Ribbon: Home tab Annotation panel Text Style
Menu: Format Text Style
Toolbar: Text
Línea de Comando: STYLE, ST (ESTILO, EST Español)
Comando FIND
Encuentra el texto especificado por el usuario; ofrece también la opción de sustituir este texto con un texto diferente.
Ribbon: Annotate tab Text panel Find Text
Menu: Edit Find
Toolbar: Text Formatting
Toolbar: Text
Shortcut menu: Con comandos no activados, haga clic derecho en el área de dibujo y clic en Find
Línea de Comando: FIND, (BUSCAR, Español)
Comando SPELL
Comprueba la ortografía en un dibujo.
Ribbon: Annotate tab Text panel Check Spelling
Menu: Tools Spelling
Toolbar: Text
Línea de Comando: SPELL, SP (ORTOGRAFIA, ORT Español)

AutoCAD Básico
Profesor: José Luis Moreno Alegre Página 51
Comando HATCH
Rellena un área cerrada o los objetos seleccionados con un patrón de sombreado, un relleno sólido o un relleno de degradado
Ribbon: Home tab Draw panel Hatch
Menu: Draw Hatch
Toolbar: Draw
Línea de Comando: HATCH, H (SOMBREA, SB Español)
Comando HATCHEDIT
Modifica un sombreado o un relleno existentes.
Ribbon: Home tab Modify panel Edit Hatch
Menu: Modify Object Hatch
Toolbar: Modify II
Shortcut menu: Seleccione un objeto de sombreado para editarlo y haga clic con el botón derecho
en el área de dibujo, elija Hatch Edit…
Línea de Comando: HATCHEDIT, HE (EDITSOMB, EB Español)
Comando DRAWORDER
Cambia el orden de dibujo de imágenes y otros objetos.
Ribbon: Home tab Modify panel Bring to Front
Menu: Tools Draw Order Bring to Front
Toolbar: Draw Order
Shortcut menu: Seleccione un objeto, haga clic con el botón derecho y elija Draw Order
Línea de Comando: DRAWORDER, DR (ORDENAOBJETOS, OB Español)

AutoCAD Básico
Profesor: José Luis Moreno Alegre Página 52
Comando TEXTTOFRONT
Coloca el texto y las cotas delante de los demás objetos del dibujo.
Ribbon: Home tab Modify panel (expanded) Draw Order Drop-down Bring Text to
Front
Ribbon: Home tab Modify panel (expanded) Draw Order Drop-down Bring
Dimensions to Front
Menu: Tools Draw Order Bring Text and Dimensions to Front Text and
Dimensions Objects
Toolbar: Draw Order
Línea de Comando: TEXTTOFRONT, TEXTT (TEXTOALFRENTE, Español)
Comando HATCHTOBACK
Establece el orden de todos los sombreados en el dibujo detrás del resto de objetos.
Ribbon: Home tab Modify panel (expanded) Draw Order Drop-down Send Hatches to
Back
Menu: Tools Draw Order Send Hatches to Back
Toolbar: Draw Order
Línea de Comando: HATCHTOBACK, (Inglés, Español)

AutoCAD Básico
Profesor: José Luis Moreno Alegre Página 53
Comando DIMSTYLE
Crea y modifica estilos de cota.
Ribbon: Annotate tab Dimensions panel
Ribbon: Home tab Annotation panel Dimension Style
Menu: Format Dimension Style
Toolbar: Styles
Línea de Comando: DIMSTYLE, D (ACOESTIL, AES Español)

AutoCAD Básico
Profesor: José Luis Moreno Alegre Página 54
Comando PLOT
Traza un dibujo en un trazador, una impresora o un archivo.
Ribbon: Output tab Plot panel Plot
Menu: Application menu Print Plot
Menu: File Plot
Toolbar: Standard
Shortcut menu: Haga clic con el botón derecho en la ficha Model o en la ficha Layout y elija Plot.
Línea de Comando: PLOT, (TRAZAR, Español)