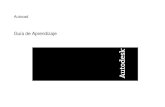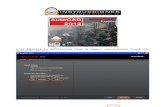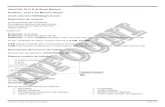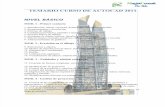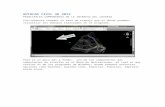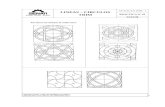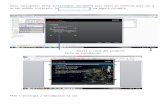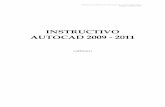AUTOCAD 2012 Y 2011
-
Upload
pascual-daga-deudor -
Category
Documents
-
view
40 -
download
1
Transcript of AUTOCAD 2012 Y 2011

AUTOCAD 2012 Y 2011IntroducciónPRIMERA SECCIÓN: CONCEPTOS BÁSICOS
Capítulo 1: ¿Qué es Autocad?
Capítulo 2: La interfaz de pantalla de Autocad 2.1 El menú de la aplicación 2.2 Barra de herramientas de acceso rápido 2.3 La cinta de opciones 2.4 El área de dibujo 2.5 La ventana de línea de comandos 2.6 Captura dinámica de parámetros 2.7 La barra de estado 2.8 Otros elementos de la interfaz 2.8.1 Vista rápida de dibujos abiertos 2.8.2 Vista rápida de presentaciones 2.8.3 Barras de herramientas 2.9 Paletas 2.10 El menú contextual 2.11 Los espacios de trabajo 2.12 Personalización de la interfaz 2.12.1 Más cambios a la interfazCapítulo 3: Unidades y Coordenadas 3.1 Unidades de medida, unides de dibujo 3.2 Coordenadas Cartesianas absolutas 3.3 Coordenadas Polares absolutas 3.4 Coordenadas Cartesianas relativas 3.5 Coordenadas Polares relativas 3.6 Definición directa de distancias 3.7 El indicador de coordenadas 3.8 Orto, rejilla, malla de resolución y Forzar cursor
Capítulo 4: Parámetros básicos de dibujo 4.1 La variable de sistema STARTUP 4.2 Inicio con valores por defecto 4.3 Inicio con un asistente 4.4 Configuración de parámetros
SEGUNDA SECCIÓN: CONSTRUCCIÓN SIMPLE DE OBJETOS
Capítulo 5: Geometría de los objetos básicos 5.1 Puntos 5.2 Líneas 5.2.1 Líneas auxiliares y rayos

5.2.2 Líneas múltiples 5.3 Rectángulos 5.4 Círculos 5.5 Arcos 5.6 Elipses 5.7 Polígonos 5.8 Puntos en perímetros de objetos
Capítulo 6: Objetos compuestos 6.1 Polilíneas 6.2 Splines 6.3 Nubes 6.4 Arandelas 6.5 Hélices 6.6 RegionesCapítulo 7: Propiedades de objetos7.1 Color 7.2 Tipo de línea 7.3 Grosor de línea 7.4 Transparencia
Capítulo 8: Texto 8.1 Texto en una línea 8.1.1 Campos de texto 8.2 Edición de los objetos de texto 8.3 Estilos de texto 8.4 Texto de líneas múltiples 8.5 Tablas.
TERCERA SECCIÓN: CONSTRUCCIÓN AVANZADA DE OBJETOSCapítulo 9: Referencias a objetos 9.1 Filtros de puntos
Capítulo 10: Rastreo de referencia a objetos
Capítulo 11: Rastreo Polar
Capítulo 12: Restricciones Paramétricas 12.1 Restricciones Geométricas 12.1.1 De coincidencia 12.1.2 Colineal 12.1.3 Concéntrica 12.1.4 Fija 12.1.5 Paralela 12.1.6 Perpendicular 12.1.7 Horizontal y Vertical

12.1.8 Tangencial 12.1.9 De suavizado 12.1.10 Simetría 12.1.11 De igualdad 12.2 Restricciones acumuladas 12.3 Parámetros de Restricción 12.4 Restricción por CotasCapítulo 13: Navegación 2D 13.1 Zoom 13.1.1 Zoom en tiempo real y Encuadre 13.1.2 Ventana de Zoom y Dinámico 13.1.3 Escala y Centro 13.1.4 Zoom Ampliar y Reducir 13.1.5 Extensión y Todo 13.1.6 Objeto 13.2 Atrás y Adelante 13.3 Herramientas de navegación adicionales
Capítulo 14: Administración de vistas
Capítulo 15: El Sistema de Coordenadas Personales 15.1 El icono SCP 15.2 Creación de un SCP
CUARTA SECCIÓN: EDICIÓN SIMPLE DE OBJETOSCapítulo 16: Métodos de selección 16.1 Métodos de selección de objetos 16.2 El uso de filtros de selección 16.3 Selección rápida 16.4 Seleccionar similares 16.5 Grupos de objetos
Capítulo 17: Edición Simple 17.1 Copia 17.2 Desplaza 17.3 Borrar 17.4 Escalar 17.5 Recortar 17.6 Alargar 17.7 Girar 17.8 Longitud 17.9 Alinear 17.10 Unir 17.11 Partir 17.11.1 Partir en un punto 17.12 Estirar

17.13 Descomponer 17.14 Orden de Visualización 17.15 Deshacer cambiosCapítulo 18: Edición avanzada 18.1 Desfase 18.2 Simetría 18.3 Matriz 18.3.1 Editar matriz 18.4 Empalme 18.5 Chaflán 18.6 Fusionar curvas 18.7 Editar Polilíneas y Splines 18.8 Editar objetos con restricciones paramétricas
Capítulo 19: Pinzamientos 19.1 Modos de pinzamiento 19.2 Pinzamientos multifunción 19.2.1 Pinzamientos en Polilíneas y Splines Capítulo 20: Sombreados, degradados y contornos 20.1 Sombreados y degradados 20.2 Contornos
Capítulo 21: La paleta Propiedades
QUINTA SECCIÓN: ORGANIZACIÓN DE DIBUJOSCapítulo 22: Capas 22.1 Creación de capas 22.2 Capas y objetos 22.3 Filtros de capas 22.4 Estados de capas 22.5 Conversión de capas 22.6 Botones de capas Capítulo 23: Bloques 23.1 Creación de bloques 23.2 Edición de bloques 23.3 Bloques y capasCapítulo 24: Referencias Externas
24.1 Inserción de Referencias externas 24.2 Edición de Referencias externas 24.3 Administración de Referencias externas

Capítulo 25: Recursos en dibujos 25.1 Design Center 25.2 Content Explorer 25.3 Ayudas al dibujo
Capítulo 26: Consultas
SEXTA SECCIÓN: ACOTACIONCapítulo 27 Acotación27.1 Criterios para acotar 27.2 Tipos de cotas 27.2.1 Cotas lineales 27.2.2 Cotas alineadas 27.2.3 Cotas de línea base 27.2.4 Cotas rápidas 27.2.5 Cotas continuas 27.2.6 Cotas angulares
27.2.7 Cotas de radio y diámetro 27.2.8 Cotas de coordenadas 27.2.9 Cotas de longitud de arco 27.2.10 Cotas de inspección 27.3 Directrices 27.4 Edición de cotas 27.5 Estilos de cotas
Capítulo 28 Normas CAD
SEPTIMA SECCIÓN: TRAZADO Y PUBLICACIONCapítulo 29 Diseño de Impresión
29.1 Espacio modelo y espacio papel 29.2 Ventanas gráficas en el espacio papel 29.3 Ventanas gráficas en el espacio modelo
Capítulo 30 Configuración de la impresión 30.1 Configuración de trazadores 30.2 Estilos de trazado 30.3 Configuración de páginas 30.4 Impresión 30.5 Impresión en PDF 30.6 Archivos en DWF y DWFx 30.6.1 CreaciónCapítulo 31 Autocad e Internet
31.1 Acceso a archivos remotos 31.1.1 Referencias externas remotas 31.2 eTransmit

31.3 Hipervínculos en dibujos 31.4 Autocadws 31.5 Autodesk Exchange
Capítulo 32 Conjunto de planos
OCTAVA SECCIÓN: DIBUJO TRIDIMENSIONAL
Capítulo 33 El espacio Modelado 3DCapítulo 34 SCP en 3D34.1 SCP en 3D 34.1.1 Origen 34.1.2 Cara 34.1.3 Tres puntos 34.1.4 Vector Z 34.1.5 Vista 34.1.6 Girar ejes 34.1.7 El comando SCP 34.1.8 Pinzamientos del icono SCP 34.1.9 Grabar y reutilizar los SCP 34.2 SCP Dinámico
Capítulo 35 Visualización en 3D 35.1 Órbita 3D 35.1.1 El menú contextual de Órbita 35.1.2 Ajustar distancia y Pivotar 35.1.3 Proyección en Perspectiva y Paralela 35.2 ViewCube 35.3 SteeringWheel 35.4 Animaciones 35.4.1 ShowMotion 35.4.2 Cámaras 35.4.3 Paseo y Vuelo 35.4.4 Grabación de video 35.5 Navegación con el ratón 35.6 Estilos visuales
Capítulo 36 Objetos 3D 36.1 Líneas, curvas y polilíneas en ámbito 3D 36.1.1 Edición de objetos simples en 3D 36.1.2 Referencias a objetos 3D 36.2 Tipos de objetos 36.2.1 Sólidos 36.2.2 Superficies 36.2.3 Mallas 36.3 Manipulación de objetos 3D

36.3.1 Gizmos 3D 36.3.2 Alinear y Simetría 3D
Capítulo 37 Sólidos 37.1 Sólidos a partir de objetos simples 37.1.1 Extrusión 37.1.2 Barrido 37.1.3 Solevación 37.1.4 Revolución 37.1.5 Hélices 37.2 Primitivas 37.3 Polisólidos 37.4 Sólidos compuestos 37.4.1 Corte 37.4.2 Comprobación de interferencias 37.4.3 Intersección 37.4.4 Unión 37.4.5 Diferencia 37.4.6 Pulsartirar 37.4.7 Funda 37.5 Chaflán y Empalme 3D 37.6 Edición por pinzamientos 37.7 Edición de subobjetos 37.7.1 Estampado 37.8 Edición de sólidos compuestos 37.9 Sección 37.10 Limpieza de sólidosCapítulo 38 Superficies38.1 Métodos de creación de superficies 38.1.1 Superficie plana 38.1.2 Extrusión 38.1.3 Barrido 38.1.4 Solevación 38.1.5 Revolución 38.1.6 Superficies de red 38.1.7 Fusión 38.1.8 Parche 38.1.9 Desfase 38.2 Conversión a superficies 38.3 Edición de superficies 38.3.1 Empalme 38.3.2 Recortar 38.3.3 Alargar 38.3.4 Esculpir 38.3.5 Vértices de control 38.3.6 Proyección de geometría

Capítulo 39 Mallas 39.1 Mallas a partir de objetos simples 39.1.1 Malla definida por lados 39.1.2 Regladas 39.1.3 Tabuladas 39.1.4 Revolucionadas 39.2 Primitivas de malla 39.3 Conversión a malla 39.4 Edición 39.4.1 Suavizado 39.4.2 Refinación 39.4.3 Pliegues 39.4.4 Caras 39.4.5 Subobjetos en mallas
Capítulo 40 Modelizado 40.1 Materiales 40.1.1 Asignación de materiales 40.1.2 Modificación y creación de materiales 40.2 Luces 40.2.1 Luz Natural 40.2.2 Luz Puntual 40.2.3 Focos 40.2.4 Luces de RED 40.3 Fondo 40.4 Modelizado ¿Qué sigue?
IntroducciónAutocad es un programa muy utilizado en la industria de la construcción y en la ingeniería industrial y mecánica, entre otras ramas. Es un potente programa de diseño y dibujo de precisión que desde hace ya varios años es el estándar del Diseño Asistido por Computadora. Y estas industrias, particularmente la de la construcción, ocupan un lugar muy especial en la actividad económica de cualquier país en desarrollo. Cuando la industria de la construcción se comporta con dinamismo, se vuelve una gran generadora de empleo. Y dados los niveles de inversión que esta industria requiere, las empresas relacionadas exigen, entre otras muchas cosas, productos de software que les garanticen niveles de confiabilidad altos, así como personal capacitado para operarlos. El desarrollo de este programa desde hace unos 30 años, las herramientas de dibujo que se han acumulado durante ese tiempo, los niveles de

sofisticación, pero también de confiabilidad al que ha llegado y los productos accesorios que otras empresas ofrecen para Autocad, lo hacen la primera opción para estas empresas constructoras. Además, una vez que se conocen sus comandos de dibujo, su capacidad de edición y manipulación de objetos y toda una multitud de características sorprendentes, se descubre que realmente es una herramienta esencial para el diseño. Sin embargo, cuando nos acercamos a este programa por primera vez, puede parecer apabullante la cantidad de menús, botones y opciones que contiene. Además, puede desconcertar un poco la interacción que existe entre las opciones de menú y la petición de parámetros de la ventana de línea comandos, cosa que no es común en otros programas. Aun así, es posible llegar a dominarlo hasta el punto de olvidarse de él y concentrarse en los elementos de arquitectura, ingeniería o simple dibujo técnico con los que se esté trabajando. Estos factores, y algunos otros, hacen que el aprendizaje de Autocad genere expectativas de empleo entre algunos usuarios o expectativas de ingresos a profesionistas independientes, como arquitectos o ingenieros civiles. Hay un sector de estudiantes de diversas áreas que consideran que el dominio de Autocad les permitirá competir mejor en el mercado de trabajo. Incluso es ya una materia obligatoria en muchas escuelas universitarias de ingeniería y temas afines. Hay pues un sector de usuarios de computadoras que ansía aprender Autocad.Precisamente por lo que aquí se expone, se desprende que el aprendizaje de Autocad no significa mucho si se da de manera aislada. Siempre es preferible que quien busca aprender este programa conozca, por lo menos, los rudimentos del dibujo técnico. Mejor aún si se trata de estudiantes o profesionistas de arquitectura o ingeniería. Aunque, evidentemente, ningún tema informático está vedado para nadie que realmente quiera aprenderlo. Pero ocurre también que, en concordancia con el precio de este software, los libros de computación, de por sí casi inaccesibles por su precio, tienen en los títulos dedicados a Autocad a varios de sus ejemplares más caros y lo mismo ocurre con los cursos sobre este mismo tema.La Guía Inmediata de Computación que usted, amable lector, está a punto de comenzar es en realidad la actualización de la guía que sobre Autocad 2008 y 2009 habíamos publicado en Agosto de 2008 (y ésta, a su vez, es una de las actualizaciones que hemos hecho desde nuestro primer ejemplar sobre la versión 2000), y que tuvo una excelente aceptación, lo cual, como siempre, nos dio una magnífica oportunidad para revisar su contenido. Quien conozca aquél título, notará que hemos modificado diversos capítulos y añadido un buen número de temas con la idea de presentar con mayor detalle las características de la última versión del programa. En lo particular, podemos mencionar que las secciones que mayor número de modificaciones y extensiones han sufrido son las que se refieren a la interfaz del programa y las del dibujo en 3 dimensiones. Así como aquellas otras en las que ha habido un mayor número de novedades.Los que no hayan consultado la edición anterior de este trabajo, encontrarán que hacemos una revisión extensa de los comandos del programa y de sus herramientas y, a diferencia de otros títulos de las Guías

Inmediatas de Computación, no nos quedamos en la exposición de los principios generales, sino buscamos profundizar un poco más en los tópicos de los distintos temas. Asimismo, le ofrecemos al lector varios ejemplos con la idea de que ejercite con las herramientas de dibujo. Sin embargo, esto hace que el resultado final sea una Guía Inmediata de Computación más grande que el resto de las guías publicadas hasta ahora. Sobra decir que el tema lo justifica. En nuestro favor diremos, además, que el precio (en su presentación como paquete de discos multimedia) de esta Guía Inmediata será mucho menor que el de otros títulos existentes sobre el tema, además de que la versión on-line, idéntica en contenido, seguirá siendo gratuita. Una diferencia que deseo resaltar respecto a las versiones anteriores es que, aprovechando la capacidad multimedia tanto de Internet como de los discos de este curso, hemos sustituido cada imagen por un pequeño clip de video, el cual en sí mismo puede no significar mucho, pero que en conjunción con el texto que lo antecede y el que lo procede, conformará un curso más dinámico de seguir y entender. En lo personal, considero que la actividad de leer en el proceso de aprendizaje no debe abandonarse por ninguna circunstancia por diversos motivos pedagógicamente bien fundados. Por ello no limitamos este curso a la elaboración de video-tutoriales. Lo cuales son una herramienta muy atractiva y poderosa para ejemplificar los diversos temas, pero que no genera los mismos niveles de aprehensión del conocimiento como sí lo hace la lectura. No me opongo pues al uso de los video-tutoriales, simplemente lo combino con el texto para desarrollar cada tema. Al respecto puede objetárseme el hecho de que la visualización de video para muchos usuarios con conexiones lentas de internet puede resultar muy difícil e incluso imposible. Esos usuarios pueden recurrir a la versión en discos de este curso, con lo que podrán consultarlo off-line sin dificultades de conexión bajo la premisa de que el precio de dichos discos es el más bajo posible, pues ése siempre ha sido el objetivo final de las Guías Inmediatas de Computación: poner nuestros contenidos siempre al alcance de cualquier persona. Por otra parte, y volviendo al contenido del curso, como no sería justo dejar fuera a gente que se acerca a los temas del dibujo técnico por primera vez, exponemos algunos principios de geometría que no se exponen en otros libros sobre Autocad. Espero que quienes ya manejen estos elementos de geometría y/o de dibujo no les moleste encontrar de vez en vez un breve repaso a lo largo de este curso.Cabe decir que esta Guía Inmediata de Computación, "Autocad 2012 y 2011, de la pantalla a la realidad" consta de 8 secciones sobre los siguientes grandes temas:
Conceptos básicosConstrucción simple de objetos Construcción avanzada de objetosEdición de objetosOrganización de los dibujosAcotación

Trazado y publicación de dibujosDibujo Tridimensional
Lo que implica que revisamos las herramientas para el dibujo en Autocad en 2 dimensiones, así como los métodos para editarlos, organizarlos, acotarlos e imprimirlos, así como transmitirlos y compartirlos vía su publicación en Internet, entre otras posibilidades. Después se revisan las herramientas del dibujo tridimensional. Al final se añade un epílogo donde exponemos qué otros programas, temas o áreas del conocimiento están relacionados y que pueden servir de estímulo para aquellos lectores que busquen saber más. Estamos seguros que el lector perseverará en el estudio de este material hasta concluirlo y que el dominio que adquirirá sobre Autocad le hará desear seguir adelante en su formación y en el conocimiento de temas relacionados con CAD.
Finalmente, son necesarias algunas observaciones provisionales: 1) Publicaremos este curso en línea conforme vamos desarrollándolo. Dada la enorme cantidad de referencias cruzadas que el texto contiene, es muy probable que después de terminar algún capítulo tengamos que regresar a hacer precisiones o, al menos, insertar ligas en capítulos anteriores ya publicados, por lo que todo el contenido podrá sufrir cambios en cualquier momento hasta terminar el curso. 2) Una manera simple de mantenerse informado respecto a todos los avances y cambios de este curso en particular, y de la página en general, es que consulte con frecuencia el recuadro que está a la izquierda en la página principal de las Guías Inmediatas titulado "Últimas actualizaciones". 3) Otra vía para mantenerse al tanto del desarrollo de este curso es que me añada entre sus amigos en su cuenta de Facebook. Enviéme una solicitud a mi perfil, el cual ncontrará buscando mi nombre completo. Pondré un mensaje en mi muro cada vez que esté listo un nuevo capítulo de éste y otros cursos.
Espero pues que obtenga el mayor provecho de "Autocad 2012 y 2011, de la pantalla a la realidad".
Luis Manuel González NavaMéxico Distrito Federal, Marzo de 2011

¿Qué es AutoCAD?
Antes de hablar de Autocad tenemos necesariamente que referirnos a las siglas CAD, que en castellano significan "Diseño Asistido por Computadora" ("Computer Aided Design"). Se trata de un concepto que surgió a fines de los años 60's, principios de los 70's, cuando algunas grandes empresas comenzaron a utilizar computadoras para el diseño de piezas mecánicas, sobre todo en la industria aeronáutica y automotriz. Se trataba de sistemas actualmente obsoletos y con los cuales, en realidad, no se dibujaba directamente en pantalla con ellos -como en su momento lo haremos en Autocad- sino que se les alimentaba con todos los parámetros de un dibujo (coordenadas, distancias, ángulos, etcétera) y la computadora generaba el dibujo correspondiente. Una de sus pocas ventajas era la de presentar distintas vistas del dibujo y la generación de los planos con métodos fotográficos. Si el ingeniero de diseño deseaba realizar un cambio, entonces debía cambiar los parámetros del dibujo e incluso las ecuaciones de geometría correspondientes. Sobra decir que estas computadoras no podían realizar otras tareas, como mandar un correo electrónico o escribir un documento, pues habían sido diseñadas explícitamente para esto. Un ejemplo de este tipo de equipo era la DAC-1 (Design Augmented by Computers), desarrollado en los laboratorios de General Motors con

equipo IBM a principios de los años 70's. Obviamente, se trataba de sistemas cuyo costo escapaba a las posibilidades de empresas de menor envergadura y que tenían alcances realmente limitados.En 1982, tras el surgimiento de las computadoras IBM-PC dos años antes, se presentó el antecesor de Autocad, llamado MicroCAD el cual, a pesar de tener funciones muy limitadas, significó un cambio importante en el uso de sistemas CAD, ya que permitió el acceso al diseño asistido por computadora, sin inversiones importantes, a un gran número de empresas y usuarios particulares. Año tras año Autodesk, la empresa creadora de Autocad, ha ido añadiendo funciones y características a este programa hasta convertirlo en un sofisticado y completo entorno de dibujo y diseño que lo mismo puede utilizarse para realizar un plano arquitectónico de una casa-habitación más o menos simple, hasta dibujar con él un modelo tridimensional de una maquinaria compleja. En la presentación mencionábamos que Autocad es el programa favorito de industrias completas, como la de la construcción y diversas ramas de la ingeniería, como la del diseño automotriz. Incluso cabe decir que una vez hecho un diseño en Autocad, es posible utilizar otros programas para someter dichos diseños a simulaciones de pruebas de uso por computadora para ver su desempeño en función de los posibles materiales de fabricación.Decíamos que Autocad es un programa para el dibujo de precisión y para facilitar dicho tipo de dibujo, ofrece herramientas que permiten trabajar con sencillez, pero también con exactitud, con coordenadas y con parámetros tales como la longitud de una línea o el radio de un círculo. Además, en los últimos años Autocad dio un pequeño salto hacia adelante respecto a su uso, lo que obligó a los usuarios a recorrer una curva de aprendizaje algo más pronunciada. De la versión 2008 a la versión 2009 Autocad abandonó los clásicos menús descendentes tan comunes en muchísimos programas para Windows para adoptar el tipo de interfaz con "Cinta de comandos", propio de las versiones 2007 y 2010 de Microsoft Office. Esto significó una reorganización de sus diversos comandos de manera masiva, pero también nuevas características en su funcionalidad y en el flujo de trabajo que propone. Por tanto, en los próximos capítulos veremos porqué Autocad, a pesar de estos cambios, es la referencia obligada para todas aquellas personas que quieran desarrollar seriamente proyectos de diseño asistido por computadora.
CAPITULO 2: ELEMENTOS DE INTERFAZLa interfaz del programa, tal y como está después de instalado, tiene los siguientes elementos, enumerados de arriba abajo: El menú de la aplicación, la barra de herramientas de acceso rápido, la cinta de

opciones, el área de dibujo y la barra de estados. Cada una, a su vez, con sus propios elementos y particularidades.Quienes utilizan el paquete Microsoft Office 2007 o 2010 sabe que esta interfaz es muy similar a la de programas como Word, Excel y Access. De hecho, la interfaz de Autocad está inspirada en la cinta de opciones de dicho programa y sus componentes, como el menú de la aplicación y las pestañas que dividen y organizan a los comandos, funcionan del mismo modo.
Veamos cada uno de los elementos que conforman la interfaz de Autocad detenidamente.
2.1 El menú de la aplicación
Como se menciona en el video anterior, el menú de la aplicación es el botón representado por el icono del propio programa. Su función principal es la de abrir, grabar y/o publicar los archivos de dibujo, aunque tiene integradas algunas funciones adicionales. Incluye una caja de texto que le permitirá explorar y localizar comandos del programa de una manera rápida y con una definición de la misma. Por ejemplo, si usted escribe "polilínea" o "sombreado" obtiene no sólo el comando específico (si lo hay de acuerdo a su búsqueda), sino también otros relacionados. También es un excelente explorador de archivos de dibujo, toda vez que es capaz de presentar iconos con vistas preliminares de los mismos, tanto de los que estén abiertos en su sesión actual de dibujo, como aquellos que han sido abiertos recientemente.Cabe añadir que el menú de la aplicación da acceso al cuadro de diálogo "Opciones" que utilizaremos en más de una ocasión a lo largo de este texto, pero en especial en el apartado 2.12 de este mismo capítulo por razones que se expondrán ahí.
2.2 Barra de herramientas de acceso rápido
Junto al "Menú de la aplicación" podemos ver la "Barra de Acceso rápido". En su parte izquierda tiene un conmutador de espacios de trabajo, tema al que nos referiremos de modo particular en breve. A su derecha están botones con algunos comandos comunes, como crear un nuevo dibujo, abrir, grabar e imprimir (trazar). Esta barra podemos personalizarla eliminando o añadiendo cualquier comando del programa. Lo que no recomiendo es que prescinda de los muy útiles botones para deshacer y rehacer acciones.Para personalizar la barra, utilizamos el menú desplegable que aparece con el último control a su derecha. Como podrá ver en el video de este apartado, es fácil desactivar algunos comandos presentes en la barra o

activar algunos otros que se sugieren en el listado. Por su parte, podemos añadir cualquier otro comando utilizando la opción "Más comandos…" de ese mismo menú, que abre un cuadro de diálogo con todos los comandos disponibles y desde el cual podemos arrastrarlos hacia la barra. Es importante hacer notar que en este menú se encuentra una opción que eventualmente podemos utilizar a lo largo del texto. Se trata de la opción "Mostrar barra de menús". Al hacerlo, se activa el menú de comandos completo utilizado en versiones 2008 y anteriores, para que los usuarios acostumbrados a él puedan, o bien prescindir de la cinta de opciones, o hacer una transición menos dolorosa a la misma. Si usted usaba alguna versión de Autocad anterior a 2009, podrá entonces activar este menú y encontrar los comandos donde solía hacerlo. Si es un usuario nuevo de Autocad, lo ideal es que se adapte a la cinta de comandos.Por tanto, permítame adelantar una idea que vamos a reiterar (y explicar más extensamente) en diversas ocasiones a lo largo del texto. El acceso a los comandos de Autocad que estudiaremos en este curso puede darse de cuatro maneras distintas:
A través de la cinta de opciones Usando la barra de menús "clásica" (por llamarla de algún modo) que
se activa del modo que se muestra en el video.
Escribiendo los comandos en la ventana de comandos tal y como estudiaremos más adelante.
Pulsando algún botón de las barras de herramientas flotantes que también veremos muy pronto.
2.3 La cinta de opciones
Ya habíamos mencionado que la cinta de opciones de Autocad está inspirada en la interfaz de los programas de Microsoft Office 2007 y 2010. Desde mi punto de vista se trata de una amalgama entre los menús tradicionales y las barras de herramientas. Su resultado es la reorganización de los comandos del programa en una barra organizada en fichas y éstas a su vez divididas en grupos.La barra de título de cada grupo, en la parte inferior del mismo, suele incluir un pequeño triángulo que al ser pulsado expande el grupo mostrando comandos que hasta ese momento estaban ocultos. La chincheta que aparece permite fijarlos en pantalla. En algunos casos, puede usted encontrar, además del triángulo, un disparador de cuadros de diálogo (en forma de flecha), dependiendo del grupo del que se trate.Está de más decir que la cinta también es personalizable y que podemos añadirle o quitarle secciones, pero eso lo abordaremos en el tema de "Personalización de la interfaz" en el apartado 2.12 más adelante. Lo que tal vez podría resultarle útil, para ganar más espacio en el área de dibujo, es la opción para minimizar la cinta ocultando los comandos y dejando sólo los nombres de ficha, o bien, mostrando sólo los nombres de fichas y sus grupos. Una tercer variante muestra los nombres de fichas y el

primer botón de cada grupo. Estas opciones se muestran en el siguiente video, así como la posibilidad también de convertir la cinta de comandos en un panel flotante sobre la interfaz. Sin embargo, en realidad, según mi humilde opinión, ninguno de los cambios anteriores tiene un auténtico sentido práctico, aunque finalmente es necesario revisarlo como parte del estudio sobre la interfaz. Lo que, en cambio, me parece bastante atractivo son las nuevas ayudas en pantalla relacionadas con la cinta de opciones. Si usted mantiene el cursor del ratón sobre un comando, sin pulsarlo, no sólo aparece una ventana con texto descriptivo del mismo, sino incluso con un ejemplo gráfico sobre su uso. Veamos pues ejemplos de lo anterior en el siguiente video, afectado por el paso de Godzilla.
2.4 El área de dibujo
El área de dibujo ocupa la mayor parte de la interfaz de Autocad. Es ahí donde creamos los objetos que compondrán nuestros dibujos o diseños y también contiene elementos que debemos conocer. En la parte inferior tenemos el área de pestañas de presentación. Cada una de ellas abre un nuevo espacio hacia el mismo diseño para crear presentaciones distintas para su publicación . Esto será tema del capítulo dedicado a la publicación de dibujos. A la derecha, tenemos tres herramientas que sirven para disponer los dibujos en vistas distintas para su desarrollo. Estas herramientas son: ViewCube, la Barra de Navegación y otra que se deriva de ésta y que puede estar flotante en el área de dibujo, llamada SteeringWheel.Es obvio que la combinación de colores del área de dibujo puede personalizarse como veremos más adelante.
2.5 La ventana de línea de comandos
Debajo del área de dibujo tenemos la ventana de línea de comandos de Autocad. Entender cómo interactúa con el resto del programa es muy importante para su uso. Cuando pulsamos un botón de la cinta de opciones, lo que en realidad estamos haciendo es darle una orden al programa para que realice cierta acción. Estamos indicándole un comando, ya sea para que dibuje o para que modifique un objeto en pantalla. Eso ocurre con cualquier programa de computadora, pero en el caso de Autocad, además, esto se refleja inmediatamente en la ventana de línea de comandos.
La ventana de línea de comandos nos permite interactuar aún más con los comandos que usamos en Autocad, ya que casi siempre debemos elegir entre opciones posteriores y/o indicar valores de longitud, coordenadas o ángulos.Como vimos en el video anterior, pulsamos el botón de la cinta de opciones que sirve para dibujar un círculo, por lo que la ventana de línea de comandos responde solicitando el centro del círculo, o bien que elijamos un método alternativo para dibujarlo.

Esto significa que Autocad espera que indiquemos las coordenadas del centro del círculo, o bien que dibujemos dicho círculo en base a otros valores: "3P" (3 puntos), "2P" (2 puntos) o "Ttr" (2 puntos tangentes y un radio) (cuando veamos geometría de los objetos, veremos cómo se construye un círculo con tales valores). Supongamos que deseamos utilizar el método predeterminado, o sea, indicando el centro del círculo. Como aún no hemos dicho nada acerca de las coordenadas, conformémonos entonces haciendo "clic" con el botón izquierdo del ratón en cualquier punto de la pantalla, ése punto será el centro del círculo. Al hacerlo, la ventana de comandos nos dará ahora la siguiente respuesta:El valor que escribamos en la ventana de línea de comandos será el radio del círculo. ¿Qué pasa si deseamos usar el diámetro en lugar del radio? Entonces será necesario que le digamos a Autocad que vamos a indicar un valor de diámetro. Para ello escribimos una "D" y pulsamos "ENTER", la "Ventana de comandos" cambiará de mensaje solicitándonos ahora el diámetro.
Si capturara un valor, ése sería el diámetro del círculo. El lector seguramente se dio cuenta de que el círculo se dibujaba en pantalla conforme movíamos el ratón con el área de dibujo e inclusive que cualquier otro clic hubiera dibujado el círculo independientemente de que no capturáramos ningún valor o parámetro en la ventana de línea de comandos. Sin embargo, lo importante a resaltar aquí es que la ventana de línea de comandos nos permite dos cosas: a) elegir un procedimiento específico para construir el objeto, en este ejemplo un círculo en base a su centro y su diámetro y; b) dar valores para que dicho objeto tuviera medidas exactas. Por tanto, la ventana de línea de comandos es el medio que nos permite elegir procedimientos (u opciones) para construir objetos e indicar los valores exactos de los mismos. Nótese que las listas de opciones de la ventana siempre están entre corchetes y que están separadas entre sí con una diagonal. Para elegir una opción debemos teclear la letra (o letras) mayúscula(s) en la línea de comandos. Como la letra "D" para elegir "Diámetro" en el ejemplo anterior.Esta ventana es en realidad una ampliación de la ventana de comandos y podemos activarla o desactivarla con la tecla "F2". Como seguramente ya se dio cuenta el lector, si al pulsar un botón de la cinta de opciones se activa un comando cuyo nombre se refleja en la ventana de línea de comandos, eso significa que también podemos ejecutar los mismos comandos escribiéndolos directamente en dicha ventana. Como ejemplo, podemos escribir "circulo" en la línea de comandos y luego pulsar "ENTER".Como puede verse, la respuesta es la misma que si hubiéramos pulsado el botón "Círculo" del grupo "Dibujo" de la pestaña "Inicio".En síntesis, podemos afirmar que aunque prefiera usted ejecutar todos los comandos del programa a través de la cinta de opciones, no puede dejar de observar la ventana de línea de comandos para conocer las opciones

posteriores. Inclusive, hay algunos pocos comandos que no están disponibles en la cinta de comandos ni en el menú de versiones anteriores y cuya ejecución necesariamente debe realizarse a través de esta ventana, como veremos en su momento.
2.6 Captura dinámica de parámetros
Lo expuesto en el apartado anterior respecto a la ventana de línea de comandos tiene plena vigencia en todas las versiones de Autocad, incluida la que es objeto de estudio en este curso. Sin embargo, a partir de la versión 2006, se incorporó una diferencia visual que, además de ser muy atractiva, resulta muy útil al momento de crear y/o editar objetos. Se trata de la captura dinámica de parámetros.Las opciones que ofrece la ventana de línea de comandos son exactamente las mismas, la diferencia consiste en que los parámetros (como las coordenadas de un punto o el valor de la distancia del diámetro de un círculo -como el que usamos en un ejemplo anterior-) se capturan en cajas de texto que aparecen junto al cursor. Estas cajas ofrecen, además, las mismas opciones que la ventana de comandos e incluso algunas que antes solo estaban en el menú contextual. Además, junto al cursor vemos información relevante respecto al objeto que estamos dibujando de manera dinámica, es decir, dicha información se actualiza conforme movemos el cursor. Veámoslo gráficamente con el mismo ejemplo del círculo. Supongamos que hemos pulsado el botón para crear círculos del grupo "Dibujo" de la pestaña "Inicio" Antes de indicar la posición del centro, veamos los elementos que se añaden al cursor y que permiten esta captura dinámica de parámetros.Observe que no es posible seleccionar una opción de la barra desplegable con el mismo puntero del ratón, toda vez que dicha barra está adosada al mismo. Por ello, la manera de desplegar las opciones es utilizando la flecha hacia abajo del teclado. Este procedimiento equivale a pulsar la letra mayúscula de la opción deseada de la ventana de la línea de comandos.La idea que subyace en esta característica de Autocad es que el usuario, al crear o editar objetos, pueda, al capturar parámetros o elegir opciones ahí donde está el cursor, centrar su atención en el área de dibujo, sin necesidad de alternar la vista entre la pantalla y la ventana de línea de comandos, aunque no es suficiente para prescindir completamente de esta última. Por el contrario, siempre es probable que haya quienes deseen desactivar la entrada dinámica de parámetros, sobre todo cuando trabajen en dibujos cuya complejidad haga deseable la menor cantidad posible de elementos en pantalla. Para activar/desactivar la captura y presentación dinámica de datos, usamos el siguiente botón de la barra de estado.Para configurar en detalle el comportamiento de la captura dinámica usamos un cuadro de diálogo que se abre de cualquiera de los siguientes modos: escribiendo en la ventana de línea de comandos el comando "PARAMSDIB", o bien pulsando sobre el icono de entrada dinámica de la barra de estado con el botón derecho del ratón.

Cabe señalar que en lo sucesivo, cuando sea necesario ilustrar la captura de parámetros para la creación o edición de objetos, alternaremos el uso de la entrada dinámica con la de la ventana de comandos, en función de la que sea más clara en términos didácticos. Es decir, en ocasiones expondremos la captura de parámetros tal y como queda en la ventana de línea de comandos y en otras cómo se resuelven dichas capturas usando las cajas de texto junto al cursor. El método que finalmente utilice el lector estará determinado por sus preferencias personales, siempre y cuando domine los procedimientos de trabajo a la hora de dibujar.
2.7 La barra de estado
La barra de estado contiene una serie de botones cuya utilidad iremos revisando paulatinamente, lo que aquí cabe destacar es que su uso es tan sencillo como usar el cursor del ratón sobre cualquiera de sus elementos.Alternativamente, podemos activar o desactivar sus botones con el menú de la barra de estado.
2.8 Otros elementos de la interfaz
2.8.1 Vista rápida de dibujos abiertos
Este es un elemento de la interfaz que se activa con un botón de la barra de estado. Muestra una vista en miniatura de los dibujos abiertos en nuestra sesión de trabajo y su uso es tan simple como pulsar el botón.
2.8.2 Vista rápida de presentaciones
Como podrá observar, cada dibujo abierto tiene a su vez al menos 2 presentaciones, aunque puede tener muchas más, como estudiaremos en su momento. Para ver esas presentaciones para el dibujo actual, pulsamos el botón que acompaña al que acabamos de estudiar.
2.8.3 Barras de herramientas
Una herencia de versiones anteriores de Autocad es la presencia de una gran colección de barras de herramientas. Aunque están cayendo en desuso debido a la cinta de opciones, usted puede activarlas, ubicarlas en algún punto de la interfaz y utilizarlas en su sesión de trabajo si eso le parece más cómodo. Para ver qué barras están disponibles para su activación, usamos el botón "Vista-Ventanas-Barras de herramientas".Usted puede crear una disposición particular de barras de herramientas en su interfaz, incluso añadirle algunos paneles y ventanas, a los que nos referiremos más adelante, después puede bloquear estos elementos en pantalla para no cerrarlos por accidente. Para eso sirve el botón "Bloquear" de la barra de estado.
2.9 Paletas

Dada la gran cantidad de herramientas de las que dispone Autocad, éstas también pueden agruparse en ventanas llamadas Paletas. Las Paletas de herramientas pueden ubicarse en cualquier parte de la interfaz, adosándose a alguno de sus lados, o bien manteniéndose flotantes sobre el área de dibujo. Para activar las paletas de herramientas, utilizamos el botón "Vista-Paletas-Paletas de herramientas". En ese mismo grupo podrá descubrir que hay un buen número de paletas para distintos fines que iremos utilizando.Si le es imprescindible tener a la vista las herramientas de alguna paleta flotante sobre su dibujo, entonces tal vez le resulte interesante que ésta sea transparente.
2.10 El menú contextual
El menú contextual es muy común en cualquier programa. Aparece señalando cierto objeto y pulsando el botón derecho del ratón y se le denomina "contextual" porque las opciones que presenta dependen tanto del objeto señalado con el cursor, como del proceso o comando que esté realizando. En el caso de Autocad esto último es muy claro, ya que puede combinarse muy bien con la interacción con la ventana de línea de comandos. En la creación de círculos, por ejemplo, puede pulsarse el botón derecho del ratón para obtener las opciones correspondientes a cada paso del comando.Por tanto, podemos afirmar que, una vez iniciado un comando, puede pulsarse el botón derecho del ratón y lo que veremos en el menú contextual son todas las opciones de ese mismo comando, así como la posibilidad de cancelar o aceptar (con la opción "Intro") la opción predeterminada. Esta es una manera cómoda, incluso elegante, de elegir sin necesidad de pulsar la letra de la opción en la ventana de línea de comandos. Sobra decir que cuando no hay ningún comando en ejecución, y no está seleccionado ningún objeto, obtenemos un menú contextual distinto al que aparece cuando hay uno o más objetos seleccionados.El lector debe explorar las posibilidades del menú contextual y añadirlo a sus alternativas de trabajo con Autocad. Tal vez se convierta en su principal opción antes de teclear algo en la línea de comandos. Tal vez, en cambio, no le acomode usarlo para nada, eso dependerá de su práctica al dibujar. Lo destacable aquí es que el menú contextual nos ofrece las opciones disponibles según sea la actividad que estemos realizando.
2.11 Los espacios de trabajo
Como explicamos en el apartado 2.2, en la barra de acceso rápido hay un menú desplegable que conmuta la interfaz entre espacios de trabajo. Un "Espacio de trabajo" es en realidad un conjunto de comandos dispuesto en la cinta de opciones orientados a una tarea específica. Por ejemplo, el espacio de trabajo "Dibujo 2D y anotación" privilegia la presencia de comandos que sirven para dibujar objetos en dos dimensiones y crear sus

cotas correspondientes. Lo mismo ocurre con el espacio de trabajo "Modelado 3D", que presenta en la cinta de opciones los comandos para crear modelos 3D, renderizarlos, etcétera. Digámoslo de otro modo: Autocad dispone de una enorme cantidad de comandos en la cinta de opciones y en las barras de herramientas, como ya pudimos ver. Tantos que no todos caben en pantalla al mismo tiempo y como, además, sólo se ocupan algunos de ellos en función de la tarea que se realiza, entonces, los programadores de Autodesk las han dispuesto en lo que han llamado "espacios de trabajo".Por tanto, al seleccionar un espacio de trabajo específico, la cinta de opciones presenta el conjunto de comandos que le corresponde. Por ende, al cambiar a un nuevo espacio de trabajo, la cinta se transforma también. Cabe añadir que la barra de estado también contiene un botón para conmutar entre espacios de trabajo.
2.12 Personalización de la interfaz
Le diré algo que seguramente ya sospecha: la interfaz de Autocad se puede adaptar de diversas maneras para personalizar su uso. Por ejemplo, podemos modificar el botón derecho del ratón para que ya no aparezca el menú contextual, podemos cambiar el tamaño del cursor o los colores en pantalla. Sin embargo, esta es una de esas posibilidades paradójicas, ya que si bien muchos cambios son posibles, generalmente la configuración predeterminada funciona muy bien para la gran mayoría de los usuarios. Así que a menos que quiera que el programa tenga un funcionamiento muy particular, lo que nosotros le sugerimos es que lo deje como está. De cualquier modo, revisemos el procedimiento para hacer cambios.El menú de la aplicación contiene un botón llamado "Opciones", el cual abre un cuadro de diálogo donde podemos modificar no sólo la apariencia de Autocad, sino también muchos otros parámetros de funcionamiento.La ceja "Visual", tiene 6 secciones directamente relacionadas con la visualización en pantalla de los objetos que dibujemos. La primera sección tiene una serie de elementos de la ventana de la interfaz que son opcionales. De dicha lista, es recomendable desactivar las barras de desplazamiento vertical y horizontal, ya que las herramientas de "Zoom" que estudiaremos en el capítulo correspondiente hacen innecesarias dichas barras. A su vez, la opción "Mostrar menú de pantalla" tampoco es recomendable, ya que se trata de un menú heredado de versiones anteriores de Autocad que no utilizaremos en este texto. Tampoco tiene mucho sentido cambiar el tipo de letra de la "Ventana de comandos", lo cual puede modificarse con el botón "Tipos...". Por su parte, el botón "Colores..." nos abre un cuadro de diálogo que nos permite modificar la combinación de colores de la interfaz de Autocad.Como ya pudo observar, el color oscuro del área de dibujo de Autocad hace que el contraste con las líneas dibujadas sea muy alto, aun cuando las dibujemos con colores distintos al blanco. El cursor y otros elementos que aparecen en el área de dibujo (como las líneas de rastreo que se estudiarán más adelante), también tienen un contraste muy claro cuando usamos el negro como fondo. Así que, de nueva cuenta, sugerimos utilizar los colores

por defecto del programa, aunque usted puede modificarlos libremente, por supuesto.Otro ejemplo de cambio en la interfaz de pantalla de Autocad es el tamaño del cursor. La barra de desplazamiento del mismo cuadro de diálogo permite modificarlo. Su valor predeterminado es 5.Por su parte, el lector recordará en los ejemplos que hemos presentado que cuando la ventana de comandos le pedía seleccionar un objeto, aparecía un pequeño cuadro en lugar del cursor común. Se trata, precisamente, de la caja de selección, cuyo tamaño también es modificable, pero esta vez en la ficha "Selección" del cuadro de diálogo "Opciones" que estamos revisando:
El problema aquí es que una caja de selección muy grande no permite discernir con claridad qué objeto se está seleccionando cuando hay muchos objetos en pantalla. A la inversa, una caja de selección muy pequeña dificulta la señalización de los objetos. ¿Conclusión? De nueva cuenta, déjela como está. Si toda nuestra apología acerca de que no es conveniente realizar cambios a la interfaz y al funcionamiento de Autocad lo convence, entonces, al menos, recurra a la ceja "Perfil" del cuadro de diálogo, que le permite fundamentalmente 2 cosas: 1) guardar esos cambios bajo un determinado nombre, para que sea un perfil de configuración personalizada que usted pueda usar. Esto es muy útil cuando varios usuarios utilizan la misma máquina y cada uno prefiere determinada configuración. Así cada usuario puede grabar su perfil y leerlo cuando utilice Autocad. Y, 2) Con esta ceja puede devolver a Autocad todos sus parámetros originales, como si no hubiera realizado ningún cambio.
2.12.1 Más cambios a la interfaz
¿Le gusta experimentar? ¿Es usted una persona audaz que gusta de manipular y modificar su entorno para personalizarlo de modo drástico? Bueno, entonces debe saber que Autocad le brinda la posibilidad de modificar no solo los colores del programa, el tamaño de su cursor y la caja de selección, como acabamos de mencionar, sino además prácticamente todos los elementos de la interfaz del programa. ¿No le gusta el icono del botón que sirve para dibujar rectángulos? Cámbielo por un icono con el rostro de Bart Simpson, si le place. ¿No le gusta que un comando presente determinadas opciones? Simple, modifíquelo para que el mensaje, las opciones y el resultado sean distintos. ¿No le gusta que haya una ficha llamada "Vista"? Elimínela y ponga ahí lo que desee.Para conseguir ese nivel de personalización, usamos el botón "Administrar-Personalización-Interfaz de Usuario". Aparecerá un cuadro de personalización de la interfaz que le permitirá modificar la cinta de opciones, las barras de herramientas, las paletas, etcétera. Obviamente esto también puede guardarse bajo un determinado nombre, para luego poder volver a la interfaz predeterminada. Sin embargo, desde mi punto de vista, el diseño de la interfaz ha sido cuidadosamente planificado para permitirle al profesional trabajar productivamente con el programa, independientemente si se trata de

dibujo arquitectónico, de ingeniería o simple dibujo técnico. Vuelvo a insistir: no pierda su tiempo jugando con la interfaz, menos todavía si aún no domina el programa.
CAPITULO 3 UNIDADES Y COORDINADAS
Ya hemos mencionado que con Autocad podemos realizar dibujos de muy diverso tipo, desde planos arquitectónicos de todo un edificio, hasta dibujos de piezas de maquinaria tan finas como las de un reloj. Esto impone el problema de las unidades de medida que requiere un dibujo o el otro. Mientras que un mapa puede tener como unidades de medida metros, o kilómetros según el caso, una pieza pequeña puede ser de milímetros, incluso de décimas de milímetro. A su vez, todos sabemos que existen distintos tipos de unidades de medida, como los centímetros y las pulgadas. Por su parte, las pulgadas pueden reflejarse en formato decimal, por ejemplo, 3.5" aunque también puede verse en formato fraccionario, como 3 ½". Los ángulos por su parte, pueden reflejarse como ángulos decimales (25.5°), o bien en grados minutos y segundos (25°30').Todo esto nos obliga a considerar algunas convenciones que nos permitan trabajar con las unidades de medida y los formatos adecuados a cada dibujo. En el próximo capítulo veremos cómo elegir los formatos de las unidades de medida y su precisión. Consideremos por lo pronto cómo está planteado el problema de las medidas en sí en Autocad.
3.1 Unidades de medida, unidades de dibujo
Las unidades de medida que maneja Autocad son, sencillamente, "unidades de dibujo". Esto es, si dibujamos una línea que mida 10, medirá entonces 10 unidades de dibujo. Podríamos incluso llamarles coloquialmente "unidades Autocad", aunque oficialmente no se le llamen así. ¿Cuánto representan 10 unidades de dibujo en la realidad? Eso depende de usted: si necesita dibujar una línea que represente el lado de un muro de 10 metros, entonces 10 unidades de dibujo serán 10 metros. Una segunda línea de 2.5 unidades de dibujo representará una distancia de dos y medio metros. Si va a dibujar un mapa de carreteras y hace un segmento de carretera de 200 unidades de dibujo, es su decisión el que esos 200 representen 200 kilómetros. Si usted quiere considerar una unidad de dibujo igual a un metro y luego desea dibujar una línea de un kilómetro, entonces la longitud de la línea será de 1000 unidades de dibujo.Esto tiene entonces 2 implicaciones a considerar: a) Usted puede dibujar en Autocad usando las medidas reales de su objeto. Una unidad de medida real (milímetro, metro o kilómetro) será igual a una unidad de dibujo. En sentido estricto podríamos así dibujar cosas increíblemente pequeñas o increíblemente grandes. b) Autocad puede manejar una precisión hasta de 16 posiciones después del punto decimal. Aunque conviene utilizar esta capacidad sólo cuando es estrictamente necesario para aprovechar mejor los recursos de la computadora. Así que he aquí el segundo elemento a tener en cuenta: si va usted a dibujar un edificio de 25 metros de alto, entonces le convendrá establecer un metro igual a una unidad de dibujo. Si ese edificio va a tener

detalles en centímetros, entonces deberá usar una precisión de 2 decimales, con lo que un metro quince centímetros serán 1.15 unidades de dibujo. Claro que si dicho edificio, por alguna razón extraña, requiriera de detalles milimétricos, entonces se requerirían 3 posiciones decimales para la precisión. Un metro quince centímetros ocho milímetros serían 1.158 unidades de dibujo.¿Cómo cambiarían las unidades de dibujo si establecemos como criterio que un centímetro es igual a una unidad de dibujo? Bueno, entonces un metro quince centímetros ocho milímetros serían 115.8 unidades de dibujo. Esta convención requeriría entonces sólo una posición decimal de precisión. A la inversa, si decimos que un kilómetro es igual a una unidad de dibujo, entonces la distancia anterior sería 0.001158 unidades de dibujo, lo que requiere 6 posiciones decimales de precisión (aunque manejar centímetros y milímetros así no sería muy práctico).De lo anterior se desprende que la decisión de equivalencia entre las unidades de dibujo y las unidades de medida depende de las necesidades de su dibujo y de la precisión con la que debe trabajar.Por otra parte, el problema de la escala que debe tener el dibujo para ser impreso en determinado tamaño del papel es un problema distinto a lo que aquí hemos expuesto, ya que el dibujo puede después ser "escalado" para ajustarse a los distintos tamaños de papel, como expondremos más adelante. Así que la determinación de "unidades de dibujo" igual a "equis unidades de medida del objeto" no tiene nada que ver con la escala de impresión, problema que atacaremos en su momento.
3.2 Coordenadas cartesianas absolutas
¿Se acuerda, o ha escuchado usted hablar, del filósofo francés aquél que en el siglo XVII dijo "pienso, luego existo"? Bueno, a ese hombre llamado René Descartes, se le atribuye el desarrollo de la disciplina llamada Geometría Analítica. Pero no se espante, no vamos a relacionar a las matemáticas con los dibujos de Autocad, sólo lo mencionamos porque él inventó un sistema para la identificación de puntos en un plano que se le conoce como plano cartesiano (aunque si esto se deriva de su nombre, debería llamarse "plano descartesiano" ¿No?). El plano cartesiano, compuesto por un eje horizontal llamado eje X o eje de las abscisas y un eje vertical llamado eje Y o eje de las ordenadas, permite ubicar con un par de valores la posición univoca de un punto.El punto de intersección entre el eje X y el eje Y es el punto origen, es decir, sus coordenadas son 0,0. Los valores sobre el eje X a la derecha son positivos y los valores a la izquierda negativos. Los valores sobre el eje Y hacia arriba del punto de origen son positivos y hacia abajo negativos.Existe un tercer eje, perpendicular a los ejes X y Y, llamado eje Z, que usamos fundamentalmente para el dibujo tridimensional, pero lo ignoraremos por lo pronto. Volveremos a él en la sección correspondiente al dibujo en 3D.En Autocad podemos indicar cualesquier coordenada, aún aquellas con valores X y Y negativos, aunque el área de dibujo se encuentra

fundamentalmente en el cuadrante superior derecho, donde tanto X como Y son positivos.Así, para dibujar una línea con toda exactitud, basta con indicar las coordenadas de los puntos extremos de la línea. Veamos un ejemplo usando las coordenadas X=-65, Y=-50 (en el tercer cuadrante) para el primer punto y de X=70, Y=85 (en el primer cuadrante) para el segundo punto.Como puede ver, en la pantalla no se muestran líneas que representen los ejes X y Y, esos debemos imaginarlos por lo pronto, pero en Autocad sí se consideraron las coordenadas para dibujar con exactitud dicha línea.
Cuando introducimos valores de coordenadas X,Y exactas con relación al origen (0,0), entonces estamos usando coordenadas cartesianas absolutas.
Para dibujar líneas, rectángulos, arcos o cualesquier otro objeto en Autocad podemos indicar las coordenadas absolutas de los puntos necesarios. En el caso de la línea, por ejemplo, de su punto inicial y su punto final. Si se recuerda el ejemplo del círculo, podríamos crear uno con toda exactitud dando las coordenadas absolutas de su centro y luego el valor de su radio. No está de más decir que cuando tecleamos las coordenadas, el primer valor sin excepción corresponderá al eje X y el segundo al eje Y, separados por una coma y dicha captura puede darse tanto en la ventana de línea de comandos como en las cajas de la captura dinámica de parámetros, como vimos en el capítulo 2. Sin embargo, en la práctica, la determinación de las coordenadas absolutas suele ser compleja. Por ello existen otros métodos para indicar puntos en el plano cartesiano en Autocad, como los que veremos enseguida.
3.3 Coordenadas polares absolutas Las coordenadas polares absolutas también tienen como punto de referencia las coordenadas de origen, es decir, 0,0, pero en vez de indicar los valores X y Y de un punto, sólo se requiere la distancia respecto al origen y el ángulo. Los ángulos se cuentan desde el eje X y en sentido contrario a las manecillas del reloj, el vértice del ángulo coincide con el punto origen. En la Ventana de comandos o las cajas de captura junto al cursor, según esté usando o no la captura dinámica de parámetros, las coordenadas polares absolutas se indican como distancia<ángulo; por ejemplo, 7<135, es una distancia de 7 unidades, en un ángulo de 135°.Veamos esta definición en video para entender el uso de las coordenadas polares absolutas.
3.4 Coordenadas cartesianas relativas
Las coordenadas cartesianas relativas son aquellas que expresan las distancias X y Y pero respecto al último punto capturado. Para indicarle a Autocad que estamos capturando coordenadas relativas, anteponemos una arroba a los valores al momento de escribirlas en la ventana de comandos o

en las cajas de captura. Si en una coordenada cartesiana relativa indicamos una pareja de valores negativos, tal como @-25,-10 esto quiere decir que el siguiente punto se encuentra 25 unidades hacia la izquierda, sobre el eje X, y 10 unidades hacia abajo, sobre el eje Y, respecto al último punto introducido
3.5 Coordenadas polares relativas
Como en el caso anterior, las coordenadas polares relativas indican la distancia y el ángulo de un punto, pero no respecto al origen, sino respecto a las coordenadas del último punto capturado. El valor del ángulo se mide en el mismo sentido anti horario que las coordenadas polares absolutas, pero el vértice del ángulo está en el punto de referencia. También es necesario añadir una arroba para indicar que son relativas.Si indicamos un valor negativo en el ángulo de la coordenada polar relativa, entonces se comenzará a contar los grados en sentido horario. Es decir, una coordenada polar relativa @50<-45 indica una distancia de 50 unidades desde el último punto a 45 grados contados en el mismo sentido que las manecillas del reloj, lo que equivale también a @50<315.La siguiente secuencia de coordenadas, capturada para el comando Línea, nos da la figura que hemos puesto en el plano cartesiano. Hemos numerado los puntos para que se relacionen fácilmente con las coordenadas:
(1) 4,1 (2) @3.5<0 (3) @2.89<30 (4) @2.11<90 (5) @2.89<150 (6) @3.5<180 (7) @2.89<210 (8) @2.11<270 (9) @2.89<330
3.6 Definición directa de distancias
La definición directa de distancias requiere que establezcamos la dirección de la línea (o del siguiente punto) con el puntero y que indiquemos un solo valor en la ventana de comandos, el cual será considerado por Autocad como la distancia. Si bien este método es muy impreciso, es muy útil, y adquiere precisión, cuando se combina con las ayudas en pantalla "Orto" y "Forzar cursor" que veremos un poco más adelante en este mismo capítulo.
3.7 El indicador de coordenadas
En la barra de estado, en la esquina inferior izquierda, Autocad presenta las coordenadas del área de dibujo. Si no estamos ejecutando ningún comando, presenta las coordenadas absolutas dinámicamente. Es decir, dichas coordenadas cambian conforme movemos el cursor. Si iniciamos un comando de dibujo cualquiera y hemos establecido el primer punto, entonces el indicador de coordenadas cambia para mostrar las coordenadas absolutas o relativas, polares o cartesianas que tenga configuradas en su menú contextual.Al desactivar el indicador de coordenadas con el menú, en realidad sólo lo estamos pasando a su modo estático. En dicho modo presenta sólo las coordenadas del último punto establecido. Con cada nuevo punto indicado en la creación de un objeto, las coordenadas se actualizan.

3.8 Orto, rejilla, malla de resolución y Forzar cursor
Además de indicar coordenadas de diversos modos, en Autocad también podemos disponer de algunas ayudas visuales que facilitan la construcción de objetos. Por ejemplo, el botón "ORTO" de la barra de estado restringe el movimiento del ratón a sus posiciones ortogonales, o sea, horizontal y vertical.
Esto puede verse claramente durante la ejecución del ya conocido comando Línea.
Por su parte, el botón "REJILLA" activa, precisamente, una rejilla de puntos en pantalla para que sirvan de guías a la construcción de objetos. Mientras que el botón "FORZC" (Forzar cursor), obliga al cursor a detenerse momentáneamente en pantalla en coordenadas que pueden coincidir con la rejilla. Ambas características, "Rejilla" y "Forzar cursor" pueden configurarse en el cuadro de diálogo del menú "Herr.-Parámetros del dibujo", que abre un cuadro de diálogo con una ceja llamada "Resolución y rejilla".
La "Resolución" determina la distribución de los puntos que "atraerán" al cursor mientras lo desplazamos por la pantalla cuando el botón "FORZC" está pulsado. Como puede verse, podemos modificar las distancias X y Y de esa resolución, por lo que no necesariamente deben coincidir con los puntos de la rejilla. A su vez, también podemos modificar la densidad de puntos de la rejilla modificando los valores de intervalo X y Y de la misma. Mientras más bajo es el valor del intervalo, más densa es la malla, aunque puede llegar a un punto en el que sea imposible para el programa presentarla en el monitor.
Por lo general, los usuarios establecen los valores de la resolución iguales a los de la malla. Si activan estas características con los botones de la barra de estado los puntos en los que se detiene el cursor coinciden con los puntos de la malla.
Estas opciones, combinadas con "ORTO", permiten el dibujo rápido de objetos ortogonales o con geometrías no muy complicadas, como perímetros de casas habitación. Pero para usarlas constantemente requieren que las distancias del dibujo sean múltiplos de los intervalos de X y de Y indicados en el cuadro de diálogo, de lo contrario no sirve de mucho activarlos.

Finalmente, la extensión de la rejilla que aparece en pantalla depende de los límites de dibujo que determinemos con el comando "LIMITES", pero ese tema es motivo del capítulo siguiente, en donde estudiamos la configuración de los parámetros iníciales de un dibujo.
CAPITULO 4: PARAMETROS BASICOS DE DIBUJO
Como se desprende de lo visto hasta ahora, necesitamos establecer algunos parámetros al momento de crear dibujos en Autocad; decisiones sobre las unidades de medida a utilizar, el formato y la precisión de las mismas, son necesarias al iniciar un dibujo. Claro es que si tenemos un dibujo ya elaborado y necesitamos cambiar las unidades de medida o su precisión, existe un cuadro de diálogo para hacerlo. Así que revisemos tanto la determinación de los parámetros básicos de un dibujo al momento de iniciar, como para archivos existentes.
4.1 La variable de sistema STARTUP
No nos cansaremos de repetirlo: Autocad es un programa portentoso. Su funcionamiento requiere de una enorme cantidad de parámetros que determinan su apariencia y comportamiento. Como vimos en el apartado 2.9 dichos parámetros son configurables a través de opciones de menú. Cuando modificamos cualquiera de esos parámetros, los nuevos valores se guardan en lo que se conoce como "Variables del sistema". La lista de dichas variables es larga, pero su conocimiento es necesario para aprovechar diversas características del programa. Incluso, es posible invocar y modificar los valores de las variables, a través, obviamente, de la ventana de comandos.
En lo que a este capítulo corresponde, el valor de la variable de sistema STARTUP, modifica la manera en que podemos iniciar un archivo de dibujo nuevo. Para cambiar el valor de la variable, simplemente la tecleamos en la ventana de comandos. Como respuesta, Autocad nos mostrará el valor actual y solicitará el valor nuevo.