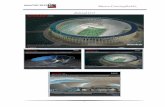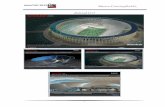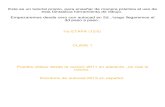AUTOCAD 2013 (2)
-
Upload
jamie-augusto-galvez-alvarado -
Category
Documents
-
view
252 -
download
1
Transcript of AUTOCAD 2013 (2)
-
8/11/2019 AUTOCAD 2013 (2)
1/24
WILDER EDER PATRICIO MELGAREJO | RPC: 940402069/MOV:988899611
AUTOCAD2013 NIVEL I
-
8/11/2019 AUTOCAD 2013 (2)
2/241
AUTOCAD NIVEL I
Wilder E. Patricio M.
AUTOCAD 2013
Para comenzar a trabajar en Autocad, lo primero que debemos hacer es elegir el espacio o plantilla msfavorable para el dibujo a realizar.
Nos ubicamos en New y damos clic izquierdo
A continuacin nos aparecer una ventana con diversas plantillas.
Elegiremos la plantilla Autocad civil 3D (Metric) NCS, esta plantilla est configurada para trabajar pordefecto en el sistema mtrico.
Otras plantillas ms usadas son las siguientes:
Autocad civil 3D (Imperial) NCS Sistema ingls (pies, pulgadas)
Acad Medidas pequeas (sistema ingls)
Acadiso Medidas grandes (sistema mtrico)
A continuacin nos saldr en pantalla nuestro espacio de trabajo.
-
8/11/2019 AUTOCAD 2013 (2)
3/242
AUTOCAD NIVEL I
Wilder E. Patricio M.
INGRESO DE PUNTOS, DISTANCIAS Y ANGULOS
El ingreso de los datos es a travs de la ventana de comandos y para este caso trabajaremos en el sistemacoordenado cartesiano y polar que pueden ser absolutas o relativas.
Coordenadas Absolutas
Estas coordenadas son medidas desde el (0,0) que se encuentra en el origen de coordenadas x,y en la parteinferior izquierda del espacio.
- Coordenadas CartesianasEl ingreso de los valores X y Y se hace separado por comas y pueden ser enteros, decimales,positivos o negativos.
Ejm: (-10,50) (7.2,8.5)
- Coordenadas PolaresEn estas coordenadas se ingresa un vector y un ngulo en el plano XY, y estos valores son separadospor el carcter menor que (
-
8/11/2019 AUTOCAD 2013 (2)
4/243
AUTOCAD NIVEL I
Wilder E. Patricio M.
- Coordenadas PolaresDe la misma manera se puede ingresar de dos maneras, anteponiendo @ y se parado por elcarcter menor que y la otra manera es activar DYN.
Ejm: @25
-
8/11/2019 AUTOCAD 2013 (2)
5/244
AUTOCAD NIVEL I
Wilder E. Patricio M.
Modo SNAP
Al activar esta opcin el cursor se mover por defecto cada 10 unidades.
OBJECT SNAP
Se activa dando clic izquierdo en el botn OBJECT SNAP o con F3, esta opcin sirve para hacer dibujos conmayor precisin capturando puntos clave.
Por defecto el Autocad activa los modos Endpoint, Center, Intersection y Extension en todo dibujo nuevo,pero tambin se puede configurar dando clic derecho y eligiendo la opcin settings.
-
8/11/2019 AUTOCAD 2013 (2)
6/245
AUTOCAD NIVEL I
Wilder E. Patricio M.
- Descripcin de los modos OSNAP
N MODO Punto capturado1 Endpoint El punto fina
2 Midpoint el punto medio
3 Center El centro de un crculo o arco
4 Node El punto creado con el comando Point
5 Cuadrant Los puntos de los cuatro cuadrantes de crculos y arcos
6 Intersection El punto de interseccin de lneas, arcos y/o crculos
7 Extension Puntos de las extensiones de los objetos
8 Insertion Puntos de insercin de bloques y textos
9 Perpendicular El punto perpendicular a una lnea
10 Tangent El punto de tangencia a un crculo o arco
11 Nearest El punto ms cercano a una entidad
12 Apparent Intersection El punto de interseccin aparente en 3D
13 Parallel El punto que sigue una paralela a un objeto
HERRAMIENTAS DE DIBUJO
LINE (Alias: L)
Este comando dibuja lneas en dos o tres dimensiones, los mtodos de ingreso son a travs de coordenadaso capturando puntos de entidades previamente dibujadas.
- Opcin CloseCierra la poligonal dibujada con una lnea uniendo desde el primer punto hasta el ltimo putoingresado.
- Opcin UndoElimina el ltimo segmento dibujado sin salir del comando, til para corregir errores.
-
8/11/2019 AUTOCAD 2013 (2)
7/246
AUTOCAD NIVEL I
Wilder E. Patricio M.
CIRCLE (Alias: C)
Este comando dibuja crculos. Se pueden ver los mtodos haciendo clic en la flecha al lado de iconorespectivo.
Al desplegar la flecha encontramos las siguientes opciones, como centro-radio, centro-dimetro, 2 puntos, 3puntos, tangente-tangente-radio y tangente-tangente-tangente.
ARCO (Alias: A)
Podemos dibujar arcos ingresando tres puntos, punto-centro-ngulo, punto-centro-longitud de cuerda, etc.
RECTANGLE (Alias: REC)
Lo primero que haremos para dibujar el rectngulo es ubicar el primer punto del vrtice, luego de ello nosaparecer tres opciones ( Area, Dimensions, rotation )
- Si escogemos la primera opcin (rea) nos pedir ingresar el rea del rectngulo, presionamosENTER y nos dir en base a que dimensin del rectngulo generar el rea ( Largo o ancho), pordefecto nos aparece la opcin Length, ingresamos el valor y presionamos ENTER.
- Si escogemos la segunda opcin (Dimensions) nos pedir ingresar primero el largo, presionamosENTER, y luego nos pedir el ancho.
- Si escogemos la tercera opcin (Rotation) nos pedir ingresar el ngulo de rotacin y luegoautomticamente regresar a las tres opciones ( Area, Dimensions, rotation )
-
8/11/2019 AUTOCAD 2013 (2)
8/247
AUTOCAD NIVEL I
Wilder E. Patricio M.
POLYGON (Alias = POL)
Damos clic a la opcin polygon e inmediatamente nos pedir ingresar el numero de vrtices , digitamos ypresionamos ENTER, luego nos dir ubicar el centro por defecto, o un vrtice ( Edge), ubicamos y damosENTER, a continuacin nos aparecer 2 opciones las cuales son: Inscrito en un crculo o circunscritoalrededor de un crculo y automticamente nos pedir el radio de la crculo.
POLYLINE (Alias = PL)
Con este comando podemos dibujar lneas y/o arcos como una sola entidad.
DIVIDE (Alias = DIV)
Este comando es til cuando se desea dividir una entidad en partes iguales, slo tenemos que ingresar lacantidad de segmentos a dividir.
-
8/11/2019 AUTOCAD 2013 (2)
9/248
AUTOCAD NIVEL I
Wilder E. Patricio M.
HERRAMIENTAS MODIFY
MOVE (Alias: M)
Este comando nos sirve para una determinada distancia en la direccin sealada, para mayor precisin nospodemos ayudar con el GRID y el OSNAP.
Al utilizar esta opcin primero seleccionamos el objeto a mover, presionamos ENTER, luego nos pide pordefecto ubicar un punto desde el cual se va a desplazar o la opcin Displacement, si elegimos esta opcinnos pedir ingresar las coordenadas a la cual moveremos el objeto desde la ltima ubicacin.
ROTATE (Alias: RO)
Con este comando podemos girar el objeto alrededor de un punto.
Cuando utilizamos este comando lo primero que nos pide es ingresar el punto respecto al cual girar,automticamente pedir por defecto ingresar el ngulo que se desea rotar pero tambin en conjuntoaparecen dos opciones ( Copy, Reference )
- Si utilizamos la opcin Copy, nos volver a pedir ingresar el ngulo pero el objeto girado no ser eloriginal sino una copia dejando al original en su posicin inicial.
- Si utilizamos la opcin Reference , nos pedir ingresar dos puntos de una recta inicial y otro puntoque representara el ngulo de giro de la recta.
-
8/11/2019 AUTOCAD 2013 (2)
10/249
AUTOCAD NIVEL I
Wilder E. Patricio M.
TRIM (Alias: TR)
Este comando corta objetos a partir de otros seleccionados, para utilizarlo primero seleccionamos loslmites, presionamos ENTER y seleccionamos el o los objetos que queremos cortar.
EXTEND (Alias: EX)
Para extender objetos primero seleccionamos el lmite, luego damos ENTER y seleccionamos la lnea o arcoque queremos extender.
COPY (Alias: CO)
Para copiar objetos, primero seleccionamos un punto del cual se va generar la copia, luego damos ENTER,luego por defecto nos pedir ingresar un punto a travs del cual se desplazar, pero tambin vemos dosopciones ms (Displacement, mode )
- Displacement , si elegimos esta opcin automticamente nos pedir ingresar las coordenadasrelativas para su desplazamiento.
- Mode, al elegir esta opcin automticamente nos pide elegir entre dos opciones ( single, multiple )o Single, para una sola copia.o Multiple, para varias copias sucesivas
-
8/11/2019 AUTOCAD 2013 (2)
11/2410
AUTOCAD NIVEL I
Wilder E. Patricio M.
MIRROR (Alias: MI)
Con este comando podemos dibujar objetos a la mitad y generar una copia simtrica tomando comoreferencia un eje, para su utilizacin primero seleccionamos el objeto, luego presionamos ENTER, y nospedir picar los puntos extremos del eje y automticamente nos dir: deseas borrar el objeto a la cual se vahacer el mirror? ( si, no)
FILLET (Alias: F)
Une lneas y/o arcos formado ngulos rectos en los vrtices o redondendolos, para sus utilizacin primeroseleccionamos el comando FILLET, luego nos pedir por defecto seleccionar el objeto o ( undo, polyline,radius, trim, multiple )
- Si seleccionamos la opcin por defecto y damos ENTER, nos pedir ingresar el radio con el cualredondear el vrtice.
- Al escoger la opcin Undo, nos pide seleccionar el objeto y nos volver aparecer las cinco opciones(undo, polyline, radius, trim, multiple ), pero esta vez la ltima rectase eliminar.
- Cuando escogemos la opcin Polyline, nos pide por defecto seleccionar una polilinea en 2D o
(radio ), con esta ltima opcin podemos cambiar el radio con la cual se redondeara el vrtice.
- La opcin Radio es para cambiar el mismo en la opcin por defecto al utilizar el comando fillet.
- Con la opcin Trim, podemos modificar si deseamos que se elimine o no la recta sobrante alredondear los vrtices.
- Con la opcin Multiple podemos redondear con el mismo radio o unir las lneas y/o arcos variasveces.
-
8/11/2019 AUTOCAD 2013 (2)
12/2411
AUTOCAD NIVEL I
Wilder E. Patricio M.
STRETCH (Alias: S)
Con este comando podemos estirar los objetos tomando como base un punto.
SCALE (Alias: SC)
Cuando hacemos uso de este comando primero seleccionamos el objeto a escalar, presionamos ENTER,
luego nos pedir por defecto ingresar un punto de referencia a partir del cual se generar la escala, yconjuntamente aparecern las opciones ( copy, reference ).
- Si usamos la opcin por defecto, se debe ingresar el factor de escala, y presionamos ENTER.
- Si usamos la opcin Copy, automticamente nos pedir ingresar el factor de escala y al presionarENTER aparecern dos objetos, el original y el escalado.
- Cuando no conocemos el factor de escala utilizamos la segunda opcin ( Referencia ), para hacer usode ello colocamos la imagen junto a lnea de referencia para la escala y optamos por el comandoESCALA-REFERENCIAy seleccionamos los puntos del lado que deseamos escalar y seguidamente
seleccionamos los puntos de la lnea de referencia, o ingresamos un valor.
-
8/11/2019 AUTOCAD 2013 (2)
13/2412
AUTOCAD NIVEL I
Wilder E. Patricio M.
ARRAY (Alias: AR)
Generan copias mltiples las cuales forman una nica entidad.
Al hacer uso de este comando y generar la entidades, aparecer en el Men Ribbon una pestaa ARRAY enla cual podemos configurar las propiedades de dibujo.
ERASE (Alias: E)
Se usa para borrar cualquier objeto de Autocad, para borrar primero seleccionamos el objeto a borrar yluego utilizar este comando.
-
8/11/2019 AUTOCAD 2013 (2)
14/2413
AUTOCAD NIVEL I
Wilder E. Patricio M.
Explode (Alias: X)
Nos sirve para convertir polilineas y bloques en entidades de dibujo simples como lneas y arcos.
OFFSET (Alias: O)
Este comando genera entidades paralelas al objeto seleccionado. Para generar el offset primeroseleccionamos el objeto, presionamos ENTER, y por defecto nos pedir ingresar la distancia a la cual estarnespaciados.
-
8/11/2019 AUTOCAD 2013 (2)
15/2414
AUTOCAD NIVEL I
Wilder E. Patricio M.
HERRAMIENTAS DE MEDIDA
MEASURE (Alias: MEA)
Este comando permite una serie de clculos geomtricos, al desplegar encontramos cinco opcionesDistance, Radius, Angle, Area, Volume.
DISTANCE (Alias: DI)
Con este comando se obtiene distancia entre puntos seleccionados y tambin los ngulos formados .
- MULTIPLE:Con esta opcin podemos medir varias distancias e ir acumulando una distancia total. Nota: Dentro de la opcin mltiple se encuentra la opcin arco con la cual podemosmedir las longitudes de arcos.
-
8/11/2019 AUTOCAD 2013 (2)
16/2415
AUTOCAD NIVEL I
Wilder E. Patricio M.
AREA (Alias: AA)
Calcula reas formadas por rectas y arcos, conjuntamente tambin nos proporciona el permetro, para suejecucin nos pide ingresar por defecto los vrtices del polgono, a su vez notamos tres opcionesadicionales.
-
OBJECT:Con esta opcin calculamos el rea con slo seleccionar manualmente el objeto o laentidad requerida. - ADD AREA:Una vez encontrado el rea requerida, autocad nos da la opcin de sumar el rea de
otro objeto. - SUBTRACT AREA:De manera casi parecida a ADD AREA, podemos restar reas eligiendo el mayor.
RADIO
Calcula radio de arcos, crculos y/o entidades que estn compuestas por arcos.
VOLUMEN
Su uso es similar al AREA, por defecto nos pedir ingresar los vrtices del objeto al que se desea calcular su
volumen y tambin en su conjunto aparecen opciones similares.
- OBJECT- ADD VOLUMEN- SUBTRACT VOLUMEN
-
8/11/2019 AUTOCAD 2013 (2)
17/2416
AUTOCAD NIVEL I
Wilder E. Patricio M.
CAPAS - LAYER (Alias: LA)
El trabajo con capas es uno de los pasos ms importantes para un trabajo ordenado, debido a que se puedecrear las capas que sean necesarias en las cuales se dibujaran objetos que posean caractersticas igualescomo el color de lnea, tipo de lnea, valoraciones de lneas, bloques, cotas, textos, etc.
CREACION DE LAYERSEl primer paso es traer a la pantalla la ventana de propiedad de los layers para eso digitamos el comando LAy presionamos ENTER, dentro de la ventana observamos que existe una capa de nombre 0, esta capa es laque se crea por defecto cuando se abre el autocad y en la cual se albergarn todo nuestro dibujos utilizandosus caractersticas.
Seleccionamos la opcin marcada para la creacin de un nuevo layer o capa.
El nombre por defecto al crear las capas es Layer 1, y seguir aumentando con la creacin de ms layers.
Para comenzar a dibujar dentro de una de las capas, tenemos que habilitar con el visto bueno la capadeseada, en este caso la capa habilitada es el de nombre 0, esto quiere decir que todo los dibujos estarn
dentro de esta capa y adoptaran sus propiedades.
-
8/11/2019 AUTOCAD 2013 (2)
18/2417
AUTOCAD NIVEL I
Wilder E. Patricio M.
ON OFF
Al permanecer encendido el foco se puede visualizar todo los dibujos que se encuentran en dicha capa, casocontrario se deja de hacerlo mas no se eliminan.
FREEZE
Al activarlo congela y hace invisibles a los dibujos de esta capa
LOCK
Esta opcin congela los elementos de la capa sin poder cambiar sus propiedades, sin moverse, copiar oeliminar.
COLOR
Podemos elegir un color que se conservar para todo los dibujos de la capa correspondiente.
-
8/11/2019 AUTOCAD 2013 (2)
19/2418
AUTOCAD NIVEL I
Wilder E. Patricio M.
LINETYPE
Podemos elegir el tipo de lnea que se conservar para todo los dibujos de la capa correspondiente.
LINEWEIGHT
Podemos seleccionar el ancho de lnea que se conservar para todo los dibujos de la capa correspondiente.
NOTA:Respecto a las opciones de color, tipo de lnea y ancho de lnea no funcionan para losbloques.
-
8/11/2019 AUTOCAD 2013 (2)
20/2419
AUTOCAD NIVEL I
Wilder E. Patricio M.
COTAS
Con el comando DIMSTYLE (D)abrimos la ventana de estilos de dimensionamiento.
Seguidamente ingresamos el nombre de la cota, por ejemplo: sc 1 -50
-
8/11/2019 AUTOCAD 2013 (2)
21/2420
AUTOCAD NIVEL I
Wilder E. Patricio M.
Ahora comenzaremos a modificar los siguientes parmetros correspondientes a la escala 1/50,
LINES
Offset from origen: a Separacin desde el objeto hasta Extension Lines Extend beyond dim lines: b Prolongacin de la Extension Lines Extension Lines: c Lneas verticales Dimension Lines: d Lneas horizontales
-
8/11/2019 AUTOCAD 2013 (2)
22/2421
AUTOCAD NIVEL I
Wilder E. Patricio M.
SYMBOLS AND ARROWS
Arrowheads: Tipo de acotado de las dimensiones Arrow size: Tamao de las acotaciones
SYMBOLS AND ARROWS
-
8/11/2019 AUTOCAD 2013 (2)
23/2422
AUTOCAD NIVEL I
Wilder E. Patricio M.
Text hight: La altura de texto en el autocad para una escala (1/E) tomando en cuenta que en el plano la alturamnima de texto es 2mm
Text placement: Ubicacin respecto al dim lines Text aligment: Alineacin del texto respecto a los objetos
SYMBOLS AND ARROWS
En esta pestaa modificaremos lo siguiente:
Desactivamos la opcin Trailing, cuando est activa esta opcin los ceros a la derecha de losdecimales se suprimen.
Cambiamos la precisin de las dimensiones angulares.
-
8/11/2019 AUTOCAD 2013 (2)
24/24
AUTOCAD NIVEL I
CONFIGURACION DE PLOTEO
Los pasos a seguir son los siguientes:
1. Escoger la impresora o plotter.2. Seleccionar el tamao del papel.3. Elegir la orientacin del dibujo.4. Capturar el rea de ploteo.5. Asignar el estilo de ploteo6. Verificar si el dibujo est dentro de la hoja.7. Realizar la vista previa para constatar el trabajo final
Y finalizamos clicando ok.
1
2
4
5
3
6
7