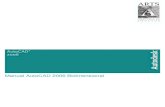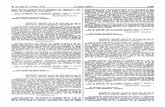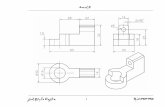Autocad 2015 Modulo i Eo
-
Upload
herbert-fernandez -
Category
Documents
-
view
114 -
download
0
description
Transcript of Autocad 2015 Modulo i Eo

7/17/2019 Autocad 2015 Modulo i Eo
http://slidepdf.com/reader/full/autocad-2015-modulo-i-eo 1/101
Prof. José Montero Herrera
Prof. José Montero Herrera
FAC. INGENIERIA ELECTRÓNICA Y ELÉCTRICA - UNMSM
“Centro de Extensión Universitaria y Proyección Social” CEUPS Teléfono: 619 7000 – Anexo 4215 Email: [email protected]
AutoCAD
22001155
Módulo I: Iniciación al Dibujo y Diseño

7/17/2019 Autocad 2015 Modulo i Eo
http://slidepdf.com/reader/full/autocad-2015-modulo-i-eo 2/101
UNIVERSIDAD NACIONAL MAYOR DE SAN MARCOS
Ing. JoséMont ero Her rera AutoCAD 2D Pág. 2
C A P Í T U L O II N I C I A N D O A U T O C A D
Objetivo
Conocer y asimilar el nuevo y poderoso entorno e interfaz gráfico de AutoCAD 2015, familiarizándonos con los menús,cuadros de diálogo, paletas de herramientas, Ribbon, Espacio de trabajo y la forma de ingresar comandos.
Además se aprenderá a ingresar valores mediante coordenadas, la cual es la forma más precisa de todas, para realizar undibujo.
1.1.- REQUERIMIENTOS DEL SISTEMA
AutoCAD 2015 solo está disponible para Windows 7, 8 y8.1
Sistema Operativo
Microsoft Windows 8/8.1 Microsoft Windows 8/8.1 Pro Microsoft Windows 8/8.1 Enterprise Microsoft Windows 7 Enterprise Microsoft Windows 7 Ultimate Microsoft Windows 7 Professional Microsoft Windows 7 Home Premium
Tipo de CPU Para 32 bits:
32-bit Intel Pentium 4 o AMD Dual Core 3.0 GHz osuperior con tecnología SSE2
Para 64 bits
AMD Athlon 64 con tecnología SSE2 AMD Opteron con tecnología SSE2 Intel Xeon con soporte de Intel EM64 y tecnología
SSE2 Intel Pentium 4 con soporte de Intel EM64T y
tecnología SSE2
Red
Implantación mediante el Asistente de Implantación
El servidor de licencia y todas las estaciones de trabajoque ejecutarán las aplicaciones dependerán de lalicencia de red y deben ejecutar cel protocolo TCP/IP.
Las pilas de protocolos TCP/IP Novell o Microsoft sonaceptables. El inicio de la sesión principal enestacionesde trabajo puede ser Netware o ventanas.
Ademas de sistemas operativos compatibles de laaplicación, se ejecutará el servidor de licencias en elservidor de Windows 2012. Windows Server 2012 R2,Windows Server 2008, Windows 2008 R2 ServerEdition, Windows Server 2003, y Windows 2003 R2Server Edition.
Memoria: 2GB (se recomienda 8 GB). Resolución de
pantalla 1024 x 768 (1600 x 1050 o superiorrecomendado) con Color verdadero
Mostrar ficha: Window adaptador de pantalla para 1024 x768 con Color verdadero. Tarjeta compatible con DirectX11 recomendable.
Estacio en disco: Instalación 6.0 GB.
Dispositivo señalador: Compatible con ratón deMicrosoft.
Digitalizador: Soporte WINTAB.
Trazador/Impresora: Igual que para AutoCAD 2014-2014. Soporte de impresora del sistema HDI.
Soporte (DVD): Descarga e instalación desde DVD.
Navegador: Windows Internet Explorer 9.0 (o posterior)
Instalación en paralelo: Admitidos.
1.2.-VENTAJAS DEL USO DE AUTOCAD Precisión: Los diseños son totalmente precisos. Rapidez: Permite un trabajo con gran rapidez. Fácil edición: Se realizan en forma rápida la edición de los diseños.
3 Dimensiones: Proporciona flexibilidad para explorar las ideas de diseño tanto en 2D como en 3D, con herramientasintuitivas que le ayudan a hacer realidad sus conceptos.
Creación de bibliotecas: Permite la creación de figuras repetitivas, que al convertirse en bloques, se puede haceruso de ellas en diferentes dibujos, sin necesidad de volverlo a dibujar.
Complejidad de diseño: En muchos casos en necesaria la definición de formas de gran complejidad, además de larealización de prototipos.
Internet: Se puede enviar y recibir archivos en forma electrónica, además de publicar dibujos CAD en la World WideWeb. Personalización: Debido a su arquitectura abierta, permite personalizar el programa de acuerdo a las necesidades
del usuario.
Área de dibujo ilimitada: Los dibujos se crean en escala real, sin necesidad de dibujar a una escala determinada.
Enlace con programas C.A.M: Se enlaza con una Máquina de Control Numérico Computarizado (C.N.C.) a través deun programa C.A.M. para mecanizar piezas o cortar planchas.
1.3.- ENTORNO DE AUTOCAD
Iniciando AutoCAD 2015
El inicio de la aplicación puede hacerse desde el escritorio, a través del acceso directo del programa o
desde el Menú Inicio/Programas/Autodesk/AutoCAD 2015/AutoCAD 2015.1.4.- ENTORNO DEL PROGRAMA
Cuando se abre por primera vez AutoCAD 2015, éste nos mostrará la pagína New Tab (Nueva Ficha) con dos secciones:LEARN (Más información) y CREATE (Crear)

7/17/2019 Autocad 2015 Modulo i Eo
http://slidepdf.com/reader/full/autocad-2015-modulo-i-eo 3/101
UNIVERSIDAD NACIONAL MAYOR DE SAN MARCOS
Ing. JoséMont ero Her rera AutoCAD 2D Pág. 3
La sección CREATE consta de cuatro áreas: Get Started (Para empezar), Recent Documents (Documentos Recientes),Notifications (Notificaciones) y Connect (Conectar).
Get Started (Para empezar): En esta área se ofrece la posibilidad de crear un nuevo archivo de dibujo partiendo deuna plantilla predefinida de AutoCAD, si hace clic en el ícono Start Drawing (Iniciar Dibujo):
Pero si lo desea puede elegir una nueva plantilla para empezar el dibujo, haciendo clic enla flecha abajo y luego seleccionando la plantilla deseada en la lista desplegable.En esta área se cuenta adicionalmnte con opciones como Open Files (Abrir Archivos),Open a Sheet Set (Abrir un conjunto de planos), Get More Templates Online (Obtenermás plantillas en línea) y Explore Sample Drawings (Examinar dibujos de ejemplo).
Recente Documentes (Documentos Recientes): Se puede ver los últimos archivosutilizados. Si lo desea puede conservar indefinidamente un archivo en la lista de
Documentos Recientes, haciendo clic en el botón del alfiler que se visualiza alcostado del nombre del archivo. Se mostrará el archivo sujeto con un alfiler y dicho archivose reubicará en la parte superior de la lista de documentos recientes, hasta que se
desactive el botón del alfiler. Puede elegir entre imagen y texto, o solo texto como
opciones de visualización, pulsando los botones que se encuentran al final de esta área:

7/17/2019 Autocad 2015 Modulo i Eo
http://slidepdf.com/reader/full/autocad-2015-modulo-i-eo 4/101
UNIVERSIDAD NACIONAL MAYOR DE SAN MARCOS
Ing. JoséMont ero Her rera AutoCAD 2D Pág. 4
Notifications (Notificaciones):Aparecen todas las notificacionesen relación con las actualizacionesde productos, la aceleración dehardware, el periodo de prueba y lainformación del archivo de ayudasin conexión. Se muestra undistintivo de notificación en la parteinferior de la página cuando haydos o más notificaciones nuevas.
Connect (Conectar): Para iniciarsesión en Autodesk 360 y accedera los servicios en línea.
Comentarios: Proporciona accesoal formulario en línea paraproporcionar comentarios e indicarlas mejoras que le gustaría que seaplicasen al programa de AutoCAD.
La sección LEARN consta de tresáreas: What`s New (Novedades),
Getting Started Videos (Videosde primeros pasos) y SecurityUpdate (Actualización deseguridad), donde se puedevisualizar una serie de videos con lo nuevo de AutoCAD 2015, videos de aprendizaje y actualizaciones de seguridad.
En la sección CREATE, pulsar el ícono Get Started. Si es la primera vez que utiliza esta versión, aparecerá por defecto elespacio de trabajo denominado Drafting & Annotation donde se muestra un entorno de dibujo con herramientaspropias para dibujo y anotaciones, tal como se muestra en la siguiente figura:
Cambios en la Interfaz de usuario
AutoCAD 2015 ahora ofrece una interfaz de usuario más oscura que afecta al área de dibujo, la cinta de opciones, la barrade estado y todas las paletas. La nueva interfaz minimiza el contraste entre entorno de herramientas y dibujo, ayudando areducir la tensión ocular.
Menú APLICACIÓN Barra de herramientas QUICK ACCESSINFOCENTER
Barra de titulo
cono UCS
RIBBON
L NEA DE COMANDOS
REJILLA
ÁREA GRÁFICA
Barra de
NAVEGACIÓN
ViewCubeETIQUETAS
BARRA DE ESTADO

7/17/2019 Autocad 2015 Modulo i Eo
http://slidepdf.com/reader/full/autocad-2015-modulo-i-eo 5/101
UNIVERSIDAD NACIONAL MAYOR DE SAN MARCOS
Ing. JoséMont ero Her rera AutoCAD 2D Pág. 5
Este cambio, le otorga al programa un aire más sofisticado, en la línea de las aplicaciones en la nube que ha venidosacando Autodesk últimamente, sin embargo puede regresar al color claro de versiones anteriores. Para ello pulse elMenú Aplicacion > Options y del cuadro de diálogo Options, abrir la ficha Display y en Color scheme seleccioneLight:
ESPACIO DE TRABAJO
Es un conjunto de menús, barras de herramientas y cinta de opciones, agrupados y organizados para crear un entorno dedibujo basado en tareas. Cada uno de los espacios de trabajo muestran el Ribbon (Cinta de opciones) y el MenúAplicación. Están disponibles los siguientes espacios de trabajo:
Drafting & Annotation (Dibujo y Anotación)Muestra las herramientas específicas para dibujos y anotaciones
3D Basics (Conceptos básicos en 3D)Muestra las herramientas básicas específicas del modelado 3D.
3D Modeling (Modelado 3D) Muestra las herramientas específicas del modelado 3D.
AutoCAD Classic (AutoCAD Clásico)Muestra el entorno clásico de AutoCAD sin la cinta de opciones.
Si ha utilizado AutoCAD de versiones anteriores, habrá podido notar que ahora, el espacio de trabajo de AutoCAD Classic ha sido eliminado en AutoCAD 2015. Esto quiere decir que desaparezcan los menús y las barras de herramientas desiempre. AutoCAD sigue contando con la posibilidad de insertar estos componentes en la interfaz de usuario, pero tendráque incorporar estos elementos de una forma más manual.
Como cambiar el Espacio de trabajo
Hay dos maneras de cambiar el espacio de trabajo:
Primero, hacer clic en la flecha de la barra de herramientas Quick Access, luego, del menú desplegable,
selecciones Workspace. De esta forma se activa la herramienta Workspace en la mencionada barra deherramientas.
Luego que ha activado la barra de herramienta
Workspace, hacer clic en la flecha abajo de dichaherramienta y del menú desplegable, seleccionar elespacio de trabajo deseado.
En la barra de estado de la aplicación, hacer clic en elbotón Workspace Switching (Cambio de espacio detrabajo) y seleccionar el espacio de trabajo deseado.

7/17/2019 Autocad 2015 Modulo i Eo
http://slidepdf.com/reader/full/autocad-2015-modulo-i-eo 6/101
UNIVERSIDAD NACIONAL MAYOR DE SAN MARCOS
Ing. JoséMont ero Her rera AutoCAD 2D Pág. 6
1.6. MENÚ DE APLICACIÓN
Se presenta en los tres espacios de trabajo. A través de este elemento, en el ladoizquierdo podemos acceder a una serie de herramientas más comúnmenteutilizadas, como: New (Nuevo), Open (Abrir), Save (Guardar), Save As (GuardarComo), etc. Y en el lado derecho podemos ver, ordenar y acceder a los últimosarchivos que se abrió recientemente. (Aunque actualmente estén cerrados) y a losarchivos que actualmente están abiertos.
En la parte inferior derecha se ubican dos opciones: para abrir el cuadro de diálogoOptions (Opciones) y Exit Autodesk AutoCAD 2015 (Salir de AutoCAD 2015)
El menú Aplicación también permite buscar un comando de menú, ingresando unaletra o conjunto de letras de un comando, en el campo ubicado en la parte superiorderecha del Menú de Aplicación
Los resultados obtenidos incluyen comandos de menús, sugerencias rápidas,mensajes de comandos, cadena de textos o etiquetas. Para ejecutar el comandode menú hallado, hacer clic en un resultado de la búsqueda de la lista.
Explorador de menús
La interfaz de explorador de menús permite examinar archivos e imágenesen miniatura, con información detallada sobre el tamaño y el autor delarchivo. Losarchivos recientes se pueden organizar por nombre, fecha otitulo.
En la siguiente figura se observa una lista de archivos abiertos recientementey cuando el cursor apunta a un archivoespecífico, se muestraautomáticamente una vista previa del dibujo e información detallada delmismo.
En la siguiente figura se puedeobservar la visualización de losarchivos, pero no como íconos, sinocomo vistas en miniatura. Esto selogra haciendo clic en el ícono quese muestra en el lado derecho y
eligiendo la opción Small Images (Imágenes pequeñas) o Large Images (Imágenes grandes).

7/17/2019 Autocad 2015 Modulo i Eo
http://slidepdf.com/reader/full/autocad-2015-modulo-i-eo 7/101
UNIVERSIDAD NACIONAL MAYOR DE SAN MARCOS
Ing. JoséMont ero Her rera AutoCAD 2D Pág. 7
Barra de Herramientas de Acceso Rápido (Quick Access Toolbar
La Barra de herramientas de acceso rápido se presenta en los tres espacios de trabajo, está ubicada en la parte superiorizquierda de la pantalla almacena los comandos a los que accede con más frecuencia. Es una barra de herramientaspersonalizable que contiene un conjunto de comandos definidos por el espacio de trabajo.
Al hacer clic con el botón derecho en esta barra, se presentan cuatro opciones en el menú contextual:
Remove from Quick Access Toolbar (Eliminar de barra de herramientas de acceso rápido): Permite eliminar laherramienta seleccionada, de la barra Quick Access.
Add Separator (Añadir separador): Permite agregar una línea deseparación en el lugar deseado.
Customize Quick Access Toolbar (Personalizar barra deherramientas de acceso rápido): Permite personalizar esta barra deherramientas, colocando en ella las herramientasque el usuario itilicecon más frecuencia. Se abre el cuadro de diálogo Customize UserInterface (Personalizar interfaz de usuario), seleccione laherramienta deseada, luego arrástrelo a la barra de herramientasQuick Access.
La herramienta arrastrada se visualiza en la barra Quick Access.
CONSEJO Para arrastrar varios comandos, mantenga pulsada la teclaCTRL y seleccione los comandos.
Show Quick Access Toolbar below the Ribbon (Mostrar barra deherramientas de acceso rápido debajo de la cinta de opciones):
Permite visualizar la barra Quick Access debajo del Ribbon.
Al hacer clic en la herramienta ubicada en el extremo derecho de labarra Quick Access podemos encontrar más opciones.
En la parte superior se observan losnombres de siete herramientas(New, Open, Save, etc.) con un check en el lado izquierdo. Estosignifica que estas herramientas están visibles en la barra QuickAccess. Si desea eliminarlas de esta barra, simplemente haga clic enelnombre de la herramienta deseada, automáticamente desaparece elcheck y la herramienta ya no se visualiza. Si hace clic en cualquiera delas herramientas resyantes que no tienen check (Match Properties,Batch Plot, etc.) automáticamente aparece el check y esta sevisualizará en la barra Quick Access. More Commands(Más comandos): Con esta opción se abre el
cuadro de diálogo Customize User Interfaze (Personalizarinterfaz de usuario), para agregar a la barra de herramientascualquier herramienta que se desee.
Show menú bar (Mostra barra de menús): Permite visualizar la clásica barra de menús de AutoCAD.

7/17/2019 Autocad 2015 Modulo i Eo
http://slidepdf.com/reader/full/autocad-2015-modulo-i-eo 8/101
UNIVERSIDAD NACIONAL MAYOR DE SAN MARCOS
Ing. JoséMont ero Her rera AutoCAD 2D Pág. 8
Show Below the Ribbon (Mostrar debajo de la cinta de opciones): Permite mostrar la barra Quick Access debajo delRibbon.
Esta barra de herramientas contiene:- New (Nuevo): Que abre una nueva plantilla de dibujo.
- Open (Abrir): Abre archivos de dibujo existentes.
- Save (Grabar): Salva el archivo de dibujo actual.
- Save As…(Grabar como):Guarda el archivo actual con otro nombre o en otra unidad de almacenamiento.- Plot (Imprimir): Imprime en una impresora, trazador o archivo.
- Undo (Deshacer): Deshace la última acción realizada.
- Redo (Revertir): Revierte la última acción del Undo.
Para eliminar un comando de la Barra de herramientas de acceso rápido1 Haga clic en menú Tools Customize CUI Interface (Herramientaspanel PersonalizaciónInterfaz de usuario).
2 En el editor Personalizar interfaz de usuario, ficha Personalizar, panel Personalizaciones en <nombre dearchivo>, haga clic en el signo más (+) situado junto al nodo Espacios de trabajo para ampliarlo.
3 Seleccione el espacio de trabajo que contiene la Barra de herramientas de acceso rápido que desea modificar.4 En el panel Contenido de espacio de trabajo, haga clic en el signo más (+) situado junto al nodo Barra de
herramientas de acceso rápido para ampliarlo.5 Haga clic con el botón derecho en el comando que desea eliminar. Haga clic en Eliminar del espacio de trabajo.
6 Haga clic en Aceptar. INFOCENTER(Centro de información): Consiste en un conjunto de herramientas en la parte superior derecha delentorno de AutoCAD. Permite acceder a muchas fuentes de información relacionadas con los productos. En función delproducto de Autodesk y la configuración, estas herramientas pueden diferir. Por ejemplo, con algunos productos, la barrade herramientas de InfoCenter también puede incluir un botón Iniciar sesión para los servicios de Autodesk 360 o unvínculo a Autodesk Exchange.
Para obtener unos resultados óptimos cuando utilice el cuadro de búsqueda de InfoCenter o Autodesk Exchange, escriba almenos dos palabras clave.
Para obtener ayuda, escriba las palabras clave o una pregunta, luego pulse la tecla ENTER o haga clic en Search
(Buscar).Pulse el ícono Autodesk Exchange Apps, para acceder a la página de Autodesk Exchange Apps, en la quepuede buscar varias aplicaciones para utilizar con las aplicaciones de Autodesk.
Stay Connected (Permanecer conectado): Permite acceder a las actualizaciones de productos y conectar con lacomunidad AutoCAD en línea.
Autodesk 360: Permite iniciar sesión en Autodesk 360en línea para cceder a servicios integrados con elsoftware de su escritorio.
Help (Ayuda):Permite abrir la ayuda de AutoCAD.
RIBBON (Cinta deopciones)
Por defecto, no se presentaen el espacio de trabajoAutoCAD Classic. ElRibbon proporciona un
lugar compacto para colocar las herramientas más importantes para el actual espacio de trabajo. Elimina la necesidad demostrar múltiples barra de herramientas en la ventana. El Ribbon maximiza el área disponible para trabajar.
En la parte superior se presentan varias Fichas (Tabs)(con sus respectivos nombres: Home, Insert,Annotate, Parametric, etc.). Cada ficha presenta un conjunto de herramientas específicas. En la parteintermedia se presentan las herramientas que corresponden a cada ficha, pero que además de acuerdo a
su función, están subdivididas en Paneles. En la parteinferior se muestran los nombres de lospaneles como: Draw (Dibujo), Modify (Modificar), Layers (Capas), etc. Con unaflecha al lado que al hacer clic sobre ellas,muestran más herramientas, tal como semuestra en la figura de la derecha.
Por defecto el Ribbon está incrustado horizontalmente en la parte superior. Sinembargo, haciendo clic con el botón derecho, en cualquier ficha del Ribbon, sepuede controlar el tipo de visualización del Ribbon. Es decir, se puede ocultar ovisualizar las Fichas y/o los paneles que desee, colocar el Ribbon en posiciónhorizontal o vertical, etc. Con AutoCAD 2015 se visualizan nuevas fichas: Solid,Surface, en el espacio de trabajo 3D Modeling.
Se puede reorganizar las fichas del Ribbon o los Paneles dentro de las fichas

7/17/2019 Autocad 2015 Modulo i Eo
http://slidepdf.com/reader/full/autocad-2015-modulo-i-eo 9/101
UNIVERSIDAD NACIONAL MAYOR DE SAN MARCOS
Ing. JoséMont ero Her rera AutoCAD 2D Pág. 9
arrastrándolas a nuevas posiciones. Se puede incluso arrastrar los paneles del Ribbon para crear paneles flotantesseparados
CONTROLES DE LA VENTANA GRÁFICA
Los controles de la ventana gráfica se muestran como etiquetas que están ubicadas en la esquina superior izquierda decada ventana gráfica y proporcionan un método adecuado de cambiar las vistas, los estilos visuales y otros parámetros.
Las Etiquetas muestran los parámetros actuales de la ventana gráfica. Por ejemplo, las etiquetas pueden mostrar:
Puede hacer clic en cada una de las tres áreas que aparecen entre corchetespara cambiar los parámetros.
Hacer clic en para mostrar las opciones que permiten maximizar laventana gráfica, cambiar la configuración de la ventana gráfica y controlar lavisualización de las herramientas de navegación.
Hacer clic en para elegir entre varias vistasestándar y personalizadas. En la siguiente figura se haseleccionado la vista SW Isometric.
Hacer clic en para elegir uno de los distintosestilos visuales. La mayoría de los demás estilos visuales se utilizan parala visualización 3D. En la siguiente figura se ha seleccionado el estilo visualshades of Gray
BARRA DE HERRAMIENTAS DE NAVEGACIÓN
La barra de herramientas de Navegación permite utilizar las herramientas comúnmente
utilizadas para navegar por el dibujo: SteeringWheel, Pan, Zoom, Orbit y ShowMotion.Aparece por defecto en todos los espacios de trabajo, menos en AutoCAD Classic. Pordefecto, se ubica en la parte derecha del área gráfica.
ÁREA GRÁFICAEs la parte extensa del entorno y está destinada para la realización de los dibujos.
SIMBOLO DEL USC.(Sistema de Coordenadas Personales: SCP) Es el que va a representar la ubicación de los ejes X, Y y Z enel dibujo. Este símbolo varía de acuerdo al sistema de trabajo. Es fundamental para el trabajo en tresdimensiones.
PESTAÑAS DE PRESENTACIONES Y BARRA DE DESPLAZAMIENTOSe denomina asi a unas pequeñas fichas ubicadas en la parte inferior de la pantalla que, en esta versión 2015 de AutoCAD
se encuentra como parte de la Barra de Estado. Nos permiten seleccionar el área de trabajo donde estamos creandonuestro modelo y las presentaciones, en las cuales se prepara el dibujo con todas las características para la impresión. Sepueden tener tantas como sean necesarias.
NOTA: Estas fichas pueden ocultarse y aparecer como botones de la barra de estado en la parte inferior central de laventana de la aplicación. Para volver a mostrar las fichas, haga clic con el botón derecho en el botón Model o Layout yseleccione la opción Mostrar ficha modelo o de presentación en el menú contextual.
LÍNEA DE COMANDOSConocida como una ventana de texto en la se digita los comandos de AutoCAD desde el teclado y que servirá también paraque el programa nos pida información sobre datos o acciones.
Puede colocar la línea de comandos en forma anclada o como una ventana flotante autoadaptable a diferentes opciones de
colocación.
Línea de comandos

7/17/2019 Autocad 2015 Modulo i Eo
http://slidepdf.com/reader/full/autocad-2015-modulo-i-eo 10/101
UNIVERSIDAD NACIONAL MAYOR DE SAN MARCOS
Ing. JoséMont ero Her rera AutoCAD 2D Pág. 10
Autocorrección
La línea de comandos tiene la habilidad de Autocorrección. Esto significa que, si se equivoca al escribir un comando,en lugar de responderle con el mensaje “Comando desconocido”, AutoCAD lo autocorrige al comando más relevante yválido. Por ejemplo, si accidentalmente escribe Tabel se inicia automáticamente el comandoTABLE
Autocompletar
Desde la versión de AutoCAD 2012 se agregó la opción de autocompletar comandos, es decir, basta con teclear lasprimeras letras en la línea de comandos y automáticamente se completa el nombre de un comando, adicionalmente seabre una lista con los comandos que empicen con dichas letras.
Si se escribe más letras se podrá deducir el rango de comandos de la lista. Por ejemplo escriba las letras CIR . Observecomo se presentan dos comandos con las letras mencionadas.
Con AutoCAD 2015 la línea histórica de comandos ahora se puede visualizar de forma transparente por lo que molestamenos el dibujo o el espacio de trabajo y al cabo de algunos segundos desaparece.
Con AutoCAD 2015, se presenta la posibilidad de seleccionar cualquier opción de un determinado comando, directamentehaciendo clic cin el cursor en dicha opción, sin tener que utilizar el teclado. Además, las letras que corresponden al atajode las opciones de un comando, se visualizan de diferente color.
Otra de las funcionalidades de la línea de comandos es la posibilidad de personalizarlo.Haciendo clic en el ícono del lado izquierdo se abre una ventana con diferentes opcionespara personalizar la línea de comandos.
Sugerencias de sinónimos La línea de comandos tiene incorporado una lista de sinónimos. Escriba una palabra en lalínea de comandos y este devolverá un comando si encuentra una coincidencia en la lista de sinónimos. Por ejempl, siintroduce Symbol, AutoCAD busca el comando INSERT para que pueda insertar un bloque o si engresa la palabra Round, AutoCAD busca el comando FILLET (Round es sinónimo de Fillet) para que pueda agregar un empalme oredondeo a una esquina del dibujo.
Búsqueda en Internet
Puede buscar información sobre un comando o una variable de sistema en laLista de Sugerencias. Mueva el cursor sobre el comando o variable de sistema enla lista y pulse en el ícono de la Ayuda o Internet para buscar la informaciónrequerida. El término AutoCAD se antepone automáticamente a la palabra actualpara la búsqueda en Internet.
Contenido
Puede utilizar la línea de comandos para cceder a las capas, bloques, patrones de sombreado, degradados, estilos detexto, estilos de cota y estilos visuales. Por ejemplo, si introduce Inodoro en la línea de comandos y el dibujo actual tieneuna definición de bloque con el nombre de Inodoro, puede insertarlo al dibujo desde la lista de sugerencias.
Categorías
Para navegar fácilmente por la Lista de Sugerencias, las variables de sistema y otros contenidos, se organizan encategorías expandibles. Puede ampliar una categoría para ver los resultados o pulse la teckla Tab para desplazarse através de cada categoría.
Cambiar parámetros de solicitud de comando
El botón Customize (Personalizar) proporciona varios métodos para modificar la visualización el comportamiento de lalínea de comandos.
Línea de comandos anclada Linea de comandos flotante
Cursor

7/17/2019 Autocad 2015 Modulo i Eo
http://slidepdf.com/reader/full/autocad-2015-modulo-i-eo 11/101
UNIVERSIDAD NACIONAL MAYOR DE SAN MARCOS
Ing. JoséMont ero Her rera AutoCAD 2D Pág. 11
Input Settings (Parámetros de entrada). Determina que se muestra en la lista de sugerencias de la línea decomando a medida que se introduce un comando. Por ejemplo, puede especificar opciones para completar loscomandos de forma automática, mostrar una lista de sugerencias de comandos o retardar o desactivar la visualizaciónde la lista de sugerencias. La marca de verificación indica que la opción está activada.
Lines of Promt History (Línea del historial de solicitudes): Define el número de líneas que se muestran en elhistorial de solicitudes temporal (para la línea de comandos flotante)
Input Search Options (Entrada de las opciones de búsqueda)Abre el cuadro de diálogo con el mismo nombre que
permite modificar los parámetros de entrada, además de activarlos o desactivarlos.
Transparency (Transparencia): define la transparencia de la línea de comandos flotante y el historial de solicitudestemporal.
Options (Opciones): Abre el cuadro de diálogo Opciones, en el que se puede cambiar la visualización del fondo y eltexto de las opciones de la línea de comandos.
BARRA DE ESTADO
Ubicada en la parte final del entorno gráfico muestra diferentes botones, cada uno de ellos con una función diferente; en elcentro se encuentra el Visor de Coordenadas que muestra las coordenadas de la posición actual del cursor. Para ver el
visor de coordenadas hay que activar esta función pulsando en el botón Customizatión (Personalización) y luegohaciendo clic en la opción Coordinates.
En esta barra también se muestran las herramientas que afectan al entorno de dibujo y una serie de botones auxiliaresTambién en el lado derecho se encuentran los botones para intercambiar las funciones de SNAP, GRID, ORTHO, etc.
Opciones de los botones de la barra de estado
Haciendo clic con el botón derecho en alguno de los botones de función de la barra de estado, se pude acceder a un menúcontextual que agiliza un fácil acceso a controles importantes, evitando abrir el cuadro de diálogo Drafting Settings.
En esta versión de AutoCAD 2015, ete menú contextual, ya no se cierra al escoger una opción (como en anterioresversiones). Prmanece abierto para seleccionar las opciones que se desee. Para cerrarlo hacer clic en cualquier lugar vaciodel área gráfica o haciendo clic en la flecha que está al lado del botón de función.
Customizatión (Personalización): Este botón, nuevo en AutoCAD 2015, abre una lista con todos los botones defunción disponibles que se pueden visualizar en la barra de estado. Algunos de estos por defecto, están seleccionados,mostrando un check al lado izquierdo de su nombre, lo que indica que estos están visibles en la barra de estado.
Esta es una forma de visualizar en la barra de estado, solamente los botones de función que realmente vamos a necesitarpara la realiazación de un determinado dibujo.
Características de los botones de función de la barra de estado
Workspace Switching (Cambio de espacio de trabajo): Permite seleccionar losdiferentes espacios de trabajo que presenta AutoCAD 2015

7/17/2019 Autocad 2015 Modulo i Eo
http://slidepdf.com/reader/full/autocad-2015-modulo-i-eo 12/101
UNIVERSIDAD NACIONAL MAYOR DE SAN MARCOS
Ing. JoséMont ero Her rera AutoCAD 2D Pág. 12
Clean Screen (Limpiar pantalla): Se utiliza para limpiar la pantalla de barras de herramientas, paletas y elRibbon, de tal forma que se amplia elárea de dibujo.
Infer Constraints (Deducir restricciones): Es posible aplicar restricciones geométricas de forma automáticaal crear y editar objetos geométricos. Cuando elmodo INFER (DEDUCIR) está activado, se aplican restriccionesautomáticas entre el objeto que se está creando o editando y el objeto o los puntos asociados a las referencias a objetos.Al igual que sucede al usar el comando AUTOCONSTRAIN (RESTRINGIRAUTO),las restricciones solo se aplican si losobjetos cumplen con las condiciones de restricción. La deducción de restricciones no cambia la posición de los objetos.En la siguiente figura, se ha activado el botón INFER y al dibujar una línea horizontal, automáticamente se ha inferido odeducido una restricción Horizontal. Al continuar dibujando una segunda línea, formando un ángulo de 90º respecto a laprimera, se ha inferido una restricción Perpendicular
3D Object Snap (Referencia a objetos 3D): Activa y desactiva la referencia a objetos D. La referencia a objetos 3Dseleccionadas en los modos de referencia a objetos 3D están activas mientras está activada la referencia a objetos. Lareferencia a objetos 3D, es similara a la ya conocida OSNAP, pero está referido a los objetos tridimensionales.
Selection Cycling (Ciclo de selección): El ciclo de selección permite seleccionar los objetos que se solapan. Haga clicen un objeto que está ocultando a otros y aparecerá una lista de selección. Dirija el cursor sobre cualquier elemento deesta lista y para seleccionar el objeto requerido haga clic.Selection Filtering (Filtrado de selección): Este botón es nuevo en AutoCAD 2015, permite configurar los parámetros devisualización de selección de objetos. Para filtrar los tipos de subobjetos de un objeto 3D (vértices, aristas o caras), utilice
la lista de este botón, donde podrá especificar si se resaltan las caras, las aristas, los vértices o los subobjetos del historialdel sólido al pasar el ratón sobre ellos.
Transparency (Transparencia): Permite mostrar u ocultar la visualización de la propiedad de transparencia de losobjetos. Para que los objetos se vean transparentes, no basta con activar este botón. Primero hay que establecer que losobjetos tengan esta propiedad, la cual se establece de igual forma que la propiedad de color o tipo de línea. Puede asignarla propiedad de trasparencia de forma independiente a un objeto o puede asignar esta propiedad a una capa (todos losobjetos de esa capa tendrán esa propiedad) Por defecto la propiedad de transparencia de los objetos es 0 (sintransparencia).
Annotation monitor (Monitor de anotación): Este botón permite activar o desactivar el monitor de anotación.Cuando este botón está activado, todas las activaciones no asociativas se indican mediante la colocación del siguientedistintivo:Despues de un evento de actualización
Al hacer clic en un distintivo, se abre un menú que contiene las opciones específicas para la anotación disociadacorrespondiente. El menú de una cota que ha perdido la asociatividad proporciona acceso a los comandos REASOCIARCOTA y BORRA.
Units (Unidades): Este botón nuevo en AutoCAD 2015 permite establecer o especificar la unidad para eldibujo actual.
Gizmo: Este botón nuevo en AutoCAD 2015 permite activar o desactivar la visualización de los gizmos perosolamente en la vistas 3D que están establecidas para utilizar un estilo visual 3D como por ejemplo Oculto. Es posibleestablecer el gizmo para que aparesca automáticamente al seleccionar un subobjeto u objeto 3D activando este botón defunción. Mediante el gizmo puede realizar operaciones de desplazar, girar y escalar objetos. Los gizmos también semuestran (independientemente de este botón de función) durante la ejecución delos comandos Desplazar 3D, Girar 3D yEscalar 3D.
GraphicsPerformance (Rendimiento Gráfico): Este botón nuevo en AutoCAD 2015 permite examinar la tarjeta
gráfica y el controlador de pantalla 3D y determina si se va a utilizar la aceleración de software o hardware.Las funciones que podrían no funcionar correctamente en el sistema se desactivan. Algunas funciones pueden funcionarcon el hardware, pero no se recomienda su uso ya que la trajeta gráfica o el controlador de pantalla 3D que está utilizandono han superado el proceso de certificación de Autodesk o no se ha probado. Puede activar las funciones bajo su propiaresponsabilidad.
Restricción
HorizontalRestricción
Perpendicular
Al tratar de modificar ambaslíneas, podrá comprobar que,mientras tenga estasrestricciones, la primera línea será
siempre horizontal y la segundalínea será perpendicular a la

7/17/2019 Autocad 2015 Modulo i Eo
http://slidepdf.com/reader/full/autocad-2015-modulo-i-eo 13/101
UNIVERSIDAD NACIONAL MAYOR DE SAN MARCOS
Ing. JoséMont ero Her rera AutoCAD 2D Pág. 13
Isolate objects (Aislar objetos): Este botón nuevo en AutoCAD 2015 permite acceder a las opciones para ocultarobjetos, aislar objetos y anular el aislamiento de objetos.
Puede desactivar temporalmente la visualización de todos los objetos, excepto de aquellos seleccionados, mediante lafunción Aislar objetos (ISOLATEOBJECTS).
Puede desactivar temporalmente la visualización de todos los objetos seleccionados mediante la función Ocultar objetos (HIDEOBJECTS).
Puede desactivar o inutilizar todos los objetos en las capas especificadas.De forma predeterminada, si se cierra y se vuelve a abrir el dibujo, se mostraran todos los objetos que se ocultaronanteriormente (OBJECTISOLATIONMODE).
Isometric Drafting (Dibujo isométrico): Este botón nuevo en AutoCAD 2015 permite realizar dibujos isométricos(apariencia 3D) en una vista 2D, conjuntamente con el botón Polar Tracking.
LineWeight (Grosor de línea): Este botón permite mostrra u ocultar grosores de línea. Este botón no se muestra pordefecto en la barra de estado. Haga clic en el icono Customization (Personalización) de la barra de estado y seleccioneLineWeight) Grosor de líne) para que se muestre.
Cordinates (Coordenadas): Este botón nuevo en AutoCAD 2015 permite activar odesactivar la posición del cursor en el área gráfica.
QUICK PROPERTIES El panel Quick Properties permite ver y modificar propiedades de objetos cuando los necesite, sin sacrificar el estado
real de la pantalla. Puede activar o desactivar las propiedades rápidas con el botón Quick Properties (QP) o dela barra de estado.Cuando este botón está activado la ventana Quick Properties automáticamente visualiza una lista editable depropiedades, después de seleccionar un objeto. Si la lista de propiedades del objeto excede la longitud de la ventana deQuick Properties, coloque el cursor sobre dicha ventana (sin hacer clic) automáticamente la ventana se expande ymuestra todas las propiedades.
1.7.- TOOLTIPSLas sugerencias rápidas mejoradas de AutoCAD 2015, proporcionan más informaciónque el usuario necesita. Los Tooltips se despliegan automáticamente cuando se colocael cursor por unos segundos, encima de una herramienta. Los tooltips mejorados nosolo despliegan el nombre de la herramienta, sino que además proporcionaninformación adicional, e incluso gráficos, directamente del sistema de ayuda.Algunos comandos nuevos o mejorados a partir de la versión 2011, visualizan ademásun mensaje anunciando que se está cargando un video ilustrativo acerca de dichoscomandos.

7/17/2019 Autocad 2015 Modulo i Eo
http://slidepdf.com/reader/full/autocad-2015-modulo-i-eo 14/101
UNIVERSIDAD NACIONAL MAYOR DE SAN MARCOS
Ing. JoséMont ero Her rera AutoCAD 2D Pág. 14
Rueda Central
Si la giramos hacia atrás, la imagen se reduce, en cambio si la giramos hacia adelante la imagen se amplia. Esto se puederepetir hasta que llegue a un límite en que la imagen no cambia más. Esto se puede corregir con el comando REGEN (sepude escribir en forma abreviada RE) y ya podemos volver a girar.
Si se presiona la rueda sin soltarla aparece un cursor de forma de manito y de esta manera al desplazar el Mouse seproduce un desplazamiento por la pantalla (Comando PAN).
1.8. ORDENES EN AutoCADSe denominan así a los comandos que van a realizar una acción, como por ejemplo el dibujo de una línea, de un círculo,acotar un dibujo, etc.
Se puede ejecutar un comando de diversas maneras, tales como:
Barra de menús: Es una de las formas más tradicionales que son utilizadas por algunos usuarios, acostumbrados autilizar las versiones clásicas de AutoCAD.
NOTA: Recuerde que para visualizar la Barra de menús, debemos seleccionar la opción Show Menu Bar de la Barra deHerramientas Quick Access, tal como se muestra en la siguiente figura:
Barra de herramientas:En versiones anteriores, el programa contaba con el espacio de trabajo denominado AutoCAD
Classic, en donde al ingresar a éste se disponía de una serie de barras de herramientas las cuales contenían unconjunto de comandos con los cuales se podía realizar el dibujo, sin embargo en esta versión de AutoCAD 2015 ya noexiste este espacio de trabajo y si desea abrir estas barras de herramientas, tiene que digitar el nombre del comando:
-Toolbar, pulse la tecla Enter luego seleccione la opción All, si desea mostrar todas las barras de herramientas existentesde AutoCAD o digitar el nombre de la barra de herramienta deseada.
Línea de comandos:Desde esta ventana el usuario puede ingresar o digitar el comando por medio del teclado. Ademásse tiene la posibilidad de ingresar un atajo o abreviación de dicho comando. Por ejemplo:
Command: LINE o L (atajo)
Barra de menus
Barras de herramientas
Si desea utilizar el comando Circle (Círculo) debeseleccionar el menú Draw (Dibujo) y luegodesplazarse hacia abajo hasta la opción pedida

7/17/2019 Autocad 2015 Modulo i Eo
http://slidepdf.com/reader/full/autocad-2015-modulo-i-eo 15/101
UNIVERSIDAD NACIONAL MAYOR DE SAN MARCOS
Ing. JoséMont ero Her rera AutoCAD 2D Pág. 15
Cuadros de dialogo: Se abre en todos los espacios de trabajo. Muchos de los comandospermite mostrar opciones a través de los cuadros de dialogo, tal como se muestra en elsiguiente cuadro:
Ribbon (Cinta de opciones): La interfaz de cinta de opciones o Ribbon, acelera elacceso a los diferentes comandos. Además presenta los comandos en un formato visualque hace aún más fácil e intuitivo su elección, permitiendo ampliar el área de dibujo.
Por ejemplo para dibujar un círculo, utilizar la herramienta CIRCLE ubicada en la fichaHOME (Inicio), grupo Draw (Dibujo) del Ribbon, tal como se observa a continuación:
Para activar o desactivar el Ribbon presionar las teclas:CTRL + 0
INGRESO DE INFORMACIÓN
Cuando se trabaja en AutoCAD, será necesario ingresar información. Al ejecutar una orden, mediante cualquiera de losmétodos mencionados anteriormente, estamos ingresando información. Esta clase de información no es la única queAutoCAD va a necesitar para generar una acción.Además cada vez que ingresemos un comando AutoCAD pedirá queingresemos un dato. Estos datos básicamente pueden ser coordenadas, distancias, ángulos. Por ejemplo si ingresamos elcomando CIRCLE, antes de empezar a dibujar el círculo AutoCAD pedirá el ingreso de determinada información:Command: CIRCLE
Specify center point for circle or [3P/2P/Ttr (tan tan radius)]: Se debe especificar el centro del círculo o elegir unaopción.
1.9.- DIBUJO DE LÍNEAS
Puedecrearunasecuenciadesegmentosdelíneademaneraquesejuntenelprimeryúltimosegmentodedicha secuencia.
Puede asignar propiedades a las líneas, incluyendo color, tipo ygrosor de línea.
Ribbon:Ficha:Home Panel Draw Line
Menu:Draw LineToolbar:Draw
Command:LINE o(L
)
Specify first point:
Specify next point or [Undo]:
Specify next point or [Undo]:
Specify next point or [Close/Undo]: c
Dibuja segmentosde línea en 2D y en 3D a partir de dospuntos, estos puntos pueden ser ingresados mediantecoordenadas, directamente en pantalla (con el Mouse) ocapturando puntos característicos de los objetos que estén
en la pantalla.
1.10.- LOS SISTEMAS DE COORDENADAS ENAutoCAD
Todo el espacio de trabajo (Área gráfica) se rige porcoordenadas; estas coordenadas pueden serbidimensionales (2D) o tridimensionales (3D).
Para localizar los puntos al crear objetos se pueden utilizar coordenadascartesianas rectangulares, tanto absolutas comorelativas. Así como también coordenadas polares, tanto absolutas como relativas.
AutoCAD se apoya en un sistema de puntos organizados. Estos pueden estar definidos según los tipos de coordenadas osegún el tipo de plano a modelar. Estos tipos son:
Campo de utilización Tipos de Coordenadas
Para dibujos en dos dimensiones (2D) Absolutas, Relativas y PolaresPara dibujos en tres dimensiones (3D) Cilíndricas y esféricas

7/17/2019 Autocad 2015 Modulo i Eo
http://slidepdf.com/reader/full/autocad-2015-modulo-i-eo 16/101
UNIVERSIDAD NACIONAL MAYOR DE SAN MARCOS
Ing. JoséMont ero Her rera AutoCAD 2D Pág. 16
1.10.1.- COORDENADAS BIDIMENSIONALES
Un rectángulo tiene dos dimensiones, puesto que todos los puntos que forman esa figura lo podemos representar porpares de coordenadas (X,Y). Los valores de la componente X son representados en el eje de las abscisas (eje X) y el de lacomponente Y en el eje de las ordenadas (eje Y)
Mientras dibuja, observará que hay determinadas funciones de AutoCAD que se usan con frecuencia. Una de ellas es elsistema de coordenadas, empleado para designar puntos en el dibujo.
Cuando el comando le solicite un punto, éste puede designarse en el área gráfica con el dispositivo señalador oespecificarse mediante valores de coordenadas en la línea de comando.
AutoCAD trabaja en general con Coordenadas Absolutas y Relativas
COORDENADAS ABSOLUTAS:Son las coordenadas que toman como referencia al origen (0,0,0) UCS actual. Y existen 4formatos para indicar coordenadas absolutas: Cartesianas, Polares, Cilíndricas y Esféricas.
COORDENADAS R ELATIVAS:Permiten especificar un punto referido, no al origen de coordenadas, sino al último puntointroducido. Se diferencia del método anterior debido a que las coordenadas deben ir precedidas del carácter @.
1.10.2. SISTEMAS DE COORDENADAS CARTESIANAS.
Un sistema de coordenadas cartesianas tiene tres ejes: X, Y, Z.
Cuando se especifican valores para estas coordenadas, se indica una distancia del punto (en unidades) y su sentido (+ ó -) a lo largo de los ejes X, Y, Z, con respecto al origen del sistema de coordenadas (0,0,0).
Al comenzar un dibujo nuevo en AutoCAD, automáticamente se utiliza el Sistema de Coordenadas Universales (SCU).El eje X es horizontal, el eje Y es vertical y el eje Z es perpendicular al plano XY.
En un espacio bidimensional, se designan puntos en el plano XY, denominadotambién plano de construcción (PLC).
Este plano es similar a una hoja de papel cuadriculado. El valor X de unacoordenada cartesiana especifica la distancia horizontal y el valor Y, la vertical.
El punto de origen (0,0) es el punto de intersección de los dos ejes.
1.10.3. COORDENADAS CARTESIANAS ABSOLUTAS: (X,Y)
Para indicar una coordenada absoluta X,Y, especifique un punto determinando susvalores X e Y en el formato X,Y.
Las coordenadas absolutas X,Y suelen utilizarse cuando se conocen los valoresexactos de X e Y en la ubicación del punto.
Por ejemplo, para dibujar una línea que comience en un valor X = -2 y un valor Y = 1, escriba las siguientes entradas enla línea de comando:
Command: line
Specify first point:-2,1
Specify next point or [Undo]:3,4
Specify next point or [Undo]:5,7
Specify next point or [Close/Undo]: ENTER
EjercicioUsando el command LINE (L), dibujar la siguiente figura
Para realizar este ejercicio, desactivar la entrada dinámica, hacienda clic
en el botón Dynamic Input que se encuentra en la barra de Estado
Command: line
Specify first point: 10,10 (Para designar el punto P1)Specify next point or [Undo]: 130,10 (Para designar el punto P2)Specify next point or [Undo]: 130,90 (Para designar el punto P3)Specify next point or [Close/Undo]: 10,90 (Para designar el punto P4)Specify next point or [Close/Undo]: 10,10 (Para designar el punto P1)
Specify next point or [Close/Undo]: ENTER .
1.10.4.- COORDENADAS CARTESIANAS RELATIVAS: @X,Y
Las coordenadas X,Y relativas se utilizan cuando se conoce la posición de un punto con respecto al punto anterior. Porejemplo, para situar el siguiente punto relativo al punto -2,1, escriba el símbolo arroba @ antes de la coordenada:
Ejercicio
Usando el commando LINE (L), dibujar la siguiente figura
Para realizar este ejercicio, desactivar la entrada dinámica, hacienda clic en el botón Dynamic Input que seencuentra en la barra de Estado

7/17/2019 Autocad 2015 Modulo i Eo
http://slidepdf.com/reader/full/autocad-2015-modulo-i-eo 17/101
UNIVERSIDAD NACIONAL MAYOR DE SAN MARCOS
Ing. JoséMont ero Her rera AutoCAD 2D Pág. 17
Command: line
Specify first point: 10,10 (Para designar el punto P1)
Specify next point or [Undo]: @120,10 (Para designar el punto P2)
Specify next point or [Undo]: @0,80 (Para designar el punto P3)
Specify next point or [Close/Undo]: @-120,0 (Para designar el punto P4)
Specify next point or [Close/Undo]: @0,-80 (Para designar el punto P1)
Specify next point or [Close/Undo]: ENTER.
1.10.5- SISTEMAS DECOORDENADAS POLARES
Los sistemas de coordenadas polares definen un punto mediante una distancia y unángulo. En cada método, es posible utilizar valores absolutos o relativos.
Para especificar una coordenada polar, se indica una distancia y un ángulo, separadospor un símbolo menor (<).
Los ángulos se dan basándose en la figura de la izquierda donde 0º es la direcciónhorizontal de izquierda a derecha, 90º es hacia arriba, 180º es de derecha a izquierda,etc.
Coordenadas Polares Absolutas:(distancia <ángulo)
Los valores absolutos de coordenadas polares se basan en el origen (0,0).En el ejemplo siguiente se muestra una líneadibujada con coordenadas polares absolutas.
Command: line
Specify first point: 0,0
Specify next point or [Undo]:4<120
Specify next point or [Undo]:5<30
Specify next point or [Close/Undo]: c
Nota: Con la Entrada Dinámica, se podrá definirlas coordenadas absolutas mediante el prefijo #(Alt+35). Por ejemplo, al introducir #3<45, sedefine un punto a 3 unidades desde el origen en unángulo de 45 grados desde el eje X.
Coordenadas Polares Relativas:(@distancia<ángulo)
Los valores de coordenadas polares relativas sebasan en el último punto especificado.
Por ejemplo, para designar un punto separado tresunidades del punto anterior y a un ángulo de 45grados, escriba @3<45.
Specify next point or [Undo]:@3<45
Specify next point or [Undo]:@5<285
Specify next point or [Undo]: Pulse ENTER
Y disminuyen en el sentido de las agujas del reloj.Por tanto, para desplazarse en el sentido de las
agujas del reloj deberá indicar un ángulo negativo. Por ejemplo, escribir 1<315 equivale a escribir 1<-45.1.10.6.- COORDENADAS CILÍNDRICASEstas son iguales a las polares en el plano XY, salvo que agreguemos la coordenada Z. Se introduce la distancia, ángulosobre el plano XZ y la distancia vértices respecto al plano XY, es decir, la altura. Por ejemplo 10<20,25.
1.10.7.- COORDENADAS ESFÉRICAS Ingresamos una distancia, un ángulo respecto al ángulo XZ yángulo de elevación o altura a partir del plano XY. Por ejemplo15<300<45.
EjercicioUsando el comandoLINE (L), dibujar la siguiente figura
Para realizar este ejercicio, desactivar la entrada dinámica,
hacienda clic en el botón Dynamic Input que se encuentraen la barra de EstadoCommand: line
Specify first point: 10,10 (Para designar el punto P1)
Specify next point or [Undo]: @120<0 (Para designar el punto P2)

7/17/2019 Autocad 2015 Modulo i Eo
http://slidepdf.com/reader/full/autocad-2015-modulo-i-eo 18/101
UNIVERSIDAD NACIONAL MAYOR DE SAN MARCOS
Ing. JoséMont ero Her rera AutoCAD 2D Pág. 18
Specify next point or [Undo]: @80<90 (Para designar el punto P3)
Specify next point or [Close/Undo]: @120<180 (Para designar el punto P4)
Specify next point or [Close/Undo]: @80<270 (Para designar el punto P1)
Specify next point or [Close/Undo]: ENTER .
Coordenadas Tridimensionales
Los objetos tridimensionales tienen una elevación que es representada por la coordenada correspondiente al eje Z que esperpendicular al plano XY. (Se verá con mayor detalle en el Módulo III)
1.11.- ACTIVAR O DESACTIVAR LA ORTOGONALIDAD
AutoCAD permite restringir el trazo de líneas, solo para líneas ortogonales (perpendiculares), para esto se tiene que
activar el botón Mode Ortho, que está en la barra de estado o también presionando la tecla de función F8.
Para desactivar la ortogonalidad seguir el mismo procedimiento.
Para hacer un dibujo se pude combinar a la vez los dos modos.
EjercicioUsando el comandoLINE (L), dibujar la siguiente figura
Command: line
Specify first point: 10,10 (Para designar el punto P1)
Specify next point or [Undo]: 120 (cursor a la derecha paradesignar el punto P2)Specify next point or [Undo]: 80 (cursor hacia arriba, paradesignar el punto P3)Specify next point or [Close/Undo]: 120 (cursor hacia la izquierdapara designar el punto P4)Specify next point or [Close/Undo]: 80 (cursor hacia abajo paradesignar el punto P1)Specify next point or [Close/Undo]: ENTER .
Ejercicios PropuestosUtilizando el comando LINE y teniendo activado el botónORTHO, realizar los siguientes dibujos.
x
1 2
34
5 6
7 8
9 10
1112

7/17/2019 Autocad 2015 Modulo i Eo
http://slidepdf.com/reader/full/autocad-2015-modulo-i-eo 19/101
CAPITULO III N I C I A N D O U N D I B U J O
Objetivo.- Aprender los principios básicos antes de empezar un dibujo, tales como: definir el área de dibujo (limites), precisar las unidades de trabajo y preparar el entorno de dibujo para dibujar como si se hiciera en un papel milimetrado(comandos Grid y Snap).
2.1.- EMPEZAR A HACER UN DIBUJO ¡CORRECTAMENTE !
Cuando se ingresa a AutoCAD, aparece una hoja de trabajo por defecto con ciertas características. Estas característicasestán guardadas en un dibujo llamado plantilla (template) y aparece con las características de dicha plantilla.
Las plantillas son archivos de dibujo que tienen la extensión DWT. Existen varias plantillas ya creadas y el usuariotambién puede crear sus propias plantillas. Las plantillas pueden incluir capas, estilos de textos, estilos de cotas,membretes, etc. de manera que nos ahorra tiempo de crearlas.
Las plantillas típicas son: ACAD y ACADISO. Sin embargo, se cuenta con dos que son útiles para el trabajo en 3dimensiones: ACAD3D y ACADISO3D que tienen las mismas dimensiones que sus predecesoras. Veamos la tabla decomparación siguiente:
Características ACAD – ACAD3D(En pulgadas)
ACADISO – ACADISO3D(En milímetros)
Tamaño de la hoja (LIMITS) 8 x 11 420 x 297
Tamaño de la Rejilla (GRID) 1 10
Tamaño de los textos 0.25 2.5Salto del Cursor (SNAP) 1 10
Estilo de Cota STANDARD ISO - 25
Al iniciar AutoCAD, generalmente carga la plantilla ACADISO, por ello aparece con dichos valores previamenteconfigurados.
2.2.- CONFIGURAR LA HOJA DE DIBUJO
Objetivo.- Aprender los principios básicos antes de empezar un dibujo, Tales como: definir el área de dibujo (Limits), precisar las unidades de medida (Units) y preparar el entorno de dibujo para dibujar como si se hiciera en un papelmilimetrado (grid y Snap).
2.2.1.- LÍMITES DE UN DIBUJO
Dentro de la configuración de un dibujo, uno de los pasos iniciales a seguir es establecer el
área de dibujo, es decir, las medidas de nuestra hoja de trabajo. Esto es, si queremosestablecer un área de trabajo de 80 cm. Por 40 cm. Nuestro sistema de medida seestablecerá en cm., para esto cada unidad de dibujo va a representar un cm. AutoCAD a lasunidades solo lo designa como unidades de dibujo, dejando en libertad para que el usuariodefina (en el caso de unidades decimales) la definición si es milímetros, centímetros,metros, etc. Los límites de nuestro dibujo se determina a través de una ventanarectangular, definida por dos puntos.Básicamente, el primer punto va a ser siempre elorigen de coordenadas (0,0) y el siguiente punto será la esquina superior derecha delrectángulo.
Menu:Format Drawing Limits Command:limits (or 'limits for transparent use)
Specify lower left corner or [ON/OFF] <0.0000, 0.0000>:Especificar la esquina inferior izquierda (Presionar ENTERpara confirmar el punto 0,0 como origen de coordenadas)Specify upper right corner <420.0000, 297.0000>: (Ancho, Altura) Especificar la esquina superior derecha (en
coordenadas)Estecomandoestableceeláreadedibujoenlapantalla,esdecirdeterminalamedidadenuestrahojadetrabajo en AutoCAD.
A0=841x1189, A1=594x841, A2=420x594, A3=297x420, A4=210x297.
Dentro de este comando encontramos dos opciones:
ON (Activado): Esta opción activa los límites del dibujo. Al activar esta opción, todo lo que dibujamos deberá estardentro de los límites de dibujo. AutoCAD nos avisará con el mensaje: Ouside limits (fuera de límites) si hemos intentadodibujar fuera del límite del dibujo, impidiendo realizar dibujos fuera de los límites establecidos.
OFF (Desactivado): Esta opción desactiva los límites del dibujo y está dada por defecto, permitiendo dibujar en cualquierparte, así sea fuera de los límites designados con el comando LIMITS.
2.3. COMO CREAR UN DIBUJO 2D
Paracrearundibujobidimensionalquetengaunavista,tantoeldibujocomosuanotaciónsepueden crear exclusivamente enespaciomodelo. Este es el método tradicional para crear dibujos con AutoCAD 2010.
Estemétodo permitecrear eledificio, lapiezamecánicaoeláreageográficaquesequiera representaraescalacompleta(1:1),yeltexto,lascotasyelcuadroderotulación deldibujoaunaescalaqueseajustealaescalade trazado deseada.

7/17/2019 Autocad 2015 Modulo i Eo
http://slidepdf.com/reader/full/autocad-2015-modulo-i-eo 20/101
UNIVERSIDAD NACIONAL MAYOR DE SAN MARCOS
Ing. JoséMont ero Her rera AutoCAD 2D Pág. 20
Dibujo,escala yanotaciones en espaciomodelo
Sidibujaytrazadesdeelespaciomodelo,deberádeterminaryaplicarunfactor deescala alosobjetosde anotación antes detrazar.
Esposibledibujarytrazar exclusivamentedesdeelespaciomodelo.Estemétodoresultaútilfundamentalmente para dibujos2Dcon una solavista. Para emplear estemétodo, utilice el siguiente proceso:
Determine las unidades de medida (unidades de dibujo) del dibujo. Especifique el estilo de visualización de la unidad dedibujo. Calcule y establezca la escala para las cotas, anotaciones y bloques. Dibuje a escala completa (1:1) en espacio modelo. Cree la anotación einserte los bloques en espacio modelo.
Trace el dibujo con la escala predeterminada.
Tambiénpuedeutilizarobjetossideseaajustarlaescaladelasanotaciones automáticamente.Paraobtenermás informaciónacerca del uso de objetosanotativos yel ajuste de escala de las anotaciones automáticamente.
2.4.- DETERMINACIÓNDE LAS UNIDADESDE DIBUJO: UNITS
Antesdeempezaradibujarenespaciomodelo hay quedeterminarlasunidadesdemedida (unidadesdedibujo) que sedeseanutilizar. El usuario debe decidirloque representa cada unidad en lapantalla, como una pulgada, unmilímetro,unkilómetrouotraunidaddemedida. Porejemplo,siestádibujando unapiezadeunmotor, puededecidirqueunaunidadde dibujoequivaleaunmilímetro.Siestádibujandounmapa,puededecidirque una unidad equivalea unkilómetro.
Reglas del Dibujo enel Espacio Modelo 1.-Determinación delas Unidades de Medida: Relación de la unidad depantallacon el dibujo.
Sicomienzaundibujoen unsistemademedida (imperialométrico)ydespuésdeseapasaraotrosistema, puedeutilizarSCALE(ESCALA)paraatribuirunaescalaalageometríadelmodeloaplicando elfactorde conversión adecuado y obtenerlas distanciasylas cotas correctas.
Por ejemplo, para convertir un dibujo creado depulgadas a centímetros, debeatribuir una escala a la geometría delmodelocon unfactor de2.54. Paraconvertir decentímetros apulgadas, el factor deescala sería 1/2.54 o 0.3937aproximadamente.
2.-Estilo de Visualización de las Unidades del Dibujo.
Una vezdeterminada una unidad para el dibujo, es necesario especificar elestilo para la visualización de dicha unidad, loque incluye laprecisión y eltipo de unidad. Por ejemplo, un valorde 14.5 se puede visualizar como 14.500, 14-1/2 o 1'2-1/2".
Especifique elestilo de visualización delas unidades dedibujo con elcomandoUNITS(UNIDADES).El tipo de unidad dedibujo por defecto es el decimal.
3.-Escala para Anotaciones y Bloques Antes dedibujarse debeestablecerlaescalaparalascotas, anotaciones y bloques delos
dibujos.Estableciendo previamente laescaladeestoselementossegarantiza quetengan eltamañocorrectoal trazar el dibujo final.
Debe introducir la escalapara los siguientes objetos:
Texto: Establezcalaalturadeltextodurantesucreaciónodefiniendounaalturadetextofijaenelestilo detextoSTYLE(ESTILO).
Cotas:Defina la escala de acotación en un estilo de acotación del comando DIMSTYLE( ACOESTIL) o con la variable desistemaDIMSCALE .
Tiposdelínea:Establezcalaescalaparalostiposdelíneanocontinuaconlasvariablesdesistema CELTSCALE yLTSCALE .
Patronesdesombreado:Establezcalaescaladelospatronesdesombreadoenelcuadrodediálogo Sombreado ydegradadoSHADE(SOMBRA) o con la variablede sistemaHPSCALE .
Bloques: Especifiquela escala de inserción para bloques al insertarlos, obien establezca una enel cuadro
dediálogoInsertar(Insert) oenDESIGNCENTER ( ADCENTER).Lasvariablesdesistemaquese utilizanpara insertarbloquessonINSUNITS,INSUNITSDEFSOURCE eINSUNITSDEFTARGET .
También se aplica al borde yal cuadro de rotulacióndel dibujo.
4.-Determinación del Factor deEscalapara trazado:

7/17/2019 Autocad 2015 Modulo i Eo
http://slidepdf.com/reader/full/autocad-2015-modulo-i-eo 21/101
UNIVERSIDAD NACIONAL MAYOR DE SAN MARCOS
Ing. JoséMont ero Her rera AutoCAD 2D Pág. 21
Para trazareldibujo desde lafichaModelo, calcule el factorde escala exactoconvirtiendo la escala deldibujo aunarelaciónde 1:n.Medianteestarelaciónsecomparanlasunidadestrazadasconlasunidadesdedibujo que representanel tamaño real de losobjetos quese están dibujando.
Por ejemplo, para trazar a una escala de 1/4 pulgada = 1 pie, el factor de escala, 48, se calcularía de la siguiente forma:1/4" = 12"(1 pie)
1 = 12 x 41 (unidad de trazado) = 48 (unidades de dibujo)
Conelmismocálculo,elfactordeescalapara1centímetro=1metrosería100ypara1pulgada=20pies sería 240 (1m = 100 cmy 1pie = 12” 20 pies = 12x20 = 240).
Relaciones de escala de ejemplo Para calcular lostamaños de texto del espacio modelo, se pueden utilizar lasrelaciones de escala arquitectónica de ejemploque aparecen en la tabla.
Factor de escala1 cm = 1 m
Factor Dibujo100
Texto Real3 mm
Texto Dibujo30 cm
1/8" = 1'-0" 96 1/8" 12"
3/16" = 1'-0" 64 1/8" 8"
1/4" = 1'-0" 48 1/8" 6"
3/8" = 1'-0" 32 1/8" 4"
1/2" = 1'-0" 24 1/8" 3"
3/4" = 1'-0" 1 6 1/8" 2"1" = 1'-0" 12 1/8" 1.5"
1 1/2" = 1'-0" 8 1/8" 1.0"
Sitrabajaenunidadesmétricas,puededisponer,porejemplo,deuntamañodehojade210x297mm(tamaño A4) con un factordeescalade20. Loslímites de la rejillasecalcularían entonces como se muestra a continuación:
210x20 = 4200 mm; 297x20 = 5900 mm
CONFIGURAR LAS UNIDADES DE TRABAJOAl realizar un dibujo, este se mide en unidades de dibujo. Dicha unidad va representar una unidad en el sistema demedida actual. Es decir, si estamos dibujando un plano en el sistema de medidas métricas, cada unidad de dibujo será elmetro. Si estamos realizando un dibujo mecánico, la unidad de dibujo será el milímetro, etc.
A través del comando UNITS, podemos acceder a los diferentes sistemas de medida que cuenta AutoCAD, como porejemplo: pies, pulgadas, decimales, fraccionarias, científicas, etc. Así como a precisar el número de decimales para cada
sistema de unidades.
Menu Browser: Drawing Utilities> UnitsMenu: Format
Units
Command:Units
(Aparece la ventana de la derecha)Este comando determina las unidades de medidaen que se va a dibujar.Length (Longitud): Determina la unidad de medida actual y la precisión de las unidades actuales
Type (Tipo): Permite establecer el formato actual de las unidades de medida. Architectural Pies, pulgadas yfracciones de pulgadas. 12‟ 6 ½ 12‟6 ½ Engineering 12.5‟ = 12‟6.5” Decimal Distancia métrica, decimal, pulgadas, Pies y millas. Scientificmetros, anstrons, millas, astronomía, Parsecs. 1.500 E + 00.
Enformatodearquitectura, sisedeseanespecificar piesy pulgadas, sedebenindicar lospies mediante elsímbolo ('), comoporejemplo72'3.Noes necesario introducir comillas (“) para especificar pulgadas.
Precisicion (Precisión): Determina el número de cifras decimales o el tamaño fraccionario que se muestra para las

7/17/2019 Autocad 2015 Modulo i Eo
http://slidepdf.com/reader/full/autocad-2015-modulo-i-eo 22/101
UNIVERSIDAD NACIONAL MAYOR DE SAN MARCOS
Ing. JoséMont ero Her rera AutoCAD 2D Pág. 22
medidas líneales.
Angle (Ángulo): Especifica el formato de ángulo actual y la precisión para la visualización del ángulo actual.
Type (Tipo): Define el formato del ángulo actual.
Decimal Degrees45°, 123°45‟ 57” = 123d45‟ 57” Deg /Min /Sec45° = 50g Grads50g = 45°
Radians 45° = 0.785r Surveyor‟sUnitsN45dE.
Precision (Precisión): Define la presición de la visualización del ángulo actual. Se utilizan las siguientes convencionespar alas distintas medidas de ángulo: los grados decimals se muestran como numeros decimals, los grados se indican conel sufijo g en minúscula y los radianes con el sufijo r también en minúscula. El formatogrados/minutos/segundos emplea d para los grados, ' para los minutos y “ para los segundos; por ejemplo: 120d5 ' 52.3” Las unidades topográficas muestran los ángulos como direcciones, utilizando N o S para norte o sur,grados/minutos/segundos para indicar lo que difiere el ángulo del norte o del sur hacia eleste o el osete y E u O para esteu oeste, como por ejemplo: N45d0' 0”E El ángulo es siempre inferior a 90 grados y se muestra en el format grados/minutos/segundos. Si el ángulo correspondeexactamente con Norte, Sur, Este u Oeste, solo aparece una letra que representa el punto apropiado de la brújula.
Clockwise (En el sentido horario): Calcula los ángulos positivos en el sentido de las agujas del reloj. La direcciónestablecida por defecto para los ángulos positivos es en el sentido contrario a las agujas del reloj.Cuando se solicita un ángulo, se puede señalar la dirección deseada o introducer un ángulo independientemente delparámetro especificado en la opciónClockwise.
Insertión scale (Escala de inserción): Controla la unidad de medida de los bloques y dibujos que se insertan en eldibujo actual. Durante la inserción se ajustará a la escala de los bloques o dibujos creados con unidades distintas de lasespecificadas en esta opción. La escala de inserción es la relación entre las unidades del bloque o dibujo y las unidadesutilizadas en el dibujo actual. Si se selecciona Unespecified-Unitles (Sin unidad) el bloque se insertará sin ajustar suescala para que coincide con las unidades especificadas.
Variables: Units[2]: Unidadeslineales. 1=Scientific, 2=Decimal, 3=Engineering, 4=Architectural, 5=Fractional.
LWDefault[25]: Grosor de línea por defecto.
Insertion Scale (Escala de Inserción): Controla la unidad de medida de los bloques y dibujos que se insertan en eldibujo actual. Durante la inserción, se ajustará la escala de los bloques o dibujos creados con unidades distintas de lasespecificadas en esta opción. La escala de inserción es la relación entre las unidades del bloque o dibujo y las unidadesutilizadas en el dibujo actual. Si se selecciona Unitless (Sin unidad) el bloque se insertará sin ajustar su escala paraque coincida con las unidades especificadas.
Sample Output (Ejemplo de Salida): Muestra un ejemplo de los parámetros actuales para las unidades y losángulos.
Lighting (Luces): Controla la unidad de medida, para la intensidad de luz fotométrica enel dibujo actual.
Directión (Dirección) : Muestra el cuadro de diálogo DirectionControl (Control de Dirección), donde se puede controlar el origen de los ángulos. Ladirección que se va a tomar como origen de ángulos se indica señalando el punto cardinalcorrespondiente. Si el origen de ángulos no coincide con ninguno de los cuadrantes, lacasilla Other (Otro) activa la casilla Angle (Ángulo) y el botón para designar enpantalla.
Trabajo con ángulos topográficos Siseespecifican lascoordenadas polaresenángulosgeodésicos,sedeberáindicarladirección deéstos,esdecir,Norte,Sur,EsteuOeste.Porejemplo,paraespecificarlascoordenadasdeunalíneadepropiedadquetiene72
piesy8pulgadasdelongitudyunaorientaciónde45gradosNorte,20minutosy6segundosEste,escriba @72'8"<n45d20'6"e. Relacionesdemedidas
1 pulg.= 2.54 cm 1 pulg. = 0.0833 pies 1 yarda = 3 pies
1pie =30.48006cm1cm =0.3937pulg
1pie=12pulg1milla=1.6093km
1m = =3.28084pies
1 cm = 0.3937 pulg. 1 milla = 1.6093 km 1 m = 1.0936 yardas
Escala Matemática:Escala Ing.Mecánica,Industrial(mm) Ing.Civil,Arquitectura(cm)
Dibujo Real Dibujo Real
1/1 1 1 1 1 2/1 2 1 2 1
½ 1 2 1 2 1/1.25 1 1.25 1 1.25 1/500 - - 1 500
2.5.- LA REJILLA: GRID

7/17/2019 Autocad 2015 Modulo i Eo
http://slidepdf.com/reader/full/autocad-2015-modulo-i-eo 23/101

7/17/2019 Autocad 2015 Modulo i Eo
http://slidepdf.com/reader/full/autocad-2015-modulo-i-eo 24/101
UNIVERSIDAD NACIONAL MAYOR DE SAN MARCOS
Ing. JoséMont ero Her rera AutoCAD 2D Pág. 24
La variable de sistema GRIDDISPLAY controla el comportamiento y los límites de visualización de la rejilla. Por defectosu valor es 2.
Valor 0: restringe la rejilla al área especificada mediante el comando LIMITS. Valor 1: No restringe la rejilla al área especificada mediante el comando LIMITS. Valor 2: Activa la visualización de la rejilla adaptativa, que limita la densidad de la rejilla al reducir el Zoom.
Valor 4: Si la rejilla está establecida en visualización adaptativa, al aumentar el zoom se generan líneas de rejillaadicionales más juntas con la misma proporción que los intervalos de las líneas de rejilla principales.
Valor 8: Modifica el plano de rejilla para seguir el plano XY de SCP dinámico.
Nota: Ignorar el parámetro 4 a menos que se especifique el parámetro 2.
NOTACuando utiliza el SCP dinámico, los límites de rejilla se definenautomáticamente en relación al tamaño de la cara seleccionada del sólido ydel área de dibujo disponible
Control de la frecuencia de las líneas de rejilla principales
Si la rejilla se muestra como líneas y no como puntos, se muestran aintervalos líneas más oscuras, llamadas líneas de rejilla principales.Cuando se trabaja con unidades decimales o con pies y pulgadas, las líneasde rejilla principales resultan especialmente útiles para medir rápidamentelas distancias. Puede controlar la frecuencia de las líneas de rejillaprincipales en el cuadro de diálogo Drafting Settings (Parámetros de
dibujo).Para desactivar la visualización de las líneas de rejilla principales, defina la frecuencia de estas líneas en 1, en el cuadro dediálogo Draffting Settings opción Major line every (línea principal cada).
NOTASi la rejilla se muestra como líneas, sus límites se muestran también como líneas más oscuras. No hay queconfundir estos límites con las líneas de rejilla principales.
NOTACuando la rejilla es de líneas y el valor de SNAPANG es distinto a 0, no se mostrará la rejilla. SNAPANG no afecta ala visualización de la rejilla punteada.
Modificación del ángulo y la base de la rejilla y referencia
Si tiene que dibujar a lo largo de un alineamiento o ángulo determinado, puede cambiar el ángulo de rejilla y referenciagirando el sistema de coordenadas personales USC (SCP). Este giro vuelve a alinear el cursor en cruz en la pantalla paracoincidir con el nuevo ángulo. En la siguiente figura, el SCP se gira 30 grados para que coincida con el brazo del ancla.
Los puntos de rejilla y de referencia se alinean con el origen del SCP. Si tiene que cambiar el origen de la rejilla y de la
referencia a rejilla, desplace el SCP.
Con la Variable del sistema SNAPANG se puede establecer un ángulo de rotación para la referencia a objetos y la rejilla.El ángulo pertenece al sistema UCS (SCP) actual. Los cambios se reflejarán en la rejilla hasta que se actualice la pantalla.
Variables:Gridunit [10,10]: Intervalos X-Y en la rejilla.GridMode [Off , On]: Act/Desact.
2.6.- SALTO DEL CURSOR: SNAP
Restringe el movimiento del cursor a intervalos determinados.La resolución SNAP, es el espaciado que existe en una rejilla imaginaria de líneas en la que el cursor apunta forzosamenteen un punto de la rejilla, que tiene un espaciamiento especificado. El comando SNAP permite cambiar este espaciamiento odesactivarlo totalmente.
Toolbar:Barra de estado Snap Command: SNAP
Specify snap spacing or [ON/OFF/Aspect/Style/Type] <10.0000>: (Precisar la distancia de resolución):
La opción por defecto, establece el salto del cursor
ON/OFF (Act/Des): Activa o desactiva el salto del cursor. También se utiliza la tecla F9. Aspect (Aspecto).-Establece una resolución de Snap con diferentes espaciados en los ejes XY. Style (Estilo).- Esta opción permite el ingreso de dos subopciones:
o Standard (Normal).-Establece el snap en el modo normal (opción predefinida).
o Isometric (Isométrico).-Opción que establece el salto del cursor con la inclinación de 30º para un dibujoisométrico. Establece el estilo de snap isométrico.
Type Tipo).- Permuta entre el modo polar y grid (rejilla).

7/17/2019 Autocad 2015 Modulo i Eo
http://slidepdf.com/reader/full/autocad-2015-modulo-i-eo 25/101
UNIVERSIDAD NACIONAL MAYOR DE SAN MARCOS
Ing. JoséMont ero Her rera AutoCAD 2D Pág. 25
2.7.- ESTILOS DE TRABAJO EN AutoCADExisten dos estilos de trabajo en AutoCAD, el Estilo Clásico o tradicional y el Estilo Dinámico. Dependiendo del estilo detrabajo establecido, el modo de ingreso de información y su nomenclaturavaría.
Estilo Clásico: Como su nombre lo indica, es el estilo usado en todas lasversiones anteriores y que tiene a la línea de comandos como la zona en laque se ingresa toda la información para el desarrollo de cualquier dibujo.
Este estilo se establece cuando el botón de control Dynamic Input que se encuentra en la barra de Estado (debajo de la línea de comandos)está desactivado.
Estilo Dinámico: Este estilo de trabajo usa casillas flotantes para elingreso de información, estas casillas aparecen junto al puntero del Mouse
cuando se digita algún tipo de información. Este estilo se establece cuando el botón de control Dynamic Input que se encuentra en la barra de Estado (debajo de la línea de comandos) está activado (fondo celeste) o presionando latecla de función F12.
ENTRADA DINÁMICA
La entrada dinámica proporciona una interfaz de comandos situada cerca del cursor que ayuda a mantener la atencióncentrada en el área de dibujo.
Cuando la entrada dinámica está activada, las informaciones de herramientas muestran en la proximidad del cursor datosque se actualizan dinámicamente a medida que el cursor se desplaza. Cuando un comando está activo, la información deherramientas proporciona una ubicación que admite entradas del usuario. Laentrada dinámica no está diseñada parareemplazar la ventana de comandos. Se puede ocultar la ventana de comandos para agregar área de pantalla para eldibujo, pero se necesitará mostrarla en algunas operaciones.Presionar la tecla de función F2 para ocultar y mostrar la solicitudde comando y los mensajes de error como sea necesario. De formaalternativa se puede cancelar la ventana de comandos y utilizarOcultar automáticamente para mostrar u ocultarautomáticamente la ventana.
La entrada dinámica tiene tres componentes:
1. Entrada de puntero2. Entrada de cota3. Solicitudes dinámicas
Hacer clic derecho en y seleccione Dynamic InputSettings (Parámetros de Entrada Dinámica). Se abrirá el cuadrode diálogo Drafting Settings (Parámetros de dibujo), paracontrolar para controlar lo que muestra cada componente cuandola entrada dinámica está activada.
Pointer Input (Entrada de puntero)
Cuando están activados la entrada de puntero y un comando, laubicación de los punteros en cruz se muestran como valores decoordenadas en una información de herramientas situada cerca delcursor. Se puede introducir valores de coordenadas en la información de herramientas en lugar de hacerlo en la línea decomandos.
El valor por defecto para el segundo punto y los siguientes es de coordenada polar relativa (cartesiana relativa para
RECTANG). No es necesario escribir la arroba (@).
Si se desea utilizar coordenadas absolutas, usar el signo almohadilla como prefijo #(Alt+35). Por ejemplo, para mover un objeto al origen, ante la solicitud del segundopunto introducir #0,0.Entrada de cota Si la entrada de cota está activada, la información de herramientas muestra valoresde distancia y ángulo cuando un comando solicita un segundo punto. Los valores de
la información de herramientas de cota cambian a medida que se desplaza el cursor. Pulse TAB para ir hasta el valor quedesea modificar. La entrada de cota está disponible para ARCO, CÍRCULO, ELIPSE ,LINEA y POL.
Cuando utilice pinzamientos para editar un objeto, la información de herramientas deentrada de cota podrá mostrar la siguiente información:
La longitud original
Una longitud que se actualiza al desplazar el pinzamiento El cambio de la longitud Ángulo El cambio de ángulo al mover el pinzamiento El radio de un arco

7/17/2019 Autocad 2015 Modulo i Eo
http://slidepdf.com/reader/full/autocad-2015-modulo-i-eo 26/101
UNIVERSIDAD NACIONAL MAYOR DE SAN MARCOS
Ing. JoséMont ero Her rera AutoCAD 2D Pág. 26
Utilice la configuración de entrada de cota para que sólo se muestre la información que desee ver.
Cuando utilice pinzamientos para estirar objetos o cuando cree nuevos objetos, laentrada de cota mostrará sólo los ángulos agudos; es decir, todos los ángulos semostrarán como de 180 grados o inferiores. Así pues, un ángulo de 270 grados semostrará como uno de 90 sin tener en cuenta la variable del sistema
ANGDIR(definida en el cuadro de diálogo Unidades de dibujo). Los ángulosespecificados cuando se crean nuevos objetos confían en la ubicación del cursor para
determinar la dirección positiva del ángulo.Activación o desactivación de la Entrada Dinámica
En AutoCAD 2015 por defecto no se visualiza el botón Entrada Dinánica en la Barra de Estado. Para visualizarla pulse elbotón Customization (parte derecha de la Barra de Estado) y de la lista que se desplega seleccionar la opción DynamicInput.
Para escribir valores de coordenadas en información de herramientas de entrada dinámica 1.- En la barra de estado, compruebe que está activado el botón de entrada dinámica.
2.- Utilice uno de los siguientes métodos para introducir valores de coordenadas o seleccionar opciones:
Para introducir coordenadas polares, especifique la distancia desde el primer punto y pulse TAB y, a continuación,especifique un valor de ángulo y pulse INTRO.
Para especificar coordenadas cartesianas, introduzca un valor de coordenada X y una coma (,), a continuaciónintroduzca un valor de coordenada Y y pulse INTRO.
Si tras la solicitud hay un icono de flecha hacia abajo, pulse FLECHA ABAJO hasta que se muestre un punto junto a laopción. Pulse INTRO.
Pulse la FLECHA ARRIBA, para acceder a coordenadas recientes o haga clic con el botón derecho y haga clic enEntrada reciente para acceder a las coordenadas desde el menú contextual.
NOTAPara la entrada de cota, después de escribir un valor en un campo de entrada y presionarla tecla TAB, el campomostrará un icono de un candado y el cursor estará restringido por el valor que introdujo.
2.8.- MODOS DE REFERENCIA A OBJETOS (OSNAP)
Durante un dibujo, es muy probable que tenga que realizar objetos que se inicien o finalicen en puntos concretos, respectoa otro.
Así por ejemplo, deseamos realizar una línea que comience en el punto final de otra y termine perpendicular a otra línea,deberemos emplear una ayuda al dibujo, proporcionada por AutoCAD.
Las referencias de AutoCAD son:
Endpoint: Toma como referencia el punto final más cercano de una entidad designada.
Midpoint: Localiza el punto medio de la entidad designada.
Center: Localiza el centro de un círculo, arco o una elipse.
Node: Localiza una entidad de tipo punto.
Quadrant: Localiza el cuadrante de un círculo, arco o una elipse.
Intersection: Localiza la intersección de dos entidades. Toma como referencia laintersección de dos líneas, de un arco o círculo con una línea o de dos círculos y/o arcos.

7/17/2019 Autocad 2015 Modulo i Eo
http://slidepdf.com/reader/full/autocad-2015-modulo-i-eo 27/101
UNIVERSIDAD NACIONAL MAYOR DE SAN MARCOS
Ing. JoséMont ero Her rera AutoCAD 2D Pág. 27
Extension: Obliga al cursor al punto de referencia de un objeto. Así podrá crear un objeto a una distancia y ángulocon la ayuda del rastreo polar.
Insertion: Se refiere al punto de inserción de un bloque, un atributo una forma o un texto.
Perpendicular: Se refiere al punto de una entidad que define la línea perpendicular de una entidad respecto alúltimo punto introducido.
Tangent: Localiza el punto de una círculo o arco que unido al último punto introducido forma la tangente a dichaentidad.
Nearest: Toma como referencia un punto próximo al objeto que se designe.
Apparent intersection: Se aprecia la utilidad de este comando en el espacio, cuando la intersección escompletamente falsa al encontrarse las entidades en elevaciones diferentes.
Parallel: Obliga al cursor a moverse en paralelo a la entidad que se designe.
Existen tres formas para ingresar a las referencias OSNAP:
1° Pulsando de forma simultánea la tecla SHIFT y el botón derecho del ratón. Elegir la referencia a utilizar.
2° Pulsando botón derecho del ratón en el botón (Object snap) de la barra de estado.
3° Digitando SE en la línea de comando y un ENTER.y luego clic en la ficha Object Snap
Cuando se especifica una referencia a objeto en la solicitud de un punto, la referencia a objeto sólo permanece en efectopara el siguiente punto que se especifica.
NOTALas referencias a objetos sólo se pueden emplear cuando se solicita un punto. Si intenta utilizarlas directamente enla solicitud de comando, aparecerá un mensaje de error.
Las mostradas en la siguiente ilustración son las teclas por defecto para
trabajar con Osnap, pero puede modificar las asignaciones de teclas yañadir otras personalizadas.
Mantenga pulsada la tecla MAYÚS y una de las teclas de modificacióntemporal de la ilustración.
Shift + E Modo momentáneo de referencia a puntos: puntofinal.
Shift + S Impone la selección de referencia a objetos.
Shift + Q Activa o desactiva el rastreo de referencia aobjetos.
Shift + A Activa o desactiva el modo de referencia a objetos(REFENT).
Shift + D Desactiva todos los forzados y rastreos.
Shift + C Modo momentáneo de referencia a puntos: centro.
Shift + V Modo momentáneo de referencia a puntos: puntomedio.
Estas ayudas permiten ubicarse en determinadas partes de los objetospara dibujar otras entidades; se utilizan dentro de la ejecución de los comandos como referencias de los objetos.

7/17/2019 Autocad 2015 Modulo i Eo
http://slidepdf.com/reader/full/autocad-2015-modulo-i-eo 28/101
UNIVERSIDAD NACIONAL MAYOR DE SAN MARCOS
Ing. JoséMont ero Her rera AutoCAD 2D Pág. 28
Shift + Botón derecho del Mouse
En Busca de las Variables del Sistema - SYSVDLG La estructura del Programa AutoCAD consta de muchas variables de sistema que al modificarlas cambian el sentido ycomportamiento de los comandos a utilizar. Con el Comando SYSVDLG se pueden buscar y cambiar su valor de origen.
Atajos del Menú
Ctrl + 0 Act/Desact ventana Gráfica. Ctrl + P Imprime el dibujo Ctrl + 1 Act/Desact ventana Propiedades. Ctrl + Q Sale del AutoCAD. Ctrl + 2 Act/Desact ventana Design Center. Ctrl + V Corta entidades. Ctrl + 3 Act/Desact ventana Paleta de
Herramientas. Ctrl + Z Deshacer acción.
Ctrl + 4 Act/Desact ventana Administrador deConjunto de Planos.
Ctrl + C Copia de entidades
Ctrl + 5 Act/Desact ventana Información. Ctrl + X Corta entidades. Ctrl + 6 Act/Desact ventana Conexión a Base de
Datos
Ctrl + Y Rehacer acción
Ctrl + 7 Act/Desact ventana Administrador delConjunto de Marcas de Revisión.
Ctrl + A Seleccionar todo.
Ctrl + 8 Act/Desact ventana Calculadora. Alt + S Busca comandos en los menús Ctrl + 9 Act/Desact ventana Línea de Comando. Alt + D Busca documentos recientes trabajados. Ctrl + N Crea un nuevo dibujo. Alt + C Busca documentos recientes abiertos Ctrl + O Abre un dibujo ya creado Alt + R Acciones (comandos) recientes trabajados. Ctrl + S Guarda el dibujo. Alt + Cambia entre pantallas activas de windows.
2.9. RASTREO DE REFERENCIA A OBJETOS Se puede dibujar objetos en ángulos determinadoso en relación con otros objetos situados a lo largo de las direccionesconocidas como rutas de alineación.
El Rastreo de referencia objetos (OTRACK) funciona conjuntamente con las referencias a objetos (OSNAP: Endpoint,Midpoint, Tangent, etc.).Por eso, antes de realizar el rastreo desde un punto de referencia de un objeto, es preciso definiruna referencia a objeto (Endpoint, Midpoint, etc.)
Utilizar el rastreo de referencia a objetos para rastrear a lo largo de rutas de alineación basadas en puntos de referencia aobjetos. Los puntos adquiridos muestran un pequeño signo más (+); es posible adquirir hasta siete puntos a la vez. Trasprecisar un punto, las rutas de alineación horizontal, vertical o polar, relativas al punto aparecen a medida que desplaza elcursor sobre las rutas de dibujo. Puede designar, por ejemplo, un punto de una ruta basado en un punto final o en unpunto medio de un objeto o una intersección entre objetos.

7/17/2019 Autocad 2015 Modulo i Eo
http://slidepdf.com/reader/full/autocad-2015-modulo-i-eo 29/101
UNIVERSIDAD NACIONAL MAYOR DE SAN MARCOS
Ing. JoséMont ero Her rera AutoCAD 2D Pág. 29
2.10. TECLAS DE FUNCIÓN
F1 Permite abrir la ayuda (HELP) F7 Activa/Desactiva la rejilla de puntos, GRID (REJILLA)
F2 Cambia entre pantalla gráfica y pantalla de texto F8 Activa/Desactiva el modo Ortogonal, ORTHO
F3 Activa/Desactiva OSNAP (Referencia a objetos) F9 Activa/Desactiva el SNAP (salto del cursor)
F4 Activa/Desactiva 3DOSNAP (referencia a objetos
3D)
F10 Activa/Desactiva el modo polar para la inserción de
puntos en el área gráficaF5 Permite cambiarse de isoplano, al ejecutar un
dibujo isométrico en el planoF11 Activa/Desactiva el modo OTRACK (Rastreo de
referencia a objetos)
F6 Activa/Desactiva el UCS dinámico F12 Activa/Desactiva la entrada dinámica de datos
Ejercicio 1
Utilizando la entrada dinámica, dibujar una línea delongitud 30 con un ángulo de 60º
1.- Activar el botón DYN
2.- Escribir el comando Line. Éste aparece en la pantallagráfica cerca al cursor, tal como se muestra en la siguientefigura. Luego pulsar la tecla ENTER
3.- Hacer clci en P1 y mover el cursor (sin hacer clic) paraseñalar el siguiente punto. Aparece un cuadro de fondoazul con el valor de la distancia actual.
4.- Ingresar desde el teclado el valor 30, que correspondea la longitud de la línea.
5.- Luego, pulsar la tecla TAB (No pulsar la tecla Entre).Ahora se resalta la entrada de ángulo, con un fondo azul(actualmente indica 20º). Ingresar el ángulo deseado 60º
6.- Pulsar la tecla ENTER para terminar la orden y dibujarla línea deseada.
Ejercicio 2
Utilizando el comando LINE y la entrada dinámica, dibujarla siguiente figura:
1.- Activar el botón Dinamic Inputque está en la Barra de Estado.
2.- Activar el botón Object Snap dela Barra de Estado.
Luego hacer clic derecho en el botónObject Snap y seleccionar la opciónEndpoint del menú contextual paraactivarlo (si esta opción está dentro de uncuadrado, significa que está activado, porel contrario, si está si el recuadro, significaque está desactivado).
3.- Ingresar el comando LINE 4.- Ingresar las coordenadas absolutas 50,60, para definirel punto P1 de la primera línea; para ello hacer losiguiente:Command: line Specify first point: Teclear el número 50, luego pulsar latecla TAB y finalmente teclear el número 60 y pulsar latecla ENTER.
5.- Dibujar la línea de izquierda a derecha desde el puntoP1 hacia el punto P2, tal como indica la siguiente figura:
Hacer lo siguiente: Después de haber obtenido el puntoP1, mover el cursor hacia la izquierda, teclear 55 (tamañode la línea), pulsar la tecla TAB y luego teclear 160 paraque el ángulo deseado en el lado izquierdo sea 20º).Luego pulsarla tecla ENTER y finalmente la tecla ESC.6.- Volver a ingresar el comando LINE. Luego dirigir elcursor hacia el origen de la línea dibujada anteriormente.Cuando se visualice el símbolo del OSNAP Endpoint hacerclic.
7.- Luego dirigir el cursor hacia la izquierda inferior e

7/17/2019 Autocad 2015 Modulo i Eo
http://slidepdf.com/reader/full/autocad-2015-modulo-i-eo 30/101
UNIVERSIDAD NACIONAL MAYOR DE SAN MARCOS
Ing. JoséMont ero Her rera AutoCAD 2D Pág. 30
ingresar la distancia 55 y el ángulo 160º y pulsar la teclaENTER, como se ve en la siguiente imagen.
8.- Luego dirigir el cursor hacia el extremo de la primeralínea y hacer clic cuando se visualice la señal OSNAPEndpoint.
9.- Luego pulsar la tecla ENTER . De esta forma se haconcluido el ejercicio.
EJERCICIOS PROPUESTOSUtilizando el comando LINE y el Sistema de Coordenadas,realizar los siguientes dibujos:

7/17/2019 Autocad 2015 Modulo i Eo
http://slidepdf.com/reader/full/autocad-2015-modulo-i-eo 31/101
CAPITULO IIIGESTIÓN DE UN DIBUJO
Objetivo.- Conocer los conceptos básicos de gestión de archivos, tales como: crear un archivo nuevo, guardar un archivo,abrir un archivo existente, etc. Así mismo se aprenderá a abrir un archivo en forma parcial o completa, guardarautomáticamente un archivo de dibujo, así como crear una copia de seguridad de un dibujo .
3.1.- NUEVO DIBUJO
ElentornodeAutoCAD2010comienzaenunWorkSpace(EspaciodeTrabajo),denominado2DDrafting& Annotation,siendoesta un área detrabajo bidimensional general.
ElprogramaestableceenprincipiodemanerapredeterminadaunDrawingTémplate (ArchivoPlantilladeDibujo),llamadoAcadiso.dwt,laextensióndwtsignificaqueesunarchivo deltipoPlantilladeDibujo,quecontieneconfiguracionespredeterminadasparaempezarundibujotalescomo:Tamañodeláreadetrabajo,tipos detextos,estilosdeacotamiento,configuración delayers(capas),tiposde líneas, libreríasde símbolos (blocks), formatos de láminas, etc.
Aliniciarelprograma,esteingresadirectamentealaPlantillaDIN-A3,cuyaáreadetrabajoesde420x297 unidades de dibujo.
En resumen las formas de empezar un nuevo dibujo son:
Utilización de cuadro de dialogo “Crear un Nuevo Dibujo”. Utilizar el cuadro de dialogo “Seleccionar Plantillas”. Utilización de un archivo de plantilla por dibujo por defecto.
Variables:
Startup[0,1]: 1=Muestra el cuadro de Wizard para crear un nuevo dibujo y 0=Cuadro de plantilla rápida.Filedia[0,1]: 1 Act y0 Desactla visualización delos cuadros dedialogo de gestión.
Nota: Alprincipioconvienetenerlasdosvariablesconvaloresde1,afindefacilitarconelcuadroWizardacostumbrarsealosLímites,UnidadesyÁngulosdetrabajoenAutoCAD.
Botón
Menu:Application menu New Drawing
Toolbar:StandardCommand:qnew
Este comando permite abrir una plantilla de dibujo para trabajar un nuevo proyecto. Más adelante se verá como crearnuestras propias plantillas.
Estecomandoempiezaunnuevodibujo.dwg,Imperialde12”x9”oMétricode420x290mm(A3).SilasvariablesStartup=0yFiledia=1muestraelprimercuadro,siStartup=1yFiledia=1muestraelcuadro segundo.
Del primer cuadro de diálogo podemos elegir plantillas específicas en diferentes sistemas con normas establecidas para losmismos, pero si solo necesitamos una hoja en blanco, tenemos que hacer clic en la lista de nombres acadiso y luego hacerclic en el botón desplegable que está al lado del botón Open (parte inferior derecha) y seleccionar una de sus opciones:
Open: Esta opción abre el archivo de la plantilla seleccionada.
Open with no template –Imperial:Crea una nueva hoja de trabajo A3 en el sistema inglés (Las unidades se expresanen pulgadas).
Open with no template –Metric: Crea una nueva hoja de trabajo A3 en el sistema Métrico (Las unidades se expresanen milímetros). Los archivos tratados en este texto en su mayoría utilizan este formato.
El segundo cuadro se obtiene cuando la variable de sistema Startup se cambia a 1
Command: STARTUP
Enter new value for STARTUP <0>: 1
Si la variable de sistema STARTUP es 1, al invocar al comando NEW, aparece el cuadro de diálogo Create New Drawing,con cuatro íconos en la parte superior izquierda:

7/17/2019 Autocad 2015 Modulo i Eo
http://slidepdf.com/reader/full/autocad-2015-modulo-i-eo 32/101
UNIVERSIDAD NACIONAL MAYOR DE SAN MARCOS
Ing. JoséMont ero Her rera AutoCAD 2D Pág. 32
Start from Scratch: Para definir el sistema de unidades a emplear, que pude ser imperial (inglés) o métrico.
Use a Template (Usar una plantilla).-Se mostraran una serie de plantillas en el lado izquierdo, de las cuales sepuede elegir una de ellas sobre la cual empezaremos el nuevo dibujo.
Use a Wizard (Utilizar un asistente).- Se presentan dos opciones:
o Advanced Setup (Configuración Avanzada).- Muestra la posibilidad de configurar el nuevo dibujo con unasistente que muestra los siguientes aspectos: Units (Unidades), Angle (Ángulo), Angle measure (Medida delángulo), Angle direction (Dirección del ángulo), Area (Área).
o Quick Setup (Configuración rápida).- Utiliza las unidades y área para el nuevo dibujo basado en la plantillaAcadiso.dwt.
3.2.- ABRIR UN ARCHIVO DE DIBUJO
Toolbar:StandardMenu:Application menu Open Drawing
Command:OPEN
Este comando abre un dibujo previamente gravado.
LosdibujosseabrenparatrabajarconellosdelmismomodoqueenlasaplicacionesdeWindows.Además, puede escoger entrevarios métodosalternativos.
Para abrir un dibujo, es posible:
UsarOpenenelmenúFileoenlaBarradeherramientasdeaccesorápidoparaquesemuestreelcuadro dediálogoSelectrFile.SilavariabledesistemaFILEDIAestádesactivada(establecidaen0),se muestra la versiónde solicitud de comandoenlugar del cuadro de diálogo de navegación de archivos.
Hacer dobleclic enun dibujoen elExplorador de Windows para ejecutarAutoCAD® yabrir esedibujo. Si el programaya está en ejecución, el dibujose abrirá en lasesión actual en lugar de en una segundasesión.
Arrastrar un dibujo desde el Explorador de Windows aAutoCAD.
Sicolocaundibujo fueradeláreadedibujo(porejemplo,lalíneadecomandooelespacioenblanco que aparece juntoa lasbarrasde herramientas), seabrirá el dibujo. Sin embargo, siarrastra unsolo dibujo haciael área de dibujo de otro abierto, elnuevo nose abrirá, sino que se insertará como una referencia a bloque.
Utilizar DesignCenter para abrir los dibujos.
Utilizar el Administrador de conjuntos de planos para localizar y abrir losdibujosen un conjunto de planos.
3.3.- ABRIR PARTE DE UN DIBUJO
Menu:File Partial Open Command: partiaopen
Este comando abreparte de undibujo cuando solo sequiere consultar o modificar un aspecto concreto de losmismos, con el consiguiente ahorro de memoria ytiempo de proceso en dibujos extensos. Se ejecuta laopción señalando en el cuadro de diálogo de Open, enla parte inferior derecha se muestra la opción indicada.
Al escoger esta modalidad de abrir un dibujo, AutoCAD muestra el siguiente cuadro de diálogo:
View geometry to load (Geometría de vista a cargar).- Mustratodas las vistas almacenadas en el dibujo, para que se designe lageometría a cargar parcialmente
Layer geometry to load (Geometría de capa a cargar).- Muestratodas las capas del dibujo abierto para seleccionar aquellas cuyocontenido se desea cargar. Dos botones en la parte inferior: Load All (Cargar todo) y Clear All (Limpiar todo)
Index status (Estado de índice).-Permite activar los índices decarga de un dibujo, para facilitar su carga parcial.

7/17/2019 Autocad 2015 Modulo i Eo
http://slidepdf.com/reader/full/autocad-2015-modulo-i-eo 33/101
UNIVERSIDAD NACIONAL MAYOR DE SAN MARCOS
Ing. JoséMont ero Her rera AutoCAD 2D Pág. 33
Unload all Xrefs on open (Descargar todas las RefX al abrir).- Permite que todas las referencias externas quepueda tener el dibujo se descarguen cuando este se abra parcialmente.
Open (Abrir).-Abre parcialmente elñ dibujo cargando solo la geometría contenida en la vista y las capas seleccionadas.
Trabajo en dibujosdurante la carga:
Puedetrabajarenlosdibujosantesdeabrirlostotalmente.Estoresultaútilcuandosetrabajaendibujosdegran tamaño y sedeseaempezaratrabajarinmediatamente. Paraaprovechar esta utilidad,se requieren tres condiciones:
El dibujo debe haberse guardado en el espacio papel.
La variable de sistema OPENPARTIAL debe estar activada (definida en 1).
La variable de sistema INDEXCTL debe estar definida en unvalor distinto de cero.
Cuandosecumplenestascondiciones,sepuedencrearomodificarobjetosvisibles,aplicarzoomorealizarunencuadre,desactivaroinutilizarcapas,yotrasoperacionesquenorequieranvisualizarlosobjetosquenoeran visibles al guardar eldibujo por última vez.
Para cambiar lacarpeta de dibujos por defecto:
1.- En la línea de comando, escriba REMEMBERFOLDERS y, acontinuación,escriba 0.
2.- En el escritorio de Windows, haga clic con el botón derecho eneliconode AutoCAD. Haga clic en Propiedades.
3.- Haga clic en la ficha Acceso directo.
4.- En el cuadro de diálogo Iniciar en, escriba la ruta de la carpeta quedeberíaconsiderarse por defecto al abrir o guardar archivos de dibujo.
5.-Haga clic en Aceptar.
3.4.- TRABAJARCON VARIOS ARCHIVOS ABIERTOS (Qui ck Vie w Dra wings)
Puede pre visualizar y cambiar de dibujos abiertos apresentaciones enundibujoy transferir información de un dibujo abierto a otro.
Conlavistarápidapuedeobtenerunavistapreviaycambiarentredibujosabiertosyentreelespaciomodeloy laspresentacionesdeundibujoabiertodeformasencilla.Estossemuestran enimágenesenminiatura denominadasimágenes de vista rápida en laparteinferior de la ventana de la aplicación.
Usando CTRL +F6 ó CTRL +Tabulador puedes cambiar y visualizar los dibujos que tienes abiertos.
ConALT + Tabuladorintercambias visualizaciones en Windows.
Transferencia deinformaciónentre dibujosabiertos Puede transferirfácilmente la información entre losdibujos abiertos en unaúnica sesión.
Cuando hay varios dibujos abiertos en una única sesión, es posible:
Hacer referencia rápidamente a otros dibujos. Copiar y pegar entre dibujos.
Arrastrar los objetos seleccionados de un dibujo a otrohaciendoclic conel botónderecho del dispositivoseñalador(Mouse).
Utilice la opción Igualar propiedadesMATCHPROP(IGUALARPROP ) paracopiarpropiedades de objetos de un dibujo aobjetos de otro dibujo.
Utilice las referencias a objetos, elcomando Copiar con puntobase(COPYBASEPOINT ) y el commando Pegar encoordenadas originales (ORIGPASTE )para asegurar una colocaciónexacta.
3.5.- PLANTILLA DE DIBUJOUna plantilla de dibujo, es aquella cuyo contenido toma como base el dibujo nuevo que se empieza. De esta manera, elusuario empieza el nuevo dibujo con un formato predefinido, como por ejemplo con un tamaño de papel, logotipo, capas yestilos ya creados.
Los archivos de plantillas son creados como cualquier dibujo, pero al momento de guardar el archivo, se debe de guardarcon la extensión DWT.

7/17/2019 Autocad 2015 Modulo i Eo
http://slidepdf.com/reader/full/autocad-2015-modulo-i-eo 34/101
UNIVERSIDAD NACIONAL MAYOR DE SAN MARCOS
Ing. JoséMont ero Her rera AutoCAD 2D Pág. 34
3.6.- GUARDADO DE UNDIBUJO Losarchivosdedibujoquesevayanautilizarmástardesepuedenguardarigualqueenotrasaplicacionesde
MicrosoftWindows.Tambiénsepodráconfigurarelguardadoautomático,lacreacióndecopiasdeseguridady laposibilidad deguardar sólo algunos objetos seleccionados.
Mientrastrabaja enundibujo, deberíaguardarlo confrecuencia.Así,evitaráquesepierdael trabajo realizadoen caso de un falloeléctrico o un sucesoinesperado. Si sedesea crear una nueva versión de un dibujo sin que sevea afectado el original,puede guardarlo con un nombre diferente.
Laextensióndelosarchivosdedibujoes.dwgy,amenosquecambieelformatodearchivopordefectoconel que se guardanlosdibujos, éstos sealmacenarán con el formato de archivo de dibujomás reciente. Este formato está mejorado para lacompresión de archivos y su utilización en redes.
El límite de caracteres para el nombre de un archivo DWG (incluida suruta)es de 256 caracteres.
Toolbar:StandardCommand:save
Así mismo, se puede definir en que formato se va a guardar, ya que también se puede guardar como plantilla, norma dedibujo, o en formato de versiones anterioresFile of type (archivo de tipo):
3.7.- COMPATIBILIDAD ENTRE VERSIONES
AutoCAD 2015 utiliza un nuevo formato, el cual no es compatible con las versiones anteriores. AutoCAD 2015 puede abrirlos dibujos de versiones anteriores, pero para abri de archivos de AutoCAD 2015 en una versión anterior, previamentedebe utilizar el comando SAVEAS (GUARDARCOMO) para guardar el archuvo en un formato de versión anterior.
A continuación se presenta la lista de los formatos de archivos que pueden utilizarse al guardar en una versión anterior:Formato de archivo de dibujo Versiones que utilizan el formato
Dibujo de AutoCAD 2013 AutoCAD 2013, AutoCAD 2014, AutoCAD 2015,
Dibujo de AutoCAD 2010 AutoCAD 2012, AutoCAD 2011, AutoCAD 2010
Dibujo de AutoCAD 2007 AutoCAD 2009, AutoCAD 2008, AutoCAD 2007
Dibujo de AutoCAD 2004 AutoCAD 2006, AutoCAD 2005, AutoCAD 2004
Dibujo de AutoCAD 2000 AutoCAD 2002, AutoCAD 2001, AutoCAD 2000
Dibujo de AutoCAD 14 AutoCAD R14
Con DWG TrueView se puede convertir archivos DWG creadoscon cualquier versión de AutoCAD o AutoCAD LT a los formatosAutoCAD versiones R14, 2000, 2004 y 2007, DWG TrueViewpuede descargarse en www.autodesk.com/dwgtrueview.
DWGTrueView no necesita AutoCAD para convertir archivosDWG.
3.8.- GUARDADO DE UNDIBUJOEN UN TIPO DEARCHIVO DIFERENTE
Al seleccionar el menú File>New, para crear un nuevodibujo, el usuario tiene la posibilidad de escoger una plantillapreviamente creada, la cual contenga el formatopersonalizado correspondiente. En la figura del lado izquierdose esta señalando la plantilla Tutorial-iArch, lo cual indica queel dibujo nuevo empieza ya con un formato de papel
establecido, tal como se presenta en la vista previa. Dichoformato, contiene el marco del dibujo y el membretepersonalizado del usuario, previamente creado.

7/17/2019 Autocad 2015 Modulo i Eo
http://slidepdf.com/reader/full/autocad-2015-modulo-i-eo 35/101
UNIVERSIDAD NACIONAL MAYOR DE SAN MARCOS
Ing. JoséMont ero Her rera AutoCAD 2D Pág. 35
Puedeguardar undibujoenunaversión anteriordelformatodedibujo (DWG)odelformatodeintercambiode dibujos(DXF),oguardarundibujocomo unarchivodeplantilla.EscojaelformatoquedeseeenFiles of type(Tipo de archivos) delcuadro dediálogo Save Drawing As (Guardar dibujo como).
Menu:File Save As
Command: saveas
Este comando guarda undibujo con las siguientes posibilidades de extensión:
Extensión Tipo de Archivo Extensión Tipo de Archivo . DWG CAD .MNU Menús.DWT Plantilla(Template) .MSG Mensajes.DWS Plantilla de Normas .SHX Tipo de letras.DWF Intercambio con otros programas .CSV Textos qcontienen los datos de una tabla.DST Datos de conjunto de planos .CFG Configuración.DXB Binario de intercambio de dibujo .CHX Verificaciónde normas.DXF Intercambiode dibujo en ASCI óBinario .BAK Copia de seguridad.LOG Registro de conversión de capas .BDF Fuente de VESA (base de datos).LIN Tipo de línea .OLD Versión original de un archivo convertido.MLN Estilos de líneas múltiples .PLT Salida de dibujo.MNU Menús .UNT Unidad.MSG Mensajes .PAT Achurados (Hatch).MLN Estilos de líneas múltiples .BMP/.JPG Texturas
3.9.- GUARDADO AUTOMÁTICO DE UN ACHIVO:El guardado automático, permite que el programa realice un guardado rápido de forma automática cada vez quetranscurra un tiempo definido por el usuario. Esta configuración se define desde el menú desplegable Tools> Options>Open and Save (Herramientas>Opciones>Abrir y guardar) o mediante la varible SAVETIME. El dibujo se guarda con unaextensión .SV$. En el caso que se haya perdido el dibujo principal, se puede recuperar el último salvado automáticamente,cambiando la extensión de SV$ a DWG.
3.10.- GUARDADO PROGRESIVO DE UN ARCHIVO El guardado progresivo también se configura en el cuadro de diálogo Options (Opciones). Permite que AutoCAD no guardecada vez el dibujo completo, sino solo las modificaciones realizadas. Así con un valor del 25%, por ejemplo, AutoCAD vaguardando los cambios como una especie de añadido del archivo de dibujo original, se produce un guardado completo deldibujo y se vuelve a empezar, a partir de allí, el guardado de solamente los cambios.
3.11.- COPIA DE SEGURIDAD DE UN DIBUJOCuando se garda un archivo ya existente, AutoCAD lo reenplaza con las nuevas modificaciones, pero genera una copia de
seguridad del dibujo antiguo, en un archivo de extensión .BAK. Si el usuario por alguna razón pierde el dibujo principal, sepuede utilizar la copia de seguridad de extensión .BAK, solamente renombrando el dibujo y cambiendo la extensión .BAK a.DWG, por lo que solo se habrá perdido las últimas modificaciones. También se accede con el menú
1.-Haga clic en el menúTools>Options>Open and Save (Herramientas>Opciones>Abrir y Guardar).
2.- En el cuadro de diálogoOptions Ficha: Open and Save Sección: File Safety Precautions y marcarla casilla.Create backup copy with each save (Crear copia de seguridad concada guardado).
3.- Haga clic en OK (Aceptar).
En el siguiente cuadro de diálogo se muestra las opciones descritas anteriormente:
3.12.- GUARDADO DE PARTE DE UN ARCHIVO DE DIBUJO

7/17/2019 Autocad 2015 Modulo i Eo
http://slidepdf.com/reader/full/autocad-2015-modulo-i-eo 36/101
UNIVERSIDAD NACIONAL MAYOR DE SAN MARCOS
Ing. JoséMont ero Her rera AutoCAD 2D Pág. 36
Sideseacrearunarchivodedibujonuevoapartirdeunfragmentodeundibujoexistente,utiliceloscommandos BLOCK(BLOQUE)óWBLOCK(BLOQUEDISC).Concualquieradelosdoscomandos,puededesignerobjetosoespecificarunadefinicióndebloqueincluidoseneldibujoactualyguardarlosenunnuevoarchivode dibujo. También puedeguardar una descripción con elnuevo dibujo.
3.13.- REPARACIÓN Y RECUPERACIÓN DE UN ARCHIVO DE DIBUJO DAÑADOSiunarchivo dedibujoestá dañado,esposible recuperarpartedelosdatososu totalidadatravésdecomandos para detectar ycorregir los errores.
Si se produce un error, seregistra la información de diagnóstico en elarchivoacad.err , el cual puede utilizar para notificarposibles problemas.
Sisehadañado unarchivo dedibujo osisuprogramasecierra deformainesperada, esposible recuperarparte o latotalidaddelosdatos atravésdeloscomandos paradetectar ycorregirerrores ovolviendo alarchivo decopiadeseguridad.Sielerroresdepocatrascendencia,bastaconquevuelva aabrireldibujo parasolucionar el problema. Encasocontrario, puedeutilizar lo siguiente:
RECOVER (RECUPERAR): Revisa cualquier archivo de dibujo e intenta abrirlo.
RECOVERALL (RECUPERARTODO).Deformasimilaralaopciónderecuperar, tambiénfunciona entodaslasreferenciasexternasanidadas.Losresultadossemuestranenlaventana Registroderecuperación del dibujo.
AUDIT(REVISION): Detecta y corrige errores en el archivo de dibujoabierto actualmente.
REPARAR UNARCHIVO DE DIBUJODAÑADO 1.- Haga clic en la fichaFile Draw UtilitiesRecover(Archivo Panel Ayudas al dibujo Recuperar).
2.-En el cuadro de diálogo Select File (Seleccionar archivo), seleccione un archivo. Haga clic en Open(Abrir).Tras la revisión, todoslos objetos con errores se sitúan en el conjunto deselección previo para facilitar el acceso. Elresultadode la revisión seescribe en un archivo de control derevisiones(ADT), siempre que la variable de sistemaAUDITCTL esté establecida en 1 (activada).
Ribbon:No existe en el Ribbon
Menu: File Drawing Utilities RecoverCommand:recover
Este comando recupera la información valida de un archivo de dibujo dañado.
3.14.- CERRAR UN DIBUJO ABIERTO
Menu:Application menu Close Current DrawingCommand: close
Este comandocierra undibujo abierto. 3.15.- OPCIONES DE SEGURIDADAutoCAD incorpora esta opción como un medio de protección de la información, tal como es la asignación de una clave deseguridad o contraseña y la utilización de firmas digitales.
Command:securityoptions
Este comando protege unarchivo con un password (Clave).
Password (Contraseña): Permite establecer una contraseña. Lacasilla de la derecha permite que incluso las propiedades deldibujo, como el título, autor, tema, tec. Permanezcan ocultas sinose inca la contraseña. En la parte inferior se muestra el botón de
Advanced Options (Opciones Avanzadas) para escoger entrevarios tipos de cifrado.
Digital Signature (Firma Digital): Opción que permiteseleccionar una firma digital instalada y enlazada al dibujo. Lasfirmas se obtienen a través de internet y las suministran

7/17/2019 Autocad 2015 Modulo i Eo
http://slidepdf.com/reader/full/autocad-2015-modulo-i-eo 37/101
UNIVERSIDAD NACIONAL MAYOR DE SAN MARCOS
Ing. JoséMont ero Her rera AutoCAD 2D Pág. 37
proveedores de certificados digitales. Un dibujo firmado digitalmente tiene confirmada la identidad de la persona que lofirma.
Digitar una palabra o frase que será la clave para poder abrir el archivo de dibujo y pulsar el botón OK.
- Volver a digitar la palabra o frase clave y pulsar el botón OK.
NOTA:Para la palabra o frase clave hay que diferenciar entre las letras mayúsculas y minúsculas.
3.16.- PROPIEDADES DE UN DIBUJO ABIERTORibbon:No existe en el Ribbon
Menu:Application menu Drawing Utilities Drawing Properties
Menu:File Drawing Properties
Command: dwgprops
Este comando permite obtener información personalizada de las propiedadesde undibujoabiertotales como Generales (Información general), Summary (Resumen), Statistics (Estadisticas) y Custom (Personalizar) (Ctrl+1).
3.17.- LIMPIAR ELEMENTOS NO UTILIZADOS
Ribbon:Ficha
Menu:Application menu Drawing Utilites PurgeCommand: purge
Borra elementos de undibujo quenose usan.
Cuando se crea y trabaja en un dibujo, frecuentemente se crean elementos asociadosal mismo que no son utilizados, tales como capas, estilos de cotas, bloques, tipos delíneas, etc. Ocupando un espacio iinecesario en el dibujo, por lo cual es convenienteeliminarlo. De esta forma se recupera espacio en el disco.
Este comando presenta el siguiente cuadro de diálogo: (ver cuadro siguiente)
View ítems you can purge (ver objetos que se puedan limpiar): Muestra soloaquellos elementos no utilizados que se pueden eliminar.
View ítems you cannot purge (Ver objetos que no se pueden limpiar): Muestra elementos del dibujo que no se pueden limpiar por estar en uso o por otrosmotivos.
Items not used in drawing (Objetos no usados en el dibujo): Visualiza los
elementos del dibujo precisados en las dos opciones anteriore. Confirn eatch ítem to be purgen: Si se activa esta opción, se pedirá confirmación antes de limpiar cada
elemento. Purge nested ítems (Confirmar cada objeto a limpiar).-Al activar esta opción, se eliminará los objetos no
usados que pudieran existir dentro de los elementos Purge (Limpiar): Limpia del dibujo los elementos seleccionados. Purge All (Limpiar todo): Limpia todos lo elementos del dibujo suceptibles de ser eliminados. Unnamed Objects: Purge zero-length geometry and empty text objects (Limpiar geometría de longitud cero y
objetos de texto vacios): Opción que permite eliminar geometrías de longitud cero (líneas, arcos y polilineas) deobjetos que no son bloques. También elimina mtext y textos que contengan solamente espacios (no tectos) de objetosque no son bloques.
3.18.- LLAMAR A UN ARCHIVO DE NORMAS (.dws)
Botón
Ribbon:FichaManage Panel CADStandards Configure
Menu:Tools CADStandards Configure
Toolbar: CADStandards
Command:standards
(STA)
Con este comando se llama al archivo de normas dentro del archivo .dwg activo.
Losarchivos.dwssonlosquecontienennormascomocolores,tiposygrosordelínea,estilosdetrazo, capas que se pueden asociaral dibujo .dwg.
Botón
Ribbon:FichaManage Panel CAD Standards Check.
Menu:Tools CADStandards Check

7/17/2019 Autocad 2015 Modulo i Eo
http://slidepdf.com/reader/full/autocad-2015-modulo-i-eo 38/101
UNIVERSIDAD NACIONAL MAYOR DE SAN MARCOS
Ing. JoséMont ero Her rera AutoCAD 2D Pág. 38
Toolbar: CADStandards Command: checkstandards (CHK)
Este comando analiza el dibujo actual con el archivo de normas asociado.

7/17/2019 Autocad 2015 Modulo i Eo
http://slidepdf.com/reader/full/autocad-2015-modulo-i-eo 39/101
UNIVERSIDAD NACIONAL MAYOR DE SAN MARCOS
Ing. JoséMont ero Her rera AutoCAD 2D Pág. 39
CAPITULO IVCONTROLES DE VISUALIZACIÓN
Objetivo.- Conocer los diferentes métodos de visualización de un dibujo. Los comandos de visualización no alteran elcontenido del dibujo. Muchos comandos son transparentes, esto quiere decir, que se utilizan sin interrumpir un comando previo que puede estar siendo utilizado.
4.1.- CAMBIO DE VISTASEsposibleampliareldetalle delosdibujosempleando unavistamás cercanaobien,cambiarlavistaaunaparte distinta del dibujo.Si se guardan las vistas con un nombre, será posiblerestablecerlas posteriormente.
ComandoZOOM (Z)
Este comando permite alejar o acercar losdibujos sin alterar sus dimensiones:
RealTime(Tiempo Real)Utiliza el cursor para aplicar el zoom de forma interactiva o dinámica. El
cursor adopta la forma de una lupa con signos más (+) y menos (-)Elpunteroseconvierteenunalupa,a l a r r a s t r a r haciaarribalasentidadesse agrandan y al arrastrarhacia abajo se reducen.
Previous (Anterior) Regresa a la visualización anterior 8 veces
Window(Ventana) Definimos una ventana con dos puntos, queserá el área de visualización
.Si la ventana es pequeña los dibujosse visualizaran grandes y si la ventana es grande es locontrario.
Dynamic(Dinámico) Visualizatodoeldibujo;muestra unrecuadroconunXalcentro,elcual es laventanaavisualizar, sise daun clic se cambiará laX poruna flecha en la derecha, y permitirá cambiareltamañodelrecuadro,aloprimirclicdenuevoretornarálaX,permitiendodesplazar laventanahastala parte deldibujo a visualizar.
Scale (Escala) AlejaoacercalasentidadesalingresarvaloresseguidosdelaletraX;sise ingresa un valor menor de 1, losobjetos se alejarán ymayor a 1 se acercaran.
Center(Centro) Permiteindicarelcentrodeláreaavisualizar,eingresaunvalordealtura;entremenor sea el valor, más grande sevisualizara el dibujo y, lo contrario, si el valor es mayor.
Object(Objeto)
Permiteindicarunaentidadqueserávisualizadalomásgrandeposibleenel centro,dentro de la ventana actual.
In(Aumentar) Permite visualizar el doble del áreagráfica.
Out(Reducir) Permite visualizar a la mitad del área gráfica.
All(Todo) Visualizatodoeldibujo completo en la ventana gráficaactual,exceptocuandoesteesmenoraloslímitespordefecto del dibujo,
AutoCADmuestra elárea de los límites más el dibujo. En una vista de planta, estaopción amplia o reduce la vista hasta los límites de la rejilla o la extensión actualdel dibujo, según cual sea mayor.
Extents(Extensión) Permite visualizar todo el proyecto.
Barra de herramientas Zoom

7/17/2019 Autocad 2015 Modulo i Eo
http://slidepdf.com/reader/full/autocad-2015-modulo-i-eo 40/101
UNIVERSIDAD NACIONAL MAYOR DE SAN MARCOS
Ing. JoséMont ero Her rera AutoCAD 2D Pág. 40
4.2.- ENCUADRE DE UN ÁREA DE DIBUJO
Botón
Ribbon:FichaViewPan
Toolbar:Standard Menu:View Pan Realtime
Shortcut menu:Cuando un objeto no está seleccionado, hacer clicderecho sobre el objeto.
Command:pan
o P (or 'pan for transparent use)The following prompt is displayed; you can pan the drawing display in realtime.Press ESC or ENTER to exit, or right-click to display a shortcut menu.
Con este comando podemos desplazar el dibujo dentro de la pantalla yencuadrarlo en tiempo real. Al ejecutar este comando, el puntero del Mouse adopta la forma de una mano. Para hacer eldesplazamiento se hace un clic sostenido en una posición inicial y luego se arrastra hacia una nueva posición.
4.3.- REDIBUJAR PANTALLA
Command:redraw
(or 'redraw for transparent use)Este comando actualiza la vista actual en el área gráfica del dibujo. El efecto más visible es limpiar las marcas auxiliaresque pudieran haberse generado al momento de realizarse el dibujo o en la designación de objetos.
Existen comandos que ejecutan un redibujado automático, por ejemplo al activar o desactivar la rejilla.
4.4.- REDIBUJAR EN TODAS LAS VENTANAS GRÁFICAS
Menu:View Redraw Command:redrawall (or 'redrawall for transparent use)
Es similar al comando REDRAW. L diferencia es que este comando se aplica en todas las ventanas gráficas.
4.5.- REGENERACIÓN DE LA VISTA ACTUAL
Menu:View Regen
Command:regen o REEste comando regenera todo el dibujo y vuelve a calcular las coordenadas de la pantalla de todos los objetos de la ventanagráfica actual.
La acción de este comando se visualiza claramente en entidades de arcos, círculos y curvas.
4.6.- REGENERACIÓN DE TODAS LAS VENTANAS
Menu:View Regen All Command:regenall oREA
Este comando regenera el dibujo renovando el contenido de todas las ventanas gráficas. Si se trabaja con una solaventana, el efecto es el mismo que el comando REGEN.
4.7.- LIMPIAR PANTALLA
Menu: View Clean Screen.Command:cleanscreenoff
Este comando sirve para ocultar de una manera temporal todas las barras de herramientas que están activas o tambiénlas ventanas móviles que se están usando, limpiando de esta forma la pantalla de trabajo. Para visualizar nuevamente lasbarras de herramientas utilizamos el comando CLEANSCREENOFF.
Este comando también se puede activar o desactivar con las teclas CONTROL + 0 (CONTROL + CERO)
Es muy útil cuando queremos que el dibujo se vea lo más grande posible en la pantalla
4.8.- DESACTIVACIÓN DE LA LÍNEA DE COMANDOS
Botón
Ribbon: Ficha View Panel:Palettes Command Line Menu:Tools CommandLine Command:commandline
Este comando desactiva la visualización de la línea de comandos, ocultándola para tener una mayor área de visualización.

7/17/2019 Autocad 2015 Modulo i Eo
http://slidepdf.com/reader/full/autocad-2015-modulo-i-eo 41/101
UNIVERSIDAD NACIONAL MAYOR DE SAN MARCOS
Ing. JoséMont ero Her rera AutoCAD 2D Pág. 41
La línea de comandos se puede activar con el comando COMMANDLINE.
Para mostrar nuevamente la línea de comandos, pulsar las teclas CTRL + 9
4.9.- ENCUADRE Y AMPLIACIÓN EN LA VENTANA VISTA AÉREA
Cuandosetrabajeenundibujodegrantamaño,esposibleencuadraryhacerzoomconrapidezenunaventana que pueda mostrartodo el dibujo.
LaventanaVistaaéreapuedeemplearseparacambiarrápidamentelavistadelaventanagráficaactual. SilaventanaVistaaéreapermaneceabiertamientras trabaja,podráampliar,reduciroencuadrarsininterrumpirlaejecucióndelcomandoactual.Tambiénpuedeespecificarunanuevavistasintenerqueelegirunaopciónde menú o escribiruncomando.
ComandoVistaErea (DSVIEWER)
Menu:View AerialView
Command:dsviewer
Teclas de Función
F1: Help Ayuda del Programa Autocad.
F2: Text (Pant text) Visualiza las ordenes (Comandos) ysolicitudes hechas por el comando.
F3: Osnap (Referencia a Objetos) -> Ayuda a trabajar con Objetos.
Utilice las referencias a objetos para especificar ubicaciones precisas para los objetos. Porejemplo, con la referencia a objetos puede dibujar una línea que acabe en el centro de uncírculo o el punto medio de un segmento de poli línea.
Siempre que se solicite un punto, se puede especificar una referencia a objetos. Pordefecto, se muestran un marcador y una información de herramientas al desplazar el cursor
sobre una ubicación de referencia a objeto situada en un objeto. Esta característica, denominada AutoSnap, proporcionauna pista visual que indica qué referencias a objetos están activas.
F4: Tablet Tablero) Tabla digitalizadora que se utiliza con Autocad.
F5: Isoplane Se dibujan líneas en 30° simulando un dibujo en 3D. TOP/LEFT/RIGHT(Superior/Izquierda/Derecha).CTRL+E.
F6: Coord Act/Desact la presentación de coordenadas en el vértice inferior izquierdo de la pantalla del programa.
Variable:Coords [0,1]
F7: Grid (Rejilla) Act/Desact la presentación de la rejilla en la pantalla.
F8: Ortho(Ortogonal) Act/Desact el modo de desplazamientos del cursor en90°.
Variable:OrthoMode [Off ,On]: Act/Desact
F9: Snap(Forzcursor) Desplazamientos del cursor de acuerdo a los valores de distancias X-Y de la rejilla.
El modo Forzcursor restringe el movimiento de los cursores en cruz a los intervalos definidos por el usuario. Cuando estáactivado el modo Forzcursor, parece como si el cursor se adhiriera o se viera forzado por una malla rectangular invisible.Forzcursor es útil para designar puntos precisos con las teclas de flecha o el dispositivo señalador.
El modo Rejilla y el modo Forzcursor son independientes pero con frecuencia se activan al mismo tiempo.
Variables:
SnapBase [0,0]: Punto de origen del Snap en la rejilla.Snapang [0]: Establece Angulo de presentación de la rejilla.Snapisopair [0]: Controla el plano isométrico en cursor de la ventana actual.SnapMode [0,1]: Act/Dect snap.Snapstyl [10,10]: Estilo de resolución 0 = Standard y 1 = Isométrico
SnapTypy [0,1]: 0 = Standard y 1 = PolarSnapUnit [10,10]: Intervalo de la maya de resolución.

7/17/2019 Autocad 2015 Modulo i Eo
http://slidepdf.com/reader/full/autocad-2015-modulo-i-eo 42/101
UNIVERSIDAD NACIONAL MAYOR DE SAN MARCOS
Ing. JoséMont ero Her rera AutoCAD 2D Pág. 42
F10: PolarTracking(Rastreo Polar) Restringe el movimiento del cursor a ángulos determinados.
Al crear o modificar objetos, se puede utilizar el rastreo polar para mostrar las rutas de alineación temporal definidas porlos ángulos polares especificados por el usuario. En las vistas 3D, el rastreo polar proporciona además una trayectoria dealineación en las direcciones arriba y abajo. En ese caso, la información de herramienta muestra +Z o -Z para el ángulo.
Los ángulos polares están relacionados con la orientación del sistema de coordenadas personales actual (SCP) y elparámetro para la convención del ángulo base en un dibujo. La dirección base del ángulo se define en el cuadro de diálogo
Unidades de dibujo.
F11: Octrack (Rastreo de Referencias a Objetos) Se pueden dibujar objetos en ángulos determinados o enrelación con otros objetos situados a lo largo de las direcciones conocidas como rutas de alineación.
AutoTrack le ayuda a dibujar objetos en ángulos específicos o en relaciones determinadas con otros objetos. Cuandose activa AutoTrack, las rutas de alineación temporales le ayudan a crear objetos en posiciones y ángulos exactos.
AutoTrack incluye dos opciones de rastreo: el rastreo polar y el rastreo de referencia a objetos.
Puede utilizar PolarSnap para forzar el cursor a distancias precisadas a lo largo de la trayectoria de alineación. En lafigura siguiente, por ejemplo, se dibuja una línea de dos unidades desde el punto 1 hasta el punto 2 y después, una líneade dos unidades hasta el punto 3, en un ángulo de 45 grados con la línea anterior. Si se activa el incremento de ángulopolar de 45 grados, se muestran una ruta de alineación e información de herramientas cuando el cursor cruza los ángulosde 0 o 45 grados. La ruta de alineación y la información de herramienta desaparecen cuando el cursor se aleja del ángulo.
A medida que el cursor se desplaza, se muestran las rutas de alineación y la información de herramienta cuando se
aproxima el cursor a los ángulos polares.
Bloqueo de un ángulo para un punto (ángulo)
Se puede especificar un modo momentáneo de ángulo que bloquee el cursor en el siguiente punto indicado.
Para indicar un modo momentáneo de ángulo, escriba un corchete agudo de apertura (<) seguido de un ángulo cuandoalgún comando le indique que introduzca un punto. La secuencia de solicitud de comando muestra un modo momentáneode 30 grados indicado durante un comando LINEA.
Comando: línea
Precise primer punto: Especifique el punto inicial de la líneaPrecise punto siguiente o [desHacer]: <35Modo momentáneo de ángulo: 35Precise punto siguiente o [desHacer]: Especifique un punto
El ángulo especificado bloqueará el cursor, con lo que se omitirá la referencia a rejilla, el modo Orto y la resolución polar.La introducción de coordenadas y las referencias a objetos tienen prioridad con respecto al modo momentáneo de ángulo.
F12 DynMode(Entrada Dinámica) Cajas de texto q indican posición del cursor cuando se está trabajando enpantalla.
Después de escribir un valor en un campo de entrada y pulsar la tecla TAB, el campo mostrará un icono de candado y elcursor estará restringido por el valor que introdujo. Después puede escribir un valor para el segundo campo de entrada.Además, si escribe un valor y pulsa INTRO, se pasará por alto el segundo campo de entrada y el valor se interpreta comouna introducción directa de distancia.
4.10.- COMANDO CONTORNO: BOUNDARY
Botón
Ribbon: Ficha Home Panel Draw BoundaryCommand: Boundary
Permite crear una poli línea con el contorno de un área que encierra la coordenada indicada. Para crear unapolilínea de contorno 1.-Haga clic en la ficha Homepanel DrawBundary (Contorno.)
2.-En el cuadro de diálogo Crear contornos, en la listaTipo de objeto, seleccione

7/17/2019 Autocad 2015 Modulo i Eo
http://slidepdf.com/reader/full/autocad-2015-modulo-i-eo 43/101
UNIVERSIDAD NACIONAL MAYOR DE SAN MARCOS
Ing. JoséMont ero Her rera AutoCAD 2D Pág. 43
Polilínea.
3.-En Conjunto de contornos, realice unade las acciones siguientes:
Paracrearunconjuntodecontornosapartirdetodoslosobjetosvisiblesenlaventanagráficaactual, elija Ventanagráfica actual. Evite esta opción enlos dibujos grandeso complejos.
Paraespecificarlosobjetosqueseincluiránenelnuevoconjuntodecontornos,hagaclicenNuevo.Seleccionelosobjetosquedeseautilizarparacrearelcontorno.Siseeligeestaopción,seselecciona automáticamente la opciónConjunto existente.
4.-Haga clic en Designar puntos.
5.-Especifique puntos decada área conlos que desee formar una polilínea decontorno. Este áreadebequedarcompletamentecerrada;esdecir,nodebehaberespacios entrelosobjetosquelacierran.Puede
seleccionarmásdeunárea.HagaclicenDeteccióndeislassideseaquelasáreascerradasinternasse incluyan en el conjunto decontornos.
6.-Pulse INTRO para crear la polilínea de contorno y terminar la ejecución del comando.
Elcomando creaunapolilínea conlaforma delcontorno. Puestoque estapolilínea sesolapaconlos objetos empleadosparacrearla, puedenoser visible.Sin embargo, podrámoverla,copiarla omodificarladela misma manera que haría conotraspoli líneas.
4.11.- COMANDOS TRANSPARENTES
Muchos comandos se pueden utilizar de forma transparente, es decir, se pueden introducir en la línea de comandosmientras se utiliza otro comando. Los comandos transparentes cambian con frecuencia los parámetros de dibujo o lasopciones de visualización, como por ejemplo GRID (REJILLA) o ZOOM.
En la línea de comandos, los comandos transparentes se designan mediante un apóstrofe delante del nombre delcomando. Para utilizar u comando de forma transparente, hacer clic en el botón en la barra de herramientas o escribir unapóstrofe ( „) antes de escribir el nombre del comando en una solicitud. En la línea de comandos, las solicitudes de
comandos transparentes que se muestran van precedidas de dos corchetes agudos de cierre (>>). Cuando el usuariofinalice el comando transparente, se reanudará el primer comando.
EJEMPLO: Mientras se dibuja una línea se activa la rejilla punteada y se ajusta a intervalos de una unidad y después sesigue dibujando la línea.
Comand : LINE
Specify first point:'grid
Interrumpimos el comando line e ingresamos el comando „grid en forma transparente („) paradefinir un nuevo valor de la rejilla.
>>Specify grid spacing(X) or [ON/OFF/Snap/Major/aDaptive/Limits/Follow/Aspect]
<10.0000>: 1
Luego de ingresar el comando transparente, AutoCAD regresa al comando inicial, eque en este caso esline.
Resuming LINE command. Reanudando el comando LINE.
Specify first point: Definir un punto cualquiera para empezar a dibujar la línea
Specify next point or [Undo]: Definir el siguiente punto de la línea.
Los comandos que no designan objetos, no crean objetos nuevos, ni ponen fin a una sesión de dibujo, pueden utilizarsede forma transparente. Los cambios efectuados en los cuadros de diálogo que no se hayan abierto en forma transparenteno pueden surtir efecto hasta que se haya ejecutado el comando inicial interrumpido. De igual forma si se restablece unavariable de sistema de modo transparente, el nuevo valor no será efectivo hasta que el usuario ejecute el siguientecomando.
4.12.- BARRA DE NAVEGACIÓNAutoCAD 2015, proporciona una Barra de Navegación, que por defecto aparece enforma vertical en la parte derecha del Area gráfica. En ella aparecen por defecto 5herramientas que conjuntamente se utilizan para navegar en el dibujo 2D y 3D.
La herramienta SteeringWheels, Zoom y Orbittienen una flecha en la parte inferior que sirvepara abrir un menú desplegable con másopciones:

7/17/2019 Autocad 2015 Modulo i Eo
http://slidepdf.com/reader/full/autocad-2015-modulo-i-eo 44/101
UNIVERSIDAD NACIONAL MAYOR DE SAN MARCOS
Ing. JoséMont ero Her rera AutoCAD 2D Pág. 44
En la parte inferior tiene una flecha y al hacer clic
aparece un menú desplegable con las herramientasvisibles en esta barra (aspa al lado). Si deseadesactivar alguna herramienta, haga clic en dichaherramienta para borrar el aspa y desactivarla. Sidesea ubicar la barra de navegación en otra posición,haga clic en Docking positions y escoja unaopción: Top Left, Top Right, etc. Si está activada laopción: Link to ViewCube permitirá que elViewCube también cambie de posición junto con estabarra.

7/17/2019 Autocad 2015 Modulo i Eo
http://slidepdf.com/reader/full/autocad-2015-modulo-i-eo 45/101
UNIVERSIDAD NACIONAL MAYOR DE SAN MARCOS
Ing. JoséMont ero Her rera AutoCAD 2D Pág. 45
CAPITULO VDIBUJOY EDICIÓN DEOBJETOSGEOMETRICOS Objetivo.- Aprender a utilizar los comandos de dibujo simples (líneas, arcos, círculos) y compuestos (rectángulos, polígonos) asi como su posterior edición o modificación con los comandos: trim, move, copy, etc. para poder realizardibujos más complicados
Estando en el modo de trabajo AutoCAD Clasic estos comandos se encuentran en los menús Draw y Modify o en lasbarras de herramientas Draw y Modify
Si se está en el espacio de trabajo Drafting and Annotation, estas herramientas se encuentran en el Ribbon, en la fichaHome, paneles Draw y Modify.
5.1.- DIBUJO DE LÍNEAS
Botón
Ribbon: FichaHome panel Draw Line Menu:Draw Line
Toolbar:Draw
Command:line
Specify first point: Specify a point or press ENTER to continue from the last drawn line or arc Specify next point or [Close /Undo]:
Con este comando podemos dibujar segmentos de líneas rectas. Para determinar una recta, es preciso que se indique lospuntos que lo conforman, para esto se hace uso del Mouse (ratón) o mediante el ingreso de una coordenada.
Dibujaremos línea tras línea, hasta acabar mediante la tecla ENTER o la tecla BARRA ESPACIADORA. Además se tiene laopción de cerrar (CLOSE) la secuencia de líneas rectas mediante la tecla „C‟ o deshacer (UNDO) la última línea usando laletra “U”.
EJEMPLO 1Utilizando el comando LINE dibujar la siguiente figura, A,B, C, D, E, y F son puntos sucesivos que se señalan con elMouse (sin medida).
Command: line
Specify first point: (punto A)Specify next point or [Undo]:(punto B)Specify next point or [Undo]:(punto C) Specify next point or [Close/Undo]:(punto D) Specify next point or [Close/Undo]:(punto E) Specify next point or [Close/Undo]:(punto F)
Specify next point or [Close/Undo]:C
MÉTODO PRÁCTICO PARA DIBUJAR LÍNEASRECTAS PERPENDICULARES
EJEMPLO 2
Activar el modo ORTHO haciendo clic en el botón
que está en la barra de estado o presionandola tecla F8. Indicando el punto de inicio (punto 1), luegocon el Mouse indicamos la dirección y con el tecladoingresamos una medida y pulsando ENTER y asícontinuamos con las demás líneas.
A
BC
DE
F

7/17/2019 Autocad 2015 Modulo i Eo
http://slidepdf.com/reader/full/autocad-2015-modulo-i-eo 46/101
UNIVERSIDAD NACIONAL MAYOR DE SAN MARCOS
Ing. JoséMont ero Her rera AutoCAD 2D Pág. 46
Command: LINESpecify first point: (punto 1)
Luego, dirigir el cursor hacia arriba y teclear 15Specify next point or [Undo]: 15
Luego, dirigir el cursor hacia la izquierda y teclear 40Specify next point or [Undo]: 40
Luego, dirigir el cursor hacia arriba y teclear 20Specify next point or [Undo/Close]: 20
Luego, dirigir el cursor hacia la derecha y teclear 35Specify next point or [Undo/Close]: 35Luego, dirigir el cursor hacia larriba y teclear 15Specify next point or [Undo/Close]: 15Luego, dirigir el cursor hacia la izquierda y teclear35Specify next point or [Undo/Close]:35
Luego, dirigir el cursor hacia arriba y teclear20Specify next point or [Undo/Close]:20
Luego, dirigir el cursor hacia la derecha y teclear40Specify next point or [Undo/Close]:40
Luego, dirigir el cursor hacia arriba y teclear15
Specify next point or [Undo/Close]:15 Luego, dirigir el cursor hacia la izquierda y teclear60Specify next point or [Undo/Close]:60
Luego, dirigir el cursor hacia abajo y teclear 85Specify next point or [Undo/Close]: 85Luego, dirigir el cursor hacia la izquierda y teclear 60Specify next point or [Undo/Close]: 60Specify next point or [Undo/Close]:
EJEMPLO 3
En el siguiente ejemplo dibujaremos líneas verticales yhorizontales, utilizando coordenadas relativas cartesianas,es decir, se dibujaran líneas teniendo en cuenta el últimopunto de la línea anterior.
Hay que tener en cuenta que las distancias pueden serpositivas (hacia arriba o hacia la derecha) y negativas(hacia abajo o hacia la izquierda).
Primero debemos ingresar el símbolo @, seguido del valorque irá en el eje X, una coma (para separar los valores) yluego el valor que irá en el eje Y y finalmente pulsar latecla ENTER.
Command: LINE
Specify first point: (Pto. 1)Specify next point or [Undo]:@0,20 Specify next point or [Undo]: @21,10 Specify next point or [Undo/Close]:@0,-4Specify next point or [Undo/Close]: @-13,0Specify next point or [Undo/Close]: @-13,0Specify next point or [Undo/Close]: @0,-10Specify next point or [Undo/Close]: @14,0
Specify next point or [Undo/Close]: @0,-6Specify next point or [Undo/Close]: @-22,0
Specify next point or [Undo/Close]:
EJERCICIO PROPUESTO
Utilizando el comando LINE realizar el siguiente dibujo
5.2.- DIBUJO DE CÍRCULOS: CIRCLE (C)
Botón
Ribbon: FichaHome Panel Draw Circle Center, Radius.
Menu:Draw Circle Center, Radius
Toolbar:Draw
Command:circle
Specify center point for circle or [3P/2P/Ttr (tan tan radius)]: Especificar un punto para el centro del círculoSpecify radius of circle or [Diameter]: Especificar el radio del círculo.
Esta orden nos permite dibujar círculos, los círculos se crean en el plano XY del sistema actual de coordenadas o planosparalelos a este; si se necesita dibujar círculos en 3D y en planos que no sean paralelos al plano XY del sistema universal,se tendrá que hacer un cambio del sistema de coordenadas con laorden UCS.

7/17/2019 Autocad 2015 Modulo i Eo
http://slidepdf.com/reader/full/autocad-2015-modulo-i-eo 47/101
UNIVERSIDAD NACIONAL MAYOR DE SAN MARCOS
Ing. JoséMont ero Her rera AutoCAD 2D Pág. 47
Paracrearcírculos,especifiquevariascombinacionesdecentro,radio,diámetro,puntosenlacircunferenciay puntos en otrosobjetos.
Se pueden crear círculos de distintas formas:
El método por defecto consiste en especificar el centro yel radio. Centro y diámetro (D) Dos puntos (2P) Tres puntos (3P) Tangente, tangente, radio (Ttr) Tantente, tantente, tangente (Ttt)
En la ilustración se muestran algunas formas de dibujar un círculo.
Variable:CircleRad[0.00]: Radio del círculo por defecto.
Dibujo de un círculo tangente aotros objetos
Unpuntotangenteeselpuntodondeunobjetotocaaotroobjetosinllegaraintersecarlo.Paracrearuncírculotangenteaotrosobjetos,seleccione losobjetosydespuésespecifiqueelradio delcírculo. Enlassiguientes ilustraciones,
elcírculoennegritaeselquesevaadibujarylospuntos1y2designan losobjetosalosquees tangente.
Paracrearuncírculotangenteatrespuntos,establezcalareferenciaaobjetosenejecución(REFENT )en Tangente y utilice el métodode tres puntos para crear el círculo.
EJERCICIOS
5.3.- DIBUJO DE ARCOS: ARC (A)
BotónRibbon:FichaHome Panel Draw Arc 3-Point.Menu:Draw Arc 3 Points
Toolbar:Draw
Command: arcSpecify start point of arc or [Center]: Especificar un punto inicial para el arco
Al crear un arco se puede especificar combinaciones de centro (center), punto final (endpoint), puntoinicial (start point), radio (radius), ángulo (angle), longitud (lenght) y valores de dirección (directionvalues).
Puedecreararcosdevariasmaneras.Conlaexcepcióndelprimermétodo, losarcossedibujanensentido contrario a las agujas del reloj desde el punto inicialalpunto final.

7/17/2019 Autocad 2015 Modulo i Eo
http://slidepdf.com/reader/full/autocad-2015-modulo-i-eo 48/101
UNIVERSIDAD NACIONAL MAYOR DE SAN MARCOS
Ing. JoséMont ero Her rera AutoCAD 2D Pág. 48
Variable:Angdir[0]: Fija la dirección positivadel ángulo. El valor de los ángulos es medidadesde el valor 0° relativoa laorientación del UCS actual.0=Anti horario y1=Horario.
5.4.- CORTAR ENTIDADES: TRIM (TR)
Este comando permiteel recortar de objetos simples (líneas, arcos, círculos y polilineas) con una arista de corte definidapor otros objetos, las entidades seleccionadas inmediatamente después de ingresada la orden son reconocidas como
límites de corte (Los objetos límites de corte determinan desde donde y hasta donde se realizará un determinado corte) ylas entidades que se seleccione cuando se visualice el mensaje: Select object to trim or [Project/Edge/Undo] seráncortadas por el sector donde se seleccione.
Con AutoCAD 2015, ahora se podrá visualizar el resultado del recorte antes de aceptarlo definitivamente.
Botón
Ribbon:FichaHome Panel Modify Trim and Extend drop-down Trim
Menu: Modify Trim
Toolbar: Modify
Command: trim
Current settings: Projection=UCS, Edge=NoneSelect cutting edges ...
Select objects or <select all>:Designar uno o varios objetos que definan las aristas cortantes y pulsar ENTER o bién pulsarENTER para designar todos los objetos mostrados como aristas cortantes.Select object to trim or shift-select to extend or[Fence/Crossing/Project/Edge/eRase/Undo]:Indicar el objeto a recortar opulsar la tecla SHIFT y seleccionar un objeto para extenderlo en sulugar o escribir una opción
Select object ti trim (Seleccionar el objeto a recortar): Designael objeto que se va a recortar. La selección del objeto a recortar serepite para que pueda recortar varios objetos. Pulsar ENTER parafinalizar el comando.
SHIFT select to extend Use la tecla Mayúsculas para alargar):Use la tecla SHIFT para alargar los objetos seleccionados en lugar derecortarlos. Esta opción ofrece un método sencillo para alternar entre recorte y ampliación.
Fence (Borde): Selecciona todos los abjetos que se cruzan con la línea o borde de selección. La línea o borde deselección consiste en una serie de segmentos de líneas temporales que se especifican mediante dos o más puntos deborde. El borde de selección no forma un bucle cerrado.
Crossing(Captura): Designa los objetos incluidos total o parcialmente en un área rectangular definida por dos puntos.
Project (Proyecto):Especifica el método de proyección que se utiliza al recortar objetos:
None (ninguno): Especifica que no hay proyección. El comando solo recorta los objetos que se intersectan con laarista de corte en el espacio 3D.
UCS (SCP): Especifica la proyección en el plano XY del UCS actual. El comando recorta los objetos que no seintersectan con la arista de corte en el espacio 3D.
View (Ver): Indica una proyección a lo largo de la línea de mira actual. El comando recorta los objetos que seintersectan con el contorno de la vista actual.
Edge (Arista):Determina si el objeto se recorta hasta el borde extrapolado de otro objeto o si solo se hace hasta unobjeto que lo intersecta en el espacio
Extend (Alargar): Las artistas cortantes se utilizan en su prolongación por ambos extremos hasta el infinito.
No extend (No alargar): Las aristas cortantes se utilizan solo en sulongitud real, sin prolongación.
eRase (Borrar): Suprime los objetos seleccionados. Esta opción ofrece un método conveniente para borrar objetos queno sean necesarios, sin abandonar el comando.

7/17/2019 Autocad 2015 Modulo i Eo
http://slidepdf.com/reader/full/autocad-2015-modulo-i-eo 49/101
UNIVERSIDAD NACIONAL MAYOR DE SAN MARCOS
Ing. JoséMont ero Her rera AutoCAD 2D Pág. 49
Undo (Deshacer): Esta opción permite anular paulatinamente elrecortado de los objetos dentro del comando.
AutoCAD permite alargar objetos definidos por otrosobjetos demodoque éstos finalicenjustamenteen las aristas de los contornos.Por ejemplo, se puedelimpiar suavemente la intersección de las dosparedes recortando.
Unobjetopuedeserunadelasaristasdecorteyunodelosobjetosquevayaacortarse.Porejemplo,enelsímbolodedispositivodeiluminaciónqueapareceen lafigura,elcírculoesunaaristadecorteparalaslíneas auxiliares y también se va a recortar.
Cuandoserecortanvariosobjetos,losdiversosmétodosdeselecciónfacilitanlaeleccióndelasaristasdecorteactualesydelosobjetosquedeseacortar.Enelsiguienteejemplo,lasaristasdecortesedesignanhaciendouso de un cuadrodeselección de captura.
Enelejemplo siguienteseutilizaelmétododeseleccióndebordedeunaserie deobjetosconelpropósito de recortarlos.
Sepuedencortarobjetoshastalaintersecciónmáspróxima conotrosobjetos.Envez deseleccionararistasdecorte,pulseINTRO.Acontinuación, aldesignarlosobjetosquesevanarecortar,losobjetosmostrados máscercanosdeldibujoactúan comoaristasdecorte.Enesteejemplo,lasparedes secortandetalformaquese intersequensuavemente.
EsposiblealargarobjetossinsalirdecomandoTRIM (RECORTA).MantengapulsadalateclaMAYÚSy designe los objetosque deseealargar.
EJERCICIO RESUELTO
Para realizar el siguiente grafico verifique que los botones
de control Polar Trucking, Object
Osnap, Object Snap Tracking y Dynamic Input esténactivos

7/17/2019 Autocad 2015 Modulo i Eo
http://slidepdf.com/reader/full/autocad-2015-modulo-i-eo 50/101
UNIVERSIDAD NACIONAL MAYOR DE SAN MARCOS
Ing. JoséMont ero Her rera AutoCAD 2D Pág. 50
1. Trazamos los círculos de diámetro 24 (radio 12) de laparte inferior.
Ingresamos C y presionamos Enter.
Punto cualquiera, hacemos clic en cualquier parte de lapantalla.
Ingresamos 12 que es el radio del círculo y presionamosEnter.
2. Trazamos los círculos de diámetro 48 (radio 24) de laparte inferior.
Ingresamos C y presionamos Enter.
Señale con el mouse el centro del círculo anterior ycuando visualice la marca del centro haga Clic.
Ingrese 24, que es el radio del círculo y presione Enter.
3. Trazamos el circulo de radio 48 de la parte superiorconsiderando la distancia de 156 alineado
verticalmente.Ingrese la letra C y presionar Enter.
Ubicar el mouse (sin hacer clic) sobre el centro de lsocírculos, luego moverlo hacia arribahasta visualizar un alinea punteada,ingresar la distancia de 156 ypresionar Enter.
Ingrese 24 (radio del círculo) ypresione Enter.
4. Trazaremos el círculo de radio 84de la parte superior.
Ingrese la letra C y presione Enter.
Señale con el mouse el centro del círculo anterior y
cuando visualice la marca del centro haga Clic Ingrese 42, que es el radio del círculo y presione Enter.
5. Repita los pasos 4 y 5 para trazar los círculos dediámetro 24 y 48 (radio 12 y 24) del lado izquierdo, elresultado debe ser el que se muestra en la imagen:
6. Trazamos el círculo del lado derecho de radio 72,revisando los datos tenemos que el círculo es tangentea los círculos del lado derecho.
Ingresamos la letra C y presionamos Enter.
Ingresamos la letra T (opción Ttr; tangente, tangente yradio) y presionamos Enter.
Mover el mouse aproximadamente por el punto detangencia con el circulo superior y haga Clic.
Mover el mouse aproximadamente por el punto detangencia y haga Clic.
Ingrese 72 (radio del círculo) y presione Enter.
7. Trazamos el círculo de radio 144
Ingrese la letra C y presione Enter.
Ingrese la letra T (opción Ttr; tangente, tangente y radio)y presione Enter.
Mover el mouse aproximadamente por el punto detangencia (círculo superior izquierdo) y haga Clic.
Mover el mouse aproximadamente por el punto detangencia (Círculo inferior) y haga Clic.
Ingrese 144 (radio del círculo) y presione Enter.
8. De manera similar trazamos el círculo que se muestraen la imagen de radio 18.

7/17/2019 Autocad 2015 Modulo i Eo
http://slidepdf.com/reader/full/autocad-2015-modulo-i-eo 51/101
UNIVERSIDAD NACIONAL MAYOR DE SAN MARCOS
Ing. JoséMont ero Her rera AutoCAD 2D Pág. 51
Ingrese la letra C y presione Enter.
Ingrese la letra T y presione Enter.
Mover el cursor aproximadamente por los puntos detangencia y haga Clic en cada uno de los círculos.
Ingrese 18 (radio del círculo) y presione Enter.
9. Cortaremos los círculos según se detalla acontinuación:
Ingrese TR (comando TRIM) y presione Enter.
En el mensaje que indica Seleccionar objetos volvemos apresionar Enter, no seleccionaremos nada.
Señalar el circulo exterior y haga Clic para cortarlo.
Señalar el círculo interior del lado derecho y Clic paracortarlo.
Presione Enter para terminar.
10. Trazamos el círculo de radio 132 concéntrico con elarco de radio 144.
Ingrese C y presionamos Enter.Movemos el mouse sobre el arco de radio 144, sevisualizara su centro, movemos el mouse y sobre estepunto hacemos Clic.
Ingrese 132 (radio del circulo) y presionamos Enter.
11. Trazamos los círculos de la imagen usando la opciónde Ttr de manera similar al paso 8 y con radio 18.
Ingresamos C y presionamos Enter.
Ingresamos T (opción Ttr; tangente, tangente y radio) ypresionamos Enter. Señalar aproximadamente los puntos de tangencia ycuando visualice el símbolo correspondiente haga Clic sobre cada círculo.
Ingrese 18 (radio del círculo) y presione Enter.
12. De manera similar al paso anterior trazamos el círculode la parte inferior.
13. Cortaremos ahora el circulo de mayor tamaño (círculode radio 132) según se detalla a continuación:
Ingresamos TR (comando TRIM) y presionamos Enter.
Señalar el circulo mostrado en la imagen y haga Clic.
En el mensaje siguiente presione Enter.
Señalamos el círculo de radio 132 por el lado exterior yhacemos Clic.
En el mensaje siguiente presionamos Enter.
14. Cortaremos los círculos pequeños, tal como se detallaa continuación:
Ingresamos TR y Enter.
Presionar Enter.
Señalamos el círculo y hacemos Clic.
Señalar el círculo y Clic
Presionar Enter.

7/17/2019 Autocad 2015 Modulo i Eo
http://slidepdf.com/reader/full/autocad-2015-modulo-i-eo 52/101
UNIVERSIDAD NACIONAL MAYOR DE SAN MARCOS
Ing. JoséMont ero Her rera AutoCAD 2D Pág. 52
NOTA: compare el uso del comando TRIM en los pasos 13y 14, en el paso 13 se usan límites de corte; debe usareste método cuando la parte a cortar se intercepta convarios objetos y el método del paso 14 cuando la parteaacortar no se intercepta con otros objetos.15. Trazamos la línea de la parte superior.Ingresamos L y presionamos Enter.
Ubicamos el cursor sobre el punto de centro indicado enla imagen, NO hacer Clic.
Movemos el mouse verticalmente hasta visualizar elsímbolo de intersección y hacemos Clic.
Movemos el mouse horizontalmente hasta visualizar elsímbolo de intersección tal como se muestra en la imageny hacemos Clic. En el mensaje siguiente presionamos Enter paraterminar.
16. Siga los procedimientos detallados en los pasosanteriores para completar el ejercicio
EJERCICIOS PROPUESTOS

7/17/2019 Autocad 2015 Modulo i Eo
http://slidepdf.com/reader/full/autocad-2015-modulo-i-eo 53/101
UNIVERSIDAD NACIONAL MAYOR DE SAN MARCOS
Ing. JoséMont ero Her rera AutoCAD 2D Pág. 53

7/17/2019 Autocad 2015 Modulo i Eo
http://slidepdf.com/reader/full/autocad-2015-modulo-i-eo 54/101
UNIVERSIDAD NACIONAL MAYOR DE SAN MARCOS
Ing. JoséMont ero Her rera AutoCAD 2D Pág. 54
5.5.- DIBUJO DE RECTÁNGULOS: RECTANGLE(REC)
Crea polígonos rectangulares.UtiliceRECTANG para crear poli líneas cerradasconforma rectangular.Si es necesario, puede usarEXPLODE (DESCOMP)para convertir en líneas el objeto de polilínea resultante.
Botón
Ribbon:Home Panel Draw Rectangle
Menu:Draw Rectangle
Toolbar:DrawCommand:rectang
orectangleCurrent settings: Rotation = 0Specify first corner point or [Chamfer/Elevation/Fillet/Thickness/Width]: Specify a point or enter an option
5.6.- DIBUJO DE POLÍGONOS REGULARES: POLYGON (P)
Botón
Ribbon: FichaHome Panel Draw Polygon Menu:Draw Polygon
Toolbar:DrawCommand:polygon
Enter number of sides <current >: Ingresar un valor entre 3 y 1024 y presionar ENTERSpecify center of polygon or [Edge]: Especificar un punto para el centro del polígono.Enter an option [Inscribed in circle/Circumscribed about circle] <I>: IngresarI (Inscrito) o C (Circunscrito)Specify radius of circle: Especificar el radio del círculo.
UsePOLYGON (POLIGONO)paracrearpolilíneascerradasconentre3y1.024ladosdeiguallongitud.Las figurassiguientesmuestranvarios polígonoscreados utilizandotresmétodos distintos. En cada caso, se especifican dospuntos.
Puedecrearpolígonosregularesdeunaformarápida.Lacreacióndepolígonosesunaforma sencilla de dibujartriángulos, cuadrados, pentágonos, hexágonos yotras figuras equiláteras.
Para dibujar un polígonocircunscrito
1.-Haga clic en laficha Home panel Draw Polygon.2.-En la solicitud decomando, escriba el número de lados.3.-Especifique el centro del polígono(1).
4.-Escriba c (de círcunscrito), para especificar un polígonocircunscrito alrededor de un círculo.

7/17/2019 Autocad 2015 Modulo i Eo
http://slidepdf.com/reader/full/autocad-2015-modulo-i-eo 55/101
UNIVERSIDAD NACIONAL MAYOR DE SAN MARCOS
Ing. JoséMont ero Her rera AutoCAD 2D Pág. 55
5.-.Defina la longitud del radio (2).
Para dibujar un polígonoinscrito 1.- Haga clic en laFicha Home Panel Draw Polygon.2.-En la solicitud decomando, escriba el número de lados.3.-Especifica el centro del polígono.4.-Escribaipara especificar un polígono inscrito dentro de un círculo de puntos especificados.
5.-Defina la longitud del radio. Para dibujar un polígono mediantela especificación de un lado 1.- Haga clic en laficha Home panel Draw Polygon.2.-En la solicitud decomando, escriba el número de lados.3.-Escribaede Edge.4.-Especifique el punto inicial de un segmento de polígono.5.-Designe el puntofinal del segmento de polígono.
EJERCICIOS PROPUESTOS
5.7.- DIBUJO DE BOCETOS A MANO ALZADA:SKETCHLarealizacióndebocetosresultasumamenteeficazparacrearcontornosirregularesorealizartareasderastreo con un digitalizador.
Equidistancia=5

7/17/2019 Autocad 2015 Modulo i Eo
http://slidepdf.com/reader/full/autocad-2015-modulo-i-eo 56/101
UNIVERSIDAD NACIONAL MAYOR DE SAN MARCOS
Ing. JoséMont ero Her rera AutoCAD 2D Pág. 56
PuedeutilizarelcomandoSKETCH (BOCETO)paradibujarbocetosamanoalzada.Larealizacióndebocetos resulta sumamenteeficaz para crear contornos irregulares o realizar tareas de rastreocon un digitalizador.
Command:sketch
Creación de bocetos
Pararealizarunboceto,utiliceeldispositivoseñaladorcomouna"plumilla", haciendoclicparacolocarlaen la pantalla y dibujar, yvolviendo ahacer clic para levantarla y dejar de dibujar. Los bocetos a mano alzada incluyen
muchossegmentosdelínea.Cadasegmentodelíneapuedeserunobjetoindependienteounapolilínea.Puededefinirlalongitudmínimaoelincrementodelossegmentos. Lossegmentos delíneacortosfavorecenlaprecisión,peroaumentanconsiderablementeeltamañodelarchivodedibujo.Porestemotivo,nodeberáusarse esta herramientaexcesivamente.
Antesdeempezararealizarunboceto,compruebelavariabledesistemaCELTYPE paraasegurarsedequeeltipodelíneaactualesPORCAPA.Siempleauntipodelíneaconpuntosoguionesyasignaalossegmentosde línea del bocetounalongitud inferior a la que presentan los puntos ylos guiones, éstos no podrán apreciarse.
RecordIncrement(incremento) Longitudmínima de los segmentos de línea. Pen(lapicero)ConclickenpantallaAct/Desaclaplumillade dibujo. Exit(salir)Graba el trazorealizado ysale del boceto. Record(grabar)Graba ycontinua el boceto.
Quit(dejar)No graba el trazo realizadoysale del boceto.
Erase(borrar) Borracualquierpartedeunalíneaysubela plumilla.
Variable:Skpoly [0,1]: Forma del trazo 0=Línea y 1=Poli Línea.Eliminación delíneas trazadas a mano alzada Puedeborrarlíneastrazadas amano alzadaconlaopciónBorrardelcomandoSKETCH (BOCETO).SielmodoBorrarestáactivado,AutoCAD borratododesdeelpuntodondeelcursorsecruzaconlalíneatrazadaamano alzada, hasta el final dela línea.
Trasregistrarlaslíneasamanoalzada,nopodrámodificarlasnieliminarlasconlaopciónBorrardelcomando BOCETO. Utilice elcomandoBORRAuna vez que haya terminado el boceto.
5.8.- ELIMINACIÓN DE OBJETOS: ERASEPuede borrar objetos del dibujo a travésde diversos métodos.
PuedeborrarlosmedianteERASE (BORRA) . Puede designarlos ycortarlos en el Portapapeles medianteCTRL+X . Puede designarlos ypulsar la tecla Supr .
Se pueden restituir objetos borradosaccidentalmente utilizando UNDO (DESHACER–CTR+Z )
ElcomandoREDO(UY-CTRL+Y )restituyetodoslosobjetossuprimidosmásrecientementeconelcomando BORRABLOQUE oBLOQUEDISC .
Para Borrar unObjeto: Entrada decomandos:ERASE (BORRA)
Barra de herramientas:MODIFY ERASE (Modificar Borrar)
1.-Haga clic en la ficha Home panel ModifyErase.
2.-EnlasolicitudDesigneobjetos,useunmétododeselecciónparadesignarlosobjetosquesevanaborraro indique una opción: EscribaU(Último) para borrar el último objeto dibujado. Escribap(Previo) para borrar el último grupo de designación. Escribatodopara borrar todos los objetos del dibujo. Escriba?para ver una lista de todoslos métodos de selección.
3.-Pulse INTRO para concluir el comando.
5.9.- DIBUJO DE ARANDELAS: DONUT(DO)
Botón
Ribbon: FichaHome Panel Draw Donut Menu:Draw Donut
Command:donut
Lasarandelassonanillosrellenosocírculosrellenossólidosque,enrealidad,sonpolilíneascerradasconun cierto grosor.

7/17/2019 Autocad 2015 Modulo i Eo
http://slidepdf.com/reader/full/autocad-2015-modulo-i-eo 57/101
UNIVERSIDAD NACIONAL MAYOR DE SAN MARCOS
Ing. JoséMont ero Her rera AutoCAD 2D Pág. 57
Paracrearunaarandela,especifique losdiámetrosinterior yexterior,asícomoelcentro.Silodesea,precise diferentescentrosparacontinuarcreandodiferentescopiasconelmismodiámetro.Paracrearuncírculorelleno sólido, asigne al diámetrointerior el valor 0.
Specify inside diameter of donut <10.0000>: 10Specify outside diameter of donut <20.0000>: 12
Specify center of donut or <exit>:
Para crear arandelas 1 Haga clic en laficha Home panel DrawArandela.2 Especifique el diámetro interior (1).3 Defina el diámetro exterior (2).4 Especifique el centro de la arandela (3).5 Defina el centro de otra arandelao pulse INTRO para completar elcomando.
Variables:
FillMode[0,1]:Act/Desaclossombreadosyrellenos2Dy PL gruesas. Donutid[10]:Valorpordefecto delradioexteriordela arandela. Donutod[20]:Valorpordefectodelradioexteriordela arandela.
Nota: OtramaneradeAct/Desacelrellenoes:Tools-Options-DisplayPerfomance-Applysolidfill.
5.10.- DIBUJO DE ELIPSES: ELLIPSE
Botón
Ribbon: FichaHome Panel Draw Ellipse drop-down Center
Menu:Draw Ellipse Center
Toolbar:Draw
Command:ellipse Specify axis endpoint of ellipse or [Arc/Center/Isocircle]:
Laformadeunaelipsevienedeterminadapordosejesque
definen sulongitudy su grosor.El eje más largo sedenominaejemayor,mientrasqueelmás cortorecibeel nombre de eje menor.
Lassiguientes ilustracionesmuestran doselipsesdiferentescreadasmediante laespecificación deuna distanciay
unejedeterminados.Eltercerpuntosolamenteespecificaunadistanciaynodesignanecesariamenteelpunto final del eje.
Siestádibujandosobreun planoisométrico parasimularunobjeto tridimensional,puede emplearunaelipsepara representarloscírculosisométricosvistos desdeunángulo oblicuo.PrimeronecesitaactivarResolución Isométrica en el cuadro de diálogoParámetros de dibujo.
Variable: Pellipse[0,1]: Crea la elipse como: 0=Objeto y 1=Poli línea.
Para dibujar un arcoelíptico haciendo uso de los ángulos inicial y final
1 Haga clic en laficha Home Panel Dibujo Arco. 2 Precise los puntos finales del primer eje (1 y2).3 Especifique una distancia paradefinir la mitad de la longitud del segundoeje (3).4 Especifique el ángulo inicial (4).5 Defina el ángulofinal (5).
El arco elíptico se dibuja en sentido contrario al que marcan las agujas del reloj, entre los puntos inicial yfinal.
DIBUJO DE GEOMETRÍA DE CONSTRUCCIÓN Y REFERENCIALaslíneasauxiliaresylospuntosdereferenciasonobjetostemporalesquesecreanparafacilitarundibujode precisión.
5.11.- DIBUJO DE PUNTOS DE REFERENCIA: POINT
Losobjetosdepuntosonútilescomonodosocomoreferenciageométricapara desfases relativos.

7/17/2019 Autocad 2015 Modulo i Eo
http://slidepdf.com/reader/full/autocad-2015-modulo-i-eo 58/101
UNIVERSIDAD NACIONAL MAYOR DE SAN MARCOS
Ing. JoséMont ero Her rera AutoCAD 2D Pág. 58
Silodesea,podrádefinirelestilodelpunto,asícomosutamaño,enrelaciónconlapantallaoespecificando unidades absolutas.Alcambiar el estilo de los puntos
Botón
Ribbon:FichaHome PanelDraw Point drop-down Multiple Points
Toolbar:DrawMenu: Draw Point Single PointCommand:point
Specify a point
Crea un punto deformaPDMODE y tamaño PDSIZE.
Variables:
PDMode[0]: Controla el estilo de mostrar el punto.
PDSize[0]:Controlaeltamañodelpunto.0=5%laalturadeláreadedibujo,>0=especificauntamañoabsoluto, <0=especifica un %del tamaño de la vista.
LastPoint[0,0,0]: Coordenadas UCS del último punto introducido.
5.12.- CONFIGURACION PARA EL TRAZADO DE PUNTOS: DDPTYPE
Menu: Format Point StyleCommand: ddptype (or 'ddptype for transparent use)
Con esta orden podemos cambiar la forma y el tamaño del punto con el cual se quieretrabajar. Esta configuración afecta a toda orden que genere puntos.
5.13.- DIBUJO DE LÍNEA AUXILIARES: XLINE
Laslíneasqueseextiendenhastaelinfinitoenunaoambasdirecciones,yqueseconocencomorayosylíneas auxiliares,respectivamente, se pueden utilizar como referencias a fin de crear otros objetos.
Porejemplo,laslíneasauxiliarespuedenayudarlealocalizarelcentrodeuntriángulo,prepararvariasvistasde un mismo objeto ocrear intersecciones temporales que puede utilizar como referencias a objetos.
Laslíneasauxiliaresnomodificanlasuperficiedeldibujo.Además, suextensión hastaelinfinitonotieneefectoenelzoomoenlasventanasgráficas yseignoranenloscomandosquemuestran lasextensiones deldibujo. Laslíneasauxiliaressepueden desplazar,girarycopiar comocualquierotroobjeto.Considere laposibilidad dealmacenarlaslíneasauxiliaresenunacapaapartedemaneraquepuedanserdesactivadasoinutilizadasantes de trazar el dibujo.
Botón
Ribbon: Ficha Home Panel Draw Construction LineMenu:Draw Construction Line
Toolbar:DrawCommand: xline
Specify a point or [Hor/Ver/Ang/Bisect/Offset]:
Crea líneas infinitas utilizadas como líneasauxiliares.
5.14.- DIBUJO DE RAYOS: RAYUnrayoesunalíneaenespaciotridimensionalquecomienzaen unpunto dadoyseextiendehastael infinito.Adiferenciadelaslíneasauxiliares,queseextiendenendosdirecciones,losrayos sóloseextiendenenunadirección.Elusoderayos enlugarde

7/17/2019 Autocad 2015 Modulo i Eo
http://slidepdf.com/reader/full/autocad-2015-modulo-i-eo 59/101
UNIVERSIDAD NACIONAL MAYOR DE SAN MARCOS
Ing. JoséMont ero Her rera AutoCAD 2D Pág. 59
líneasauxiliares puedereducir laconfusiónvisual. Aligualque ocurreconlaslíneasauxiliares,loscomandosquemuestranlaextensión del dibujo no tienen en cuentalos rayos.
Botón
Ribbon: FichaHome Panel Draw Ray
Menu: Draw RayCommand: ray
Specify start point: Specify a point (1) Specify through point:
5.15.- CREACIÓN DE NUBES DE REVISIÓN: REVCLOUD
Botón
Ribbon: Ficha Home Panel Draw Revision Cloud
Menu:Draw Revision Cloud
Toolbar: Draw
Command: revcloud
Minimum arc length: 0.5000 Maximum arc length: 0.5000
Specify start point or [Arc length /Object /Style] <Object>:
Lasnubesderevisiónsonpolilíneasqueestánformadasporarcossecuenciales.Seutilizanparallamarla atención sobre partes deun dibujo durante la fase de revisión.
Sirevisaocorrigedibujos,suproductividadpuedeaumentarutilizandolafuncióndenubesderevisiónpara destacar las marcas derevisión que introduzca. REVCLOUD(NUBEREV) crea una poli línea de arcos secuenciales para crear un objeto con formade nube. Puede seleccionar un estilo para la nube de revisión: normal ocaligrafía.SiseleccionaCaligrafía,lanubederevisióntendráelmismoaspectoquetendríasisehubiera dibujado con un lápiz de caligrafía.
Puedecrearunanubederevisióncompletamentenueva opuedeconvertirobjetos, como porejemplouncírculo,unaelipse,unapolilíneaounaspline,enunanube derevisión.Cuandoconvierteunobjetoenunanubede revisión, se suprime elobjeto original si DELOBJ se ha establecido en 1 (valor por defecto).
Puededefinir losvalores mínimo ymáximopordefecto correspondientes alas longitudes dearco deuna nube derevisión.Aldibujarunanubederevisión,puedemodificareltamañodelosarcosmediante lospuntosdedesignaciónparalossegmentosdearcomáspequeños.Tambiénsepuedeeditarlalongituddecadaunodelos arcos y las cuerdas deuna nube derevisión ajustando los puntos dedesignación.
NUBEREValmacenala longituddel últimoarcoutilizadocomo un múltiplo delavariabledesistemaDIMSCALE para dotar decoherencia a los dibujoscon factores de escala diferentes.
Antes deiniciar elcomando,tiene quepoder vereláreacompleta queva a incluiren NUBEREV.NUBEREVnoadmite las funciones de encuadrey zoomtransparenteso en tiempo real.
Comando:Cobertura (WIPEOUT)
Botón
Ribbon: FichaHome Panel Draw Wipeout
Menu: Draw Wipeout
Command: wipeout
Crea unacobertura omascara paracubrir los objetos que se encuentran detrás de esta, además se pueden ocultar losbordes para que novean.
5.16.- DIBUJO DE POLILÍNEAS: PLINE(PL)

7/17/2019 Autocad 2015 Modulo i Eo
http://slidepdf.com/reader/full/autocad-2015-modulo-i-eo 60/101
UNIVERSIDAD NACIONAL MAYOR DE SAN MARCOS
Ing. JoséMont ero Her rera AutoCAD 2D Pág. 60
BotónRibbon: FichaHome /Panel Draw Polyline
Menu:Draw Polyline
Toolbar: Draw
Command: plineSpecify start point: Specify a point Current line-width is <current >Specify next point or [Arc/Close/Halfwidth/Length/Undo/Width]:
Unapolilíneaesunasecuenciadesegmentoscreadoscomounúnicoobjeto.Puedecrearsegmentosdelínea rectos, segmentos dearco o una combinaciónde ambos.
Laspolilíneas son perfectas para aplicaciones entre lasque se incluyen lassiguientes:
Líneas de contornopara aplicaciones topográficas,isobáricas y otras aplicaciones científicas Diagramas alámbricos y presentaciones de tarjetas de circuito impreso Diagramas de proceso ytuberías Perfiles de extrusióny trayectorias de extrusión paramodelado de sólidos 3D
Laspolilíneassepuedencrearconvarioscomandos,entrelosqueseincluyenPOL,RECTANG,POLIGONO, ARANDELA,CONTORNO y NUBEREV.Todos estos comandosdancomo resultado un tipodeobjeto GLPOLILÍNEA (polilínea optimizada).
Con elcomando3DPOL,puede crear polilíneasno planascuyoresultadosea untipo deobjetoPLINE(POLILÍNEA). Hay menosopciones disponibles conlas polilíneas 3D.
Despuésdecrearunapolilínea,puedeeditarlaconpinzamientosoEDITPOL.PuedeutilizarDESCOMPpara convertir polilíneas ensegmentos de línea yarco individuales.
NOTAPuedeconvertirunapolilíneadeajustedesplinecreadaconEDITPOLenunobjetosplineverdaderocon SPLINE .
Variable:Plinewid[0]: Grosor por defecto de la Poli Línea.
Arcos:Agrega segmentosde arco a las polilíneas.
Angulo(Angle):Especifiquelainclusióndeunángulodelsegmentodeángulodesdeelpuntoinicial.
Centro(Center):Especificaelcentrodeunsegmentodearco.

7/17/2019 Autocad 2015 Modulo i Eo
http://slidepdf.com/reader/full/autocad-2015-modulo-i-eo 61/101
UNIVERSIDAD NACIONAL MAYOR DE SAN MARCOS
Ing. JoséMont ero Her rera AutoCAD 2D Pág. 61
Dirección:Especificaelpuntodeiniciodeladireccióndeunarco.
Modificacióno Unión de Polilíneas(Modifyor Join Polylines)
Existenoperacionesdeediciónadicionalesparamodificarlaformadelaspolilíneas.Tambiénsepuedenunir poli líneas queseencuentren separadas.
Paramodificarpolilíneas,esposiblecerrarlasoabrirlas,ydesplazar, añadiroborrarvértices individuales.Silo desea, puedealisarlapolilínea entredosde losvértices existentesy activar odesactivar el tipo delínea demodo que aparezca un guióndelante ydetrás de cadavértice.AutoCAD permite definir un grosor uniforme paratoda la polilínea o controlar el grosor de cadasegmento. Tambiénle permite crear una aproximación lineal de una spline desde una polilínea.
40
21 6 5
3
4
7
8
9
5.17.- EDICIÓN DE POLILÍNEAS: PEDIT
Botón
Ribbon: FichaHome Panel Modify EditPolyline Menu:Modify Object Polyline
Toolbar:ModifyII Shortcut menu: Seleccionar la polilínea a editar, clic derecho en el área de dibujo y luego clic sobre la opciónPolyline
Edit.
Command:peditSelect polyline or [MULTIPLE]:Enter an option [Close/Join/Width/Edit vertex/Fit/Spline/Decurve/Ltypegen/Reverse/Undo]:
Ademásdelasoperacionesgeneralesdeedicióndisponiblesparalamayorpartedelosobjetos,existen otrasopcionesparaeditaryunirpolilíneasconelcomandoPEDIT( EDITPOL).Permitecambiarlaspropiedades de unapolilíneaoconvertirunobjeto(s)enpolilínea,siempreycuandoesténunidosyhabersidocreados enel mismo
UCS. Cerrar(Close).Creaunsegmentodecierredelapolilíneaconectandoelúltimosegme
ntoconel primero. Se considera que la poli línea está abierta a menos quesecierre mediante la opción Cerrar.
Juntar(Join). Añadelíneas,arcoso polilíneasalextremode unapolilíneaabiertaysuprimela transformaciónencurvadeunapolilíneatransformadaencurva.Paraquelosobjetosseunanalapoli línea, suspuntos finales deben tocarse.
Grosor (Width):Especifica un nuevo grosor uniforme para todalapolilínea.UtilicelaopciónEditarvértices, opciónGrosor,paracambiarlosgrosoresinicialesyfinalesdelos segmentos.
Editar vértices(Edit Vertex). Marca el primer vértice de la poli línea dibujandounaXenlapantalla.Si haespecificado unadirecciónde tangenteparaeste vértice, aparecerátambién una flecha dibujada en esa dirección.
Ajustar(Fit).Creaunacurvasuaveque constadearcos queunencada pardevértices.Lacurva recorre todoslos vérticesdelapolilíneayutilizacualquierdirección detangente que especifique.

7/17/2019 Autocad 2015 Modulo i Eo
http://slidepdf.com/reader/full/autocad-2015-modulo-i-eo 62/101
UNIVERSIDAD NACIONAL MAYOR DE SAN MARCOS
Ing. JoséMont ero Her rera AutoCAD 2D Pág. 62
FIT
FIT
Spline.Utilizalosvértices deunapolilíneaseleccionada como
puntosdeapoyo,omarco,deunapolilíneatransformadaenspline.Lacurvapasaporlospuntos deapoyoprimeroyúltimosinosehacerradolapolilínea original.Uso de variableSPLINESEGS.
SPLINE
SPLINE
EstadoPrevio curva(Decurve). Suprime los vértices sobrantes
insertados por una polilínea transformada en spline o arco yenderezatodos los segmentos de la polilínea.
Cortar (BREAK).Corta la PL desde unvértice a otro que se señala.
Agregar (Insert): Agrega un nuevo vértice a la PL después de marcar un vértice.
Mover (Move):Mueve un vértice marcado.
Enderezar (Straighten):Convierte en línea recta la distancia entre dosvértices marcados dentro de una PL:
Generar Tlínea (TYpe gen).Genera el tipo delíneaenunpatróncontinuomediantelosvérticesdelapolilínea.Cuandosedesactivaestaopción, segeneraeltipodelíneaempezandoyacabando con un trazo en cada vértice.
Variable:Peditaccept[0,1]:0=Presentamensaje,1=Eliminaelmensajede“Transf ormarenPL[S/N]”,loconvierte directamentea PLel objeto.
UTILIZACION DE HERRAMIENTAS DE PRECISIÓN
Especificaciónde intervalos en objetos Es posible marcar distancias semejantes en objetos.
Introducciónala definicióndeintervalos enobjetos
Constituye una introducción detallada de dos opciones para marcar distancias iguales en objetos. A veces es necesariocrear puntos o insertar símbolos (bloques) a intervalos en un objeto.Es posible:
Precisar la longitud de los segmentosMEASURE(GRADUA). Precisar el número de segmentos iguales DIVIDE(DIVIDE ).
Puedegraduarodividirlíneas,arcos, splines,círculos, elipsesypolilíneas.Conambosmétodos,sepueden identificar los intervalosinsertando un punto o un bloque.
Silohaceconpuntos, lareferenciaaobjetosPuntoleayudaráaalinearotrosobjetosaintervalosenelobjetograduadoodividido.Sisedesignanbloques, puedecrearfigurasgeométricasoinsertarmarcadores personalizados. Los bloquespueden girar entorno a cada punto de inserción.
Nosepuedeinsertarunbloqueamenosqueéstehaya sidodefinidodentrodel dibujo.Losatributosvariables dentro de un bloquenose incluyen al insertar las referencias de bloque.
Lospuntosobloquesdibujadosutilizando loscomandosGRADUAoDIVIDEsesitúanenunconjunto de selección. Por ello,sidesea editarlos de inmediato, puede utilizarla opción Previodel comandoDESIGNA.
5.18.- DIVISIÓN DE UN OBJETO EN UN NÚMERO DE PARTESIGUALES: DIVIDE (DIV)

7/17/2019 Autocad 2015 Modulo i Eo
http://slidepdf.com/reader/full/autocad-2015-modulo-i-eo 63/101
UNIVERSIDAD NACIONAL MAYOR DE SAN MARCOS
Ing. JoséMont ero Her rera AutoCAD 2D Pág. 63
Botón
Ribbon:FichaHome Panel Draw Point drop-down Divide
Menu:Draw Point DivideCommand:divide
Select object to divide: Use an object selection method Enter number of segments or [Block]:
Con esta orden podemos dividir líneas, arcos y polilineas en un número de partes iguales, la orden no hace particiones delobjeto, lo que hace es adicionar marcas de división (puntos).
Opcion BLOCK: permite que en lugar de colocar puntos como marcas de división, coloque un bloque.
5.19.- DIVISIÓN DE UN OBJETO EN UNA LONGITUD ESPECIFICADA: MEASURE
Botón
Ribbon: FichaHome Panel Draw Point drop-down Measure
Menu:Draw Point Measure Command:measure
Select object to measure:Specify length of segment or [Block]:
Divide unObjeto en una longitudespecífica.
5.20.- MOSTRAR LA FECHA Y LA HORA: TIME
Command : time
Current time : Martes, 01 de Enero de 2002 06:43:00:936 p.m.Times for this drawing :Created : Martes, 01 de Enero de 2010 06:13:43:936 p.m.Last updated : Martes, 01 de Enero de 2010 06:13:43:936 p.m.Total editing time : 0 days 00:29:17:000
Elapsed timer (on) : 0 days 00:29:17:000Next automatic save in : <no modifications yet>Enter option [Display/ON/OFF/Reset]: d
Muestratiempoyhora.Seusaparaponerlocomocampoenlos sellos del dibujo.
5.21.- Comando Redibuja: REDRAW
Command :redraw (or 'redraw for transparent use)
Actualiza la vista del dibujo en el área gráfica. Borra los Blips (Marcas) de dibujoenla pantalla.
Variable:BlipMode[On/Off ]: Act/Desact la presentación de blips (marcas) enpantalla cuando se dibuja.
5.22.- CREACIÓN DE EMPALMES:FILLET (F)Es posible realizar modificaciones en los objetos para que se ensamblen en esquinasredondeadas con un arco de un radio específico, el cual va a ser tangente a estos objetosdesignados. También se pueden crear o cerrar huecos en objetos. Ademas se puedeempalmar elprimero y el último de los segmentos de una polilinea abierta para crearunobjeto cerrado.

7/17/2019 Autocad 2015 Modulo i Eo
http://slidepdf.com/reader/full/autocad-2015-modulo-i-eo 64/101
UNIVERSIDAD NACIONAL MAYOR DE SAN MARCOS
Ing. JoséMont ero Her rera AutoCAD 2D Pág. 64
Se pueden empalmar los siguientes objetos:
Arcos Círculos Elipses Arcos elípticos Líneas
Polilineas Rayos Spilines Lineas auxiliares 3D (sólidos)
Botón
Ribbon:FichaHome Panel Modify Chamfer and Fillet drop-down Fillet.
Toolbar:Modify
Menu: Modify Fillet Command:fillet
Current settings: Mode = current , Radius = current Select first object or [Undo/Polyline/Radius/Trim/Multiple]:Select second object or shift select to apply corner:
Un empalme conecta dos objetos mediante un arco que estangente a los objetosy tiene unradio determinado.
Definición delradio de empalme
Sedenominaradiodeunempalmealradiodelarcoqueconectalosobjetosempalmados.Lamodificacióndel radiodeempalmeafectaaotrosempalmescreadosposteriormente.Siestablece elradiodelempalmeen0,losobjetos empalmados se recortaráno alargarán hasta que se crucen, pero no secrearán arcos.
EsposiblemantenerpulsadaMAYÚSmientrasseseleccionanlosobjetosparamodificarelradiodeempalme actual por un valor de 0.
Recorte yalargamiento de objetosempalmados Sepuede utilizarla opciónRecortarpara indicarsilos objetos seleccionados serecortan oalargan hastalospuntos finalesdelarco resultanteosinosufrenninguna modificación.
Control de la posición del empalme(Control the Locationofthe Fillet) Segúnlasposicionesque seespecifiquen,puedehabermásdeunempalmeentrelosobjetosseleccionados. Compare lasposiciones de designación y los empalmes resultantesen las ilustraciones.Empalme de combinaciones de líneasy poli líneas(FilletLineand Polyline Combinations) Paraempalmarlíneasconpolilíneas,cadalíneaosureferenciadebeintersecarunodelossegmentosdelíneadelapolilínea.Silaopción Recortarestáactivada,losobjetosempalmadosyelarcodelempalmeseunenpara formar una nuevapolilínea sencilla.
Empalme de polilíneas completas(Fillet an Entire Polyline) AutoCAD
permiteempalmartodaunapolilíneaosuprimirtodossusempalmes.Sidefineunradiodelempalme distintodecero,FILLET(EMPALME)insertaarcosdeempalmeenelvérticedetodoslossegmentosdepoli línea que tengan la longitudsuficiente paraacomodar el radio de empalme.Sidossegmentosdelíneadepolilíneaconvergen amedidaqueseaproximan aunsegmentodearcoquelos separa, EMPALMEelimina el segmento de arco ylosustituye por un arco de empalme.
Si define el radio del empalme como cero, los arcos empalmados no seinsertan. Si dos segmentos de línea de poli
líneaestánseparadosporunsegmentodearco,EMPALMEsuprimeelarcoyalargalaslíneashastaquese cruzan.

7/17/2019 Autocad 2015 Modulo i Eo
http://slidepdf.com/reader/full/autocad-2015-modulo-i-eo 65/101
UNIVERSIDAD NACIONAL MAYOR DE SAN MARCOS
Ing. JoséMont ero Her rera AutoCAD 2D Pág. 65
Empalme de líneas paralelas(Fillet Parallel Lines) Esposibleempalmarlíneasparalelas,líneasauxiliaresy rayos.Elradio deempalmeactualseajusta temporalmente para crear unarco que es tangentea ambos objetos y que se ubica enelplano común.
Elprimerobjetodesignadodebeserunalíneaounrayo,sinembargoelsegundoobjetopuedeconstituirlounalínea,unalíneaauxiliarounrayo.Elarcodeempalmeseconectatalycomo ilustración.semuestraenlasiguiente
Empalme de objetos con grosordistinto de cero en 3D
Sepuedenempalmarobjetoscoplanarescuyaorientacióndeextrusión noseaparalelaalejeZ delSCPactual. EMPALME determinala dirección de extrusión del arco de empalme en el espacio 3D máscercano a la dirección del ejeZ del SCP actual.
5.23.- TRAZADO DE PARALELAS (Desfase de Objetos): OFFSET (O)
BotónRibbon: FichaHome Panel Modify Offset
Menu:Modify Offset
Toolbar:Modify Command:Offset
Current settings: Erase source = current Layer = current OFFSETGAPTYPE = current Specify offset distance or [Through/Erase/Layer] <current >:Select object to offset or [Exit/Undo] <exit>:Specify point on side to offset or [Exit/Multiple/Undo] <exit or next object>:
OFFSET (DESFASE) creaunnuevoobjetocuyaformaesparalelaalaformadeunobjetodesignado.Aldesfasaruncírculooarcosecreauncírculooarcomayoromenor,dependiendodequéladoseespecifique para realizar el desfase.
Una técnica de dibujo muyeficaz es desfasar objetos y, después, recortar o alargar sus extremos.
Se pueden desfasar:
Líneas Arcos Círculos Elipses Arc. Elip 2D PL Rayos Xline Splines
Through (a través) Desfase de unobjeto que pasa porunpunto asignado.
Erase (borrar) Borra el objetooriginal después de hacer el desfase.
Layer (capa) Determina si el objeto desfase se crea en la capa actual ola capa del objeto original.
Casosespecialesdesplinesypolilíneasdedesfase(SpecialCasesforOffsetPolylinesand Splines)
Laspolilíneas2Dylassplinesserecortanautomáticamentesiladistanciadedesfasesuperaladistanciapermitida.Laspolilíneas2Dcerradasquesedesfasanparacrearpolilíneasdemayortamañopuedenproducir huecosentrelossegmentos. Lavariabledesistema OFFSETGAPTYPE controlalaformadecerrarestos posibles huecos.
Para desfasar unobjeto mediante la precisiónde una distancia
1.-Haga clic en la Ficha Origen/Panel Modificar/Desfase. 2.-Precise la distancia de desplazamiento. Puede escribir un valor o utilizar el dispositivo
señalador.3.-Designe el objeto que desee desfasar.

7/17/2019 Autocad 2015 Modulo i Eo
http://slidepdf.com/reader/full/autocad-2015-modulo-i-eo 66/101
UNIVERSIDAD NACIONAL MAYOR DE SAN MARCOS
Ing. JoséMont ero Her rera AutoCAD 2D Pág. 66
4.-Precise un punto en el lado en elque desea situar los nuevos objetos.
5.-Designe otro objetopara desfasarloopulse latecla INTRO para terminarelcomando.
Para desfasar unobjeto a través de un punto
1.-Haga clic en la ficha Homepanel ModifyOffset.2.-EscribaT de Through.
3.-Designe el objeto que desee desfasar. 4.-Designe el punto aatravesar.5.-DesigneotroobjetoparadesfasarloopulselateclaINTROparaterminarel comando.
EJERCICIO DE APLICACIÓN
1. Comenzaremos por redondear las esquinas inferiores,de radio 10.
Ingresamos F (comando Fillet) y presionamos Enter. Ingresamos R (opción Radius) y presionamos Enter. Ingresamos 10 (radio del empalme) y presionamos
Enter. Seleccionar uno de los lados. Seleccionar el otro lado.
2. En empalme del vértice inferior derecho tiene el mismoradio. Ingresamos F y Enter. Seleccionar uno de los lados. Seleccionar el otro lado.
3. Repetir el paso 2 para completar los empalmes de loslados en la parte superior del clip.
4. Trazamos el empalme de la parte aguda superior. Ingresar F y presionar Enter. Ingresar R (opción radius) y presionar Enter. Ingresar 7.5 (radio del empalme) y presionar Enter.
Seleccionar uno de los lados. Seleccionar el otro lado.
5. Trazaremos ahora las líneas laterales del canal interno. Ingresar O (comando offset) y
presionar Enter. Ingresar 12.5 (distancia entreparalelas) y presionar Enter.
Seleccionar el lado. Punto cualquiera en el interior del
clip. Seleccionar el otro lado Punto cualquiera en el interior del
clip. Para terminar presionar Enter
6. Trazaremos ahora las paralelasoblicuas de la parte superior. Ingresar O y presionar Enter. Ingresar 20 (distancia entre
paralelas) y presionar Enter. Seleccionar el lado. Punto cualquiera en el interior del clip. Seleccionar el otro lado. Punto cualquiera en el inferior del clip. Para terminar el comando presionamos Enter.

7/17/2019 Autocad 2015 Modulo i Eo
http://slidepdf.com/reader/full/autocad-2015-modulo-i-eo 67/101
UNIVERSIDAD NACIONAL MAYOR DE SAN MARCOS
Ing. JoséMont ero Her rera AutoCAD 2D Pág. 67
7. Trazamos los empalmes de la silueta interior. Ingresar F y presionar Enter. Ingresar R y presionar Enter. Ingresar 17.5 (radio del empalme) y presionar
Enter. Seleccionar un lado. Seleccionar otro lado. Ingresar F y presionar Enter. Seleccionar un lado. Seleccionar otro lado. Del mismo modo trace el empalme que falta.
8. Trazaremos la silueta interior del canal del clip. Ingresar O y presionar Enter. Ingresar 7.5 y presionar Enter. Seleccionar el lado. Punto cualquiera en el interior del clip. Seleccionar el otro lado. Puno cualquiera en el interior del clip. Seleccionar el lado. Punto cualquiera en el interior del clip. Completar todo el canal interior del clip. Presionar Enter para terminar.
Completamos los empalmes que faltan
9. Trazamos una línea de referencia para el trazado de loscírculos de la parte inferior del canal del clip. Ingresar O y presionar Enter. Ingresar 20 y presionar Enter.
Seleccionar el lado. Punto cualquiera en el interior del clip. Para terminar presione Enter.
10. Trazamos los círculos. Ingresar C y presionar Enter. Capturar el punto de intersección indicado en la
imagen. Ingresar 7.5 y presionar Enter.
De manera similar trace el otro circulo.
11. Borramos la línea de referencia
12. Trazamos los empalmes de la parte inferior del canal. Ingresar F y presionar Enter. Ingresar R y presionar Enter. Ingresar 7.5 y presionar Enter. Seleccionar un lado. Seleccionar otro lado. Ingresar F y presionar Enter. Seleccionar un lado. Seleccionar otro lado.
13. Cortamos las partes sobrantes del canal del clip. Ingresar TR y presionar Enter. Presionar nuevamente Enter. Seleccionar los lados que se muestran en la imagen.
Para terminar presionamos Enter.
EJERCICIOS PROPUESTOS

7/17/2019 Autocad 2015 Modulo i Eo
http://slidepdf.com/reader/full/autocad-2015-modulo-i-eo 68/101
UNIVERSIDAD NACIONAL MAYOR DE SAN MARCOS
Ing. JoséMont ero Her rera AutoCAD 2D Pág. 68
Equidistancia=5
5.24.- CREACIÓN DE CHAFLANES: CHAMFER
BotónRibbon: FichaHome panel Modify Chamfer and Fillet drop-down Chamfer
Menu: Modify Chamfer
Toolbar: ModifyCommand: Chamber
Un chaflán conectados objetos para que se encuentren en una esquinaaplastada obiselada.Unchaflánconectadosobjetosconunalíneaenángulo.Normalmenteseutilizapararepresentarunborde biselado en una esquina.
Achaflanado mediante distancias
Ladistancia del chaflánconstituye launidad de medidaen laque losobjetos sonrecortados oextendidos a finde encontrarseconlalíneadelchaflánoparaqueseintersequenconlosotrosobjetos.Silasdistanciasdeamboschaflanes son0,elproceso deachaflanado recortaoextiende losdosobjetoshastaqueéstosseintersequen, pero
sindibujarunalíneadechaflán.EsposiblemantenerpulsadalateclaMAYÚSmientrasseseleccionanlos objetos para modificar lasdistanciasde chaflán actuales con un valor de 0.
En el siguiente ejemplo, defina la distancia delchaflán en 0.5 para la primera línea y en 0.25 para la segunda. Una vez
especificadala distancia de chaflán, seleccione las dos líneas como semuestra.
Recorte yalargamiento de objetosachaflanados
Pordefecto, los objetos serecortan cuandose achaflanan,pero sepuede

7/17/2019 Autocad 2015 Modulo i Eo
http://slidepdf.com/reader/full/autocad-2015-modulo-i-eo 69/101
UNIVERSIDAD NACIONAL MAYOR DE SAN MARCOS
Ing. JoséMont ero Her rera AutoCAD 2D Pág. 69
recurrir alaopción Trim (Recortar)para que esto no ocurra.
Achaflanado de objetos mediante la longitudyelángulo
Sepueden achaflanardosobjetosespecificando el puntodelprimerobjetoseleccionado enque comienza la línea de chaflán y el ángulo queforma la línea de chafláncon dicho objeto.
Enesteejemplo,AutoCADcreachaflánendoslíneasdemodoquelalíneadelchafláncomience1.5unidades desde la intersección a lolargo de laprimera línea y forme un ángulo de 30grados con esta.
Chaflanes en poli líneas ysegmentos de las polilíneas
Silosdosobjetosdesignadosparacrearelchaflánsonsegmentosdeunapolilínea,debenseradyacentesoestarseparadosporunsegmentodearcocomomáximo.Enelúltimodeloscasos,talycomofiguraenlafigura siguiente, el proceso de achaflanado supone borrar el arcoy sustituirlo por unalíneade chaflán.
Achaflanado de toda una poli línea
Cuandoseachaflanaunapolilíneaentera, cada intersecciónseachaflana. Paraobtenermejores resultados,mantengaigualadaslasdistanciasdel primer y el segundo chaflán.
En este ejemplo, lasdistancias estánestablecidas con valores iguales.
Alachaflanar unapolilíneacompleta, sóloseaplicaelchaflánalossegmentosquetienenla longitud suficiente paraacomodar ladistancia del chaflán. La poli línea de lasiguienteilustracióntienealgunossegmentos demasiado cortos para poderachaflanarse.
5.25.- MOVER O DESPLAZAR OBJETOS: MOVE
Ribbon: Ficha Home panel Modify Move Menu:Modify Move
Toolbar:Modify
Shortcut menu: Select the objects to move, and right-click in the drawing area. Click Move.Command:move
Select objects:Usar un método de selección de objetos y presionar ENTER para finalizar.Specify base point or [Displacement]<Displacement>:Especificar un punto base o digitar d
Specify second point or <use first point as displacement>:Especificar un segundo punto
Puede desplazar objetos a una distancia y dirección determinadas de los originales.
Puedeutilizarlascoordenadas, lareferenciaa rejilla,las referenciasa objetosy otrasherramientasparadesplazar objetos con precisión.
Especificaciónde la distanciamediante dos puntos(Specify Distancewith TwoPoints)
Desplaceunobjeto mediante la distancia yladirecciónespecificadaatravésdeunpuntobaseseguidodeunsegundo punto.Enesteejemplo,sedesplazaelbloquequerepresentauna
ventana.HagaclicenlaFicha Home Modifypanel Move(Origen panelModificar Desplazar).Acontinuación,seleccioneelobjetoqueva amover(1).Precise elpuntobasedel desplazamiento(2)seguidodeunsegundo punto (3).Elobjetosedesplazaladistanciayenladirecciónqueseestablecedelpunto2 al punto 3.
Especificación deladistanciaconcoordenadas relativas(Specify Distance with Relative
Puededesplazarunobjeto medianteunadistancia relativaindicandolosvaloresdecoordenadasparaelprimerpuntoypulsandoINTROparaelsegundopunto.Losvaloresdecoordenadasseutilizancomodesplazamiento relativo en lugar de la ubicación de un punto base.

7/17/2019 Autocad 2015 Modulo i Eo
http://slidepdf.com/reader/full/autocad-2015-modulo-i-eo 70/101
UNIVERSIDAD NACIONAL MAYOR DE SAN MARCOS
Ing. JoséMont ero Her rera AutoCAD 2D Pág. 70
NOTANoescribaunaarroba(@)comoharíanormalmenteparaespecificarcoordenadasrelativas,yaquedeentradaseesperaquelosean.
Paracopiarlosobjetosaunadistanciaespecificada,tambiénpuedeutilizarlafuncióndeintroduccióndirectade distancia junto conel modo Ortho y el rastreo polar.
Uso de un desplazamiento conestiramiento(Use a Stretch-Move)
Tambiénpuede utilizar el ComandoSHETCH (ESTIRA)paradesplazar objetossitodos suspuntos finalesestán
incluidosdentrodelaventana dedesignación. Activeelmodo Orthooelrastreo polarparadesplazar losobjetos según un ánguloespecífico.
Un ejemplo práctico podríaser desplazar la puerta de una pared. La puerta que muestra la ilustración se encuentratotalmentedentrodeunadesignacióndecaptura,mientrasquelaslíneasdelaparedsóloestánparcialmente dentro del área dedesignación de captura.
Elresultado es que sólo se desplazarán los puntosfinales que estánincluidos en ladesignación de captura.
5.26.- COPIAR OBJETOS: COPY (CO, CP)Este comando permite copiar objetos ya existentes, desde una posición inicial hacia otra final. El procedimiento parahacer una copia es muy parecido a la de mover, con la diferencia que el objeto origen no se va a borrar. Puede utilizar lascoordenadas, la referencia a rejilla, las referencias a objetos y otras herramientas para copiar objetos con precisión.
Esposiblecrearduplicadosdelosobjetoscontenidosenundibujodeformaqueseanidénticososimilaresalos objetos seleccionados.
Botón
Ribbon:FichaHome Panel Modify Copy Menu:Modify Copy
Toolbar: Modify Shortcut menu:Select the objects to copy, and right-click in the drawing area. Click Copy Selection.
Command: copySelect objects: 1 foundSelect objects:Current settings: Copy mode = MultipleSpecify base point or [Displacement/mOde] <Displacement>:Specify second point or [Array] <use first point as displacement>:
Specify second point or [Array/Exit/Undo] <Exit>: *Cancel*Puede duplicar objetos auna distancia y dirección determinadas de los originales.
Puedeutilizarlascoordenadas,lareferenciaarejilla,lasreferenciasaobjetosyotrasherramientasparacopiar objetos con precisión.Especificaciónde la distanciamediante dos puntos (SpecifyDistance with Two Points).
Copieunobjeto mediante la distancia y la dirección especificada a través de un punto base seguido de un segundopunto.Enesteejemplo, debe copiar el bloque que representaun componente electrónico.En el modo de trabajo Clásico: Hagaclicenel Menu: Edit Copy (menú Edición Copiar).A continuación, seleccione el objetooriginalquevaacopiar.
Preciseelpuntobasedeldesplazamiento(1)seguido deunsegundopunto (2).Elobjetosecopia aladistancia y en la dirección delpunto 1 al 2.
Especificación dela distanciacon coordenadas relativas(Specify Distance withRelativeCoordinates) Copieunobjetomedianteunadistanciarelativaindicandolosvaloresdecoordenadasparaelprimerpuntoy pulsando INTRO paraelsegundo punto.Los valoresde coordenadas seutilizan comodesplazamiento relativo en lugar de la ubicación de un puntobase.
NOTANoescribaunaarroba(@)comoharíanormalmenteparaespecificarcoordenadasrelativas,yaquedeentradaseesperaquelosean.

7/17/2019 Autocad 2015 Modulo i Eo
http://slidepdf.com/reader/full/autocad-2015-modulo-i-eo 71/101
UNIVERSIDAD NACIONAL MAYOR DE SAN MARCOS
Ing. JoséMont ero Her rera AutoCAD 2D Pág. 71
Paracopiarlosobjetosaunadistanciaespecificada,tambiénpuedeutilizarlafuncióndeintroduccióndirectade distancia junto con elmodo Ortho y el rastreo polar.
Creación de varias copias(Create MultipleCopies)
ElcomandoCOPY (COPIA)serepiteautomáticamentepordefecto.Para salirdel comando, pulse INTRO.Para cambiar losvalores por defecto, utilice la variable de sistema COPYMODE .
Uso de métodos alternativos Puede utilizar los pinzamientos para mover y copiar rápidamente objetos.Tambiénpuedeseleccionar obketosyarrastrarlosaunanuevaubicación;presioneCTRLparahacerunacopia.Medianteestemétodo,podráarrastrarobjetosentreotrasaplicaciones ydibujosabiertos.Sisearrastranconelbotónderechodelratónenlugardelizquierdo, semuestraunmenú contextual.Lasopcionesdemenú incluyen Desplazar aquí,Copiar aquí, Pegar como bloque yCancelar.
5.27.- TRAZADO DE ARREGLOS (Matriz de objetos): ARRAY (AR)Crear varias copias de objetos en un patrón rectangular o polar (circular) denominadomatriz.
Existen tres tipos de matrices:
Rectang (Rectangular) Iath (Camino) Polar (Polar)
En lasmatrices rectangulares,se podrá controlarel númerode filas, columnas
yniveles de copias del objeto seleccionado. En elcasodelasmatrices polares,sepodrácontrolarelnúmerodecopiasdelobjeto seleccionado alrededor de un punto centralysilascopiaspueden girarse.Laopción Path (Camino) distribuye de forma uniforme copias de objetos a lo largo de una trayectoria o una parte deuna trayectoria.Paracrearmuchosobjetosconelmismoespaciado,esmásrápidoutilizarunamatrizquecopiarlos manualmente.
Con cualquiera de estas opciones se genera (por defecto) una matriz de objetosasociativos,la cual se popdra modificar inrectivamente, desplazando sus pinzamientos.
ASOCIATIVIDAD DE MATRIZ DE CONTROL
La asociatividad permite propagar rápidamente los cambios en una matriz,manteniendo las relaciones entre los elementos. Las matrices pueden ser asociativas (por defecto) o no asociativas.
Matrices asociativas: Los elementos se incluyen en un solo objeto de matriz, similar a un bloque. Se puede editar laspropiedades de la matriz, como la distancia o el número de elementos, modificar las propiedades de los elementos oreemplazar los objetos de origen de un elemento.
Matrices no asociativas:Los elementos de la matriz se crean como objetos independientes. Los cambios realizados enun elemento no afectan a los otros.
Command :ARRAY
Al ejecutar este comando AutoCAD solicita que se designen los objetos de los cuales se desea realizar la copia matricial.Luego se presentan tres opciones:
Enter array type [Rectangular/PAth/POlar]>Polar>:
La opción Rectangular es equivalente al commando ARRAYRECT (MATRIZRECTANG)
La opción Path(Camino) es equivalente al comando ARRAYPATH (MATRIZCAMINO)
La ioción polar es equivalente al comando ARRAYPOLAR (MATRIZPOLAR)
Se puede utilizar el comando ARRAY y luego seleccionar una opción, por ejemplo rectangular o se puede utilizardirectamente el comando ARRAYRECTANG.
Estos comandos se encuentran en el Ribbon y en la ficha Modify o en la Barra de menus Modify de AutoCAD Clasic:
Creación de matrices rectangulares(CreateRectangular Arrays)
Secreaunamatrizrectangularalolargodelalíneadebasedefinidaporelánguloderotacióndereferenciaactual.Pordefecto,dichoángulo vienedefinidoconelvalorcero,loquesupone quelasfilasycolumnasdeunamatrizrectangularseanortogonalesconrespectoalosejes X eY .Elparámetro pordefectodeladireccióndel ángulo 0 se puedemodificar con UNITS (UNIDADES).
Una vista preliminar dinámica permite determinar rápidamente el número y el espaciado de filas y columnas. Se puede

7/17/2019 Autocad 2015 Modulo i Eo
http://slidepdf.com/reader/full/autocad-2015-modulo-i-eo 72/101
UNIVERSIDAD NACIONAL MAYOR DE SAN MARCOS
Ing. JoséMont ero Her rera AutoCAD 2D Pág. 72
añadir niveles (Levels) para crear una matriz 3D.
Command : ARRAY↲
Select objects: Utilizar un método de selección de objetos.Select objects:↲
Enter array type [Rectangular/PAth/POlar] <Rectangular>:R ↲
Type = Rectangular Associative = YesSelect grip to edit array or [ AS sociative/ Base point/ COU nt/ S pacing/ COLumns/ Rows/ Levels/e X it]<eXit>: COL ↲
** COLUMN COUNT **Specify number of columns: Ingresar el número de columnasSelect grip to edit array or [ASsociative/Base point/COUnt/Spacing/COLumns/Rows/Levels/eXit]<eXit>:R ↲
** ROW COUNT **Specify number of rows: Ingresar el número de filasSelect grip to edit array or [ASsociative/Base point/COUnt/Spacing/COLumns/Rows/Levels/eXit]<eXit>:↲
Por defecto se crea una matriz 3x4 (3 filas por 4 columnas). Se observa que se visualizan una serie de pinzamientosazules, los cuales sirven para editar la matriz.
Se puede editar la natriz dinámicamente utilizando los pinzamientos con el cursor o engresando datos en la línea decomandos.
En todos los espacios de trabajo, excepto en AutoCAD Classic, cuando se selecciona una matriz se presenta, además delos pinzamientos de edición, una ficha contextual denominada Array con opciones propias para la edición de una matriz,tal como se muestra en la siguiente figura:
Creación de matrices polares(Create Polar Arrays)
Alcrearunamatrizpolar,dichamatrizsedibujaenelsentidodelasagujasdelrelojoenelcontrario,según introduzca unvalornegativoo positivopara los grados cubiertos.
Elradiodelamatriz vienedeterminadoporladistancia existentedesde elcentro especificado aunpunto de referencia,obase,situadoenelúltimoobjetodesignado. Puedeutilizarelpuntodereferenciaestablecidopordefecto(normalmenteunpuntoarbitrarioquecoincideconunpuntodelmododereferenciaaobjetos)oespecificarun nuevo punto base paraque se utilice como punto de referencia.
Command : ARRAY ↲
Select objects: Utilizar un método de selección de objetos. Select objects: ↲
Enter array type [Rectangular/PAth/POlar] <Rectangular>: po↲ Type = Polar Associative = YesSpecify center point of array or [Base point/Axis of rotation]:Especificar el centro del arregloSelect grip to edit array or [ AS sociative/Base point/ I tems/ Angle between/ F ill angle/ ROW s/Levels/ ROT ateitems/e X it]<eXit>:A ↲
** ANGLE BETWEEN ITEMS **Specify angle between items:360 ↲
Select grip to edit array or [ AS sociative/ Base point/ I tems/ Angle between/ F ill angle/ ROW s/Levels/ ROT ateitems/e X it]<eXit>:
EjemplosEnlossiguientesejemplosvamosautilizarPuntoBasedeGiroparalosObjetos en un Array Polar.

7/17/2019 Autocad 2015 Modulo i Eo
http://slidepdf.com/reader/full/autocad-2015-modulo-i-eo 73/101
UNIVERSIDAD NACIONAL MAYOR DE SAN MARCOS
Ing. JoséMont ero Her rera AutoCAD 2D Pág. 73
Creación de Matrices Camino (PATH)
Distribuye en forma uniforme copias de objetos a lo largo de una trayectoria o una parte de una trayectoria o ruta. La rutapuede ser una línea, una polilínea, una polilínea 3D, una spline, una hélice, un arco, un círculo o una elipse.
No ingrese el comando ARRAY para seleccionar la opción Path. Esta vez seleccione directamente la herramienta Patharray del Ribbon o de la Barra de Herramientas.
Para editar un Array Path se lecciona la matriz e inmediatamente apareceademás de los pinzamientos de edición, una
ficha contextual denominada Array con opciones propias para la edición de una matriz path, tal como se muestra en lasiguiente figura:
EJEMPLO ILUSTRATIVOENGRANAJE DE 8 DIENTES
Antes de comenzar verifique que los botones de controlPolar Tracking, Object Snap y Object Snap Tracking
estén activos
.

7/17/2019 Autocad 2015 Modulo i Eo
http://slidepdf.com/reader/full/autocad-2015-modulo-i-eo 74/101
UNIVERSIDAD NACIONAL MAYOR DE SAN MARCOS
Ing. JoséMont ero Her rera AutoCAD 2D Pág. 74
1. Comenzaremos por trazar los círculos de diámetro255, 114, 71 y 43 que se muestran en la imagen.
2. Podemos utilizar el comando ARRAY para trazar los 8 círculos que forman los dientes del engranaje pero noes necesario, tracemos lo necesario para formar undiente del engranaje.
Ingresar AR y presionar Enter.
Command : AR ↲
ARRAYSelect objects:Seleccione el círculo pequeño que seencuentra en la parte superior.Select objects:↲
Enter array type [Rectangular/PAth/POlar] <Path>: PO↲ Type = Polar Associative = YesSpecify center point of array or [Base point/Axis ofrotation]:Para especificar el punto de centro, capture elpunto centro del círculo mayorSelect grip to edit array or [ASsociative/Base point/Items/Angle between/Fillangle/ROWs/Levels/ROTate items/eXit]<eXit>:I↲
Enter number of items in array or [Expression] <6>: 2↲
Select grip to edit array or [ASsociative/Base point/Items/Angle between/Fillangle/ROWs/Levels/ROTate items/eXit]<eXit>:a↲
Specify angle between items:45↲
Select grip to edit array or [ASsociative/Basepoint/Items/Angle between/Fillangle/ROWs/Levels/ROTate items/eXit]<eXit>:↲
3. Mediante una línea unimos los centros de los círculospequeños y el centro del círculo grande
4. Trazamos los círculos de radio R . Ingresar C y Enter. Capturar el punto que se muestra en la imagen.
5. De manera similar trazamos el otro circulo y las líneas,tal como se muestra en la imagen
6. Cortamos los trazos según se detalla a continuación: Ingresar TR y presionar Enter. En el mensaje Select object presionamos Enter. Hacemos clic en todas las partes resaltadas, tal
como se muestra en la imagen.
Presione Enter para terminar el comando.
7. Borramos los objetos sobrantes. Seleccione los objetos resaltados en la imagen
haciendo Clic sobre estos y luego presione la teclaSUPR.
8. Completaremos el engranaje Aplicando el comandoARRAY según se detalla a continuación.
Command : AR ↲
ARRAY Select objects:haga clic sobre los objetos que forman el
diente del engranaje.Select objects:↲
Enter array type [Rectangular/PAth/POlar] <Path>: PO↲ Type = Polar Associative = Yes Specify center point of array or [Base point/Axis of
rotation]: Para especificar el punto de centro, capture elpunto de centro del círculo grande.
Select grip to edit array or [ASsociative/Base point/Items/Angle between/Fillangle/ROWs/Levels/ROTate items/eXit]<eXit>:I↲
Enter number of items in array or [Expression] <6>:8↲
Select grip to edit array or [ASsociative/Base point/Items/Angle between/Fillangle/ROWs/Levels/ROTate items/eXit]<eXit>:a↲
Specify angle between items:360 ↲
Select grip to edit array or [ASsociative/Basepoint/Items/Angle between/Fillangle/ROWs/Levels/ROTate items/eXit]<eXit>:↲
9. El resultado es el siguiente:

7/17/2019 Autocad 2015 Modulo i Eo
http://slidepdf.com/reader/full/autocad-2015-modulo-i-eo 75/101
UNIVERSIDAD NACIONAL MAYOR DE SAN MARCOS
Ing. JoséMont ero Her rera AutoCAD 2D Pág. 75
EJERCICIO RESUELTO
Usando los comandos aprtendidos hasta ahora, realizar el siguiente dibujo
1) Active el botón OSNAP y las referencias a objetosquese indican en el siguiente gráfico:
2) Con el comando CIRCLE dibuje un circulo de R=463) Dibuje otro círculo de diámetro 56, tal como indica la
siguiente figura.
4) Con el comando LINE y la referencia a objetos Centerdibuje la siguiente línea auxiliar.

7/17/2019 Autocad 2015 Modulo i Eo
http://slidepdf.com/reader/full/autocad-2015-modulo-i-eo 76/101
UNIVERSIDAD NACIONAL MAYOR DE SAN MARCOS
Ing. JoséMont ero Her rera AutoCAD 2D Pág. 76
5) Utilice el comando OFFSET. Ingrese la distancia 8 yseleccione la línea auxiliar, como objeto que serádesfasado, luego haga clic en el lado derecho.
6) Sin salir del comando, vuelva a seleccionar la líneaauxiliar original y después haga clic en el ladoizquierdo.
7) Active los botones Polar Tracking y Ortho Mode.Luego ingrese el comando LINE. Dirija el cursor a laintersección entre la línea auxiliar central y el circuitomayor hasta que aparezca la señal Intersección ocuadrante ( no haga clic)
8) Luego dirija el cursor hacia el lado derecho unadistancia aproximada a la mostrada en la siguientefigura, luego haga clic para empezar a dibujar lalínea.
9) Dirija el cursor una distancia una distanciaaproximada a la mostrada en la siguiente figura yhaga clic para finalizar la línea
10)
Realice un Zoom en la zona superior del dibujo.Luego utilice el comando MOVE. Seleccioné la líneahorizontal. Pulse Enter. Luego haga clic en laintersección de las líneas horizontales y verticalizquierda, para establecer el punto base dedesplazamiento
11) Enseguida, haga clic en la intersección entre la líneavertical izquierda y el círculo, para establecer el puntofinal del desplazamiento de la línea horizontal.
12) Utilice el comando OFFSET. Ingrese 5 como distanciade desfase. Seleccione la línea horizontal como objetoque se va a desfasar. Luego haga clic en la parteinferior de dicha línea.
13)
Utilice el comando TRIM para recortar la línea y elcomando ERASE para borrar las líneas auxiliaressobrantes, de tal forma que el dibujo tenga lasiguiente apariencia.
14) Sin dibujar ninguna línea auxiliar, dibuje un circulocuyo centro este a 120 del centro de los dos círculospreviamente dibujados. Para ello haga lo siguiente:
asegúrese de tener activado los botones ObjectSnap y Polar Trackingademás de la referencia aobjetos Center. Luego dirija el cursor hasta el centrode los círculos (no haga clic).
15) Luego dirija el cursor hacia arriba y tecleé 120 en lalínea de comandos. Esto determinara el centro delcírculo. En la línea de comandos, ingrese el radio de10 (diámetro) para finalizar el círculo.
16) Dibuje otro circulo de radio 10 a una distancia haciadebajo de 28, desde el centro del círculo reciéndibujado y el nuevo circuló. Para ello siga el mismoprocedimiento que se utilizo para dibujar el primercírculo del radio.
17) Active la referencia a objetos Quadrant. Un métodorápido, es hacer clic con el botón derecho en el botónOSNAP y luego elegir la referencia a objetos deseadaal menú contextual, tal como se observa en lasiguiente figura:
18) Dibuje dos líneas uniendo los cuadrantes izquierdos yderecho de los círculos pequeños, tal como seobserva en la siguiente figura.

7/17/2019 Autocad 2015 Modulo i Eo
http://slidepdf.com/reader/full/autocad-2015-modulo-i-eo 77/101
UNIVERSIDAD NACIONAL MAYOR DE SAN MARCOS
Ing. JoséMont ero Her rera AutoCAD 2D Pág. 77
19) Utilice el comando TRIM para recortar lasproporciones de círculos, de tal forma que el dibujo sevea como al siguiente figura:
20) Dibuje otro circulo de radio 24, tomando como centroel mismo centro del circulo pequeño superior, luegodibuje una línea de longitud 12, partiendo delcuadrante izquierdo del último circulo dibujado:
21)
Active las referencias a objetos Tangent y Endpoint.Dibuje una línea partiendo del extremo de la últimalínea dibujada; luego dirija el cursor hacia el circulomas grande, haga clic cundo aparezca la señalTangent.
22) Dibuje un circulo de radio 10, cuyo centro esta a unadistancia de 84 a la derecha del centro de los círculosmayores. No utilice líneas auxiliares.
23) Siguiendo el procedimiento anterior, dibuje un circulode diámetro 16, arriba del circulo reciente ¡mentedibujado, con una distancia entre centros de 47.
24) Dibuje un círculo de radio 47, tomando como centroel centro del círculo de radio 8.
25)
Utilice el comando OFFSET. Ingrese una distancia dedesfase de 10. Seleccione el círculo de radio 47 paradesfasar y realice dos desfases, tal como indica lasiguiente figura.
26) Dibuje otro círculo de radio 10, tomando como centroel cuadrante derecho del círculo de radio 47.
27) Luego de hacer clic, teclee el radio 10 para terminarel círculo.
28) Utilice el comando TRIM para recortar y dejar eldibujo tal como se observa en la siguiente figura.
29) Dibuje un circulo de radio24, tomando como centro elcentro del circulo que se
indica en la figura:30) Dibuje una línea vertical y
otra línea horizontalpartiendo de los cuadrantesderecho y superior de loscírculos , como se indica enla siguiente figura:
31) Utilice el comando FILLET y realice un empalme deradio 24, en la esquina recientemente creada.
32) Dibuje un circulo de radio 71 ( 47 + 24 ), como se
indica en al siguiente figura:

7/17/2019 Autocad 2015 Modulo i Eo
http://slidepdf.com/reader/full/autocad-2015-modulo-i-eo 78/101
UNIVERSIDAD NACIONAL MAYOR DE SAN MARCOS
Ing. JoséMont ero Her rera AutoCAD 2D Pág. 78
33)
Dibuje un alinea tangente a los círculos que se indicanen la siguiente figura (primero desactive todas lasreferencias a objetos y active solamente Tangent).
34) Ahora solamente queda utilizar el comando TRIM para cortar los objetos sobrantes y obtener el dibujodeseado.
EJERCICIOS PROPUESTOS
5.28.- TRAZADO DE SIMETRIAS: MIRROR (MI) (Reflejo de Objetos)
Botón
Ribbon: FichaHome Panel Modify Mirror
Menu: Modify Mirror

7/17/2019 Autocad 2015 Modulo i Eo
http://slidepdf.com/reader/full/autocad-2015-modulo-i-eo 79/101
UNIVERSIDAD NACIONAL MAYOR DE SAN MARCOS
Ing. JoséMont ero Her rera AutoCAD 2D Pág. 79
Toolbar: ModifyCommand: mirror
Select objects:Usar un método de selección y al finalizar presionar la tecla ENTER.Specify first point of mirror line:Especificar un primer punto de la línea de eje.Specify second point of mirror line: Especificar un segundo punto de la línea de eje .Erase source objects? [Yes/No] <N>: ¿Borrar los objetos origen? Si o No
Es posible pasar de un objeto a otro sobre uneje determinado para crearunaimagensimétrica reflejada.
Lareflexiónensimetría resultaútilpara crearobjetossimétricos, yaquepuededibujarrápidamente lamitad delobjetoy despuésreflejarloenvezde dibujarel objetoentero.
Sepasadeunobjetoaotro sobreuneje denominadoejedesimetría paracrearunaimagenreflejada.Para especificaresteeje de simetríatemporalmente, indique dos puntos. Puede elegir entre borrar omantener los objetos originales.
Alreflejartexto,atributosysusdefinicionesensimetría,laimagenapareceráinvertidaobocaabajo.Eltexto tienelamismaalineaciónyjustificaciónqueelobjeto antesdeser reflejado. Sidesea invertireltexto,establezca la variable de sistema MIRRTEXT(SIMETXT) en 1.MIRRTEXT(SIMETXT)afecta al texto creado con loscomandosTEXT(TEXTO), ATTDEF(ATRDEF)oMTEXT(TEXTOM),las definicionesd atributo los atributosdevariable. Losatributos constantes ydetextoqueforman parte deun bloqueinsertado se invierten cuando el bloque se refleja independientemente del valor de SIMETXT.
Para reflejar objetos en simetría
1.- Haga clic en la ficha Home panel Modify Mirror 2.- Designelosobjetosquedesee reflejar en simetría.3.- Preciseelprimerpuntodeleje de simetría.4.-Designe el segundo punto.5.- Pulse INTRO para conservar losobjetosoriginalesoescriba spara borrarlos.
Variable:
Mirrtext[0,1]: Presentación del texto con simetría 0=TextoNormal y1=Invertido.
5.29.- ROTACIÓN O GIRO DE OBJETOS: ROTATE (RO)
Botón
Ribbon: FichaHome Panel Modify Rotate
Menu:Modify Rotate
Toolbar: ModifyShortcut menu: Seleccionar el objeto a rotar, y hacer clci derecho en el área de dibujo y luego clic en la opción Rotate del menú contextual.
Command:rotate
Current positive angle in UCS: ANGDIR=current ANGBASE=current Select objects: Usar un método de selección y al finalizar presionar la tecla ENTER Specify base point: Especificar un punto base.
Specify rotation angle or [Copy/Reference]: Ingresar el ángulo de rotación y precione la tecla ENTER o digite c , o digite r Los objetos incluidos en un dibujo se pueden girar alrededor de un punto baseespecificado.
Paradeterminarelánguloderotación,puedeintroducirunvalordeángulo,arrastrarelobjetoconelcursoro especificar un ángulo dereferenciapara alinearlocon un ángulo absoluto.

7/17/2019 Autocad 2015 Modulo i Eo
http://slidepdf.com/reader/full/autocad-2015-modulo-i-eo 80/101
UNIVERSIDAD NACIONAL MAYOR DE SAN MARCOS
Ing. JoséMont ero Her rera AutoCAD 2D Pág. 80
Giro de un objeto conun ángulo especificado(Rotate anObject by aSpecified Angle)
Introduzcaunvalordeánguloderotaciónde0a360grados.Tambiénpuede indicarlosvalores enradianes,gradoscentesimalesounidadesgeodésicas.Siseintroduceunvalordeángulopositivolosobjetosgiran enelsentidodelasagujasdelrelojoenelcontrario,segúnelparámetroControldedireccióndelcuadrodediálogo Unidades de dibujo.
Girode un objeto mediante la funciónde arrastre(Rotate an Objectby Dragging)
Arrastreelobjeto alrededordeunpuntobasey especifique unsegundopunto.Paraobteneruna mayorprecisión,utiliceel modo Ortho,elrastreo polar o lasreferencias a objetos.
Porejemplo,puederotarlavistaenplantadeunacasa designando los objetos (1), precisando un punto base (2) yespecificandoun ángulo derotación arrastrandoa otro punto (3).
Giro de un objetohasta un ángulo absoluto(Rotate an Object to an Absolute Angle)
MediantelaopciónReferencia,puede girarun objeto para alinearlo con unánguloabsoluto.
Porejemplo, paragirar lapiezadelailustración de formaque la aristadiagonalgirehasta90 grados, debedesignarlosobjetosquedesea girar(1,2),especificarelpuntobase(3)yseleccionar la opción Referencia.Para el ángulo de referencia,especifique losdos puntos finales de la línea diagonal (4, 5). Para el ángulo nuevo,introduzca 90.
5.30.- DESCOMPONER OBJETOS: EXPLODE (X)
Botón
Ribbon: FichaHome Panel Modify Explode
Menu:Modify Explode
Toolbar: Modify Command: explode
Select objects: Seleccionar el o los objetos a descomponer y pulsar la tecla ENTER para terminar.
UtiliceelcomandoEXPLODE (Descomponer)paraconvertirlosobjetoscompuestosenobjetossimples.Es decir descomponeobjetos unidos entresi.
PL 2D en líneas simples segmentos de línea y PL 3D en Solido Superficies planas en regionesy las no planas encuerpos. Arco Dentrodebloqueconescalano uniforme en arcoselípticos.
Circulo Dentro de bloque con escala no uniforme en elipses.
Cuerpo En regiones o curvas. Texto de líneas múltiples En líneas y arcos. Región líneas, arcos o curvas spline. Ruptura y Unión de Objetos (Break and Join Objects)
Puedepartirunobjetoendoscreandounhuecoentreellos,osinhueco.Asimismo,puedeunirobjetospara conseguir uno solo.
5.31.- PARTIR OBJETOS: BREAK
Botón
Ribbon: FichaHome Panel Modify Breack
Menu:Modify Breack
Toolbar: Modify Command: Breack Select objects: Seleccionar el o los objetos a descomponer usando cualquier metodo de selección y pulsar la tecla ENTERpara terminar.o especificar el primer punto de partir
TwoPoints (DosPuntos): Cortaunapartedelaentidadseleccionadacontenida entredospuntos señalados.
OnePoint(Unpunto): Divide a la entidad en dos partes señalando un punto de separación.
Utilice el comandoBREAK (PARTE)para crear un hueco en un objeto, lo que originará dos objetos con unhuecoentreellos.ElcomandoBREAK (PARTE)sueleutilizarseparacrearespaciosparaunainsercióndebloque ode texto.
Parapartir unobjeto sincrear unhueco, especifique losdospuntos departición enlamismaubicación.Laforma más rápida de
hacerlo es introducir @0,0cuando se solicite introducir el segundo punto. Se pueden partir la mayoría de objetos geométricos excepto:
Bloques Cotas Líneas Multiples Regiones

7/17/2019 Autocad 2015 Modulo i Eo
http://slidepdf.com/reader/full/autocad-2015-modulo-i-eo 81/101
UNIVERSIDAD NACIONAL MAYOR DE SAN MARCOS
Ing. JoséMont ero Her rera AutoCAD 2D Pág. 81
5.32.- UNIR OBJETOS:JOIN (J)
Botón
Ribbon: FichaHome Panel Modify Join Menu:Modify Join
Toolbar:Modify Command: join
Utiliceelcomando JOIN (UNIR)paracombinarobjetosparecidosenunúnicoobjeto.Asimismo,sepueden crear círculos yelipsescompletos a partir de arcos yarcos elípticos. Se pueden unir
Líneas Arcos Poli líneas Arc. Elípticos Splines
Elobjeto alquedesea unir objetossimilares sedenominaobjeto deorigen.Losobjetosquesevanaunirhandeestarubicadosenelmismoplano.EnelcomandoUNIRsedescribenrestriccionesadicionalesparacadatipode objeto.
NOTAAlunirdosomásarcos(oarcoselípticos), éstosseunirán ensentidocontrarioalasagujasdelreloj,empezandoporelobjetodeorigen.
5.33.- UTILIZACIÓN DE PINZAMIENTOS PARA EDITAR OBJETOS
Lospinzamientossonpequeñoscuadradosqueaparecenenpuntosestratégicossobrelosobjetosdesignadoscon un dispositivoseñalador. Estos pinzamientos se pueden arrastrar para editar los objetos directa y rápidamente.
Modos de pinzamiento
La operación de edición que va a realizar se denominamodo de pinzamiento.
Lospinzamientossonpequeñoscuadradosconrellenosólidoqueaparecenenpuntosestratégicossobrelos objetos designados conun dispositivo señalador. Puede arrastrar estos pinzamientospara alargar, desplazar, girar, o aplicar escalas o simetrías aobjetos rápidamente.
Cuandolospinzamientosestánactivados,puedeseleccionarlosobjetosquedeseamanipularantesdeintroducir un comando y, acontinuación, puede manipular los objetos con el dispositivo apuntador.
NOTALospinzamientosnosemuestranenobjetosqueseencuentranencapasbloqueadas.
Parautilizarunmodo depinzamiento,seleccione unpinzamiento(pinzamientobase)queactúecomo puntobaseparalaacción.(Elpinzamientoseleccionado tambiénseconocecomopinzamientoactivo.)Acontinuación,seleccioneunodelosmodosdepinzamiento.PuedepasardeunmodoaotropulsandolasteclasINTROo BARRA
ESPACIADORA.Tambiénpuedeutilizarlasteclasdemétodoabreviadoohacerclicconelbotón derecho del ratón para ver todoslos modos y opciones.
NOTASiunobjeto2DseencuentraenunplanodistintoalSPCactual,elobjetoseestiraenelplano enelquesehacreado,noenelplanodelSCPenuso.
Realización devarias copias utilizandopinzamientos
Es posible crear varias copias de objetos mientras se modificancon cualquiera de los modos de pinzamiento.
Porejemplo,utilizandolaopciónCopiar,podrágirarlosobjetosseleccionados,dejandocopiasencadaposición especificada con eldispositivo señalador.
También puede realizarvarias copias simantiene pulsada la teclaCTRL mientras seleccionael primerpunto.Porejemplo,conelmododepinzamientoEstirar,podráestirarobjetoscomolíneasy,acontinuación,copiarlosen cualquier puntodelárea de dibujo. Sesiguen realizando varias copias hasta que se desactivan los pinzamientos.
NOTAAlutilizarpinzamientospararealizarvariascopiasdeunobjetoquecontienevarias,sólosecopialarepresentación

7/17/2019 Autocad 2015 Modulo i Eo
http://slidepdf.com/reader/full/autocad-2015-modulo-i-eo 82/101
UNIVERSIDAD NACIONAL MAYOR DE SAN MARCOS
Ing. JoséMont ero Her rera AutoCAD 2D Pág. 82
aescalaactual.

7/17/2019 Autocad 2015 Modulo i Eo
http://slidepdf.com/reader/full/autocad-2015-modulo-i-eo 83/101
UNIVERSIDAD NACIONAL MAYOR DE SAN MARCOS
Ing. JoséMont ero Her rera AutoCAD 2D Pág. 83
5.34.- CAMBIAR EL TAMAÑO DE UN OBJETO: SCALE
Botón
Ribbon: FichaHome Panel Modify Scale
Menu:Modify Scale
Toolbar: Modify Command: scale
Select objects:Usar cualquier método de selección y pulsar la tecla ENTER para terminarSpecify base point:Especificar un punto base.Specify scale factor or [Copy/Reference]: Especificar un factor de escala.
MedianteSCALE(ESCALA), puede hacerque el tamaño de un objeto aumente o disminuya demanera uniforme. Para atribuir una escala a un objeto,debe precisar un punto basey unfactor deescala. También puede especificar la longitud que se debe usar como factor deescala en función de las unidades de dibujo actuales.
Un factor de escala superior al valor 1amplía el objeto. Un factor de escala entre 0 y1 reduce el objeto.
Laescalamodificaeltamañodetodaslascotasdelobjetodesignado.Unfactordeescalasuperioralvalor1 amplía el objeto. Un factorde escala inferior al valor 1 lo reduce.
NOTACuandoutiliceelcomandoESCALAconobjetos, alaubicaciónoposicióndelobjetoseleaplicaunaescalarelativaalpuntobasedelaoperacióndeescala,peroeltamañodelobjetonocambia. Atribución de una escala a objetosmediante unadistancia de referencia Tambiénsepuedeaplicarunaescalasegúnunareferencia.Alatribuirunaescaladereferenciaseutilizaunadistanciaexistentecomobaseparaelnuevotamaño.Para atribuirunaescalaatendiendoaunareferencia, especifique la distanciaactual y, acontinuación, defina el nuevo tamaño. Asípues, siun lado del objeto tiene unalongitudde4.8unidadesydeseaampliarlo a7.5unidades,utilice4.8como longituddereferenciay7.5como la nueva longitud.Puedeutilizar laopción Referenciapara aplicaruna escala atodoun dibujo. Porejemplo, useestaopción cuando lasunidadesdeldibujooriginaldebanmodificarse.Designetodoslosobjetosdeldibujo.Acontinuación,utiliceReferenciaparadesignardospuntosyespecificarladistanciadeseada.Atodoslosobjetosdeldibujoseles atribuye una escala deacuerdo con ello.
MedianteSCALE(ESCALA), puede hacerque el tamaño de un objeto aumente o disminuya de manera uniforme. Paraatribuir una escala a un objeto,debe precisar un punto basey un factor deescala. También puede especificar la longitudque se debe usar como factor de escala en función de las unidades de dibujo actuales. Un factor de escala superior al valor 1amplía el objeto. Un factor de escala entre 0 y1 reduce el objeto.
Laescalamodificaeltamañodetodaslascotasdelobjetodesignado.Unfactordeescalasuperioralvalor1 amplía el objeto. Un factorde escala inferior al valor 1 lo reduce.NOTACuandoutiliceelcomandoESCALAconobjetos,alaubicaciónoposicióndelobjetoseleaplicaunaescalarelativaalpuntobasedelaoperacióndeescala,peroeltamañodelobjetonocambia.
Atribución de una escala a objetosmediante unadistancia de referencia Tambiénsepuedeaplicarunaescalasegúnunareferencia.Alatribuirunaescaladereferenciaseutilizaunadistanciaexistentecomobaseparaelnuevotamaño.Para atribuirunaescalaatendiendoaunareferencia, especifique la distanciaactual y, acontinuación, defina el nuevo tamaño. Asípues, siun lado del objeto tiene unalongitudde4.8unidadesydeseaampliarlo a7.5unidades,utilice4.8como longituddereferenciay7.5como la nueva longitud.Puedeutilizar laopción Referenciapara aplicaruna escala atodoun dibujo. Porejemplo, useestaopción cuandolasunidades deldibujooriginaldebanmodificarse.Designetodoslosobjetosdeldibujo.Acontinuación,utiliceReferenciaparadesignardospuntosyespecificarladistanciadeseada.Atodoslosobjetosdeldibujoseles atribuye una escalade acuerdo con ello.
Ajuste del Tamaño o la Forma de los Objetos (Resize or ReshapeObjects) Puedeajustareltamañodelosobjetosparaalargarlosoacortarlosenunasola proporcionalmente mayores omenores.dirección,obien,hacerlosTambién puede estirar ciertos objetos desplazando unpunto final incluido, vértice opunto de apoyo.
5.35.- ALARGAMIENTO DE OBJETOS: LENGTHEN
Botón
Ribbon: FichaHome Panel Modify Lengthen
Menu:Modify Lengthen Command: lengthen
Current length: <current >, included angle: <current >
Select an object or [DElta/Percent/Total/DYnamic]:ConLONGITUD, puede cambiar el ángulo incluido delos arcos y la longitud de lossiguientes objetos:
Líneas Arcos Círculos PL Abiertas Arc. Elípticos Splines Abiertas

7/17/2019 Autocad 2015 Modulo i Eo
http://slidepdf.com/reader/full/autocad-2015-modulo-i-eo 84/101
UNIVERSIDAD NACIONAL MAYOR DE SAN MARCOS
Ing. JoséMont ero Her rera AutoCAD 2D Pág. 84
El resultado sería muy parecido al obtenidocon el proceso dealargamiento y recorte. Es posible:
Arrastrar dinámicamente el puntofinal de un objeto
Especificar una longitud o un ángulo nuevos como porcentaje dela longitudo el ángulo totales
Especificar una longitud en incrementos o un ángulo medido a partir delpunto final de unobjeto
Especificar la longitud total absoluta o el ángulo incluido
ALARGAMIENTO DE OBJETOS:EXTEND
Elalargamientofuncionadelamismaformaqueelrecorte.ConAutoCADpodráalargarobjetosdemodoque éstosfinalicenprecisamenteenlasaristasdeloscontornosdefinidasporotrosobjetos.Enelejercicio siguiente podrá extenderlaslíneas de forma precisa a un círculo,que actúa como arista delcontorno.
SepuedenrecortarobjetossinsalirdelcomandoEXTEND(ALARGA).MantengapulsadalateclaMAYÚSy designe los objetosque desee recortar.
Recorte yalargamiento de polilíneas gruesas(TrimandExtendWide Polylines)
Laspolilíneas2Dgruesasserecortanyalarganensuslíneasdecentro.Losextremosdelaspolilíneasgruesassonsiemprecuadrados.Alrecortarunapolilíneagruesaenunángulo,laspartesdelextremo seextenderán más allá de la aristadecorte.
Sioptaporrecortaroalargar un segmentodeunapoli línea2D inclinada,secorrige laanchura delextremoalargadocon objetodecontinuar conlainclinación originalhasta alcanzarel punto finalnuevo.Enelcasodeque dicho procesodé como resultado unsegmento con una anchura final negativa, AutoCADle asigna el valor 0.
5.36.- ESTIRAMIENTO DEOBJETOS: STRETCH
Botón
Ribbon: FichaHome Panel Modify Stretch
Menu:Modify Stretch
Toolbar: Modify Command: stretch
Select objects to stretch by crossing-window or crossing-polygon...
Select objects: Specify opposite corner: 43 foundSelect objects:Specify base point or [Displacement] <Displacement>:Specify second point or <use first point as displacement>:
ConSTRETCH(ESTIRA), puedevolver a ubicar los puntos finales de losobjetos queseencuentran a lo largo o dentro de unaventana de designación de captura.
Los objetos incluidos parcialmente en una ventana de captura se alargarán. Los objetos que no estén totalmente incluidosen unaventana de captura,o que se designen individualmente,se
desplazarán en lugar de alargarse.
Paraestirarunobjeto,esprecisoespecificarunpuntobaseparaelestiramientoy,acontinuación,unpuntode desplazamiento.
Paraalargarconprecisión,utilicelasreferenciasaobjetos,lasreferenciasarejillaylosvaloresdecoordenadas relativas.
5.37.- ALINEACIÓN DE OBJETOS: ALIGN
Botón

7/17/2019 Autocad 2015 Modulo i Eo
http://slidepdf.com/reader/full/autocad-2015-modulo-i-eo 85/101
UNIVERSIDAD NACIONAL MAYOR DE SAN MARCOS
Ing. JoséMont ero Her rera AutoCAD 2D Pág. 85
Ribbon: FichaHome Panel Modify Align
Menu:Modify Align
Toolbar: Modify Command: align
Specify first source point:Specify first destination point:Specify second source point:Specify second destination point:Specify third source point or <continue>:Scale objects based on alignment points? [Yes/No] <N>:
El desplazamiento, giro o inclinación de un objeto facilita su alineación conotrosobjetos.
Enel ejemplo siguiente, se utilizan dos pares de puntospara alinear el canal en2Dmediante el comando ALIGN ( ALINEAR).Lasreferenciasal puntofinaldelobjetoalineanloscanalescon precisión.
En 3D, utilice el comando 3D ALIGN ( ALINEAR3D paraespecificarunmáximodetrespuntos a fin de definir el plano de origen seguido de tres punto afin de definir el plano de destino.
Elprimerpuntodeorigenenunobjeto,denominado puntobase,siempresedesplazaalprimerpuntode destino. Si se precisa un segundo punto para el origen o el destino, se girarán los objetos seleccionados.
Un tercer punto para el origen o el destino da como resultado el giro posterior de los objetos designados.
CONSEJOConlosmodelos sólidos3D,serecomiendaqueactiveelmodoSCPdinámicoparaincrementarlavelocidaddelaseleccióndelplanodedestino.
Para alinear dos objetos en 2D Entrada de comandos:ALIGN ( ALINEAR). 1.- Haga clic en laFicha Home PanelModify
Align. 2.- Designe los objetos que desee alinear.
3.- Preciseunprimerpuntode origenydespués elcorrespondientepunto dedestino. Paragirarelobjeto, especifique un segundopunto de origenseguido de unsegundo punto dedestino.
4.-Pulse INTRO para concluir el comando. Los objetos seleccionados se desplazan desde el puntode origen alde destino,y si se han especificado, los puntos segundo ytercero giran e inclinan losobjetos seleccionados.
5.38.- USO DE LAS FUNCIONES CORTAR, COPIAR Y PEGAR DE WINDOWS(Use WindowsCut,Copy,and Paste)
Sideseautilizarobjetosdeunarchivodedibujoenotraaplicación,sólotienequecortarocopiardichosobjetos en el Portapapeles y, acontinuación,pegarlos en la aplicación.
5.38.1.- Corte de objetos– CTRL + X(Cut Objects)
LafunciónCortarsuprimelosobjetosseleccionadosdeldibujoylosalmacenaenelPortapapeles.Enese momento, los objetosestarán disponibles para pegarlosen otros documentos de Microsoft5.38.2.-Copia de objetos–CTRL + C (Copy Objects)
PuedeutilizarelPortapapelesparacopiartodoundibujoopartedeélenun documentocreadoconotraaplicación.Losobjetossecopianenformatovectorial,quemantienelaaltaresoluciónenotrasaplicaciones.
Estos objetos se almacenan en el Portapapeles en formatoWMF (metarchivo Windows).La informaciónalmacenadaenelPortapapelessepuedeinsertarenotrodocumento.Laactualizacióndeldibujooriginarno supone la actualización dela copia insertada en la otra aplicación.
5.38.3.- Pegado de objetos–CTRL + V (Paste Objects)
LasdistintasaplicacionesutilizandiferentesformatosinternosparaalmacenarlainformacióndelPortapapeles.AlcopiarobjetosenelPortapapeles,lainformaciónsealmacenaentodoslosformatosdisponibles.Alpegarel contenido delPortapapeles en un dibujo, seutiliza el formato que conserva lamayorcantidad de información. No obstante, si lo desea,puede cancelar dicho parámetro y convertirla información pegada al formato de AutoCAD.Puestoqueeselformatomásfácildeeditar,elformatodeAutoCADeselpreferidoparacopiarobjetosenAutoCADydesdeestaaplicación.Conservatodalainformaciónimportante,incluidasreferenciasabloquesy aspectos 3D.
5.39.- LIMPIEZA DE LA PANTALLA: REDRAW – REGEN (RE)Puedeeliminarlosmarcadoresconformadesignomás,denominadosmarcasauxiliares,ylospíxelesperdidos que se hayanconservado como resultado de alguna operación de edición desde el área de visualización.
Command: redraw (or 'redraw for transparent use)
Para eliminar las marcas auxiliares, utilice REDRAW (REDIBUJA).
Para eliminar los píxeles perdidos, utiliceREGEN .
5.40.- ELIMINACIÓN DE ESTILOS Y DEFINICIONES NO UTILIZADOS (PURGE)Puedeeliminarobjetosguardadosquenoseutilicen,entrelosquesepuedenincluirdefinicionesdebloque, estilos de cota,

7/17/2019 Autocad 2015 Modulo i Eo
http://slidepdf.com/reader/full/autocad-2015-modulo-i-eo 86/101
UNIVERSIDAD NACIONAL MAYOR DE SAN MARCOS
Ing. JoséMont ero Her rera AutoCAD 2D Pág. 86
capas,tipos de línea o estilos de texto,mediante el comando PURGE .
Command:-purge

7/17/2019 Autocad 2015 Modulo i Eo
http://slidepdf.com/reader/full/autocad-2015-modulo-i-eo 87/101
UNIVERSIDAD NACIONAL MAYOR DE SAN MARCOS
Ing. JoséMont ero Her rera AutoCAD 2D Pág. 87
CAPITULO VILOS TEXTOS EN AutoCAD
OBJETIVO:
1. Aprender a crear textos con un determinado tipo de letra, tamaño, inclinación, color, etc.
2. Editar textos, para modificarlos de acuerdo a la conveniencia y circunstancia del dibujo
3. Aprender a crear textos con la propiedad Anotative (Anotativo) o convertirlos en Anotativos si no lo son.(esta propiedad, permite automatizar el proceso de realizar escalas a las anotaciones
4. Aprender a realizar búsquedas y sustitución de rextos y la revisión ortográfica.
6.1.- INTRODUCCIÓN
En alguna ocasión, precisará incluir un texto en el dibujo que se está realizando. Los textos se escriben usando estilos. Elestilo por defecto se llama Standard. Debemos entender por estilo a un conjunto de características que especifican comodeseamos escribir. No confunda un estilo, con un tipo de letra. Así, podríamos tener diversos estilos creados, todos ellosempleando el mismo tipo de letra, siendo la única diferencia la altura preestablecida.
Existen tres comandos básicos para el manejo de textos.
1.- MTEXT (T): Múltiples líneas de texto (textos en párrafos).
2.- TEXT o DTEXT (DT): (Texto dinámico) Línea simple de texto (renglón en renglón)
3.- STYLE (ST): Para crear estilos de textos.
Además, desde la versión 2008 se introduce el concepto de entidades “Anotativas” que permite controlar el tamaño deltexto según la escala de impresión.
6.2.- INSERCIÓN DE PÁRRAFOS DE TEXTO: MTEXT (T)
Con esta orden podemos incluir textos formando un solo párrafo. La escritura es bastante sencilla ya que se parece a unprocesador de textos como el Microsoft Word. Los mensajes son los siguientes:
Command: MTEXT MTEXT
Currente text style: “Standard” text heigth: 2.5 Estilo actual: “Standard”. Altura: 2.5
Specify first corner: Clic en una esquina
Specify oposite corner or [heigth/justify/LineSpacing/Rotation/Style/Width/Columns]:
Clic en una esquina opuesta.
El comando pide dos esquinas opuestas para encerrar el texto a escribir. Luego aparecera la ventana de edición TextEditor (Editor de texto)
y fácilmente se podrá dar formato de negrita, cambiar el tipo de letra, altura de texto, crear columnas, cambiar de color,etc.
Dentro del editor de textos se puede seleccionar textos de varias maneras. Por ejemplo:
Seleccionar una palabra Hacer doble clic en la palabra
Seleccionar un párrafo Hacer triple clic en el párrafo
Seleccionar un grupo de texto Hacer clic y arrastre
Ver el menú contextual Hacer clic derecho en la pantalla
6.3.- ESTILOS DE TEXTOS: STYLE (ST)
Con esta orden podemos crear y administrar estilos de textos. Los estilos de textos permiten almacenar diferentes modosde escritura en un archivo. Es útil para estandarizar textos. Estos estilos pueden ser anotativos, es decir, configuradospara mantener sus propiedades a pesar de variar la escala de las ventanas gráficas.
La mayor ventaja de estos estilos es que si tenemos varios textosescritos en el plano y queremos por ejemplo, cambiar de tipo deletra, basta con modificar sus caracteristicas desde esta ventana ylos textos cambiarán automáticamente.
Por ello se recomienda usar estilos de textos para tener el control delos mismos en un plano.
Cuando llamamos a este comando, aparece la siguiente ventana.

7/17/2019 Autocad 2015 Modulo i Eo
http://slidepdf.com/reader/full/autocad-2015-modulo-i-eo 88/101
UNIVERSIDAD NACIONAL MAYOR DE SAN MARCOS
Ing. JoséMont ero Her rera AutoCAD 2D Pág. 88
Los textos tienen asociados un tipo de letra, tamaño, inclinación, etc. Que caracterizan a un determinado estilo de texto.AutoCAD presentará dos estilos de texto predeterminados, que se puede utilizar en un dibujo pero, si desea utilizar un tipodiferente de texto, con características especiales, o personalizado, entonces se debe crear un estilo de texto, que seadapte a los requerimientos que desee darle a su dibujo.
Por defecto están creados: el estilo Standard y el estilo Anotative. Al hacer clic en el botón New, el usuario indicará elnombre del nuevo estilo, para luego poder seleccionar el tipo de letra (Font Name) y otros parámetros como: altura(Heigth), factor de ancho (Width Factor), etc.
Hay que especificar bien si nuestro estilo necesita o no altura. Si la altura del estilo es 0, dicha altura se va a solicitar alescribir el texto. En caso contrario, dicha altura quedará prefijada y se escribirá directamente sin preguntar.
Opciones:
Currente style name Es el nombre del estilo actual de trabajo.
Font name Especificar el tipo de letra.
Heigth Especificar la altura del texto.
Width Factor Factor de ancho. Si es mayor que 1, se ensanchanlas letras. Menor que 1 se angostan.
Oblique Ángulo de inclinación del texto respecto a lavertical.
Backwards Activar si se desea que la escritura salga decabeza.
Upside down Activar si se desea que la escritura sea vertical.Vertical
En el cuadro de Style, tiene el botón New con el que se da un nombre al nuevo estilo detexto, por defecto este nombre es Style1.
A este nuevo estilo le podemos asignar un tipo de letra (Font). Hay dos tipos de letras: deWindows (ícono TT. De Trae Type) y de AutoCAD (ícono de forma de compás). La mayoríade textos con el tipo True Type tienen posibilidad de negritas, cursivas, etc.
Si se selecciona un texto y hecemos un clic derecho y luego clic en la opción Properties, podemos cambiarle de estilo confacilidad. Esto también se puede hacer con la barra de herramientas Style.
EFFECTS
Parámetros que modifican el aspecto de los textos.
Upside Down: Cabeza abajo. Muestra los caracteres con simetría horizontal, como reflejados
en el suelo.
Backwards: Reflejados hacia la izquierda. Muestra los caracteres con simetría vertical comoreflejados en un espejo.
Vertical: Muestra los caracteres uno debajo del otro.
Width Factor: Relación anchura/altura. Establece la relación ancho/alto de los caracteres a partirde su definición en archivo fuente. Un valor inferior á 1 hace que el texto se comprima; un valorsuperior á 1 hace que el texto se expanda. Valores razonables entre 0.7 y 1, consiguen caracteresesbeltos.
Oblique Angle: Ángulo oblicuo, o inclinación de los caracteres. Cuando el ángulo es positivo (+)el texto se inclina a la derecha, y cuando el ángulo es negativo (-) el texto se inclina a la izquierda.
Alturas de texto versus escala de impresión:
ALTURA DE TEXTO ESCALA DE IMPRESIÓN0.30 1/100
0.225 1/75
0.15 1/50
0.075 1/25
COMO CREAR UN ESTILO DE TEXTO
1.- Ejecutar el comando Style
2.- En el cuadro de diálogo se observa los parámetros actuales del estilo de texto actual: Estándard:

7/17/2019 Autocad 2015 Modulo i Eo
http://slidepdf.com/reader/full/autocad-2015-modulo-i-eo 89/101
UNIVERSIDAD NACIONAL MAYOR DE SAN MARCOS
Ing. JoséMont ero Her rera AutoCAD 2D Pág. 89
3.- Pulsar el botón New (Nuevo).En el cuadro de diálogo escribir un nombre para el nuevo estilo de texto, por ejemploColumnas, luego pulsar la tecla OK. Observar como el nombre se muestra en la lista de estilos.
4.- Hasta ahora no se ha creado un nuevo estilo de texto pero, sigue teniendo las mismas propiedades que el estilo de
texto Estándard. Cambiar los siguientes parámetros: Font Name, Font Style, Widht Factor y Oblique Angle talcomo se observa en la siguiente figura y luego hacer clic en el botón Apply.
5.- Después de hacer clic en el botón Apply, se cargan todos estos nuevos parámetros al nuevo estilo de textoColumnas. Observar que por defecto este estilo se hace actual, es decir; después de pulsar el botón Close (Cerrar)cuando escriba un texto, este tendrá las propiedades del estilo de texto actual (Columnas).
6.- Para probar el nuevo de estilo de texto creado, ejecutar el comando TEXT. Se observa que los nuevos parámetrosahora son diferentes a los del estilo de texto Standard, porque corresponde al estilo de texto Columnas.
Command: _text
Current text style: "Columnas" Text height: 2.5000 Annotative: No
Specify start point of text or [Justify/Style]:Hacer clic en un lugar del area gráfica del AutoCADSpecify height <2.5000>: 5
Specify rotation angle of text <0>:
7.- Proceder a escribir un texto, tal como se observa en la siguiente figura:
8.- Si lo desea puede escoger un nievo estilo de texto para escribir otro texto. Puedeseleccionarlo en el cuadro de diálogo Text Style o directamente de la lista del grupoAnnotation de la ficha Home del Ribbon o de la barra de herramientas Styles.
9.- Por ejemplo, de esta lisra seleccione el estilo de texto Standard. Ahora este estilo se haceactual y cuando escriba un nuevo texto, este tendr{a las propiedades de este estilo.
Por ejemplo, debajo del texto anterior escriba:
1.- Columna de concreto2.- Columna de madera3.- Comumna de hormigón
El resultado deberá verse en la pantalla, tal como se muestra en la figura siguiente:

7/17/2019 Autocad 2015 Modulo i Eo
http://slidepdf.com/reader/full/autocad-2015-modulo-i-eo 90/101
UNIVERSIDAD NACIONAL MAYOR DE SAN MARCOS
Ing. JoséMont ero Her rera AutoCAD 2D Pág. 90
10.- Si desea escribir más texto con otro estilo, primero se selecciona el estilo deseado en esta lista y luego se procede aescribir.
6.4.- CREACIÓN DE TEXTOS ANOTATIVOS.
Anotativo, es una propiedad de pertenecer a objetos que normalmente se usan para anotar los dibujos. Esta propiedadpermite automatizar el proceso de realizar escalas a las anotaciones. Los objetos anotativos están definidos a una laturade papel y se visualizan en la ventana de presentación (Layout) y en espacio madelo, al tamaño determinado por la escala
de la anotación, establecida para estos espacios.Por ejemplo, si usted desea que se visualice un texto a una altura en el papel de 3/16”, se puede definir un estilo de texto, para que tenga una altura en el papel de 3/16”. Cuando se agregue texto a una ventana de presentación que tenga unaescala de ½:1`0”, la escala de anotación actual que es establecida a la misma escala que la ventana de presentación,automáticamente realizará la escala del texto, para visualizarla aproximadamente a 4.5”.
Los objetos que puden tener la propiedad Annotative son los siguientes: Text, Mtext, Dimensions, Hatches, Tolerances,Multileaders, Leaders, Blocks, Attributes
NOTA.- Para entender el resultado se debe saber que, la escala ½:1:0” utiliza un factor de escala de 24(12”/0.5” = 24)por lo tanto 3/16” x 24 = 4.5”.
Textos Anotativos.- Un texto anotativo se pude utilizar crear notas y etiquetas en el dibujo. También se puede cambiarun texto existente no anotativo a un texto anotativo, cambiando la propiedad del texto anotativo a Yes (si). Esto se aplicaa cualquier texto creado por el estilo de texto (comando STYLE) o por los comandos TEXT y MTEXT.
Se puede stablecer la orientación de los objetos de texto anotativo, para igualar la orientación del papel.
Annotation scale.- Es unparámetro que se guarda en el espacio madelo, ventana de presentación y vistas de modelo.Cuando se crea objetos anotativos, se realiza la escala sobre ello, en base al parámetro actual de escala de anotación yvisualizados automaticamente en el tamaño correcto.
TRABAJAR CON ESTILOS DE TEXTOS ANOTATIVOS
Se puede minimizar los pasos para anotar un dibujo, utilizando estilos anotativos.Los objetos anotativos pueden crear texto anotativo, cotas y estilos de directrices múltiples.
El cuadro de diálogo utilizado para definir estos objetos, contiene un cuadro de verificaciónAnotativo, donde se puede
hacer los estilos anotativos. Los estilos anotativos muestran un icono especial antes de sus nombres en el cuadro dediálogo y en la paleta Properties (Propiedades). Si se especifica el valor de la altura del papel, para cualquier estilo detexto anotativo que se haya creado, el parámetro de espacio papel especificará la altura del texto en el espacio papel.
EJEMPLOS DE APLICACIÓN
Crae un texto Annotative de múltiples líneas 1.- Ingresar el comando MTEXT
2.- Marcar el cuadro que definirá la anchura del objeto de textomultilínea, inmediatamente aparecerá el editor de textomultilínea (Text Editor)
3.- Para que el texto a crear sea Annotative,en la barra de herramientas Text Editor, en el panel Style hacer clic enAnnotative
4.- Ingresar el texto
5.- Dar el formato adecuado
6.- En la barra Text Editor hacer clic en para salir del Editor de Textos.
Los objetos Annotative muestran un ícono especial cuando se apunta con el mouse sobre ellos en el área de dibujo.

7/17/2019 Autocad 2015 Modulo i Eo
http://slidepdf.com/reader/full/autocad-2015-modulo-i-eo 91/101
UNIVERSIDAD NACIONAL MAYOR DE SAN MARCOS
Ing. JoséMont ero Her rera AutoCAD 2D Pág. 91
Convertir objetos No Anotativos en objetos Anotativos 1.- Seleccionar un objeto No Anotativo: por ejemplo un texto
2.- Luego seleccionar el menú Tools/Paletts/Properties o seleccione Properties de la barra de herramientasStandard. En la paleta Properties, en la zona Text, en la propiedad Annotative, seleccione Yes (Si) tal como semuestra en la siguiente figura:
De esta forma el objeto de texto se ha convertido en un objeto de texto Anotativo.3.- Cerrar la paleta y pulsar la tecla Esc.4.- Señale con el cursor el texto recién convertido en Anotativo, se observa como aparece el ícono que indica que es
un objeto Anotativo.
Visualización de Objetos AnotativosEl botón Annotation Visibility, el cual se encuentra en la barra de estado, establece la visualización ono de los objetos Anotativos. Por defecto, este botón está activado.
Este botón, solotiene efectos en los objetos que tengan la propiedad Anotativa o que tenganactualmente una Annotation Scale (Escala de anotación)
Esto reduce la necesidad de utilizar múltiples capas para administrar la visibilidad de anotaciones parael espacio modelo y las ventanas de presentación.
Realizar Escalas de Anotaciones automáticamente
Recordar que la escala de anotación solo se realiza a los objetos Anotativos.
1.- En la barra de estado, activar el botón Annotation Visibility(Visibilidad de Anotación)
2.- En la misma barra de estado, hacer clic en la flecha del botón Annotation Scale, se despliega un menú con diferentes
opciones de escala. Seleccionar 1:2, para visualizar el texto anotativo o cualquier otro objeto anotativo a dobletamaño.
3.- Después de cambiar la escala, observar el resultado en el área de dibujo, el objeto anotativo ha duplicado su tamaño.
6.5.- TEXTO DINÁMICO: DTEXT (DT)
Con esta orden podemos incluir líneas de texto independientesd de los dibujos.Esta óden es bién prática pues el comando pide un punto inicial, la altura y el ángulo de rotación.
Command: DTEXTCurrent text style: “Standard”. Anotative: No ESTILO ACTUAL: “Standard”. Anotativo: No
Text height: 2.5 Altura: 2.5
Specify Start point of texto r [Justify/Style]: Picar un punto para iniciar la escritura o escoger: J de justificación o S de Estilo
Specify height<2.5000>: Ingresar la altura del texto: clic en la pantalla paraingresarlo gráficamente.
Specify rotation angle of text<0>: Ingresar el ángulo de rotación o presionar ENTER parautilizar el ángulo por defecto
Ïcono que indica queel texto es Annotativo

7/17/2019 Autocad 2015 Modulo i Eo
http://slidepdf.com/reader/full/autocad-2015-modulo-i-eo 92/101
UNIVERSIDAD NACIONAL MAYOR DE SAN MARCOS
Ing. JoséMont ero Her rera AutoCAD 2D Pág. 92
Escribir el texto. Presionar ENTER para terminar
Justificación de un estilo de TEXTO:
Será con esta opción con la que determinaremos el tipo de alineación del texto. Los controles de alineación permitenindicar si se alineará el texto por la izquierda, derecha o en el centro del contorno. Las opciones de justificación son lassiguientes:
Align Escribe entre dos puntos y su altura se determina en forma automática.
Fit Igual a la operación anterior con la diferencia que se pedirá una altura para los textos.
Center Se solicita el centro del texto.
Middle Punto indicado que será el punto medio tanto en horizontal como en vertical.
Right Punto indicado que será donde termine el texto.
Asemás existen otra nueve (9) diferentes justificaciones útiles para escribir dentro de un recuadro.
TL (Top Left) Señala el extremo superior izquierdo del texto.
TC (Top Center) Señala el centro superior del texto.
TR (Top Right) Señala el extremo superior derecho del texto.
ML (Middle Left) Extremo medio izquierdo.
MC (Middle Center) Centro del texto en horizontal y vertical.
MR (Middle Right) Extremo medio derecho
BL (Bottom Left) Extremo inferior izquierdo.BC (Bottom Center) Punto Centro inferior del texto.BR (Bottom Right) Extremo inferior derecho.
6.6.- EDICIÓN DE TEXTOS: DDEDIT (ED)
Con esta orden podemos modificar o corregir textos. También es práctico hacer doble clic altexto, se entrará a la ventana de edición de texto donde se podrá modificar o cambiar el texto.
También se puede seleccionar un texto y luego hacer clic derecho y seguidamente legir la opciónProperties, aparecerá la siguiente ventana de diálogo, donde se podrá hacer ciertos cambios.
6.7.- BÚSQUEDA Y SUSTITUCIÓN DE TEXTOS: FIND
Este comando realiza una búsqueda y reemplazo de texto. Se presenta el cuadro siguiente:
Find what (Buscar cadena de texto).- Permite especificar el texto que se desea buscar. Se puede utilizarcaractéres comodines.

7/17/2019 Autocad 2015 Modulo i Eo
http://slidepdf.com/reader/full/autocad-2015-modulo-i-eo 93/101
UNIVERSIDAD NACIONAL MAYOR DE SAN MARCOS
Ing. JoséMont ero Her rera AutoCAD 2D Pág. 93
Replace with (Reemplazar con).- Permite especificar el texto que se desea utilizar para reemplazar al textoencontrado.
Find where (Buscar en).- Permite especificar que la búsqueda se realice en Entire drawing (Todo el dibujo),Current space/layout (Espacio actual/espacio papel), o Select objects (Seleccionar objetos) Si ya hay algúnelemento seleccionado el valor por defecto es Currente space/layout. Si no hay nada seleccionado, el valor pordefecto es Entire drawing (todo el dibujo). Se puede seleccionar Select objects (Seleccionar objetos) para activar el
botón Select objects, que cierra temporalmente el cuadro de diálogo para poder designar objetos en el dibujo.Pulsar la tecla ENTER para volver al cuadro de diálogo
Amplia el cuadro de diálogo con opciones donde se puede definir un tipo de objetos y palabras que se deseabuscar.
Replace (Reemplazar).- Reemplaza el texto encontrado por el texto introducido en Replace with. Al marcar la
casilla se visualizará los reemplazos realizados hasta el momento.
Replace all (Reemplazar todo).-. Encuentra todas las apariciones del texto introducido en Find what y lassustituye por el texto introducido en la casilla Replace with. Después de pulsar este botón, aparece un mensajeindicando el número de sustituciones que se han hecho.
Find (Buscar).- Para realizar la búsqueda especificada en las casillas anteriores.
6.8.- CORRECCIÓN ORTOGRÁFICA DE TEXTOS: SPELL (SP)
Command : SPELL
Este comando permite realizar la corrección ortográfica de los textosseleccionados. Al ejecutar este comando, AutoCAD realiza la búsquedanecesaria. Si encuentra una palabra que no coincide con el diccionariointerno, mustra la siguiente caja de diálogo:
En esta ventana, AutoCAD mustra opciones de posibles reemplazoz de lapalabra seleccionada, el usuario debe escoger la más adecuada.
Así mismo permite cambiar o definir el diccionario con el cual se realizarála comparación.
En este cuadro de diálogo, AutoCAD presenta pocas opciones activadas:
Where to check (Comprobación en): Permite seleccionar las áreascuya irtografía se desea comprobar.
Select Objects (Designar objetos): Limita la comprobación de la ortografía al texto designado, ya sea el texto deuna sola línea, un texto de múltiples líneas, un texto de múltiples directrices, un texto de atributos de bloque o un texto dereferencias externas.
Not in dictionary (No está en el diccionario): Muestra la palabra identificada como mal escrita. El usuario no lo pudeutilizar.
Main dictionary (Dicccionario Principal): Muestyra las opciones del diccionario principal. El diccionario por defectodependerá del parámetro de idioma del programa. Si la versión está en inglés aparece el diccionario American Englishose podrá seleccionar de la lista el idioma adecuadoque ofrece AutoCAD.
Settings (Parámetros): Muestra el cuadro de diálogo Sheck SpellingSettings (Parámetros de ortografía).
Dictionaries (Diccionarios) Muestra el cuadro de diálogo Dictionaries(Diccionarios).
Start (Iniciar): Luego de seleccionar las opciones mostradas líneas arriba, paraempezar la corrección se debe pulsar este botón. En seguida el cuadro dediálogo muestra más opciones y resalta la palabra que está mal escrita la cualsegún el diccionario elegido debe corregirse.
Observar en la figura anterior, en el recuadro Not in dictionary (No está en eldiccionario) se muestra la palabra mal escrita. En el recuadro Sugestions(Sugerencias) se muestra la opción sugerida para reemplazar. Además en elrecuadro más abajo, lista una serie de posibles reenplazos de la palabra hallada, debiendo el usuario escoger la másadecuada.
Add to Dictionary (Añadir al diccionario): Añade la palabra actual al diccionario personalizado actual.
Luego de haber seleccionadoa la opción más adecuada pulse Change (Cambiar) para aceptar el cambio; se observará
que la palabra seleccionada se ha reemplazado por la palabra sugerida.Con la opción UNDO (Deshacer) se piede deshacer el último cambio realizado.

7/17/2019 Autocad 2015 Modulo i Eo
http://slidepdf.com/reader/full/autocad-2015-modulo-i-eo 94/101
UNIVERSIDAD NACIONAL MAYOR DE SAN MARCOS
Ing. JoséMont ero Her rera AutoCAD 2D Pág. 94
E J E R C I C I O S D E A P L I C A C I Ó N

7/17/2019 Autocad 2015 Modulo i Eo
http://slidepdf.com/reader/full/autocad-2015-modulo-i-eo 95/101
UNIVERSIDAD NACIONAL MAYOR DE SAN MARCOS
Ing. JoséMont ero Her rera AutoCAD 2D Pág. 95

7/17/2019 Autocad 2015 Modulo i Eo
http://slidepdf.com/reader/full/autocad-2015-modulo-i-eo 96/101
UNIVERSIDAD NACIONAL MAYOR DE SAN MARCOS
Ing. JoséMont ero Her rera AutoCAD 2D Pág. 96

7/17/2019 Autocad 2015 Modulo i Eo
http://slidepdf.com/reader/full/autocad-2015-modulo-i-eo 97/101
UNIVERSIDAD NACIONAL MAYOR DE SAN MARCOS
Ing. JoséMont ero Her rera AutoCAD 2D Pág. 97

7/17/2019 Autocad 2015 Modulo i Eo
http://slidepdf.com/reader/full/autocad-2015-modulo-i-eo 98/101
UNIVERSIDAD NACIONAL MAYOR DE SAN MARCOS
Ing. JoséMont ero Her rera AutoCAD 2D Pág. 98
Dibujar la siguiente tuerca en las vistas de alzado, planta y perfil

7/17/2019 Autocad 2015 Modulo i Eo
http://slidepdf.com/reader/full/autocad-2015-modulo-i-eo 99/101
UNIVERSIDAD NACIONAL MAYOR DE SAN MARCOS
Ing. JoséMont ero Her rera AutoCAD 2D Pág. 99
I N D I C ECAPITULO I. INICIANDO AUTOCAD…………………………….………………………..……………….……………….……..….. 2
1.1.- Requerimientos del sistema…………..………………………….………………………..…………………...........…………………………...….….. 21.2.- Ventajas del uso de AutoCAD …………………………………………..…………….………………………………..…..……..…………………………. 2 1.3.- Entorno de AutoCAD …………………………………………………………………………….…………………………….……………………..……………… 31.4.- Entorno del programa ………..………………………………………………………………..………………….………………………………...……...……. 3 1.5.- Espacios de trabajo …………………………………………………………..…………………………………………………………………….…..….…....... 4
1.6.- Menú Aplicación…………………………………………………………………………..…………………………………………….………………………….….… 44.7.- Tooltips ………………………………..………………………………...…………………………………………………………….……………………...….……. 101.8.- Órdenes en AutoCAD ………………………………………………………………………………………………………………………………….……………. 111.9. Dibujo de líneas …………………………………………………………………………………………………………………..………………………….……..…. 121.10 Los sistemas de coordenadas en AutoCAD……………………………..……………………………….….…………………………………..…….. 12
1.10.1. Coordenadas bidimensionales……………………..….……..……………………………………………………………………….…………. 121.10.2. Sistema de coordenadas cartesianas…………….……….………………………………………….. .………………………………..….. 131.10.3. Sistema de coordenadas cartesianas absolutas….….…………………….…………………………………………………..…..….. 131.10.4. Coordenadas cartesianas relativas (@X, Y)……………………………………………………………………………………..…….…… 131.10.5. Sistema de Coordenadas Polares (@distancia<Angulo)…………….………………….……………………………… ..…..…... 14
1.11.- Activar o desactivar la Ortogonalidad………………………….……………………………….…...…………………………………….………..... 14
CAPITULO II: INICIANDO UN DIBUJO ………………………………………………………………………………….………… 16
2.1.- Empezar a hacer un dibujo correctamente…………………………………..…………………………….……………………..…………………… 162.2.- Configurar la hoja de dibujo………………………………………………………..……………………….………………………………………………… 162.3.- Como crear un dibujo 2D………………………………………………………..…………….………….………………………………..…..……………… 16
2.4.- Determinación de las unidades de dibujo: UNITS..…………………..……..………………………………………………….………………… 172.5.- La rejilla: GRID.……………..…………………………………………………………………..……………………….…………………………………………… 192.6.- Salto del cursor: SNAP……………………………………………………………….……………………………….…..……………………………….……… 212.7.- Estilos de trabajo en AutoCAD…………………………………………………….………………………………….………………………….……………. 212.8.- Modos de referencia a objetos………………………………………..…………………………………….…………………………………..……………. 23

7/17/2019 Autocad 2015 Modulo i Eo
http://slidepdf.com/reader/full/autocad-2015-modulo-i-eo 100/101
UNIVERSIDAD NACIONAL MAYOR DE SAN MARCOS
Ing. JoséMont ero Her rera AutoCAD 2D Pág. 100
2.9. Rastreo de referencia a objetos …………………………………………………………………………………………….…………………………………. 252.10. Teclas de función ……………………………………………………………………………………….……………………………………………………………. 25
CAPÍTULO III: GESTIÓN DE UN DIBUJO ……………………………………………..………………..………………….……… 28
3.1.- Nuevo dibujo………………………………………………………………………………………………….…………….…………..……………………….……… 283.2.- Abrir un Archivo de Dibujo …………………………………………..…………………..………………………………..…………………………….……. 293.3.- Abrir parte de un dibujo …………………………………………………..………………………………………………………………………………..….. 293.4.- Trabajar con varios archivos abiertos …….……………………….……….…………………..……………………..……………………….………. 30
3.5.- Guardado de un dibujo: SAVE…………………………………………….……………………………..………………………………………...…….….. 303.6.- Compativilidad entre versiones ……………………………………………………………………………………………………………………………….. 30 3.7.- Guardado de un de dibujo en un tipo de archivo diferente: SAVEAS…………………..……………………………..…….…….…… 313.8.- Guardado automático de un dibujo……………………………………………………………….……………….……………………………………….. 313.9.- Guardado de parte de un archivo de dibujo………………………………………….………………………………………………………..……... 313.10.- Guardar una copia de seguridad de la versión anterior cada vez que se guarde el dibujo….…………………..……... 313.11.- Reparación y recuperación de un archivo de dibujo dañado...................... .....………………………………………….……… 313.12.- Reparar un archivo de dibujo dañado……………………………………………..……………..………………..………………………………….. 323.13.- Cerrar un Dibujo Abierto: CLOSE…………………………………..……………………………..…………………….……………………………….. 323.14.- Opciones de seguridad…………………..…………………………………………………………..……………….………………………………………… 323.15.- Propiedades de un dibujo abierto…………………………………………………….……………..……………….….……………………..……….. 323.16.- Borrar elementos de un dibujo que no se usan…………………………………………………………..….………………………….………… 323.17.- Llamar a un archivo de normas (.dws)………………………………………………………………………….……………………………..………. 33
CAPÍTULO IV: CONTROLES DE VISUALIZACIÓN………………..……………………………………………………..……….. 34
4.1.- Cambio de vistas: ZOOM………..…………………………………………………………………………………………..………………………………….. 344.2.- Encuadre de un área de dibujo:.PAN…..……………………………..…………………………………..………………………………..……………. 354.3.- Redibujar pantalla: REDRAW….……………………………………………………………..…………………………………………………….………….. 354.4.- Regeneración de la vista actual: REGEN.…………………………………………………………………..…….……………………………………… 354.5.- Regeneración de todas las pantallas: REGENALL..……………………………….………………………….………………………..…………… 354.6.- Limpiar la pantalla: CLEANSCREENOFF.………………………………………………………………………….………………………………………. 354.7.- Desactivación/Desactivacion de la línea de comandos: COMMANDLINE……………………………………………………………….. 354.8.- Encuadre y ampliación en la ventana vista áerea: DSVIEWER..………………….………………………………….…….........…….. 364.9.- Comando Contorno: BOUNDARY……….………………………………………………...…….…………………………………………………………… 374.10.- Comandos transparentes…………………………………………………………………….…………………………………………………….…………… 38
CAPÍTULO V: DIBUJO Y EDICIÓN DE OBJETOS GEOMÉTRICOS………………….……………………….……………….. 39
5.1.- Dibujo de Líneas: LINE……………………………………………………………………….……………………………………………….……………………. 395.2.- Dibujo de Círculos: CIRCLE.……………………………………………………………..……………………………………………….…………………….. 405.3.- Dibujo de Arcos: ARC……………………………………………………………………..…………………………………………………………….………..… 415.4.- Cortar Entidades: TRIM.……….…………..………....…………………………………….……………………………………………………….………... 42
5.5.- Dibujo de rectángulos: RECTANGLE……………………..……………..….…………………………………………………………..…….….……... 485.6.- Dibujo de Polígonos Regulares: POLYGON………………………………………………………………………………………………………….…… 485.7.- Dibujo de Bocetos a mano Alzada: SKETCH..…………………………………………………………………………………………..………….... 495.8.- Eliminación de Objetos: ERASE.…………………………………………………………….………….……………..……………………….……………. 505.9.- Dibujo de Arandelas: DONUT.……………………….……………………………….………………….………….………………………….……..……… 505.10.- Dibujo de Elipses: ELLIPSE.....……………………………………………………….……………….………….……..….…………………………….. 505.11.- Dibujo de puntos de referencia: POINT………………………………………..….……………………….…….…………………………..……... 515.12.- Configuración para el Trazado de Puntos: DDPTYPE.………………………………………….……………………………….…….………… 515.13.- Dibujo de Líneas Auxiliares: XLINE……………………………………………………………………….……………………………….......………. 515.14.- Dibujo de rayos: RAY……………………………………………….…………………………………………………………………….……...….……….... 515.15.- Creación de Nubes de Revisión. REVCLOUD.……………………………….…………………………………………………….…….…… ..…… 515.16.- Dibujo de Polilíneas: PLINE….……………………………………………………….……………………………………………………...…......…….. 535.17.- Edición de Polilíneas: PEDIT……………………………………………………………….………………………………………………...……….……… 545.18.- División de un objeto en partes iguales: DIVIDE……………………………..…………………………………………….….………………... 565.19.- División de un objeto en una Longitud especificada: MEASURE…………………………………………………….…………….………. 56
5.20.- Mostrar la fecha y la hora: TIME……………………………………………….………………………………………………………….………...……. 565.21.- Comando REDIBUJA: REDRAW…………………………………………………..……………………………………………………….…………………. 565.22.- Creación de Empalmes: FILLET………………………………………………….…………………………………………………………….……………. 575.23.- Trazado de Paralelas: OFFSET..……………………………………………………..………………………………..…………………………..………. 585.24.- Creación de Chaflanes: CHAMFER…………………………………………….…………………………………….……………………………….……. 615.25.-Mover o Desplazar Objetos: MOVE.……………………………………………………..…………………………….………………………….………. 625.26.- Copiar Objetos: COPY....………………………………….……………………………………………………………………………………………….……. 625.27.- Trazado de Arreglos (Matriz): ARRAY………………………………………….…………………………………...………………………….………. 635.28.- Trazado de Simetrías: MIRROR.………………………………………………….…….………………………………………………………….………. 715.29.- Rotación o Giro de Objetos: ROTATE.……………………………………..……………………..………………………………………..……….…. 715.30.- Descomponer Objetos: EXPLODE.……………………………………………………………………………………………………………...…….….. 725.31.- Partir Objetos: BREAK…………………….…………………………………………………..…………………………………………………….…………… 725.32.- Unir Objetos: JOIN..……………………………………………………………….………………………………………………………………….…………… 735.33.- Utilización de Pinzamientos para Editar Objetos ……………………………………………………..………..……………………….……..… 735.34.- Cambiar el Tamaño de un Objeto: SCALE……………...…………………………………………………………………………….……..….…… 745.35.- Alargamiento de Objetos: LENGTHEN y EXTEND…………..………………….…..………………………………………….…………..……. 74
5.36.- Estiramiento de Objetos: STRETCH…………………………………………………..…………………………………………………...….….…….. 755.37.- Alineación de Objetos: ALIGN……………………………………….………………………………………………………………….…………………... 755.38.- Uso de las Funciones: Cortar, Copiar y Pegar de Windows ……………………………………………………………….…….…...……. 765.39.- Limpieza de la Pantalla: REDAW - REGEN…………………………………………………..………………………………….…………..…..…… 765.40.- Eliminación de Estilos y definiciones no utilizadas: PURGE……………………..………………………………….…………..……..…… 76

7/17/2019 Autocad 2015 Modulo i Eo
http://slidepdf.com/reader/full/autocad-2015-modulo-i-eo 101/101
UNIVERSIDAD NACIONAL MAYOR DE SAN MARCOS
CAPITULO VI: TEXTOS EN AutoCAD…….……………………….………………………….………………….…………….…..… 77
6.1.- Introducción…………………………………………….……………………………………….……… .……………………………………….………………….…. 776.2.- Inserción de Párrafos de textos: MTEXT…….……………………………..………….………………………………………….…………..….……. 776.3.- Estilos de Textos: STYLE..……………………………………………………….……….…….………………………………………………..……… ..….. 776.4.- Creación de Textos Anotativos…………………………………………………….………………………………………………………….……..……….. 806.5.- Texto Dinámico: DTEXT………………….………………………………..……………………..………………………………………………….…..……… 816.6.- Edición de Textos: DDEDIT….……………………………………………….…………………..…………………………………………….………………. 82
6.7.- Búsqueda y sustitución de textos: FIND………………………………..……………………………………..……………………….…………..….. 826.8.- Corrección ortográfica de textos: SPELL………………………………….………..……………………………………………………………….……83
Ejercicios de Aplicación…….………………..……………………..……………………….…………………………….. .…...…… 84