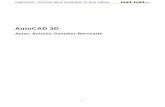AUTOCAD 3D T4
-
Upload
fiorela-fernandez-mamani -
Category
Documents
-
view
308 -
download
1
description
Transcript of AUTOCAD 3D T4
Cuando dibujamos un plano, un corte, una elevación o cualquierobjeto en 2 Dimensiones, por defecto AutoCAD lo dibuja en elplano XY del espacio tridimensional. La coordenada Z tambiénexiste en la vista por defecto, sólo que esta apunta hacia nosotros deforma perpendicular a la pantalla.
Además de las geometrías 3D que tenemos, podemos modelar(crear un modelo 3D) utilizando como base los dibujos creados en2D, ya que podemos convertirlas en sólidos 3D medianteherramientas especializadas para ello.
En este ejercicio continuamos el modelado de una casa en 3D mediante AutoCAD utilizando técnicas demodelado de líneas y basándonos en un plano 2D dado. Para la correcta realización de este tutorial, seincluye el archivo tutorial03_modeladolineas02.dwg el cual es un plano 2D de una vivienda junto a suestructura de muros 3D, modelados en la primera parte.
Nota: este tutorial se basa principalmente en la versión en inglés del programa. Si se desea ejecutar loscomandos en inglés en la versión en español, basta que en la línea de comandos se agregue el signo “_”antes de colocar el nombre. Ejemplos: _box, _move, _3drotate, etc.
Preparando el entorno de trabajo:
Primero debemos equipar AutoCAD con las herramientas adecuadas para el modelado 3D. Podemos realizaresto al abrir el programa ya que elegiremos el espacio de trabajo llamado 3D Modeling en el siguiente menúde AutoCAD:
O en las versiones más antiguas, yendo a: letra A >> tools >> Workspace>> 3D Modeling.
Ahora comenzaremos cargando el archivo tutorial02_modeladolineas.dwg en AutoCAD. Para ellodebemos abrir el archivo (file >> open…) y seleccionamos el archivo. Al seleccionarlo, La pantalla nosabrirá el archivo tal como muestra la imagen:
TUTORIAL 03: MODELADO DE VIVIENDA(PARTE 2)
http://www.mvblog.cl/2011/11/12/autocad-3d-tutorial-04-modelando-u...
1 de 14 25/07/2015 10:27 p.m.
Con nuestro archivo abierto, procederemos a escribir layer en la barra de comandos para ver la estructura delayers que tenemos hasta el momento:
Antes de continuar veremos las herramientas fundamentales de las capas o layers. Las capas son soportescapaces de contener información de cualquier objeto 2D y 3D de AutoCAD 3D y que a su vez sonindependientes unas de otras. Los layers son utilizados para definir criterios de ordenamiento de cualquierproyecto y para facilitar el dibujo, ya que podemos editarlos, ocultarlos, bloquearlos, crearlos y/oeliminarlos.
Herramientas fundamentales de layers:
Nueva Capa (new layer): crea una nueva capa, por defecto se nombran como layer1, layer2, etc.
http://www.mvblog.cl/2011/11/12/autocad-3d-tutorial-04-modelando-u...
2 de 14 25/07/2015 10:27 p.m.
Capa activa o definir actual (current layer): al seleccionar el layer como capa activa,todo lo que se dibuje se asociará a esa capa.
Suprimir capa (erase layer): borra la capa. Sólo se pueden borrar las capas si estas no tienenelementos o no dependen de referencias externas. Hay capas que no se pueden borrar como la capa0 o defpoints.
Propiedades de layers:
– Estado (status): estado de la capa (capa actual o no)..– Nombre (name): nombre de la capa.– Activar (On): activar o desactivar capa. Al desactivar al layer se oculta de la vista, pero se puede seguirescribiendo en él.– Inutilizar (freeze): similar a activar pero no se puede asignar como capa actual y por lo tanto no puedeescribirse en él.– Bloquear (block): la capa se ve en la vista pero no se puede escribir en ella.– Color: cambia el color de la capa y por ende, de los objetos en ella.– Tipo de línea (line type): cambia el tipo de línea.– Grosor de línea (line Thickness): cambia el grosor de línea de la capa.– Transparencia (transparency): muestra grados de transparencia en la capa según el valor que definamos,para que esto funcione debemos activar el ícono transparency de los ayudantes de dibujo.– Estilo de trazado (plot style): muestra el color que asignará en la impresión.– Trazar (plot): definimos si se quiere imprimir o no esa capa.– Inutilizar en las ventanas nuevas (new VP Freeze): inutiliza la capa en las ventanas gráficas nuevas.– Descripción (description): Podemos agregar una descripción de la capa y/o su contenido.
Volviendo a nuestro archivo, procedemos a renombrar el layerMUROS ESTRUCTURALES como estructura_techo. Parahacerlo, nos ponemos en el nombre del layer y presionamos elbotón secundario del Mouse, allí nos aparece la opción renamelayer. Si queremos, podemos cambiar el color de este yposteriormente lo dejaremos como capa activa clickeando en elícono de layer. Procedemos ahora a ocultar la capamuros_estructurales3D2 y la pantalla nos queda como laimagen del lado.
Procederemos ahora a trabajar con el segundo piso de la casa. Ahora escribimos elcomando polilínea (pl) y la dibujamos por todo el perímetro de la casa, tomandocomo puntos las aristas de fuera (ver imagen izquierda). Podemos ayudarnosactivando la referencia a objetos (snaps) y dejando la opción de endpoint.
http://www.mvblog.cl/2011/11/12/autocad-3d-tutorial-04-modelando-u...
3 de 14 25/07/2015 10:27 p.m.
Una vez hecho esto, procedemos a escribirnuevamente layer en la barra de comando yapagamos el layer muros_estructurales3D2para que sólo nos quede la polilínea recién
dibujada (imagen derecha).
Ahora procederemos a efectuar una copia de desfase u offset. Esto noscreará una copia más pequeña y las líneas serán paralelas a la original. Escribimos offset y el programa nospreguntará la distancia de desfase, escribimos 0.15 y damos enter, luego nos pedirá seleccionar el objeto adesfasar y seleccionamos la polilínea, ahora nos pedirá asignar la dirección del desplazamiento y clickeamosen algún punto del interior de la polilínea (imagen izquierda), y damos enter para finalizar.
Lo que debemos hacer a continuación es elevar la forma 2Drecién creada. Para ello utilizaremos el comando 3Dmove. Luegode ejecutarlo, seleccionamos el 2D y definimos como punto deinicio una de las aristas. Damos enter y podremos movernos paradefinir el eje. Deberemos dejar en amarillo el eje Z para que sólopermita el movimiento en ese eje (foto de la derecha), damosclick para trabar el eje y luego definimos la magnitud en 0.1,luego finalizamos con enter.
Ejecutamos el comando extrude o presionamos el íconode la imagen izquierda. Extrusión nos permite convertiruna forma 2D en un sólido, definiendo como lados las
líneas o curvas de la forma 2D y estableciendo una alturadefinida. Nos pedirá los objetos a extruir y seleccionamos ambaspolilíneas, cuando nos pregunte la altura definimos 0.9 y luegodamos enter para cancelar el comando. Ahora las líneas se hanconvertido en sólidos 3D, pero se habrán eliminado las líneasoriginales. Nos debe quedar como la imagen del lado.
Para formar la losa del techo escribimos subtract opresionamos el ícono de la imagen izquierda: este nos
http://www.mvblog.cl/2011/11/12/autocad-3d-tutorial-04-modelando-u...
4 de 14 25/07/2015 10:27 p.m.
permitirá restar un sólido de otro y nos ayudará a formar losvanos de las ventanas. Al ejecutar el comando nos pediráseleccionar el primer sólido, seleccionamos el sólido de afuera ydamos enter, luego nos pedirá los sólidos a sustraer,seleccionamos el sólido del interior y finalizamos con enter: sehabrá formado la losa del techo.
Ahora vamos a modelar el techo. Para ello nos vamos a los layers y creamos unacapa nueva llamada techo. Podemos definir su color en rojo para diferenciarlo ydejamos la capa como activa. Ahora escribimos el comando polilínea (pl) y ladibujamos por todo el perímetro de la casa, esta vez tomando como puntos lasaristas interiores (ver imagen izquierda). Podemos ayudarnos activando lareferencia a objetos y dejando la opción de punto final. Luego vamos a layers yapagamos la capa estructura_techo. Debe quedarnos como a imagen de abajo.
Procedemos a dibujar líneas (letra L) tomando como referencia las aristas mostradas en la imagen:
luego dibujamos otra línea que parte desde el punto medio a la perpendicular:
http://www.mvblog.cl/2011/11/12/autocad-3d-tutorial-04-modelando-u...
5 de 14 25/07/2015 10:27 p.m.
Ahora procederemos a dibujar otra línea tomando como referencia el punto medio de cada lado delrectángulo más grande. Debe quedar como la imagen de abajo.
Ahora deberemos dibujar una línea en el eje Z: para ello definimos como primer punto uno de los puntosfinales de la línea recién creada, activamos ortho (F8) nos aseguramos que el eje esté en Z , escribimos 0.6 yluego damos enter dos veces. Debe quedar como la imagen del lado derecho.
Ahora procedemos a copiar la línea pequeña recién creada (cp) hacia el punto medio del rectángulo máscorto.
http://www.mvblog.cl/2011/11/12/autocad-3d-tutorial-04-modelando-u...
6 de 14 25/07/2015 10:27 p.m.
Procedemos a crear un triángulo mediante el comando línea (L), tomando como puntos las aristas del lado yel punto final de la línea recién creada. Repetimos el proceso con el otro lado. Debe quedarnos tal como enla foto de abajo.
Ahora procedemos a borrar la polilínea de tal manera que nos queden sólo las líneas y los triángulos. Lo quedebemos hacer ahora es cerrar las líneas de los triángulos. Si intentamos juntar las líneas directamente nofuncionará, ya que el UCS no está alineado con el plano de las líneas del triángulo. Nos ponemos en eltriángulo del lado mayor, escribimos ucs, luego X y enter para definir que el plano gire en torno al eje X.Cuando nos pida el ángulo, escribimos 90 y luego enter. Con esto el plano XY será paralelo al triángulo ypodremos unirlo sin problemas.
Para esto, escribimos la opción pedit, seleccionamos una de las líneas y nos preguntará si queremostransformarla en polilínea. Por defecto la opción es yes, así que presionamos enter y ahora nos apareceránvarias opciones, elegimos join o escribimos J y luego enter. El comando nos pedirá seleccionar las líneasque deseemos juntar y seleccionamos todas las líneas de los triángulos. Cuando terminemos la selecciónpresionamos 2 veces enter para terminar el comando. Ahora las líneas se han convertido en una solapolilínea.
Para volver al UCS por defecto, escribimos UCS, luego W y luego enter.
Nota: Se puede realizar el mismo procedimiento solamente con el comando join, sin necesidad de cambiarel UCS.
Ahora estaremos en el origen por defecto. Nos vamos al siguiente triángulo y repetimos el proceso pero esta
http://www.mvblog.cl/2011/11/12/autocad-3d-tutorial-04-modelando-u...
7 de 14 25/07/2015 10:27 p.m.
vez deberemos elegir 3 puntos para alinear el plano. Nos ponemos en el triángulo del lado mayor, escribimosscp (UCS), luego 3p y enter para definir que el plano se alinee en 3 puntos. Cuando nos pida los puntos,elegimos las 3 aristas del triángulo y luego damos enter. Con esto el plano XY será paralelo al triángulo ypodremos unirlo sin problemas. Repetimos el comando editpol (pedit) para unir los trazos. Debe quedarcomo la imagen del lado.
Para volver al SCP (UCS) por defecto, escribimos scp (UCS), luego U y luego enter.
Antes de proceder al modelado del techo, deberemos dividir la línea perpendicular al triángulomayor tomando como referencia el punto de intersección de esta con la línea del lado mayor. Paraello ejecutamos el comando break o presionando el ícono de la izquierda, cuando nos pida
seleccionar el objeto seleccionamos la línea y cuando nos pida el punto de ruptura seleccionamos el de laintersección del lado mayor, luego damos enter para finalizar el comando.
Con esto hemos partido la línea. Podemos ahora borrar la línea pequeña (1) y las líneas de la altura deltriángulo (2).
Lo que tenemos ahora es lo siguiente:
http://www.mvblog.cl/2011/11/12/autocad-3d-tutorial-04-modelando-u...
8 de 14 25/07/2015 10:27 p.m.
Ahora procedemos a modelar el techo: para ello utilizaremos el comando sweep o clickeamos enel ícono de la izquierda. Barrer nos crea un sólido a partir de un perfil determinado y un recorrido.
Ejecutamos el comando, cuando nos pida seleccionarlos elementos para barrer seleccionamos el triángulo(1) y damos enter, luego nos pedirá la trayectoria del recorrido y seleccionamos la línea perpendicular altriángulo (2), luego damos enter para finalizar el comando. Con esto habremos modelado el primer techo.Repetimos el proceso pero ahora seleccionando el otro triángulo (3) y la otra línea (4).
Este es el resultado del modelado del techo. Ahora aplicamos el comando union para unir ambos elementosen un solo sólido 3D.
http://www.mvblog.cl/2011/11/12/autocad-3d-tutorial-04-modelando-u...
9 de 14 25/07/2015 10:27 p.m.
Ahora vamos a los layers y activamos la capa estructura_techo. Lo que debemos hacer ahora es mover eltecho recién creado para que coincida con la losa del techo.
Lo que debemos hacer a continuación es bajar la forma 2Drecién creada. Para ello utilizaremos el comando 3Dmove. Luegode ejecutarlo, seleccionamos el 2D y definimos como punto deinicio una de las aristas. Damos enter y podremos movernos paradefinir el eje. Deberemos dejar en amarillo el eje Z para que sólopermita el movimiento en ese eje (foto de la derecha), damosclick para trabar el eje y luego definimos la magnitud en -0.8,luego finalizamos con enter. Ya podemos borrar las líneas delrecorrido.
http://www.mvblog.cl/2011/11/12/autocad-3d-tutorial-04-modelando-u...
10 de 14 25/07/2015 10:27 p.m.
Este es el resultado de lo modelado hasta ahora:
Procedemos a apagar los layers estructura_techo, techo y los muros 3D, encendemos la capa LOSAS yaque procederemos a trabajar en ella. En esta capa encontraremos 2 formas cerradas: el rectángulocorresponde a la losa del primer piso y la forma irregular es la losa del segundo piso.
http://www.mvblog.cl/2011/11/12/autocad-3d-tutorial-04-modelando-u...
11 de 14 25/07/2015 10:27 p.m.
Modelar las losas es relativamente fácil ya que sólo debemos extruir las líneas de la capa. La losarectangular está como una polilínea y no requiere unirse previamente, pero la segunda losa está formada porlíneas independientes. Esta debemos unirla mediante los comandos pedit o Join (j).
La altura de la extrusión será la siguiente: 0.1 para ambas formas, si tenemos la entrada dinámica activadapodemos definir el sentido de la extrusión mediante el movimiento del Mouse. La idea es que la losa delprimer piso sea extruida hacia abajo y la del segundo piso hacia arriba.
Si no está activada la entrada dinámica, debemos escribir la magnitud de la siguiente manera:
– Losa primer piso (rectángulo): -0.1– Losa segundo piso: 0.1
Ahora escribimos layer en la barra de comandos y procedemos a activar la capa en las que están los muros3D del segundo piso (muros_estructurales3D2).
Lo que ahora haremos será mover la losa del segundo piso hasta los muros 3D del segundo piso de la casa.
http://www.mvblog.cl/2011/11/12/autocad-3d-tutorial-04-modelando-u...
12 de 14 25/07/2015 10:27 p.m.
Como deberemos mover desde la arista externa de la losa hasta la arista interna de los muros, nos convieneconvertir la vista a alámbrica ya que nos mostrará de mejor manera los puntos para realizar el movimiento.
Cambiamos la vista con el comando visualstyles y elegimos la opción 2Dwireframe. Al cambiar la vistaprocedemos a mover la losa como lo indican las fotos:
Este es el resultado de lo modelado hasta ahora:
Ahora vamos a definir los muros perimetrales de nuestra casa: primero nos vamos a los layers y apagamos lacapa LOSAS y encendemos la capa MUROS PERIMETRALES.
En este caso todas las formas 2D están unificadas, por lo que no será necesario unirlas mediante pedit. Aligual que con las losas, debemos aplicar el comando extrude para convertir las formas 2D en sólidos.Escribimos el comando, seleccionamos todos los muros perimetrales del primer piso y definimos como
http://www.mvblog.cl/2011/11/12/autocad-3d-tutorial-04-modelando-u...
13 de 14 25/07/2015 10:27 p.m.
altura 2.6. En el caso del segundo piso, la altura será de 4.5. Los sólidos 3D deben quedar como lo indica lafoto.
Ahora podemos encender la capa LOSAS para ver el resultado:
Este es el fin de la segunda parte del tutorial.
Descargar Tutorial (PDF) y Archivo Base (DWG):
http://www.mvblog.cl/2011/11/12/autocad-3d-tutorial-04-modelando-u...
14 de 14 25/07/2015 10:27 p.m.

















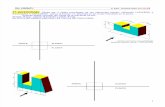
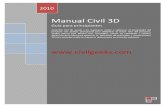




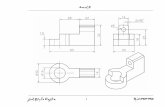
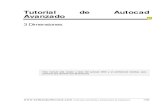
![Aprende autocad 3D - imagenes.mailxmail.comimagenes.mailxmail.com/cursos/pdf/8/aprende-autocad-3d-9598.pdf · Aprende autocad 3D Autor: Alexander Subirós Martínez [Ver curso online]](https://static.fdocumento.com/doc/165x107/5a8484127f8b9a882e8b9290/aprende-autocad-3d-autocad-3d-autor-alexander-subirs-martnez-ver-curso-online.jpg)