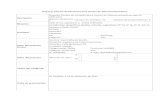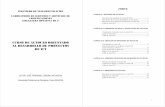Autocad Curso Ict v2
Transcript of Autocad Curso Ict v2

INGENIERO DE TELECOMUNICACIÓN
LABORATORIO DE SERVICIOS Y SOFTWARE DE
COMUNICACIONES ASIGNATURA OPTATIVA DE 5º
CURSO DE AUTOCAD ORIENTADO AL DESARROLLO DE PROYECTOS
DE ICT
AUTOR: JOSÉ FERNANDO CERDÁN CARTAGENA
Universidad Politécnica de Cartagena. Curso 2004/2005
1
INDICE CAPITULO I: ENTORNO EN AUTOCAD Descripción de la pantalla de AutoCAD 2004 ................................. 1 Descripción de los menús desplegables de AutoCAD...................... 3 Descripción de las barras de herramientas de AutoCAD.................. 4 Taller de AutoCAD......................................................................... 5 CAPITULO II: COMANDOS DE INICIO Y VISUALIACIÓN EN AUTOCAD Visualización. Comandos zoom en AutoCAD................................. 7 Capas en AutoCAD ........................................................................ 9 Taller de AutoCAD.........................................................................11 CAPITULO III: CREACIÓN DE ENTIDADES EN AUTOCAD Coordenadas en AutoCAD..............................................................15 Selección de puntos en el dibujo en AutoCAD (modo referencia a objetos).............................................................15 Teclas de función en AutoCAD.......................................................17 Dibujo 2D en AutoCAD..................................................................18 Taller de AutoCAD.........................................................................21 CAPITULO IV: ORDENES DE EDICIÓN DE ENTIDADES EN AUTOCAD Métodos de selección en AutoCAD.................................................27 Comandos de edición y consulta en AutoCAD................................29 Taller de AutoCAD.........................................................................44 CAPITULO V: IMPRESIÓN EN AUTOCAD Introducción a las presentaciones en AutoCAD...............................45 Impresión en AutoCAD ..................................................................45 Taller de AutoCAD.........................................................................47

2
CAPITULO I: Entorno de AutoCAD. DESCRIPCIÓN DE LA PANTALLA DE AUTOCAD 2004.
Lo primero que necesitamos son los planos donde dibujaremos la infraestructura de telecomunicaciones. Estos planos se los pediremos al arquitecto que ha configurado el proyecto de obra civil y que casi seguro estarán dibujados en AutoCAD.
Tras hacernos con los planos y tener claro la topología de nuestra infraestructura será hora de comenzar a dibujar. Para ello abrimos la aplicación AutoCAD-2004 encontrándonos con la siguiente ventana:
Veamos una rápida descripción del entorno de trabajo de AutoCAD. 1. Barra de menús: Permiten acceder a los comandos de AutoCAD de la misma manera que en el resto de aplicaciones Windows. En la barra de estado [6] obtendremos una pequeña descripción de la utilidad de cada comando según vayamos seleccionándolos.
1
2
6
7 8
4
3
5
3
2. Barras de herramientas: AutoCAD posee muchas de estas barras, por lo que tan sólo se visualizan por defecto un pequeño número de ellas. Posibilitan el acceder a cada una de las órdenes de AutoCAD de una forma más rápida. Algunos de los botones contienen una pequeña flecha en su esquina inferior derecha: eso quiere decir que a su vez contienen otra barra de botones desplegables. Para abrirla basta con hacer clic con el botón izquierdo del ratón sobre el icono y mantener el botón pulsado. Para visualizar una barra de herramientas, haz clic con el botón derecho del ratón sobre cualquiera de las barras de herramientas. Se presentará un menú contextual donde podremos escoger la barra de herramientas que queramos activar o desactivar. Las barras de herramientas no tienen por qué estar ancladas en la ventana de AutoCAD. Pueden ser situadas de forma flotante. Para ello, haz clic sobre el borde de la barra de herramientas o sobre las dos líneas verticales que hay a la izquierda de la barra, y manteniendo el botón del ratón pulsado, mueve el cursor hacia el interior de la ventana gráfica. La barra de herramientas se convertirá en una ventana flotante. Si deseas llevarla de nuevo a su posición original, haz clic y mantén pulsado sobre la barra de títulos de la ventana de la barra de botones (la zona de color azul) y llévala de nuevo a su ubicación original. Verás que cambia de forma de nuevo. Si deseas desplazar horizontalmente una barra de herramientas, usa los tiradores de ésta (las dos líneas verticales de la izquierda de la barra). Haz clic y mantén pulsado el botón del ratón y mueve el cursor hacia la derecha o la izquierda. Verás que la barra se desplaza. 3. Área de dibujo: Es el espacio en el que realizarás el dibujo, donde trabajaremos. En AutoCAD podrás tener activos simultáneamente varias de estas ventanas. La ventana de AutoCAD ofrece dos entornos de trabajo paralelos representados por las fichas Modelo y Presentación. Las fichas de presentación permiten el acceso a hojas de dibujo virtuales. Cuando configura una presentación, especifica en AutoCAD el tamaño de la hoja que desea utilizar. La presentación representa la hoja de dibujo. Este entorno de presentación se denomina espacio papel. Nosotros únicamente trabajaremos en el espacio Modelo, donde se dibuja a escala 1:1. 4. Icono del SCP: SCP significa "sistema de coordenadas personales". Representa la ubicación de los ejes X, Y, Z en nuestro dibujo. 5. Pestañas de selección de modelo y presentación: Son unas pequeñas lengüetas que nos permiten seleccionar el área de trabajo donde estamos creando nuestro modelo (espacio modelo) y el área de trazado de planos (espacio papel o layout). La ficha Modelo permite acceder a un área de dibujo ilimitada. En el espacio modelo se dibuja a escala 1:1 y el usuario es quien decide si una unidad representa una pulgada o un metro. En las fichas de presentación, se pueden organizar múltiples "instantáneas" del modelo. Cada presentación representa una hoja de dibujo que puede mostrar una o más vistas del modelo a varias escalas. En un futuro quizá puedas usar el espacio presentación con todas las ventajas que ofrece, sin embargo en este documento no se va a tratar ya que excedería el alcance de lo que se pretende. 6. Barras de desplazamiento: Sirven para mover horizontal y verticalmente el dibujo, a semejanza de otras aplicaciones para Windows, aunque en el caso de AutoCAD no vamos a usarlas prácticamente nunca. En su lugar utilizaremos las herramientas de

4
zoom y desplazamiento. Es preferible desactivarla desde el menú Herramientas -> Opciones -> Visual. -> Elementos de Ventana, desde donde también podremos configurar los colores y los tipos de letra que utilizará AutoCAD. 7. Ventana de líneas de comando: Se trata de una ventana de texto en la que podremos introducir comandos de AutoCAD desde el teclado, y que servirá también para que AutoCAD nos pida información sobre datos o acciones. Cada una de las acciones que AutoCAD puede realizar tiene asociada un comando. 8. Barra de estado: Sirve para visualizar las coordenadas de la posición actual del cursor, para obtener una breve ayuda sobre comandos, y también tiene una serie de botones cuyo uso iremos viendo más adelante. 9. Ventanas de diálogo o de edición: En algunos momentos AutoCAD presentará ventanas adicionales desde donde realizaremos las opciones propias del comando que hayamos ejecutado. DESCRIPCIÓN DE LOS MENÚS DESPLEGLABLES DE AUTOCAD En la barra de menús podemos encontrar: 1. Archivo: Relacionado con la gestión de Archivos, desde donde podremos Abrir, Guardar, Imprimir, etc... 2. Edición: Con las ordenes propias de todos los programas basados en Windows, desde donde podremos Pegar, Copiar, Deshacer, etc... 3. Ver: Contienen todo lo referente a las ordenes de visualización, como zooms, encuadres, sombras, regeneraciones, etc... 4. Insertar: Para insertar en el dibujo diferentes tipos de objetos, desde bloques a archivos de importación. 5. Formato: Para la gestión de capas, tipos de líneas, propiedades del dibujo, etc... 6. Herramientas: Permite utilizar varias herramientas de AutoCAD como corrector ortográfico, Propiedades, AutoCAD Designer, y Opciones, desde donde podremos configurar múltiples opciones generales de AutoCAD. 7. Dibujo: Dónde encontraremos todas las opciones para dibujar todo lo que podemos dibujar en AutoCAD. 8. Acotar: Como su nombre indica, encontraremos todas las herramientas de acotación. 9. Modificar: Permite modificar los objetos ya creados, por ejemplo, copiar, estirar, girar, etc... 10. Ventana: Distribución de Ventanas, movimiento entre dibujos abiertos, etc...
5
11. Ayuda: Contiene información muy útil y completa acerca del uso de AutoCAD. Es muy conveniente la familiarización con el sistema de ayuda, ya que se trata del tutorial más completo que exista sobre su uso. Todas estas opciones pueden ser ejecutadas desde las barras de herramientas o mediante texto. Es aconsejable acostumbrarse a los botones para agilizar el trabajo. DESCRIPCIÓN DE LAS BARRAS DE HERRAMIENTAS DE AUTOCAD Aunque iremos viendo con detalle cuál es la utilidad de las barras de herramientas más usadas para dibujar los planos de proyectos de ICT, veamos cuáles son las más comunes en general y para qué sirven de forma resumida. 1. Acotar: Conjunto de órdenes destinada a realizar la acotación de los dibujos (acotar es especificar las dimensiones de los elementos que definen un dibujo). 2. Consultar: Contiene las órdenes destinadas a conocer distancias entre objetos, propiedades de los objetos, consultar las coordenadas de puntos del trazado, etc. 3. Dibujo: Es la barra de herramientas destinada a la creación de líneas, círculos y elipses, polilíneas, splines, texto, etc, en definitiva, a dibujar 2D. 4. Editar sólidos: Para cambiar las características de los sólidos. 5. Editref: Órdenes destinadas a realizar cambios en las referencias externas a los dibujos. 6. Normal: Contiene el conjunto de órdenes más usadas: nuevo archivo, abrir archivo, guardar archivo, imprimir dibujos, manejo de puntos de vista, zoom y desplazamiento... 7. Insertar: Órdenes destinadas a la inserción de imágenes, objetos OLE (los procedentes de otras aplicaciones Windows como Word o Excel), bloques, otros dibujos, etc. 8. Modificar: Conjunto de órdenes destinadas a la modificación de los objetos de nuestro dibujo, como mover, girar, copiar, etc. 9. Modificar II: Con estas órdenes modificaremos las propiedades de elementos como son polilíneas, texto, sombreado, etc ... 10. Presentaciones: Configuración de las vistas o presentaciones en los layouts. 11. Propiedades: Órdenes para la modificación de las características de los objetos del dibujo, como grosores de la línea, tipo de línea, capas, etc. 12. Referencia: Controla las referencias entre distintos dibujos.

6
13. Referencia a objetos: Órdenes destinadas a localizar puntos exactos en un objeto, como punto final, punto medio, tangencias... 14. Render: Órdenes destinadas a la presentación fotorrealista de los objetos. 15. SCP: Órdenes destinadas al control del sistema de coordenadas. 16. SCP II: Selección de sistemas de coordenadas predefinidos. 17. Sombreado: Permite cambiar la forma de visualización de los objetos de AutoCAD. 18. Superficies: Órdenes destinadas a la creación de superficies. 19. Sólidos: Órdenes destinadas a la creación de sólidos. 20. Editas Sólidos: Órdenes destinadas a la modificación de sólidos. 21. Ventanas gráficas: Órdenes para la creación y edición de vistas múltiples. 22. Vista: Órdenes destinadas a cambiar la visualización tridimensional de objetos. 23. Web: Órdenes destinadas al trabajo con Internet. 24. Zoom: Permiten situarnos y desplazarnos por nuestro dibujo. 25. Órbita 3D: Nos permite rotar los objetos tridimensionales para visualizarlos desde cualquier punto. Podemos en cualquier momento personalizar todas estas barras y botones situándonos encima de ellas y haciendo un clic con el botón derecho, para poder hacer aparecer o desaparecer estas barras y personalizarlas. TALLER DE AUTOCAD
En estas partes del documento intentaremos poner en práctica lo visto en la parte teórica. El esquema que se sigue es guiado, y cada apartado se divide en un ejercicio guiado y más abajo varias líneas. Estas últimas líneas son accesos alternativos al comando (desde la línea de comandos, menú contextual o botones de las barras de herramientas). Parte primera: Configuraremos la pantalla de trabajo de AutoCAD para dibujar proyectos de ICT. Aunque la configuración será válida, con el tiempo podrás establecer un entorno más personal y funcional de acuerdo al estilo y forma con la que trabajes.
Tamaño de puntero en cruz: Estableceremos el tamaño del puntero para que ocupe toda la pantalla. Cuando dibujemos nos será útil la referencia auxiliar que nos dé.
7
1. En el menú Herr., elija Opciones. 2. En el cuadro de diálogo Opciones, seleccione la ficha Visual. 3. En Tamaño de puntero en cruz escriba 100 y pulse Aceptar.
Línea de comando: opciones. Menú contextual: Haga clic con el botón derecho en la ventana de comandos y elija Opciones.
Barra de Herramientas: Haremos visibles las barras de herramientas que más utilizaremos para dibujar:
1. En el menú Ver, elija Barras de Herramientas. 2. En el cuadro de diálogo Personalizar, elija la pestaña Barra de Herramientas. 3. Seleccione las Barras de Herramientas: Capas, Dibujo, Modificar, Normal,
Propiedades y Referencia a objetos. Pulse Aceptar. 4. Es conveniente que ordene las barras visibles dejándolas ancladas en la parte
superior de la pantalla. Tenga en cuenta que si ancla varias barras juntas que no caben algunos comandos no serán visibles.
Línea de comando: personalizar ó barraherr. Menú contextual: Las barras de herramientas también pueden visualizarse pulsando con el botón derecho del ratón en cualquier botón de una barra de herramientas y eligiendo una de ellas en el menú contextual que aparece.
Botón derecho del ratón: Lo configuraremos como la tecla ENTER. Esta tecla, si no hay ninguna orden seleccionada, repetirá la última orden ejecutada. La barra espaciadora también tiene la misma función.
1. En el menú Herr., elija Opciones. 2. En el cuadro de diálogo Opciones, seleccione la ficha Preferencias de
Usuario. 3. En Comportamiento estándar de Windows desactive la casilla Menús
contextuales en área de dibujo y pulse Aceptar. Línea de comando: opciones. Menú contextual: Haga clic con el botón derecho en la ventana de comandos y elija Opciones.

8
CAPITULO II: Comandos de inicio y visualización en AutoCAD.
VISUALIZACIÓN. COMANDOS ZOOM EN AUTOCAD
AutoCAD tiene una serie de órdenes encaminadas a la cómoda visualización de nuestro dibujo. El zoom nos permite cambiar la vista de un plano ampliándolo, reduciéndolo o desplazándonos por él.
En la barra normal tenemos las órdenes básicas de Visualización, incluido un menú de botones desplegables con las opciones de zoom. Este menú se encuentra en el botón que contiene una pequeña flecha en su esquina inferior derecha. Para abrirla basta con hacer clic con el botón izquierdo del ratón sobre el icono y mantener el botón pulsado.
Podemos, si queremos, poner en pantalla también la barra de Zoom.
Barra de Herramientas Zoom.
Zoom en la barra de herramientas normal.
9
Una forma muy sencilla de llegar a todas las opciones de zoom es mediante la ventana de texto, escribiendo Z. Veamos cuantos tipos de zoom existen en AutoCAD: TODO: Disminuye o aumenta para ajustarse a los límites del dibujo.
EXTENSIÓN: Disminuye o aumenta para tener todo el dibujo en la zona de trabajo.
VENTANA: Aumenta la zona que determinamos mediante una ventana con el cursor. Si accedemos a zoom mediante ‘z’ solo necesitamos pinchar en la ventana de trabajo para indicar la primera esquina del zoom ventana.
DINÁMICO: Aumenta la zona cuadrada de proporciones iguales a la ventana de trabajo. Cuando designas ‘Dinámico’ aparece en la zona de trabajo una ventana que puedes mover con el ratón.
Botón izquierdo: Conmuta entre aumentar/disminuir el recuadro y centrarlo. Botón derecho: Haces el zoom.
FACTOR: Introduces un factor de escala de zoom.
CENTRO: Introduces el centro del zoom y un factor de amplitud o altura que determina la distancia desde donde ‘miraremos’ el dibujo.

10
TIEMPO REAL: Aparece una lupa y moviendo el ratón arriba o abajo, aumenta o disminuye la distancia desde dónde miramos el dibujo. Para salir hay que pulsar espacio o enter.
PREVIO: Vuelve al zoom hecho la última vez.
ENCUADRE: Para desplazar el dibujo dentro de la pantalla y encuadrarlo. Parecido a utilizar las barras de desplazamientos, pero más preciso.
Zoom ampliar: Equivale a un zoom escala con el parámetro 2x, es decir, amplía el doble el tamaño activo de la ventana.
Zoom reducir: Equivale a un zoom escala con el parámetro .5x, es decir, reduce a la mitad el tamaño activo de la ventana.
Este comando es denominado como transparente porque se puede ejecutar mientras se está ejecutando otro comando. Por ejemplo, mientras que se está dibujando una línea o un círculo es posible ejecutar los comandos zoom para conseguir una vista mejor y continuar con el comando anterior. CAPAS EN AUTOCAD
Las capas son agrupamientos lógicos de datos sobre un dibujo. Es decir, las capas agrupan con facilidad los componentes asociados de un dibujo. Por asemejarlo a algo, es como si trabajásemos con diferentes hojas de papel vegetal superpuestas pudiendo visualizar unas u otras. Las capas es una herramienta imprescindible para gestionar y ordenar la información del dibujo, para situar objetos dibujados por capas, en diferentes colores, tipos de líneas, etc…
11
Estas se gestionan mediante el cuadro de diálogo administrador de propiedades de capas, al cual se accede pulsando el botón de la barra de herramientas Capas:
Administrador de propiedades de capas Desde donde podemos: NUEVA: Crea una capa nueva. BORRA: Borra la capa seleccionada ACTUAL: Hace la capa seleccionada la capa actual, la de trabajo, donde se dibujarán los objetos a partir de ese momento. Si apretamos a DETALLES veremos los atributos editables de esa capa en la parte inferior. También los ponemos ver y modificar mediante los dibujos que acompañan a cada capa (bombilla, sol, etc...). Estos atributos son:
COLOR: Modificable. Se aconseja colores fáciles de ver, y, si puede ser, los ‘normalizados’.
TIPO DE LÍNEA: Escoge el tipo de línea que se dibujará en esa capa. Necesitamos cargar los tipos de línea que tiene AutoCAD al dibujo de trabajo mediante el botón cargar que nos aparecerá o desde Formato -> Tipo de Línea.
ACTIVA PARA VISUALIZACIÓN: visible y modificable. /NO ACTIVA PARA VISUALIZACIÓN: no visible ni modificable.

12
INUTILIZADA EN TODAS LAS VENTANAS: no visible, no modificable, y, además, AutoCAD la ignora a la hora de regenerar el dibujo / NO INUTILIZADA EN TODAS LAS VENTANAS: visible y modificable.
BLOQUEADA PARA EDICIÓN: visible y no modificable /NO BLOQUEADA PARA EDICIÓN: Visible y modificable.
NO IMPRIMIR: Permite a AutoCAD distinguir entre las capas que se imprimirán y las que no.
Por defecto toda capa tienen línea CONTINUA, es de color BLANCA y es VISIBLE, NO INUTILIZADA, NO BLOQUEADA y IMPRIMIBLE. TALLER DE AUTOCAD Parte segunda: Abriremos el archivo Ejercicios para empezar a trabajar sobre ellos. Practicaremos los distintos tipos de zoom que más se utilizan. De nuevo, solamente veremos en profundidad los tipos de zoom más comunes, en un futuro utilizarás los que más te gusten. Después crearemos una capa para los elementos que dibujemos y modificaremos el resto de capas.
Abrir fichero de dibujo existente: Como en todas las aplicaciones Windows utilizaremos la barra de menús.
1. En el menú Archivo, elija Abrir. 2. En el cuadro de diálogo Seleccionar archivo, elija el archivo Ejercicios y
pulse Abrir.
Barra de herramientas Normal: Línea de comando: abre
Una vez abierto es conveniente por razones de seguridad guardar el archivo con
otro nombre y así poder modificarlo sin ninguna preocupación. Para guardarlo es como cualquier otra aplicación de Windows.
Zoom en tiempo real: Empezaremos practicando este tipo de zoom. Este comando permite ampliar o reducir el tamaño del dibujo.
1. En el menú Ver, elija Zoom y elija Tiempo Real. 2. Mantenga pulsado el botón izquierdo del ratón y arrastre el puntero hacia
arriba para ampliar o hacia abajo para reducir. 3. Pulse enter, escape o botón derecho y seleccione salir para terminar con este
comando.
13
Barra de herramientas Normal: Línea de comando: zoom Menú contextual (botón derecho del ratón): Con el comando zoom activo, pulse botón derecho del ratón para cambiar a otro modo de zoom en el menú contextual que aparece.
Zoom desde la línea de comando o repetición de la última operación: Veremos ahora como interactuar con AutoCAD mediante la línea de comandos.
1. Escriba en la línea de comandos zoom. Deberá obtener la siguiente salida:
Precise esquina de ventana, indique un factor de escala (nX o nXP), o [Todo/Centro/Dinámico/Extensión/Previo/Factor/Ventana] <tiempo real>:
AutoCAD espera una respuesta por nuestra parte para continuar. Podemos introducir cualquiera de las opciones que nos da o bien pulsar enter para ejecutar la opción por defecto (en este caso tiempo real). Para elegir otra opción deberemos poner la letra correspondiente (la mayúscula en las opciones). Por ejemplo, si queremos elegir Todo pulsaremos T. Para cualquier comando que interactúe con el usuario por medio de la línea de comandos si no tenemos muy claro que opciones hay podemos introducir el signo ? para listar todas las opciones posibles.
2. Pulse enter y compruebe que el comando ejecutado es el zoom en tiempo real (opción por defecto).
3. Pulse enter, escape o botón derecho y seleccione salir para terminar con este comando.
4. Pulse el botón derecho del ratón. Compruebe que está igual que en el paso 1. 5. Pulse de nuevo el botón derecho del ratón. Compruebe que la opción
seleccionada es zoom en tiempo real. (Recuerde que configuramos el botón derecho del ratón igual que la tecla enter).
6. Pulse enter, escape o botón derecho y seleccione salir para terminar con este comando.
Encuadre en tiempo real: Este comando actúa como al encuadrar con una máquina de fotos, es decir, no modifica la ubicación o el tamaño de los objetos del dibujo, sólo cambia su visualización.
1. En el menú Ver, elija Encuadre y elija Tiempo Real. 2. Mantenga pulsado el botón izquierdo del ratón y arrastre el puntero. La
visualización del dibujo se desplaza en la misma dirección que el puntero. 3. Pulse enter, escape o botón derecho y seleccione salir para terminar con este
comando.

14
Barra de herramientas Normal: Línea de comando: encuadre Menú contextual (botón derecho del ratón): Con el comando zoom activo, pulse botón derecho del ratón para cambiar a otro modo de zoom en el menú contextual que aparece.
Ordenes básicas de Visualización en la Barra de herramientas normal (Zoom Ventana): Este botón tiene la imagen del último zoom seleccionado. Se encuentra en la barra de herramientas normal, y posee un pequeño triángulo negro en la parte inferior derecha.
1. En la barra de herramientas normal mantenga pulsado el botón que tiene un
triángulo negro en la esquina inferior derecha hasta que aparezca un menú desplegable.
2. Sin soltar el botón derecho del ratón seleccione el zoom ventana (puede ver el dibujo abajo, o esperar a que salga la etiqueta explicativa).
3. Especifique una esquina del área rectangular que desea ver. 4. Precise la esquina opuesta. 5. Ahora cada vez que queramos usar este zoom no tendremos por qué volver a
seleccionarlo de la barra desplegable. Solamente pulsando el botón tendremos acceso a su uso. Cuando tengas más práctica puedes probar el resto de zoom para configurar a tu gusto la barra de herramientas normal con los zoom que más uses.
Barra de menús: En el menú Ver, seleccione Zoom y seleccione Ventana.
Barra de herramientas Normal: Línea de comando: zoom Menú contextual (botón derecho del ratón): Con el comando zoom activo, pulse botón derecho del ratón para cambiar a otro modo de zoom en el menú contextual que aparece.
Zoom Previo: Vuelve al zoom hecho por última vez. Restablece el factor de ampliación y la ubicación de la vista última, pero no el contenido previo de un dibujo editado.
1. En el menú Ver, elija Zoom y elija Previo. 2. Compruebe que se encuentra en el zoom anterior.
Barra de herramientas Normal: Línea de comando: zoom
15
Menú contextual (botón derecho del ratón): Con el comando zoom activo, pulse botón derecho del ratón para cambiar a otro modo de zoom en el menú contextual que aparece.
Crear una capa nueva y establecerla como actual: Crearemos la capa “Mi solución” para realizar ejercicios y la activaremos para que todo aquello que dibujemos a partir de ahora se quede en esta capa.
1. En el menú Formato, elija Capa. 2. Pulse Nueva. Aparecerá una capa con el nombre de CAPA1. Esta capa puede
editarse inmediatamente. 3. Pulse Detalles y cambie el nombre a Mi solución, color a Blanco, grosor de
línea Por Defecto y tipo de Línea CONTINUOUS. 4. Pulse Actual, y después Aceptar.
Barra de herramientas Capas: Línea de comando: capa
Modificar parámetros de las capas: Hemos visto antes como cambiar los parámetros de cualquier capa. Ahora cambiaremos el color de todas las capas menos la que acabamos de crear.
1. Haga zoom hasta colocarse en el recuadro de arriba a la izquierda, que se
titula ejercicio capas. 2. En el menú Formato, elija Capa. 3. En el cuadro de diálogo elija las capas Capa A, Capa B y Capa C (haga clic
en ellas mientras pulsa la tecla control). 4. Pulse sobre Detalles y luego sobre color. 5. En el menú desplegable elija Seleccionar Color. 6. En el cuadro Color elija un color oscuro, por ejemplo el 252. 7. Pulse Aceptar y de nuevo pulse aceptar.
Barra de herramientas Capas: Línea de comando: capa
Soluciones y pistas: Ya has visto como se cambian propiedades de las capas. En el plano Ejercicios existen dos capas más (aparte de otras), la capa soluciones y la capa pistas. Cuando no sepas bien el punto que se te pide activa la capa pistas (pulsa sobre su bombilla en el administrador de propiedades de capas), y cuando quieras comprobar la solución activa la capa soluciones. No todos los ejercicios tienen pistas y soluciones.

16
CAPITULO III: Creación de entidades en AutoCAD.
COORDENADAS EN AUTOCAD Cuando dibujemos necesitaremos especificar a AutoCAD puntos en el espacio concretos. Aparte de los modos de referencia a objetos que veremos más adelante es necesario entender los sistemas de coordenadas que utiliza AutoCAD y como podemos indicar puntos concretos mediante éstos. En un sistema Cartesiano formado por 2 ejes X, Y, podemos entrar las coordenadas de un punto de 6 maneras, coordenadas absolutas, coordenadas relativas, coordenadas absolutas polares, coordenadas relativas polares, en modo referencia a objetos y usando el ratón:
Coordenadas absolutas: son las referidas al punto origen 0,0. Consiste en especificar el punto mediante sus coordenadas en el espacio referidas al origen de coordenadas. Por ejemplo; 50,1.
Coordenadas relativas: coordenadas medidas desde la última posición
introducida, que se convierte, de alguna, forma en su origen (0,0). Es como trabajaremos normalmente si necesitamos introducir coordenadas numéricamente, pues nos olvidaremos de las coordenadas absolutas. Se escriben con @, por ejemplo @50,-1.
Coordenadas (relativas) polares: Son coordenadas (relativas o no) donde se
especifica el ángulo y la distancia del punto al que queremos ir. Se escribe @30<180 si es relativo o 30<180 si es absoluto.
Modo de referencia a objetos: Son coordenadas de puntos exactos en objetos
existentes. Por ejemplo, el punto medio de una línea o el centro de un círculo. Le dedicaremos un apartado a esta potente herramienta de AutoCAD.
SELECCIÓN DE PUNTOS EN EL DIBUJO EN AUTOCAD: MODO DE REFERÉNCIA A OBJETOS
La referencia a objetos es una forma rápida de emplazar con exactitud un punto en un objeto sin tener que conocer sus coordenadas ni dibujar líneas auxiliares. Por ejemplo, con la referencia a objetos puede dibujar una línea que acabe en el centro de un círculo o el punto medio de un segmento de polilínea. Al especificar una referencia a objetos, el cursor cambia a una mira para referencia a objetos. Cuando se designa el objeto, AutoCAD fuerza el cursor al punto adecuado más cercano al centro del motivo o apertura.
17
A continuación se expone una lista de las referencias a objetos de las que dispone AutoCAD. Estas se pueden configurar en el menú contextual Parámetros del dibujo en la pestaña Referencia a objetos. Al lado de cada opción aparece una figura geométrica, la cual será el identificativo del tipo de referencia cuando estemos dibujando. Las opciones básicas que nos aparecen son:
1. Punto final: de un arco o línea. 2. Punto medio: de un arco o línea. 3. Centro: de un arco o círculo. 4. Punto: concreto. 5. Cuadrante: selecciona el cuadrante de un circulo o arco (0, 90, 180, 270
grados) 6. Intersección: entre dos entidades. 7. Extensión: Para tomar como referencia la extensión (‘alargamiento’) de una
línea o arco. Seleccionamos la línea o arco que queremos extender y luego el punto requerido.
8. Inserción: Selecciona el punto de inserción de un bloque, texto, atributo o forma.
9. Perpendicular: Selecciona el punto de una entidad que define la perpendicular respecto una línea desde el punto introducido.
10. Tangente: de un arco o círculo. 11. Cercano: el más cercano al cursor que pertenezca a una entidad. 12. Intersección ficticia: si las entidades no están en el mismo plano, la
intersección se encuentra proyectando sobre un plano, y si las dos líneas no tienen una intersección real AutoCAD busca la intersección que se produciría si se alargaran hasta encontrarse.
13. Paralelo: Permite dibujar líneas paralelas a otras.

18
TECLAS DE FUNCIÓN EN AUTOCAD Es mejor que te vayas familiarizando con las teclas de función, ya que te ahorrarán el tener que navegar por tediosos menús agilizando así el proceso de dibujar. A continuación se detallan las teclas y su funcionalidad: ENTER o ESPACIADORA: Entra la orden introducida (desde la línea de comando) o repite la última efectuada. ESC: Anula la orden en curso F1: Muestra la pantalla de Ayuda general, y si se está dentro de una orden, de esa orden en particular. F2: Conmuta entre la ventana de texto y la de dibujo. F3: Activa o desactiva la referencia a Objetos. F4: Activa o desactiva la Tableta digitalizadora (si la hay). F5: Conmuta modo isoplano. Para conmutar en los diferentes planos de visualización en perspectiva isométrica. F6: Activa o desactiva la visualización de coordenadas en la barra de estado F7: Activa o desactiva la malla o rejilla. F8: Activa o desactiva el modo ORTOGONAL (orden ORTO). Obliga a que el puntero solo se mueva en dirección horizontal o vertical. F9: Activa o desactiva el forzado del cursor (snap), que provoca que el cursor se mueva a saltos en lugar de forma continua.
19
F10: Activa o desactiva el modo RASTREO POLAR. El rastreo polar busca puntos a lo largo de rutas de alineación temporales definidas mediante ángulos polares. F11: Activa o desactiva el modo RASTREO de referencia a objetos. Consiste en una ayuda que intenta evitar el uso de coordenadas relativas desde el teclado. Si nos fijamos en la barra de estado existen unos botones donde podremos activar o desactivar estas opciones apretando con el ratón, por si no recordamos la tecla de función, o, mejor dicho, para olvidarnos de ellas. Sin duda las teclas que más utilizaremos para nuestros dibujos serán F3 (activa o desactiva la referencia a objetos), F8 (modo ortogonal), ESC (cada vez que nos equivoquemos para cancelar el comando) y la barra espaciadora o la tecla ENTER (para introducir información en la línea de comandos o para repetir el último comando). El rastreo y rastreo polar, aunque es una herramienta muy potente dentro de AutoCAD, no la veremos aquí al escaparse del alcance de este tutorial. En un futuro sería conveniente que te familiarices con estas facilidades de AutoCAD. DIBUJO 2D EN AUTOCAD Podemos encontrar las opciones de dibujo 2D en la barra de herramientas Dibujo o en el menú Dibujo. Para dibujar en AutoCAD el procedimiento modelo a seguir es seleccionar un comando de la barra de herramientas Dibujo o en el menú Dibujo y seguir las indicaciones que AutoCAD hace desde la línea de comandos. Estas indicaciones serán en la mayoría de los casos para que introduzcas puntos para dibujar. Recuerda en el apartado anterior las formas que hay de introducir puntos en AutoCAD. El resto de posibilidades que ofrece cada comando son demasiado extensas como para tratarlas una a una en este documento. Recuerda que toda la información está en la ayuda.
A modo de resumen presentamos las opciones de dibujo en dos dimensiones más utilizadas: LINEA
Para dibujar líneas rectas. Los extremos se pueden dar tanto en coordenadas 2D o por referencias a objetos. Puedes dibujar una línea tras otra hasta que acabes mediante la tecla ‘enter’ o ‘espacio’.

20
LINEA AUXILIAR
Crea una línea infinita usada normalmente como auxiliar. CIRCULO
Se pueden definir mediante distintas posibilidades a la hora de introducir puntos:
• CENTRO Y RADIO • CENTRO Y DIAMETRO • 2 PUNTOS (2p) • 3 PUNTOS (3p) • TANGENTE, TANGENTE, RADIO ( ttr) • TANGENTE, TANGENTE, TANGENTE
PUNTO
Dibuja un punto indicándole el lugar por referencia o directamente con el cursor. ARCO
Como el resto de órdenes se define mediante la introducción de puntos. El primero es el punto inicial (recuerda que en caso de no introducir ningún punto AutoCAD utilizará el último punto de la línea o arco dibujado). El resto de puntos y posibilidades serán:
• Punto perteneciente al arco y punto final. • Centro del arco y punto final. • Centro del arco y ángulo (sentido antihorario). • Centro del arco y longitud de la cuerda. • Punto final del arco y punto central del arco. • Punto final del arco y ángulo (sentido antihorario). • Punto final del arco y dirección de la tangente al punto inicial del arco. • Punto final del arco y radio del arco.
21
POLIGONO
Se introduce el número de lados, y se puede definir mediante los dos vértices de un lado o por el centro y el círculo que lo inscribe o circunscribe. Por defecto introduciremos el centro del Círculo. Luego tendremos que decir a AutoCAD si el polígono está inscrito (I) (tangente interior) o circunscrito (C) (tangente exterior) en ese círculo. Luego el Radio y ya está. Si lo que queremos es dibujar el polígono indicando uno de sus lados por dos puntos, debemos escribir L cuando tengamos la opción en pantalla. Quizá parezca un poco dificultoso, pero insisto en que lo único que hay que hacer es seleccionar un comando e interactuar con AutoCAD. Con el tiempo controlarás todas las posibilidades. RECTANGULO
Genera un rectángulo o cuadrado indicando los dos extremos. Existen numerosas opciones más para dibujar un rectángulo. POLILÍNEA (2D)
Una polilínea es una secuencia de segmentos de líneas o/y de arcos considerada como un único objeto. Se pueden modificar todos los segmentos de una sola vez o cada uno por separado. Por defecto, después de introducir el primer punto, nos aparecen las opciones: Precise punto siguiente o [Arco/Cerrar/Mitad grosor/Longitud/desHacer/Grosor] Si en este momento introducimos las coordenadas de un punto dibujaremos una recta, exactamente igual que con Línea. Podemos en cualquier momento introducir las opciones que nos permiten: Cerrar: Dibujo una línea desde el último punto hasta al primero introducido, es decir, forma un polígono cerrado. Longitud: Para dibujar un segmento de línea con el mismo ángulo que la línea anterior de una longitud determinada, es decir, alarga la última línea. Si anteriormente hemos dibujado un arco, la línea será tangente a este. DesHacer: Borrar el segmento precedente. Grosor: Permite cambiar el grosor del segmento de línea que se va a dibujar. Se pide el grosor inicial y el final, pudiendo hacer líneas de forma cónica. Mitad grosor: Ídem introduciendo la mitad del grosor. Arco: Para dibujar un arco de polilínea. La polilínea será un elemento crucial en nuestros planos, ya que ofrece gran flexibilidad a la hora de configurar su apariencia. Es configurable su tipo de línea, grosor, se puede medir su longitud y se podrá trabajar con otros comandos muy útiles que veremos más adelante.

22
DEFINICIÓN DE BLOQUES
Un bloque es una colección de objetos agrupados para formar un único objeto, o definición de bloque. Es decir, un bloque es una entidad formada por otras entidades como líneas, arcos, polígonos o incluso otros objetos. Mediante el uso de bloques es posible crear una biblioteca de símbolos, bloques o elementos que utilicemos con frecuencia, de manera que podamos reutilizarlos tantas veces como deseemos sin necesidad de volver a crearlos cada vez. Esto se traduce en que solamente tendremos que dibujar los elementos constitutivos de una ICT como puedan ser los PAU, los registros secundarios, arquetas, etc…una sola vez y guardarlos como bloques para el resto de planos que hagamos. En el taller de AutoCAD veremos más detenidamente como crear bloques. INSERTAR BLOQUES
Mediante este comando insertaremos los bloques que vayamos creando. AutoCAD nos pedirá a la hora de insertar el bloque su nombre, el punto de inserción, la escala y la rotación. Nos dará también la opción de precisarlo en pantalla mediante introducción de coordenadas. SOMBREADO
Este comando nos permite rellenar un área cerrada con un patrón. AutoCAD posee patrones predefinidos, que nos permitirán diferenciar distintos componentes de nuestro proyecto. También lo veremos con más detenimiento en apartados siguientes. TALLER DE AUTOCAD Parte tercera: ¡Por fin empezamos a dibujar!. En esta parte practicaremos los comandos de dibujo, así como el uso de la referencia a objetos. Al final tendremos los conocimientos para realizar la representación de nuestros elementos de la ICT y los podremos convertir en bloques que nos sirvan en todos los planos que vayamos a realizar.
23
Referencia a objetos: Este paso nos facilitará enormemente el dibujo de los planos de la ICT. La mayoría de puntos necesarios los tendremos que especificar usando la referencia a objetos.
1. En el menú Herramientas, elija Parámetros de dibujo. 2. Elija la pestaña Referencia a objetos. 3. Seleccione las casillas Punto final, Punto medio, Punto, Cuadrante y
Perpendicular. Fíjese en la figura geométrica al lado de cada casilla, pues será indicativo del tipo de punto del que se trata.
4. Desactive el Rastreo de referencia a objetos activado y active la Referencia a objetos activada.
5. Pulse Aceptar.
Barra de herramientas Normal: Línea de comando: refent
Como siempre esta configuración es válida, pero con el tiempo elegirás la que
más te guste. Recuerda que la tecla F3 es la que activa el modo referencia a objetos y la desactiva.
Comando línea y coordenadas en AutoCAD: Dibujaremos varias líneas para ver la forma de especificar coordenadas en AutoCAD.
1. Vaya al ejercicio coordenadas. 2. En el menú Dibujo, elija Línea. También puede seleccionarla desde la barra
de herramientas Dibujo. 3. Asegúrese que la referencia a objetos está activada. Haga clic en la esquina
inferior izquierda del formato del ejercicio cuando aparezca un cuadrado amarillo sobre el cursor [Punto 1 en capa pistas, a partir de ahora solo el número entre corchetes]. Esta forma es la ubicación de puntos mediante la referencia a objetos, y sin duda será la que más usemos en nuestros proyectos.
4. Escriba @10,10. Esto corresponde a las coordenadas relativas. 5. Pulse botón derecho del ratón para finalizar el comando. 6. Pulse botón derecho del ratón para iniciar el comando anterior. 7. Pulse botón derecho del ratón para indicar a AutoCAD que el primer
extremo será el último que se introdujo. 8. Ahora escriba @10<90. Esto corresponde a las coordenadas relativas
polares. 9. Escriba en la línea de comandos -490,667 para ver el uso de las coordenadas
absolutas en AutoCAD. Como podrá observar, estamos en el segundo cuadrante respecto al origen de coordenadas del dibujo (SCP).
10. Veamos ahora como funciona el modo orto. Actívelo pulsando la tecla F8 o la pestaña correspondiente.
11. Compruebe que ahora el cursor únicamente se mueve en direcciones totalmente horizontales o totalmente verticales. Dibuje una línea ortogonal y

24
haga clic con el botón izquierdo del ratón, y luego con el derecho para finalizar el comando línea.
Barra de herramientas Dibujo: Línea de comando: linea
La mejor manera de aprender los funcionamientos de los comandos en
AutoCAD es el procedimiento de prueba y error acompañado de una grata y entretenida lectura de la ayuda. En este documento vamos a ver una mínima parte de las posibilidades de AutoCAD, las demás posibilidades puedes explorarlas en casa. En el siguiente punto veremos como usar el zoom de modo transparente, es decir, mientras utilizamos otro comando.
Zoom mientras utilizas otra función: Vamos a dibujar un círculo y un cuadrado a la vez que usamos el zoom.
1. Continúe en el ejercicio coordenadas. 2. En el menú Dibujo, elija Círculo y elija la opción Centro,Radio. También puede
seleccionarla desde la barra de herramientas Dibujo. 3. Haga clic para dibujar el círculo. 4. En el menú Dibujo, elija Rectángulo. 5. Haga clic en el cuadrante izquierdo del círculo. 6. En el menú Ver, elija Zoom y elija Ventana. Seleccione un área ampliada
respecto a la anterior que cubra el cuadrante inferior del círculo. 7. Haga clic en el cuadrante que ha delimitado con el zoom Ventana. 8. Si quieres volver a la vista anterior pulsa sobre zoom Previo.
Como verás no es difícil dibujar con AutoCAD. Debes dominar ya como introducir coordenadas, como dibujar elementos sencillos, el funcionamiento del zoom como comando transparente, el funcionamiento de la referencia a objetos y el modo orto. A partir de aquí empezaremos a complicar la cosa.
Dibujo del PAU y de la base de toma telefónica. Sombreado: Vamos a dibujar un círculo y un cuadrado a la vez que usamos el zoom.
1. Haz zoom hasta ver el formato del ejercicio PAU, base telefónica y
canalizaciones. 2. Para el punto de acceso a usuario utilizaremos un rectángulo. Ve a Dibujo,
Rectángulo. Dibuja el rectángulo. 3. Para la base de toma telefónica usaremos un círculo sombreado. Ve a
Dibujo, Círculo y elige la opción que quieras. Dibuja el círculo que representará a la toma telefónica.
25
4. En el menú Dibujo elije Sombreado. 5. En el cuadro de diálogo Sombreado por contornos y relleno definiremos el
sombreado. Seleccione la opción Designe puntos. El cuadro de diálogo se cerrará temporalmente. Seleccione con el cursor un punto interior del círculo. Pulse botón derecho del ratón.
6. Si lo ha hecho bien volverá entonces al cuadro de diálogo anterior. Pulsa ahora sobre patrón para designar un rayado. Puedes elegir el que quieras, por ejemplo, en la pestaña ANSI elige ANSI31 y pulse aceptar.
7. Haga clic en previsualizar para ver el resultado. Si no viera ningún resultado es porque la escala del rayado es demasiado grande. Vuelva al cuadro de diálogo haciendo clic con el ratón y en el cuadro escala ponga un valor menor. Si por el contrario ve el círculo con el rayado muy junto es porque la escala es demasiado pequeña. Haga la escala más grande.
8. Pulse aceptar.
Barra de herramientas Normal: Línea de comando: sombcont
Los iconos representativos que acabamos de hacer son los mismos que se
utilizan en el proyecto tipo del COIT. De todas formas, siempre podrás hacer los símbolos que tú quieras.
Dibujo de canalizaciones. Polilíneas: Estableceremos las canalizaciones con una polilínea por las ventajas que supone frente a una línea. Luego la editaremos.
1. Continúe en el ejercicio PAU, base telefónica y canalizaciones. 2. En el menú Dibujo, elija Polilínea. 3. Dibuje una polilínea que contenga una línea vertical (haga dos veces clic
para establecer los extremos de la línea, recuerde activar el modo orto con el F8), y después pulse botón derecho del ratón.
4. En el menú Modificar, seleccione Objeto y seleccione Polilínea. 5. En el menú de comandos escriba G (editaremos el grosor de la polilínea). 6. Escriba el valor 1,5. 7. Para salir del comando editar polilínea pulse botón derecho del ratón.
Barra de herramientas Modificar II: (Esta barra no está activa) Línea de comando: editpol.

26
En el siguiente capítulo veremos que las polilíneas tienen propiedades más útiles que las líneas a la hora de dibujar en nuestros planos. Veremos los comandos de edición y finalmente podremos dibujar nuestra ICT.
Creación de bloques propios: Veremos como crear objetos del tipo bloque. Usaremos los componentes que hemos diseñado para convertirlos en un bloque y poder usar sus ventajas
1. Continúe en el ejercicio PAU, base telefónica y canalizaciones. 2. En el menú Dibujo, elija Bloque y elija Crear. 3. En el cuadro de diálogo Definición de bloque, escriba el nombre del bloque
en la casilla Nombre, por ejemplo, componentes. 4. En Objetos seleccione convertir en bloque.
Si desea que los objetos originales empleados para crear la definición de bloque permanezcan en el dibujo, compruebe que la opción Suprimir no está seleccionada
5. Pulse Designar objetos y haga clic en los objetos que vamos a convertir en bloque, estos son, el cuadrado, el círculo rayado y la polilínea modificada. Cuando acabe pulse el botón derecho del ratón.
6. En la sección Punto base, especifique el punto de inserción del bloque pudiendo usar las coordenadas absolutas introduciendo los valores en las casillas o bien especificar un punto desde el dibujo. Utilizaremos la segunda opción, siendo el punto de inserción cualquiera que esté cercano a los objetos que vamos a convertir en bloque (punto final de la polilínea, cuadrante del círculo, arista del cuadrado…).
7. Pulse Aceptar.
Barra de herramientas Dibujo: Línea de comando: bloque. El bloque quedará definido entonces en el dibujo actual y se podrá insertar en cualquier momento. Si lo que queremos es tener un bloque disponible para todos los dibujos que vayamos a dibujar entonces seguiremos los siguientes pasos:
1. Comience un nuevo dibujo. 2. Defina un bloque. Para definirlo puede dibujarlo en este nuevo dibujo o
copiarlo desde otro dibujo (¿se imagina cómo?, pues Control+c y Control+v).
3. Repita el paso 2 para tantas definiciones de bloque relacionadas como desee realizar.
4. Guarde el dibujo utilizando el nombre que quiere que represente al bloque. Por lo tanto, cuando tengas más experiencia y tengas dibujados todos tus componentes a tu gusto, abre un nuevo dibujo, cópialos allí haciéndolos un bloque. Pon un nombre
27
significativo al dibujo y ya estará listo para insertarlo como bloque en cualquier otro proyecto que tengas que realizar.
Inserción y descomposición de bloques: Ahora que ya sabemos crear bloques nos interesará conocer como insertarlos y cómo trabajar con ellos.
1. Desplácese hasta el formato ejercicio insertar y descomponer bloques. 2. En el menú insertar, elija Bloque. 3. En el cuadro de diálogo escriba el nombre del bloque que construyó en el
ejercicio anterior. 4. Podremos precisar el punto de inserción, escala y ángulo de rotación en este
cuadro de diálogo o en pantalla. Elija precisar en pantalla los tres parámetros anteriores y pulse Aceptar.
5. Establezca el punto de inserción en el nuevo dibujo de tal manera que quepa en el formato del ejercicio y pulse botón izquierdo del ratón. AutoCAD por medio de la línea de comandos nos pedirá los tres parámetros anteriores. Introduciremos factor de escala 0.5 para los dos ejes (escriba 0.5 y pulse dos veces enter), y ángulo de rotación 0.
6. Ya tenemos insertado el bloque, ahora si queremos descomponerlo para trabajar con sus elementos por separado tendremos que ir al menú Modificar y a la opción Descomponer.
7. Seleccione el bloque introducido y pulse botón derecho del ratón. 8. Haga clic sobre un elemento del bloque descompuesto y compruebe que sólo
se selecciona un elemento (aparecen unos cuadros azules en puntos significativos del objeto). Pulse dos veces la tecla escape para deseleccionar el objeto.
9. Haga zoom para volver al ejercicio anterior y haga clic sobre un elemento. Compruebe que se seleccionan todos los objetos (esto es, se selecciona el bloque creado). Pulse dos veces la tecla escape para deseleccionar el objeto.
Barra de herramientas Dibujo: Línea de comando: insert.
Barra de herramientas Modificar: Línea de comando: descomp.

28
CAPITULO IV: Ordenes de edición de en AutoCAD.
AutoCAD permite modificar fácilmente el tamaño, la forma y la ubicación de
los distintos objetos mediante este tipo de comandos. Podremos escribir un comando primero y después designar los objetos que vamos a modificar o bien designar los objetos primero y después introducir un comando para modificarlos.
Al hacer doble clic sobre un objeto modificar sus propiedades se muestra la paleta Propiedades o bien, en algunos casos, un cuadro de diálogo específico para ese tipo de objeto, mediante los cuales también es posible cambiar ciertas propiedades de los objetos.
Veremos en este capítulo los comandos que permiten modificar los objetos de nuestros planos, así como la forma de designar objetos.
MÉTODOS DE SELECCIÓN EN AUTOCAD Es básico para trabajar en AutoCAD saber cómo podemos seleccionar los objetos dibujados en nuestro proyecto, para poder hacer las operaciones deseadas. AutoCAD presenta una serie de métodos de selección que explicaremos a continuación. Cuando, como veremos más adelante, necesitemos seleccionar objetos para editarlos, nos aparecerá en la línea de comandos, normalmente la petición: Designe objetos: Podemos desde aquí utilizar los métodos de selección. ¿Cuales son? Pues escribimos ? y nos aparece: Requiere un punto o Ventana / úLTimo / Captura / Marco / Todos / Borde / polígonOV / polígonOC / Grupo / Clase / Añadir / Eliminar / Múltiple / Previo / desHacer / Auto / úNico No necesitamos cada vez que queramos utilizar uno de estos métodos llamar a esta lista de opciones mediante ?, solo deberemos poner la letra correspondiente (la mayúscula en las opciones) dentro de la petición de designar objetos. Existen tres métodos básicos que necesitamos indicar:
• Designación directa. Vemos que por defecto nuestro típico cursor en pantalla se convierte en un cuadro de designación. Podremos seleccionar directamente un objeto pinchando sobre cualquiera de las partes que lo forman.
• Ventana / Captura: Método clásico de designación por ventana, donde pincharemos para situar una esquina de esta y luego para la opuesta. Existen dos maneras de hacerlo: de izquierda a derecha y de derecha a izquierda.
29
o de izquierda a derecha = Ventana: Sólo seleccionaremos los objetos que estén totalmente incluidos dentro de esta ventana. El recuadro que aparece es de línea continua.
o de derecha a izquierda = Captura: Sólo seleccionaremos los objetos que se crucen con esta ventana, aunque no estén totalmente dentro de ésta. Se distingue a simple vista de la Ventana porque las líneas son discontinuas.
Los demás métodos necesitan ser especificados: Ultimo: Designa el último objeto visible creado. Marco: Otra manera de llamar a los métodos de Captura o Ventana. Introducimos un recuadro que será uno o otro según si va de izquierda a derecha o viceversa. Todos: Selecciona todos los objetos del dibujo que no estén en capas inutilizadas. Borde: Designa todos los objetos que cruzan o atraviesan un borde o línea de selección. Muy útil cuando tenemos muchos objetos. PolígonOV: Designa los objetos que están completamente dentro de un polígono definido por puntos. Este polígono puede tener cualquier forma, siempre que sus lados no se toquen ni se crucen. AutoCAD dibuja el último segmento del polígono de forma que permanezca cerrado en todo momento. PolígonOC: Designa los objetos que están dentro y cruzan un polígono que se define precisando puntos. Este polígono puede tener cualquier forma, siempre que sus lados no se toquen ni se crucen. AutoCAD dibuja el último segmento del polígono de forma que permanezca cerrado en todo momento. Grupo: Designa todos los objetos de un grupo determinado, introduciendo su nombre. Podemos crear grupos de objetos, o sea, agruparlos, mediante la opción grupo en la línea de comando. Añadir / Eliminar: Conmutamos entre modos de Añadir o Suprimir objetos a la selección, mediante cualquiera de los métodos. Múltiple: Precisa varios puntos sin resaltar los objetos, lo cual agiliza el proceso de designación cuando se trata de objetos complejos. El método Múltiple también designa dos elementos que se intersecan si el punto de intersección se precisa dos veces. Previo: Selecciona el último conjunto de designación. El conjunto de designación anterior (Previo) se suprime mediante operaciones que eliminan objetos del dibujo. Deshacer: Cancela la designación del último objeto incorporado. Auto: Cambia a la designación automática: al señalar un objeto éste se designa. Cuando se señala un área vacía dentro o fuera de un objeto, se crea la primera esquina de un prisma rectangular definido mediante el método Prisma. Por lo tanto, Auto y Añadir son los métodos por defecto. Único: Selecciona el primer objeto o conjunto de objetos designado, en lugar de presentar otras solicitudes para realizar más designaciones. Sin embargo, los métodos de selección más usados son el de designación directa y el de captura o ventana. Estos métodos son los que están por defecto, por lo que rara vez tendremos que utilizar otras opciones diferentes, o lo que es lo mismo, no tendremos que introducir ninguna opción en la línea de comandos tras elegir un comando de edición de objetos.

30
Si quisiéramos suprimir de la selección de objetos algún objeto mantendremos pulsada la tecla MAYÚSCULA mientras hacemos clic en los objetos a eliminar de la selección.
COMANDOS DE EDICIÓN Y CONSULTA En este apartado se mostrarán los comandos utilizados para editar o modificar dibujos. También se verá un comando de consulta de distancia, que nos será muy útil a la hora de medir longitudes de canalizaciones para nuestros cálculos. Estos comandos están accesibles desde la barra de menús, desde la línea de comandos y desde su correspondiente barra de herramientas (modificar) que se muestra a continuación:
DESHACER
Este comando se encuentra en la barra de herramientas normal, y deshace la última operación. Es muy útil y seguramente será la función que más utilices cuando dibujes. También se puede deshacer la última operación escribiendo h en la línea de comandos o pulsando control + z. BORRAR
Este comando permite borrar entidades del dibujo. Los objetos a borrar pueden seleccionarse por cualquiera de los métodos descritos. También podemos seleccionar los objetos y pulsar la tecla Suprimir o la tecla b y después enter.
Borrado de objetos en AutoCAD: Aprenderemos a borrar objetos. Para la mayoría de órdenes en AutoCAD podemos seleccionar primero los objetos y luego el comando o al revés, es decir, seleccionar la orden y luego los objetos.
1. Haga zoom hasta ir al ejercicio de borrado. 2. Pulse en el icono Borrar de la barra de herramientas Modificar. 3. Seleccione el círculo haciendo clic en él y pulse botón derecho del ratón.
(Orden-Objeto).
31
4. Seleccione la línea y pulse el icono Borrar de la barra de herramientas Modificar (Objeto-Orden).
5. Seleccione de nuevo la orden Borrar. Seleccione el triángulo con una ventana de izquierda a derecha sin que ésta cubra la totalidad del triángulo. Compruebe que no ha seleccionado nada. Ahora seleccione el triángulo con una ventana de derecha a izquierda sin que ésta cubra la totalidad del triángulo. Compruebe que esta vez si que ha seleccionado el triángulo. Pulse botón derecho del ratón.
6. Pulse botón derecho del ratón para repetir la orden Borrar. Seleccione el rectángulo con una ventana de izquierda a derecha que cubra la totalidad del cuadrado. Compruebe que si ha seleccionado el cuadrado. Pulse botón derecho del ratón para borrar objetos seleccionados y salir del comando.
Barra de herramientas Modificar: Línea de comando: borra MOVER
Mueve uno o más objetos seleccionados entre dos puntos determinados. Primero designamos el conjunto de objetos a mover, y luego introducimos el punto de origen y final.
Desplazamiento de objetos en AutoCAD: Con este sencillo ejemplo aprenderemos a mover objetos.
1. Haga zoom hasta ir al ejercicio mover. 2. Pulse en el icono Mover de la barra de herramientas Modificar. 3. Seleccione el círculo y pulse botón derecho del ratón. (Orden-Objeto). 4. Establezca como punto base el cuadrante izquierdo del círculo [1]. 5. Desplace el círculo con el ratón hasta la parte final de la recta [2] y pulse
botón izquierdo del ratón.
Barra de herramientas Modificar: Línea de comando: desplaza

32
GIRAR
Permite girar objetos. AutoCAD nos pide introducir el punto base u origen de giro y luego el ángulo. Un ángulo positivo denota rotación en sentido antihorario.
Giros en AutoCAD: Este comando permite girar objetos. Veamos más detenidamente como funciona:
1. Haga zoom hasta ir al ejercicio girar. 2. Pulse en el icono Girar de la barra de herramientas Modificar. 3. Seleccione el rectángulo y la polilínea y pulse botón derecho del ratón.
(Orden-Objeto). 4. Establezca como punto base el punto medio de la parte horizontal de la
polilínea [1]. 5. Introduzca en la línea de comandos el valor 90. 6. Pulse botón derecho del ratón y seleccione como punto base el que se
seleccionó anteriormente. 7. Active el modo orto (pulse F8 si no está activado). 8. Mueva el cursor y vea las posibles posiciones que toman los objetos. 9. Pulse el botón izquierdo del ratón cuando el conjunto esté girado 180 grados
respecto a la posición anterior. 10. Pulse botón derecho del ratón y seleccione como punto base el que se
seleccionó anteriormente. 11. Introduzca en la línea de comandos el valor -270, pulse enter y compruebe el
sentido de giro de esta orden.
Barra de herramientas Modificar: Línea de comando: gira COPIAR
Permite copiar objetos ya existentes y desplazarlos. Después de designar los objetos aparece: Precise punto base o de desplazamiento [Múltiple]: Si introducimos el punto base este será el punto origen del desplazamiento. A continuación pide el segundo punto de desplazamiento. Si introducimos Múltiple (m en la línea de comandos) nos permite hacer tantas copias del objeto como queramos. Nos pide el punto base de desplazamiento, y a continuación
33
tantos puntos finales como copias queramos hacer, finalizando el comando con el botón derecho del ratón.
Copia de objetos en AutoCAD: Vamos a ver como se copian objetos de forma normal y forma múltiple.
1. Pulse en el icono Copiar de la barra de herramientas Modificar. 2. Seleccione el rectángulo y pulse botón derecho del ratón. (Orden-Objeto). 3. Establezca como punto base el ángulo inferior izquierdo del rectángulo [1]. 4. Copie el rectángulo hasta el ángulo inferior derecho del rectángulo [2] (la
figura debe quedar como una ficha de dominó). 5. Pulse el botón derecho del ratón y seleccione como punto base el punto
medio de la línea central de la figura [3]. Pulse botón derecho del ratón. 6. En la línea de comandos introduzca m para seleccionar la opción múltiple. 7. Copie el objeto en cada esquina del formato del ejercicio y en cada punto
medio de las aristas que definen al formato (en total 8 figuras nuevas). 8. Pulse botón derecho del ratón o enter para terminar con este comando.
Barra de herramientas Modificar: Línea de comando: copia SIMETRIA
Permite crear simetrías de objetos ya existentes del dibujo. Tras seleccionar los objetos nos aparecerán las siguientes opciones: Precise primer punto de línea de simetría: Donde designaremos el primer punto de un eje, dibujado o no, sobre el cual aplicaremos la simetría, Precise segundo punto de línea de simetría: Designaremos el segundo punto del eje. ¿Suprimir objetos de origen? [Sí/No]: AutoCAD nos permite borrar o conservar el objeto original al que aplicamos la simetría. La variable de sistema MIRRTEXT controla la simetría de los objetos de texto. El valor por defecto de MIRRTEXT está activado (1), lo que hace que un objeto de texto se refleje en simetría igual que los demás objetos. Cuando MIRRTEXT está desactivada (0), no se generan imágenes simétricas de texto. Es conveniente tener esta variable con el valor 1, aunque por defecto lo suele estar. Comprobaremos su valor y para ello escribiremos en la línea de comandos: Comando: mirrtext Indique nuevo valor para MIRRTEXT <0>: 0 De esta manera el texto será legible aunque ejecutemos la opción simetría.

34
Simetría de objetos en AutoCAD: La simetría dentro de los planos ICT es una herramienta muy útil. En la gran mayoría de planos las distribuciones de los inmuebles son iguales excepto por la simetría. Con esta herramienta podremos trasladar las distribuciones que ya tengamos dibujadas a este tipo de inmuebles y así ahorrarnos bastante tiempo en volver a dibujarlas.
1. Desplácese con el zoom hasta el formato del ejercicio simetría. 2. Escriba en la línea de comandos MIRRTEXT e introduzca el valor 1. Con
esto activaremos la simetría para los objetos texto. 3. Pulse en el icono Simetría de la barra de herramientas Modificar. 4. Seleccione el rectángulo y la letra a superior, y pulse el botón derecho del
ratón. 5. La línea vertical central será nuestro eje de simetría [1]. Elija un extremo
como inicio y el otro como fin del eje de simetría. 6. Introduzca N en la línea de comandos para conservar los objetos originales,
aunque por defecto está seleccionada esta opción. 7. Ahora debe establecer la variable MIRRTEXT a 0. Para ello escriba en la
línea de comandos MIRRTEXT e introduzca el valor a 0. Con esto desactivamos la simetría para los objetos de tipo texto.
8. Repita el proceso de simetría para el rectángulo y la letra a inferior. Siga los pasos anteriores.
9. Compruebe el efecto de la simetría de texto.
Barra de herramientas Modificar: Línea de comando: simetria ESCALAR
Permite variar la dimensión de la entidad mediante un factor de escala que se aplica en X e Y. Cuando este factor de escala es más grande que 1 se trata de un aumento, y es más pequeño, es una reducción. Precise punto base: Introducimos el punto desde donde se aplicará el factor de escala. Precise factor de escala o [Referencia]: Podemos introducir el factor de escala numéricamente o mediante una referencia. De esta última manera introducimos este factor mediante una longitud actual y una deseada. En ese caso introducimos Longitud de referencia y Nueva longitud mediante un número o por referencias en el dibujo.
Escalar en AutoCAD: Los elementos constitutivos del proyecto de infraestructuras comunes de telecomunicaciones serán representados en nuestros
35
planos por símbolos que dibujemos. Si estos símbolos no se adecuan al tamaño de los inmuebles dibujados por el arquitecto y más bien entorpecen más que ayudan a clarificar el diseño no tendremos por qué volver a dibujarlos, simplemente los escalaremos.
1. Haga zoom hasta el ejercicio escalar. 2. Pulse en el icono Escalar de la barra de herramientas Modificar. 3. Seleccione el rectángulo y pulse el botón derecho del ratón. 4. Elija como punto base el punto medio de la línea vertical que está en la
mitad del formato [1]. 5. Introduzca 0.5 en la línea de comandos para reducir el cuadrado a una escala
1/2. Compruebe como se hace más pequeño. 6. Repita lo anterior pero ahora con la escala 2. Compruebe que ha vuelto a su
forma primitiva.
Barra de herramientas Modificar: Línea de comando: escala ESTIRAR
AutoCAD estira objetos que cruzan la ventana de designación. ESTIRA desplaza los puntos finales que están en la ventana y no modifica los que quedan fuera de la misma. Las polilíneas se modifican segmento a segmento, como si se tratara de líneas o arcos de primitivas. Esta orden aunque no le veas utilidad aún será muy conveniente cuando tengas que dibujar instalaciones muy parecidas a otras que ya tengas hechas, salvo por pequeñas diferencias en las distancias o superficies.
Estirar en AutoCAD: Existen dos formas de estirar, bien con el comando o bien cuando seleccionamos un objeto antes de seleccionar cualquier otro comando. Veamos las dos formas.
1. Desplácese hasta el ejercicio estirar. 2. Pulse en el icono Estirar de la barra de herramientas Modificar. 3. Verá dos polilíneas en el formato de este ejercicio. Imaginemos que la
polilínea izquierda se corresponde con la distribución de canalizaciones para un inmueble que acabamos de dibujar, y la polilínea de la derecha es una copia de esta para otro inmueble cuya distribución es igual que la anterior salvo para una estancia que es más grande, por lo tanto, para no dibujar de nuevo toda la distribución modificaremos la copia que hemos hecho (polilínea de la derecha). Para este comando hay que seleccionar por el método ventana o polígono. Seleccione con el método ventana la línea de la polilínea derecha que está más arriba y pulse el botón derecho del ratón. La

36
selección deberá hacerla de derecha a izquierda, y en la ventana de selección debe contener los nodos de la línea que desea seleccionar [1] y [2].
4. Pulse botón derecho del ratón. Seleccione uno de los dos nodos a estirar, estos nodos se corresponden con los extremos de la línea que forma la polilínea anterior. Muévalos hasta la línea auxiliar de trazos horizontal.
5. Podremos estirar un único nodo sin tener que utilizar ninguna opción. Seleccione la línea horizontal que nos ha servido de línea auxiliar anteriormente. Verá que aparecen cuadrados azules en los puntos significativos del objeto, en este caso de los extremos y punto medio. Mueva el cursor hasta el extremo derecho de la línea seleccionada [3] y pulse el botón izquierdo del ratón.
6. Ahora podremos llevar este extremo hacia donde queramos. Llévelo hasta el punto medio de la línea vertical izquierda del formato del ejercicio [4].
7. Pulse la tecla escape.
Barra de herramientas Modificar: Línea de comando: estira RECORTA
Recorta objetos en una arista de corte definida por otros objetos. Primero hay que definir las aristas, o límites del recorte. Pulsaremos el botón derecho del ratón y nos pondremos a seleccionar los objetos que se desean recortar contra las aristas seleccionadas. El comando recorta el objeto por el lado en que se selecciona.
Recortar en AutoCAD: Esta herramienta nos servirá para confeccionar las canalizaciones en todo el inmueble. Sin embargo veremos más adelante otra herramienta mucho más práctica para tal efecto.
1. Vaya con ayuda del comando zoom hasta el formato del ejercicio recorta. 2. Pulse en el icono Recortar de la barra de herramientas Modificar. 3. Indicaremos las aristas cortantes. Seleccione la línea horizontal [1], y pulse
botón derecho del ratón. 4. Ahora seleccione la parte baja del tramo de recta horizontal marcado por [2]
y observe como actúa este comando. 5. Seleccione ahora la parte alta del tramo de recta horizontal marcado por [3].
Barra de herramientas Modificar:
37
Línea de comando: recorta ALARGA Es el complemento del comando anterior. Este comando permite alargar o extender objetos existentes del dibujo para que terminen en límites precisos definidos por uno o más objetos. Primero elegiremos mediante cualquier modo de selección visto los objetos que harán de límite a los objetos que se van a alargar. Después pulsaremos botón derecho del ratón y seleccionaremos uno a uno los objetos que serán alargados hasta los límites que definimos
Alargar en AutoCAD: Junto con la herramienta recortar nos servirá para formar las canalizaciones.
1. Desplácese hacia el formato del ejercicio alarga. 2. Pulse en el icono Alargar de la barra de herramientas Modificar. 3. Indicaremos las aristas límites. Seleccione las tres líneas horizontales y pulse
botón derecho del ratón. 4. Ahora alargaremos el tramo vertical. Para alargarlo haremos clic en él. Sin
embargo, si lo hacemos en su parte superior el extremo que se alargará será el superior, y si hacemos clic en su parte inferior se alargará hasta la primera línea límite. Haga clic en la mitad inferior [1] y compruebe que se alarga hasta la primera línea horizontal que se encuentra en su camino.
5. Vuelva a hacer clic en la mitad inferior de la nueva línea alargada. Verá como se alarga hasta la segunda línea horizontal.
6. Haga clic en la parte superior para alargar la línea en su parte superior.
Barra de herramientas Modificar: Línea de comando: alarga EQUIDISTANCIA
Crea un nuevo objeto a una distancia precisada de un objeto existente o a través de un punto indicado. Podemos indicarle la distancia a la que queremos crear ese nuevo objeto, o decirle el punto que va a atravesar (p en la línea de comandos).
Equidistancia en AutoCAD: Herramienta auxiliar que utilizaremos para crear objetos a una misma distancia, por ejemplo, cuando estemos dibujando las

38
canalizaciones y queramos que estas estén a la misma distancia de la pared en todos sus tramos.
1. Desplácese hasta el formato de ejercicio equidistancia. 2. Pulse en el icono Equidistancia de la barra de herramientas Modificar. 3. El primer punto para indicarle la distancia será el cuadrante izquierdo del
círculo [1], y el segundo punto será la perpendicular a la línea vertical auxiliar que divide al formato por la mitad [2] (ojo, no es el punto medio).
4. Seleccionaremos hacia donde queremos que se copie. En este caso, al ser un círculo da igual donde hagamos clic.
5. Repetir lo mismo para la línea horizontal. Seleccionar la distancia anterior, es decir, desde el cuadrante izquierdo del círculo hasta la perpendicular de la línea auxiliar. Seleccionar el lado izquierdo para copiar el nuevo objeto.
6. Hacer una línea desde el cuadrante izquierdo hasta la perpendicular a la línea vertical que divide el formato por la mitad. Moverlo ayudándose de esta línea para comprobar que los objetos nuevos están a la distancia que especificamos en el comando equidistancia.
Barra de herramientas Modificar: Línea de comando: eqdist CHAFLÁN
El proceso de achaflanado conecta dos objetos no paralelos, ya sea mediante su extensión o recorte, con el propósito de intersecarlos o unirlos a una línea biselada (oblicua). Si los dos objetos que se van a achaflanar están en la misma capa, AutoCAD crea el chaflán en esa capa. En caso contrario, AutoCAD crea la línea de chaflán en la capa actual. Lo anterior es igualmente válido para el color, el tipo de línea y el peso de línea. Los chaflanes añadidos a una polilínea se convierten en nuevos segmentos de dicha polilínea. Esta es la razón de que utilicemos polilíneas, ya que al hacer chaflán iremos heredando propiedades en las líneas que vayamos dibujando, y así nos ahorraremos tener que definir para cada línea un grosor, color, tipo, etc… La distancia del chaflán la haremos a 0 para conseguir uniones ortogonales.
Chaflán en AutoCAD: Con este comando iremos configurando las canalizaciones, ya que permite unir líneas a polilíneas de una manera muy sencilla
1. Haga zoom hasta encuadrar en la pantalla el formato del ejercicio chaflán. 2. Pulse en el icono Chaflán de la barra de herramientas Modificar. 3. Introduzca d (distancia) en la línea de comandos. 4. Establezca el valor de la primera y última distancia de chaflán a 0. 5. Designe la polilínea azul y después la línea.
39
6. Haga clic en el nuevo objeto, y compruebe que se trata de una nueva polilínea y no de una línea y una polilínea.
Barra de herramientas Modificar: Línea de comando: chaflan EMPALME
Este comando actúa igual que el chaflán, solo que la unión en vez de ser una línea recta es un arco. Si definimos en este comando el radio del arco a 0 estaremos en el mismo caso que el anterior, es decir, en uniones ortogonales. Por lo tanto, para nuestros dibujos puedes usar este comando o el otro.
Empalme en AutoCAD: Este comando une los dos segmentos seleccionados por un arco. Definiendo el radio de este a 0 entonces tendremos el mismo resultado que el anterior.
1. Muévase por el dibujo haciendo zoom hasta llegar al formato del ejercicio
empalme 2. Pulse en el icono Empalme de la barra de herramientas Modificar. 3. Introduzca ra (radio) en la línea de comandos. 4. Establezca el valor a 0. 5. Designe la polilínea azul y después la línea. 6. Haga clic en el nuevo objeto, y compruebe que se trata de una nueva
polilínea y no de una línea y una polilínea. Compruebe que se obtiene el mismo resultado anterior.
Barra de herramientas Modificar: Línea de comando: empalme DESCOMPONER
Como vimos anteriormente este comando divide un objeto compuesto en los objetos que lo componen. Este comando resultará útil cuando queramos modificar un objeto que hayamos creado, o bien modificar algún otro del plano original del arquitecto. Este comando es de edición de objetos, por eso se vuelve a repetir aquí.

40
INTRODUCIR TEXTO
Con esta orden generaremos texto con la dimensión y ángulo de rotación definida por nosotros. Para terminar de escribir texto pulsaremos la tecla enter en una línea en blanco. También podremos definir las siguientes características:
• Punto inicial: Donde empezaremos a escribir. o Altura: de las letras. o Ángulo de rotación: del texto que vamos a escribir. o Texto: lo que vamos a escribir.
• Estilo: Permite cambiar el estilo del texto. • Justificación: Controla la justificación del texto.
o Alinear: Definimos dos puntos y AutoCAD justificará el texto escrito en el espacio definido por los dos puntos anteriores.
o Ajustar: Alinea el texto entre dos puntos designados con una altura fija. o Centro: Alinea el texto desde el centro horizontal de la línea base, que se
designa con un punto. o Medio: Alinea el texto en el centro horizontal de la línea base y el centro
vertical de la altura precisada. El texto alineado de esta forma no se sitúa en la línea de base.
o Derecho: Justifica a la derecha el texto en una línea base, que se precisa con un punto.
o SI (Superior Izquierda): Justifica el texto a la izquierda en un punto designado en la parte superior del texto. Sólo se encuentra disponible para texto orientado horizontalmente.
o SC (Superior Centro): Centra el texto en un punto precisado en la parte superior del texto. Sólo se encuentra disponible para texto orientado horizontalmente.
o SD (Superior Derecha): Justifica el texto a la derecha en un punto designado en la parte superior del texto. Sólo se encuentra disponible para texto orientado horizontalmente.
o MI (Medio Izquierda): Justifica el texto a la izquierda en un punto designado en el centro del texto. Sólo se encuentra disponible para texto orientado horizontalmente.
o MC (Medio Centro): Centra el texto en sentido horizontal y vertical en medio del texto. Sólo se encuentra disponible para texto orientado horizontalmente.
o MD (Medio Derecha): Justifica el texto a la derecha en un punto designado en el centro del texto. Sólo se encuentra disponible para texto orientado horizontalmente.
o II (Inferior Izquierda): Justifica el texto a la izquierda en un punto precisado en la línea base. Sólo se encuentra disponible para texto orientado horizontalmente.
o IC (Inferior Centro): Centra el texto en un punto designado en la línea de base. Sólo se encuentra disponible para texto orientado horizontalmente.
41
o ID (Inferior Derecha): Justifica el texto a la derecha en un punto designado en la línea de base. Sólo se encuentra disponible para texto orientado horizontalmente.
Texto en AutoCAD: Introduciremos texto en nuestros planos para realizar la
leyenda, anotaciones dentro de los planos y el cajetín de nuestro formato.
1. Desplácese por el espacio Modelo hasta conseguir una vista óptima del formato del ejercicio texto en una línea.
2. Pulse en el icono Texto en una línea de la barra de herramientas Modificar. 3. Establezca el punto inicial con el botón izquierdo del ratón dentro del
formato del ejercicio. 4. Establezca el valor a 0. 5. Establezca la altura a 5. 6. Introduzca el ángulo de rotación a 0. 7. Escriba lo que quiera y pulse una sola vez enter. 8. Escriba lo que quiera y pulse dos veces enter. 9. Compruebe que se tratan de líneas independientes haciendo clic en una de
ellas. Recuerde que para deseleccionar un objeto hay que pulsar la tecla escape.
10. Haga doble clic con el botón izquierdo del ratón sobre una línea. Accederá de manera directa al editor de texto. Cambien el texto y pulse Aceptar.
Barra de herramientas Texto: (No está activada). Línea de comando: texto INTRODUCIR TEXTO MÚLTIPLE
Nos permite definir el recuadro donde introduciremos nuestro texto, abriéndose a continuación un cuadro de texto para escribir de manera similar a un procesador de textos típico, donde se podrá cambiar el tipo de letra, tamaño, estilo, justificación, negrita, etc… Existen ciertos símbolos especiales que se introducen mediante una secuencia establecida. Los más interesantes son:
Símbolos de especiales: %%d Símbolo de grado (°) %%p Símbolo de tolerancia (±) %%c Símbolo de diámetro (Ø) ALT + 0128 símbolo del Euro (€)

42
Texto en AutoCAD: Otra manera de introducir texto, con más ventajas pero quizá mas complicado. Con el tiempo elegirás la que más te guste.
1. Haga zoom hasta encuadrar en la pantalla el formato del ejercicio texto
múltiple. 2. Pulse en el icono Texto Múltiple de la barra de herramientas Modificar. 3. Especifique el área donde introducirá el texto. 4. Introduzca el texto que quiera, pulsando varias veces enter. 5. Introduzca la secuencia de los símbolos especiales. 6. Pulse Aceptar. 7. Haga doble clic en el texto y compruebe que todo el texto escrito es un
objeto.
Barra de herramientas Dibujo: Línea de comando: textom VISUALIZACIÓN Y MODIFICACIÓN DE LAS PROPIEDADES DE LOS OBJETOS
Es posible visualizar las propiedades actuales y modificar las propiedades de cualquier objeto de un dibujo mediante este comando. Tras pulsarlo tendremos acceso a la paleta de propiedades donde se nos muestra los parámetros actuales de las propiedades del objeto o del conjunto de objetos seleccionados. Podremos entonces modificar las propiedades que admitan un nuevo valor. Si hay más de un objeto seleccionado, la paleta Propiedades mostrará únicamente las propiedades comunes de todos los objetos del conjunto seleccionado. Si no hay objetos seleccionados la paleta de Propiedades muestra las propiedades generales de la capa actual.
43
Propiedades en AutoCAD: Con este comando podemos cambiar las propiedades de objetos que seleccionemos.
1. Desplácese hasta el formato ejercicio propiedades. 2. Pulse en el icono Propiedades de la barra de herramientas Modificar.
3. En el cuadro de diálogo que aparece pulse el botón Designe objetos . 4. Seleccione la línea y pulse botón derecho del ratón. 5. Con la barra de desplazamiento vea que propiedades tiene el objeto. Cambie
la longitud y el ángulo de la línea (no podrá). 6. Cambie el Color. Observe que las propiedades que se pueden cambiar están
en recuadros de color blanco. 7. Pulse de nuevo el botón Designe objetos, seleccione la polilínea y pulse
botón derecho del ratón. 8. Cambie la anchura inicial y la anchura final. 9. Cambien cualquier otra propiedad y observe los cambios. 10. Cierre el cuadro de diálogo Propiedades. 11. Haga doble clic en la línea y compruebe como también accede al cuadro de
diálogo de Propiedades.
Barra de herramientas Normal: Línea de comando: propiedades

44
COPIA DE PROPIEDADES DE UN OBJETO A OTRO
Se pueden copiar algunas o todas las propiedades de un objeto a otros objetos
mediante el botón Igualar propiedades. Es posible copiar propiedades como el color, la capa, el tipo de línea, la escala de tipo de línea, el grosor de línea, estilos de trazado y la altura del objeto, entre otras.
Por defecto, todas las propiedades aplicables se copian automáticamente desde el objeto que se designe en primer lugar a los otros objetos. Si no desea que una propiedad o propiedades específicas se copien, utilice la opción Parámetros para suprimirlas. Se puede elegir la opción Parámetros en cualquier momento durante la ejecución del comando.
Copiar propiedades en AutoCAD: Comando que permite agilizar el cambio de propiedades de objetos. Aunque en el cuadro de diálogo Propiedades podemos seleccionar múltiples objetos y cambiar sus propiedades desde allí, también se pueden igualar propiedades con esta herramienta.
1. Encuadre la pantalla hasta conseguir una vista que le permita trabajar en el
ejercicio igualar propiedades. 2. Pulse en el icono Igualar Propiedades de la barra de herramientas Modificar. 3. Seleccione la polilínea que desee que sea origen de propiedades. 4. Selecciones las otras dos polilíneas. 5. Para terminar con este comando pulse botón derecho del ratón. 6. Deshaga las opciones anteriores hasta volver al estado original y vuelva a
repetir el proceso anterior, pero esta vez tomando como origen otra polilínea. Compruebe como se copian las propiedades.
Barra de herramientas Modificar: Línea de comando: copiarprop
LONGITUD Mediante esta operación sabremos la longitud que tienen nuestras canalizaciones, ya que como se comentó anteriormente el dibujo en AutoCAD se realiza a escala 1:1. Esta opción no tiene botón asociado en ninguna barra de herramientas, se ha de introducir en
45
la línea de comandos como longitud o bien seleccionando el menú modificar y eligiendo longitud.
1. Escriba longitud en la línea de comandos. 2. Compruebe la longitud de la circunferencia, el cuadrado, la línea y la
polilínea. Otra posibilidad de conocer la distancia de las canalizaciones es consultando las propiedades de la polilínea que las representa. TALLER DE AUTOCAD Durante este capítulo has practicado en cada comando como utilizarlo. Cada comando tiene multitud de opciones que aquí no hemos visto, y que debido a su gran variedad se hacen imposibles de ver en un documento reducido. Es muy conveniente que practiques cada posibilidad de cada comando, y que te familiarices con la ayuda de AutoCAD, porque cuando vayas cogiendo experiencia seguro que se te ocurren formas de hacer las mismas cosas en menos pasos, y quizá ya exista algún comando que lo haga. Aquí simplemente te ofrecemos la base para que puedas ponerte a dibujar proyectos, pero la perfección y la soltura serán cosas que tendrás que practicar en un futuro.

46
CAPITULO V: Impresión en AutoCAD. INTRODUCCIÓN A LAS PRESENTACIONES
La ventana de AutoCAD ofrece dos entornos de trabajo paralelos representados por las fichas Modelo y Presentación. La ficha Modelo es la ficha en la que creará y editará su dibujo la mayor parte del tiempo. En la ficha Modelo siempre se trabaja en espacio modelo. En las fichas de presentación, se pueden organizar múltiples "instantáneas" del modelo. Cada presentación representa una hoja de dibujo que puede mostrar una o más vistas del modelo a varias escalas.
• La ficha Modelo permite acceder a un área de dibujo ilimitada. En el espacio modelo se dibuja a escala 1:1 y el usuario es quien decide si una unidad representa una pulgada o un metro.
• Las fichas de presentación permiten el acceso a hojas de dibujo virtuales. Cuando configura una presentación, especifica en AutoCAD el tamaño de la hoja que desea utilizar. La presentación representa la hoja de dibujo. Este entorno de presentación se denomina espacio papel. En una presentación se pueden crear y ubicar ventanas gráficas, así como añadir dimensiones, cuadros de rotulación u otras geometrías. Las ventanas gráficas muestran los objetos del espacio modelo de un dibujo, es decir, los objetos que se crean en la ficha Modelo. Cada ventana gráfica puede mostrar los objetos del espacio modelo en una escala específica. Se pueden crear múltiples presentaciones en un dibujo y asignar a cada una de ellas tamaños de papel y parámetros de trazado distintos. Por defecto, un nuevo dibujo comienza con dos fichas de presentación, Presentación1 y Presentación2. Si utiliza una plantilla de dibujo, la configuración de la presentación predeterminada del dibujo puede ser diferente.
IMPRESIÓN EN AUTOCAD
Nosotros imprimiremos desde el espacio Modelo. Este espacio es ilimitado y la escala con la que se dibuja es 1:1. El proceso a seguir para imprimir será:
1. Modificar el dibujo proporcionado por el arquitecto para realizar nuestros planos de ICT.
2. Crear un formato y cajetín para la impresión, eligiendo la escala. 3. Establecer la ventana de impresión e imprimir.
Veamos un ejemplo sencillo de cuales serían las dimensiones de nuestro formato si quisiéramos imprimir un A4 a escala 1:100. La escala, como se ha repetido anteriormente, en la que se dibuja en el espacio Modelo es 1:1, y la unidad elegida para proyectos de obra civil en la totalidad de las veces suele ser el metro. Esto es, una unidad del dibujo representa un metro en la realidad.
47
Las medidas del formato A4 son 210 milímetros de ancho por 297 milímetros de alto, o lo que es lo mismo 0,21 x 0,297 metros. Si dibujáramos un rectángulo de estas medidas tendríamos el formato A4 pero el dibujo estaría a escala 1:1. Para que la escala sea 1:100 podríamos escalar el formato o el dibujo. Si escalamos el dibujo ya no tendremos las medidas en metros, por lo que será mejor escalar el formato. Podemos escalarlo en el dibujo si ya lo hubiéramos dibujado con factor 100, o analíticamente, esto es, dibujar un rectángulo de dimensiones las anteriores pero multiplicadas por 100. El resultado sería un rectángulo de 21 x 29,7 metros o unidades en el espacio modelo. Sobre ese rectángulo faltaría dibujar los límites del área del dibujo y el cajetín. Tras dibujarlos y rellenarlos con los datos necesarios para el proyecto tendríamos que imprimir, siguiendo los pasos que a continuación se detallan:
1. El recuadro que nos servirá como límite del formato debe estar en una capa que no se imprimirá. Para ello cree una nueva capa y haga que no sea imprimible (para ello recuerde que debe ir al administrador de capas, crear una nueva capa y hacer clic en el icono de la impresora de manera que anule su impresión), después seleccione el recuadro límite del formato y cámbielo a la capa que acaba de crear.
2. En el menú Archivo, elija Imprimir. 3. En la pestaña Dispositivo de Impresión, en el cuadro Nombre elija la impresora
o trazador. 4. En la pestaña Parámetros de Impresión elija el tamaño del papel (en nuestro
ejemplo el tamaño ISO-A4). 5. En Área de trazado seleccione la opción Ventana y pulse sobre el botón.
AutoCAD le llevará de nuevo al espacio Modelo para que seleccione el área de trazado. Use la referencia a objetos y señale como área de trazado el formato que dibujó anteriormente (en nuestro ejemplo el recuadro que medía 21 por 29,7 unidades del dibujo).
6. En Orientación de dibujo seleccione la orientación en la que dibujó en el espacio modelo (normalmente vertical).
7. En el apartado Escala de impresión elija la escala necesaria, esto es, un milímetro en el espacio real representará tantas unidades de papel como especifique. En nuestro caso usamos el razonamiento siguiente: si el formato A4 mide 210 milímetros en la realidad, y hemos sacado anteriormente que para que la escala de nuestro dibujo sea 1:100 hemos de dibujar un recuadro de 21 unidades, la proporción que resulta es que 1 milímetro se corresponde con 0,1 unidades del espacio modelo.
8. Seleccionaremos Centrar impresión. 9. Seleccione Vista Previa Parcial y/o Vista Previa Completa para comprobar el
estado de impresión. Esto le ahorrará numeroso material. 10. AutoCAD podría advertirle que el área de trazado ha sido truncada por un origen
de impresión negativo y que el origen ha forzado el área efectiva fuera del papel. Esto es porque el formato que hemos hecho se encuentra en el límite del área de trazado, con lo que AutoCAD no podrá imprimir el rectángulo que hemos dibujado como límite del dibujo. No haga caso a estas advertencias, simplemente asegúrese de crear el formato en una capa que no se imprimirá.

48
TALLER DE AUTOCAD: Parte quinta: En esta parte se le propondrá que dibuje planos específicos de un proyecto ICT sencillo con la ayuda de todo lo que ha visto anteriormente. El proceso será menos guiado que las partes anteriores, ya que se le presupone cierto conocimiento. Recuerde que la ayuda de AutoCAD le servirá de mucho cuando no sepa avanzar, y que los comandos básicos para realizar proyectos ICT son todos los anteriores. PLANO DE DISTRIBUCIÓN:
1. Abre el archivo EsquemaCanalizaciones. Si en algún momento no sabes seguir puedes activar la capa solución y ver o copiarte las cosas que te hagan falta.
2. Ve al administrador de propiedades de capas y cambia el color de todas las capas (excepto la capa solución) a un tono oscuro, esto hará más fácil el trabajo sobre el plano y la visibilidad en la impresión. Pon el color 252 ó 253.
3. Verás como todavía hay partes del plano que se “resisten” a cambiar de color. Selecciona todo el plano con el método ventana y en la barra de herramientas Capas cámbiale el color al mismo de antes. Seguirán algunos objetos sin cambiar, esto es porque son bloques creados por el arquitecto. Para cambiarles el color debes descomponerlos (algunos tendrás que descomponerlos varias veces), hasta que puedas cambiar todo el plano al mismo color.
4. Crea la capa Telecomunicaciones y establécela como actual. 5. Desactiva las capas que no aporten información para nuestro proyecto. Estas son
AREA, AREASB, MOBI1 y MOBI2. 6. Borra el cajetín y el formato que ha sido suministrado con los planos. Nosotros
construiremos un formato y cajetín propio. Borra también el cuadro resumen de las áreas de los distintos inmuebles.
7. Es el momento de hacer el análisis del número de tomas y de donde colocar cada elemento. Vamos a colocar en cada vivienda dos tomas de cada servicio más una de reserva. El armario lo colocaremos en las escaleras puesto que es zona comunitaria. Empezamos a dibujar, cada objeto lo dibujaremos conforme al proyecto tipo del colegio. En un principio dibujaremos en una esquina, y luego iremos colocando los componentes según nos hagan falta.
8. Arqueta de entrada: Dibujaremos un cuadrado. Las dimensiones reales son 40 x 40 x 60, por lo que podemos dibujarla a escala. Haremos clic en la primera arista y la segunda la especificaremos con @ 0.4, 0.4.
9. Armario inferior: Dibujaremos igual que el anterior un rectángulo de dimensiones 1 x 0.5.
10. Registros secundarios: Dibujaremos un círculo con dos líneas en forma de equis. Para dibujar el círculo utiliza la orden correspondiente. Para dibujar las líneas por ejemplo podemos dibujar un radio que vaya de un cuadrante a otro, y luego girarlo 45 grados con punto base el centro del círculo (que es el mismo que el centro de la línea). Para dibujar la otra línea haz uso de la simetría, tomando como eje los cuadrantes superior e inferior. Las islas que quedan a la izquierda y la derecha se han de rayar. Por ejemplo utiliza el patrón DOTS (Tipo predefinido) a una escala de 0.01.
11. P.A.U.: Para conseguirlo dibujaremos un rectángulo y dentro escribiremos P.A.U. Dibujo el cuadrado y después utiliza el comando texto, escalándolo hasta
49
que quede bien dentro del rectángulo dibujado. Deberás utilizar el comando escala y el comando mueve.
12. Registro de toma para TLCA y SAFI: Dibujaremos dos círculos concéntricos. Primero dibuja el círculo con su comando, y luego ayúdate del comando equidistancia para dibujar el otro, para rayar el círculo interior podemos usar la misma escala y patrón que usamos para representar el registro secundario.
13. Registro de toma para RTV: Dibujaremos un solo círculo. Podemos copiar el círculo exterior de la toma de TLCA que acabamos de dibujar.
14. Registro de toma para telefonía: Será igual que el círculo anterior, pero rayado entero. Primero copiaremos la toma RTV y aplicaremos un rayado vertical. Como dentro de AutoCAD no hay ninguno que se le parezca utilizaremos el patrón ANSI31, pero especificándole un ángulo el cuadro de diálogo de 45 grados, y un factor de escala de 0.005. Ahora ya lo tenemos exactamente igual.
15. Canalización exterior: Todas las canalizaciones las haremos con polilíneas, ya que podremos cambiar el grosor, color, tipo de línea y principalmente porque son más cómodas para ir “tirando” canalizaciones por todo el inmueble con las órdenes empalme o chaflán. Dibujaremos una polilínea vertical, y la editaremos poniéndole un grosor de 0.05. Le cambiaremos el color a verde (u otro que tú quieras).
16. Canalización inferior: Este proyecto no hace falta especificarla, pero se haría como vamos a hacer todas, es decir, una polilínea y le cambiamos el color, tipo de línea, grosor, etc… para que ninguna sea igual.
17. Canalización principal: Copiaremos la polilínea anterior y le cambiamos el color y el tipo de línea. Para cambiar el tipo de línea hacemos doble clic en la línea y nos saldrá el cuadro de diálogo propiedades (o bien pulsamos el botón propiedades, en la barra de herramientas Normal). Dentro del cuadro de diálogo Propiedades en la sección General vemos un apartado que pone “Tipo de línea”, y que si lo pulsamos desplegamos un menú con varios tipos de línea. Sin embargo, como verás, hay muy pocos. Para tener más tipos de línea hemos de cargarlos, y para ello vamos al administrador de tipo de línea (Menú Formato y elije Tipo de línea) y pulsamos el botón cargar, para elegir entonces un nuevo tipo. El nuevo tipo de línea cargado estará ahora disponible desde el cuadro de diálogo Propiedades o en la barra de herramientas Propiedades. AutoCAD trabaja de esta manera ya que así ahorrará espacio en memoria al tener que guardar cargar) sólo los tipos de línea que se utilicen. Por ejemplo, para la canalización principal pon el tipo de línea LÍNEAS_OCULTAS2 y el color rojo. Es posible que tras haber cambiado el tipo de línea parezca que sigue siendo la original (continua). Esto es por la escala del tipo de línea, que tendrás que cambiar de nuevo en el cuadro de diálogo Propiedades en la sección General dentro del apartado “Escala de tipo de línea” a un valor más pequeño hasta que consigas un efecto visual óptimo.
18. Canalización secundaria: Copiaremos otra polilínea y le cambiaremos el tipo de línea a LÍNEAS_OCULTASX2 y el color a azul. Un consejo: Si ya hubieras dibujado varias polilíneas no tienes por qué cambiar el tipo a todas. Cámbialo a una de ellas y utiliza la opción de copiar propiedades.
19. Canalización de usuario para TLCA y SAFI: Copiamos la misma polilínea y le cambiamos el grosor a 0.02, el color a amarillo y el tipo de línea a MORSE_D2. Otro consejo: Si vas a utilizar mucho las propiedades quizá sea mejor que no cierres el cuadro de diálogo propiedades. Lo puedes anclar como cualquier barra de herramientas y seguir trabajando con normalidad.

50
20. Canalización de usuario para RTV: Copiamos la polilínea que hará de canalización de usuario para TLCA y SAFI y le cambiamos el color a cián y/o el tipo de línea a ACAD_ISO06w100. En vez de cambiar el tipo de la polilínea también podemos cambiar la escala de una misma polilínea, de manera que el trazo sea claramente distinto y así poder representar otro tipo de canalización.
21. Canalización de usuario para TB: Sí, has acertado. Copiaremos la polilínea anterior y cambiaremos el color y/o el tipo de línea. Como es la última polilínea que vamos a hacer elije el color y el tipo que tú quieras. Es conveniente poner diferentes tipos de línea para cada canalización, ya que será un factor distintivo en caso que no tengamos una impresora a color. Si tenemos impresora a color es bueno cambiar también el color en aras de conseguir una mayor claridad.
22. Una vez que tenemos todos los elementos haremos uso del comando copia para distribuirlos por el plano. Haz uso del comando copia múltiple (introduce m en el comando copia) ya que te ahorrarás unos cuantos clic. Coloca el RITMU en la escalera, y dentro de él un registro secundario que alimentará a las viviendas de los laterales. Sin embargo, y para ahorrarnos mucho trabajo, sólo dibujaremos una vivienda porque haciendo uso de los comandos de AutoCAD nos permitirá ahorrarnos mucho trabajo.
23. Coloca las tomas en las estancias de una vivienda, y copia el PAU a la entrada de la vivienda. En el PAU deben salir las canalizaciones dibujadas para RTV, TB y TLCA, y debe llegar la canalización secundaria. Por ejemplo, si vamos a dibujar la vivienda de nuestra izquierda, desde la parte de abajo del PAU tendremos que poner las polilíneas que corresponden a las canalizaciones de usuario (ponlas verticales), y en la parte derecha del PAU colocar la canalización secundaria (horizontal). Para que estén distribuidas uniformemente las canalizaciones de usuario usaremos el comando divide. Primero descompondremos el objeto rectángulo en cuatro líneas (comando descomp). Después, introduciremos en la línea de comandos divide y dividiremos la línea correspondiente en cuatro partes, moviendo un extremo de cada polilínea a los puntos. Como tenemos que sacar dos canalizaciones por servicio copiaremos las tres polilíneas (en modo orto) una vez, con una distancia que permita que las canalizaciones del mismo tipo estén más juntas que las que sean diferentes. Si el conjunto se descuadra puedes centrarlo con el comando mueve. La forma de llegar a dibujar el PAU con las canalizaciones no es única, por lo que si llegas a la misma solución por otros medios también estará bien.
24. Para colocar las tomas por la vivienda puedes dibujarle una línea auxiliar en cada cuadrante que mida lo mismo y así marcará la distancia a la que estará separada de la pared (la toma real está en la pared, pero recuerda que dibujamos símbolos). No nos debemos olvidar de la arqueta de entrada y la canalización externa. La arqueta, evidentemente, está fuera del inmueble, y la canalización externa irá desde esta hasta el armario modular.
25. Una vez colocados los elementos tenemos que ir construyendo el camino que seguirán las canalizaciones. Para esto nos ayudaremos del comando estira y del comando chaflán (o empalme). Para estirar una polilínea recuerda que es más rápido hacer clic una sola vez sobre ella y luego colocarse en un cuadrado azul de sus extremos para hacer clic y empezar a estirarla. Haz de nuevo clic donde quieras que se quede.
26. Lo que haremos ahora quizá no le encuentres sentido, pero hay que hacerlo. Dibuja tres líneas (no polilíneas) a la misma distancia que están las polilíneas del PAU. Recuerda que en el PAU deben haber dos polilíneas iguales por servicio,
51
en total seis. Pues activa el modo orto y dibuja tres (no seis) líneas cuyo origen sea el final de una polilínea y el final lo que quieras. Al final te tienen que quedar tres líneas equidistantes la misma distancia que están las polilíneas de distinto servicio.
27. Copia esas líneas y gíralas 90 grados. Estas líneas que acabamos de construir serán nuestra guía para ir construyendo las canalizaciones de usuario. ¿Recuerdas que pasaba cuando hacíamos chaflán con distancia cero con una polilínea y una línea?, pues eso vamos a hacer, pero utilizando estas guías puestas en cada cambio de dirección de las canalizaciones. Por ejemplo, tendrás que poner una guía de líneas verticales sobre el pasillo que comunica a la estancia más alejada de la puerta de entrada. También tendrás que dibujar una línea en cada toma de usuario para poder hacer chaflán con las polilíneas que salen del PAU. En resumen, la idea final es ir avanzando desde el PAU hasta las tomas partiendo de las polilíneas y utilizando las líneas guía que acabamos de construir mediante la orden chaflán
28. Haz chaflán (o empalme) con las polilíneas y las líneas guía hasta que llegues a las líneas que salen de cada toma de usuario.
29. Una vez que tenemos una vivienda con sus tomas, canalizaciones y PAU vamos a realizar la segunda con ayuda del comando simetría. Selecciona las tomas de usuario, las canalizaciones de usuario y el PAU para la simetría. El eje será la línea central entre las dos viviendas. Si te fijas en el pilar central que está más arriba del dibujo existen unas líneas en forma de cruz. Utiliza de eje la línea vertical de esa cruz. Si lo haces bien tendrás dos viviendas dibujadas por el precio de una.
30. Para dejar terminado este plano podemos colorear las tomas del mismo color que las canalizaciones, y la arqueta del mismo color que la canalización externa. Ahora será el momento para meter los comentarios aclaratorios que quieras utilizando texto o textom.
31. Terminada la distribución podremos hacer la de planta piso sin más que copiar toda la capa ICT (la que está dibujada en el inmueble solamente) desde un punto común a los dos planos. Normalmente estos puntos suelen ser pilares, así que fíjate en alguno que esté en los dos planos y lo tomas cómo origen en el plano que has dibujado y destino en el otro. Tendrás que copiarlo todo menos la arqueta de entrada, la canalización externa y el armario modular único.
32. Una vez hecho esto vamos a dibujar los límites del formato. Recuerda, el formato A4 mide 210 x 297 mm. o lo que es lo mismo 0.21 x 0.297 metros. Dibuja el recuadro con esas medidas. Ahora lo escalaremos hasta comprobar con qué escala nos cabe. Si probamos con 50 vemos que apenas nos cabe, y aún nos falta hacer la leyenda, así que lo escalaremos a 100. Lo siguiente será dibujar el rectángulo que hace de límite (o margen) del dibujo. El límite superior está a 1 cm. del límite del formato. Por lo tanto dibuja una línea a 1 unidad por debajo del límite (piensa por qué es a 1 unidad y no 0,01). Procede de la misma manera con las siguientes medidas: 1,4 por la parte izquierda, 1,2 por la parte derecha y 1,7 por la parte de abajo. Para ello puedes dibujar líneas encima del rectángulo que sobrepasen por un extremo a este. Luego las mueves la distancia anterior utilizando coordenadas polares relativas. Cuando las tengas haces chaflán sobre ellas y ya tienes el primer recuadro.
33. El segundo recuadro lo obtendremos con equidistancia, ya que es el mismo que el anterior pero 0,2 cm. hacia el interior.

52
34. Por último haremos una línea horizontal en el lado derecho de los rectángulos en su punto medio.
35. Nos queda hacer la leyenda, simplemente copia tus símbolos con cierto orden y al lado pones texto, diciendo qué es cada cosa. Finalmente enciérralo en un rectángulo.
36. El cajetín lo ubicaremos en la parte inferior derecha del formato, y en el especificaremos el nombre del proyecto, la número de plano, la descripción del plano, el nombre y número de colegiado del ingeniero firmante, el número de proyecto, la fecha y la escala.
37. Ahora podemos usar los comandos de consulta, en nuestro caso el comando longitud, para saber la longitud de las canalizaciones y así poder realizar los cálculos para los niveles de amplificación (si aún no los hemos hecho), realizar la memoria, el presupuesto, etc…
38. Si nuestro diseño es correcto, entonces podremos terminar el resto de planos, imprimirlos y tener lista la parte correspondiente a planos del proyecto de infraestructuras comunes de telecomunicaciones.
ESQUEMA DE TELEVISIÓN: Los esquemas que tendremos que dibujar no se apoyan en ningún plano dibujado, de tal manera que cambian la filosofía de dibujo e impresión. Vamos a ver para concluir con este documento cómo realizar los esquemas, en concreto un esquema de televisión. Para ello abriremos el archivo EsquemaRTV y activaremos la capa Solución cuando no entendamos algo o no sepamos seguir dibujando:
1. Abre el archivo EsquemaRTV, crea la capa telecomunicaciones dejándola como activa y dibuja un rectángulo de dimensiones 21 x 29.7 unidades del dibujo (o cualquier múltiplo/divisor de estos con 10) para ubicar nuestro esquema de televisión. También podemos utilizar el formato que hemos hecho antes, reutilizando la leyenda. Sin duda esta última opción es la mejor. Para poder utilizar siempre este formato hemos de convertirlo en un bloque, llevarlo a un dibujo nuevo (control + C y control + V) y después guardarlo (no vale guardarlo en cualquier directorio, guárdalo por ejemplo en el directorio Support dentro del directorio AutoCAD). Para usarlo en el fututo hemos de insertar un bloque con nombre el que hayamos puesto al dibujo.
2. Vamos a dibujar el RITMU. Dentro de este tendremos que ubicar los símbolos de los amplificadores (¿monocanales?) para televisión analógica como la previsión para televisión digital, así como los mezcladores de FI. Por lo tanto para dibujar el RITMU utilizaremos un rectángulo que ocupe prácticamente el ancho del formato y de alto lo suficiente como para que quepan todos los elementos anteriores. Ya sabes, puedes cambiar el tipo de línea o color, eso va a tu gusto.
3. Para dibujar los amplificadores analógicos utilizaremos varios rectángulos unidos entre si. Utiliza la copia múltiple y pon tantos como canales vayas a amplificar. Como estos amplificadores en la realidad van unidos entre sí lo podríamos simbolizar con una línea que vaya desde un rectángulo a otro.
53
4. Ahora vamos a dibujar la antena. Para esto haremos un símbolo, por ejemplo una línea vertical y dos líneas haciendo ángulo en la parte superior de la primera línea. Usaremos un tipo de línea que vaya desde la antena hasta el primer amplificador monocanal. Este tipo de línea simbolizará la canalización de enlace superior.
5. Del último amplificador monocanal tendremos que sacar una línea que vaya al dispositivo que saque la señal tratada por dos conductores. Este dispositivo (distribuidor) lo podemos modelar como un rectángulo rayado. Puedes probar las distintas opciones de rayado, tipo de línea y color para diferenciar este elemento y así ir cogiendo más práctica.
6. Como hemos visto antes el distribuidor sacará dos cables con la misma señal analógica amplificada, pero mezclada con distinta señal digital. Nos ocuparemos ahora del tramo digital. Primero dibujaremos las antenas. Como vas viendo cada vez el documento va dejando más cosas a tu elección, así que ahora podrás usar tu imaginación para dibujar una antena para televisión digital. Puedes usar la orden elipse en el menú Dibujo, y después usar la referencia a objetos para dibujar la antena. Si te lías y aún no eres capaz, activa la capa Solución y copia la antena para continuar con el dibujo.
7. De las dos antenas saldrá un cable que será amplificado en FI. Este amplificador lo podemos simbolizar con otro rectángulo. Como vamos teniendo bastantes rectángulos será conveniente que se diferencien en algo. Para ello puedes elegir entre poner algún texto aclarativo, cambiar el color, tipo de línea, patrón de rayado, etc …
8. La señal de cada antena digital amplificada se ha de mezclar con la señal analógica que teníamos antes, así que simbolizaremos estos mezcladores con otro rectángulo cambiando alguna característica del rectángulo para que sea distinto a los demás.
9. Ya tenemos todas las señales en dos conductores. Estos conductores serán líneas verticales que llegarán al primer registro secundario. Dentro del registro secundario tenemos un derivador por conductor, el cual distribuye la señal hacia las viviendas (canalización secundaria) y continúa hacia el siguiente registro secundario (canalización principal). Como tenemos dos viviendas por planta, de cada derivador saldrán dos conductores, uno para cada vivienda. Al tener dos derivadores llegarán a cada vivienda las dos canalizaciones que tienen que llegar. Para simbolizar los derivadores podemos usar esta vez un círculo con un patrón de rayado. De cada uno salen tantos conductores como viviendas hay (o más, y se cierran con una resistencia de 75 ohmios). Nuestros conductores serán de nuevo líneas distintas a las que hemos usado para la canalización de enlace superior y la canalización principal. La distribución de las viviendas, al tener solo dos, será una a cada lado del formato.
10. La canalización secundaria llega a los PAU que podemos dibujar como rectángulos y dentro escribir el texto PAU.
11. Desde el PAU saldrá otra línea que nos unirá con un distribuidor, esta vez ya dentro de la vivienda, para dar servicio a todas las tomas de usuario que hemos establecido para las viviendas. Este distribuidor tendrá al menos tantas salidas como la suma de las tomas de RTV que hemos establecido más las tomas de reserva (puesto que se pueden usar para lo que se quiera en un futuro). Las salidas de este distribuidor que no se usen se cerrarán con una resistencia de 75 ohmios para evitar reflexiones. La resistencia tendremos que dibujarla, usando otra vez un rectángulo (o la figura que quieras) pequeño y rayado. Para el

54
esquema del plano anterior tendremos un distribuidor de tres salidas (dos tomas y una de reserva).
12. Las tomas de usuario las modelaremos como pequeños círculos unidos al distribuidor por otro tipo de línea que hará referencia a la canalización de usuario.
13. Al tener nuestro edifico dos plantas volveremos a copiar lo hecho anteriormente (derivadores, canalización secundaria, PAU, distribuidor y canalización de usuario) de nuevo, y cerraremos la canalización principal con otra resistencia (los dos conductores) si usamos un derivador. Si usamos un distribuidor no hará falta cerrarla (no será posible), estos pequeños detalles dependerán del diseño final que hayamos hecho.
14. Ya tenemos el esquema completo, por último pondremos texto en todos los tramos de canalizaciones para indicar la distancia en metros que se usarán en cable para cada tipo de canalización. Recuerda usar el comando longitud dentro de los planos y trasladar esas medidas al esquema.
15. Por último utilizaremos otra opción alternativa al uso de leyenda, y esta será especificar que es cada cosa. Usa texto y especifica las canalizaciones que hay (enlace superior, principal, secundaria y de usuario), los elementos que hay (en los esquemas no debes poner marcas, haz referencia a la especificación que uses en la memoria, pliego de condiciones y presupuesto) y un especificador de viviendas (normalmente es una letra que viene en el plano del arquitecto, en nuestro caso A y B).
16. Finalmente adapta los datos del cajetín al nuevo plano y ya puedes imprimirlo. El resto de esquemas son prácticamente iguales, y con los conocimientos y la práctica que ya debes poseer no te resultarán nada difíciles de hacer.