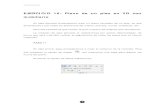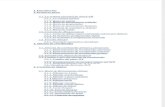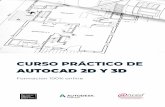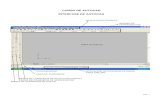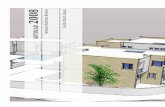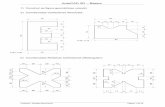Autocad. Dibujo en 2d y 3d (1/4) -...
Transcript of Autocad. Dibujo en 2d y 3d (1/4) -...
Autocad. Dibujo en 2d y 3d( 1 / 4 )Autor: Julian Pérez Zamora
1
mailxmail - Cursos para compartir lo que sabes
Presentación del curso
Autocad. Este curso está diseñado, para que cualquier persona sin ningúnconocimiento de Autocad pueda seguirlo y pueda divertirse dibujando yconseguir lo que se proponga. Primero veremos objetos en 2d o dibujo lineal y acontinuación en 3d.
Se trata del primer capítulo de cuatro en total que se irán publicando en mailxmail.
2
mailxmail - Cursos para compartir lo que sabes
1. Las barras de Autocad
En primer lugar mis más cordiales saludos mi nombre es Julian, mi correoelectrónico ([email protected]) espero con mis explicaciones y vuestracolaboración conseguir lo que me propuse, que no es otra cosa que enseñar elmanejo de Autocad, de una forma sencilla y práctica.
Este curso está diseñado, para que cualquier persona sin ningún conocimiento deAutocad pueda seguirlo y pueda divertirse dibujando y conseguir lo que se proponga.
La primera parte será en 2d o dibujo lineal y a continuación en 3d.
También quisiera deciros que en cualquier duda o problema que tengáis os pongáisen contacto conmigo y lo resolveremos.
El primer paso será reconocer las herramientas que utilizaremos, que no es otracosa que las dos barras de iconos que nos permitirán dibujar y modificar los dibujosque realicemos. Esta barra Autocad nos permitirá dibujar
Esta otra barra nos permitirá modificar, como veréis lo mejor es hacerlo paso apaso, en
todos los dibujos que realicemos estarán preparados los iconos, para daros aconocer la función que tiene cada icono y realizar los dibujos.
Si no queréis tener que repetir los trabajos guardarlo cada poco tiempo.
Si tenéis abierto Autocad podéis ver ésta tercera barra que es fija en la parte inferiorde la pantalla,¿que será lo primero que haremos?, pulsando con la flecha del ratónsobre orto, rejilla y forzcursor, le diremos a Autocad que active esas tres funciones,y nos ayudará para hacer el primer dibujo que propongo, pero antes de seguirexplicaré que misión tiene cada función, orto ,cuando está activada esta función todas las líneas que quieras trazar serán rectas, perfectas, tanto en vertical como enhorizontal con las medidas que le adjudiques, rejilla ésta función dejará ver en lapantalla unos puntos con una separación de 10 entre punto y punto,(ésta medida sepuede variar cuando sea necesario) forzcursor ésta función te obliga a empezar enun punto sea el que sea y siempre se parará en otro punto, nunca entre dos puntos.
3
mailxmail - Cursos para compartir lo que sabes
2. Iconos de Autocad
Después de esta aclaración vamos a dibujar. Pulsamos en el icono de la barra dibujo
Línea, trazamos una línea horizontal de 10 espacios o puntos, si te pones en elprimer punto de la izquierda y pulsas con el ratón verás que Autocad en un cuadritoazul te dice los valores que estás avanzando y el total será 100, pulsas otra vez ytraza una vertical del mismo valor, continuas hasta conseguir el primer cuadradoque se ve en la figura.
Pulsamos el icono
Desfase de la barra modificar, le damos un valor de 10, éste valor se lo podemosdar de dos maneras, una, puede ser colocando la cruz que muestra Autocad sobreun punto, pulsas con el ratón hasta otro punto y vuelves a pulsar. Aparecerá uncuadradito pequeño, la otra manera que puedes utilizar es pulsando el mismo iconoy con el teclado le das un valor de 10 (intro) y aparecerá el cuadradito, pulsas sobreuna de las líneas que trazaste, lo mueves al interior del cuadrado, vuelves a pulsar yverás que tienes otra línea como la que picaste, en el interior del cuadrado, hacemoslo mismo con las tres que faltan y tendrás otro cuadrado pero más pequeño, perosobra unos trocitos para poder tener los dos cuadrados limpios y de diferentemedida, pulsamos el icono
recortar del menú modificar y con el botón izquierdo del ratón, marcamos las cuatrolíneas interiores, pulsamos el botón derecho del ratón y recortamos los trocitos quesobran, quedará como se ve en la figura, para dibujar los dos cuadrados que se veninclinados, trazaremos en primer lugar una línea horizontal en el centro del primercuadrado, dos puntos mayor por lado y una línea vertical, también dos puntos másgrande, posiblemente te preguntes ¿Cómo se donde está el centro? Si pasas la cruzque hace de cursor por una de las líneas que dibujaste, verás que donde inicia ydonde acaba aparece un cuadrado pequeño y cuando llegas al centro aparecerá untriangulo, si no aparece en la misma barra que aparece orto, está referencia, pícalacon la flecha del puntero y la activas y aparecerá, si tienes esas líneas dibujadasdesactivas la función de forzcursor, orto y activa polar, podrás dibujar los dosrectángulos inclinados, en éste caso no podrás utilizar el desplazamiento, paraborrar las líneas que dibujaste pulsa el icono
borrar y quita las líneas que sobren, para que veas el dibujo como el de la figura dela izquierda.
4
mailxmail - Cursos para compartir lo que sabes
3. Funciones del Autocad
Lo que haremos a continuación será picar en el icono
copiar, Autocad te dirá designe objeto, pulsas el botón izquierdo del ratón fuera deldibujo que terminantes, lo arrastras hasta que dentro de un cuadrado azul que tesale en la pantalla esté todo el dibujo, pulsas el botón izquierdo del ratón ydespués pulsas el botón derecho del ratón se quedara iluminado todo el dibujo,Autocad te dirá designe punto base, sitúas el puntero en una esquina y lo trasladasal lado del otro cuadrado como se puede ver en la figura, pulsas otra vez el icono
recortar, pulsa sobre las 16 líneas del segundo dibujo con el botón izquierdo,después pulsas el botón derecho del ratón y recorta todo lo que sobre, que te quedecomo el dibujo derecho de la figura, si te equivocas siempre puedes pulsar sobre laflecha de retroceder que tienen todos los programas como Word, practica y loconseguirás.
En la siguiente práctica continuaremos con las mismas funciones activadas, rejillaforzcursor, pero activaremos polar que está en el mismo menú, ésta función tepermite hacer las líneas inclinadas.
6
mailxmail - Cursos para compartir lo que sabes
Este dibujo está pensado para qué cojas práctica y utilizaremos algunos comandosque no hemos utilizado, pulsamos sobre el icono
polilínea, con ésta función puedes dejar dibujada cada una de las partes que secompone cada número como se ve el dibujo, cuando estés en el final puedes picar C(intro) y la polilínea quedará cerrada, ¿qué utilidad tiene la polilínea cerrada? pues tepermite sombrear el dibujo, como varios de los dibujos se repiten, te recomiendoque los copies con el comando
copiar, también utilizaremos el comando
girar, para utilizar éste comando pulsas sobre el dibujo que desees que gire y con elteclado le pones 90 grados o180 grados lo que necesites para que esté correctodonde quieres ponerlo, con el comando
7
mailxmail - Cursos para compartir lo que sabes
mover o desplazar, Autocad os dirá que designéis objeto, picáis con el botónizquierdo sobre el objeto, pulsáis el botón derecho del ratón, lo situáis en unaesquina, pulsáis el botón izquierdo y lo situáis donde deseéis.
Cuando tengáis todos los números terminados proceder al sombreado, pulsáis elicono
sombreado, aparecerá un submenú, como el que estás viendo que te permitirá vertodos los tipos de sombreados que dispone Autocad, busca ISO w 110 donde poneAngulo le pones 45 y en escala le pones 0.25, pulsas sobre el icono de la crucecitaazul, añadir seleccionar objeto y pulsas todos los objetos que quieres sombrear,acepta y quedaran como están en la figura.
8
mailxmail - Cursos para compartir lo que sabes
4. Práctica de diseño de una pieza mecánica
Hemos dibujado con línea y con polilínea pero utilizamos la rejilla y forzcursorademás podemos dibujar de varias formas, en el siguiente dibujo sólo utilizaremospolilínea y Autocad dibujará por nosotros
Pulsar el icono
polilínea y con el teclado ponemos
0.0 (intro)@90<180 (intro)@120<90 (intro)@40<180 (intro)@40<90 (intro)@100<0 (intro)@70<90 (intro)@120<0 (intro)@150<270 (intro)
A (intro) con ésta letra le estamos diciendo a Autocad que trace un arco, ponemos C(intro) y le hemos ordenado que cierre la polilínea y nos quedará éste dibujo,estaréis preguntando que cómo es posible, Autocad dispone de un sistema decoordenadas polares que permite trazar líneas en la dirección que le indiquemos,para que lo aprendáis de una forma sencilla, el 0 grados esta situado en nuestramano derecha, los 90 grados está situado en la cabeza, los 180 grados están ennuestra mano izquierda y los 270 grados estará situado en los pies, cuando hagáisla práctica lo veréis mejor, otra cuestión que tenéis que tener presente es quecuando pongáis @ le estáis ordenando que trace una línea o polilínea del valor que lepongáis, con el signo < le estáis diciendo en que dirección tiene que trazar, paraque ésto tenga efecto tendréis que picar (intro).
1 0
mailxmail - Cursos para compartir lo que sabes
La siguiente práctica será una pieza mecánica, que sería el plano que haríamos yenviarla a un taller mecánico para su construcción, el primer dibujo de la figura seríaen planta, el segundo sería sección AA, el tercero sería una sección BB, para que seentienda perfectamente lo que deseamos que se construya y por supuestopondremos todas las cotas de las medidas de la pieza , radios y diámetros de losagujeros.
1 1
mailxmail - Cursos para compartir lo que sabes
Para hacer éste dibujo sólo activaremos orto, pulsamos el icono
polilínea, ponemos con el teclado 0.0 (intro) movemos el puntero hacia la derecha yponemos 300 (intro) mover el puntero hacia la parte de arriba 100 (intro) mover elpuntero hacia la izquierda 100 (intro) mover el puntero hacia arriba 100 (intro)mover el puntero hacia la izquierda 100 (intro) mover el puntero hacia abajo 100(intro) mover el puntero hacia la izquierda 100 (intro) C (intro) hemos cerrado lapolilínea y tenemos dibujada la pieza que queríamos, vamos a cambiar de color laslíneas que trazaremos,
pulsar en la flecha de ésta casilla y se abrirá un submenú de colores, escogéis elcolor que deseéis y pulsamos línea trazamos una vertical en el lateral izquierdo,otra vertical en el lateral derecho y una horizontal en la parte superior del dibujo,pulsamos el icono
desfase le ponemos con el teclado 40 (intro) y desplazamos las tres líneas quedibujamos hacia el interior del dibujo, pulsamos el icono
1 2
mailxmail - Cursos para compartir lo que sabes
línea y trazamos una línea horizontal en el centro de la parte izquierda queaparecerá un triangulito hasta el centro de la parte derecha (intro) pulsamos elicono
línea y trazamos una línea vertical desde el centro de la línea que acabamos detrazar hasta el centro de la parte superior del dibujo (intro) después de dibujar éstaslíneas, tenemos los centros de los tres círculos, que marca el dibujo, pulsamos elicono
circulo te sitúas donde marca el centro, pulsas el botón izquierdo de el ratón ponesen el teclado 20 (intro) tendremos un circulo de 20 de radio, faltará dibujar los dossiguientes, que puedes dibujarlos como expliqué o copiar y situar en el sitio que lecorresponde, pulsamos el icono
rectángulo, con el teclado ponemos @140,20 (intro) tendremos un rectángulohorizontal, le trazamos una línea vertical en el centro, pulsamos el icono
mover o desplazar y cuando designéis el objeto designar también la línea quetrazaste en el centro, con el mismo proceso que expliqué lo cojes del centro y lositúas en el centro del dibujo donde se unen las líneas de color horizontal y vertical,sólo nos falta redondear los cantos para terminar el dibujo, pulsamos el icono
empalme, ponemos con el teclado RA (intro) 50 (intro) pulsamos con botónizquierdo del ratón sobre la vertical y la horizontal y quedará redondeado, pulsas elbotón derecho y repites en otra esquina, repítelo hasta que tengas todo como se veen el dibujo, podéis borrar todas los líneas de color para que el dibujo quedelimpio y procedemos a acotar, en la barra de menús desplegables se encuentraacotar, pulsáis sobre el y se abrirá una barra, podéis ver todas las formas deacotación que dispone Autocad, pulsáis sobre lineal y proceder a acotar como estáen la figura.
1 3
mailxmail - Cursos para compartir lo que sabes
5. Prácticas de dibujo
El siguiente dibujo resultará mas fácil porque contamos con el primer dibujo, paraque nos ayude a dibujarlo pulsamos el icono
línea, vamos a trazar líneas verticales con un valor de 270 hacia abajo, la primeralínea desde el centro exterior izquierdo, la segunda desde el centro exteriorderecho, dos mas por circulo y dos del rectángulo de 20x140 en total 8, pulsamosel icono
línea y trazamos una horizontal desde donde terminó la primera vertical con un valorde 300 que si todo está correcto terminara donde terminó la segunda línea que setrazó, pulsamos el icono
desfase le damos un valor de 20 y la desfasamos hacia arriba, pulsamos el icono
desfase le damos un valor de 70 y desfasamos la línea que acabamos de desfasar,pulsamos el icono
desfase le damos un valor de 50 y desfasamos la línea que acabamos de desfasar,como tendremos mucha líneas que nos pueden confundir recomiendo que utilicéisel icono
recortar y lo dejéis como en la figura, pulsamos el icono
circulo y le dais un valor de 30 y lo situáis en el centro de la línea que desfasasteiscon un valor de 70, pulsamos el icono
empalme, ponemos con el teclado RA (intro) 70 (intro) y lo recortamos aunque elicono sea empalme, tendremos la pieza terminada, quiero recordaros que parasombrear tenéis que reseguir el dibujo con polilínea y también las zonas que noqueréis que se queden sombreadas, el próximo dibujo con lo explicado podéis
1 4
mailxmail - Cursos para compartir lo que sabes
queréis que se queden sombreadas, el próximo dibujo con lo explicado podéisrealizarlo.
Cuando esté construido lo veremos tal como se ve en 3d pero esto será masadelante.
1 5
mailxmail - Cursos para compartir lo que sabes
6. Matriz y simetría en Autocad
Esta primera parte está pensada para ver el funcionamiento de todos los iconos,hablaremos de dos de ellos con los cuales nos evitamos repetir varias veces lomismo. El primero es matriz
cuando pulsamos sobre él nos aparece éste submenú donde nos pregunta matrizrectangular o polar, pulse sobre el circulito de rectangular, cuantas filas queremosponer y cuantas columnas además del desplazamiento entre columnas.
1 6
mailxmail - Cursos para compartir lo que sabes
En éste caso para que se pudiera ver tracé un rectángulo y un circulo sin poneratención en las medidas, busqué una silla en los bloques que dispone Autocad endesigne center, acoté la parte superior del rectángulo y lo dividí, el resultado fue0.6702 que es el valor que coloqué para decirle el desplazamiento entre columnas,pulsé donde pone seleccionar objeto, seleccioné la única silla que tenia de colorrosa, pulsé (intro) y quedaron tal como se puede ver con una separación igual entrecada silla, lo copié y lo puse al lado, para poder utilizar este icono
simetría, cuando lo picas aparece un cuadradito, pulsas sobre las cuatro sillas ysobre el rectángulo con el botón izquierdo del ratón, después pulsa el botónderecho y te sitúas en el centro del rectángulo donde no hay silla y mueve el cursor,cuando veas que tienes las cuatro sillas al otro lado pulsas el botón izquierdo delratón e (intro) quedó como se puede ver, cuando no se tiene práctica es posible queno salga a la primera, insistir hasta que salga.
Para poder situar las sillas en una mesa redonda, primero copié una silla y la puseen la parte superior del circulo, recurrí otra vez a matriz
1 7
mailxmail - Cursos para compartir lo que sabes
,lo primero que tenemos que decirle que tipo de matriz queremos, en este caso ledije polar, y te pregunta donde estará el centro, mueves el cursor dentro del circuloy se verá donde está el centro, pulsas sobre él, te pregunta cuantos elementosquieres poner, en este caso le puse 6, lo siguiente es designar objeto (intro) y tienesuna mesa con 6 sillas, perfectamente distribuidas, repetí lo mismo pero le dije 8elementos y la muestra está en la figura.
1 8
mailxmail - Cursos para compartir lo que sabes
7. Insertar bloque y crear bloque en Autocad
Cuando me puse a explicar el ejercicio que visteis hablé de bloque, precisamentevosotros podéis crear 3 bloques con la práctica que supongo habéis realizado, elprimero puede ser mesa rectangular 8 sillas el segundo mesa circular o redonda 6sillas y el tercero mesa circular 8 sillas, es sencillo.
Estos dos iconos son lo que utilizaremos, el primero es insertar bloque y el segundoes crear bloque, pulsamos sobre el icono crear bloque y aparecerá un submenúcomo el que ves y lo primero que te dice es que le des nombre al bloque, losegundo es designar un punto donde quieres coger el bloque y lo siguiente esdesignar los objetos que compondrá el bloque, acepta.
Cuando hagáis algún dibujo que tenga que tener mesa con sillas, sólo tenéis quepicar en el icono insertar bloque y lo podéis poner dentro del dibujo, tambiénpodéis hacer lo mismo con el menú desplegable insertar, podréis coger cualquierbloque aunque esté en otro fichero.
Cuando tenéis creado un bloque, si queréis coger por ejemplo una silla para haceruna figura diferente, pulsáis el icono
1 9
mailxmail - Cursos para compartir lo que sabes
descomponer, el bloque se descompone y podéis coger lo que necesitéis.
Antes de terminar quisiera insistir, primero guardas cada poco tiempo los dibujosque estéis haciendo aunque no esté terminado, sino queréis perder el trabajorealizado, también quisiera deciros que el mejor método para no tener problemas espracticar, en ésta primera parte como mencioné anteriormente, sólo he realizadouna serie de dibujos para utilizar, la mayoría de iconos de Autocad, si queréis otraspracticas poneros en contacto conmigo y puedo enviaros practicas diferentes,pueden ser de lo que más interese a cada uno, por la profesión o los estudios queesté realizando.
En caso de que en alguna ocasión se quedara el ordenador sin suministro eléctrico ytenéis algún trabajo que no queréis perder, pulsáis en archivo del menúdesplegable, entráis en el apartado ayudas al dibujo y recuperar y posiblementepodáis recuperar parte del dibujo.
Espero que podáis conseguir hacer todas las prácticas, un saludo.
2 0
mailxmail - Cursos para compartir lo que sabes