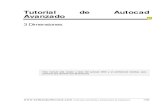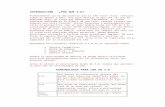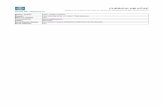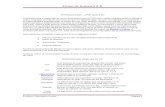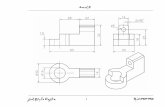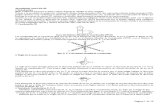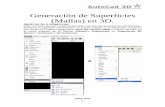Autocad modelado 3D
-
Upload
gellyrollmorton983 -
Category
Documents
-
view
180 -
download
9
Transcript of Autocad modelado 3D

This book offers the necessary tools understandhow AutoCAD works and how to make the best outof it in our projects. A complete step by step guidefilled with tips from the expert that will help thereaders to organize and professionalize their work.
AutoCAD
Este libro es un "manual práctico" que brinda las herramientas
necesarias para sumar a la vida profesional del estudiante, arqui-
tecto o diseñador el dibujo asistido por computadora con el progra-
ma líder indiscutido a nivel mundial: AutoCAD, en su versión 2010.
Un recorrido por sus herramientas y menús, cargado de consejos
prácticos y procedimientos paso a paso para facilitar la compren-
sión por parte del lector.
En sus páginas, veremos las dos dimensiones del dibujo vectorial:
2D y 3D, entendiendo en cada caso, como trabajar con precisión y
profesionalismo.
Trabajaremos con dibujos predeterminados, polilíneas, capas, blo-
ques, referencias externas, objetos 3D y comprenderemos cada
aspecto de estos elementos.
AutoCAD es el programa que cambió la manera de dibujar y este
libro cambiará la forma en que organiza y ejecuta sus proyectos.
por Paula Fleitas
CONTENIDO
N I V E L D E U S U A R I O
PRINCIPIANTE INTERMEDIO AVANZADO EXPERTO
1 | COMENZAR A TRABAJAR EN AUTOCAD 2010Configuración inicial / Conocer la interfaz / Ventana decomandos / Alias / Comando opciones / Preparar el dibujo /Plantillas / Parámetros / Tipos de coordenadas
2 | PRIMEROS PASOS AL DIBUJARLíneas y puntos / Entrada dinámica de datos / Zoom /Comando guardar / Copia de seguridad / Modos de apertura
3 | DIBUJOS PREDETERMINADOSFiguras predeterminadas / Polilíneas / Combinación de segmentos / Splines y polígonos / Figuras auxiliares /Propiedades de objeto / Referencia a objetos / AutoSnap /Rastreo
4 | SCP Y EDICIÓN DE OBJETOSSistema de coordenadas personales / Comando de edición /Vistas
5 | CAPAS, SOMBREADOS Y TEXTOSUso de capas / Sombreados / Tipos de líneas / Colores / Textos
6 | BLOQUES, REFERENCIAS, COTAS Y TABLASBloques / Comando copiar / Herramientas de consulta /Referencias externas / Cotas / Tablas
7 | ESPACIO DE TRABAJO E IMPRESIÓNEspacio modelo y presentaciones / Configuración para la impresión de dibujos
8 | MODELADO 3DDibujos en 3D / Superficies y mallas / Comandos de edición
9 | VISTAS 3D, CÁMARAS Y ANIMACIÓNVistas ortogonales e isométricas / Navegación / Propiedadesde las cámaras / Animaciones
10 | TRABAJAR CON SÓLIDOSSólidos / Comandos de edición
11 | MATERIALES, RENDERIZADO Y LUCESMateriales predeterminados y editor de materiales /Renderizado: ingreso, ajuste, fondo y entorno / Luz natural y artificial
12 | OPCIONES AVANZADASNormas y seguridad / Compatibilidad con otras aplicaciones
APÉNDICE: EXPRESS TOOLS
En este sitio encontrará una gran variedad de recursos y software relacionado, quele servirán como complemento al contenido del libro. Además, tendrá la posibili-dad de estar en contacto con los editores, y de participar del foro de lectores, endonde podrá intercambiar opiniones y experiencias.
Si desea más información sobre el libro puede comunicarse connuestro Servicio de Atención al Lector: [email protected]
GUÍA PRÁCTICA DE APRENDIZAJEAutoCAD
Tapa autocad OK.qxp 19/11/2010 10:47 PÆgina 1

¡Illustrator, PhotoshoP, InDesIgn, Flash, Dreamweaver y más!
ConozCa a FonDo el últImo sIstema oPeratIvo De mICrosoFt
ConozCa CaDa Detalle De esta InCreíble herramIenta
la herramIenta IDeal Para la toma De DeCIsIones en la emPresa
>> DISEÑO / FOTOGRAFÍA>> 320 PÁGINAS>> ISBN 978-987-1347-87-2
>> MICROSOFT / EMPRESAS>> 320 PÁGINAS>> ISBN 978-987-663-015-3
>> DISEÑO>> 320 PÁGINAS>> ISBN 987-1347-12-x
>> MICROSOFT / EMPRESAS>> 256 PÁGINAS>> ISBN 978-987-1347-84-1
Bombo - RT - LIBRO AutoCAD 2010 - Nov 10 - EDITABLE.indd 1 16/11/2010 17:31:38

Modelado 3D
Dibujos 3D 236Objetos predeterminados 237Coordenadas 3D 239SCP y rejilla 240Pinzamientos y subobjetos 240Gizmo 242
Superficies y mallas 3D 244Comandos de edición aplicados en 3D 244
Estirar figuras 2D 245Superficies planas 247Cara 3D 247Ficha Modelado de mallas 248Mallas 248Opciones predefinidas 249Mallas definidas por aristas 251Malla raglada 251Malla tabulada 252Malla revolucionada 252Mallas en base a objetos 3D 255Aumentar y reducir el suavizado 256Refinar malla 257Añadir y quitar pliegues 258Dividir malla 260Extruir caras de una malla 262Propiedades de objetos tridimensionales 263Importar objetos 3DsMAx 264
Resumen 265Actividades 266
Capítulo 8
En este capítulo aprenderemos
a crear objetos y superficies de malla
en tres dimensiones, a través del espacio
llamado Modelado 3D. Comenzaremos
con una breve introducción para conocer
el entorno y luego avanzaremos hacia
las formas de crear dichos elementos
analizando sus propiedades.
AutoCAD 2010
SERVICIO DE ATENCIÓN AL LECTOR: [email protected]
s
e
e
u
el
Cap 08_AutoCad 2010_AJUSTADO.qxp 10/18/10 12:25 PM Page 235

DIBUJOS 3DAutoCAD es una herramienta de dibujo técnico tan potente que permite crearobjetos en tres dimensiones. Por ello, en esta sección, centraremos nuestra atenciónen el espacio que ofrece el programa para su creación.AutoCAD 2010 posee tres espacios de trabajos denominados: Dibujos 2D y anotación,Modelado 3D y AutoCAD clásico. Cada uno de estos espacios tiene sus propias herra-mientas y elementos de entorno que nos permiten realizar distintas tareas, porejemplo, utilizar el espacio Modelado 3D para crear objetos y superficies en tresdimensiones. Para alternar entre los espacios de trabajo debemos utilizar la listasituada en el extremo derecho de la barra de estado.
Figura 1. Debemos desplegar la lista y seleccionar el espacio deseado.
Al seleccionar el espacio de trabajo Modelado 3D, AutoCAD modificará los elemen-tos del entorno para que sea posible crear objetos y superficies en tres dimensiones.Sin embargo, para trabajar con más realismo y comprender en profundidad el tra-bajo en base a los tres ejes X, Y y Z, vamos a utilizar la plantilla Acadiso3D.dwt. Estaplantilla muestra una grilla sobre la cual situaremos los objetos.
8. MODELADO 3D
236 www.redusers.com
Es importante destacar que la principal ventaja de crear objetos en tres dimensiones es que los
generamos una sola vez y luego podemos verlos desde distintas vistas. Si bien parece algo sen-
cillo, antiguamente, cada dibujo técnico que se realizaba directamente sobre el papel debía ser
redibujado tantas veces como vistas fueran necesarias.
VENTAJAS DE AUTOCAD
Cap 08_AutoCad 2010_AJUSTADO.qxp 10/18/10 12:25 PM Page 236

Figura 2. Sobre el extremo superior derecho
encontramos el View Cube que permite alternar entre vistas.
Es importante resaltar que cuando hablamos de objetos en tres dimensiones nosreferimos a que cada punto que lo compone tiene un valor determinado en los tresejes. Por lo tanto, ya no trabajaremos indicando solamente los valores en X e Y sinoque también deberemos indicar valores para el eje Z, el cual de forma predetermi-nada es perpendicular al plano XY.
Objetos predeterminadosAl igual que el dibujo en dos dimensiones, AutoCAD posee dibujos en tres dimen-siones, para facilitar nuestro trabajo. Para usarlos ingresamos en la ficha Inicio y des-plegar las opciones del botón Prisma rectangular situado en el apartado Modelado.
Dibujos 3D
237www.redusers.com
Debido a que es posible configurar la densidad de la malla de los objetos primitivos, le reco-
mendamos que aplique este conocimiento para evitar pérdidas de tiempo innecesarias en la
modificación de cada objeto primitivo insertado. De esta forma, cada vez que se creen estos ele-
mentos, lo harán con la densidad establecida previamente.
DEFINIR DATOS DE MALLAS PRIMITIVAS
Cap 08_AutoCad 2010_AJUSTADO.qxp 10/18/10 12:25 PM Page 237

Figura 3. Para crear un objeto predeterminado
debemos hacer clic sobre su botón correspondiente.
Cada objeto predeterminado se crea en base a la indicación de determinados pun-tos. Por ejemplo, para crear un cono debemos indicar el radio de la base y luego laaltura. En cambio, si vamos a generar un toroide debemos indicar dos radios. Porello, le recomendamos que pruebe crear cada uno de los objetos predeterminadospara familiarizarse con los elementos que lo componen.
Figura 4. En esta imagen podemos observar un ejemplo
de cada uno de los objetos disponibles en forma predeterminada.
8. MODELADO 3D
238 www.redusers.com
Cap 08_AutoCad 2010_AJUSTADO.qxp 10/18/10 12:25 PM Page 238

Cada objeto predeterminado también puede ser creado por la introducción de uncomando, el cual coincide con el nombre del objeto, con excepción del prisma rec-tangular, el cual posee el comando prismarect, el resto de los comandos se corres-ponde exactamente con el nombre del objeto. Además, dentro de la ficha Iniciotambién disponemos del apartado Dibujo donde podemos acceder a la creación delos elementos vistos anteriormente. Bastará con seleccionar la figura deseada y luegodibujarla en la grilla. Debido a que dichos elementos corresponden al dibujo en dosdimensiones, se crearán sobre el plano XY. Sin embargo, más adelante aprendere-mos a convertirlos en objetos en tres dimensiones.
Coordenadas 3DCuando trabajamos con coordenadas 3D, nos referimos a la ubicación de un determi-nado punto en base a los valores de los ejes X, Y y Z. Esto significa a su vez, que el puntode origen está dado por el punto de intersección de los ejes, donde el valor es 0 (cero).Por ejemplo, si un punto tiene el valor 6,8,5 significa que está situado a 6 unidades delorigen sobre el eje X, 8 unidades sobre el eje Y y a 5 unidades sobre el eje Z.
Figura 5. Observe los ejes. Cada punto se define por el valor
de cada uno de ellos. El punto señalado tiene las coordenadas 6,8,5.
6,8,5
-Z
+Z
+X
-X
-Y
+Y5
2
2
8
6
3
Dibujos 3D
239www.redusers.com
Cap 08_AutoCad 2010_AJUSTADO.qxp 10/18/10 12:25 PM Page 239

Las coordenadas de un punto pueden tener valores negativos, esto implica que estánhacia la izquierda sobre el eje X, hacia la izquierda del eje Y y hacia abajo sobre eleje Z. Al igual que en el espacio 2D, pueden ser absolutas o relativas y ser utilizadasen combinación con la referencia a objetos con entrada dinámica activada o desac-tivada. Todo dependerá de las necesidades de cada usuario. Si no recuerda cómo tra-bajar con estos elementos puede dirigirse a los Capítulos 1 y 4 de este libro. Existen dos tipos de coordenadas llamadas Cilíndricas y Esféricas, las cuales sonsimilares a las conocidas polares en el trabajo bidimensional. Además de determinarun ángulo de inclinación, indicaremos la altura que tendrá el punto sobre el eje Z.Por ejemplo, un punto con las coordenadas polares 4<15, se convierte en coordena-da cilíndrica o esférica cuando le agregamos el valor de elevación 4<15,7.
SCP y rejillaAl igual que cuando trabajamos en dos dimensiones, también es posible adaptar elsistema de coordenadas a las necesidades de nuestro dibujo. Es decir, que podemosmodificar la posición del punto de origen y la orientación de los tres ejes libremen-te. Para realizar estas operaciones debemos recurrir al apartado Coordenadas de laficha Vista. Las opciones son las mismas del Capítulo 4, sin embargo, cuando traba-jamos con objetos en tres dimensiones es cuando el botón Cara tiene gran utilidad,ya que permite alinear el sistema de coordenadas en base a una cara de un objeto.Además, podemos activar o desactivar la grilla por defecto al utilizar la tecla F7.
Pinzamientos y subobjetosLos objetos tridimensionales también poseen pinzamientos que permiten ajustar laposición de sus vértices modificando la forma original.
Figura 6. En este ejemplo se ha desplazado
el pinzamiento que permite ajustar el radio de la base del cono.
8. MODELADO 3D
240 www.redusers.com
Cap 08_AutoCad 2010_AJUSTADO.qxp 10/18/10 12:25 PM Page 240

La cantidad de pinzamientos que tendrá cada objeto dependerá de su forma origi-nal. A su vez, también es posible acceder a los subobjetos de cada elemento 3D, setrata de componentes que lo conforman tales como: caras, vértices y aristas. Paraindicarle al programa que vamos a trabajar con los subobjetos debemos desplegar elbotón Sin filtro situado en la ficha Inicio, en el apartado Subobjeto.
Figura 7. Cada elemento de la lista
se corresponde con un subobjeto de los objetos 3D.
Luego que hayamos indicado qué tipo de selección deseamos aplicar, debemos pre-sionar la tecla CTRL mientras seleccionamos el objeto adecuado. Esto permite queAutoCAD muestre resaltado el subobjeto elegido.
Figura 8. En este ejemplo podemos observar
que solo se ha seleccionado una cara del objeto.
Dibujos 3D
241www.redusers.com
Cap 08_AutoCad 2010_AJUSTADO.qxp 10/18/10 12:25 PM Page 241

La selección de subobjetos permite modificar el objeto 3D en base a cada elemen-to que lo compone. De esta forma podemos desplazar un vértice, una cara o unaarista, todo dependerá de las necesidades de cada usuario. Esto significa que tam-bién podría ser útil seleccionar varios subobjetos a la vez. Para ello simplementedebemos hacer clic sobre el subobjeto deseado, siempre presionando la tecla CTRL.
Figura 9. En este ejemplo hemos seleccionado dos caras del prisma.
GizmoEl gizmo es un elemento que permite escalar, desplazar y rotar rápidamente losobjetos y su aspecto es similar al icono del sistema de coordenadas. De forma pre-determinada, al seleccionar un objeto 3D se muestra el Gizmo Desplazar. Sin embar-go, para elegir otro debemos utilizar las opciones del botón Gizmo.
Figura 10. El tipo de gizmo indicado se mostrará al seleccionar un objeto.
8. MODELADO 3D
242 www.redusers.com
Cap 08_AutoCad 2010_AJUSTADO.qxp 10/18/10 12:25 PM Page 242

Cada tipo de gizmo permite realizar rápidamente la tarea que tiene asignada. Porejemplo, el Gizmo girar permite rotar el objeto seleccionado sobre el o los ejes dese-ados. Es importante saber que todos los tipos de gizmo actúan de la misma forma.Simplemente debemos hacer un clic sobre el eje deseado para seleccionarlo y luegohacemos otro clic para indicar la nueva posición.
Figura 11. Cuando situamos el mouse sobre
un eje del gizmo, éste se muestra en color amarillo.
Una vez que hacemos clic sobre un eje del gizmo, nos daremos cuenta de que éstese mostrará de color amarillo, de esta forma el usuario podrá identificar en formarápida el eje en base al cual se hará la transformación. Recordemos que también esposible situarnos en la intersección de los ejes para transformar el objeto en dos otres ejes a la vez. Por ejemplo, podemos activar la opción llamada Desplazar paramover el objeto seleccionado sobre los ejes X e Y al mismo tiempo, si situamos elcursor en la intersección de ambos, los cuales se mostrarán en color amarillo. Si nodeseamos utilizar esta herramienta ofrecida por AutoCAD 2010, podemos desacti-varla mediante la opción denominada Ningún gizmo.
Dibujos 3D
243www.redusers.com
Dentro de AutoCAD 2010, para trabajar con el gizmo de transformación también podemos utilizar
el comando denominado defaultgizmo. Al ingresar este comando, el programa se encargará de
solicitar que indiquemos un valor del 0 al 3. Cada valor se corresponde con una opción: 0 (Despla-
zar), 1 (Girar), 2 (Escalar) y 3 (no se muestra el gizmo).
COMANDO DEFAULTGIZMO
Cap 08_AutoCad 2010_AJUSTADO.qxp 10/18/10 12:25 PM Page 243

SUPERFICIES Y MALLAS 3DEn esta sección revisaremos los conceptos relacionados con la creación y modifica-ción de superficies y mallas en tres dimensiones, para ello comenzaremos con el usode los objetos predeterminados o bidimensionales, a través de la aplicación de losdiversos comandos de edición existentes.
Comandos de edición aplicados en 3DLos objetos en tres dimensiones también admiten comandos de edición al igual quelos vistos en el ámbito bidimensional. Éstos se agrupan en el apartado denominadoModificar que se encuentra en la ficha Inicio.
Figura 12. En el apartado Modificar se muestran
los comandos de edición disponibles para los objetos 3D.
Observemos los botones de este apartado y notemos que son los mismos que hemosaprendido en el Capítulo 4, con la diferencia de que ahora deberemos indicar tresvalores, ya que trabajamos con tres ejes. Por ejemplo, el comando simetria en elespacio bidimensional solicita que indiquemos dos puntos para definir el eje desimetría, en cambio, en el espacio tridimensional debemos elegir tres puntos.
8. MODELADO 3D
244 www.redusers.com
Cuando trabajamos con objetos en tres dimensiones, dentro de AutoCAD, también podemos uti-
lizar coordenadas absolutas o relativas para la inserción de éstos. Sin embargo puede surgir la
duda en cuanto a la indicación de las coordenadas relativas, por ello le aclaramos que también
se utiliza el signo @, al igual que en el dibujo bidimensional.
COORDENADAS RELATIVAS
Cap 08_AutoCad 2010_AJUSTADO.qxp 10/18/10 12:25 PM Page 244

ESTIRAR FIGURAS 2DSi bien hemos visto que podemos crear objetos 3D en base a figuras predeterminadasy que a su vez también podemos aplicarles comandos de edición, es importante saberque AutoCAD 2010 permite estirar figuras cerradas de dos dimensiones. Esto posibi-lita que cada usuario realice la figura que desee y luego la convierta en objeto de tresdimensiones. Para estirar figuras 2D sigamos las indicaciones del Paso a paso siguiente.
Estirar figuras 2D PASO A PASO
Pulse el botón Pulsar o tirar, situado en la ficha Inicio, que se encuentra en elapartado Modelado, o ingrese el comando pulsartirar.
Estirar figuras 2D
245www.redusers.com
�
Cuando trabajamos con objetos en tres dimensiones dentro de AutoCAD 2010 nos resulta impo-
sible no referirnos al gizmo de transformación, el cual permite realizar de forma rápida y senci-
lla modificaciones en la geometría de los objetos. Debido a ello, la mayoría de los programas que
permiten crear objetos tridimensionales muestran este elemento.
GIZMO DE TRANSFORMACIÓN
Cap 08_AutoCad 2010_AJUSTADO.qxp 10/18/10 12:25 PM Page 245

En este punto deberá hacer clic dentro de la zona que quiere estirar.
Indique la altura deseada y presione la tecla ENTER para finalizar.
8. MODELADO 3D
246 www.redusers.com
�
Cap 08_AutoCad 2010_AJUSTADO.qxp 10/18/10 12:25 PM Page 246

Superficies planasOtra variante que posee AutoCAD 2010 es la posibilidad de crear superficies pla-nas paralelas al plano. Para ello debemos pulsar el botón Superficie plana situado enel apartado Modelado de la ficha Inicio o ingresar el comando superfplana. Luegodebemos indicar las esquinas opuestas que formarán la superficie.
Figura 13. En este ejemplo hemos utilizado
la superficie plana para crear el piso de la casa.
Cara 3DOtro tipo de superficie es la llamada Cara 3D, para crearla debemos ingresar elcomando 3dcara e indicar los puntos necesarios en el área de trabajo.
Figura 14. Cada cara está limitada por al menos tres aristas.
Cada cara creada se convierte en un objeto independiente y por ello es posible apli-carles diferentes transformaciones, tales como la modificación de los pinzamientos.
Estirar figuras 2D
247www.redusers.com
Cap 08_AutoCad 2010_AJUSTADO.qxp 10/18/10 12:25 PM Page 247

Ficha Modelado de mallasCuando trabajamos en el espacio de trabajo 3D, se muestra la ficha Modelado de mallas,la cual permite crear y modificar mallas tal como lo analizamos en la próxima Guía visual:
Ficha Modelado de malla GUÍA VISUAL
Primitivas: este apartado permite crear mallas con formas predeterminadas,tabulares, regladas, en base a aristas y revolucionadas.Malla: aquí podemos realizar varias operaciones con las mallas tales comosuavizarlas o refinarlas, entre otras opciones.Editar malla: permite dividir o extruir caras.Convertir malla: este apartado nos permite agregar suavizado a las mallasexistentes o también convertirlas en superficie.Sección: desde este apartado creamos planos de sección o recodo, entre otros.Subobjeto: este apartado nos permite filtrar la selección en base a subobjetos yelegir qué tipo de gizmo se mostrará.
MallasLos objetos mallas son formas que se componen de aristas, vértices y caras, que sepueden suavizar para obtener superficies curvas. Para crear mallas con formas debe-mos ingresar en la ficha Modelado de malla o usar el comando malla, elegir el tipode objeto, luego simplemente indicar los puntos necesarios para su creación.
8. MODELADO 3D
248 www.redusers.com
Hemos aprendido que mediante el comando 3dcara podemos crear superficies en forma de
caras. Sin embargo es importante tener en cuenta que dependiendo del sentido en el cual reali-
zamos los clics, ya sea horario o antihorario variarán los resultados. Por ello le recomendamos
que pruebe crear varias mallas de caras.
CREACIÓN DE CARAS
Cap 08_AutoCad 2010_AJUSTADO.qxp 10/18/10 12:25 PM Page 248

Figura 15. En este ejemplo podemos observar
la diferencia entre un cilindro y una malla de cilindro.
Los objetos de malla poseen otro subobjeto llamado facetas en sus caras. La can-tidad de facetas de una cara dependerá de la densidad de la malla que componeel objeto. Estos subelementos no se pueden seleccionar de forma independientepero permiten mostrar la cara más o menos suavizada para determinar el aspectogeneral del objeto, tema que veremos más adelante. Con respecto a los pinza-mientos que utilizamos con los objetos de dos y tres dimensiones, cabe destacarque las mallas predeterminadas no poseen este elemento. Sin embargo, son edita-bles como veremos a lo largo del capítulo.
Opciones predefinidas AutoCAD crea cada objeto primitivo con una determinada densidad para lamalla, la cual podemos configurar para que, al generar cada tipo de objeto, éstosse muestren con la densidad que tienen asociada de forma predeterminada. Paraello debemos expandir el apartado Primitivas de la ficha Modelado de mallas yestablecer las opciones deseadas en el cuadro Opciones de primitiva de malla, elcual analizamos en la Guía visual siguiente:
Estirar figuras 2D
249www.redusers.com
Si bien AutoCAD 2010 posee un grupo de objetos tridimensionales predeterminados, también
podemos estirar figuras bidimensionales. Esto permite que cada usuario pueda obtener el obje-
to deseado ya que puede realizarlo utilizando elementos del espacio Dibujo 2D y anotación y
luego transformarlos en el espacio Modelado 3D.
ESTIRAR FIGURAS BIDIMENSIONALES
Cap 08_AutoCad 2010_AJUSTADO.qxp 10/18/10 12:25 PM Page 249

Opciones de primitiva de malla GUÍA VISUAL
Malla: aquí debemos seleccionar el objeto que deseamos configurar.Zoom a extensión: esta opción se encarga de encajar a tamaño máximo el objetoque hayamos seleccionado en la vista preliminar.Vista preliminar: se trata de una pequeña previsualización del objeto primitivoseleccionado con las configuraciones establecidas.Encuadre: a través de este botón desplazamos el contenido de la vista preliminar.Zoom: aumenta o disminuye el nivel de zoom de la vista preliminar.Orbita: permite girar el contenido de la vista preliminar mediante un clic sostenido.Nivel de suavizado: desde esta lista elegimos el nivel de suavizado que tendrá enla vista previa. Esto no afecta el suavizado real del objeto.Botón Actualizar: actualiza las configuraciones establecidas en la vista preliminarcuando la opción Actualizar automáticamente se encuentra desactivada.Actualizar automáticamente: si se encuentra activada, cada cambio realizado eneste cuadro se reflejará en la vista preliminar.Divisiones de triangulación: permite indicar distintos valores para la malla. Esteapartado modifica sus opciones en base al objeto primitivo seleccionado.
Para que la malla predeterminada de los objetos primitivos sea más densa debemosaumentar los valores del apartado Divisiones de triangulación. Luego de establecerlas opciones deseadas debemos pulsar el botón Aceptar y a partir de este momento,cada vez que se cree un objeto primitivo se hará con las opciones indicadas.
8. MODELADO 3D
250 www.redusers.com
Cap 08_AutoCad 2010_AJUSTADO.qxp 10/18/10 12:25 PM Page 250

Mallas definidas por aristasOtra forma de crear mallas es a través de la designación de aristas que pueden estarcompuestas por líneas, arcos, splines o polilíneas que formen una figura cerrada. Paracrear este tipo de mallas haga clic sobre el botón Superficie definida por lados, situadoen la ficha Modelado de malla, apartado Primitivas o ingrese el comando suplados.Luego bastará con hacer clic sobre cada arista que queremos definir y se creará la malla.
Figura 16. En este ejemplo se utilizó una polilínea con arcos la cual fue descompuesta.
La densidad que formará la malla depende del valor de surftab1 y surftab2. Paramodificarlo tenemos que ingresar el nombre de la variable y asignarle un valor.Debemos tener en cuenta que si escribimos un valor demasiado alto para la densi-dad de la malla, ésta puede tardar varios minutos en crearse.
Malla ragladaMediante el botón Mallas ragladas situado en la ficha llamada Modelado de mallas oel comando supregla creamos mallas entre dos curvas o líneas. Debemos ejecutar elcomando e indicar los dos objetos entre los cuales se creará la malla.
Figura 17. En este ejemplo se creó una malla entre dos círculos.
Estirar figuras 2D
251www.redusers.com
Cap 08_AutoCad 2010_AJUSTADO.qxp 10/18/10 12:25 PM Page 251

Malla tabuladaDentro de AutoCAD 2010 también podemos utilizar las llamadas mallas tabula-das, este tipo de mallas se crean en base al perfil de un objeto determinado y unalínea que se encargue de indicar la orientación y extensión que tendrá la malla.De esta forma podremos acceder a la creación de diversas formas ya que depen-diendo de la forma que posea el perfil seleccionado y la trayectoria que debeseguir, se obtendrán resultados diferentes.
Figura 18. En este ejemplo hemos utilizado una polilínea para crear el perfil.
Luego de verificar que disponemos de ambos elementos ya estamos listos paracrear la malla tabulada. Para ello debemos pulsar el botón Malla tabulada situa-do en la ficha denominada Modelado de malla o ingresar el comando suptab.AutoCAD solicitará que indiquemos el objeto que se corresponde con el perfil yluego la línea que indica la extensión e inclinación.
Malla revolucionadaEl tipo de malla que conocemos como revolucionada nos permitirá crear una mallaque se encuentre basada en un perfil y un eje sobre el cual se creará la revolucióncorrespondiente. Para realizar la creación de una malla revolucionada debemosseguir las indicaciones comentadas en el siguiente Paso a paso:
8. MODELADO 3D
252 www.redusers.com
Para la creación de mallas basadas en aristas debemos utilizar el comando suplados y elegir la
figura cerrada. Si bien es posible utilizar polilíneas cerradas para la creación de este tipo de
mallas, éstas deben ser previamente descompuestas a través del comando descomp. De esta
forma cada segmento de la polilínea se convierte en arista.
SUPLADOS CON POLILÍNEAS
Cap 08_AutoCad 2010_AJUSTADO.qxp 10/18/10 12:25 PM Page 252

Crear mallas revolucionadas PASO A PASO
Pulse el botón Malla de revolución, situado en la ficha Modelado de malla, en elapartado Primitivas o ingrese el comando suprev.
Ahora haga clic sobre el objeto que se revolucionará.
Presione sobre la línea que se utilizará como eje para la revolución.
Estirar figuras 2D
253www.redusers.com
�
Cap 08_AutoCad 2010_AJUSTADO.qxp 10/18/10 12:25 PM Page 253

Escriba el valor que desee para el ángulo inicial y pulse la tecla ENTER.
Escriba el valor que desee para el ángulo final y pulse la tecla ENTER.
Es importante destacar que el resultado final dependerá de todos los factores queintervienen en la creación de la malla. Por ejemplo, cuando ingresamos el valor0 (cero) como inicial y 360 como ángulo final, el objeto resultante es cerrado, yaque la revolución cubrirá los 360 grados.
8. MODELADO 3D
254 www.redusers.com
�
Dentro de AutoCAD 2010, para crear mallas revolucionadas necesitamos de un eje de revolución.
Mediante la posición de este elemento podremos indicar la orientación deseada para el resulta-
do final, sin embargo, cabe destacar que AutoCAD no tiene en cuenta el tamaño del eje, lo que
toma en cuenta es su orientación y distancia con respecto al perfil.
EJE DE REVOLUCIÓN
Cap 08_AutoCad 2010_AJUSTADO.qxp 10/18/10 12:25 PM Page 254

Figura 19. El objeto que vemos en esta imagen se ha revolucionado cubriendo los 360 grados.
Sin embargo, también es posible modificar los valores de ambos ángulos para crearobjetos abiertos. Siguiendo con nuestro ejemplo veamos el resultado de indicarcomo ángulo final un valor distinto a 360.
Figura 20. En este ejemplo la revolución se basó solo en 180 grados.
Es importante tener en cuenta que el eje de revolución es el que indicará la direc-ción en base a la cual se realizará el proceso. Sin embargo, éste no tiene que estarexclusivamente situado junto al perfil sino que podemos ubicarlo a una determina-da distancia para modificar el radio que tendrá el objeto resultante.
Mallas en base a objetos 3DOtra forma de trabajar con mallas es partir de objetos 3D existentes y convertirlosen objetos de mallas. Para eso debemos seleccionar el objeto deseado y pulsar elbotón Suavizar objeto, situado en la ficha Modelado de malla, en el apartado Malla oingresar el comando suavizarmalla. AutoCAD se encargará de modificar el formatooriginal del objeto 3D para convertirlo en malla.
Estirar figuras 2D
255www.redusers.com
Cap 08_AutoCad 2010_AJUSTADO.qxp 10/18/10 12:25 PM Page 255

Figura 21. En esta imagen se muestra un ejemplar
de cada objeto predeterminado 3D, convertido en malla.
Aumentar y reducir el suavizadoCuando aumentamos el suavizado de una malla creamos más facetas para definircada cara, lo que permite obtener objetos más redondeados. Para aumentar el nivelde suavizado debemos pulsar el botón Suavizar más de la ficha Modelado de mallas,en el apartado Malla o ingresar el comando suavizarmallamas, luego tenemos quehacer clic sobre los objetos que deseamos suavizar.
Figura 22. En este ejemplo hemos suavizado un prisma rectangular.
Dependiendo de la forma original, cuando suavizamos una malla, se modifica laforma para redondearse, tal es el ejemplo de un prisma rectangular que, al apli-carle varias veces suavizado, se muestra redondeado. Si bien podemos aplicar esteproceso varias veces sobre un mismo objeto, el programa también tiene sus limi-taciones. Cuando alcanzamos el nivel máximo de suavizado para cada objeto, semuestra un cuadro de diálogo informándonos que ya no es posible aumentar elsuavizado para el objeto seleccionado. También podemos realizar el proceso inver-so, es decir, reducir el nivel de suavizado. Esto disminuye la cantidad de facetas
8. MODELADO 3D
256 www.redusers.com
Cap 08_AutoCad 2010_AJUSTADO.qxp 10/18/10 12:25 PM Page 256

que posee cada cara del objeto y es accesible a través del botón Suavizar menos oel comando suavizarmallamenos. Debemos tener en cuenta que solamente pode-mos reducir el suavizado de objetos sobre los cuales se ha aumentado previamen-te. Por lo tanto, no podremos reducir el suavizado de objetos en los cuales no seaplicó anteriormente el aumento de suavizado.
Refinar mallaMediante el proceso de refinación logramos convertir cada faceta que compone unacara en objetos editables. Es decir, que aumentará notablemente la cantidad de carasque compone un objeto, ya que cada faceta se convertirá en una nueva cara. Para refi-nar una malla debemos pulsar el botón Refinar malla, situado en la ficha Modeladode malla o ingresar el comando refinarmalla; luego bastará con seleccionar los obje-tos deseados y se multiplicarán las caras.
Figura 23. La nueva cantidad de caras
dependerá del suavizado previo que tenga el objeto.
En este caso, también cabe destacar que para refinar la malla de un objeto, éste deberecibir previamente un aumento en el suavizado.
Estirar figuras 2D
257www.redusers.com
Hemos mencionado que al refinar la malla de un objeto, éste multiplica su número de caras ya
que cada faceta se convierte en una cara. Sin embargo, muchas veces necesitaremos saber
cuántas caras tiene un objeto de malla. Para realizar esta tarea simplemente debemos situar el
cursor del mouse sobre el objeto y observar el dato adecuado.
¿CUÁNTAS CARAS POSEE UN OBJETO?
Cap 08_AutoCad 2010_AJUSTADO.qxp 10/18/10 12:25 PM Page 257

Añadir y quitar plieguesDentro de AutoCAD 2010, los pliegues nos permiten quitar o recuperar suaviza-dos en los subobjetos, indicando un valor que será utilizado para obtener el resul-tado deseado. Antes de comenzar el proceso para añadir pliegues es aconsejableindicar un filtro de selección para indicarle al programa en base a qué subobjetostrabajaremos (caras, aristas o vértices); luego estamos listos para seguir las indicacio-nes que se comentan en el Paso a paso siguiente.
Añadir pliegues PASO A PASO
Pulse el botón Añadir pliegue, situado en la ficha Modelado de malla, en elapartado Malla, o ingrese el comando plieguemalla.
Ahora es necesario que seleccione todos los subobjetos que desea plegar, parafinalizar la selección deberá pulsar la tecla ENTER.
8. MODELADO 3D
258 www.redusers.com
�
Cap 08_AutoCad 2010_AJUSTADO.qxp 10/18/10 12:25 PM Page 258

Indique un valor para el pliegue, el valor Siempre mantiene el pliegue en todos losniveles de suavizado. Recuerde que valores superiores a 1 indican a partir de quégrado de suavizado se verán los resultados.
Para aplicar este comando los objetos también deben estar previamente suavizados,esto es importante ya que el valor del pliegue está directamente relacionado con lacantidad de suavizado que posee el objeto. Por ejemplo, si se aplicó tres veces el sua-vizado sobre un objeto, podemos elegir como valor del pliegue 1, 2 ó 3. Esto deter-mina a partir de qué grado se mostrarán resultados, si elegimos el valor de pliegue2, el resultado se verá a partir del segundo nivel de suavizado, si el objeto tuviera unnivel de suavizado y elegimos 2, no veremos resultados. Otro factor que influye enel resultado es la cantidad y posición de los subobjetos que se plegarán.
Figura 24. En este ejemplo se han creado pliegues en la parte inferior del objeto.
Para quitar pliegues y recuperar el nivel de suavizado de cada subobjeto debemosutilizar el botón Eliminar Pliegue o ingresar el comando quitarplieguemalla.
Estirar figuras 2D
259www.redusers.com
�
Cap 08_AutoCad 2010_AJUSTADO.qxp 10/18/10 12:25 PM Page 259

Dividir mallaA través de la opción que ofrece AutoCAD 2010 es posible dividir una cara dela malla en dos. Si bien este comando parece similar al de refinar, cabe destacarque en este caso el usuario deberá indicar exactamente la cara que desea dividir.En cambio, con el comando refinarmalla se subdividen todas las caras del obje-to. Para dividir una cara de malla debemos seguir las indicaciones que se deta-llan en el Paso a paso que se muestra a continuación.
Dividir una cara PASO A PASO
Pulse el botón Dividir cara de malla, situado en la ficha Modelado de malla, en elapartado Editar malla o ingrese el comando dividirmalla.
Seleccione la cara del objeto que desea subdividir.
8. MODELADO 3D
260 www.redusers.com
�
Cap 08_AutoCad 2010_AJUSTADO.qxp 10/18/10 12:25 PM Page 260

En este paso es necesario que haga clic sobre un punto perteneciente a una delas aristas de la cara para indicar el primer punto del recorte.
Presione un punto de las aristas para indicar el segundo punto del recorte.
Estirar figuras 2D
261www.redusers.com
�
AutoCAD 2010 posee tres entornos de trabajo, los cuales hemos mencionado en este capítulo. El
entorno llamado AutoCAD clásico transforma notoriamente la apariencia del programa eliminan-
do la Cinta de Opciones, sustituyéndola por los menús tradicionales, mostrando el entorno utili-
zado en versiones anteriores a la versión 2010.
ENTORNO CLÁSICO
Cap 08_AutoCad 2010_AJUSTADO.qxp 10/18/10 12:25 PM Page 261

Extruir caras de una mallaAutoCAD 2010 permite extruir caras de mallas, es decir, modificar su posición y ala vez estirar las aristas necesarias. Para iniciar este proceso debemos activar previa-mente el filtro de selección de caras y seguir las indicaciones de este Paso a paso.
Extruir caras de mallas PASO A PASO
Pulse el botón Extruir cara, situado en la ficha Modelado de malla, en el apartadoEditar malla o ingrese el comando extrusion.
Deje presionada la tecla CONTROL y haga clic sobre las caras que desee extruir.Cuando termine presione la tecla ENTER.
8. MODELADO 3D
262 www.redusers.com
�
Cap 08_AutoCad 2010_AJUSTADO.qxp 10/18/10 12:25 PM Page 262

En este punto deberá indicar un valor para definir la altura que tendrán las carasseleccionadas y presione la tecla ENTER.
Propiedades de objetos tridimensionalesTodos los objetos tridimensionales poseen propiedades que permiten visualizar y modi-ficar el nivel de suavizado o color, entre otras cosas. Para ver las propiedades pulsamosel botón Propiedades del apartado Paletas o ingresamos el comando propiedades. Estaspropiedades pueden modificarse en base a los subobjetos que lo componen. Es decirque podemos seleccionar los deseados y modificar sus propiedades, esto permite,por ejemplo, colorear cada cara del objeto de un color diferente.Es posible transformar mallas en superficies para lograr que las formas se conviertanen superficies uniformes, más suavizadas y redondeadas. Para convertir un objetomalla en superficie debemos seleccionarlo, ingresar en la ficha Inicio, desplegar lasopciones del botón Convertir malla y pulsar sobre la opción Convertir en superficie.
Estirar figuras 2D
263www.redusers.com
Al igual que como vimos con figuras bidimensionales, podemos crear bloques utilizando objetos
tridimensionales, también almacenarlos para utilizarlos posteriormente, inclusive en otros pro-
yectos, así como insertar referencias. Todas estas acciones se realizan con los mismos procedi-
mientos vistos en el Capítulo 6 de este libro.
BLOQUES Y REFERENCIAS 3D
�
Cap 08_AutoCad 2010_AJUSTADO.qxp 10/18/10 12:25 PM Page 263

Figura 25. En este ejemplo se ha modificado
el color de seis caras del objeto seleccionado.
Importar objetos 3DsMAxAutoCAD permite importar dibujos tridimensionales desde otras aplicacionescomo 3DStudioMax. Para ello ingresamos el comando cargar3ds y se abrirá el cua-dro Importar archivos 3DStudio donde seleccionamos el archivo deseado. Para queeste cuadro se muestre, la variable filedia debe tener el valor 1. Debido a que Auto-CAD realiza una conversión de los objetos existentes en el archivo .3DS, necesitaque indiquemos la forma en que se realizará la conversión, por lo que luego de selec-cionar el archivo veremos el cuadro Opciones de importación de archivos 3D Studio.
Figura 26. Para insertar todos los objetos
del archivo original debemos pulsar el botón Añadir todo.
8. MODELADO 3D
264 www.redusers.com
Cap 08_AutoCad 2010_AJUSTADO.qxp 10/18/10 12:25 PM Page 264

En la lista Objetos disponibles encontramos el listado de todos los elementos queexisten en el dibujo original. Podemos seleccionar algunos de ellos y pulsar el botónAñadir o insertarlos todos a través del botón Añadir todo. Para los elementos que semostrarán en la lista Objetos designados, en el apartado Guardar en capas, debemoselegir de qué forma se distribuirán los objetos en las capas y en la sección Objetoscon múltiples materiales tenemos que elegir de qué forma se aplicarán los materia-les, tema que veremos más adelante. Para finalizar pulsamos el botón Aceptar y semostrará el objeto en el dibujo actual. Es importante tener en cuenta que este pro-ceso puede durar varios minutos dependiendo de la complejidad del archivo .3DS.
Figura 27. Importar objetos desde 3DStudio permite
combinar herramientas que faciliten la creación de objetos.
Estirar figuras 2D
265www.redusers.com
… RESUMEN
En este capítulo hemos aprendido a trabajar con elementos en tres dimensiones, conocimos
los objetos predeterminados y cómo utilizar las coordenadas y los pinzamientos, así como
también aprendimos a trabajar con el gizmo de transformación para obtener mayor rapidez en
la aplicación de transformaciones y estirar objetos bidimensionales. A su vez, vimos los dis-
tintos tipos de mallas que podemos crear y las modificaciones posibles, tales como el suavi-
zado, refinamiento, adición de pliegues, división y extrusión de caras conociendo las opciones
de la ficha Modelado de malla la cual se visualiza en el espacio de trabajo Modelado 3D.
Cap 08_AutoCad 2010_AJUSTADO.qxp 10/18/10 12:25 PM Page 265

266 www.redusers.com
TEST DE AUTOEVALUACIÓN
1 ¿Cuáles son los tres espacios de trabajo
disponibles en AutoCAD 2010?
2 ¿Para qué se utiliza el gizmo de transfor-
mación?
3 ¿Cuál es el procedimiento para estirar
objetos bidimensionales?
4 ¿Cómo se configura la densidad de la malla
para objetos primitivos?
5 ¿De qué forma se crea una malla raglada?
6 ¿Cómo se crea una malla partiendo de un
objeto tridimensional?
7 ¿Cómo se refina una malla y cuál es el
resultado?
8 ¿Cuál es el procedimiento para añadir y
quitar pliegues?
9 Explique el procedimiento para dividir la
cara de una malla.
10¿Cuáles son los pasos a seguir para extruir
varias caras de un objeto de malla?
ACTIVIDADES
EJERCICIOS PRÁCTICOS
1 Inicie el programa AutoCAD 2010 y cree un
ejemplar de cada tipo de objeto tridimen-
sional.
2 Utilice los pinzamientos y los comandos de
edición para realizar modificaciones en la
geometría de los objetos creados reciente-
mente.
3 Cree un ejemplar de cada tipo de objeto de
malla primitivo y aplíqueles suavizado.
4 Refine la malla de al menos dos objetos.
5 Seleccione varias caras de un objeto y apli-
que el comando extrusion.
Cap 08_AutoCad 2010_AJUSTADO.qxp 10/18/10 12:25 PM Page 266


REDISEÑO BOMBOS LIBROS - ISSU - Base Editable - Sep 10.indd 1REDISEÑO BOMBOS LIBROS - ISSU - Base Editable - Sep 10.indd 1 08/09/2010 15:54:0308/09/2010 15:54:03