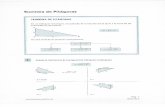Autocad pitágoras 2 d
-
Upload
rafael-rodrigues-de-moraes -
Category
Education
-
view
105 -
download
1
Transcript of Autocad pitágoras 2 d

AUTOCAD – PITÁGORAS
DOCENTE: RAFAEL RODRIGUES DE MORAES

Curso: Engenharia Civil (Mat)
Semestre: 2014.1
Corpo Docente: RAFAEL RODRIGUES DE MORAES
Coordenadores: FABIO VIANA PERFETTO, FERNANDO CIRIACO DIAS NETO, MILTON BORGHI
Carga Horária: Total: 60,00h Semanal:3,00h Atividades de Aprendizagem Teórico/Prática:40,00h Atividades de Aprendizagem Orientada:20,00h
Perfil do profissional
Atuar na concepção, desenvolvimento, planejamento, projeto, construção, operação e manutenção de edificações e de infra-estruturas.
Ementa
Apresentação do software gráfico, configuração do ambiente de trabalho, traçados básicos, desenho de primitivas geométricas planas, comandosdo software, sistemas de coordenadas, criação de camadas, criação de estilos de linhas e de textos, cotagem, desenho em perspectiva isométrica, hachuras, impressão (software Autocad).
Competências
Conhecer conceitos de propriedades dos materiais utilizados na Construção Civil, Arquitetura, Planejamento Urbano, Topografia.
Conhecer os conceitos relacionados à Hidráulica, captação e adução de água para abastecimento, barragens, diques, sistemas de drenagem, irrigação, canais, hidrologia aplicada, controle de enchentes.
Conhecer os conceitos, aplicações e dimensionamento de estruturas de concreto, metálicas e madeira.
Conhecer os Sistemas, Métodos, Processos, Tecnologia e Industrialização da Construção Civil.
Conhecer os conceitos e assuntos relacionados a Edificações, Impermeabilização, Terraplenagem, Compactação, Pavimentação, Estradas, Rodovias, Patologia e Recuperação das Construções.
Conhecer conceitos de instalações hidro-sanitárias, de gás, prevenção e combate ao incêndio, elétricas em baixa tensão para fins residenciais e comerciais de pequeno porte.
Conhecer os conceitos e técnicas sobre pontes, grandes estruturas, estruturas especiais, pré-moldados.
Conhecer sistemas, métodos e processos da Geotecnia, Mecânica dos Solos, Mecânica das Rochas.
Conhecer sobre os conceitos e técnicas de Sondagens, fundações, obras de terra, contenções, taludes, túneis, poços.
Conhecer conceitos e técnicas de saneamento básico, abastecimento e
tratamento de água, coleta e destinação final de esgoto, rejeitos e resíduos.

Habilidades
Analisar e Interpretar; Liderar; Ser criativo; Relacionamento interpessoal; Trabalhar em equipe multiprofissional
Tomar decisão; Raciocinar de forma lógica; Raciocinar de forma crítica e
analítica; Comunicar.
Justificativa da Disciplina aprimorar o conteúdo ferramental do discente na expressão gráfica projetual, através da ferramenta de Autocad, indispensável na prática profissional
Objetivo da Disciplina
A disciplina Desenho Auxiliado por Computador tem o objetivo geral de apresentar ao aluno os conceitos básicos de CAD (Computer Aided Design) e
o uso do aplicativo de desenho no computador.
Objetivos por Unidade de Ensino
UE 1 CONCEITOS DE CAD E DE DESENHO MANUAL 12 h - apresentação do
programa 3h - configuração do ambiente CAD 3h - gerenciament ode arquivos cad 3h
UE 2 USO DO APLICATIVO DE DESENHO: TRAÇADOS BÁSICOS E COMANDOS 20h - COMANDOS BÁSICOS E CONFIGURAÇÃO 5H - DESENHOS DE PRIMITIVAS GEOMÉTRICAS PLANAS 5H - DESENHO DE LINHAS E TIPOS DE LINHAS 5H SISTEMA DE COORDENADAS 5H
UE 3: USO DO APLICATIVO DE DESENHO: RECURSOS COMPLEMENTARES E COMANDOS - captura de pontos de precisão/ construção e edição 3h - criação de camadas e estilos de textos 3h - estilo e espessuras de linhas. hachuras 3h - impressão, modificação e aferição e visualização 3H
UE 4 USO DO APLICATIVO DE DESENHO: DESENHO EM PERSPECTIVA, COTAGEM E COMANDOS 16 H - COTAS E DIMENSIONAMENTOS 6H -
PROJEÇÃO ISOMÉTRICA 5H - PROJEÇÃO ORTOGONAL 5H
Unidades de Ensino
USO DO APLICATIVO DE DESENHO: DESENHO EM PERSPECTIVA, COTAGEM E COMANDOS
USO DO APLICATIVO DE DESENHO: RECURSOS COMPLEMENTARES E COMANDOS
CONCEITOS DE CAD E DE DESENHO MANUAL USO DO APLICATIVO DE DESENHO: TRAÇADOS BÁSICOS E COMANDOS
Metodologia
Metodologia de ensino/aprendizagem: Utilização de módulos, cada um dos quais podendo se subdividir nos seguintes momentos: • Aula expositiva: informação, conhecimento, aprendizagem de conceitos e princípios. • Encontros das equipes de aprendizagem: desenvolvimento de habilidades e competências, não só da disciplina em questão, mas também habilidade de

trabalhar em grupos e equipes. Ênfase em projetos e pesquisas dos alunos, fazendo a relação entre a teoria e o mundo real. • Em algumas disciplinas mais instrumentais, os encontros das equipes serão substituídos por aulas práticas. • Avaliações.
Proposta Metodológica - Atividades de Aprendizagem Teórico/Práticas
AS AULAS TEÓRICAS SERÃO FEITAS DE FORMA INTERATIVAS, COM PROJEÇÃO MULTIMÍDIAS DEMONSTRANDO OS COMANDOS E EXEMPLOS. O CONHECIMENTO TRANSCRITO NA LOUSA DEVERÁ SER ANOTADO PELO ALUNO PARA A CONFECÇÃO DE CADERNO DE
AUTOCAD
Proposta Metodológica - Atividades de Aprendizagem Orientadas
OS ALUNOS FARÃO EXERCÍCIOS PRÁTICOS E SIMILARES AO CONTEÚDO EXPOSTO EM AULA, PARA MELHOR APRENDIZAGEM
Proposta de Avaliação do Processo Ensino e Aprendizagem
1a. Bimestral (Oficial e Parcial) = 10 pontos 2a. Bimestral (Oficial e Parcial) = 10 pontos Exame Final Avaliação Substitutiva
NA NOTA FINAL NF SERÁ CALCULADO SA SEGUINTE FORMA: NF =
OX0.7+PX0.3 ONDE O É A OFICIAL E P A PARCIAL
Referências Básicas
Referências Complementares
Periódicos

INTRODUÇÃO Esta apostila serve de material de apoio para o estudo de AutoCAD, dos alunos do Núcleo de Engenharia da Faculdade Pitágoras de Londrina, apresentando comandos de criação, edição, visualização e impressão de desenhos técnicos bidimensionais e tridimensionais. Os comandos são explicados de forma simples, servindo como treinamento para iniciantes ou como referência de trabalho para usuários mais experientes.
CONVENÇÃO DE ESTUDO O AutoCAD apresenta os comandos em menus, barras de ferramentas, abas denominadas RIBBONS (como no workspace 2D Drafting & Annotation ou 3D Modeling) além de atalhos pelo teclado. Desta forma adotaremos o seguinte procedimento para a utilização dos comandos, baseado nas modalidades de acessos e exemplificação de utilização, conforme explanado na sequência. Verifica-se que a linha de comando, no exemplo, está em itálico e o procedimento que o usuário deverá fazer está em negrito.
LINE Cria segmentos de linhas, onde cada seguimento é um objeto único e pode ser editado individualmente.
Nome do comando: Line
Menu Menu draw / comando line Barra de ferramentas Draw/ comando line Ribbon Aba HOME / painel Draw / line Teclado L + (ENTER)
Por exemplo: Command: L LINE Specify first point: clicar primeiro ponto Specify next point or [Undo]: clicar próximo ponto Specify next point or [Undo]: clicar próximo ponto ou finalizar com Esc.

UTILIZAÇÃO DO MOUSE
Se adotarmos como padrão a configuração de mouse para uma pessoa destra, deveremos considerar que o mouse apresenta as seguintes especificações: Botão direito: Aciona o menus de atalho ou, dependendo da configuração equivale a tecla enter . Botão esquerdo: Seleciona objetos, especifica pontos e aciona opções no menu e barras de ferramentas. Scroll: Ativa os comandos de visualização. Utilizado para Zoom PAN (clicar e segura), Zoom Realtime (rolar) e Zoom Extend (duplo clique).
Botão direito aciona atalho ou enter
Botão esquerdo seleciona objetos, especifica pontos e opções de menu
Scroll ativa os camandos Zoom realtime, Zoom extend e PAN

2D - BÁSICO
CONFIGURANDO O AUTOCAD
WORKSPACE Para determinar ou alternar um workspace, ative, na barra de status, em Workspace Switching, o ambiente de trabalho desejado.
AutoCAD CLASSIC No AutoCAD 2010, é possível usar uma interface que é semelhante à interface padrão em versões anteriores,conhecida como AutoCAD Classic para desenhos 2D. Este ambiente de trabalho apresenta Barras de Ferramentas, entre outras, a Tool Palettes e Barra de Status como nas versões anteriores. E conta agora também com Quick Access, o Menu Browser e o item InfoCenter.
2D Drafting & Annotation Outro ambiente de trabalho para desenhos 2D, a 2D Drafting & Annotation apresenta ferramentas Ribbon, a Tool Palettes e Barra de Status, Quick Access, o Menu Browser, o item InfoCenter , entre outras áreas importates.
Ferramentas Ribbon São ferramentas que permitem acessar os comandos mais utilizados no Workspace, sem a necessidade de exibir as barras de ferramentas, maximizando o espaço na área de trabalho.
Linha de comando É a barra responsável pela comunicação entre o usuário e o AutoCAD. Pressionando as teclas CTRL+9, é possível fazer a linha de comando aparecer ou sumir.
Barra de Status Mostra valores de coordenadas da posição do cursor e traz ferramentas de precisão para desenhos, ferramentas de visualização, annotation e workspace.
Marcador Model/Layout Permite acessar os ambientes Model ou Layout. Por padrão, o desenho é executado no Model (ambiente em que se criam modelos) e é indicado por coordenadas. No Layout preparamos o desenho para a impressão/plotagem inserindo anotações, cotas e carimbos.
Quick access A Barra de Acesso Rápido está sempre localizado na parte superior da janela do programa, e permite acesso rápido a um conjunto definido de comandos. Diferentes comandos podem ser exibidos sobre ele com base no ambiente de trabalho atual.

UE 1 CONCEITOS DE CAD E DE DESENHO MANUAL - CRIANDO ARQUIVOS DE
DESENHOS
Os desenhos do AutoCAD são armazenados em arquivos com extensão .DWG. O formato dos arquivos .DWG não sofreram alteração nas versões anteriores e por isso podem ser aproveitados na versão 2014 e vice-versa. Neste capitulo estudaremos os recursos de criação, armazenamento e visualização de arquivos. O acionamento dos comandos de criação e edição de arquivos no AutoCAD segue o padrão dos aplicativos da Microsoft. Isto é: Ao iniciar o AutoCAD, abrirá uma nova sessão de trabalho vazia com o nome de Drawing 1 .Dwg. O usuário define o novo nome do desenho no momento em que salvar o arquivo. O comando New abre novos arquivos de desenho.
Nome do comando: New
Menu Menu File / New/Drawing Barra de ferramentas Standard/ New
Standard annotation/ New Quick access New Teclado Ctrl + N
É possível criar arquivos “modelo” com configuração de impressão, cotas e estrutura de Layers para servirem de base para os novos desenhos. Esses arquivos são chamados de Drawing Template e têm a extensão .DWT.
Qualquer arquivo pode ser transformado em Drawing Template. Basta Salvá-lo em formato .DWT. O comando Open abre arquivos de desenho que já foram salvos no computador ou
em dispositivo móvel.
Nome do comando: Open
Menu Menu File / Open Barra de ferramentas Standard/ Open
Standard annotation/ Open Quick access Open Teclado Ctrl + O
Ative o comando Open e abrirá uma caixa de dialogo chamada Select File, na qual o usuário poderá procurar pelo arquivo desejado e abri-lo. Localize o arquivo na lista e em seguida clique em Open. O comando Save salva um arquivo após alterações.
Nome do comando: Save
Menu Menu File / Save Barra de ferramentas Standard/ Save
Standard annotation/ Save Quick access Save Teclado Ctrl + S
Caso seja a primeira vez que o arquivo será salvo, ao ativar o comando Save abrirá a caixa de dialogo Save As. Na caixa de dialogo será solicitado o nome do novo arquivo

e o local em que ele ficará salvo no computador. Finalizando as configurações clique em Save.
Nome do comando: Save As
Menu Menu File / Save As Barra de ferramentas Standard/ Save
Standard annotation/ Save Quick access Save Teclado Ctrl + Shift + S
Comandos Regen e Regen All. O comando Regen All regenera todos os objetos geométricos desenhados em todas as Viewports. O Regen regenera todos os objetos geométricos na tela atual.
Nome do comando: Regen ou Regen All
Menu Menu View/ Regen Menu View/ RegenAll
Teclado RE + regen / REA+
RegenAll
Comando Undo. Desfaz o ultimo comando utilizado
Nome do comando: Undo
Menu Menu Edit/ Undo Barra de ferramentas Standard Teclado U + / Ctrl +Z
Utilize o comando Undo com atenção para não perder parte do desenho e também não confunda o comando undo com a opção Undo apresentada durante a execução
de alguns comandos.
UE 1 CONCEITOS DE CAD E DE DESENHO MANUAL - RECURSOS DE PRECISÃO E CAPTURA DE PONTOS GEOMÉTRICOS GRID: Apresenta um padrão de malha na área de trabalho semelhante a uma folha de
papel quadriculada que pode auxiliar o usuário em determinadas tarefas. O Grid é encontrado na Barra de Status e pode ser configurado para definir o espaçamento da
malha e o seu tamanho total. Para configurar o Grid vá até o seu ícone na barra de status e clique com o botão direito do mouse, em seguida abrirá um menu suspenso onde terá a opção Settings. Ao clicar em setting abrirá uma nova caixa de diálogo, configure a nova malha de acordo com as medidas de pontos cartesianos necessário para o seu tipo de trabalho. Essa medidas ficarão configurada no seu AutoCAD. Caso acione o Grid e a malha não apareça na tela, dê o comando Zoom Extend e ela aparecerá centralizada na tela. A malha do Grid é um objeto de referência e precisão, por isso ela não é impressa. SNAP: Restringe o movimento do cursor a intervalos especificados. Geralmente o SNAP é especificado para mover o cursor nas mesmas medidas da malha do GRID.

Para acionar o Snap vá até a barra de status e clique com o botão esquerdo do mouse. O mesmo vale para o GRID. Aparecerá uma mensagem dizendo < Snap on>. ORTHO: No modo Ortho, o movimento do cursor é restrito à direção horizontal ou
vertical em relação ao UCS. Para acionar o ORTHO vá até a barra de status e clique com o botão esquerdo do mouse. Aparecerá uma mensagem dizendo < Ortho on>. Este modo altera a edição de objetos. Por exemplo, ao se mover o objeto como o modo ortho ativado, o objeto será movido em direção vertical ou horizontal. POLAR TRACKING: o modo POLAR TRACKING, com a ajuda de um tooltip e uma linha-guia auxiliar, cria ou edita um objeto na direção de um ângulo diferente dos ângulos ortogonais. Para acionar o POLAR TRACKING, vá até a barra de status e clique com o botão esquerdo do mouse. Aparecerá uma mensagem dizendo < Polar on>. OSNAP ou OBJECT SNAP: As ferramentas de precisão OSNAP são recursos utilizados em conjunto com os comandos para desenhar de forma precisa. No AutoCAD, cada objeto contém pelo menos um ponto que pode ser reconhecido por OSNAP. Com ele determinamos onde esta o ponto inicial de uma reta, o ponto central de uma circunferencia, tangentes, quadrantes entre outros.
UE 2 USO DO APLICATIVO DE DESENHO: TRAÇADOS BÁSICOS E COMANDOS - CRIANDO ENTIDADES 2D Line: cria segmentos de linhas retas “separadas”.
Nome do comando: Line
Menu Menu Draw/ Line Barra de ferramentas Draw/ Line
Ribbon Aba Home/ painel Draw
Teclado L +
Ative o comando Line em alguma das modalidades. Na barra de comandos será exibida uma sequencia: LINE Specify first point: <Especifique o primeiro ponto, clicando com o botão esquerdo do mouse na área de trabalho> Specify next point or [Undo]: <Especifique o próximo ponto. Indicando com o mouse a direção do próximo ponto clique com o botão esquerdo do mouse ou digite um valor de comprimento da linha. Em seguida dê > Specify next point or [Undo]: <Especifique o próximo ponto. Indicando com o mouse a direção do próximo ponto clique com o botão esquerdo do mouse ou digite um valor de comprimento da linha. Em seguida dê > < Para finalizar o comando Line dê em ESC>
[Undo] ou <u + > Desfaz o ultimo trecho. [Close] ou <c + > conecta o ultimo ponto de line ao primeiro finalizando o comando. Polyline: É um objeto composto por linhas e arcos conectados e de seguimento único.
Nome do comando: Polyline / pline
Menu Menu Draw/ Polyline

Barra de ferramentas Draw/ Polyline
Ribbon Aba Home/ painel Draw
Teclado PL +
Ative o comando Polyline em alguma das modalidades. A sequencia de informações na barra de comandos diz: Specify start point: <com o botão esquerdo do mouse clique o primeiro ponto da Polyline na área de trabalho> Specify next point or [Arc/Halfwidth/Length/Undo/Width]: <Especifique o próximo ponto. Indicando com o mouse a direção do próximo ponto clique com o botão esquerdo do mouse ou digite um valor de comprimento da polyline. Em seguida dê > Specify next point or [Arc/Close/Halfwidth/Length/Undo/Width]: <Especifique o próximo ponto. Indicando com o mouse a direção do próximo ponto clique com o botão esquerdo do mouse ou digite um valor de comprimento da Polyline. Em seguida dê >< Para finalizar o comando Polyline dê em ESC>
O comando Polyline oferece algumas opções na barra de comandos, como: [Arc] inicia um trecho em arco e exibe ainda subopções como ângulo, espessura de linha, raio. [Halfwidth] determina metade da espessura dos próximos trechos de linha. [Length] determina o comprimento do próximo trecho de linha. [Undo] desfaz o último trecho. [Width] define a espessura dos próximos trechos. Polygon: cria polylines em formato de polígono com lados pré definidos inscrito ou
circunscrito em uma circunferência.
Nome do comando: Polygon
Menu Menu Draw/ Polygon Barra de ferramentas Draw/ Polygon
Ribbon Aba Home/ painel Draw
Teclado POL +
Ative o comando e siga a sequencia na barra de comandos. Enter number of sides : <digite o número de lados que o polígono deverá ter e > Specify center of polygon or [Edge]:<especificar o centro do polígono clicando com o botão esquerdo do mouse na área de trabalho> Enter an option [Inscribed in circle/Circumscribed about circle]: < escolha entre as opções inscrito / circunscrito e dê > Specify radius of circle: < dê o valor de raio e > Rectangle: cria retângulos de polyline determinando valores para área, direção,altura
e largura.
Nome do comando: Rectangle
Menu Menu Draw/ Rectangle Barra de ferramentas Draw/ Rectangle
Ribbon Aba Home/ painel Draw
Teclado REC +

Ative o comando e siga a sequencia na barra de comandos. Fórmula: @x,y
Specify first corner point or [Chamfer/Elevation/Fillet/Thickness/Width]: <clique primeiro ponto> Specify other corner point or [Area/Dimensions/Rotation]: <arraste o mouse para o canto oposto para especificar o segundo ponto>
Outra forma de utilizar o Rectangle é colocando a fómula de: @X,Y Ative o comando. Specify first corner point or [Chamfer/Elevation/Fillet/Thickness/Width]: <clique primeiro ponto> Specify other corner point or [Area/Dimensions/Rotation]: <digite a formula colocando @ os valores do retângulo respectivo ao eixo X (VIRGULA) os valores respectivos ao eixo Y e >
O comando rectangle oferece algumas opções na barra de comandos como: [Area] cria retângulo determinando a área e a distância. [Dimensions] cria retângulo determinando altura e a largura. [ Rotation] cria um retângulo determinando a direção. [Chamfer] especifica cantos chanfrados para o retângulo. [Elevation] especifica a elevação do retângulo. [Fillet] especifica cantos arredondado dando uma medida de raio. [Thickness] muda a espessura do retângulo. [Width] muda a largura da polyline do retângulo. Arc: Cria arcos de circunferência com 3 pontos, onde o primeiro e o terceiro ponto são as extremidades do arco.
Nome do comando: Arc
Menu Menu Draw/ Arc Barra de ferramentas Draw/ Arc
Ribbon Aba Home/ painel Draw
Teclado A +
Existem várias possibilidades de criação de arco, como: [3 points]: Cria arcos com 3 pontos, onde o primeiro e o terceiro ponto são as extremidades do arco. [Start, Center, End]: ponto inicial, centro e ponto final. [Start, Center, Length ]: ponto inicial, centro e comprimento de corda. [Start, End, Angle]: ponto inicial, ponto final e ângulo interno. [Start, End, Direction]: ponto inicial, ponto final e tangente final. [Start, End, Radius]: ponto inicial, ponto final e raio. [Center, Start, End]: centro, ponto inicial e ponto final. [Center, Start, Angle]: centro, ponto inicial e ângulo interno. [Center, start, Length]: centro, ponto inicial e comprimento de corda. [Continue]: concordante ao ultimo elemento criado. Circle: Cria circunferências.

Nome do comando: Circle
Menu Menu Draw/ Circle Barra de ferramentas Draw/ Circle
Ribbon Aba Home/ painel Draw
Teclado C +
Siga a sequência na barra de comandos. Specify center point for circle or [3P/2P/Ttr (tan tan radius)]: <especificar o ponto central do circulo> Specify radius of circle or [Diameter] < especificar o valor do raio e >
Spline: produz curvas suaves entre uma série de pontos determinados.
Nome do comando: Spline
Menu Menu Draw/ Spline Barra de ferramentas Draw/ Spline
Ribbon Aba Home/ painel Draw
Teclado SPL +
Siga a sequência na barra de comandos. Specify first point or [Object]: < especificar o primeiro ponto para inicia a spline> Specify next point: < especificar o próximo ponto> Specify next point or [Close/Fit tolerance] <start tangent>: <especificar o próximo ponto e para finalizar a spline dê duas vezes >
As opções da Spline são: [close] para fechar a Spline. [Fit Tolerance] Determina a tolerância para adaptação do pontos determinados em relação à Spline. [Object] Converte polylines em splines. Ellipse: Cria elipses determinando o eixo principal e o eixo secundário.
Nome do comando: Ellipse
Menu Menu Draw/ Ellipse Barra de ferramentas Draw/ Ellipse
Ribbon Aba Home/ painel Draw
Teclado EL +
Siga a sequência na barra de comandos. Specify axis endpoint of ellipse or [Arc/Center]: <especificar o eixo da elipse> Specify other endpoint of axis: <especificar a extremidade do eixo principal dando valor>: Specify distance to other axis or [Rotation]: < especificar a distância do eixo secundariotambém dando uma medida>
As opções da Ellipse são: [Center] Cria uma Ellipse determinando o centro e uma extremidade de cada eixo.

[Rotation] Define a direção angular (0° a 90°) do eixo principal. Ellipse Arc: Cria Arcos elípticos.
Nome do comando: Ellipse Arc
Menu Menu Draw/ Ellipse Arc Barra de ferramentas Draw/ Ellipse Arc
Ribbon Aba Home/ painel Draw
Teclado EL + ARC +
Siga a sequência na barra de comandos. Specify axis endpoint of elliptical arc or [Center]: <especifique o primeiro ponto do eixo principal> Specify other endpoint of axis: <especifique a extremidade do eixo principal> Specify distance to other axis or [Rotation]: < especifique a distância do eixo secundário> Specify start angle or [Parameter]: <Ortho off> <especifique o ponto inicial do ângulo> Specify end angle or [Parameter/Included angle]:< especifique o ponto final do ângulo>
Revision cloud: Cria uma polyline com arcos seqüenciais formando uma nuvem fechada. Este comando é utilizado para realçar as anotações de revisão no desenho.
Nome do comando: Revision Cloud
Menu Menu Draw/ Revision Cloud Barra de ferramentas Draw/ Revision Cloud
Ribbon Aba Home/ painel Draw
Teclado Revcloud
Siga a sequência na barra de comandos. Minimum arc length: 0.50000 Maximum arc length: 0.50000 Style: Normal Specify start point or [Arc length/Object/Style] <Object>: <Especifique o ponto inicial para o Revcloud> Guide crosshairs along cloud path...<mova o mouse para criar um caminho em torno do objeto a ser revisado> Revision cloud finished.<Ao passar o cursor sobre o ponto inicial, o objeto é fechado e o comando finalizado>
UE 2 USO DO APLICATIVO DE DESENHO: TRAÇADOS BÁSICOS E COMANDOS - SELECIONANDO OBJETOS Todas as vezes que for necessário alterar o desenho teremos que edita-lo e para editar o desenho teremos que seleciona-lo antes. Além de editar os objetos selecionados, podemos automaticamente submetelos a outro comando por estarem selecionados.

Um modo simples de seleção é passar o mouse sobre o objeto, se ele se destacar é porque esta pronto para ser selecionado com um clique do botão esquerdo do mouse.
Modo de seleção Window Seleciona todos os objetos que estiverem completamente dentro de um retângulo definido por dois pontos. Especificando os cantos da esquerda para a direita será
criado uma janela de seleção. Para abrir uma janela de seleção clique bem próximo dos objetos que serão selecionado. Em seguida arraste o cursor do mouse e clique novamente no canto diagonal oposto ao primeiro. clique o 1º ponto na área de trabalhono (canto esquerdo) Specify opposite corner: Especifique o 2° ponto oposto (canto direito) A janela criada pelo modo de seleção Window apresenta borda em linha continua e cor de fundo azulado ou roxo. Neste modo de seleção o objeto tem que estar totalmente dentro da janela para ser selecionado.
Modo de seleção Crossing Seleciona objetos dentro e cruzando a janela de seleção. Uma seleção de Crossing é apresentada com linha tracejada e cor de fundo esverdeado. Ao contrario da seleção Window a Crossing abre a janela de seleção da direita para a esquerda.
clique o 1º ponto na área de trabalhono (canto direito) Specify opposite corner: Especifique o 2° ponto oposto (canto esquerdo)
Se alguma parte do desenho estiver fora da janela de seleção também será selecionado no modo crossing.
Modo de seleção All Seleciona todos os objetos no espaço do model ou no layout, exceto aqueles objetos que estão congelados ou em camadas bloqueadas. É possivel desativar uma seleção errada segurando o Shift e clicando no objeto que foi selecionado errado. Em alguns casos isso só será possivel antes de confirmar a seleção com . Dando um ESC é possível desativar todas as seleções. Os comandos que serão apresentados são encontrados na barra modify.
UE 2 USO DO APLICATIVO DE DESENHO: TRAÇADOS BÁSICOS E COMANDOS - APAGANDO E RESTAURANDO OBJETOS. Erase: remove objetos de um desenho.
Nome do comando: Erase
Menu e barra de ferramenta Modify/ Erase Ribbon Aba Home/ painel Modify
Teclado E +
Ao ativar o comando siga a sequencia na barra de comandos. Select objects: <Selecione os objetos e, em seguida, o AutoCAD informará quantos objetos foram selecionados. Para confirmar pressione > Em vez de selecionar objetos para apagar, você pode digitar uma opção, como L (last)para apagar o último objeto desenhado ou ALL para apagar todos os objetos. Também é possivel selecionar os objetos e pressionar a tecla DELETE para apagar.

Oops: Restaura objetos apagados.
Nome do comando: Oops
Teclado Oops+
OOPS não poderá ser usado para restaurar os objetos que foram removidos com o comando PURGE. Copy: Copia os objetos a uma determinada distância em uma direção especificada.
Nome do comando: Copy
Menu e barra de ferramenta Modify/ Copy Ribbon Aba Home/ painel Modify
Teclado CO +
Ative o comando e siga a sequencia. Select objects: < selecione o objeto e finalize com > Specify base point or [Displacement/mOde]: <clicar com o botão esquedor em um ponto do objeto para especificar o ponto base> Specify second point or [Exit/Undo] <Exit>: < especificar uma direção e distância para copiar e para finalizar> Move: Move objetos a uma determinada distância e direção especificada.
Nome do comando: Move
Menu e barra de ferramenta Modify/ Move Ribbon Aba Home/ painel Move
Teclado M +
Ative o comando e siga a sequencia. Select objects: <selecione o objeto que será movido e confirme com > Specify base point or [Displacement]: <especificar um ponto base> Specify second point or displacement: <especificar uma direção e distância para mover o objeto e para finalizar>
O ponto base pode ser pego em qualquer parte do objeto ou próximo dele, porém é recomendável que se pegue o ponto base no objeto, com o auxílio da ferramenta Osnap, para obter resultados precisos.
Mirror: Cria uma cópia espelhada dos objetos selecionados a partir de um eixo de
espelhamento que é especificado por dois pontos para qualquer direção.
Nome do comando: Mirror
Menu e barra de ferramenta Modify/ Mirror Ribbon Aba Home/ painel Modify
Teclado MI +
Ative o comando e siga a sequencia. Select objects: <selecione o objeto a ser espelhado e finalize com >

Specify first point of mirror line:< especificar o primeiro ponto para determinar o eixo de espelhamento> Specify second point of mirror line: <especificar o Segundo ponto para determinar o eixo de espelhamento> Erase source objects? [Yes/No] <N>: < O AutoCAD pergunta se o objeto original será apagado ou não. Para não apagar o objeto, aceite a resposta padrão NO e confirme com a tecla . para apagar o objeto digite Y> Offset: Cria círculos concêntricos, linhas paralelas e curvas paralelas a uma
determinada distância.
Nome do comando: Offset
Menu e barra de ferramenta Modify/ Offset Ribbon Aba Home/ painel Modify
Teclado O +
Ative o comando e siga a sequencia.
Specify offset distance or [Through/Erase/Layer] <Primeiro especificar a distância em que os objetos ficarão paralelos e para confirmar> Select object to offset or [Exit/Undo] <Exit>: < selecione o objeto> Specify point on side to offset or [Exit/Multiple/Undo] <Exit>: <espcifique com um ponto a direção que o objeto deverá ficar e clique com o botão esquerdo > Select object to offset or [Exit/Undo] <Exit>: < selecionar mais uma vez o objeto para fazer mais um offset ou para finalizar>
Opções do comando Offset: [Through] adota como distância um ponto determinado. [Erase] apaga o objeto original. [Layer] determina se o objeto copiado será criado no layer corrente ou no layer do objeto de origem. [Undo] desfaz a última cópia sem sair do comando Offset. [Multiple] cria cópias múltiplas. Rotate: gira o objeto em torno de um ponto base.
Nome do comando: Rotate
Menu e barra de ferramenta Modify/ Rotate Ribbon Aba Home/ painel Modify
Teclado RO +
Ative o comando e siga a sequencia. Select objects: <selecione o objeto e finalize com > Specify base point: < especifique um ponto base que servirá de eixo de rotação> Specify rotation angle or [Copy/Reference] <90>: <especifique um ângulo de rotação que o objeto deverá girar e para finalizar>
O ângulo de rotação no AutoCAD é no sentido anti-horário. Com um valor negativo de ângulo de rotação, o sentido torna-se horário.
Opções do Rotate: [Copy] cria uma cópia do objeto selecionado. [Reference] determina um ângulo de referência por meio de um valor ou especificando dois pontos.

Scale: Amplia ou reduz os objetos selecionados, mantendo as suas proporções
mesmo depois de alterar a escala.
Nome do comando: Scale
Menu e barra de ferramenta Modify/ Scale Ribbon Aba Home/ painel Modify
Teclado SC +
Ative o comando e siga a sequencia. Select objects: <selecione o objeto e finalize com > Specify base point: < especifique um ponto base> Specify scale factor or [Copy/Reference] :< especifique um valor de escala para ampliar ou diminuir o objeto>
Opções do Scale: [Copy] cria uma cópia do objeto selecionado. [Reference] determina um fator de escala, tendo como referência um comprimento inicial em relação a um comprimento final. Stretch: Alonga ou diminui parte do objeto selecionado sempre pela janela Crossing.
Nome do comando: Stretch
Menu e barra de ferramenta Modify/ Stretch Ribbon Aba Home/ painel Modify
Teclado S+
Ative o comando e siga a sequencia. Select objects to stretch by crossing-window or crossing-polygon... <selecione o objeto através da janela de seleção crossing e finalize com > Specify base point or [Displacement] <Displacement>:<especifique um ponto base para determinar o ponto inicial do deslocamento> Specify second point or <use first point as displacement>: <especifique o ponto final dando uma direção e colocando uma medida de deslocamento> Não é possível alongar ou diminuir círculos, textos ou blocos. Trim: Apara / corta partes do objeto (lines, plines, splines, arcs, circles, rectangles,
ellipses) que se interseccionem com outros objetos.
Nome do comando: Trim
Menu e barra de ferramenta Modify/ Trim Ribbon Aba Home/ painel Modify
Teclado TR+ +
Ative o comando e siga a sequencia. Ative o comando na barra de ferramentas e pressione Current settings: Projection=UCS, Edge=None Select cutting edges ... Select objects or <select all>: Select object to trim or shift-select to extend or

[Fence/Crossing/Project/Edge/eRase/Undo]: <selecione a parte do objeto que será cortada e finalize com >
Lembre-se caso ative o comando pelo teclado dê duas vezes e siga a sequencia a cima.
Opções do Trim: [Fence]: Seleciona todos os objetos que cruzam a cerca de seleção. [Crossing]: Seleciona objetos dentro e cruzando uma janela retangular definida por dois pontos (seleção crossing). [Project]: Seleciona o plano de projeção para cortar o objeto (útil para 3D). [Edge]: Corta parte do objeto que apresenta intersecção aparente (útil para 3D). [Erase]: Exclui os objetos selecionados. É conveniente para apagar objetos desnecessários, sem deixar o comando Trim. [Undo]: Desfaz o último corte sem sair do comando Trim.
Extend: estende uma linha, uma polyline ou arco até outro objeto.
Nome do comando: Extend
Menu e barra de ferramenta Modify/ Extend Ribbon Aba Home/ painel Modify
Teclado EX+ +
Ative o comando e siga a sequencia. Ative o comando na barra de ferramentas e pressione Current settings: Projection=UCS, Edge=None Select boundary edges ... Select objects or <select all>: Select object to extend or shift-select to trim or [Fence/Crossing/Project/Edge/Undo]: <selecione a parte do objeto que será estendida até outro objeto e finalize com >
Lembre-se caso ative o comando pelo teclado dê duas vezes e siga a
sequencia a cima.
Opções do Extend: [Fence]: Seleciona todos os objetos que cruzam a cerca de seleção. [Crossing]: Seleciona objetos dentro e cruzando uma janela retangular definida por dois pontos (seleção crossing). [Project]: Seleciona o plano de projeção para cortar o objeto (útil para 3D). [Edge]: Corta parte do objeto que apresenta intersecção aparente (útil para 3D). [Undo]: Desfaz a última alteração do Extend sem sair do comando.
Join: Torna em um único objeto, vários objetos individuais e semelhantes.
Nome do comando: Join
Menu e barra de ferramenta Modify/ Join Ribbon Aba Home/ painel Modify
Teclado J+
Ative o comando e siga a sequencia. Select lines to join to source: <selecione o primeiro objeto que deverá ser unificado> Select lines to join to source: <selecione o outro objeto que deverá se unir> Os objetos que o comando Join une são: linhas, arcos, arcos elípticos, splines e hélix.

Unindo os objetos semelhantes que estavam individuais, reduzimos o tamanho do arquivo e aumentamos a qualidade do desenho. Break: Quebra objetos de linhas, arcos, círculos, polylines, ellípses, splines, donuts
selecionados entre dois pontos.
Nome do comando: Break
Menu e barra de ferramenta Modify/ Break Ribbon Aba Home/ painel Modify
Teclado BR+
Ative o comando e siga a sequencia. Select object:<Selecione o objeto. O comando assume o ponto especificado como primeiro ponto de quebra> Specify second break point or [First point]:< especifique o Segundo ponto>
Opções do Break: [First Point]: redefine o primeiro ponto. Break at Point: Quebra um objeto em dois objetos independentes.
Nome do comando: Break at Point
Menu e barra de ferramenta Modify/ Break at Point Ribbon Aba Home/ painel Modify
Ative o comando e siga a sequencia. Select object:< selecione o objeto> Specify second break point or [First point]: _f< digite F para alterar o primeiro ponto, caso contrario o primeiro clique de seleção já servirá de primeiro ponto> Specify first break point:< especifique o primeiro ponto de quebra> Specify second break point: @<especifique o Segundo ponto de quebra>
Fillet: une linhas verticais e horizontais em ângulo de 90° ou em curvatura pré especificada.
Nome do comando: Fillet
Menu e barra de ferramenta Modify/ Fillet Ribbon Aba Home/ painel Modify
Teclado F+
Ative o comando e siga a sequencia. Current settings: Mode = TRIM, Radius = 0 < ative o comando e observe que o raio esta com o valor 0. Isso fará cantos em ângulo de 90°> Select first object or [Undo/Polyline/Radius/Trim/Multiple]:< selecione o primeiro objeto em qualquer ordem> Select second object or shift-select to apply corner: <finalize selecionando o segundo objeto > Para Fillet com curvatura.

Current settings: Mode = TRIM, Radius = 0 < ative o comando e observe que o raio esta com o valor 0> Select first object or [Undo/Polyline/Radius/Trim/Multiple]: r <digite R de radius para alterarmos a medida de curvatura> Specify fillet radius <0>: .50 < dê um valor de raio. ex: .50 cm> Select first object or [Undo/Polyline/Radius/Trim/Multiple]: < selecione o primeiro objeto em qualquer ordem> Select second object or shift-select to apply corner: <finalize selecionando o segundo objeto > Opções do Fillet: [Undo] desfaz o último encontro de Fillet sem sair do comando. [Polyline] cria cantos arredondados em cada vértice de uma polyline. [Radius] determina o raio do arco para a curvatura. [Trim/No trim] determina se as arestas serão eliminadas ou não. [Multiple] cria cantos arredondados múltiplos, sem ser necessário reiniciar o comando. Não será possível fazer um conto de arco se o valor de raio for maior que o próprio objeto. Nesse caso o AutoCAD responderá com a seguinte informação: “radius is too large”. Chanfer: cria chanfro entre dois objetos não paralelos determinando a distância ou o
ângulo.
Nome do comando: Chanfer
Menu e barra de ferramenta Modify/ Chanfer Ribbon Aba Home/ painel Modify
Teclado CHA+
O chanfro pode ser determinado a partir de valores de distância ou ângulos. Ative o comando e siga a sequencia para chanfro com distância. (TRIM mode) Current chamfer Dist1 = 0.00, Dist2 = 0.00 < ao ativar o comando observe que os valores de Distância estão em 0> Select first line or [Undo/Polyline/Distance/Angle/Trim/mEthod/Multiple]: d < digite D (de distância) para colocar os valores de distância do chanfro> Specify first chamfer distance <0.00>: .10 <dê a primeira medida que respectivamente será a primeira linha a ser clicada> Specify second chamfer distance <0.10>: .25 < dê a segunda medida que respectivamente será a segunda linha clicada> Select first line or [Undo/Polyline/Distance/Angle/Trim/mEthod/Multiple]: < clique na primeira linha> Select second line or shift-select to apply corner: <clique na segunda linha>
Opções para o Chanfer: [Undo] desfaz o último chanfro sem sair do comando. [Polyline] cria chanfros em cada vértice de uma polyline. [Distance] determina o valor de distância do chanfro. [Trim/No trim] determina se as arestas serão eliminadas ou não. [Multiple] cria chanfros múltiplos, sem ser necessário reiniciar o comando. [Angle] cria chanfros a partir dos valores determinados da distância e de um ângulo. Explode: quebra objetos de entidade única como polyline.

Nome do comando: Explode
Menu e barra de ferramenta Modify/ Explode Ribbon Aba Home/ painel Modify
Teclado X+
Ative o comando e siga a sequencia. Select objects: 1 found <selecione a polyline e confirme a quebra com >
UE 3: USO DO APLICATIVO DE DESENHO: RECURSOS COMPLEMENTARES E COMANDOS - CÁLCULOS DE ÁREA, DISTÂNCIA, E LISTAGEM DE INFORMAÇÕES SOBRE OBJETOS O AutoCAD tem comandos especifico para pegarmos informações sobre o objeto. Alguns deles são encontrados na Barra de Ferramentas INQUIRY. Informações como
distância, àrea, volume, raio de um objeto, além de informações mais completas em uma lista com o comando List. Measuregeom ou Distance: É utilizado para medir a distância ou o ângulo entre dois pontos. O resultado da distância é apresentado no formato de unidades atuais. Ex: decimal.
Nome do comando: Distance
Menu Tools/Inquiry/Distance Ribbon Aba Home/ painel Utilies/Measure
Barra de Ferramenta Inquiry
Teclado MEA+ + DI+
Ative o comando e siga a sequencia. Specify first point: <especificar o primeiro ponto do objeto > Specify second point or [Multiple points]:<especificar o Segundo ponto do objeto> A distância e ângulo serão apresentadas na barra de comandos conforme exemplo abaixo: Distance = 1.00, Angle in XY Plane = 0.00, Angle from XY Plane = 0.00 Delta X = 1.00, Delta Y = 0.00, Delta Z = 0.00
Opções para o Measuregeom: [Multiple Points] calcula a distância total entre vários pontos. [Radius] calcula o raio ou o diâmetro de um arco ou círculo. [Angle] calcula o ângulo de um arco, uma linha ou um vértice. [Area] calcula a área e o perímetro de um objeto. [Volume] calcula o volume de um objeto 2D ou 3D. No caso 2D, é necessário determinar a altura do objeto. Observação: É importante ligar o Osnap na barra de status, para selecionar com
precisão os pontos. Area: É utilizado para medir a área e o perímetro de um objeto.

Nome do comando: Area
Menu Tools/Inquiry/ Area Ribbon Aba Home/ painel Utilies/Measure
Barra de Ferramenta Inquiry
Teclado AREA+
Ative o comando e siga a sequencia. Specify first corner point or [Object/Add area/Subtract area/eXit] <Object>: < clicar no primeiro canto do objeto> lembre-se de não voltar a clicar no primeiro ponto do objeto pois, isso irá alterar o valor de perímetro. Specify next point or [Arc/Length/Undo]: < clique no próximo ponto> Specify next point or [Arc/Length/Undo]: < clique no próximo ponto> Specify next point or [Arc/Length/Undo/Total] <Total>:< clicando nos cantos do objeto será possível observar uma cobertura verde cobrindo-o. Se a cobertura estiver completamente sobre a parte que deseja tirar medidas dê > as medidas de área e perímetro apareceram na área de comando. Para sair do comando área dê ESC. Exemplo de um quadrado 1x1 Area = 1.00, Perimeter = 4.00 List: o comando List apresenta todas as propriedades do objeto.
Nome do comando: List
Menu Tools/Inquiry/ List Barra de Ferramenta Inquiry
Teclado LI+
Ative o comando e siga a sequencia Select objects:< selecione o objeto e dê > abrirá uma janela de listagem com todas as informações de propriedades do objeto selecionado. Exemplo abaixo: LWPOLYLINE Layer: "0" Space: Model space Handle = 348 Closed Constant width 0.00 area 1.00 perimeter 4.00 at point X= 42.60 Y= 29.24 Z= 0.00 at point X= 43.60 Y= 29.24 Z= 0.00 at point X= 43.60 Y= 30.24 Z= 0.00 at point X= 42.60 Y= 30.24 Z= 0.00
Para sair da janela de listagem feche-a em close.
Dividindo objetos

Com comandos de divisão é possível inserir blocos nos objetos a uma distância específicada. Point Style: o comando Point Style seleciona um estilo de ponto.
Nome do comando: Point Style
Menu Format/Point Style Teclado ddptype+
A caixa de diálogo Point Style apresenta vários tipos de pontos. Escolha um novo ponto clicando sobre a imagem e dê OK para sair da caixa de diálogo. Divide: o comando Divide cria divisões no objeto sempre equidistante e com o auxilio
do Point.
Nome do comando: Divide
Menu Draw/Point/ Divide Ribbon Aba Home/ painel Draw/Divide
Teclado DIV+
Ative o comando e siga a sequencia Select object to divide:< selecione o objeto que será dividido> Enter the number of segments or [Block]: 5 < especifique o número de divisões do objeto e dê >
Measure: o comando Measure divide um objeto em espaços definidos pelo usuário com o auxílio do objeto Point ou colocando blocos diretamente.
Nome do comando: Measure
Menu Draw/Point/ Measure Ribbon Aba Home/ painel Draw/ Measure
Teclado ME+
Ative o comando e siga a sequencia. Select object to measure: < selecione o objeto queserá dividido> Specify length of segment or [Block]: b < a opção do measure na linha de comandos é block. Digite B de Block para que as divisões já insiram o bloco> Enter name of block to insert: neodipsis < sera necessário colocar o nome do bloco. Ex: neodipsis> Align block with object? [Yes/No] <Y>: < o AutoCAD pergunta se você deseja que o bloco seja alinhado com o objeto. Neste caso Y de Yes> Specify length of segment: Specify second point: 2.< especifique o primeiro ponto e digite um valor de divisões. Ex: 2.00 e >
LAYERS: CAMADAS DE DESENHO
Podemos comparar Layers do AutoCAD com folhas de papel vegetal nas quais desenhamos diferentes partes do objeto, que podem ser manipuladas uma a uma ou sobrepostas para serem visualizadas em conjunto. É importante pensar na organização dos elementos que compõem o projeto e como eles devem ser dispostos em Layers (camadas) diferentes para tornar o trabalho mais eficiente.

Em arquitetura é comum a criação de layers para paredes, janelas, mobiliários, elementos estruturais, hidráulica, elétrica, cotas, textos etc. Em mecânica os layers geralmente são criados para linhas de centro, hachuras, objetos e linhas internas. As vantagens de se trabalhar com Layers em um desenho são: - indicar cores diferentes, tipo e espessura de linha. -associar diferentes cores a diversas espessuras de linhas, o que resulta em um desenho com várias cores e espessuras de linhas mesmo que o desenho seja plotado. -controlar a visibilidade dos objetos no desenho. -controlar quais objetos devem ser impressos. -controlar quais objetos não devem ser editados ou apagados. Layer Properties Manager
A caixa de dialogo Layer Properties Manager permite criar e controlar os layers.
Nome do comando: Layer Properties Manager
Menu Format/Layer Ribbon Aba Home/ painel Layers
Barra de Ferramentas Layers
Teclado LA+
A apresentação da caixa de diálogos Layer Properties Manager depende do ambiente
em que o comando é ativado (model ou Layout). Um Layer é definido por nome de identificação e por um conjunto de propriedades de objeto: cor, tipo de linha e espessura de linha. Por definição os objetos herdam as propriedades do Layer que foi utilizado ao serem desenhados, ou seja, os objetos possuem propriedades by layer.
As seguintes opções da caixa de diálogo Layer Properties Manager são importantes
para o controle dos layers. New Layer: cria um novo layer. Digite um nome para facilitar a identificação.
A nova camada é criada abaixo da última camada selecionada atualmente. New Layer Frozen VP in All Viewports: cria um novo Layer e congelado em todas as
viewports de layout existente. Este botão é acessível a partir do Layout. Delete Layer: exclui Layer com um clique na opção Apply ou OK. Só é possível excluir as camadas sem referências, ou seja, que não foram usadas no arquivo. O Layer 0 e o layer Defpoints não podem ser excluidos. Set Current: determina como atual o layer selecionado.
Status: Indica o layer que esta corrente, indica o layer que esta vazio e o que ja tem referência na área de trabalho. Name: Nome do layer. Exemplo: Parede, hachura, texto, etc.
On/Off: ligar/ desligar. Lâmpada acesa indica que os objetos que estão no layer são
visíveis no desenho. Para apagar a lâmpada, clique com o botão esquerdo do mouse sobre ela. Thaw/ Freeze: descongelar/ congelar. Quando o layers esta congelado os objetos
deste layer não são visíveis no desenho e estão excluídos de regeneração ou renderização. Não se pode determinar um layer congelado como corrente.

Unlocked/ locked: destravado/ travado. Quando o layers esta travado, os objetos
deste layer são visíveis no desenho com um tom cinza claro e não é possível editalos como: mover, copiar ou apagar. Color: Muda a cor associada dos layers selecionados. Clicando no nome da cor exibe a caixa de diálogo Select Color. Linetype: Altera o tipo de linha associado com o layer selecionado. Clicando no nome
do tipo de linha exibe a caixa de diálogo Selecionar tipo de linha. Lineweigth: Altera a espessura de linha do layer selecionado. Clicando no número de
espessura abrirá uma caixa de diálogo para selecionar uma nova espessura. Plot style: Muda o estilo de plotagem associado com os layers selecionados.
Plot / No plot: Plotar/ não plotar. Objetos de um layer No Plot podem ser vistos,
editados no desenho, mas não podem ser plotados. New VP Freeze On/Off: determina que, ao ser criada uma Viewport no Layout, o layer será criado como congelado. VP Freeze On/Off: congela determinados layers na Viewport corrente. VP Color: Disponível no layout. Determina uma cor para a viewport corrente.
VP Linetype: Disponível no layout. Determina um tipo de Linha para a viewport corrente. VP Lineweigth: Disponível no layout. Determina a espessura de Linha para a viewport corrente. VP Plot style: Disponível no layout. Determina o estilo de plotagem para a viewport corrente. Description: Descreve determinado layer.
Invert Selection: Seleciona todos os layers apresentados na lista, exceto os que já
estão selecionados. Indicate Layers in use: Indica os layers que estão em uso.
Settings: Ativa a caixa de diálogo Layer Settings, que controla as notificações ao criar um novo Layer.
Comandos para obtenção de cópias múltiplas de forma organizada.
No AutoCAD é possivel criar cópia multipla de um objeto de forma organizada por linhas e colunas ou cópia multipla circular em torno de um ponto central. Com o comando Array podemos especificar o número de linhas e de colunas, distância e ângulo para Retângular Array, e ponto central, número de objetos e ângulo de rotação para Polar Array.

Array O comando Array cria cópias multiplas de modo ordenado.
Nome do comando: Array
Menu Modify/Array Ribbon Aba Home/ painel Modify
Barra de ferramentas Modify/ Array
Teclado AR+
Ao ativar o comando array, abrirá uma caixa de diálogo com a seguintes opções:
Opção Retangular array cria cópias de um objeto de forma retângular, em linhas e colunas com espaço e ângulo pré definido. [Select objects] Seleciona os objetos que serão copiados. [Rows] determina a quantidade de linhas onde o objeto selecionado será copiado. [Columns] Determina a quantidade de colunas onde o objeto selecionado será copiado. [Row Offset] determina a distância entre as linhas por eixo. [Column Offset] Determina a distância entre as colunas por eixo. [Angle of Array] determina a direção angular das cópias. Escolha a opção Retangular Array e siga a sequência:
1. clique em SELECT OBJECTS para selecionar o objeto. Após selecionar o objeto dê para voltar a caixa de diálogo.
2. Determine a quantidade de linhas em ROWS. 3. Determine a quantidade de colunas em COLUMNS. 4. Determine a distância entre as linhas em ROW OFFSET. 5. Determine a distância entrea as colunas em COLUMN OFFSET. 6. Determine o ângulo em ANGLE OF ARRAY. 7. Clique em PREVIEW para visualizar o resultado. 8. Para aceitar o resultado das cópias clique em OK.
Opção Polar array cria cópias de um objeto de forma circular. [Select objects] Seleciona os objetos que serão copiados. [Center Point] Determina o eixo de rotação das cópias. [Method] Determina o método de criar as cópias. - Total Number of items & Angle to Fill determina a quantidade de cópias e o ângulo de
rotação.

- Total Number of items & Angle between items determina a quantidade de cópias e o
ângulo entre eles. - Angle to fill & Angle between items cria cópias determinando o ângulo total e o ângulo entre os itens. [Rotate items as copied] Determina se as cópias serão rotacionadas ou não em relação ao centro do Array Polar. [Object base point] Determina um novo ponto de referência para o objeto que será copiado. Escolha a opção Polar Array e siga a sequência:
1. clique em SELECT OBJECTS para selecionar o objeto. Após selecionar o objeto dê para voltar a caixa de diálogo.
2. Clique em CENTER POINT para determinar o eixo de rotação. 3. Selecione em METHOD um metodo para cálcular o Array. 4. Determine no espaço TOTAL NUMBER OF ITEMS o número de cópias. 5. Determine no espaço ANGLE TO FILL o ângulo para Array. 6. Determine no espaço ANGLE BETWEEN ITEMS o ângulo para Array. 7. Clique em PREVIEW para visualizar o resultado. 8. Para aceitar o resultado das cópias clique em OK.
Trabalhando com hachuras padrões e gradientes
Usamos Texturas para uma representação gráfica de elementos no projeto, tais como: pedra, areia, texturas quadriculadas, etc. Com os comandos Hatch e Gradient podemos preencher um desenho escolhendo entre um tipo de textura, a escala e ângulo de inserção no objeto.
Hatch O comando Hatch preenche uma determinada área do desenho com um padrão de hachura.
Nome do comando: HATCH
Menu Draw/Hatch Ribbon Aba Home/ painel Draw
Barra de ferramentas Draw/Hatch
Teclado H+
Ao ativar o comando, abrirá uma caixa de dialogo com as seguintes opções. [Type and Pattern] Seleciona o tipo de hachura. [Angle and Scale] Determina a escala e o ângulo de inclinação das hachuras. A opção RELATIVE TO PAPER space define um fator de escala da hachura em relação ao
layout escolhido. [Hatch Origin] redefine uma nova origem para hachura. [Boundaries] Determina o limiteda área que será hachurada.

Quando o usuário clica no íone ADD PICK POINTS o AutoCAD retorna ao desenho,
permitindo que se clique dentro da área que será hachurada tornando-a tracejada. Com a opção REMOVE BOUNDARY removemos a seleção do objeto tracejado. [Options] Determina se a hachura será considerada Object Annotation ou Associativa.
As hachuras são consideradas associativas quando elas acompanham as alterações do objeto. [Islands] controla o modo que o comando interpreta para criar hachuras em objetos internos em relação a objetos externos. Colocar imagem [Boundary Retention] determina se os objetos que definem a área serãoou não apagados, ou convertidos em Polyline ou Region. [Boundary Set] determina como o desenho será analisado para criar a hachura. É útil quando o desenho esta carregado, pois aumenta a velocidade de processamento, limitando os objetos que serão analisados. [Gap Tolerance] determina um valor para o espaçamento no objeto. Objetos com gapscriam hachuras não associativas. [Inherit Options] cria uma hachura com as mesmas propriedades de outra hachura.
Gradient O comando Gradient cria hachuras em coresdegradê.
Nome do comando: Gradient
Menu Draw/Gradient Ribbon Aba Home/ painel Draw
Barra de ferramentas Draw/Hatch
Teclado H+
Ao ativar o comando, abrirá uma caixa de dialogo com as seguintes opções. [One Color] Seleciona uma cor formando um degradê da cor suave para a cor escura. [Two Colors] cria o degradê entre duas cores. [Centered] Cria o preenchimento Simétrico. [Angle] Determina o ângulo de preenchimento. Para editar uma hachura basta clicar duas vezes sobre ela e a caixa de diálogo de Hatch Edit será exibida permitindo alterações.
UE 4 USO DO APLICATIVO DE DESENHO O aluno fará desenhos práticos de projeto, À partir de levantamento de obras conhecidas, utilizando os conhecimentos adquiridos.










![AutoCAD 2000i VBA - hi-ho · 2 AutoCAD VBA ActiveX AutoCAD VBA Microsoft \] #© | ²LC VBA AutoCAD D³´b´ AutoCAD 5{|_)#}µ¶xBR· DBC 53 VBA¸ Visual Basic for Applications¹ Microsoft](https://static.fdocumento.com/doc/165x107/5e855451a601a460032259f6/autocad-2000i-vba-hi-ho-2-autocad-vba-activex-autocad-vba-microsoft-lc.jpg)