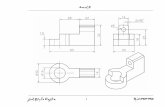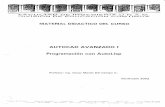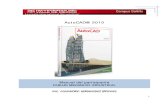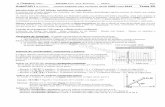AutoCAD V.2010
-
Upload
martin-ricardo-alarcon -
Category
Documents
-
view
229 -
download
0
Transcript of AutoCAD V.2010
-
7/31/2019 AutoCAD V.2010
1/30
AutoCAD 2010
MANUAL BASICO - DIBUJO DISEO ASISTIDO POR COMPUTADORPRODUCIDO POR: ARQ. JOHN JAIRO MARTINEZ SANCHEZ
ORDENES DE DIBUJO - MENU HORIZONTAL DRAW
LINE TRAZADO DE LINEAS RECTAS INDEPENDIENTES RAY TRAZADO DE RAYOS INFINITOS EN UNA DIRECCION CONSTRUCTION LINE TRAZADO DE LINEAS INFINITAS EN DOS
DIRECCIONES
MULTILINE TRAZADO DE LINEAS MULTIPLES (DOBLES) POLYLINE TRAZADO DE LINEAS RECTAS O ARCOS COMO UNA
SOLA ENTIDAD
POLYGON TRAZADO DE POLIGONOS REGULARES
-
7/31/2019 AutoCAD V.2010
2/30
RECTANGLE TRAZADO DE RECTANGULOS COMO UNA SOLAENTIDAD
ARC TRAZADO DE ARCOS (SECCIONES DECIRCUNFERENCIA)
CIRCLE TRAZADO DE CIRCUNFERENCIAS DONUT TRAZADO DE DONAS O DISCOS SPLINE TRAZADO DE CURVAS U ONDAS CONTINUAS ELLIPSE TRAZADO DE ELIPSES O ARCOS PARABOLICOS BLOCK CREACION DE BLOQUES BLOCKS (Y ATRIBUTOS) POINT DIBUJO DE PUNTOS INDEPENDIENTES(NODOS) HATCH DIBUJO DE TEXTURAS O CUADRICULAS TEXT ESCRITURA DE TEXTO
-
7/31/2019 AutoCAD V.2010
3/30
ORDENES DE EDICION O MODIFICACION - MENU
HORIZONTAL MODIFY
PROPERTIES EDICION DE PROPIEDADES DE UNA ENTIDAD MATCH PROPERTIES IGUALACION DE PROPIEDADES DE UN OBJETO A
OTRO
ERASE BORRAR OBJETOS O ENTIDADES COPY COPIAR OBJETOS O ENTIDADES EN OTRAS
POSICIONES
MIRROR COPIA SIMETRICA DE UN OBJETO (REFLEJO ESPEJO) OFFSET REPRODUCCION DE LINEAS PARALELAS ENTRE SI ARRAY COPIA MULTIPLE (MATRICIAL) INMEDIATA DE
OBJETOS
MOVE MOVER OBJETOS DE UNA POSICION A OTRA ROTATE ROTAR OBJETOS A PARTIR DE UN PUNTO SCALE CAMBIO PROPORCIONAL DE ESCALA DE UN OBJETO
-
7/31/2019 AutoCAD V.2010
4/30
STRETCH ESTIRAR O ENCOGER UN OBJETO TRIM CORTAR LINEAS SOBRANTES EXTEND EXTENDER UNA LINEA HASTA OTRA BREAK CORTAR (DIVIDIR) UNA LINEA EN UN PUNTO
DETERMINADO
CHAMFER EMPALMAR DOS LINEAS DE FORMA OBLICUA FILLET EMPALMAR DOS LINEAS DE FORMA RECTA O CURVA EXPLODE EXPLOTAR O SUBDIVIDIR UN OBJETO EN SUS PARTES
-
7/31/2019 AutoCAD V.2010
5/30
ORDENES DE DIBUJO
MENU HORIZONTAL DRAW
LINE TRAZADO DE LINEAS RECTAS INDEPENDIENTESPROCESO:1. Cargar la orden LINE desde el men horizontal o tan solo escribiendo L2. Marcar el punto de inicio o From Point, con coordenadas X,Y o marcando un punto en
la pantalla, si es necesario con los comandos de precisin con la combinacin de shift+ click derecho del Mouse o tan solo presionando el click central del Mouse (solo enalgunos computadores).
3. Marcar el punto final o To Point de la lnea bajo las mismas condiciones del puntoinicial.
4. Si se desea seguir trazando lneas, el comando LINE an se encuentra activo ypodemos especificar nuevamente el siguiente punto final o To Point, de lo contrarioconfirmamos la finalizacin del comando LINE con o el click derecho delMouse.
5. Nos encontramos ahora en Command:. Si deseamos volver a cargar la orden LINE,podemos hacerlo desde el men horizontal, o escribiendo L, o presionando para cargar el ltimo comando ejecutado.
RAY TRAZADO DE RAYOS INFINITOS EN UNA DIRECCIONPROCESO:1. Cargar la orden RAY desde el men horizontal o escribiendo RAY.2. Marcar el punto de inicio del rayo".3. Marcar otro punto en el dibujo que defina la direccin en que se desplaza el rayo.4. Confirmar la finalizacin de la orden RAY con o click derecho del Mouse.
CONSTRUCTION LINE TRAZADO DE LINEAS INFINITAS EN DOSDIRECCIONES
PROCESO:1. Cargar la orden CONSTRUCTION LINE desde el men horizontal o escribiendo
XL.2. Marcar un punto de partida para definir la lnea.3. Marcar un segundo punto para definir el rumbo de la lnea.4. Confirmar la finalizacin de la orden CONSTRUCTION LINE con o click
derecho del Mouse.
MULTILINE TRAZADO DE LINEAS MULTIPLES (DOBLES)PROCESO:1. Cargar la orden MULTILINE desde el men horizontal o escribiendo ML.2. Definir la distancia entre las dos lneas con S, escribimos la distancia y
nuevamente .3. Definimos la justificacin o agarre de la lnea (de la superior, de la inferior o del
medio o eje) con J. Si se desea que el trazado parta de la lnea superiorescribimos T, de la lnea inferior escribimos B y del eje o mitadescribimos Z.
-
7/31/2019 AutoCAD V.2010
6/30
4. Para trazar la lnea doble o multilinea marcamos el punto de inicio de la misma yseguidamente marcamos los puntos a donde queremos que sta llegue.
5. Para finalizar el trazado de multilineas, confirmamos la finalizacin de la orden con o click derecho del Mouse.
POLYLINE TRAZADO DE LINEAS RECTAS O ARCOS COMO UNASOLA ENTIDAD
PROCESO:1. Cargar la orden POLYLINE desde el men horizontal o con PL.2. Marcar el punto de inicio de la lnea.3. Marcar los puntos siguientes que conformen la polilinea.4. Confirmar la finalizacin de la orden POLYLINE con o click derecho del
Mouse.
POLYGON TRAZADO DE POLIGONOS REGULARESPROCESO:
1. Cargar la orden POLYGON desde el men horizontal o con POL.2. Definir el numero de lados del polgono (escribirlo) y .3. Para trazar un polgono definiendo uno de sus lados escribimos E (de Edge
que significa lado o filo).4. Marcar el punto de inicio de uno de los lados del polgono.5. Marcar el punto final del lado del polgono a definir.6. Para trazar un polgono inscrito o circunscrito en una circunferencia marcamos el
centro de la circunferencia (con click izquierdo)7. Si deseamos construir un polgono inscrito en la circunferencia escribimos I,
Si deseamos construir un polgono circunscrito en la circunferencia escribimosC.
8. Marcamos o escribimos el radio de la circunferencia que define el polgono, y.
RECTANGLE TRAZADO DE RECTANGULOS COMO UNA SOLAENTIDAD
PROCESO:1. Cargar la orden RECTANGLE desde el men horizontal o con REC.2. Marcar una de las esquinas del rectngulo a dibujar.3. Marcar la esquina opuesta del rectngulo o definirla con coordenadas relativas (@).
ARC TRAZADO DE ARCOS (SECCIONES DECIRCUNFERENCIA)
PROCESO:1. Cargar la orden ARC desde el men horizontal o con A.2. Trazar el arco deseado. Por defecto se encuentra activo el arco de tres puntos.
Marcar los tres puntos que lo definen con el click izquierdo3. Si la orden es cargada por el men horizontal, se despliegan todas las posibilidades
de trazar arcos. La traduccin de cada uno de los trminos encontrados all es:START: PUNTO DE INICIO DEL ARCOEND: PUNTO FINAL DEL ARCOCENTER: PUNTO CENTRO DEL ARCOANGLE: ANGULO DE APERTURA DEL ARCO
-
7/31/2019 AutoCAD V.2010
7/30
LENGTH: LONGITUD DE LA CUERDA QUE CONFORMA EL ARCODIRECTION: DIRECCION EN QUE SE ABRE EL ARCO (TANGENTE AL MISMO)RADIUS: RADIO DEL ARCOY dependiendo del arco que sea necesario o de la informacin con que se cuente enel dibujo se seleccionara alguna de estas opciones
CIRCLE TRAZADO DE CIRCUNFERENCIASPROCESO:1. Cargar la orden CIRCLE desde el men horizontal o con C.2. Para construir una circunferencia contamos con diversos modos desplegados en la
pantalla desde el men horizontal. Estos son:
- CENTER, RADIUS= CENTRO Y RADIO: Se ejecuta cargando la orden con clickizquierdo, marcando el centro de la circunferencia en la pantalla (igualmente conclick izquierdo) y escribiendo el radio de la circunferencia a dibujar.
- CENTER, DIAMETER= CENTRO Y DIAMETRO: Se ejecuta cargando la orden conclick izquierdo, marcando el centro de la circunferencia en la pantalla (igualmentecon click izquierdo) y escribiendo el dimetro de la circunferencia a dibujar.
- 2 POINTS= 2 PUNTOS: Se ejecuta cargando la orden con click izquierdo ymarcando dos puntos que definen el dimetro de la circunferencia a dibujar.Estos dos puntos se marcan con el click izquierdo del Mouse uno despus delotro.
- 3 POINTS= 3 PUNTOS: Se ejecuta cargando la orden con click izquierdo ymarcando tres puntos por los cuales ha de pasar la circunferencia a dibujar.Estos tres puntos se marcan con el click izquierdo del Mouse.
- TAN, TAN, RADIUS= TANGENTE, TANGENTE, RADIO: Se ejecuta cargando laorden con el click izquierdo, se marcan o tocan simplemente dos lneas a lascuales la circunferencia a dibujar ser tangente (ambas lneas se tocan con elclick izquierdo) y por ltimo se escribe el radio que tendr la circunferenciaconfirmando al final con .
- TAN, TAN, TAN= TANGENTE, TANGENTE, TANGENTE: Se ejecuta cargando la
orden con el click izquierdo y se marcan o tocan simplemente tres lneas a lascuales la circunferencia a dibujar ser tangente (las tres lneas tangentes setocan con el click izquierdo del Mouse).
DONUT TRAZADO DE DONAS O DISCOSPROCESO:1. Cargar la orden DONUT desde el men horizontal con el click izquierdo del Mouse o
con DO.2. Introducir o escribir el dato (nmero) del dimetro de la circunferencia interior y
.3. Introducir o escribir el dato (nmero) del dimetro de la circunferencia exterior y
.
4. Marcar en pantalla con el click izquierdo del Mouse cuales van a ser los puntos dondese ubique el centro de la dona o disco. Este proceso se puede repetir numerosasveces; para finalizarlo confirmamos la orden con o con el click derecho delMouse.
5. Si deseamos desactivar el relleno de la dona o disco, lo podemos hacer cargando laorden FILL siempre y cuando no nos encontremos dentro de ninguna orden.Es decir, la palabra Command: debe aparecer en la parte inferior de la pantalla. Unavez cargada la orden FILL nos permite cambiar entre las variables ON (ENCENDIDO O
-
7/31/2019 AutoCAD V.2010
8/30
ACTIVADO) Y OFF(APAGADO O DESACTIVADO). Ahora s podemos cargar la ordenDONUT y el resultado ser un disco con lneas radiadas en su interior.
SPLINE TRAZADO DE CURVAS U ONDAS CONTINUASPROCESO:
1. Cargar la orden SPLINE desde el men horizontal con el click izquierdo del Mouse.2. Marcar los puntos en la pantalla que conforman el trazado de las curvas irregulares(tantos como sea necesario)
3. Con regresamos al punto de inicio. Si introducimos nuevamente,regresamos al punto final de la onda. Para finalizar el comando SPLINE debemosintroducir nuevamente . Esto quiere decir que si ya hemos finalizado laorden debemos darle tres veces .
ELLIPSE TRAZADO DE ELIPSES O ARCOS PARABOLICOSPROCESO:1. Cargar la orden ELLIPSE desde el men horizontal o cono EL.2. Para construir una elipse contamos con diversos modos desplegados en la pantalla
desde el men horizontal. Estos son:
- CENTER= CENTRO: Se ejecuta cargando la orden con el click izquierdo delMouse y se marca el centro de la elipse en la pantalla (con el click izquierdo).Posteriormente marcamos uno de los extremos de uno de los ejes de la elipse(puede ser con el click izquierdo, con comandos de precisin o con coordenadas@). Despus nos pregunta la distancia del otro eje de la elipse, la cual podemosmarcar con el Mouse o introducir el dato directamente (numero). Si marcamos ladistancia del otro eje con el Mouse (click izquierdo) la orden finalizarautomticamente, pero si introducimos la distancia del otro eje con el teclado,debemos dar al final para confirmar la finalizacin de la orden.
- AXIS, END= EJE, FIN: Se ejecuta cargando la orden con el click izquierdo delMouse y se marcan los dos extremos de uno de los ejes de la elipse (con el clickizquierdo). Posteriormente marcamos o introducimos el dato de la distancia delotro eje de la elipse. Si marcamos la distancia del otro eje con el Mouse (click
izquierdo) la orden finalizar automticamente, pero si introducimos la distanciadel otro eje con el teclado, debemos dar al final para confirmar lafinalizacin de la orden.
- ARC= ARCO: Se ejecuta cargando la orden con el click izquierdo del Mouse y seconstruye la elipse de la misma forma que en el caso de la alternativa anterior,con la diferencia de que esta orden nos permite cortar parte de la elipse dejandosobrante el arco parablico que deseemos. Para tal efecto, una vez trazada laelipse, debemos marcar el punto de la elipse donde se inicia el corte yposteriormente marcamos el punto de la elipse donde finaliza el corte. (En elsentido de las manecillas del reloj).
BLOCK CREACION DE BLOQUES (nicamente para el archivo)PROCESO:1. Cargar la orden desde el men horizontal (DRAW), dando click en BLOCK, y al
desplegarse el submen de la orden BLOCK, dar click sobre MAKE (Hacer).2. Esta orden nos despliega un cuadro de dialogo que permitir la creacin de un
bloque para uso exclusivo del archivo en que nos encontremos trabajando. Elproceso para la creacin de un bloque externo o de uso mltiple (en tantos archivoscomo lo necesitemos) ser descrito posteriormente.
3. El cuadro de dialogo BLOCK DEFINITION se despliega en pantalla, as:
-
7/31/2019 AutoCAD V.2010
9/30
4. Como podemos ver,en este cuadro se nospermite ajustar o definir el nombre del bloque (BLOCK) a crear, el punto base deinsercin o punto de donde se "agarrar" cuando vaya a ser insertado, y los objetosque forman parte del bloque. Una vez hayamos introducido todos los datos, damosclick en OK, para crear el bloque.
POINT DIBUJO DE PUNTOS INDEPENDIENTES(NODOS)PROCESO:1. Cargar la orden POINT desde el men horizontal o con PO.2. Si la orden es cargada con PO, nos permitir dibujar un solo punto en la
pantalla haciendo click en el lugar deseado e inmediatamente regresara aCommand:.
3. Si la orden es cargada desde el men horizontal se desplegara un submen condiversas opciones:
- SINGLE POINT: Tan solo permite dibujar un punto en la pantalla.- MULTIPLE POINT: Permite dibujar tantos puntos como se desee.- DIVIDE: Divide la lnea en un numero definido de segmentos iguales, cargando la
orden, seleccionando el objeto a dividir (con click), y definiendo el numero desegmentos .
- MEASURE: Divide la lnea en segmentos iguales de distancias definidas por elusuario, cargando la orden, seleccionando el objeto a dividir (con click), ydefiniendo la distancia de los segmentos
HATCH DIBUJO DE TEXTURAS O CUADRICULASPROCESO:
Nombre del
Punto base de
insercinSeleccin deobjetos
Confirmar conOK
-
7/31/2019 AutoCAD V.2010
10/30
1. Se carga la orden HATCH desde el men horizontal y aparece el siguiente cuadro dedialogo:
2. Escogemos el patrn a utilizar como textura dando click en el botn PATTERN.3. Si lo que se desea es utilizar una textura definida por el usuario (lneas equidistantes
en una o en dos direcciones) debemos seleccionar USER DEFINED (DEFINIDO POR ELUSUARIO) en la casilla donde se encuentra la leyenda "PREDEFINED".
4. En caso de usar la textura predefinida por AutoCad, debemos ajustar la escala y elngulo del patrn a utilizar. En caso de usar la textura definida por el usuario,debemos ajustar el ngulo y el espacio entre lneas, adems de seleccionar la casillaDOUBLE (doble lnea) si lo que se desea es una cuadricula de distancias definidas.
5. Hacer click en el botn PICK POINTS (PICAR PUNTOS) y dar click o "picar" en elinterior de un rea completamente cerrada.
6. Regresar al cuadro de dialogo con 7. Para observar el resultado de la textura dar click en el botn PREVIEW HATCH
(VISUALIZAR TEXTURA) y una vez visualizada, dar click en el botn CONTINUE queaparece en pantalla.
8. En este momento se pueden efectuar los cambios que sean necesarios, en el patrn,
escala, ngulo o distancia, y si todo se encuentra correctamente, damos click en elbotn APPLY (APLICAR) para terminar la orden y aplicar la textura al espacio definidoanteriormente.
TEXT ESCRITURA DE TEXTOPROCESO:
Predefinidoo definido
por elusuario
Picarpuntos
Heredar ocopiarpropieda
Patrn
Escala
Angulo
Espaciado
Doble lnea
-
7/31/2019 AutoCAD V.2010
11/30
1. En el men horizontal DRAW, encontramos la orden TEXT que nos sirve para escribirtexto en el lugar deseado, pero primero debemos cargar o crear los tipos de textocon que deseamos escribir. Para tal efecto debemos buscar en el men horizontalFORMAT la orden TEXT STYLE, que nos despliega el cuadro de dialogo que veremos acontinuacin:
CUADRO DE DIALOGO PARA CREACION DE ESTILOS DE TEXTO
MENU HORIZONTAL FORMAT - ORDEN TEXT STYLE
2. En el anterior cuadro de dialogo debemos:- Crear un nuevo estilo de texto dando click en el botn NEW.- Escribir el nombre del nuevo estilo de texto y dar click en OK.- Definir el tipo de letra a utilizar en la casilla FONT NAME.- Definir el estilo del tipo de letra (REGULAR, NEGRILLA, ITALICA O ITALICA
NEGRILLA).- Definir la altura en escala real del estilo de texto en la casilla HEIGHT (ALTURA)- En los efectos del texto definir si este es:
UPSIDE DOWN = BOCA ARRIBA BACKWARDS = DE PARA ATRS WIDTH FACTOR = FACTOR DE ANCHO OBLIQUE ANGLE = ANGULO DE INCLINACION
3. Una vez definidos los anteriores parmetros, debemos dar click en el botn APPLY(APLICAR) y podemos crear un nuevo estilo de texto. Si ya no hay necesidad de crearmas estilos de texto damos click en el botn CLOSE (CERRAR) y el cuadro de dialogose cerrara dejando activo el estilo de texto que se encontrara en pantalla.
4. Ahora, para disponernos a escribir en el estilo de texto activo, debemos buscar laorden TEXT en el men horizontal DRAW. Esta orden nos despliega dos posibilidadesde escribir:- MULTILINE TEXT: Nos permite escribir abriendo una ventana para definir los
mrgenes izquierdo y derecho del texto. Cuando la orden MULTILINE TEXT esinvocada o cargada, nos pide picar o ubicar los dos extremos del recuadro quenos servirn de mrgenes tal como si abriramos una ventana para hacer unzoom o como si dibujramos un rectngulo. Es decir, damos click en una de susesquinas y damos click en la esquina opuesta. Tan pronto demos click de la
-
7/31/2019 AutoCAD V.2010
12/30
segunda esquina se nos despliega un cuadro donde podemos empezar a escribirel texto deseado. Cuando hayamos terminado de escribir, simplemente damosclick en OK, y el texto aparecer en pantalla.
- SINGLE LINE TEXT: Nos permite escribir marcando el punto donde deseamoscomenzar la lnea de texto dando click en la pantalla. Inmediatamente mepregunta el ngulo de inclinacin de la lnea del texto en caso de querer escribiren un sentido diferente al horizontal. Si el ngulo de escritura va a ser 0 (cerogrados) simplemente damos y podemos empezar a escribir. Con cada que se d, pasaremos al siguiente rengln, y para salir de la orden,debemos dar dos veces enter ( ).. La orden SINGLE LINE TEXTnos permite tambin justificar el texto (centrar, alinear a la izquierda, a laderecha, etc.). Para justificar el texto, debemos cargar la orden SINGLE LINETEXT, desde el men horizontal, y una vez cargada, debemos escribir J(JUSTIFY). En la parte inferior de la pantalla se despliegan las posibilidades dejustificacin.
ALIGN (A): Para incluir el texto escrito entre dos puntos pero lodeforma todo proporcionalmente (alto y ancho) hasta que quepa entre losdos puntos marcados. FIT (F): Para incluir el texto escrito entre dos puntos pero lodeforma en el ancho, conservando la altura hasta que quepa entre los dospuntos marcados. CENTER (C): Para centrar el texto escrito en sentido horizontal apartir de un punto marcado en la pantalla. MIDDLE (M): Para centrar el texto escrito en sentido horizontal yvertical a partir de un punto marcado en la pantalla. RIGHT (R): Para alinear el texto a la derecha, a partir de unpunto marcado en la pantalla. TL, TC, TR, ML, MC, MR, BL, BC, BR se describen a continuacin:
La Justificacin con cada una de las opciones anteriores se alineara a partirdel punto que marquemos y definamos en la pantalla. (Ejemplo: Se cargala orden SINGLE LINE TEXT desde el men horizontal, le damos J
TL TC TR
ML
BL BC BR
MRMC
TOP - ARRIBA
MIDDLE-MITAD
BOTTOM-ABAJO
LEFT
IZQUIERDA
CENTER
CENTRO
RIGHT
DERECHA
-
7/31/2019 AutoCAD V.2010
13/30
para justificar el texto, escribimos TR y marcamos el punto en lapantalla. El resultado al escribir ser un texto alineado arriba y a laderecha.
Recordemos que los resultados NO sern visibles hasta haber confirmadola orden con dos veces enter ( ).
ORDENES DE EDICION O MODIFICACION
MENU HORIZONTAL MODIFY
PROPERTIES EDICION DE PROPIEDADES DE UNA ENTIDADPROCESO:
1. Cargar la orden PROPERTIES desde el men horizontal MODIFY o dando clik en elicono
2. Despus de seleccionar la orden debemos escoger o seleccionar objetos de lapantalla (por cualquier mtodo que conozcamos como WINDOW, CROSSING, UNOPOR UNO O FENCE).
3. Despus de seleccionar objetos confirmamos con y nos aparece un cuadrode dialogo donde nos permite cambiar el COLOR, LAYER O LINETYPE (TIPO DE LINEA),pero siempre haremos cambios de LAYER. Nunca haremos cambios de COLOR OLINETYPE.
4. Si en vez de seleccionar mltiples objetos, seleccionamos uno solo, aparecer uncuadro de dialogo similar, pero que nos permitir ajustar algunos aspectos de laforma y posicin del objeto seleccionado.
MATCH PROPERTIES IGUALACION DE PROPIEDADES DE UN OBJETOA OTRO
PROCESO:1. Cargar la orden MATCH PROPERTIES desde el men horizontal MODIFY, o
dando clik en el icono
PROPERTIES
-
7/31/2019 AutoCAD V.2010
14/30
2. Tocar el objeto del cual queremos tomar las propiedades (con el click izquierdo delMouse)
3. Tocar los objetos a los cuales queremos cambiarle las propiedades y darles las delobjeto anteriormente seleccionado (con el click izquierdo del Mouse)
4. Confirmamos la finalizacin de la orden con .
ERASE BORRAR OBJETOS O ENTIDADESPROCESO:1. Cargar la orden ERASE desde el men horizontal MODIFY, o tan solo con E.2. Seleccionar los objetos a borrar (con WINDOW, CROSSING, FENCE, O UNO POR UNO)3. Si deseo des-seleccionar o remover los objetos que ya han sido seleccionados,
simplemente los toco manteniendo la tecla SHIFT presionada y con el click izquierdodel Mouse.
4. Cuando haya terminado de seleccionar objetos, confirmo la orden con y losobjetos desaparecern.
5. Si deseo que los objetos reaparezcan nuevamente, escribo OOPS, o U yestos aparecen de nuevo.
COPY COPIAR OBJETOS O ENTIDADES EN OTRASPOSICIONESPROCESO:1. Cargar la orden COPY desde el men horizontal MODIFY, o simplemente con
CP2. Seleccionar con el click izquierdo del Mouse los objetos que se van a copiar.3. Confirmar que no se van a seleccionar mas objetos con 4. Si se desea hacer una copia mltiple (en varios lugares) de los objetos seleccionados
escribimos M y marcamos el punto base de desplazamiento (de donde mevoy a agarrar para desplazar los objetos)
5. Si tan solo deseo hacer una copia de los objetos, tan pronto confirmo la seleccin deobjetos con marco el punto base de desplazamiento con el click izquierdodel Mouse (sin escribir M en este caso)
6. Marcar el punto (o los puntos si se tratara de una copia mltiple) donde va a llegar elobjeto seleccionado con el click izquierdo del Mouse.
MIRROR COPIA SIMETRICA DE UN OBJETO (REFLEJO ESPEJO)
PROCESO:1. Cargar la orden MIRROR desde el men horizontal MODIFY, o simplemente con
MI
MATCHPROPERTIES
-
7/31/2019 AutoCAD V.2010
15/30
2. Seleccionar los objetos a los cuales se les va a hacer la copia simtrica o reflejo.3. Confirmar que no se van a seleccionar mas objetos con 4. Marcar el primer punto de la lnea de eje de simetra o espejo (con el click izquierdo
del Mouse)5. Marcar el segundo punto del eje de simetra con el click izquierdo del Mouse6. En la parte inferior de la pantalla nos pregunta que si deseamos borrar o no los
objetos viejos u originales (es decir, los que seleccionamos inicialmente para hacer lacopia- reflejo). Si deseamos que no los borre simplemente le damos , pero sideseamos que los borre y solamente nos deje los objetos nuevos o el resultado delreflejo, escribimos Y
OFFSET REPRODUCCION DE LINEAS PARALELAS ENTRESI
PROCESO:1. Cargar la orden OFFSET desde el men horizontal MODIFY o simplemente con
O2. Definir la distancia a la cual se desean hacer las lneas paralelas y (Escribir
el numero directamente desde el teclado)3. Seleccionar con el click izquierdo del Mouse el objeto al cual se le desea hacer lalnea paralela a una distancia definida. (La introducida en el paso anterior)
4. Marcar con el click izquierdo del Mouse hacia que costado (lado) de la lnea se deseareproducir la paralela.
5. Continuamos dentro de la orden OFFSET, as que podemos seguir haciendo paralelasseleccionando la lnea a la cual se le desea hacer una lnea paralela y el costadohacia donde la resultante deber aparecer.
6. Si se desean hacer lneas paralelas entre s, pero no a una distancia definida sino auna distancia marcada en la pantalla (al "tanteo" o con comandos de precisin), tanpronto carguemos la orden OFFSET, se debe escribir T (de THROUGH quesignifica HASTA). e igual que en el otro proceso, marcamos el objeto que deseamoscopiar (click izquierdo) y marcamos el punto donde queremos que se ubique la
paralela (en un lugar cualquiera o con comandos de precisin)7. Podemos seguir haciendo OFFSET o PARALELAS tantas veces como necesitemos.Cuando deseemos finalizar el comando damos dos veces enter ( ).
ARRAY COPIA MULTIPLE (MATRICIAL) INMEDIATA DEOBJETOS
PROCESO:1. Cargar la orden ARRAY desde el men horizontal MODIFY o simplemente con
AR2. Seleccionar los objetos a los cuales se les quiere hacer la copia matricial.
(Reproduccin inmediata de un numero definido de objetos a distanciasdeterminadas)3. Ajustar si el ARRAY ser RECTANGULAR o POLAR. Si el ARRAY va a ser
RECTANGULAR debemos escribir R. Si el ARRAY va a ser POLAR debemosescribir P.
-
7/31/2019 AutoCAD V.2010
16/30
Por ejemplo:
RECTANGULAR POLAR
FILAS
COLUMNAS
4. Para hacer un ARRAY RECTANGULAR, despus de seleccionar R,introducimos el numero de filas y , despus el numero de columnas y, despus la distancia que habr entre filas y por ultimo la distanciaque habr entre columnas . La reproduccin del objeto seleccionado se haceautomticamente.
5. Para hacer un ARRAY POLAR, despus de seleccionar P, marcamos en lapantalla cual va a ser el centro a partir del cual se reproduzcan los objetos, despusintroducimos el numero de objetos que queremos que aparezcan alrededor del arco ocircunferencia, despus especificamos el ngulo de apertura del arco en el que se vaa producir la copia de objetos. (Por defecto encontramos 360) Podemos dejarlo en360 y dar o podemos escribir el ngulo deseado. Ojo: la direccin delngulo es contraria a las manecillas del reloj. Si deseramos introducir un ngulo en
el sentido de las manecillas del reloj debemos incluir el signo menos (-) antes delngulo.6. Por ultimo nos pregunta si deseamos que los objetos sean rotados en el proceso de
copia. Por defecto l asume una respuesta positiva (Y), si deseamos que NO los rote,debemos escribir N
MOVE MOVER OBJETOS DE UNA POSICION A OTRAPROCESO:1. Cargar la orden MOVE desde el men horizontal MODIFY, o simplemente con
M2. Seleccionar los objetos que deseo mover. (Con el click izquierdo del Mouse).3. Confirmar que no se van a seleccionar mas objetos con
4. Definir en pantalla con el click izquierdo cual va a ser el punto base para desplazar el(los) objeto(s)5. Definir en pantalla con el click izquierdo o con coordenadas cual va a ser el punto
donde el (los) objeto(s) deben quedar ubicados
ROTATE ROTAR OBJETOS A PARTIR DE UN PUNTO1. Cargar la orden ROTATE desde el men horizontal MODIFY o simplemente con
RO2. Seleccionar los objetos a rotar con el click izquierdo del Mouse
-
7/31/2019 AutoCAD V.2010
17/30
3. Confirmar con que no se van a seleccionar mas objetos4. Marcar con el click izquierdo del Mouse el punto base a partir del cual se va a rotar5. Definir el ngulo de rotacin (en sentido contrario a las manecillas del reloj).6. Si se desea rotar con REFERENCIA y no con un ngulo especifico, (marcando tres
puntos de una lnea recta que forma parte del dibujo, donde los dos primeros puntosse encuentran en el objeto seleccionado y el tercero es la prolongacin de la mismalnea, pero que define hasta donde queremos llegar con la lnea, o mejor dicho, cualva a ser la alineacin del objeto), tan pronto marquemos el punto base, debemosescribir R, despus debemos marcar con el click izquierdo los dos primerospuntos que forman parte de la lnea del dibujo que, prolongada, llegara hasta unpunto definido, y despus se marca el tercer punto a donde la lnea debera llegarpara ser alineada.
SCALE CAMBIO PROPORCIONAL DE ESCALA DE UN OBJETOPROCESO:1. Cargar la orden SCALE desde el men horizontal MODIFY o simplemente con
SC2. Seleccionar los objetos a escalar con el click izquierdo del Mouse
3. Confirmar que no se van a seleccionar mas objetos con 4. Marcar con el click izquierdo del Mouse el punto base a partir del cual se van aescalar los objetos
5. Escribir el factor de escala para ampliar o reducir el objeto . Por defecto elfactor ser de 1 (uno). Aqu debemos introducir una cifra producto de la divisinentre el valor de la escala de impresin y la escala a la que deseamos que aparezcarealmente el dibujo.Por ejemplo: Si el plano lo vamos a imprimir a escala 1:50, pero tenemos en el planouna planta de localizacin que deseamos que salga a escala 1:500, la divisin seria50/500=0.1. Luego el factor de escala a introducir ser de 0.1
STRETCH ESTIRAR O ENCOGER UN OBJETOPROCESO:1. Cargar la orden STRETCH desde el men horizontal MODIFY2. Seleccionar siempre con CROSSING (ventana abierta de derecha a izquierda) los
objetos a estirar o encoger. No seleccionar todo el dibujo. Solamente la parte quedeseamos estirar. Si por algn motivo seleccionamos lneas que no deseamosmodificar, debemos removerlas con SHIFT (manteniendo la tecla presionada) y clickizquierdo, pero una por una.
3. Confirmar con que no se van a seleccionar mas objetos.4. Marcar el punto base a partir del cual se va a estirar el dibujo (con el click izquierdo)5. Marcar el punto a donde queremos que llegue el dibujo. (con el click izquierdo o con
coordenadas @)
TRIM CORTAR LINEAS SOBRANTESPROCESO:1. Cargar la orden TRIM desde el men horizontal MODIFY o simplemente con
TR2. Seleccionar con el click izquierdo del Mouse el (los) objeto(s) "cuchilla", es decir, con
el (los) que se va a cortar a los dems.3. Confirmar que no se van a seleccionar mas objetos con 4. Seleccionar los objetos a cortar con el click izquierdo del Mouse.5. Confirmar que no se van a cortar mas objetos con
-
7/31/2019 AutoCAD V.2010
18/30
EXTEND EXTENDER UNA LINEA HASTA OTRA
PROCESO:1. Cargar la orden EXTEND desde el men horizontal MODIFY o simplemente conEX
2. Seleccionar la(s) lnea(s) hasta donde se quiere llegar con el click izquierdo3. Confirmar que no se van a seleccionar mas lneas con 4. Seleccionar las lneas a extender con el click izquierdo del Mouse5. Confirmar que no se van a seleccionar mas lneas con
BREAK CORTAR (DIVIDIR) UNA LINEA EN UN PUNTO DETERMINADOPROCESO:1. Cargar la orden BREAK desde el men horizontal MODIFY o simplemente con
BR
2. Seleccionar el objeto a cortar o romper con el click izquierdo del Mouse3. Escribir F (F de FIRST - PRIMERO que nos permite marcar los puntos primeroy segundo consecutivamente)
4. Seleccionar el primer punto donde se va a cortar la lnea (con comandos deprecisin)
5. Seleccionar el segundo punto donde se va a cortar la lnea (con comandos deprecisin)
6. Tanto el primer como el segundo punto pueden ser ubicados en el mismo sitio pararomper la lnea en dos segmentos aunque parezca uno solo
CHAMFER EMPALMAR DOS LINEAS DE FORMA OBLICUAPROCESO:1. Cargar la orden CHAMFER desde el men horizontal MODIFY2. Escribimos D (D de DISTANCE=DISTANCIA) para que nos permita definir las
distancias entre la aparente interseccin de las dos lneas y el punto de empalme3. Escribimos la distancia de la aparente interseccin a la primera lnea 4. Escribimos la distancia de la aparente interseccin a la segunda lnea 5. Al quedar en COMMAND: debemos volver a cargar la orden CHAMFER, que, como fue
la ultima orden ejecutada, lo podemos hacer con 6. Tocar la primera lnea con el click izquierdo del Mouse (asumir la primera distancia)7. Tocar la segunda lnea con el click izquierdo del Mouse (asumir la segunda
distancia)
FILLET EMPALMAR DOS LINEAS DE FORMA RECTA O CURVAPROCESO:1. Cargar la orden FILLET desde el men horizontal MODIFY o simplemente con
F2. Si deseamos hacer un empalme recto (no curvo) debemos cerciorarnos que el radio
se encuentre en 0.000 (cero). Esto lo vemos en la parte inferior de la pantalla. Sitiene un valor diferente a cero, debemos escribir R y escribir el radio (0 eneste caso) y
-
7/31/2019 AutoCAD V.2010
19/30
3. Al quedar en COMMAND: debemos volver a cargar la orden FILLET, que, como fue laultima orden ejecutada, lo podemos hacer con
4. Tocamos las dos lneas a empalmar teniendo cuidado de hacerlo en la parte de lalnea que deseamos conservar. (con el click izquierdo)
5. Si deseamos hacer un empalme curvo (no recto) debemos ajustar el radio al valordeseado. Tan pronto se carga la orden FILLET, se debe escribir R y escribirel valor del radio y , volver a cargar la orden y tocar las lneas a empalmar.
EXPLODE EXPLOTAR O SUBDIVIDIR UN OBJETO EN SUS PARTESPROCESO:1. Cargar la orden EXPLODE desde el men horizontal MODIFY o simplemente con
X2. Tocar el objeto a explotar (con click izquierdo)3. Confirmar con que no se van a seleccionar mas objetos.4. Los objetos explotables son : polilineas, multilineas, bloques, texturas.5. Al explotar algunos objetos, estos asumen las caractersticas propias (como en el
caso de un bloque que haya sido creado en el LAYER 0, al explotarlo, quedara decolor blanco) y cambian su apariencia. Por este motivo se debe manejar concuidado.
ORDENES DE INSERCION
MENU HORIZONTAL INSERT
BLOCK INSERCION DE BLOQUES (TANTO BLOCK COMOWBLOCK)
PROCESO:1. Cargar la orden BLOCK desde el men horizontal INSERT o simplemente con
I y aparecer el siguiente cuadro de dialogo:
Para insertarbloques creadoscon WBLOCK, es
decir, archivos
Para que alinsertar el bloque,ya se encuentreexplotado.
-
7/31/2019 AutoCAD V.2010
20/30
2. Despus de buscar o especificar el bloque que se quiere insertar, dar click en Ok3. En pantalla nos preguntara el punto donde queremos insertarlo (con click izquierdo),
El factor de escala en X=1 solo damos , el factor de escala en Y=X solodamos , y el ngulo de rotacin =0, solo damos . Es decir despusdel punto de insercin damos 3 veces
EXTERNAL REFERENCE INSERCION DE ARCHIVOS POR REFERENCIAEXTERNA
PROCESO:1. Cargar la orden EXTERNAL REFERENCE desde el men horizontal INSERT o
simplemente con XR y aparecer el siguiente cuadro de dialogo:
-
7/31/2019 AutoCAD V.2010
21/30
2. La orden EXTERNAL REFERENCE o XREF sirve para insertar archivos externos,copiarlos, y cuando se necesite hacer un cambio en todas las copias, tan solo senecesita abrir el archivo original que fue insertado y realizar en este los cambiosnecesarios. Cuando se vuelva a abrir el archivo donde haban sido insertados, loscambios ya se habrn efectuado en todos los objetos.
3. Para insertar un archivo, se debe hacer click en el botn ATTACH, que significa pegar.Se abrir entonces un cuadro de dialogo que permitir buscar el archivo a insertar,de la siguiente forma:
4. Cuando se haya encontrado y seleccionado el archivo a insertar, se da click en ABRIRy aparecer otro cuadro de dialogo que nos permitir ajustar los parmetros deinsercin de la siguiente forma:
-
7/31/2019 AutoCAD V.2010
22/30
5. En este cuadro de dialogo, definimos los siguientes parmetros (PARAMETERS)- AT = Punto de insercin. Dejamos activa la casilla SPECIFY ON-
SCREEN=ESPECIFICAR EN PANTALLA- X SCALE FACTOR = FACTOR DE ESCALA EN X
Y SCALE FACTOR = FACTOR DE ESCALA EN YZ SCALE FACTOR = FACTOR DE ESCALA EN Z. Dejamos inactiva la casillaSPECIFY ON-SCREEN = ESPECIFICAR EN PANTALLA
- ROTATION ANGLE = ANGULO DE ROTACION. Dejamos activa la casilla SPECIFYON-SCREEN = ESPECIFICAR EN PANTALLA
6. Damos click en OK7. En pantalla, nos pide que marquemos el punto de insercin del archivo con el click
izquierdo8. Nos pregunta cual va a ser el ngulo de insercin. Si es 0 le damos , de lo
contrario, escribimos la cifra y damos 9. El archivo se encuentra insertado y podemos copiarlo, moverlo, rotarlo, pero no
podemos modificarlo. Para modificarlo necesitaramos abrir el archivo original, hacerlos cambios, guardar los cambios, y volver a abrir el archivo donde estabamostrabajando
10. Cuando vamos a insertar un archivo como referencia externa por primera vez, elproceso es tal como lo acabo de describir. Si vamos a insertar un archivo comoreferencia externa por segunda vez (o mas), el proceso es muy similar, ya que damosclick en ATTACH, pero no aparece el segundo cuadro de dialogo, sino que aparece
inmediatamente el tercer cuadro, y para poder buscar el archivo a insertar debemosdar click en el botn BROWSE. De ah en adelante el proceso es idntico.
11. Si el nombre del archivo a insertar es demasiado largo (mas de 8 caracteres), tanpronto lo seleccionemos para insertar, se abrir otro cuadro donde nos permitircambiarle el nombre por uno mas corto.
-
7/31/2019 AutoCAD V.2010
23/30
ORDENES DE FORMATO
MENU HORIZONTAL FORMAT
LAYER CREACION DE LAYERS O CAPAS CON SUS PROPIEDADESPROCESO:1. Cargar la orden LAYER desde el men horizontal FORMAT o con LA o dando
click en el botn
LAYER
-
7/31/2019 AutoCAD V.2010
24/30
2. Al cargar la orden, se despliega un cuadro de dialogo de la siguiente forma:
3. En este cuadro se nos permite crear los LAYERS o CAPAS dando click en elbotn NEW4. Aparece un nuevo LAYER en el listado y escribimos el nombre que levamos a dar5. A continuacin ajustamos el color (intensidad) que este layer tendr,dando click en el pequeo recuadro que aparece en pantalla (entre la figura delcandado y la palabra Continuous)6. Aparecer en la pantalla un cuadro para ajustar el color, teniendo encuenta que este a su vez define la intensidad con que la lnea ser impresa.Recomendacin: Utilizar los colores de la siguiente manera:- 1 RED = ROJO = 0.1 - 7 WHITE = BLANCO = 0.7- 2 YELLOW = AMARILLO = 0.2 - 8 8 = GRIS =0.8- 3 GREEN = VERDE = 0.3 - 9 9 = 9 = 0.9- 4 CYAN = AZUL CLARO= 0.4 - 10 10 = 10 = 1.0- 5 BLUE = AZUL = 0.5 - 11 11 = 11 = 1.1- 6 MAGENTA = MAGENTA = 0.6 - 12 12 = 12 =
1.27. Para definir que vamos a dejar un LAYER especifico como LAYER ACTUAL o CURRENT,
damos click en el botn CURRENT, esto significa que nos pararemos sobre este layery todo lo que dibujemos quedara incluido en el.
8. Los LAYERS o CAPAS pueden estar:- ENCENDIDOS (ON) o APAGADOS (OFF), lo cual controlamos dando click sobre el
bombillo que aparece en la lnea de cada LAYER. Cuando un LAYER esta apagadono es visible en pantalla, pero podemos alterarlo cuando queramos o sin quererlo.Por ejemplo, podemos dibujar en el sin darnos cuenta. Cuando apagamos unLAYER CURRENT o CAPA ACTUAL, el programa emite un aviso de advertencia.
color
-
7/31/2019 AutoCAD V.2010
25/30
- CONGELADOS (FREEZE) o DESCONGELADOS (THAW), lo cual controlamos dandoclick sobre el sol que aparece en la lnea de cada LAYER. Cuando un LAYER estacongelado, desaparece de la pantalla, y adems queda inactivo. No lo podemosmodificar, a no ser que lo descongelemos, picando ahora sobre la estrella queaparece donde se encontraba el sol.
- ASEGURADOS (LOCK) o DESASEGURADOS (UNLOCK), lo cual controlamos dandoclick sobre el candado que aparece en la lnea de cada LAYER. Cuando un LAYEResta asegurado, aparece en pantalla pero no lo podemos modificar. Ninguna delas lneas u objetos que se encuentren dibujados en este LAYER podrn seborrados ni movidos, ni se les podr practicar ningn otro tipo de modificacin.
9. Para ajustar el tipo de lnea con que se dibujara en cada LAYER, basta con hacer clicksobre el texto que aparece al extremo derecho de la lnea de cada LAYER.CONTINUOUS (CONTINUA) es el tipo de lnea dado por defecto para los LAYERSnuevos, pero si se desea hacer uso de un tipo de lnea diferente (por ejemplo paraejes, proyecciones, linderos....) despus de haber dado click sobre el tipo de lnea sedesplegara un nuevo cuadro de dialogo mostrando los tipos de lnea que se hayancargado o utilizado hasta el momento (usualmente solo aparece continuous). Si sedesea cargar uno nuevo, se debe dar click sobre el botn LOAD (CARGAR) yaparecer un listado completo de los tipos de lnea incluidos en AutoCad.Seleccionamos el tipo de lnea deseado y se da click en OK. Despus de dar Ok,regresamos al anterior cuadro de dialogo de ajuste de tipos de lnea, donde debemosvolver a seleccionar el tipo de lnea que acabamos de cargar y damos click en OK.
10. Para cerrar el cuadro de dialogo de LAYERS damos click en OK y podemos empezar adibujar.
ORDENES DE ACOTADO
MENU HORIZONTAL FORMAT -DIMENSION
DIMENSION STYLE CREACION DE ESTILOS DE ACOTADOPROCESO:1. Cargar la orden DIMENSION STYLE desde el men horizontal FORMAT, o la orden
STYLE desde el men horizontal DIMENSION, o simplemente con D2. Aparecer en pantalla un cuadro de dialogo que nos permitir ajustar todos y cada
uno de los valores o caractersticas que definirn la apariencia y comportamiento dela cota.
-
7/31/2019 AutoCAD V.2010
26/30
CUADRO DE DIALOGO PARA CREACION DE ESTILOS DE ACOTADO
3. P
arala
creacin de un nuevo estilo debemos dar click en la casilla marcada con NEW yescribir el nuevo nombre. Despus de escribirlo daremos click en SET CURRENT paraguardarlo en memoria
4. En la casilla marcada con PREVIEW OF podemos visualizar diversos tipos de acotado,lo que significa que ajustaremos los valores para el modo de acotado global yposteriormente de ser necesario o deseado, podremos cambiar la apariencia de cadauno de los diversos modos de acotado.
5. Para empezar a ajustar damos click en el botn MODIFY y se despliega el siguientecuadro de dialogo: Ajustar los valores tal como se ven aqu, los siguientes grficossirve para hacer una breve descripcin de los componentes de una cota
-
7/31/2019 AutoCAD V.2010
27/30
LINEAS DE EXTENSION(EXTENSION LINES)
LINEA DE DIMENSION (DIMENSION LINE)
10.0
-
7/31/2019 AutoCAD V.2010
28/30
6. Para una mejor apariencia de la cota se recomienda suprimir ambas lneas deextensin, y utilizar como puntero el DOT o PUNTO en vez de una flecha. El tamao(size) del punto equivale al dimetro del mismo en escala real. (0.05mts).
7. Cuando hayamos ajustado todos los patrones en esta pantalla, damos click en TEXT.para crear estilo de texto y tamao.
8. Seleccionamos en la parte inferior derecha de la pantalla el estilo de texto a utilizar(previamente creado) dando click en la casilla STYLE. El tamao (SIZE) no importa eneste caso porque la altura asumida es la del estilo seleccionado
9. En este cuadro se ajusta la posicin del texto con respecto a la lnea de dimensin.10. Damos click en el botn marcado como UNITS en la parte superior a de la pantalla y
aparece un nuevo cuadro de dialogo para ajustar el sistema numrico a utilizar (pordefecto se encuentra el sistema mtrico decimal y as lo debemos dejar), y el numerode decimales a utilizar. Recomendado utilizar solo 2 cifras decimales. regresamos alcuadro que observamos en la parte de arriba de la pagina.
11. Para la utilizacin de color, debemos definirlo como BYLAYER o de acuerdo al layer enel que estamos acotando (LAYER COTAS por ejemplo).
12. Una vez ajustados todos los parmetros, damos click en el botn SAVE para guardartodos los cambios efectuados y damos click en OK para salir del cuadro de dialogo.
13. Para acotar debemos:- Cerciorarnos de haber creado el estilo de cotas (y el de texto por supuesto)- Haber creado un LAYER o CAPA para ser utilizado por las cotas nicamente.- Escribir DIM para entrar al editor de acotado. Aparece DIM: en vez de
COMMAND:- Escribir la orden dependiendo de lo que desee acotar
HOR: para acotado horizontal VER: para acotado vertical AL: para acotado alineado (inclinado) AN:para acotado angular (ngulo entre dos lneas) RA: para acotar el radio de un arco o circunferencia DIA: para acotar el dimetro de una circunferencia L: para dibujar un LEADER (para especificaciones)
14. Cuando deseamos cambiar valores para modificar la apariencia de alguno de losmodos de acotado anteriormente listados, debemos abrir el cuadro de dialogo decreacin de estilos de acotado con la orden DIMENSION STYLE desde el menhorizontal FORMAT o con la orden STYLE desde el men horizontal DIMENSION, osimplemente con D
-
7/31/2019 AutoCAD V.2010
29/30
15. En vez de tener activo el modo PARENT o GLOBAL, damos click sobre cualquiera delos otros modos (LINEAR=LINEAL, RADIAL, ANGULAR, DIAMETER=DIAMETRO oLEADER=ESPECIFICACIONES), y procedemos a ajustar el valor deseado en cualquierao en todos los botones (GEOMETRY, FORMAT o ANNTOTATION)
16. El editor de acotado reconocer inmediatamente que modo de acotado estamosutilizando y cambiara su apariencia segn lo ajustamos anteriormente.
17. Cuando hayamos hecho cambios en la apariencia posteriores al dibujo de las cotas,actualizaremos su apariencia con la orden UP (estando en DIM),seleccionamos los objetos (cotas) a actualizar y damos .
18. Cuando deseemos desplazar el texto de lugar, lo haremos con la orden TE(estando en DIM), seleccionamos el texto con click izquierdo y lo ubicamos en sunueva posicion con click izquierdo nuevamente.
19. Cuando deseemos continuar una cota, despues de haberla dibujado, buscamosCONTINUE en el menu horizontal DIMENSION y damos click, inmediatamentequedara activa y nos permitira seguir marcando puntos de acotado tan solo usandoel click izquierdo del Mouse.
20. Cuando deseemos cambiar el texto que aparece en la cota, lo haremos con la ordenNEW, (estando en DIM), escribimos el nuevo texto y , y seleccionamos la(s)cota(s) que asumiran el nuevo texto.
PRINT IMPRESIN DEL DIBUJOPROCESO:1. Cargar la orden PRINT desde el men horizontal FILE, o dando click sobre el icono de
la impresora. Aparecer el siguiente cuadro de dialogo:
-
7/31/2019 AutoCAD V.2010
30/30
2. Ajustar el tamao de papel a utilizar en el botn SIZE, teniendo cuidado que lasunidades utilizadas son milmetros (MM) y no pulgadas (INCHES).
3. Ajustar la escala a la que debe salir el dibujo en las dos casillas que aparecen en elrecuadro de SCALE, ROTATION AND ORIGIN = ESCALA, ROTACION Y ORIGEN. En lacasilla de la izquierda siempre debe aparecer la cifra 1000. En la casilla de laderecha escribiremos la escala deseada. Por ejemplo para imprimir algo a escala1:50, las cifras debern ser 1000=50
4. Seleccionar el dibujo a imprimir abriendo una ventana, dando click en el botnWINDOW, y posteriormente en el botn PICK. Se debe abrir una ventana quecontenga todo el dibujo que deba ser impreso, dar click en OK cuando se hayaseleccionado la ventana.
5. Para ver la seleccin en una presentacin preliminar, dar click en el botn PREVIEW,cuidando que se encuentre activa la opcin FULL, que es la que nos muestra el papely como aparecer el dibujo en el.
6. Para regresar de la presentacin preliminar a la pantalla de impresin presionamos latecla ESC (ESCAPE)
7. Ajustamos el grosor de las plumas de acuerdo al color en que se hicieron los dibujos,dando click en el botn PEN ASSIGNMENTS (ASIGNACION DE PLUMAS). Cuando todaslas plumas hayan sido ajustadas, damos click en OK y ya nos podemos disponer aimprimir dando click en el botn OK de la pantalla de impresin.