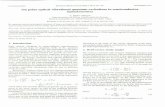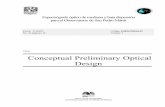Automated Optical Disc Duplication & Printing System...
Transcript of Automated Optical Disc Duplication & Printing System...

120809-510963
MA
NU
AL
DE
US
UA
RIO
p
ara
Ma
cin
tosh
y P
C
Automated Optical Disc
Duplication & Printing System
AUTOPRINTER
TM
Automatizado de duplicación
óptica de discos & sistema de
impresión
© 2009 Todos los derechosPara la versión más reciente de este manual por favor visite:
http://primera.eu/europe/manuals.html

ii
Aviso: La información en este documento está sujeta a cambios sin avisos. NO HAY NINGUNA GARANTÍADE NINGÚN TIPO CON RESPECTO A ESTE MATERIAL, INCLUYENDO, PERO NO LIMITANDO A LASGARANTÍAS DE COMERCIALIZACIÓN Y APTITUD PARA UN PROPÓSITO PARTICULAR. No se asumeninguna responsabilidad por errores cometidos en este documento, o por los daños producidos accidental-mente o consecuentes por el armado, el uso o el rendimiento del equipo. Este documento contiene informa-ción protegida con copyright. Todos los derechos reservados. Ninguna parte de este documento puede serfotocopiada, reproducida ni traducida a otro idioma sin una previa autorización por escrito.
Reconocimiento de las marcas: Primera es una marca de Primera Technology Inc. Windows es una marcaregistrada de Microsoft Corporation. Todas las demás marcas son propiedad de sus respectivos dueños.
Historial de la impresora: Edición 1.5, #110209, Copyright 2009, Todos los derechos reservados.
Declaración de cumplimiento FCC: Este dispositivo cumple con la parte 15 de las reglas de la FCC. La opera-ción está sujeta a las siguientes 2 condiciones: (1) este dispositivo no puede causar interferencias perjudiciales,y (2) este dispositivo debe aceptar cualquier interferencia recibida, incluidas aquellas que puedan provocar unfuncionamiento no deseado.
Para clientes de los Estados Unidos: Este producto está diseñado para ser enchufado en una fuente de ali-mentación UL o "Clase 2" o una fuente de alimentación UL.ITE marcados "LPS" con una salida de 12VDC, 4,5A o superior. Este equipo ha sido probado para cumplir con los límites para un dispositivo digital “Clase A“,de conformidad con la Parte 15 de las Reglas de la FCC. En un entorno doméstico este producto puede causarinterferencias de radio, en cuyo caso el usuario deberá tomar las medidas adecuadas. Este equipo genera, uti-liza y puede irradiar energía de radiofrecuencia y, si no se instala y utiliza de acuerdo con las instrucciones,puede causar interferencias en las comunicaciones de radio. Sin embargo, no hay garantía de que no se pro-duzcan interferencias en una instalación particular. Si este equipo causa interferencias perjudiciales a unaradio o televisión, lo cual puede ser determinada simplemente prendiendo y apagando el equipo, se reco-mienda al usuario que intente corregir la interferencia mediante una o más de las siguientes medidas:• Reorientar o reubicar la antena de recepción.• Aumente la distancia entre el equipo y el aparato perjudicado.• Conecte el equipo a un tomacorriente en un circuito diferente al que está conectado el aparato perjudica-
do.• Consulte al distribuidor o a un técnico de radio / televisión para obtener ayuda.
El uso de cables aislados es requerido para cumplir con los límites de Clase A de la Parte 15 de las Normas dela FCC. Se advierte que cualquier cambio o modificación no aprobado expresamente en este manual puedeanular su autorización para tener y / o obtener el servicio de garantía para este equipo.
Para clientes en Canadá: Este aparato digital no excede los límites de Clase A para ruidos de aparatos digita-les establecidos en el Reglamento de interferencias de radio del Departamento Canadiense deComunicaciones. Le present appareil numerique n'emet pas de bruits radioelectriques depassant les limitesapplicables aux appareils numeriques de la class A prescrites dans le Reglement sur le brouillage radioelectri-que edicte par le ministere des Communications du Canada.
PRECAUCIÓN! !PARA PREVENIR EL RIESGO DE INCENDIO O DESCARGA ELÉCTRICA,NO EXPONER LA UNIDADA LA LLUVIA O HUMEDAD. PARA REDUCIR EL RIESGO DE DESCARGA ELÉCTRICA NO REMUE-VA LOS PANELES EXTERIORES.NO HAY PARTES QUE USTED PUEDA CAMBIAR EN EL INTE-RIOR, PARA ELLO NECESITARÁ DE UN PERSONAL CALIFICADO. MANEJE LA UNIDAD SOLOCON LAS ESPECIFICACIONES ELÉCTRICAS QUE ENCONTRARÁ EN LA ETIQUETA DE LA IMPRE-SORA Y EL ADAPTADOR AC.
PRECAUCIÓN! !ESTE PRODUCTO CONTIENE UN DIODO LÁSER DE CLASE SUPERIOR A 1. PARA MANTENER LASEGUIRDAD NO QUITE NINGUNA CUBIERTA NI INTENTE ACCEDER AL INTERIOR DE ESTEPRODUCTO, DEJE TODO TIPO DE MANTENIMIENTO PARA PERSONAL CALIFICADO. LASIGUIENTE ETIQUETA APARECE EN EL INTERIOR DEL PRODUCTO: PRODUCTO LÁSER CLASE 1,LÁSER CLASE 1.
PRECAUCIÓN! !EL USO DE CONTROLES, AJUSTES O PROCEDIMIENTOS DISTINTOS A LOS ESPECIFICADOS,PUEDEN TERMINAR EN RADIACIONES PELIGROSAS.

Tabla de contenidos
Sección 1: Iniciando................................................................................................1A. Nota sobre las diferencias de modelo ......................................................1B. Elegir una buena ubicación .......................................................................2C. Desempaque e inspección ..........................................................................2D. Identificar las partes ..................................................................................3E. Requerimientos del sistema (PC) ..............................................................5F. Requerimientos del sistema (Mac) ............................................................5G. Repaso general de la operación ...............................................................5
Sección 2: Configurar el Hardware y Software ................................................7A. Instalar el Software de PC..........................................................................7B. Instalar el Software de Mac ........................................................................7C. Configurar el Hardware ............................................................................8
Paso 1: Cable de alimentación ...............................................................8Paso 2: Cargar materiales .......................................................................8Paso 3: Conectar el cable USB...............................................................10Paso 4: Instalar el cartucho de tinta ....................................................12Paso 5: Alinear el cartucho ...................................................................13
Sección 3: Crear un disco.....................................................................................14A. Tutorial: Copiar un disco (Imprimir solo para usuarios con auto
impresoras) ..............................................................................................14B. Usar PTPublisher ......................................................................................17
B1. Project Types ....................................................................................17B2. Steps to Any Project ........................................................................19
Paso 1: Agregar datos .....................................................................19Paso 2: Agregar Impresión............................................................................20Paso 3: Iniciar proyecto (Resumen - Ajustes) ............................................21
B3. Estado de Publisher ........................................................................24B4. Proyecto de respaldo (Solo para PC Disc Publisher) .................25B5. Ripear audio (Solo para PC Disc Publisher) ...............................28B6. PTProtect (Solo para PC Disc Publisher) .....................................29
C. Crear una etiqueta de impresión usando SureThing (PC) ..............30D. Crear una etiqueta de impresión usando Disc Cover (Mac) .............31E. Funciones avanzadas de los controladores de la impresora (PC) .....35F. Ajustes avanzados de los controladores de la impresora (Mac) .......41G. Usar otros programas gráficos ...............................................................47
Sección 4: Mantenimiento y solución de problemas .....................................48A. Interpretar el indicador de luces de la Publisher .................................48B. Limpiar la Publisher ..................................................................................48C. Realizar un auto test de la grabadora ...................................................49D. Limpiar los cartuchos de tinta ................................................................49E. Soporte técnico ...........................................................................................50
Sección 5: Especificaciones técnicas ..................................................................51
Índice .......................................................................................................................52
iii

iv

Getting Started 1
Sección 1: Iniciando
Gracias…...por comprar la Disc Publisher SE (DP-SE). Es la perfecta solucióntodo en uno para la producción de CD-R y DVD-R de aspecto pro-fesional. Es compatible con una amplia variedad de formatosincluyendo, CD de audio, CD de video, discos de datos y muchomás. El funcionamiento es sencillo y completamente automáticouna vez que un trabajo se ha iniciado.
Para empezar a usar su Disc Publisher, por favor lea este manualcuidadosamente. Este manual es una guía completa, paso a paso,para poder crear los discos de forma rápida y fácil con su DiscPublisher.
Un archivo de ayuda es entregado con la Disc Publisher en dondese explica el funcionamiento del software. En una PC ese archivoestá disponible en el menú de ayuda y luego en el botón con elsímbolo "?". En una Mac se puede acceder yendo a la carpeta DiscPublisher en el directorio de aplicaciones.
NOTA DE TÉRMINOS Y CONVENCIONES:A partir de este momento, se aplicarán los siguientes términos yconvenciones:
La "Disc Publisher SE" se abreviará simplemente como "Publisher"o "DP-SE".
Los discos ópticos, que pueden incluir diferentes tipos de discoscomo CD-R, CD-RW, DVD+/-R y demás, serán todos referidoscomo CD o discos. Tenga en cuenta que para copiar y grabarDVD, tendrá que haber comprado la versión DVD de la Publisher.
A. NOTA SOBRE LAS DIFERENCIAS DE MODELOS La DP-SE viene en 3 modelos diferentes, los cuales son:
• DP-SE AutoPrinter (Sin Discos) Solo impresión - Vea sección3A, C y D.
• DP-SE Disc Publisher (Discos DVD) Graba e imprime CD,DVD y DVD-DL.
• DP-SE Blu (Discos BDR)Graba e imprime CD, DVD, DVD-DL,BDR y BDR-DL.
Las siguientes instrucciones se aplican a todos los modelos. Porejemplo, no hay ninguna instrucción especial para grabar un discoBlu-ray si tiene un modelo Blu-ray. El software simplemente reco-noce que usted tiene un disco Blu-ray y agrega el tipo de materialBDR a la lista de materiales disponibles para grabar.

2 Iniciando
B. ELEGIR UNA BUENA UBICACIÓN • Ubique la Publisher en un lugar con una adecuada circula-
ción de aire para evitar que la máquina se caliente.Necesitará al menos 38.73 cm arriba de la máquina parapoder abrir la tapa por completo.
• No ubique la Publisher cerca de fuentes de calor talescomo radiadores o conductos de aire, o en lugares expues-tos a la luz solar directa, con polvo excesivo o vibracionesmecánicas y golpes.
C. DESEMPAQUE E INSPECCIÓN
Mientras desempaca su Publisher, revisa la caja para asegurar-se de que no se ha producido ningún daño durante el envío.Asegúrese de que todos los accesorios estén incluidos con suunidad.Los siguientes ítems deberían estar incluidos:• Disc Publisher • Cable de alimentación y transformador• Un cartucho de impresión tricolor (CMA)• Disco de instalación• Cable de interface USB 2.0 (Beige) • Guía de inicio rápido y otra información impresa.
Guarde la caja y losmateriales de empa-que. Le serán útilesdespués si necesitatransportar suPublisher y/o algu-no de sus accesoriosy partes

Iniciando 3
D. IDENTIFICAR LAS PARTES
Panel frontal y parte superior
Esta ilustración muestra la Publisher y sus componentes.
El Transportador robótico de discos mueve los discos desde labandeja de entrada, a la grabadora de CD/DVD, a la impreso-ra, y finalmente a la bandeja de salida.
La Grabadora CD/DVD es automáticamente cargada y des-cargada por el transportador robótico de discos de la Publisher.
El Botón de la bandeja grabadora abre o cierra manualmentela bandeja de grabación. En una operación normal, el movi-miento para adentro o para afuera de la bandeja de grabaciónes controlado automáticamente y este botón no debe usarse.
Con la tapa cerrada, el botón de encendido/tinta apaga la
Bandeja de salida
extensible
Botón de la
bandeja
grabadora
Bandeja de entrada
Tapa
Brazo robótico
Botón encen-
dido/tinta
Disco
grabador de
CD/DVD
Porta cartu-
cho de
impresión

4 Iniciando
Publisher si lo mantiene apretado por 5 segundos. Apriételo rápi-do para volver a encenderla. Cuando esté prendida apretando elbotón de forma rápida abrirá y cerrará la bandeja de impresión.
Cuando la tapa frontal está abierta, el botón de encendido/tintasirve para posicionar el porta cartuchos para cambiar los cartu-chos de forma fácil.
Las bandejas de entrada/salida están ubicadas debajo de la tapasuperior de la Publisher. La bandeja del lado derecho es la ban-deja de entrada para el material virgen, donde podrá poner hasta20 discos.
La bandeja de salida está ubicada en frente del disco grabador.Usted podrá acceder a ella abriendo la tapa frontal o sacando labandeja, esta podrá ser sacada en cualquier momento mientras laPublisher está trabajando. Le recomendamos que cierre el com-partimento para una operación con múltiples disco, déjelo abier-to solo cuando se distribuyen discos de operaciones simples.
La tapa frontal está hecha de plástico duradero y protegerá a laPublisher del polvo y las interferencias.
El porta cartucho es donde va ubicado el cartucho de color.
Panel trasero
La siguiente ilustración muestra los puertos de entrada ubica-dos en el panel trasero de la Publisher:
El puerto USB 2.0 está conectado a un puerto abierto USB 2.0en su computadora con el cable USB 2.0, que está incluido consu Publisher.
El puerto de entrada de la alimentación va conectado con elcable de alimentación.
El transformador es una fuente para cambiar de 100V~240V.
Puerto de entrada de la alimentaciónPuerto USB 2.0

Iniciando 5
E. PC REQUERIMIENTOS DEL SISTEMA
Antes de empezar es importante para usted verificar que su PC cumpla con los requisitos mínimos de sistema.• Procesador Celeron o mejor y Windows XP, Vista o 7. • 512 MB de RAM o mejor. • Al menos 10 GB de espacio libre en el disco. • Tener un puerto USB 2.0. (Es igual a un puerto USB 1.0.
Asegúrese de que es un puerto USB 2.0 para un mejor rendi-miento)
Si su PC no cumple con estos mínimos requerimientos, elrendimiento puede que no sea aceptable.
F. MAC REQUERIMIENTOS DEL SISTEMA
Antes de empezar es importante para usted verificar que sucomputadora cumpla con los requisitos mínimos de sistema.• CPU G5 o Intel con OS X versión 10.5 o mejor. • 512 MB RAM • Al menos 10 GB de espacio libre en el disco • Tener un puerto USB 2.0. • No conecte la Publisher a cualquier entrada USB o en la
entrada USB de su teclado, debe ir conectado directamenteal puerto USB 2.0 de su máquina.
Si su computadora no cumple con estos mínimos requerimien-tos, el rendimiento puede que no sea aceptable.
G. REPASO GENERAL DE LA OPERACIÓN
Your new Publisher is an automated, precision device intendedfor continuous-duty publishing of discs. The following is a des-cription of the complete process of duplicating and printing aCD/DVD job on your Publisher:
1 Hasta 20 discos vírgenes pueden ser cargados al mismotiempo en la bandeja de entrada.
2 El transportador de discos mecánico integrado en suPublisher revisará primero la unidad de grabación enbusca de algún disco intentando "levantarlo". Luego reco-gerá un disco de la bandeja de entrada.

6 Iniciando
3. La bandeja de grabación se abre automáticamente y el trans-portador de discos robótico ubica el disco dentro de ella.Después de que el disco haya sido posicionado en la graba-dora, el transportador de discos revisará en la bandeja deentrada para "ver" si 2 discos fueron tomados.
4. La bandeja de grabación se cerrará automáticamente. Si undisco no es grabado correctamente (esto significa que todo ouna parte del disco no puede ser grabada), el transportadorde discos robótico lo levantará fuera de la bandeja del CD ylo llevará a la bandeja de salida.
5. La Publisher grabará su disco ahora. Si va a grabar un CD dedatos, audio, video o música por completo (650MB) el tiem-po de grabado es alrededor de 3,5 minutos cada uno. UnDVD completo se graba en más o menos 7-15 minutosdependiendo de la velocidad del material en el que está gra-bando. La mayoría de los trabajos no llenan el disco porcompleto, entonces el tiempo de grabación suele ser menor aldado. Después del grabado, la bandeja de grabación se abreautomáticamente y el transportador de discos robótico sacaráel disco de la bandeja de grabación. Esta se cerrará y la ban-deja de impresión se abrirá, así el transportador pondrá eldisco en ella y esta se cerrará automáticamente.
6. Si está editando más de un disco el transportador ubicaráotro disco virgen en la bandeja de grabación (el cual serátomado de la bandeja de entrada), para empezar a grabar lasiguiente ronda.
7. Una vez que la próxima grabación haya empezado, se empe-zará con la impresión del disco ya grabado de la ronda ante-rior. La grabación e impresión simultánea aumenta conside-rablemente el rendimiento de su Publisher.
8. El tiempo de impresión varía dependiendo el modo seleccio-nado (Sección 3-A). En la mayoría de los casos, el tiempo deimpresión no lleva más de 2 minutos. Después de imprimirel primer disco, la bandeja de impresión de la Publisher seabrirá automáticamente y el transportador de discos robóticollevará el disco terminado a la bandeja de salida.
9. El transportador de discos robótico ubicará el segundo discoen la bandeja de impresión, para que este sea impreso.
10. El proceso comenzará nuevamente y se repetirá hasta quetodos los discos hayan sido grabados o hasta cumplir elnúmero especificado por usted vía software.

Configurar el Hardware y Software 7
Sección 2: Configurar el Hardware y Software
ConfiguraciónEsta sección describe el proceso paso a paso para configurar suPublisher. Esto incluye información de cómo cargar los materiales(tinta y discos) necesaria para empezar con la producción de discos.
A. INSTALAR EL SOFTWARE DE PCEl disco de instalación tiene un menú el cual lo guiará a través delproceso de configuración de su Publisher. Por favor consulte lasiguiente lista para más información de cada paso:
1. 1. Ubique el CD de instalación de su Publisher en la unidad deCD-ROM. La aplicación del instalador debería empezar auto-máticamente en unos momentos. Si lo hace, proceda con elpaso 2, si no lo hace, siga los siguientes pasos:
• Haga doble-click en el ícono Mi PC, después doble-click enel ícono de la unidad del CD que contiene el software deldisco de instalación.
• Y luego doble-click en Setup.exe 2. Siga las instrucciones en pantalla. Estas lo guiarán paso a paso
a través del proceso de instalación.
B. INSTALAR EL SOFTWARE DE MACEl disco de instalación tiene un menú el cual lo guiará a través delproceso de configuración de su Publisher. Por favor consulte lasiguiente lista para más información de cada paso:
Instale el software de esta manera:
a. Ubique el CD de instalación de su Publisher en la unidad deCD-ROM.
b. Haga doble-click en el ícono del CD-ROM.
c. Después doble-click en ícono del archivo Disc Publisher SEInstaller.pkg. Siga las instrucciones en pantalla.
d. El volumen que contiene el sistema operativo debería estarseleccionado para su instalación. Haga click en el botón conti-nuar. Todos los componentes se instalarán en sus ubicacionescorrespondientes.
e. Una vez que la instalación se haya completado, haga click en Quit.
¡Ha instalado satisfactoriamente todo el software necesario! La secciónC a continuación le describirá como instalar la impresora a su Mac.

8 Configurar el Hardware y Software
C. CONFIGURAR EL HARDWARE
Paso 1: Cable de alimentación ¡Importante! Remueva todos los materiales de empaque que
se encuentran en el interior de la Publisher antes de seguircon los siguientes pasos.
• Localice el cable de alimentación. • Enchufe el adaptador a un tomacorriente, y luego enchufe
el otro extremo en el puerto de alimentación del panel tra-sero de la Publisher.
Paso 2: Cargar materiales (Discos) NOTA: Su Publisher puede imprimir directamente sobre la mayoría de las
superficies de impresión a inyección de tinta de las marcas deCD/DVD regrabables. Sin embargo, las diferentes marcas de discostienen diferentes superficies de impresión, debido a esto, es posible quenecesite ajustar la configuración de los controladores de la impresorapara acomodarlos a la marce específica de material que usted tenga.Consulte la sección 3E y 3F para más información de los controlado-res de la impresora.
Debido a la amplia gama de superficies de impresión de losCD/DVD, es posible que ciertas marcas proporcionen unamayor calidad de impresión que otras. Para obtener una cali-dad máxima de impresión, utilice los CD/DVD autorizadospor Primera.

Configurar el Hardware y Software 9
Consulte los siguientes pasos al cargar los discos en suPublisher:
• Abra la tapa frontal de su Publisher
• La Publisher posicionará automáticamente el porta cartu-cho y el trasportador de discos robótico para permitirle unfácil acceso a la bandeja.
• Cargue la bandeja de entrada (la bandeja ubicada en ellado derecho de la Publisher) con 20 discos vírgenes.

10 Configurar el Hardware y Software
Paso 3: Conectar el cable USB 2.0
Conecte la Publisher a su PC o MAC con el cable USB 2.0beige. Si está usando una PC, después de unos momentos,Windows le dirá que ha encontrado un nuevo hardware y estábuscando el software para instalarlo.
Seleccione "Instalar el software automáticamente" y haga clicken Siguiente.
Es probable que vea avisos como los siguientes "La impresorano ha pasado la prueba de logotipo de Windows (XP)" o"Windows no puede comprobar la Publisher (Vista)". Hagaclick en "continuar de todas formas" o en "instalar el controla-dor de software de todas formas" para continuar instalando elcontrolador de la impresora de la Publisher.

Configurar el Hardware y Software 11
Si está usando MAC:
Conecte la Publisher a su computadora usando el cable USB 2.0beige.
El controlador de la impresora se instalará automáticamente.Para verificar el controlador instalado o para reinstalarlo vayaa las preferencias de sistema de MAC (Apple - Preferencias desistema) y haga click en el ícono de impresoras y fax.
Windows Vista/7/ Mensaje

12 Configurar el Hardware y Software
El controlador aparecerá como se muestra a continuación. Paraagregar el controlador manualmente haga click en el botón "+".
Paso 4: Instalar el cartucho de tinta • Con la tapa abierta, presione el botón de encendido/tinta
para mover el porta cartucho al centro de la Publisher. • Abra el porta cartucho presionando la pestaña hacia abajo. • Retire el cartucho de su envoltorio. • Lentamente remueva la cinta que cubre el
cabezal de impresión. ¡NO TOQUE EL ÁREA DE COBRE!

Configurar el Hardware y Software 13
• Inserte el cartucho en el porta cartucho, la parte con loscontactos de cobre primero y presiónelo para que alcancesu lugar.
• Cierre la tapa de la Publisher.
Paso 5: Alinear el cartucho Si está usando una PC El instalador le preguntará sidesea alinear el cartucho.Si está usando una Mac Se le preguntará si desea alinearel cartucho antes de su primera impresión.
Nota: Una alineación será necesaria cada vez que instale un cartuchonuevo. El software siempre le preguntará si desea realizar una alinea-ción. Asegúrese de que haya un CD no impreso en la bandeja deentrada para la alineación.

14 Crear un disco
Sección 3: Crear un disco
Hay 2 componentes principales en la creación de un disco, laimpresión y el grabado. Para PC, se utiliza el SureThing CDLabel para diseñar la imagen que se imprime en el disco. ParaMac, se utiliza el Disc Cover para diseñar la imagen que seimprime en el disco. Para Mac y PC, el PTPublisher controla elgrabado y permite seleccionar la imagen que desea imprimiren su disco.
A. TUTORIAL: COPIAR UN DISCO (IMPRIMIR SOLO PARAUSUARIOS CON AUTO-IMPRESORAS) Nota: El PTPublisher funciona prácticamente de la misma forma tanto en Mac
como en PC. Se realizó mucho esfuerzo para que se vean y funcionen de lamisma forma, sin embargo debido a las ventajas exclusivas y limitacionesde ambos sistemas operativos hay diferencias sutiles. Cuando se considereimportante resaltaremos esas diferencias, pero en general estas instruccio-nes se aplican tanto para Mac como para PC.
Nota para usuarios con Auto-impresoras: Comience en el paso 4 des-pués de elegir "solo impresión" en ventana de inicio del proyecto.
Hay 3 pasos básicos para cualquier proyecto. 1° Agregar datos. 2°Agregar un archivo de impresión. 3° Establecer el número decopias y ajustar las opciones (resumen). En las siguientes instruc-ciones se le enseñará cómo hacer el proyecto más común. "Copiarproyecto".
Copiar proyecto puede ser usado para copiar cualquier CD, DVD,DVD-DL o Blu-ray original (principal). Este tipo de proyecto lee eldisco original desde la unidad de la Publisher y lo envía al discoduro de su computadora. Este archivo es guardado en el formatoGlobal image (*.gi) en una ubicación temporal en su computadora.El PTPublisher usa este archivo temporal para hacer todas lascopias siguientes que se soliciten. El disco original es leído solo unavez para crear el archivo temporal inicial.
Recomendado para: Todos los contenidos de CD, DVD o Blu-ray otipos de discos (Audio CD, CD de datos, Disco de instalación desoftware, Video CD, DVD Video, Blu-ray Video: CDR, DVD-R,DVD+R, DVD-ROM, DVD+DL, DVD-DL, BDR, BDR-DL, etc.). Estaes la mejor opción para trabajos simples en donde después no ten-drá que hacer copias adicionales del CD original (principal)
Este proyecto requiere de un disco original (principal). Si notiene uno utilice otro tipo de proyecto (Vea sección 3B).

Crear un disco 15
1. Seleccione Copiar proyecto en la ventana inicial o en el panelde Nuevo proyecto del lado izquierdo de la pantalla. El pri-mer paso del asistente de "copiar un disco" será mostrado enla pantalla.
2. Se le pedirá que coloque el disco que desea copiar en la uni-dad de la Disc Publisher. La bandeja se abrirá automáticamen-te, coloque el disco en la unidad y haga click en OK.
3. La Publisher cerrará la unidad y leerá el contenido del disco. Semostrará en pantalla el tipo de disco (CD-DVD) y el tamaño deldisco en megabytes. Verifique si esta información es correcta yhaga click en la flecha "siguiente" para continuar
Los usuarios con auto-impresoras empezarán acádespués de haber elegido “solo impresión” en la ven-tana de inicio del proyecto.4. Seleccione el archivo de impresión de etiqueta haciendo click
en el botón "seleccionar etiqueta". Cuando haya elegido elarchivo, haga click en la flecha "siguiente". Hay varias mane-ras para elegir un archivo de impresión. Vea las explicacionesa continuación para más información.
En cualquier tipo de trabajo que elija se le pedirá que seleccio-ne un archivo de etiqueta para imprimir. Usted podrá selec-cionar una etiqueta existente, crear una etiqueta, o elegirimprimir nada, simplemente haga click en la flecha "siguiente"para no imprimir nada en el disco. De lo contrario siga lospasos a continuación.
4A. Seleccionar una etiqueta
1. Haga click en el botón de buscar para abrir la ventana delbuscador y elegir su archivo de impresión.
2. Haga doble click en el archivo para agregarlo a su proyec-to. Podrá agregar cualquier archivo BMP, JPG, TIFF,SureThing (PC) o Disc Cover (Mac). Los archivosSureThing o Disc Cover están automáticamente con el for-mato correcto, todos los demás archivos deberán ser 4.72"x 4.72" cuadrado. Para una mejor calidad de impresión laresolución de la imagen deberá ser al menos de 300 dpi.

16 Crear un disco
4B. Crear una etiqueta1. Haga click en el botón Crear una etiqueta para abrir el
programa SureThing CD Labeler o Disc Cover. Estosprogramas le permitirán crear una etiqueta.
2. Siga las instrucciones de la sección 3D o E para crearuna etiqueta usando SureThing o Disc Cover.
3. Una vez que tenga la etiqueta diseñada, guárdela y cie-rre el programa. Un mensaje aparecerá preguntándolesi quiere utilizar el archivo de etiqueta recién creado enel proyecto en curso. Haga click en Si para usarlo en suproyecto. Una vez elegida la etiqueta se mostrará unavista previa.
5. Después de haber elegido su etiqueta para imprimir, esimportante que revise la configuración de la impresora.Estas configuraciones dependen de los discos específicosque utilice. Cada marca de discos o tipos (materiales) tie-nen diferentes márgenes exteriores donde no se imprime odiferentes diámetros interiores, así como también tienendiferentes superficies.
Para los discos de marca Primera TuffCoat simplementeelija su material (tipo) de la lista desplegable y los ajustesse adaptarán de acuerdo a él.
Diámetro interior y Margen exterior (Área imprimible).
Si usted tiene otro mate-rial, necesitará medir lazona donde no se impri-me del margen exteriory del diámetro interiorcon una regla milimétri-ca para encontrar lamedida correcta paraponer aquí. Para el mar-gen exterior, tendrá quemedir desde el borde deldisco hasta el comienzode la superficie blanca de impresión. Para el interior nece-sitará medir desde un lado de la zona donde no se impri-me hasta el otro lado. El diámetro de la zona interiordonde no se imprime casi siempre es más grande que elagujero central del CD (15mm).

Crear un disco 17
Calidad de impresión. Todos los materiales de primera sepondrán por defecto y en forma automática en la mejorcalidad de impresión, otros materiales podrían tambiénaceptar la mayor calidad de impresión. Sin embargo, conalgunos materiales, probablemente tendrá que imprimir enuna calidad más baja para eliminar corridas de tinta omanchas. Algunos materiales de menor calidad no tolerantoda la cantidad de tinta que se usa en la máxima calidad.
Haga click en la flecha "siguiente".
6. El tercer y último paso de cualquier proyecto es la pantallade resumen. En esta pantalla podrá revisar todos los datose impresión seleccionados para el proyecto, establecer elnúmero de copias, ajustar las opciones de grabado y elnombre del trabajo. Haga click en el botón de opcionespara acceder a las velocidades de grabado y otras opcio-nes. Si no ajusta las opciones del proyecto, se seleccionaráautomáticamente la configuración óptima.
Haga click en el botón "Ir" para empezar el trabajo.
B. USAR PTPUBLISHER
El PTPublisher le permite grabar e imprimir CD, DVD y BDR(Blu-ray) usando una variedad de proyectos los cuales descri-biremos a continuación. Cuando abra el programa estos pro-yectos estarán disponibles en el menú principal de inicio, opodrá seleccionarlos en cualquier momento haciendo click enel proyecto en "nuevo proyecto" en la izquierda.
B.1 Tipos de proyectos
Nota: “Proyecto solo impresión” es el único proyecto disponible para auto-impresoras.
Copiar proyecto
Copiar proyecto puede ser usado para copiar cualquier CD,DVD, DVD-DL o Blu-ray original (principal). Este tipo de pro-yecto lee el disco original desde la unidad de la Publisher y loenvía al disco duro de su computadora. Este archivo es guar-dado en el formato Global image (*.gi) en una ubicación tem-poral en su computadora. El PTPublisher usa este archivo tem-poral para hacer todas las copias siguientes que se soliciten. Eldisco original es leído solo una vez para crear el archivo tem-poral inicial.

18 Crear un disco
Recomendado para: Todos los contenidos de CD, DVD o Blu-ray o tipos de discos (Audio CD, CD de datos, Disco de instala-ción de software, Video CD, DVD Video, Blu-ray Video: CDR,DVD-R, DVD+R, DVD-ROM, DVD+DL, DVD-DL, BDR, BDR-DL, etc.). Esta es la mejor opción para trabajos simples endonde después no tendrá que hacer copias adicionales del CDoriginal (principal)
Este proyecto requiere de un disco original (principal). Si notiene uno utilice otro tipo de proyecto.
Proyecto de datos
Un proyecto de un disco de datos le permite crear el disco dedatos en un CD, DVD o BDR usando archivos de su discoduro. Usted puedo copiar la estructura del archivo de su discoduro o puede personalizar su propia estructura de archivo.
Recomendado para: Crear discos de instalación de software,discos de datos que contengan archivos de imágenes, archivosde presentación, PDFs, documentos, MP3s, o cualquier otrotipo de archivo. Los discos de datos generalmente SOLO sonleídos por computadoras.
Proyecto de audio
Este proyecto le permite crear un CD de audio usando archivosWAV, MP3, AIFF, o WMA. Nota: Este procedimiento no espara copiar un CD original (principal) ya creado. Si usted yacreó un CD principal de audio con otra aplicación o en estaaplicación y quiere hacer copias adicionales, por favor useCopiar proyecto.
Recomendado para: Crear CD de audio
Proyecto de video
Este proyecto consiste en extraer las carpetas Audio_TS yVideo_TS desde el DVD original o direccionar su software deautoría de DVD a la salida de las carpetas Audio_TS yVideo_TS en vez de realizar un disco maestro (principal). Paralos videos Blu-ray, este método consiste en extraer las carpetasBlu-ray desde el DVD original o direccionar su software deautoría Blu-ray a la salida de las carpetas Blu-ray en vez degrabar un disco original. Nota: El software PTPublisher no hasido creado para dar autorías a DVD o Blu-ray, para grabar unDVD original (principal) deberá usar otro software. Asegúresede que pueda reproducir el disco así como que el menú funcio-ne en todos los sistemas. Usted también podrá copiar un DVDoriginal usando el proyecto de copiado o el de imagen, sinembargo, el proyecto de video es el método recomendado.

Crear un disco 19
Recomendado para: Este método es especialmente útil paracuando tiene problemas de compatibilidad con el formato crea-do por el software de autoría del DVD/Blu-ray o con el tipo dematerial del disco original. Este método remueve algunasvariables potencialmente complicadas en el proceso de crea-ción del DVD y Blu-ray, este método elimina la necesidad deun disco original. Los errores o incompatibilidades pueden serintroducidos en su disco original por la unidad que graba eldisco, en el disco que se está grabando, o en el software quegraba el disco, en cambio el disco original puede ser guardadoen un disco duro. Esto le permitirá grabar copias en cualquiermomento sin tener que localizar el disco original. Si decideusar una estrategia de un disco de respaldo, el almacenamientoen un disco duro es mucho más confiable a largo plazo, ya queno es susceptible a las raspaduras como un disco original.
Proyecto de imágenes
El proyecto de imágenes le permite copiar cualquier CD, DVDo BDR original. Usted puede usar cualquier imagen existente ocrear una y después usarla en el proyecto. El disco original esleído desde la unidad y enviado al disco duro de su computa-dora, donde es almacenado con el formato Global Image (*.gi)en una locación especificada por el usuario dentro de la com-putadora. El PTPublisher usa este archivo para realizar todaslas copias que usted necesite. El disco original es leído sola-mente una vez para crear el archivo inicial.
Recomendado para: Todos los contenidos de CD, DVD o Blu-ray o tipos de discos (Audio CD, CD de datos, Disco de instala-ción de software, Video CD, DVD Video, Blu-ray Video: CDR,DVD-R, DVD+R, DVD-ROM, DVD+DL, DVD-DL, BDR, BDR-DL, etc.).
Esta es la mejor opción para los trabajos que se repiten enforma periódica en donde tendrá que hacer copias del discooriginal en varias oportunidades. Este tipo de proyecto guardael disco original en su disco duro, y esto le ahorra el tiempoque se necesita para leer el disco y reduce la posibilidad dedañar el disco original.
B.2 Pasos para cualquier proyecto.
Paso 1: Agregar datos
Dependiendo en el tipo de trabajo este paso va a ser diferente.Usted podrá elegir el disco original, elegir datos de su discoduro, elegir pistas para su CD de audio, elegir su imagen o car-petas de video DVD o BDR.

20 Crear un disco
En la mayoría de los tipos de trabajos, en este paso, podrá crearuna etiqueta de volumen. Esta es la etiqueta que aparecerá cuandoel disco es insertado en una unidad de computadora. Una vezseleccionados los datos que desea grabar, haga click en siguiente.
Paso 2: Agregar impresión
Si quiere algo impreso en su disco, aquí es donde usted elige unaetiqueta existente o puede crear una. Siga los siguientes pasos:
Para seleccionar una etiqueta existente:
1. Haga click en el botón examinar para abrir la ventana del bus-cador o bien arrastre y suelte archivos en la caja de archivos deimpresión o haga click en la flecha desplegable hacia abajopara seleccionar etiquetas usadas previamente.
2. Seleccione los tipos de archivos compatibles JPG, BMP, TIFF,SureThing (PC) Disc Cover (Mac). Estos deben ser cuadrados(120mm). Para una mejor calidad de impresión la resolución dela imagen deberá ser al menos de 300 dpi. Los archivos que nocumplan con el tamaño serán alargados o agrandados en tama-ño para llenar el tamaño completo del disco.
3. Una vez que el archivo de impresión es elegido aparecerá unavista previa.
4. En este punto usted podrá optar por seguir con el siguientepaso haciendo click en la flecha siguiente. Sin embargo haydiferentes calidades de impresión y ajustes de impresión quees probable que desee ajustar.
5. Existen varios tipos predefinidos de materiales que correspon-den con nuestros materiales disponibles en nuestra tienda onli-ne que podrán ser seleccionados en el menú desplegable deMateriales. Cuando usted selecciona un tipo de material deeste menú la calidad de impresión, el margen exterior y el diá-metro interior se ajustarán automáticamente para adaptarse aeste tipo de material.
6. Para ajustar manualmente estos valores simplemente edítelos yel tipo de material cambiará automáticamente a Personalizado.Usted puede guardar los ajustes escribiendo el nombre de per-fil y haciendo click en guardar. Este nombre y los ajustes perti-nentes estarán ahora disponibles para elegir en el menú des-plegable de materiales.
A continuación verá una descripción de cada uno de los ajustesdisponibles.
• Calidad= Aquí encontrará varias opciones que correspon-den a la velocidad de la impresión y a la saturación de laimagen. Mayor calidad = velocidad de impresión más lentae impresiones más vibrantes y nítidas.

Crear un disco 21
• Margen exterior= Los discos de otros fabricantes varíanampliamente respecto a cuán lejos la zona de impresión seextiende hasta el borde del disco. Mida la distancia desde elborde del disco hasta el comienzo de la zona de impresiónblanca. Esto será entre 0 y 2 mm con incrementos de 0.1 mm.
• Diámetro interior= Los discos de otros fabricantes varíanampliamente respecto a cuán lejos la zona de impresión seextiende hasta el interior de disco. Mida la distancia del diá-metro del centro o zona donde no se imprime de lado a lado.Esto será entre 15 y 50mm, con incrementos de 0.1mm.
Para crear una etiqueta nueva: :
1. Haga click en el botón Crear etiqueta.
2. La aplicación del diseñador de etiquetas SureThing (PC) oDisc Cover (Mac) se abrirá. Diseñe su etiqueta usando losfondos y dibujos incluidos, así como podrá agregar su pro-pia imagen.
Agregue texto y cualquier otra característica de diseño.
3. Guarde su etiqueta yendo al menú de Archivo - Guardarcomo.
4. Cierre SureThing o Disc Cover.
5. Se le preguntará si desea utilizar la etiqueta creada en suproyecto actual, haga click en SI.
6. Ahora podrá elegir ajustar la configuración de impresión yhacerlo como se describió previamente.
Paso 3: Iniciar proyecto (Resumen - Ajustes)
En este paso usted podrá verificar los datos y la información deimpresión y establecer el número de copias. Opcionalmentepodrá elegir modificar la configuración de las grabaciones, sinembargo, la configuración por defecto está optimizada paraofrecerle la mejor calidad de grabación, simplemente haga clicken "IR" para iniciar el trabajo. Un resumen de todas las opcio-nes de este paso está enumerado a continuación.
Resumen del proyecto
En estas áreas podrá ver la información sobre los datos queusted ha elegido, una pequeña reseña y el nombre del archivode impresión que usted ha elegido, una imagen y descripciónde la grabadora Disc Publisher que ha elegido. Si alguna deesta información es incorrecta, seleccione el botón Volver en laparte inferior de la pantalla para volver a la ventana adecuaday corregirlo.

22 Crear un disco
• Cambiar grabadora (robots). Esto solo está disponible cuandovarias grabadoras están conectadas. Haga click para cambiarde grabadora a la cual se enviará este proyecto.
• Unidades de disco. Con el Xi2 conectado podrá elegir grabarcon ambas unidades, grabar solo con la unidad superior o solocon la inferior.
• Proyecto de video con PTProtect (Solo para PC). Esto solo estádisponible para los proyectos DVD Video y ISO image con lacompra del dispositivo USB PTProtect. Vea la sección dePTProtect para más información.
• Guardar proyecto. En Mac, en la parte superior de la ventanade resumen podrá escribir el nombre de su trabajo y hacerclick en Guardar para guardarlo en cualquier lugar de su com-putadora. Para PC, podrá guardar un proyecto en cualquiermomento, abriendo el Menú Archivo y seleccionando Guardarproyecto. Un archivo de proyecto es un pequeño archivo quecontiene la ubicación de los archivos que quiere grabar, la ubi-cación del archivo de impresión para imprimir y cualquierajuste específico del proyecto así como la velocidad de impre-sión y el número de copias. Nota: Un archivo de proyectoguardado no incluye los datos que serán gravados o el archivode impresión que será impreso. Si estos archivos son movidoso borrados, el archivo de proyecto deberá ser modificado parareflejar dichos cambios.
• Programar un proyecto. Haga click en este botón para progra-mar el trabajo de forma diaria, semanal o mensual en una horaespecífica. Para más información sobre este tema vea la sección3B.5
Opciones del proyecto
Para cualquier tipo de trabajo usted podrá hacer click en el botónde opciones para opciones adicionales para ese trabajo. A conti-nuación verá una descripción de todas las opciones de proyectos.No todas las opciones están habilitadas para todos los tipos deproyecto. Si la opción no está disponible para el proyecto elegido,estarán escondidas. Si desea que estas configuraciones sean dedefecto para todos los proyectos de ese tipo haga click en Guardarcomo.
• Velocidad de grabación. Con esta opción ajustará la velocidadde grabación. La mayor velocidad de grabación se determinapor la velocidad máxima más baja de los materiales o de launidad. Por ejemplo la velocidad más rápida en una unidad de20X con un disco de 16X será de 16X. En muchos casos unavelocidad más lenta deberá ser elegida para lograr el menornúmero de discos rechazados.

Crear un disco 23
• Tipo de grabación.
Track-at-Once. Este es por defecto. Para track at once, el láser esapagado después de cada pista, lo que produce un intervalode 2 segundos. La característica de este tipo, es que permiteque canciones y datos sean grabados en diferentes intervalos.Los sectores de lead-in que son grabados al comienzo de cadasesión, contienen la ubicación en donde los datos adicionalespodrán ser colocados en el disco.
Disc-at-Once. Si esta opción está seleccionada, el lead-in, todaslas pistas y el lead-out son grabados en la misma acción. Elláser trabaja durante toda la sesión. ("lead-in" y "lead-out" sontérminos utilizados para referirse al comienzo de una graba-ción y al final de una grabación.)
• Finalizado cerrado/Abierto. Un disco cerrado quiere decir queningún dato adicional podrá ser agregado. Si el disco es deja-do abierto, se podrá agregarle datos adicionales en otra sesión.
• Sistema de archivos. El sistema de archivos es el método porel cual los archivos y carpetas se organizan en el disco graba-do. Joliet es el mejor para la mayoría de las aplicaciones degrabaciones de CD. UDF 1.02 es el mejor para las grabacionesde DVD. UDF 2.6 es usado para las grabaciones de Blu-ray. Elmotor de grabación también puede agregar un puente, queefectivamente, puede agregar otro sistema de archivos en eldisco. UDF 1.02 con un puente Joliet sería el predeterminado.
La mayoría de las diferencias entre los sistemas de archivos,están relacionadas a la longitud del nombre del archivo, lasrestricciones de caracteres y el nivel de profundidad de la car-peta. ISO es el tipo de archivo más restrictivo y viejo, mientrasque UDF es el menos restrictivo y nuevo. La lista completa deespecificaciones para cada uno de ellos es de varios cientos depáginas. Macs y PCs pueden leer ambos tipos.
Si usted desea que su grabación sea compatible con sistemasoperativos muy antiguos o sistemas operativos menos popula-res, utilice el sistema ISO.
• Grabado de prueba. Si esta opción está seleccionada, la graba-dora prueba un disco para ver su capacidad de grabado antesde grabarlo. El láser de la unidad es programado para leertoda la superficie del disco en busca de errores. Esto toma elmismo tiempo que toma la grabación (DVD+R no puede com-probarse). Esta opción no puede utilizarse en combinación conla grabación normal o verificación.
• Verificación. Si esta opción está marcada, compara la copiacon el disco original bit por bit, y si encuentra alguna diferen-cia el disco es rechazado. Verificación es un proyecto de cali-dad extremadamente alta.

24 Crear un disco
Si el disco es de audio o de video, muchas veces puede reproducirsey los errores no pueden ser notados por el ojo o el oído humano.Esta operación puede ser muy útil para comprobar los discos de ins-talación de software en donde es sumamente importante contar concopias exactas de todos los archivos de instalación. Al seleccionaresta opción el disco demorará el doble del tiempo al grabar cadadisco.
• Establecer fecha y hora. Si esta opción está marcada, todos los archi-vos en el disco serán ajustados automáticamente a la hora y fechaactual.
B.3 Estado de Publisher
Cuando inicia un trabajo, la ventana de estado se abre automáticamente,también puede acceder a esta ventana en cualquier momento haciendoclick en el enlace "Mas info de estado" que se encuentra debajo de laimagen y la descripción de la grabadora conectada. El estado de laPublisher solo está disponible si la Publisher está conectada.
• Si no hay errores, el botón de verificación verde será mostrado conuna indicación a la izquierda de "Listo".
• Si llegara a encontrar errores un botón de exclamación rojo será mos-trado con la explicación del error a la derecha. Algunas veces, nopodrá ver el error por completo, en ese caso haga click en "Mas esta-dos" para ver el error por completo.
La página de estado muestra el estado de la unidad, el estado del brazomecánico de la grabadora e impresora y el estado del proyecto.
El estado de la unidad muestra el estado actual de la unidad durante untrabajo El progreso de la grabación es mostrado en la barra de progresojunto con el tamaño total de la grabación y la cantidad ya grabada.
El estado del brazo mecánico de la grabadora e impresora muestra elestado actual de la impresora si está imprimiendo o de la grabadora siestá moviendo discos.
El área de estado de proyecto muestra el estado actual del trabajo, porejemplo el número de disco que se está imprimiendo y grabando sobreel número total de discos que van a producirse. Acá también podrá verun registro detallado del trabajo actual, ver registros de trabajos anteri-ores y cancelar trabajos que se estén ejecutando.
Para cancelar trabajos que se estén ejecutando, haga click en el botónCancelar. La Publisher terminará con el comando que esté ejecutando enese momento y luego cancelará el trabajo.

Crear un disco 25
Proyecto de cola (Queue): Para poner en cola un proyecto y queempiece después del proyecto actual, simplemente configure el proyectocomo lo haría normalmente. Cuando llegue al tercer paso del asistentede configuración de un proyecto, si un proyecto está siendo ejecutado almomento, aparecerá el botón de "añadir a la cola"en lugar del botón "IR". Haga click en el botónpara poner el trabajo en cola.
B.4 Proyecto de respaldo (copia de seguridad). (Solo para PC
Publisher)
Para crear un nuevo proyecto de respaldo, debe configurar un proyec-to de datos y luego programarlo. Siga los siguientes pasos:
1. Elija un proyecto de datos desde la ventana inicial de proyectos.
2. Agregue los archivos o carpetas que desee en el respaldo.Normalmente habrán más datos para respaldar que los que entranen un CD, DVD, etc. Si eso ocurre usted recibirá un mensaje deadvertencia y la barra de datos de la parte inferior de la pantallase volverá roja.
Para resolver este problema, usted puede elegir separar losdatos sobre varios CD o DVD o cambiar el material a unoque posea más capacidad de datos.
Si decide marcar la casilla de separar el disco (grabar dis-cos en forma s), no necesitará cambiar de material. Unbotón "reporte de separación" aparecerá y le dirá comoserán repartidos los datos en el tipo de material que ustedhaya elegido.

26 Crear un disco
Independientemente del tipo de material seleccionado para pro-yectos de respaldo, es recomendable que los discos separados(span disk) sean revisados para acomodar fututos respaldos (bac-kups) de los mismos archivos o carpetas, los cuales podrían llegara ser de mayor tamaño.
Nota importante: No es posible dividir un solo archivo grande en múltiples discos.
Usando la lista desplegable de materiales, también tendrá laopción de cambiar el tipo de material a uno con más capacidad,para que la barra de datos cambie de rojo a verde.
Nota: Cambiar el material solo cambia el material que el software espera, es respon-sabilidad del usuario asegurarse de que el material seleccionado se encuentreen la bandeja de entrada.
3. Una vez seleccionado los datos, haga click en la flecha "Siguiente"para elegir el archivo de impresión. Encontrará una plantilla deimpresión, la cual ha sido diseñada para proyectos de respaldo,recomendamos que esta plantilla sea usada. Marque la casilla"Usar plantilla de impresión" (patrón de impresión)
Los campos de título y descripción aparecerán debajo de ella,rellene estos campos con la información pertinente al proyecto derespaldo. La fecha, hora y cantidad de discos del respaldo ajusta-das, se imprimirán automáticamente en el disco. Haga click en elbotón Actualizar para ver los cambios en la vista previa.

Crear un disco 27
4. Haga click en el botón siguiente para que un resumen delproyecto sea mostrado. Haga click en "ProgramarProyecto" para convertir los datos del proyecto en un pro-yecto de respaldo. Se le preguntará si desea guardar el pro-yecto. No mueva los proyectos una vez que los haya guar-dado. Siempre elija "Solo una copia" incluso si el proyectoha sido extendido a varios discos.
Una vez que el proyecto sea guardado la ventana progra-mada aparecerá. Ajuste la frecuencia del respaldo y en quéhora del día y haga click en "Programar".

28 Crear un disco
Aparecerá la ventana del proyecto programado. Marque lacasilla del proyecto de respaldo que usted quiera realizar,luego haga click en "Empezar ahora" para hacerlo por primeravez, de lo contrario el proyecto de respaldo ser hará en el díaque usted lo programó.
Deberá mantener el software PTPublisher abierto, la DiscPublisher prendida y los discos ubicados en su lugar para queel respaldo automático pueda realizarse. Si no desea hacer esto,puede seleccionar ninguna casilla en la ventana de programa-ción y realizar el proyecto de respaldo cuando usted lo elija.Esto agregará el proyecto de respaldo a la lista de proyectosprogramados y le permitirá realizarlo cuando haga click en elbotón "Empezar ahora".
Usted podrá acceder a la lista de proyectos programados encualquier momento seleccionando proyecto avanzado en laventana de proyecto inicial. Elija proyecto de respaldo en elSub-menú, aquí podrá ver todos los proyectos programados,editar los proyectos o cambiar la frecuencia o la hora del res-paldo automático.
Nota: Todos los respaldos que se realizan son respaldos completos. PTPublisher no realiza respaldos incrementales o diferenciales mediante labúsqueda de datos nuevos o modificados.
B.5 Ripear un CD de audio (Solo para PC Publisher)
Este proyecto le permite ripear música en su disco duro en MP3 oen otros formatos usando iTunes® o Windows Media Player.
1. Para ripear un CD de audio en la base de datos de iTunes o enla base de datos de Windows Media Player seleccione Proyectoavanzado- Proyecto de ripeado.
2. Elija si quiere ripear a iTunes o a Media Player. 3. Cargue el CD de audio en la bandeja derecha de la Disc Publisher. 4. Haga click en Ir para empezar a ripear los CDs. Siga las ins-
trucciones en pantalla acerca de la configuración que se debenestablecer antes de empezar.
Nota: El proceso actual de ripeado es terminado por iTunes o por WindowsMedia Player. Por favor establezca todos los ajustes del formato RIP (mp3,wav, ma, etc.) la ubicación, la calidad (kbps), etc. en Media Player o eniTunes.

Crear un disco 29
B.6 PTProtect (Solo para PC Publisher – Requiere la compra por
separado de una memoria USB)
El PTProtect le permite proteger contra copia cualquier DVDVideo y a su vez la producción en masa de los discos a travésdel software PTPublisher y Disk Publisher de Primera.
Usted podrá proteger un DVD original existente convirtiéndoloprimero en una imagen ISO con PTPublisher o puede protegerun DVD guardado en su disco duro n las carpetas VIDEO_TS yAUDIO_TS. Las instrucciones para ambos métodos podráencontrarlas en el USB del PTProtect o en el archivo de ayudadel software de PTPublisher.
Para proteger los DVD primero deberá insertar el USBPTProtect (con 100, 250, 500, 1000 o 5000 protecciones) al puer-to USB en la misma computadora en la que está conectada laDisc Publisher. Una vez insertado aparecerá en Mi PC comouna nueva unidad con el nombre "PTProtect.”
Cuando abra PTPublisher la opción de PTProtect estará habili-tada. El número de protecciones disponibles estará visible en lapantalla de Resumen (Paso 3) del proyecto de DVD Video o elproyecto de imagen.
Note: Usted tendrá 3 protecciones gratuitas antes de conectar el USB.Después de usar estas 3 protecciones la opción de PTProtect estaráaún visible, pero no seleccionable.

30 Crear un disco
C. CREAR UNA ETIQUETA DE IMPRESIÓN USANDOSURETHING (PC)
El software SureThing Disc Labeler incluido con su Publisheres una gran herramienta para crear discos de apariencia profe-sional. Podrá usar los diseños de SureThing para etiquetarrápidamente un disco, o fácilmente importar su propio diseñoen los formatos de archivos más populares. La sección deAyuda incluida con el software le dará instrucciones completassobre todas las funciones de este paquete. (Vaya al menú deAyuda- Contenidos). El siguiente es un tutorial de la creaciónbásica del diseño de un disco:
1. Abra el programa SureThing. Elija la plantilla de disco de120mm en la ventana que aparecerá.
2.
Abra el panel de fondos hacien-do click en la flecha del botóndel fondo. Añada su propiofondo a la etiqueta en"Seleccionar el fondo".
3A. Busque la ubicación de su ima-gen de fondo. Para evitar incli-naciones o impresiones borrosas asegúrese de que su ima-gen sea cuadrada de 120mm y de resolución suficiente.Nosotros recomendamos de dpi.
3B. En lugar de su propio fondo, también podrá elegir entrelos varios incluidos en SureThing. Para elegir una de estasimágenes haga click en Fondos en la barra de menú y des-pués en Seleccionar Fondo. También, podrá fácilmente verlos fondos uno por uno usando la barra de fondos debajodel disco (ubicada a la izquierda), cambiándolos con lasflechas (izquierda o derecha).

Crear un disco 31
4A. Open the text panel by clickingthe arrow on the text button.Add text by selecting one of theoptions below. To create textthat follows the curve of thedisc choose Add Circular Text.
4B. You may also choose from several SureThing smartdesigns. These design templates automatically positionyour text and use certain text effects to give your label aprofessional look. You can easily toggle through smartdesigns by using the middle toggle button on the togglebar below the label.
5. Finally, Open the picture panelby clicking the arrow on thePictures/Clipart button. Add anylogos, graphics or symbols to thelabel. These graphics will appearon top of the background image.You can size them appropriately by dragging the corner ofthe selected graphic.
6. When you have completed design work save your label bychoosing Save Project in the Actions panel.
D. CREAR UNA ETIQUETA DE IMPRESIÓN USANDO DISCCOVER (MAC)
El software Disc Cover Disc Labeler incluido con su Publisheres una gran herramienta para crear discos de apariencia profe-sional en su Mac. Podrá usar los fondos y dibujos de DiscCover para etiquetar rápidamente un disco, o fácilmenteimportar su propio diseño en los formatos de archivos máspopulares.
La sección de Ayuda incluida con el software le dará instruc-ciones completas sobre todas las funciones de este paquete.(Vaya al menú de ayuda - Disc Cover PE Help). El siguiente esun resumen de los componentes básicos del programa:

32 Crear un disco
1. Abra el programa haciendo click en el botón Crear etiqueta en elpaso Agregar archivo de impresión de PTPublisher. No hay nin-guna forma de abrir Disc Cover PE fuera del programaPTPublisher.
2. Para agregar un fondo en Disc Cover, haga click en el botón gale-ría en la barra de herramientas superior. En la imagen de arriba elbotón galería, es la rueda con el color del centro resaltado en ellado izquierdo del menú superior de herramientas.
3. Elija su fondo desde el menú desplegable y luego haga click en eldiseño que quiere como fondo. Use la barra lateral para ver todoslos diseños.
4. También podrá seleccionar una imagen o diseño desde su discoduro, siempre y cuando estén en los formatos soportados, talescomo tiff, jpg, bmp o pdf. Vaya al menú Insertar-Seleccionar ima-gen-Elegir desde el archivo...

Crear un disco 33
5. Una vez que su imagen o fondo haya sido seleccionadopodrá agregar texto u otros elementos de diseño usandolos botones de la barra de herramientas o el Inspector. Acontinuación verá una breve descripción de los botonesmás importantes.
Importar - Importe los títulos de las canciones desdeiTunes o imágenes para un collage desde iPhoto
Galería - Elija fondos de Disc Cover o varios fondospara hacer un collage. Cree su propio fondo y agrégue-lo a la galería.
Dibujos - Elija desde una amplia selección de categorí-as de dibujos. Después de seleccionar este botón, hagaclick en el menú desplegable para ver todas las catego-rías.
Selección - Redimensione o mueva el texto, imágeneso formas con esta herramienta.
Texto - Cree texto estándar.
Texto circular - Cree texto circular que siga el contornoexterior o interior de su disco.
Zoom - + o - zoom.
Color - Con esta herramienta cambie el color del objetoseleccionado.
Fuente - Cambie la fuente del texto o texto circularseleccionado.
Inspector - Seleccione este botón para abrir o cerrar laventana del Inspector. La ventana del inspector incluyeopciones avanzadas que le permitirán cambiar las pro-piedades de su plantilla, cambiar tamaño o posición delos objetos, agregar efectos, editar transparencia, cam-biar las propiedades de texto y alinear objetos. Vea elsiguiente paso para más información.
Selección
Inspector
Dibujos Zoom Fuente
Importar Texto
Texto circular Color
Galería

34 Crear un disco
6. Una vez que tenga varios objetos en pantalla, puede elegirusar la herramienta Inspector para editar las propiedadesavanzadas de los objetos. Seleccione los objetos que quieraeditar y luego presione uno de los 6 botones de la parte supe-rior del inspector que serán mostrados a continuación, vea ladescripción de cada uno para entender que opciones estándisponibles en cada uno.
• Diseño de elementos - Cambie a una plantilla nueva,edite la plantilla actual o cree una por su cuenta.
• Geometría - Movimientos precisos, redimensionar o rotarobjetos seleccionados.
• Relleno y sombreado - Agregue sombras, cambie el gro-sor o el color de objetos geométricos.
• Imagen - Agregue transparencia o ángulos a imágenes,dibujos o fondos.
• Texto - Cambie el espacio entre líneas, el espacio entrecaracteres, tipos de letra, tamaño o la justificación de cual-quier texto seleccionado.
• Alineación - Alinear o distribuir múltiples textos seleccio-nados.
7. Muchas otras opciones, tales como cambiar el orden de losobjetos, (enviar al frente, enviar atrás) y exportar en otrostipos de formatos está disponibles en el menú de Disc Cover.
8. Finalmente, guarde su diseño yendo a Menú - guardar como.Cierre Disc Cover seleccionando Salir desde el menú de DiscCover PE. PTPublisher le preguntará si desea utilizar el diseñorecién guardado en su proyecto. Elija SI.

Crear un disco 35
E. FUNCIONES AVANZADAS DE LOS CONTROLADORES DELA IMPRESORA (PC)
Una vez que el software de la Publisher haya sido completa-mente instalado, tendrá que tomarse un momento para familia-rizarse con la configuración de los controladores de laPublisher. Estos ajustes afectan la calidad de impresión en susdiscos. La configuración por defecto de la Publisher abarcará lamayoría de las necesidades de impresión. Por favor consultelos siguientes pasos para cambiar o verificar los controladoresde la impresora:
1. Para XP Profesional presione el botón Inicio, y luego pre-sione Faxes e impresoras. Para Windows vista presione elbotón Windows y seleccione Impresoras. Para Windows 7haga click en el botón Windows y seleccione Dispositivose impresoras.
Haga click en el botón derecho del ratón en el ícono de laDisc Publisher SE y seleccione Preferencias de impresión.
NOTA: La aplicación PTPublisher le permite ajustar algunos de estos pará-metros directamente desde la ventana de agregar archivo de impresióndel programa. En PTPublisher también tiene la opción de usar loscontroladores por defecto. Si esta opción es seleccionada, el softwareutilizará todas las opciones establecidas a través del los métodos des-critos en esta sección.

36 Crear un disco
Tamaño del papel
La opción del tamaño del papel se establecerá en CD, para imprimiren CD y DVD de superficie imprimible. Las demás opciones se apli-carán si ha comprado el kit adaptador de tarjetas de negocio.
Margen exterior no imprimible
Ajuste este valor para imprimir todo el camino hasta el borde exteri-or de un CD. Esto es útil si está imprimiendo imágenes de coberturatotal. Cuanto menor sea este valor, más se alejará la impresión delborde exterior. Por favor tenga en cuenta que con la mayoría d losmateriales la zona imprimible no se extiende hasta el borde deldisco.
Calidad de impresión
Este ajuste afecta la calidad, la velocidad y el uso de tinta en laimpresión. El ajuste de colores también está relacionado con estaconfiguración. Empiece con los ajustes por defecto para una impre-sión más rápida y el menor consumo de tinta. Si necesitara unamejora de calidad seleccione el ajuste siguiente mayor.
Calidad en la superficie del disco
Este ajuste afecta la calidad, la velocidad y el uso de tinta en laimpresión. El ajuste de colores también está relacionado con estaconfiguración. Empiece con los ajustes por defecto para una impre-sión más rápida y el menor consumo de tinta. Si necesitara unamejora de calidad seleccione el ajuste siguiente mayor.

Crear un disco 37
Ajuste de colores
Mejor para gráficos Este modo es utilizado para las imágenesgráficas en donde la precisión de la reproducción del color noes algo tan esencial. Las imágenes impresas en este modo severán más vibrantes debido a que se usa más tinta en su pro-ducción. Sin embargo en la impresión de imágenes de perso-nas, se podría producir que los tonos de piel tengan un tinterojizo.
Mejor para fotos Este modo es utilizado para las imágenesfotográficas en donde la precisión de la reproducción del colores muy importante. Las imágenes impresas en este modo severán más claras que las que estén impresas en modo Gráficos.Los tonos de piel, especialmente, tendrán un aspecto más natu-ral en este modo.
NOTA: La coincidencia exacta de colores entre los discos impreso y los colo-res en la pantalla, nunca será posible, debido a que hay factores queafectan esto fuera del alcance de los controladores. La superficie deldisco reacciona con la tinta del cartucho para producir el color. Poresta razón, cuando imprime la misma imagen en diferentes materiales(discos) con diferentes superficies, la salida de impresión podrá pare-cer completamente diferente.
Saturación de tinta
Esta opción controla la saturación de la tinta en la imagenimpresa. Cuando imprime en los materiales (CD) del fabrican-te TuffCoat, esta opción puede ser dejada por defecto al 100%.Cuando imprime en otras marcas de materiales, es posible quedeba ajustar esta opción en orden de optimizar la saturaciónde la tinta para la superficie imprimible de dicho material. Silos discos parecen no secarse por completo, podrá ser necesa-rio disminuir este valor.
Diámetro interior
Este valor cambia el tamaño del centro no imprimible.Mientras mayor el número mayor será el centro no imprimible,mientras menor sea el número menor será el centro. Estenúmero se aumenta de a 0.1 mm, asique si realiza un cambiode 10 cambiará el diámetro interior en 1 mm.
Diámetro interior no imprimible22 mm (por defecto, TuffCoatTM),
15 mm (Centro físico)

38 Crear un disco
Alineación del cartucho
La alineación de cartucho realiza una impresión de prueba yautomáticamente la escanea para configurar su impresora parala impresión bidireccional y para alinear el cartucho de color.Es importante realizar esta calibración cada vez que cambia uncartucho. Si llegara a olvidarse el programa le pedirá realizarlaantes de la primera impresión con el nuevo cartucho..
Centrar la imagen a imprimirNOTA: La impresora viene pre-calibrada de fábrica para imprimirla imagen en el centro del CD. Puede usar esta opción si llegara anecesitar un ajuste de la ubicación.
Si alguna vez quisiera verificar los ajustes de fábrica de calibra-ciones verticales y horizontales, puede realizar un simple pro-cedimiento de calibración para asegurarse que sus imágenesestarán centradas al momento de imprimir un CD. Para haceresto, siga los siguientes pasos:
1. Verifique que al menos un disco y el cartucho de colorestén instalados en la Publisher. Es importante que utilicela misma marca de material, porque una diferente puedevariar ligeramente en el tamaño. Además compruebe quela Publisher esté encendida y conectada a su computadora.
2. Haga click en Centrar la imagen de impresión y luego enel botón de Propiedades. La prueba de calibración comen-zará a imprimirse.
3. Cuando la impresión se complete, gire el disco180° y ubíquelo nuevamente en la bandeja deentrada. Repita el paso 2 usando el mismodisco.

Crear un disco 39
4. Cuando la segunda impresión se complete, deberá teneruna prueba de calibración similar a la siguiente:
5. A lo largo del eje vertical del disco impreso, encuentre elnúmero en el cual las líneas se tocan. Por ejemplo, en laimagen de arriba, escriba el número 2 en el cuadro verticalde la ventana de calibración y el 0 para el eje horizontal.
6. Presione el botón OK. Sus imágenes deberán estar centra-das la próxima vez que imprima en un disco.
Después de haber hecho las selecciones, cierre la ventanade ajustes de la impresora. Ya está lista para ir a un progra-ma e imprimir. Todas las selecciones de los controladoresde la impresora quedarán iguales hasta que usted los cam-bie.
-5 -4 -3 -2 -1 0 1 2 3 4 5
5 4 3 2 1 0 -1 -2 -3 4 -5
Horizontal Calibration
Find and enter the number
whose lines tough
(must be the SAME number)
Vertical Calibration
Find and enter the number
whose lines tough
(must be the SAME number)
NOTE:
After printing this image
once, rotate this CD
so the ARROWS point
to the BACK of the printer
and print again.
-5
-4
-3
-2
-1
0
1
2
3
4
5
5
4
3
2
1
0
-1
-2
-3
-4
-5
BACKBACK

40 Crear un disco
Limpiar/cambiar el cartucho y revisar los niveles de tinta
Selecciones este botón para mostrar los niveles de tinta actuales,así también para las opciones de limpieza y cambio de cartucho.
Cambiar cartucho
Selecciones el botón Cambiar cartucho para instalar un nuevo car-tucho de tinta o para alternar entre los cartuchos usados anterior-mente.
Limpiar/Purgar
Selecciones el botón Limpiar/Purgar para enviar un simple patrónde prueba a la impresora. Asegúrese de tener un disco en la ban-deja de entrada de la Publisher y la tapa frontal cerrada. El patrónde prueba purga tinta a través de los inyectores del cartucho detinta para eliminar cualquier obstrucción.
Detalles
Seleccione el botón Detalles para obtener información de los con-troladores, firmware, alineamientos y número de discos impresoscon su Publisher. Haga click en restaurar valores de fábrica paraestablecer todos los parámetros de centrado y alineación de cartu-cho de la impresora de vuelta a los valores por defecto.
Habilitar impresión Bi-di
Establezca esta opción en SI para una impresión más rápida laque requiere una alineación de cartuchos. Configúrela en NOpara una impresión más lenta cual no requiere una alineaciónde cartuchos.

Crear un disco 41
F. AJUSTES AVANZADOS DE LOS CONTROLADORES DE LAIMPRESORA (MAC)
Acceda a los ajustes avanzados de los controladores de la impre-sora desde cualquier programa de impresión de Mac. Vaya aArchivo-Imprimir. Seleccione las opciones de la Publisher desdeel menú desplegable Copias y Páginas. Haga click en Guardarcomo predeterminado cuando haya terminado.
Nota: Puede acceder a los ajustes más comunes directamente desde el pasode impresión de PTPublisher. Si realiza los ajustes allí, no será nece-sario realizarlos aquí. Comúnmente estos valores no necesitan sercambiados, en solo para usuarios avanzados.
La siguiente es una descripción de las configuraciones de loscontroladores de la impresora:
Calidad de impresiónHay 3 opciones para la calidad de imagen. Tenga en cuentaque Normal proporciona la impresión más rápida en calidadbaja, mientras que Mejor proporciona la mejor calidad pero auna velocidad menor.
Calidad de la superficie del discoEsta opción también afecta la calidad de la imagen impresamediante la alteración del perfil de los ajustes de colores.Empiece con el valor por defecto para una impresión más rápi-da y el menor consumo de tinta, si necesita mejorar la calidad,seleccione el valor siguiente.

42 Crear un disco
Ajuste de coloresModo para gráficos Este modo es utilizado para las imágenesgráficas en donde la precisión de la reproducción del color noes algo tan esencial. Las imágenes impresas en este modo severán más vibrantes debido a que se usa más tinta en su pro-ducción. Sin embargo en la impresión de imágenes de perso-nas, se podría producir que los tonos de piel tengan un tinterojizo. Modo para fotos Este modo es utilizado para las imágenesfotográficas en donde la precisión de la reproducción del colores muy importante. Las imágenes impresas en este modo severán más claras que las que estén impresas en modo Gráficos.Los tonos de piel, especialmente, tendrán un aspecto más natu-ral en este modo.
NOTA: La coincidencia exacta de colores entre los discos impreso y los coloresen la pantalla, nunca será posible, debido a que hay factores que afec-tan esto fuera del alcance de los controladores. La superficie del discoreacciona con la tinta del cartucho para producir el color. Por estarazón, cuando imprime la misma imagen en diferentes materiales(discos) con diferentes superficies, la salida de impresión podrá pare-cer completamente diferente.
IntensidadLa opción de intensidad controlará la cantidad de saturaciónde tinta en el disco. Al imprimir en los discos ToughCoat, 96%generalmente es suficiente. Al imprimir en otras marcas demateriales, o si quiere imprimir colores más oscuros, es posibleque desee aumentar este valor.
Diámetro interiorEl diámetro interior se refiere al tamaño no imprimible deldisco. Este tamaño suele variar de una marca de discos a otra.Esta opción le permite ajustar el diámetro interior en milíme-tros, permitiéndole imprimir todo el camino hasta el centroindependientemente de la marca que esté utilizando. Para losdiscos vendidos por Primera, use la siguiente guía para los diá-metros interiores:
− 23 mm para los CDR de Primera Tuff-Coat. − 24.9 mm para los discos Hockey Rink, discos de tar-
jetas de negocios y 80mm para CD

Crear un disco 43
Margen exteriorEl margen exterior se refiere a donde se cortará la impresiónalrededor del margen externo del disco. El tamaño de la super-ficie de impresión puede variar de un material a otro. Con estaopción usted podrá ajustar el margen exterior en milímetrospermitiéndole imprimir todo el camino hasta el borde deldisco, sin importar el tipo de disco que esté utilizando.
Guardar como predeterminadoEl botón Guardar como predeterminado, guardará los ajustesactuales como valores por defecto para todo el sistema.
Restaurar predeterminadosEl botón Restaurar valores predeterminados, restaurará losvalores del controlador a los valores de fábrica.
Configurar utilidadesEste botón abre la configuración de las utilidades.
Aquí el nivel de tinta de color estará visible, éste representa ael color más bajo en el cartucho. Por ejemplo, si su cartuchotiene 80% cian 50% amarillo y 65% magenta en niveles de tinta,el nivel que se mostrará será 50%. Usted también verá lossiguientes botones:

44 Crear un disco
Limpiar cartucho
Un cartucho que se encuentra inactivo en la Publisher por unperíodo de tiempo, puede experimentar un secado de tinta enlos pequeños inyectores que componen el cabezal de impre-sión. Al hacer click en el botón Limpiar cartucho, hará que laPublisher tome un disco y lo ubique en la bandeja de la impre-sora. La Publisher imprimirá un simple patrón el cual limpiarála tinta de los inyectores. Éste patrón de prueba también le dirási alguno de los inyectores está obstruido. En él verá algunaslíneas diagonales las cuales deberán ser continuas, si alguna nolo está, será su indicador de que algún inyector está obstruido.Tenga en cuenta que puede necesitar más de una limpieza paralimpiar completamente todos los inyectores. Si estos no estáncompletamente limpios después de algunas impresiones delimpieza, puede ser necesario tener que retirar el cartucho ylimpiar el cabezal de impresión secando gentilmente los inyec-tores con un paño húmedo o con una toallita de papel y luegocolóquelo nuevamente en la Publisher. Vea sección 4-D.
Cambiar cartucho
Si tiene que cambiar el cartucho, es una buena idea utilizar elbotón Cambiar cartucho en la configuración de utilidades, estoasegura un seguimiento más preciso en los niveles de tinta.Para cambiar un cartucho, presione el botón Cambiar cartuchoEl porta cartucho se moverá al centro de la Publisher parahacer más fácil la tarea de instalar el cartucho. Levante la tapasuperior e instale el cartucho como se explica en la Sección 2 deeste manual. Se le preguntará que aclare en el sistema si el car-tucho es nuevo o usado. Una vez instalado, haga click en elbotón OK, y el sistema actualizará los niveles del cartucho.
Alinear y calibrar impresora
La alineación del cartucho realiza un test de impresión y des-pués automáticamente escanea esa impresión para configurarsu impresora en impresión bidireccional. Es importante reali-zar esta calibración cada vez que cambie el cartucho. Si se olvi-da de hacerlo, se le recordará de hacerlo antes de su primeraimpresión con el nuevo cartucho.

Crear un disco 45
Alinear imagen
El botón de alinear imagen, le permitirá mover la imagen haciaarriba, abajo, izquierda o derecha en el disco. Para centrar laimagen haga click en el botón alinear imagen. Se le preguntarási quiere realizar un test de impresión o simplemente ingresarlos valores para mover la alineación en el disco.
Si usted no sabe la dirección y distancia para mover la imagenen orden de centrarla en el disco, puede optar por realizar laimpresión del test de centrado. Asegúrese de que la Publishertenga un disco y el cartucho instalado, y que esté conectada ylista para recibir un trabajo de impresión y haga click en elbotón SI. La Publisher tomará el disco e imprimirá una escalade números en él. Se le pedirá que abra la tapafrontal de la Publisher, gire el disco 180°, vuelva acargarlo en la unidad y cierre la tapa. Haga clicken OK cuando esté listo y la Publisher imprimiráotra escala de números en él. El disco se verá deesta manera:
-5 -4 -3 -2 -1 0 1 2 3 4 5
5 4 3 2 1 0 -1 -2 -3 4 -5
Horizontal Calibration
Find and enter the number
whose lines tough
(must be the SAME number)
Vertical Calibration
Find and enter the number
whose lines tough
(must be the SAME number)
NOTE:
After printing this image
once, rotate this CD
so the ARROWS point
to the BACK of the printer
and print again.
-5
-4
-3
-2
-1
0
1
2
3
4
5
5
4
3
2
1
0
-1
-2
-3
-4
-5
BACKBACK

46 Crear un disco
Una vez que la impresión haya terminado, usted verá lasiguiente casilla de diálogo:
Mire la alineación terminada en el disco y elija los númerosque estén más alineados con el otro. Por ejemplo, en el discomostrado en este manual, la alineación vertical es 2 y la hori-zontal es 0. Escriba estos números en la casilla de diálogo.
Si eligió no imprimir el test, usted solo verá la casilla de diálo-go en la que podrá ingresar los números en orden de mover laimagen. La unidad de medida es de aproximadamente 0.1 mm.Poniendo en la calibración horizontal un número grande opositivo, moverá la imagen hacia la derecha. Si el número de laalineación vertical se achica, la imagen se moverá ligeramentehacia arriba y mientras más grande sea el número la imagen semoverá hacia abajo.
Calibrar último disco
Utilice esta calibración si con frecuencia recibe mensajes falsosde que 2 discos fueron recogidos. Al presionar este botón se lepedirá que ubique un solo disco en la bandeja de entrada. LaPublisher tocará el disco con el brazo robótico para ajustar lamedida correcta del disco ubicado en la bandeja.

Crear un disco 47
G. USAR OTROS PROGRAMAS GRÁFICOS
Mientras que SureThing se encargará de la mayoría de susnecesidades de etiquetado, podrá utilizar otros programas siasí lo prefiere.
Al imprimir y grabar a través del software PTPublisher suPublisher soportará los siguientes formatos de archivos de ima-gen de etiquetas estándar: BMP, TIF, JPG, GIF, PNG y PRN.Estos formatos se pueden exportar desde casi cualquier forma-to de gráfico original como Adobe Photoshop o Illustrator.
Al crear imágenes con otros programas gráficos, recomenda-mos crear una imagen cuadrada de 4,72 x 4,72 con una resolu-ción de 300 dpi.

48 Mantenimiento y solución de problemas
Sección 4: Mantenimiento y soluciónde problemas
A. INTERPRETAR EL INDICADOR DE LUCES DE LAPUBLISHER
El botón de Encendido/Tinta puede decirle que está pasandoen el interior de la Publisher. Por favor, consulte lo siguiente: :
Botón encendido/tinta Publisher
Parpadeo rápido La Publisher está iniciando. Usted verá este patrón cuando prenda la Publisher por primeravez. Espere a que las luces dejen de parpadear antes de abrir el software o iniciar algún trabajo
Parpadeo lento La tapa ha sido abierta y el porta cartucho está en la posición de cambio. Inserte un nuevo car-tucho y cierre la tapa. ( El parpadeo lento tam-bién puede indicar que se le han acabado los materiales, un error de robótica o un problemade levantado. Sin embargo, estas condiciones
vienen siempre acompañadas con un mensaje de error en la pantalla.)
B. LIMPIAR LA PUBLISHER
NOTA: NO debe tratar de aceitar o engrasar el eje del brazo robótico de laPublisher u otros componentes. Es probable que cause más daño quebien. Toda parte móvil de la Publisher está diseñada para funcionartoda la vida de la máquina, por lo que ninguna lubricación adicionalserá necesaria.
Utilice un paño limpio y sin pelusas con una pequeña cantidadde limpiador de ventanas de amoniaco, para limpiar la partede afuera de la Publisher y las bandejas. Este tipo de limpiadores muy efectivo en la tinta que puede acumularse en las bande-jas de impresión. Productos de limpieza más fuertes NO sonrecomendados por que pueden dañas la pintura y los materia-les plásticos con las que la mayoría de las partes están fabrica-das. Siempre desconecte el cable de alimentación de laPublisher al limpiarla y reanude su uso después de asegurarseque todas las partes estén completamente secas.

Mantenimiento y solución de problemas 49
C. REALIZAR UN AUTO-TEST DE LA GRABADORA
Para asegurarse que todo esté funcionando correctamente, suPublisher tiene integrada una característica de Auto-test. Eneste modo, el transportador de discos robótico, realizará elmovimiento de recoger y ubicar el disco para asegurarse de subuen funcionamiento. Este test puede realizarse sin necesidadde conectar la Publisher a su computadora.
Realice el test siguiendo los siguientes pasos:
• Cargue algunos discos en la bandeja de entrada.• Abra la tapa.• Presione y mantenga presionado el botón de encendido
por 5 segundos. El test comenzará.• Para detener el test, cierre la tapa y presione el botón de
encendido.
D. LIMPIAR LOS CARTUCHOS DE TINTA
Puede ser necesario tener que limpiar los inyectores del cartu-cho de tinta si usted nota una reducción en la calidad deimpresión, o si sospecha que alguno de los inyectores se hasecado u obstruido. Si tiene problemas en la calidad de impre-sión, siga los siguientes pasos:
1. Remueva el cartucho deimpresión.
2. Humedezca un paño sinpelusas con agua.
3. Sostenga el paño contra losinyectores por 3 segundos.Esto retirará un poco de la tinta adicional y quedará en elpaño.
4. Limpie solo en una dirección.
5. Repita el proceso.

50 Maintenance and Troubleshooting
E. SOPORTE TÉCNICO
Si tiene dificultades con el funcionamiento de su Publisher, losprocedimientos de este manual y la guía de usuario del progra-ma, en la mayoría de los casos, resolverán el problema. Si toda-vía tiene dificultades, póngase en contacto con nuestro serviciotécnico, llamando al número que aparece en el folleto incluidoen el paquete de suministros que viene con su Publisher.
Fuente Ubicación
Base de datos de Primera www.primera.com/knowledgebase.html
Archivos de ayuda del software Abra el programa. Haga click en el ícono PTPublisher que aparece en la parte superior derecha de la
pantalla. Archivos de ayuda del software Abra el programa. Haga click en el Menú de SureThing ayuda- Contenidos
Soporte vía email [email protected]
Soporte vía teléfono +49 (0)611 92777-0 (Lun - Jue 9 a.m. – 5 p.m.CET, Viernes 9 a.m. – 3 p.m.)

Especificaciones técnicas 51
Sección 5: Especificaciones Técnicas
Modelo: Optical Disc Publisher SE
Configuraciones: Blu-ray Publisher DVD+/-R-CDR Publisher AutoPrinter
Método de impresión: Ink-Jet
Resolución de 4800 x 1200 dpi, 2400 x 1200 dpi,impresión: 1200 x 1200 dpi, 600 x 600 dpi
Tipos de tinta: Un cartucho tricolor (CMY)
Tipos de materiales: CD-R, CD-RW,DVD-R, DVD RAM, DVD+R de Superficie imprimible Ink-Jet, DVD+R, BDR de doble capa (Modelos BLU únicamente).
Ancho máximo de impresión: 120mm
Requisitos mínimos Procesador IntelTM III/IV 750 MHz ode sistema PC: mejor, un mínimo de 256MB RAM,
512 MB recomendado, ranura PCI disponible, un puerto USB 2.0 libre
Requisitos mínimos G5 o Intel CPU running OS X versiónde sistema MAC: 10.5 o mejor, 512 MB RAM, y un míni-
mo de 10 GB de espacio libre.
Capacidad: 20 discos de entrada, 20 discos de salida
Sistemas operativos: Windows XP, Vista o 7. Mac OS XVersión 10.5 o mejor
Interfaz: Puerto USB 2.0
Requisitos de energía: 100-120VAC / 220-240VAC
Peso: 4.71 kg
Medidas: 14.15 cm x 38.1 cm x 38.1 cm
Certificaciones EMC: FCC Class A, CE
Seguridad: UL, UL-C, CE, RoHS
Garantía: 2 años (Después de registrar el produc-to en www.primerawarranty.com)

52 Índice
Índice
Cancelar............................................................................................24Alineación de cartucho .................................................................13Proyecto de audio...........................................................................18AUDIO_TS................................................................................18, 29Proyecto de respaldo .....................................................................25Blu-ray....................................................................................2, 17, 51BDR...............................................................................................2, 51Cambiar, Cartucho...................................................................40, 44Bandeja de CD..................................................................................6Test de impresión para centrado ................................................45Cambiar grabadora .......................................................................22Disco cerrado ..................................................................................23Ajuste de color..........................................................................37, 42Conexiones, Panel trasero .............................................................4Copiar proyecto ........................................................................14, 17Proyecto de datos ..........................................................................18Disc Cover ................................................................................14, 31Sistema de archivos ......................................................................23Gallería.............................................................................................33Global Image .................................................................................14Identificar las partes........................................................................3Proyecto de imagen ......................................................................19Niveles de tinta y mantenimiento de cartuchos ......................40Saturación de tinta.........................................................................37Bandeja de entrada ..........................................................................4Diámetro interior .........................................................16, 21, 37, 42iTunes ..............................................................................................28Tipo de materiales ........................................................................ 51Panel de nuevo proyecto .............................................................15Disco abierto ...................................................................................23Margen exterior............................................................16, 21, 36, 43Bandeja de salida .............................................................................4Repaso general de la operación ....................................................5Tamaño del papel .........................................................................36Botón encendido/tinta...............................................................4, 48Entrada de la alimentación ............................................................4Calidad de impresión ......................................................17, 36, 41

Índice 53
Plantillas de impresión.................................................................26PTProtect....................................................................................22, 29Estado de la Publisher ................................................................24Proyecto de cola..............................................................................25Velocidad de grabación ...............................................................22Tipo de grabación ..........................................................................23Resolución .......................................................................................28Opciones de la grabadora.............................................................22Guardar proyecto ..........................................................................22Programar un proyecto..................................................................22Establecer fecha y hora .................................................................24Discos de extensión ......................................................................26Especificaciones..............................................................................51Requisitos del sistema ...................................................................5Soporte técnico ..............................................................................50Grabado de prueba .......................................................................23Verificar ..........................................................................................23Proyecto de video...........................................................................18VIDEO_TS.................................................................................18, 29Windows Media Player ................................................................28

P/N 510963

Primera product manuals, Handbücher
http://dtm-print.eu/europe/manuals.html[15.03.19, 12:10:02]
☰All manuals are in PDF format and require Adobe Acrobat Reader to be viewed onyour computer. If you do not have Adobe Acrobat Reader, it can be downloaded at no charge byclicking here.
Unsere Handbücher liegen als Adobe Acrobat PDF-Dateien vor. Sie benötigen zum Ansehen denAcrobat Reader. (Den Acrobat Reader können Sie kostenlos auf der Adobe Web-Site laden.
To load Primera manuals for end-of-life product please CLICK HERE !
CD / DVD Publisher
Disc Publisher DP-4200 Quickstart
English
3.5 MB
Disc Publisher DP-4200 Manual
English
3 MB
Disc Publisher DP-4202 XRP Manual
English
4.6 MB
Disc Publisher SE-3 Manual
English
2.7 MB
Disc Publisher SE-3 Quickstart
PRODUCTS MARKETS SUPPORT
DOWNLOADS MORE COMPANY

Primera product manuals, Handbücher
http://dtm-print.eu/europe/manuals.html[15.03.19, 12:10:02]
English
1.8 MB
Print Head Maintenance
(DP-4xxx series and LX9xx)
International
1.6 MB
Disc Publisher 4100-Series Manual
English
3.9 MB
Disc Publisher 4100-Series Quickstart
English
3.8 MB
Disc Publisher 4100-Serie Handbuch
Deutsch
4.6 MB
Disc Publisher 4100-Serie Mode d'emploi
French
4.3 MB
Disc Publisher 4100-Serie Manual del Usuario
Español
5.4 MB
Disc Publisher 4100-Serie Manuale dell'Utente
Italiano
3.9 MB
Disc Publisher SE QuickStart
English
738 KB

Primera product manuals, Handbücher
http://dtm-print.eu/europe/manuals.html[15.03.19, 12:10:02]
Disc Publisher SE Win/Mac Manual
English
2,2 MB
Disc Publisher SE Schnellstart
Deutsch
830 KB
Disc Publisher SE Win/Mac Handbuch
Deutsch
3 MB
Disc Publisher SE Win/Mac Manuel d'utilisation
Française
1.8 MB
Disc Publisher SE Win/Mac Manual de Usuario
Español
2.79 MB
Disc Publisher SE Win/Mac Manuale dell'utente
Italiano
2 MB
Disc Publisher XR Schnellstart
Deutsch
1 MB
Disc Publisher XRP Manual
English
3.09 MB
Disc Publisher XRP Handbuch
Deutsch

Primera product manuals, Handbücher
http://dtm-print.eu/europe/manuals.html[15.03.19, 12:10:02]
3.4 MB
Disc Publisher XRP Schnellstart
Deutsch
1.84 MB
Accessories
Disc Publisher / Disc Publisher II KioskKit Manual
English
376 KB
Disc Publisher / Disc Publisher II KioskKit Handbuch
Deutsch
408 KB
Disc Publisher Pro KioskKit Manual
English
172 KB
Disc Publisher Pro KioskKit Handbuch
Deutsch
340 KB
Business Card Adapter Disc Publisher Pro Manual
English
272 KB
Business Card Adapter Disc Publisher II Manual
English
824 KB
CD/DVD Duplicators (Burn Only)
DUP-7 / DUP-10 / DUP-14 Manual

Primera product manuals, Handbücher
http://dtm-print.eu/europe/manuals.html[15.03.19, 12:10:02]
Copyright © 2019 DTM Print GmbH
Deutsch
594 KB
DUP-7 / DUP-10 / DUP-14 Manual
English
586 KB
DUP-7 / DUP-10 / DUP-14 Manual
French
3.8 MB
DUP-07 Manual
English
300 KB
USB Publisher
USB Publisher 2100 Manual
English
2.5 MB
USB Publisher 2100 Handbuch
Deutsch
6 MB
Software Manuals
PTProtect Setup Guide
English
256 KB

Primera product manuals, Handbücher
http://dtm-print.eu/europe/manuals.html[15.03.19, 12:10:02]

Grabe e Imprima DVDs y CDs automaticamente - Primera Europe - Disc Publisher SE
http://dtm-print.eu/es/pages/disc-publisher-se.html[15.03.19, 12:10:03]
Vea la Disc Publsiher SE en acción!
☰¡ ya no está disponible !
Grabe e Imprima DVDs y CDs
automaticamenteProducción Manos-Libres de DVDs y CDs
Alguna vez tuvo que grabar discos y luego manualmenteimprimir y etiquetar uno por uno ? Si es así, Usted sabecuanto tiempo demora . Aún pagando a un proveedorexterno se pierde tiempo y dinero. Muchas veces se habrá preguntado si no hay una solución mejor ?
Primera le trae una solución. El nuevo Disc Publisher SE. Disc Publisher SE es compacto, una pequeñafabrica automática de discos que entra perfectamente en su escritorio. Los discos a todo-color y de alta-calidad harán que su negocio u organización luzcan muy profesional.
Robotica de avanzada
Disc Publisher SE hace simple la tarea de grabar e imprimir sus discos. Utilizando robótica de Sexta-generación de Primera , le asegura un trabajo eficiente y confiable.
Compacto, una pequeña fabrica automática de discosque entra perfectamente en su escritorio.
Cual es la Disc Publisher adecuada para usted?
PRODUCTOS MERCADOS SOPORTE
DESCARGAS INFORMACIÓN EMPRESA

Grabe e Imprima DVDs y CDs automaticamente - Primera Europe - Disc Publisher SE
http://dtm-print.eu/es/pages/disc-publisher-se.html[15.03.19, 12:10:03]
Cómo funciona el proceso : 1. EL robot del Disc Publisher SE toma un disco
en blanco.2. El disco es colocado en el Pioneer DVD/CD.3. El disco comienza el proceso de grabación.4. El robot transporta el disco para la impresión
color de hasta 4800 dpi.5. El disco es impreso.6. El robot translada el disco de la impresora color
y comienza nuevamente.
Disc Publisher SE hace el trabajo por usted , y lo ayuda a ahorrar tiempo y dinero.
Multi Aplicaciones
Con Disc Publisher SE Usted puede grabar e imprimir discos individuales con datos únicos o una grancantidad del mismo disco.Algunas de las mas populares aplicaciones incluyen contenidos de música y video,software, muestras, instrucciones y manuales, documentación técnica, presentaciones en PowerPoint,catálogos; las posibilidades son infinitas!
Grabar e imprimir hasta 20 discos por corridaImpresiones a todo color

Grabe e Imprima DVDs y CDs automaticamente - Primera Europe - Disc Publisher SE
http://dtm-print.eu/es/pages/disc-publisher-se.html[15.03.19, 12:10:03]
click to enlarge
Copyright © 2019 DTM Print GmbH
Facil de usar Incluye Software de la impresora y de la grabadoraWindows¨ XP/2000 y Mac¨
Se instala facilmente
Se incluye un software facil de usar tantopara Windows como para Mac PCs.Lasinstalacion es rapida y muy facil dehacer.Solo conecte un cable,introduzacael cartucho e instale el programa.Estaraautomaticamente copiando e imprimiendodiscos en minutos.
Resistente al agua
Usted puede imprimir cualquier superficie de DVD±R o CD-R.Para mejores resultados tenga en cuenta las terminaciones de Primera TuffCoat™ con AquaGuard™(terminación mate ) o WaterShield™ ( terminación brillante ). Ambos altamente resistentes producen lamejor terminación que usted haya visto jamás.
Organizaciones y negocios de todo tipo utilizan el Disc Publisher de Primera:
EditoresEscuelas y universidadesRepresentaciones gubernamentalesCasas de producción u post producciónDirectores de cine independientesAgencias de Marketing y relacionesPúblicas
MúsicosCompanías de softwareEstaciones de radio y TVHospitales y centros de imágenesFotógrafosY muchos mas !
Si Usted necesita imprimir, el Disc Publisher SE produce increíbles discos a todo color y hasta 20 en elmismo momento.