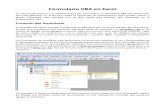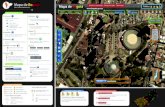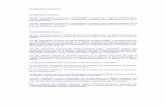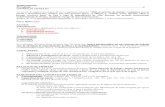AYUDA CEWIN
-
Upload
cesar-escobar -
Category
Documents
-
view
70 -
download
2
Transcript of AYUDA CEWIN

FEBRERO 2009

AYUDA PARA CEWIN
1. Introducción
2. Ventajas de CEWin
3. Usando la Ayuda
4. Iniciando CEWin
5. Pantallas Típicas que usa CEWin
6. La Seguridad del Sistema
7. Configurar Estructura del Plantel
8. Menús del Sistema
8.1. Docentes
8.2. Alumnos
8.3. Calificaciones por Lapso
8.4. Resumen Final
8.5. Certificados y Títulos
8.6. Archivo Histórico
8.7. General
8.8. Herramientas
8.9. Acciones
8.10. Ayuda
8.11. Salir
9. Glosario de Términos
9.1. Del Sistema
9.2. De Evaluación
10.Soporte Técnico
10.1. Software
10.2. Hardware
10.3. Asesoramiento en Evaluación
11.Acerca de…
12.Créditos

1. Introducción
CEWin es una herramienta potente que le permite crear, manejar controlar tablas de datos relacionadas con Control de Estudios y Registro de Evaluación, siguiendo la normativa vigente emitida por el Ministerio de Educación de Venezuela. Está estructurado tal como se llevan los procesos en los Departamentos de Evaluación. Contiene los menús:
Docentes: Información de Docentes, Distribución de Cátedra, Informes y Listados.
Alumnos: Información de Alumnos, Padres y Representantes, Informes y Listados.
Calificaciones por Lapso: Calificaciones, Inasistencias, Utilidad Docente, Prepara Resumen Final, Informes y Listados.
Resumen Final: Actualiza Calificaciones de Materia Pendiente, Finales y Revisión, Transfiere Calificaciones al Histórico, Informes y Listados Resumen Final.
Certificados y Títulos: Información, Pre4paración de Graduandos, Configuración e Impresión de Títulos, Certificados de Básica, Hojas de Registro.
Archivo Histórico: Información de Alumnos y Calificaciones almacenadas de años anteriores, Planteles Registrados, Planes y Cursos, Informes y Listados, Certificación de Calificaciones.
General: Planes de Estudio, Cursos y Secciones, Asignaturas, Programas de Educación para el Trabajo, Tipos de Evaluación, Calificaciones Válidas, Datos del Plantel, Período Escolar, Inicio de un Nuevo Año Escolar.
Herramientas: Calculadora, Directivas de Seguridad, Copia de Seguridad, Opciones Configuración.
Acciones: las que se ejecutan en los menús anteriores. Salir: permite salir de esta aplicación.

2. Ventajas de CEWin CEWin es una herramienta desarrollada para proporcionar soluciones en un ambiente gráfico y amigable, facilita la incorporación de datos en un entorno de red confiable, sea ésta, alámbrica o inalámbrica. Está actualizado siguiendo las normativas emitidas por el Ministerio de Educación, a través de las circulares resoluciones y oficios de la Dirección de Estudios y Acreditación (DEA), así como su actualización permanente, cada vez que la DEA, emite dichos documentos. CEWin usa para imprimir dos tamaños de papel: Carta y Extra Oficio. Imprime los siguientes Formatos en Papel Extra oficio:
Matrícula Inicial Certificación de Calificaciones Resumen Final del Rendimiento Estudiantil Hoja de Registro
Los restantes reportes y listados los imprime en tamaño carta. CEWin usa cualquier impresora: Deskjet, Láser, Matriz de Punto; conectadas al equipo directamente o conectadas en red. Otras de las ventajas que presenta CEWin se listan a continuación:
Seguridad. Backup. Trabajo en Red. Uso Sencillo – Fácil Aprendizaje.

3. Uso de la Ayuda en CEWin Desplazamiento por los temas de la ayuda
1. Seleccione un elemento en el menú ayuda 2. Desplácese a un tema (Contenido índice) 3. Haga clic en los elementos del panel de navegación hasta alcanzar el
tema deseado (Buscar) Será desarrollado cuando se incluya este manual como ayuda en línea

4. Conociendo CEWin
Describir la pantalla de CEWin
Área de Trabajo
Panel de Tareas
Barra de Menús
Barra de Mensajes
Área General: El Área General de CEWin se encuentra dividida en cinco Subáreas: Barra de Menús Contiene todos los menús con los cuales el
usuario procesa la información Barra de Estado Muestra donde se encuentra el usuario dentro del
sistema Área de Trabajo Es el área mayor del sistema CEWin; aquí se
colocan los listados de alumnos, representantes, profesores, fichas para llenado de datos, modificaciones, etc.
Panel de Tareas: Acciones Filtros
Permite seleccionar las acciones tales como Nuevo (incluir un nuevo registro), Editar (corregir un registro), Eliminar (borrar un registro). El filtrado hace que aparezcan por ejemplo los alumnos de un solo curso y sección
Barra de Mensajes Muestra: cuántos registros existen en un Curso–Sección, cuántos docentes, cuantos elementos se procesan, etc.

5. Las Ventanas en CEWin
5.1 Ficha Simple (Datos Docentes)
5.2 Ficha Completa (Pestañas →)
5.3 Ficha para selección o Impresión
5.4 Métodos Abreviados
5.5 Menús Emergentes
5.6 Filtros
5.1 Ficha Simple Es una ficha que permite la incorporación de datos o la modificación de los mismos consta solamente de una pestaña (ver ficha docente)
5.2 Ficha Compuesta
Es una ficha que sirve para incorporar datos o modificar los mismos consta de dos (2) o más pestañas (ver ficha de alumnos, profesores)
5.3 Ficha para selección de Información o Impresión
Es una ficha en la cual se puede buscar un registro en especial, un listado de alumnos o profesores, una certificación que se desea imprimir o seleccionar información en un proceso. Consta de dos o más ventanas (ver fichas: Distribución de Cátedra selección, Listado Profesores Impresión)
5.4 Menús Emergentes
Se activan haciendo clic con el botón derecho del ratón, sobre algún registro ya seleccionado, facilitan ejecutar acciones rápidamente de ese registro. Se abren en el lugar donde se hace el clic
5.5 Métodos Abreviados (Atajos)
Consisten de la combinación de dos o más teclas y facilitan rápidamente ejecutar una acción
5.6 Filtros Sobre todo en información con muchos registros, se usan los filtros para obtener registros con ciertas características comunes: curso – sección, consejo técnico, graduandos.

6. La Seguridad del Sistema CEWin
Para ejecutar el Sistema CEWin hacer doble clic en el Icono que representa CEWin.
Usuario: CEWin
Contraseña:
12345
La Seguridad del Sistema y su Uso en el Plantel
Grupos de Trabajo
En la Estructura de Seguridad es necesario crear los grupos de trabajo que van a interactuar con el sistema, existe una que es el grupo de administradores, ya está creado en el Sistema, se pueden crear, eliminar, etc. otros usuarios
Los Permisos Es la segunda pestaña que tiene la directiva de seguridad. Aquí se puede dar los permisos al grupo que se haya creado, es decir, hasta donde pueden llegar dentro del sistema para ejecutar los procesos. Los permisos se dan con Check o se quitan eliminando el Check
Los Usuarios En la tercera pestaña se pueden crear los usuarios que se van a registrar dentro de los grupos que se tienen creados. Así existirán usuarios administradores, usuarios de coordinación, usuarios de Evaluación. Cada uno realizará funciones que serán permitidas por el grupo al cual esté asociado, ya que cada grupo tendrá sus propios permisos. Se pueden eliminar usuarios, cambiarlos de grupo, modificar contraseña, etc.
Creando un Usuario (Administrador)
Como el grupo ya existe y tiene los permisos, haga clic en la pestaña usuario, luego clic en nuevo, en la ficha escriba la información solicitada. Identificación: nombre y apellido, en siglado una palabra sin espacios ni caracteres especiales; la contraseña está compuesta por seis o más caracteres alfanuméricos (letras o números, o combinación de ellos); presione botón guardar. Salga del Sistema y entre nuevamente, pruebe que tiene todos los permisos.
El sistema tiene predeterminados dos grupos de trabajo. Grupo de Administrador y Grupo de Coordinación, se pueden crear otros. Cada uno de estos grupos tiene un usuario, que permitirá demostrar el funcionamiento de la seguridad del sistema. El administrador que se registre está en la obligación de eliminar estos dos usuarios.

Eliminando Usuario Ya dentro del sistema. Clic Herramientas. Clic
Directivas de Seguridad. Clic Pestaña Usuarios. Devuelva CEWin a la Pantalla izquierda. Resáltelo y presione botón eliminar. Salga del Sistema y entre nuevamente, intente probar con la clave original. No tiene permiso para entrar.
Modificando Usuario Le podemos modificar a un usuario: • Contraseña • Siglado • Identificación • Cambiarlo de grupo
Creando un Grupo Nuevo Evaluación Dando Permisos Creando y Vinculando Usuario
Debe ser usuario administrador o usuario del grupo que tenga permiso en Directivas de Seguridad:
1. Clic en Herramientas. Clic en Directivas de Seguridad
2. Presione Botón: Nuevo 3. En la ficha: escriba el nombre del grupo a
crear, por ejemplo evaluación 4. Guárdelo. Seleccione Evaluación 5. Active pestaña permisos 6. Presione Botón expandir 7. haga clic en cada cuadrito, hasta colocar
un check en todos ellos, excepto en directivas de seguridad.
8. Guárdelo 9. Active pestaña usuarios 10.Registre un usuario, siga procedimiento
escrito anteriormente 11.Salga del sistema y entre nuevamente.
Pruebe con la clave de éste nuevo usuario. Certifique que entra a todo excepto a directiva de seguridad.
Probando un Usuario con Permisos Limitados
1. Cargue el sistema 2. Usuario: FGonza 3. Contraseña: 456789 4. Verifique hasta donde tiene permisos 5. Salga y entre al sistema con clave
Administrador 6. Entre a Directivas de Seguridad 7. Presione Botón expandir 8. Observe que permisos tienen los usuarios
de este grupo

7. Configurar Estructura Plantel
Planes de Estudio
Cursos y Secciones
Asignaturas
Programas de Educación para el Trabajo
Datos del Plantel
Periodos Escolares
Inicio del Año Escolar
ESTRUCTURA PLANTEL Planes de Estudio
Crear: Clic en el botón nuevo. Muestra ficha del plan de estudio. Tiene tres pestañas: Plan de Estudios, Opciones, Asignaturas. Debe llenar la información que cada pestaña solicita. Opciones se llama sólo si el plan de estudios a crear contempla opciones. En Asignaturas se incluyen aquellas que pertenecen al Plan de Estudio que se crea.
Editar: clic en el botón editar. Muestra la Ficha del Plan de Estudio seleccionado. Tiene tres pestañas: plan de estudios, opciones y asignaturas. Seleccione las Pestañas y proceda a realizar las modificaciones
Eliminar: clic en éste botón permite eliminar el plan de estudio seleccionado
Actualizar: permite refrescar la pantalla y mostrar toda la información
Cursos y
Secciones
Nuevo: clic en éste botón abre ficha del curso a crear que tiene dos fichas:
• General: permite llenar grado o año, por ejemplo (7), descripción del curso (Séptimo Grado), Plan de Estudio al que pertenece, Tipo: diferencia a graduando de curso normal. Documento: Nombre del Documento a emitir (solo curso de graduando). Secciones: que tiene el curso a crear. Escolaridad Asociada: las que tenga éste curso.
• Asignaturas: permite asociar las asignaturas a éste grado siguiendo el orden que el Plan de Estudios indica.
Editar: clic en éste botón abre la ficha del curso seleccionado y le permite modificar lo indicado en

el proceso general aquí descrito Eliminar: clic en éste botón le pide confirmar
eliminar el curso Asignaturas: clic en éste botón le lleva
directamente a la ficha de asignaturas asociadas al grado o año seleccionado
Actualizar: permite refrescar la pantalla y mostrar toda la información
Asignaturas Muestra el cuadro de las asignaturas que tiene el plantel.
Nuevo: clic en éste botón le abre la ficha de Asignatura: Tiene tres pestañas:
• General: facilita crear nueva asignatura; debe llenar el código literal de cada asignatura (ejemplo: CL). Descripción: nombre4 de la asignatura: (Largo y Corto) (Ejemplo: Castellano y Literatura; Castellano y Liter.) observaciones.
• Planes de Estudio Asociados: • Cursos Asociados:
Editar: Clic en éste botón le abre la ficha de Asignatura Seleccionada. Le facilita el proceso ya descrito aquí en nuevo
Eliminar: le pide confirmar la eliminación de la asignatura seleccionada.
Planes de estudios y cursos: le lleva directamente a la ficha de asignatura en la pestaña correspondiente
Unificar: clic en éste botón le permite hacer dos o más asignaturas con nombres diferentes en una sola. Le lleva a la ficha Unificar Asignaturas, que es fácil de usar.
Programas de
Educación para el
Trabajo
Los programas de Educación para el Trabajo no son asignaturas. Ellos se integran para conformar la Asignatura Educación para el Trabajo.
Nuevo: clic en el botón Nuevo, le abre la ficha de Programas de Educación Trabajo. Tiene dos pestañas:
• General: debe llenar el código literal del Programa: 2 letras (Ejm: TU), Descripción larga y corta (Ejm: Turismo). Las Observaciones.
• Cursos Asociados Editar: clic en éste botón le abre la ficha de
programas de Educación Trabajo para el programa seleccionado. Le permite hacer modificaciones.
Eliminar: le pide confirmar la eliminación del programa seleccionado.

Unificar: facilita hacer un solo programa de dos o más escritos de manera diferente. Le abre la ficha unificar programas la cual es muy fácil de usar.
Actualizar: permite refrescar la pantalla y mostrar los últimos datos incorporados.
Si observa el panel de tareas tiene adicional una pestaña Filtros, un clic en ésta pestaña permite activar el grado. Resalte (7º por ejemplo) y presione botón seleccionar Por Ejemplo: para incluir Dibujo como Programa de Educación para el Trabajo para 7º A. Buscamos: Dibujo en la columna descripción luego buscamos en esa misma fila el cuadro correspondiente a 7º A, presionamos barra espaciadora, y escribimos el número de horas semanales. Queda plenamente identificado. Si quiere eliminar, resalte y presione suprimir.
Datos del Plantel El uso de esta ficha es esporádico. Aquí se llenan los datos del plantel, supervisor, director, subdirector, evaluador y otros datos de interés general. Estos datos se usarán en la impresión de todos los documentos y reportes del sistema. En Código Único escriba "*"
Períodos
Escolares
Selección de Período Escolar: Seleccionar: puede activar un período escolar
diferente al que está trabajando. Predeterminar: permite seleccionar y a la vez
fijar el período escolar escogido. Cuando vuelva a entrar al sistema, éste entrará en el período escolar aquí predeterminado
Inicio de Nuevo Año Escolar: cuando finaliza el año escolar actual, teniendo todas las calificaciones de Materia Pendiente, Finales y revisión, podrá iniciar un Nuevo Año Escolar.

8. Menús del Sistema CEWIN
8.1 Docentes
Información
Distribución de Cátedra
Informes y Listados
MENUS DEL SISTEMA 8.1 Docentes
Información Al hacer clic sobre información le abre en el área de trabajo un listado de documentos que están ya incluidos dentro del sistema. Si no existe ningún docente, el listado contendrá sólo el encabezado, Nacionalidad, Cédula, Apellidos, Nombres, fecha de Nacimiento, Lugar de Nacimiento EF (Entidad Federal). En el área Panel de Tareas, abre la pestaña Acciones cuyos botones son:
Nuevo: al hacer clic en éste botón se abre la ficha “Información del Docente”, en la que se puede ingresar la identificación del docente. Nacionalidad: la escoge en el combo; escribe el número de la cédula, luego los apellidos y nombres. Luego selecciona la pestaña general y llena los datos solicitados: fecha de nacimiento: lo puede escribir directamente o seleccionar con el combo día, mes, año. Sexo: escoge en el combo masculino o femenino. Escribe el Lugar de Nacimiento y selecciona en el combo la Entidad Federal; si selecciona extranjero debe escribir país de origen, este no se habilita para los venezolanos. Rellena los datos restantes. Seleccione la pestaña Asignaturas que Imparte: observe las tres ventanas: en la primera selecciona el curso(s) que el docente tiene asignado(s); en la segunda están las asignaturas disponibles, selecciona la(s) que el docente desarrolla, para ubicársela(s) en la tercera ventana, presione el botón “>” por último presione el botón “guardar”; si se equivocó presione el botón “<” para eliminar ésta asignación y vuelva a guardar. Pestaña: Docente Guía: le permite a través del método anterior con sólo dos ventanas asignar la sección o secciones que el docente tiene asignada como profesor Guía.
Editar: le permite consultar o modificar la información relacionada con el docente resaltado. Siga el

procedimiento anterior utilizado en Nuevo. Eliminar: al hacer clic en éste botón le permite
confirmar la eliminación del docente seleccionado (resaltado)
Asignaturas que imparte y docente guía: al hacer clic en cualquiera de estos botones, le lleva directamente a las pestañas anteriormente descritas respectivamente.
Actualizar: refresca la pantalla de datos y muestra los últimos registros incorporados. Esta pantalla siempre hace esto en todos los menús.
Distribución de Cátedra:
Al hacer clic sobre Distribución de Cátedra, le abre en el área de trabajo un listado de los cursos y secciones disponibles en el plantel. Si no se han creado los cursos y secciones el listado sólo contendrá el encabezado; en el área del panel de tareas le abre la pestaña Acciones que contiene los botones: Editar, Eliminar, Actualizar.
Editar: al hacer clic en éste botón se abre la “ficha de distribución de cátedra” la cual le muestra el curso y sección que seleccionó; le pide que escoja en el combo ∇ del listado de docentes que muestra, el docente guía. Luego profesor de castellano y literatura y así sucesivamente con el resto de asignaturas. Si no tiene algún docente déjelo en blanco para seleccionarlo más tarde pulse el botón guardar, para almacenar la información o cancelar para salir sin guardar.
Eliminar: al hacer clic en éste botón le pide confirmar la eliminación del curso seleccionado pulse si o no, según corresponda.
Actualizar: ya se explicó que hace. No aparecerá más su explicación.
Informes y Listados
Con clic accede al listado de reportes que tiene el menú docentes cuya salida es la impresora o un archivo. Usa los botones: Imprimir y Actualizar
Listado de Docentes (Sencillo) contiene: número de lista, nacionalidad y cédula, apellidos y nombres y quince casillas que sirven para control general.
Listado de Docentes (Completo): este reporte contiene nacionalidad, cédula, apellidos, nombres, sexo, fecha de nacimiento, lugar de nacimiento, entidad federal, país, dirección y teléfono.
Al presionar el botón imprimir CEWin le muestra la ficha imprimir, con el nombre del reporte, le permite seleccionar en el combo, la impresora o archivo. También puede seleccionar el número de copias que desea del reporte. Presione botón Imprimir o Cancelar según corresponda.

8.2 Alumnos
Información
Padres y Representantes
Informes y Listados
MENUS DEL SISTEMA 8.2 Alumnos
Información Un clic en información abre en el área de trabajo el listado de alumnos del primer curso y sección registrado. De no existir cursos registrados muestra sólo el encabezado del listado. En el panel acciones muestra los botones siguientes: Nuevo: al igual que en el menú docentes facilita
ingresar la información requerida de los alumnos, a través de al ficha del alumno; ésta ficha contiene cinco pestañas:
• General: para incorporar nacionalidad, cédula, apellidos, nombres, sexo, fecha de nacimiento, lugar de nacimiento, entidad federal y una casilla de observaciones que lo que se escriba aquí saldrá impreso en la planilla de Matricula Inicial. Para los Extranjeros de escoger Extranjero y escribir país de origen.
• Escolaridad: puede seleccionar el curso y sección del alumno a inscribir. La opción se usa en algunas Menciones de Profesional. Escoger transferencia o equivalencia, su número y fecha. Seleccionar la escolaridad de las que muestra el combo. Para séptimo existen dos: Regular y repitiente. Para otros cursos también existen: Regular con Materia Pendiente, Repitiente con Materia Pendiente, Doble Inscripción. Cuando un alumno tiene cualquiera de estas escolaridades el sistema le permite seleccionar el curso y sección de la asignatura pendiente así como el nombre de la misma.
• Representante: en esta pestaña puede incorporar la información relativa al representante. Es muy fácil de llenar.
• Padre – Madre: estas fichas permiten incorporar la información relativa al padre o a la madre. Es similar a la ficha del representante.
Editar: este botón le lleva a la misma ficha que se mostró en el proceso anterior Nuevo. Ahora muestra la información del alumno seleccionado. El proceso a seguir es el mismo usado en el proceso Nuevo ya descrito.

Eliminar: le muestra una ventana donde le solicita confirmar la eliminación del registro seleccionado. Seleccione el botón si o no según corresponda.
Escolaridad y Representante: le llevan directamente a la ficha escolaridad o representante respectivamente, del alumno seleccionado.
Información Administrativa: es …….. Constancia de Inscripción: Imprime la constancia
de Inscripción del alumno seleccionado. Constancia de Estudios: Imprime la Constancia de
Estudio del alumno seleccionado. Carta de Conducta: Imprime la carta de conducta
del alumno seleccionado. Certificado de Retiro ……….
En el panel de tareas, pestaña cursos: le permite filtrar la información por Curso Sección, que se va a mostrar en el listado en el área de trabajo. Resalte el curso y sección y clic al botón seleccionar. Otra forma: doble clic al Curso Sección.
Padres y Representantes
Clic en padres y representantes le lleva al listado de padres y representantes. Panel de tareas - Acciones
Nuevo: clic en nuevo abre la ficha del representante y desde esta se puede agregar la información del representante. Esta ficha tiene la pestaña Alumnos que Representa, que solo muestra los alumnos que representa.
Editar: le lleva a la ficha ya explicada en nuevo. Eliminar: le muestra una ventana donde le solicita
confirmación para eliminar el registro seleccionado. Alumnos que representa: le lleva directamente a
la ficha ya descrita en nuevo. Informes y Listados
Listado de Alumnos (Sencillo): imprime un listado de los alumnos del curso y sección seleccionado. Contiene número de lista, apellidos y nombres y quince casillas para control.
Listado de Alumnos (Completo): imprime un listado de alumnos del curso seleccionado. Contiene: nacionalidad, cédula, apellidos, nombres, sexo, fecha de nacimiento, lugar de nacimiento, entidad federal, país, escolaridad, Asignaturas que cursa, curso de Materia Pendiente y Doble inscripción.
Matrícula Inicial: imprime la matrícula inicial según formato establecido por el Ministerio de Educación.
Las tres constancias que siguen ya se explicaron en el menú información.
Estadísticas: imprime un cuadro estadístico que contiene todas las secciones del plantel clasificados

por Edad, Sexo y Nacionalidad. En el Panel de Tareas, la pestaña Acciones tiene el Botón Imprimir, al accionarlo, le abre una ventana desde la cual puede escoger, impresora, número de copias, curso-sección (uno o varios) e Imprimir. Al seleccionar cualquiera de las constancias, le permite buscar un alumno: por Cédula, por Apellido, por Nombre. Recuerde: existe el menú emergente y los atajos para un acceso más fácil y cómodo.

8.3 Calificaciones por Lapsos
Actualizar Inasistencias
Utilidad Docente
Transferir Calificaciones a Resumen Final
Informes y Listados
Nota Importante
MENUS DEL SISTEMA 8.3 Calificaciones por Lapsos
Actualizar Calificaciones
Al hacer clic le muestra en el área de trabajo el listado de alumnos del primer curso sección registrado por ejemplo Materia Pendiente. En este listado se pueden incorporar las calificaciones directamente. En este listado puede agregar también la calificación de Materia Pendiente. La última columna muestra el promedio del alumno. Panel de Tareas: tiene dos pestañas Acciones y Cursos – Lapsos. Acciones tiene los botones: Eliminar: le abre una ventana donde pide confirmar la eliminación de Calificaciones. Seleccione SI o NO según sea el caso. Boletín Informativo: este botón al ser activado le muestra la ventana típica de impresión, donde le muestra ya el alumno seleccionado para imprimir boletín. Puede adicionalmente seleccionar otros alumnos: por Cédula, Apellido o por Nombre. También puede seleccionar la impresora, el número de copias y el lapso a imprimir. Constancia de Calificaciones: al activar éste botón le muestra la típica ventana de impresión ya descrita. El procedimiento es el mismo.
Actualizar Inasistencias
Con clic le abre la ventana donde puede incorporar las inasistencias del alumno; muestra el listado de alumnos del primer curso – sección registrado. Desde el panel de tareas, pestaña Cursos – Lapsos, puede seleccionar el Curso – Sección y el lapso con el cual va a trabajar. Panel de tareas –> Acciones: tiene el Botón eliminar y el botón actualizar.
Eliminar: le lleva a la ventana ya conocida, donde le pide confirmar eliminar las inasistencias. Seleccione SI o NO según corresponda.
Utilidad Docente
Exportar Información de Alumnos: al activarlo muestra un listado de los docentes ya registrados en la Distribución de cátedra.
Panel de Tareas – Acciones – Exportar Información, al activarse le muestra la ventana “Buscar Carpeta” donde

guarda la información de los cursos – secciones y alumnos del docente seleccionado. Puede seleccionar una carpeta, una unidad diferente. Con Mi PC crear una carpeta nueva. Presione Aceptar o Cancelar Según sea el caso. Importar Calificaciones: al hacer clic muestra una ventana con la información de los docentes ya registrados. Seleccionamos el docente y desde acciones le damos clic a importar calificaciones. CEWin buscará en la carpeta o unidad especificada al Docente seleccionado e importará las calificaciones que ya están registradas. Solo trae las calificaciones definitivas de lapso.
Transferir Calificaciones a Resumen Final
Al activarlo con clic, le muestra en el área de trabajo un listado de cursos y secciones. Puede seleccionar uno o más de ellos, para transferir las calificaciones al Resumen Final de Rendimiento. El sistema realiza los cálculos necesarios para determinar la calificación definitiva de cada asignatura y así configura la Planilla de Resumen Final De Rendimiento Estudiantil; determina Finales y Revisión (de Regulares), Definitiva y Revisión de Materia Pendiente. Este proceso es interno; CEWin lo ejecuta y muestra cuando ha terminado.
Informes y Listados
Vamos a agrupar los listados de calificaciones e inasistencia ya que tienen en común que al hacer clic en imprimir, le muestra la ventana de impresión, donde puede seleccionar: Impresora, Número de Copias, Cursos – secciones, y lapsos a imprimir. En cuanto a Boletín Informativo y Constancia de Calificaciones le permite escoger opcionalmente un alumno o varios, buscándolos por Cédula, Apellido o Nombre. Recuerde que existen los menús emergentes, que se activan con un clic del botón derecho del ratón y contienen lo mismo que Acciones del Panel de Control. Además los menús emergentes muestran también los atajos.

Nota Importante
Alumnos Cursantes con Materia Pendiente: en el sistema quedan incluidos automáticamente al seleccionar la escolaridad “Regular con Materia Pendiente” el sistema controlará el proceso hasta finalizar el año escolar. Alumnos NO Cursantes con Materia Pendiente: Son aquellos alumnos que egresaron del último año de estudios y aplazaron una asignatura, no eminentemente práctica, en la prueba de revisión. Estos alumnos tienen derecho a la prueba de Materia Pendiente de egresados. Tienen tres oportunidades para aprobarla: SEP, ENE y MAY. En el sistema estos alumnos se registran, en el curso de materia pendiente por Curso y Mención, sin tomar en cuenta la sección. Para lograrlo lo inscribimos en el curso inmediato superior por ejemplo en 3er Año de Ciencias (que no existe), y así se puede incluir en materia pendiente del 2do año de ciencias, seleccionando SEP, ENE o MAY. Estos eventos de evaluación se ejecutan con la totalidad de los contenidos, así el estudiante puede aprobar la asignatura en cualquiera de estos eventos. Posteriormente va al menú: Resumen Final -> Actualizar Calificaciones -> Panel de Tareas -> Pestaña Filtro, selecciona 2do año de ciencias “ * “; en la ventana mostrada incluye la calificación a cada alumno. Desde este menú en listados y Reportes puede imprimir la Planilla de Resumen Final. Puede ir al menú de certificados y Títulos y preparar graduandos de 2do Ciencias “ * “ y así poder imprimir El Título y la Hoja de Registro. Este proceso es rápido y sencillo. Estos procedimientos los puede ejecutar tal y como se describen en los menús correspondientes.

8.4 Resumen Final
Actualizar Calificaciones
Transferir Calificaciones al Archivo Histórico
Informes y Listados
Actualizar Calificaciones
Al hacer clic en “Actualizar Calificaciones”, CEWin muestra en el Área de trabajo el listado del primer Curso-Sección registrado en el sistema. Aquí puede ver las calificaciones y/o modificarlas. Muestra las columnas correspondientes a cada asignatura con la calificación definitiva. La columna resumen muestra un número que se interpreta así: 1 El alumno aprobó todas las asignaturas 2 El alumno aplazó una asignatura 3 El alumno aplazó dos o más asignaturas 4 Se usa cuando el alumno tiene en sus calif.: A, I, P El Panel de Tareas tiene dos pestañas. Acciones y Filtros. Dentro de Acciones muestra Eliminar y Actualizar. Eliminar: le lleva a una ventana donde debe confirmar la eliminación de las calificaciones del alumno seleccionada. Actualizar: la misma acción de los menús anteriores. Dentro de Filtros puede seleccionar el Curso-Sección y el Tipo de Evaluación. Los cursos cuya sección es un “ * “ son clasificados como cursos de Materia Pendiente. Los cursos con secciones representadas con letras Mayúsculas son clasificados como cursos regulares.
a) Al seleccionar un curso con sección “*”. El tipo de evaluación puede ser solamente Materia Pendiente y Revisión de Materia Pendiente para aquellos alumnos Cursantes con Materia Pendiente.
b) Para los alumnos No Cursantes con Materia Pendiente seleccionará SEP, ENE, MAY.
c) Los cursos cuya sección sea una letra tienen tipo de evaluación Finales y Revisión.
Transferir calificaciones al Archivo Histórico
Con un clic en “Transferir Calificaciones al Archivo Histórico” el sistema abre, en el área de trabajo, un listado de cursos y secciones registrados en el mismo. Desde este listado puede seleccionar los cursos y secciones a los cuales le quiere transferir las calificaciones al Histórico; haga clic en el botón “Transferir al Archivo Histórico”, que se encuentra en el panel de tareas pestaña acciones. El sistema agregará todas las calificaciones de los cursos seleccionados a los alumnos del archivo histórico. Este procedimiento debe hacerlo para todos los cursos y secciones sin excepción.
Informes y Un clic en “Informes y Listados” el sistema muestra en el

Listados Área de Trabajo un listado de los reportes a imprimir. Listado de Calificaciones: un clic en el botón “Imprimir” le muestra la ventana Imprimir desde la cual puede seleccionar: la impresora, número de copias, curso-sección (uno o varios), Tipo de Evaluación. Para seleccionar los cursos resalte este en la ventana de la izquierda y páselo con el botón > a la ventana de la derecha que es la ventana de los seleccionados. Finalmente presione el botón Imprimir o el botón Cancelar según el caso. Si desea eliminar un curso de la lista de impresión, actívelo en la ventana de la derecha y presione el botón <. El botón << los elimina todos. Resumen Final de rendimiento Estudiantil: Al hacer clic en el botón “Imprimir” de la pestaña Acciones del Panel de Tareas o desde el Menú Emergente o usando el Atajo Ctrl+P le abre la ventana de Imprimir, desde la cual puede escoger: la impresora y el número de copias. También puede seleccionar curso y sección (uno o varios), el tipo de evaluación, el mes año de la evaluación y la fecha de remisión. Finalmente según el caso presione el botón Imprimir o cancelar.

8.5 Certificados y Títulos
Información
Configuración del Título
Informes y Listados
Información Certificado de Educación Básica. Al hacer Clic sobre “Información” el sistema abre en el área de trabajo el encabezado que se necesitará para mostrar los graduandos. Para lograrlo debe presionar el botón “Preparar Graduandos” que está en el Panel de Tareas en la pestaña Acciones. En la ventana que aparece debe activar el grado que va a preparar (uno o varios, ejemplo: Noveno Grado A). Tipo de evaluación: active finales o revisión según sea el caso. Serie: escriba C- , por último en Número Inicial: se construye de la siguiente manera: los primeros dos dígitos corresponden al código numérico de la entidad federal donde está el plantel; segundo par de dígitos: representan al Municipio donde está el plantel; Ejemplo Estado Mérida 14 Municipio Libertador 12. Los siguientes cuatro dígitos corresponden a la serie otorgado por el plantel. Cada año escolar el número asignado es el siguiente al último otorgado en el año escolar anterior. Ejemplo si el último otorgado es 220, el siguiente será 221. Para finalizar la serie de este ejemplo quedaría así: 14120221. Observé que se agregó un (0) cero antes del 221 para completar los cuatro dígitos. Por último presiona el botón “Preparar” o “Cerrar” según corresponda. El sistema prepara con este número inicial la serie de todos los certificados de la sección. De igual manera procede para las otras secciones. El curso Noveno Grado “*” contiene los datos de los alumnos inscritos en primer año de media diversificada y profesional, con la escolaridad Regular con Materia Pendiente. Debe emitir el Certificado de Educación Básica, bien sea por Materia Pendiente o por Revisión de Materia Pendiente, depende en cual de las dos modalidades, el alumno aprueba dicha materia pendiente. Título de Bachiller o de Técnico Medio. El procedimiento explicado para Certificados, es el mismo a seguir para los títulos. Existen dos cambios: Serie: cada Título trae impresa la serie: ejemplo AA – Numero Inicial: Cada Título igualmente trae impreso cada número. Ese número de serie corresponderá al primer

alumno graduando en el año escolar. Presione el botón “Preparar” para que CEWin prepare la sección completa. Igualmente debe preparar todas las secciones. Presione el Botón “Cerrar“ si lo va a preparar más tarde. Visualizar Graduandos: Si quiere ver un listado de los graduandos, entre a la pestaña Filtros, seleccione: el Grado o el Año y la Sección, el tipo de evaluación, presione el botón “Seleccionar”. El listado se mostrará en la pantalla. Si algún alumno no se gradúa, por ejemplo le falta un documento en su expediente de grado, lo puede Excluir del listado. Pulse el botón “Editar” sobre el alumno seleccionado, en la ventana que emerge, puede quitar el check que tiene el alumno y así lo excluye; también puede modificar el número de serie, en caso de rehacer un título dañado.
Configuración del Título
El Formato del Certificado de Educación Básica ya viene preparado dentro del sistema, siguiendo las normas del Ministerio de Educación. Solo es necesario mandarlos a imprimir. Alimentar con papel grueso es una sugerencia muy oportuna. Por lo tanto no existe como configurarlo. CEWin ya tiene predeterminada, la forma de rellenar el Título de manera aproximada, ya que depende del driver de la Impresora a usar. Determine primero cual es la mejor impresora que dispone para la impresión de Títulos. Un cambio de impresora por otro modelo, obliga a configurar la impresión nuevamente. Haga clic sobre “Configuración del Título” le abre la ventana Configurar Reporte. Tiene Descripción, Fila y Columna. Si observa detenidamente, allí se encuentran los elementos con los cuales se va a rellenar el Título. Las filas y las columnas se incrementan o se disminuyen, hasta lograr el cuadre perfecto. Imprima un título en una hoja en blanco, tamaño carta, compare con el original. Sugerencia: inicialmente los incrementos se hacen de 10 en 10. Luego de 5 en 5. Así hasta que cuadre el título.
Informes y Listados
Certificado de Educación Básica: Con el botón “Imprimir” abre la ventana donde puede seleccionar la impresión: bien sea por alumno o por curso-sección. Esta ventana ya la ha manejado en otros menús. Si escoge Curso-Sección, le imprime todos los alumnos del curso sección seleccionado. Alimente la bandeja con Papel grueso y proceda a imprimir los Certificados.

Título de Bachiller o de Técnico Medio: Siga el procedimiento anterior, para imprimir los Títulos. Alimente la bandeja de la impresora con los Títulos Originales. Proceso delicado pero seguro. Listado de Graduandos: Al pulsar el botón “Imprimir” se abre la ventana ya conocida. Seleccione: Impresora, Curso y Sección. Proceda a imprimir. Hoja de Registro: Al pulsar en el botón “Imprimir” emerge la ventana ya por usted manejada en menús anteriores. Seleccione Impresora, el Grado o Año y Sección, Tipo de Evaluación, Mes y Año de la Evaluación y la Fecha de Remisión. Por último presione el Botón “Imprimir” y lograr el reporte solicitado Hoja de Registro.

8.6 Histórico
Información
Planteles
Informes y Listados
Información Al hacer clic sobre “Información” nos lleva a la ventana, donde el área de trabajo está vacía. El trabajo aquí es sencillo. En el Panel de Tareas, la pestaña Acciones muestra activos solo los botones Nuevo y Actualizar. Cuando encontremos un alumno, se mostrará en la ventana y se activarán todos los botones. Active la pestaña Buscar Alumnos, que se encuentra en el Panel de Tareas. Observe que el trabajo que podemos ejecutar se reduce a particularidades, no hay procesos masivos. Podemos buscar un alumno(a) por Cédula, por Apellidos, por Nombres. CEWin al ubicar un alumno, la información se vera en el área de trabajo; pulse la pestaña Acciones del Panel de Tareas, ahora podrá:
- Nuevo: permite incluir alumnos egresados. - Editar: permite ver la información del alumno,
corregir un dato errado. - Eliminar: El sistema le pide confirmar eliminar las
calificaciones del archivo histórico. - Calificaciones: CEWin le muestra en una ventana
las calificaciones del alumno; si no las tiene le abre a ficha en blanco para adicionarlas. Muestra la información del alumno. También muestra: Botón Anterior, Botón Siguiente, Grado o Año, Plan de Estudios, Asignaturas del Grado Año consultado, programas de Educación para el Trabajo. Con el botón Siguiente puede avanzar buscando grados y años superiores, el botón Anterior le permite ir hacia atrás.
- Certificación de Básica: Imprime la Certificación de Básica del alumno seleccionado. Igualmente puede buscar otros alumnos y mandar a imprimir su Certificación de Básica.
- Certificación de Diversificado - Profesional: Imprime la Certificación de Diversificado – Profesional. Siga el procedimiento anterior que se empleo para la de Básica.
- Constancias de Básica o de Diversificado –Profesional: Imprime las constancias indicadas.

Siga el procedimiento anterior. Planteles Al hacer clic sobre “Planteles” muestra el listado de los
planteles registrados. Tiene activos todos los botones si presenta registros de planteles, de lo contrario solo muestra el botón Nuevo y el Botón Actualizar.
- Nuevo: permite agregar un nuevo plantel. - Editar: facilita ver información del plantel; corregir
algún dato errado. - Eliminar: debe confirmar la eliminación del plantel. - Unificar: Es el mismo proceso empleado en Unificar
Asignaturas, unificar programas de Educación Trabajo. Permite unificar distintos nombres para un mismo plantel.
Informes y
Listados
Certificación de Calificaciones: Imprime la Certificación de Básica o de Diversificada Profesional o ambas, para un mismo alumno. También puede seleccionar otros alumnos y enviarlos simultáneamente a la impresora. Constancia de Calificaciones: Siga las instrucciones en pantalla, Es el mismo procedimiento que se explicó para las certificaciones. Listado de Planteles: Imprime un listado de los planteles registrados en el archivo Histórico.
8.7 General
Módulo
Completo
Este Módulo ya se desarrolló en el Numeral siete (7) de
esta ayuda. Cualquier duda, puede consultar allí.

8.8 Herramientas
Calculadora
Directivas de Seguridad
Copia de Seguridad
Eliminar registros Huérfanos
Opciones
Calculadora Con clic en este botón, CEWin abre la calculadora de Windows, instrumento muy útil y de fácil manejo. Puede minimizarla o cerrarla.
Directivas de Seguridad
Este apartado ya se desarrolló a detalle en el numeral seis (6) de esta ayuda, con el título de “La Seguridad del Sistema CEWin”
Copia de Seguridad
Al hacer clic en “Copia de Seguridad” le abre una ventana que tiene dos botones:
- Respaldar: Al pulsar este botón, el sistema entra en el navegador de archivos, que le facilitará buscar la carpeta donde guardar la copia de seguridad del sistema, o en su defecto crear la carpeta. El nombre del archivo ya lo escribe el CEWin y se observa en la parte inferior de esta ventana. Finalmente presione el Botón “Guardar” y así culminar la acción. Al terminar CEWin da el mensaje de BackUp suficientemente guardado. - Restaurar: Al pulsar sobre este botón, CEWin entrará en el navegador, con el podrá buscar la carpeta o unidad donde está guardada la copia de seguridad. La restauración de una copia de seguridad debe manejarse con cuidado. Finalmente presione el botón “Abrir” para de esta manera restaurar la copia de Seguridad.
Eliminar Registros Huérfanos
Un clic en este elemento le lleva a una ventana que le pide confirmar la eliminación de los Registros Huérfanos que pudieran existir dentro de la base de datos del sistema. Un registro huérfano puede aparecer por uso inapropiado de la data del sistema. Por ejemplo, en un listado de calificaciones en pantalla, aparece un registro con la nacionalidad solamente (V-), este registro se llama huérfano.
Opciones Al hacer clic en “Opciones” CEWin abre la ventana Opciones donde se visualiza una estructura en árbol de opciones a manejar: Certificados y Títulos -> General: Le permite colocar la Fecha de Otorgamiento de los Certificados y de los Títulos. Archivo Histórico -> General: debe seleccionar el nombre

del plantel y asociarlo al Archivo Histórico. Bases de Datos -> General: Tiene tres campos:
a) Nombre del Servidor: Nombre del equipo donde está instalado el Sistema. Ejemplo Director.
b) Nombre de la Instancia: escriba SQLEXPRESS c) Nombre De la base de datos: escriba DIURNONET
Reportes-> General: al pulsar el botón ... (tres puntos) le lleva al navegador y con el podrá buscar la carpeta Reportes que se encuentra dentro de CEWin, CEWin está dentro de Archivos de Programa en el Disco C:\. Este es el nombre de la ruta. La puede escribir directamente. Esta ruta ya se configura con la instalación del sistema de Gestión Escolar CEWin.
8.9 Acciones
Acciones Este menú muestra las mismas acciones, que se encuentran en el Panel de Tareas. Siempre mostrará las acciones del último menú trabajado. Es también una manera de ejecutar las acciones. Existen tres formas de tener las acciones en pantalla:
1. Panel de Tareas 2. Menú Emergente 3. Menú Acciones.

8.10 Ayuda
Contenido
Acerca de …
Contáctenos …
Contenido Actualmente estamos preparando el Sistema CEWin para configurar esta ayuda en línea. Esta ayuda la dejamos para que usted la cargue dentro del computador como un archivo PDF.
Acerca de … Muestra la Licencia de uso del sistema CEWin otorgada a plantel.
Contáctenos
…
Hardware Miguel O. Paredes León e-mail: Teléfonos: Software Frank R. Paredes León e-mail: Teléfonos: Asesoría en Evaluación: Miguel O. Paredes Newman e-mail: Teléfonos: Carnet, Distintivos: Yirelly Paredes León e-mail: Teléfonos: Diseño Gráfico, Sellos automáticos: Edgar Álvarez e-mail: Teléfonos:
8.11 Salir
Salir de la Aplicación
Al hacer clic en “Salir de la Aplicación” le muestra una ventana donde le pide confirmar “Salir del Sistema”. Presione el Botón SI o NO según corresponda. También puede salir con la X de la Ventana del sistema. Nunca deje abierto el Sistema, es su responsabilidad.