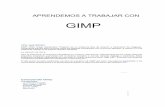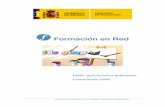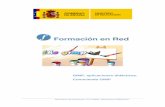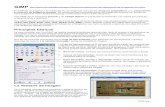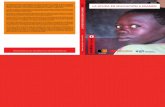Ayuda Examen Gimp
-
Upload
ma-jose-ballester -
Category
Documents
-
view
1.253 -
download
0
Transcript of Ayuda Examen Gimp

Ayuda para el examen de Gimp. 1
0 ) Para sacar la ventana de capas: pulsar las teclas Ctrl L o desplegar el menú Ventanas / Diálogos empotrables / Capas.
1 2 3 4 5
1) Mezclar dos imágenes: 1. Crear una nueva imagen en blanco de unas dimensiones mayores.2. Pegar como capas las dos imágenes (Editar / Pegar como / Capa nueva).3. Situarlas una al lado de otra como se mostrará en el montaje final.4. Añadir una máscara de capa en la capa superior (botón derecho sobre la capa → Añadir
máscara de capa).
5. Pintar la máscara de capa con la mezcla de colores blanco a negro .
2) Herramienta de clonar • Con la tecla Ctrl pulsada, se hace clic sobre la zona que se desea copiar después se va
“pintando” sobre ala zona que se desea sustituir.
3) Herramientas de selección:
3.1) Herramienta de selección “tijeras” Se va bordeando la imagen. Para cerrar la selección, el último punto debe coincidir con el primero y se hace clic dentro la imagen queda seleccionada.
1.- Nueva capa2.- Subir la capa un nivel.3.- Bajar la capa un nivel.4.- Duplicar la capa.5.- Eliminar la capa.

Ayuda para el examen de Gimp. 2
3.2.) Herramienta de selección difusa : selecciona una región contigua basándose en el color.
• Opciones de la herramienta: ◦ Umbral : cuanto más cantidad de Umbral, mayor es el área seleccionada.
3.3) Herramienta de selección por color : selecciona regiones con colores similares
• Opciones de la herramienta: ◦ Umbral : cuanto más cantidad de Umbral, mayor es el área seleccionada.
Para cualquier herramienta de selección:• Opciones de la herramienta:
◦ Modos de selección :
1 2 3
1.- Reemplazar la selección actual2.- Añadir a la selección actual3.- Extraer de la selección actual
Clic!Clic!

Ayuda para el examen de Gimp. 3
4) Herramienta de recorte : Recorta una porción de la imagen, se selecciona y después se pulsa dentro del área.
5) Herramientas de transformación de capas: Rotar, redimensionar, inclinar, perspectiva, voltear.
6 ) Colores:
Menú Colores / Colorear: colorea la imagen.Menú Colores / Tono y saturación: cambia el tono, saturación y luminosidad.Menú Colores / Desaturar: convierte a escala de grises la imagen.
7 ) Escalar la imagen: Menú Imagen / Escalar: cambia el tamaño de la imagen (OJO! no de la capa).
8 ) Voltear o rotar la capa: Menú Capa / Transformar:
• Voltear horizontalmente o verticalmente.• Rotar 90º a izquierda o derecha.
10) Poner una sombra: menú Filtros / Luces y sombras / Sombra arrojada...