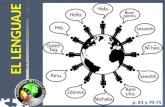¿QUÉ ES EL GÉNERO DRAMÁTICO O TEATRAL? El drama social, preocupado por la dignidad del hombre.
Ayuda GeA - UCM · Ayuda_GeA 7 / 42 Observe en la imagen superior remarcado en rojo la advertencia...
Transcript of Ayuda GeA - UCM · Ayuda_GeA 7 / 42 Observe en la imagen superior remarcado en rojo la advertencia...

3 de diciembre de 2018. GeA-SSII Universidad Complutense de Madrid
Ayuda_GeA

Ayuda_GeA
2 / 42
Tabla de contenidos
Introducción ........................................................................................................... 3
Sobre java.............................................................................................................. 4
Navegadores .......................................................................................................... 5
Chrome.............................................................................................................. 6
Firefox ............................................................................................................... 9
Internet Explore, Edge ...................................................................................... 12
Safari............................................................................................................... 14
MacOS ......................................................................................................... 15
Windows ...................................................................................................... 20
Cambiar el navegador por defecto en un S.O............................................................ 23
Windows 10 ..................................................................................................... 24
Windows 7 ....................................................................................................... 26
Windows XP, Vista, 8 ......................................................................................... 29
Macintosh ........................................................................................................ 31
Problemas con GeA ............................................................................................... 34
No aparece la ventana de GeA............................................................................ 35
Si no va bien, borrar la caché de java .................................................................. 36
Ventana bloqueada ........................................................................................... 37
Excepción general ............................................................................................. 38
Limpiar la caché de Chrome, Edge, Internet Explorer ................................................ 39
Limpiar la caché de Firefox..................................................................................... 41

Ayuda_GeA
3 / 42
Introducción
Enlace de acceso a GeA:
https://gea.ucm.es/forms/frmservlet?config=AC_UCM_RE11
Nuestra aplicación GeA necesita el componente JAVA en nuestro ordenador para poder funcionar. Más detalles aquí: Sobre java Los navegadores web van dejando de dar soporte a los complementos externos como java.
Primero fue Chrome, después Firefox y ahora solo se puede con el internet explorer. Ha sido necesario sacar la aplicación fuera del navegador. La versión actual de GeA se ejecuta directamente en nuestro equipo aunque se puede seguir invocando
desde el navegador. Incluimos una relación de navegadores desde donde se llama a GeA, pinchando en cada uno de ello, nos
llevará a una pequeña introducción de lo que nos va a aparecer en pantalla si abrimos GEA desde ese navegador:
Chrome Firefox Internet Explorer, Edge Safari
También adjuntamos unas instrucciones para los usuarios que deseen cambiar el navegador por defecto
en:
Windows 10 Windows 7 Windows XP, Vista, 8 Macintosh
Es importante reseñar que la arquitectura de navegador y java debe ir pareja. Es decir, si invoca a GeA desde un navegador de 32 bits debe tener instalada una versión de java de 32
bits. Finalmente si tuviese algún problema puede consultar esta sección:
Problemas con GeA

Ayuda_GeA
4 / 42
Sobre java
Si es la primera vez que va a usar GeA deberá tener el componente de JAVA descargado en su equipo.
Bájase la última versión disponible. Aquí tiene un manual de cómo hacerlo: https://www.java.com/es/download/help/windows_manual_download.xml
JNLP. Java network launch protocol. Mecanismo que permite ejecutar programas java ubicados en un servidor remoto.
RECOMENDACIONES DE OCU EN LOS ORDENADORES CLIENTE
Los navegadores soportados son los que se detallan a continuación junto con las versiones de la JVM correspondientes para entornos Oracle Fussion Middleware 12c con versiones Oracle Forms 12c, donde ya no se usa protocolo NPAPI. En este caso los navegadores certificados son:
Navegadores. En estas versiones se utiliza Java Web Star para la ejecución del componente cliente
de Oracle Forms:
Microsoft Edge: versiones 40 o superior.
Microsoft Internet Explorer: 11.
Firefox: versión 52 o superior.
Safari: versiones 9 o superior.
Chrome: versión 60 o superior
JRE: 1.8.103 o superior
En la máquina virtual de entornos forms serán necesarias las siguientes configuraciones en la máquina virtual del puesto de trabajo:
Deshabilitar el check de client hello en entornos que se encuentra protegidos únicamente por TLS.
Asegurar que los protocolos del navegador y la máquina virtual, coincidan con los que se encuentran habilitados en el componente que realice la encriptación SSL (TLS 1.1, TLS 1.2, etc...)
Librerías de webutil. Se cargan inicialmente con la aplicación, por lo que el usuario tiene que tener permisos de instalación de estas librerías
Configurar la máquina virtual para que use la configuración del proxy para que use la misma que el
navegador en caso de que se use proxy como salida a internet
Es necesario tener activa la cache de java para que los archivos temporales se almacenen en local. Tened en cuenta que en el caso de usar la misma máquina virtual para entornos 11gR2 y 12c es necesario vaciar la cache de librerías, antes de cambiar de entorno.
Se debe utilizar el navegador configurado por defecto a nivel de sistema operativo, para que los procesos subordinados se abran en el mismo navegador. FUENTE OCU:
https://conocimiento.ocu.es/pages/releaseview.action?spaceKey=EXT&title=Requisitos+cliente+de+UNIVERSITAS+XXI
INFORMACIÓN DETALLADA DE ORACLE: http://www.oracle.com/technetwork/middleware/fusion -middleware/documentation/fmw-122120-certmatrix-3254735.xlsx

Ayuda_GeA
5 / 42
Navegadores
Chrome Firefox Internet Explorer, Edge Safari en MacOS Safari en
Windows

Ayuda_GeA
6 / 42
Chrome
Acceso a GeA:
https://gea.ucm.es/forms/frmservlet?config=AC_UCM_RE11
Si aún no se ha autenticado en la UCM con su correo institucional, le saldrá la siguiente pantalla:
A continuación el navegador detecta que se va a descargar un fichero:

Ayuda_GeA
7 / 42
Observe en la imagen superior remarcado en rojo la advertencia del navegador muy preocupado por la
seguridad. Advierte que ese archivo puede dañar el ordenador, que si a pesar de ello quiere descargarlo. Consideraremos que es seguro. Por favor pinche sobre el botón Descargar, y se quedará así:
Vea en la parte inferior izquierda de la imagen que se ha descargado un fichero con extensión jnlp Pinche en el nombre del fichero descargado frmservlet.jnlp y se abrirá una ventanita donde aparece JAVA y a los pocos segundos aparecerá:

Ayuda_GeA
8 / 42
en esta ventana hay que pinchar en Ejecutar y posiblemente aparecerá
Vuelva a pinchar en Ejecutar (observe que en ambas pantallas, antes de pinchar en Ejecutar,
se puede seleccionar la opción de No volver a mostrar esto....., para que las siguientes veces que se entre no haya que repetir estos pasos.) Al cabo de unos segundos:
Sale una pantalla por todos conocida, la diferencia es que en lugar de estar incrustada dentro del
navegador, se encuentra incrustada en una ventana de Windows.

Ayuda_GeA
9 / 42
Firefox
Acceso a GeA:
https://gea.ucm.es/forms/frmservlet?config=AC_UCM_RE11
Si aún no se ha autenticado en la UCM con su correo institucional, le saldrá la siguiente pantalla:
a continuación el navegador detecta que se va a descargar un fichero:
Dele a Aceptar y se abrirá una ventanita donde aparece JAVA y a los pocos segundos aparecerá:

Ayuda_GeA
10 / 42
en esta ventana hay que pinchar en Ejecutar y posiblemente aparecerá
Vuelva a pinchar en Ejecutar, en ambas dos, antes de pinchar en Ejecutar,
se puede seleccionar la opción de No volver a mostrar esto....., para que las siguientes veces que se entre no haya que repetir estos pasos. Al cabo de unos segundos:

Ayuda_GeA
11 / 42
Sale una pantalla por todos conocida, la diferencia es que en lugar de estar incrustada dentro del
navegador, se encuentra incrustada en una ventana de Windows.

Ayuda_GeA
12 / 42
Internet Explore, Edge
Acceso a GeA:
https://gea.ucm.es/forms/frmservlet?config=AC_UCM_RE11
Si aún no se ha autenticado en la UCM con su correo institucional, le saldrá la siguiente pantalla:
A continuación se abrirá una ventanita donde aparece JAVA y a los pocos segundos aparecerá:
en esta ventana hay que pinchar en Ejecutar y posiblemente aparecerá

Ayuda_GeA
13 / 42
Vuelva a pinchar en Ejecutar, en ambas dos, antes de pinchar en Ejecutar,
se puede seleccionar la opción de No volver a mostrar esto....., para que las siguientes veces que se entre no haya que repetir estos pasos. Al cabo de unos segundos:
Sale una pantalla por todos conocida, la diferencia es que en lugar de estar incrustada dentro del
navegador, se encuentra incrustada en una ventana de Windows.

Ayuda_GeA
14 / 42
Safari
MacOS Windows

Ayuda_GeA
15 / 42
MacOS
Acceso a GEA con JNLP desde Safari (macOS)
Lo primero que hay que tener en cuenta es que para poder hacerlo hay que tener instalada la máquina virtual de Java en el ordenador Mac donde vayamos a ejecutar GEA. Una vez que tengamos java instalado.
Abrir el navegador Safari y cuando entre en GEA, si aún no se autenticados en el SSO de la Universidad, le aparecerá:
Una vez autenticado, se descargará un fichero llamado frmservlet.jnlp en la carpeta de descargas, deberá acceder a ella y ejecutar ese fichero, al hacerlo aparecerá:
Para poder abrir este fichero hay que hacer lo siguiente, acceder a Preferencias del sistema:

Ayuda_GeA
16 / 42
En esta ventana, haz clic en Seguridad y privacidad
Ahora hay haz clic en el candado cerrado de la esquina inferior izquierda:

Ayuda_GeA
17 / 42
Ahora tienes que autenticarte, introduciendo el Nombre de usuario y la Contraseña que tenga en el Mac:
la ventana aparecerá de la siguiente forma:

Ayuda_GeA
18 / 42
El candado de la esquina inferior izquierda ya se encuentra abierto, y ahora hay que hacer clic en
Abrir igualmente,
Aparecer una nueva ventana, haga clic en Ejecutar:
Se abrirá una nueva pantalla:

Ayuda_GeA
19 / 42
Vuelva a pinchar en Ejecutar (observe que en ambas pantallas, antes de pinchar en Ejecutar, se puede seleccionar la opción de No volver a mostrar esto.....,
para que las siguientes veces que se entre no haya que repetir estos pasos.)
Al cabo de unos segundos:

Ayuda_GeA
20 / 42
Windows
Acceso a GEA con JNLP desde Safari (Windows)
Al entrar a la url de GEA si no estamos ya autenticados en el SSO aparecerá:
Al autenticarse, hacemos clic en Abrir:
Se abre una nueva ventana, haga clic en Ejecutar:

Ayuda_GeA
21 / 42
Se abrirá una nueva pantalla:
Vuelva a pinchar en Ejecutar (observe que en ambas pantallas, antes de pinchar en Ejecutar,
se puede seleccionar la opción de No volver a mostrar esto....., para que las siguientes veces que se entre no haya que repetir estos pasos.)
Al cabo de unos segundos:

Ayuda_GeA
22 / 42

Ayuda_GeA
23 / 42
Cambiar el navegador por defecto en un S.O.

Ayuda_GeA
24 / 42
Windows 10
Instrucciones para cambiar el navegador predeterminado en WINDOWS 10
Se recomienda Google Chrome por ser el titular de los servicios de correos GMAIL, pero ni es obligatorio ni necesario que sea Google Chrome, se puede poner el que más guste a cada
uno.
1. Escriba configuración en la barra de búsqueda y pulse la tecla enter
2. Haga clic en la opción Sistema
3. Pinche en Configuración de aplicaciones predeterminadas, y haga clic en ella cuando vea la
opción

Ayuda_GeA
25 / 42
Escribe en el recuadro de búsqueda de la pantalla correspondiente a la imagen en pantalla
4. Una hecho el clic, verá la lista de aplicaciones, sitúate en la del explorador web:
5. Haga clic en el navegador que tengas por defecto y selecciona el que quieras uti lizar (en el ejemplo cambio Edge por Chrome).
Posiblemente si cambia EDGE, Windows le advertirá que pruebe EDGE por un mes, si desea usas otro, ignore la ventana emergente presionando cambiar de todas formas.

Ayuda_GeA
26 / 42
Windows 7
Instrucciones para cambiar el navegador predeterminado en WINDOWS 7
Recomendamos Google Chrome por ser el titular de los servicios de correos GMAIL, pero ni obligamos ni es necesario que sea Google Chrome, se puede poner el que más guste a cada uno.
1.Haga clic en el icono de window de la esquina inferior izquierda de su pantalla y aparecerá:
2. Haga clic en Panel de control, como puede observar en la imagen superior.
3. Se abrirá una nueva ventana. Haga clic en la opción Programas predeterminados:

Ayuda_GeA
27 / 42
4. Haga clic en la opción Establecer programas predeterminados:
5. Seleccione el navegador que se desee de la parte izquierda, por ejemplo Google Chrome:

Ayuda_GeA
28 / 42
6. Haga clic en Establecer este programa como predeterminado:
7. Pulse Aceptar

Ayuda_GeA
29 / 42
Windows XP, Vista, 8
Cambiar el navegador predeterminado
Por defecto, Windows viene configurado Internet Explorer como el navegador para acceder a Internet y para abrir todos los hipervínculos y protocolos web, pero este hecho se puede modificar y se puede
establecer que otro explorador lo reemplace en todas esas tareas. En primer lugar, se accede a la ventana de elección de programas determinados:
Para ello deberá hacer lo siguiente: 1. Vaya al menú Inicio > Panel de control
En XP: Agregar o quitar programas > Configurar los programas predeterminados
En Vista: Programas predeterminados > Configurar acceso y programas predeterminados
en el equipo
En Windows 7 y Windows 8: Programas predeterminados > Establecer programas
predeterminados
2. A continuación, se hará lo siguiente en Windows XP y Vista:
Un clic en Personalizada
En la ventana que aparece en Elija un explorador Web predeterminado, seleccione uno de los navegadores instalados en tu PC.
Ejemplo:
Para permitir o denegar el acceso a los otros programas, puede marcar las casillas del menú de la
derecha de acuerdo a su conveniencia.
En Windows 7 y Windows 8: Seleccione el navegador predeterminado (por ejemplo Firefox) y haga clic en "Establecer este
programa como predeterminado", luego pulse "Aceptar"

Ayuda_GeA
30 / 42

Ayuda_GeA
31 / 42
Macintosh
Instrucciones para cambiar el navegador predeterminado en macOS
Recomendamos Google Chrome por ser el titular de los servicios de correos GMAIL, pero ni obligamos ni es necesario que sea Google Chrome, se puede poner el que más guste a cada uno.
1. Abra el menú de Apple: Haga clic en el logo de Apple en la esquina superior izquierda de la pantalla. Aparecerá menú desplegable:
2. Haga clic en: Preferencias del sistema…. Lo verá cerca de la parte superior del menú
desplegable. Al hacer clic, se abrirá la ventana “Preferencias del sistema”
3. Haga clic en General. Esta opción se encuentra cerca de la esquina superior izquierda de la
ventana “Preferencias del sistema”. En esta sección podrá cambiar su navegador:

Ayuda_GeA
32 / 42
4. Haga clic en la casilla desplegable “Navegador predeterminado”. La verá a la mitad de la página.
Al hacer clic, aparecerá un menú desplegable:
5. Seleccione un navegador. En el menú desplegable, haga clic en el navegador que quiera usar.
Siempre que esté instalado y actualizado, el navegador aparecerá como una opción en esta sección:

Ayuda_GeA
33 / 42

Ayuda_GeA
34 / 42
Problemas con GeA
Llegados aquí damos por sentado que java está instalado y que su versión 32/64bits es la misma que la
de nuestro navegador. El problema más serio es que no se abra la ventana de GeA, se soluciona en la configuración de java
como se indica aquí:
No aparece la ventana de GeA
En ocasiones aparecen problemas producidos por la degradación de los ficheros temporales, u observamos que ha desaparecido la barra de botones de la aplicación,
o simplemente que no va bien. En tal caso le recomendamos que siga las instrucciones recogidas aquí:
Si no va bien, borrar la caché de java También se podría encontrar el caso de que la ventana de GeA dejara de responderle.
En ese caso siga estas indicaciones: Ventana bloqueada
También se podría dar un error de Excepción general

Ayuda_GeA
35 / 42
No aparece la ventana de GeA
En la configuración de Java debe estar marcada la opción de conservar archivos temporales:

Ayuda_GeA
36 / 42
Si no va bien, borrar la caché de java
Cuando no funciona bien GeA forms…
Una vez comprobado que el problema no se da en otro equipo, suponemos que se encuentra en
nuestro ordenador y es debido al componente JAVA. Lo que haremos es limpiarlo según estas indicaciones:
1. Vamos a Inicio > Todos los programas > Java > Configurar Java 2. En la pestaña General, pulsamos sobre Configuración 3. Tenemos que tener marcada la casilla de verificación para conservar los Archivos
temporales 4. Pulsamos sobre el botón de Suprimir Archivos… y marcamos todas las opciones que podamos
5. Pulsamos sobre Aceptar 6. Volvemos a Aceptar en la pantalla de Configuración de Archivos 7. Finalmente pulsamos el botón de Aplicar en el Panel de Control de Java
Nuestro problema debería haber desaparecido.
También debería limpiar la caché de su navegador:
Limpiar la caché de Chrome, Edge, Internet Explorer Limpiar la caché de Firefox
Si aún no resolvió su problema, por favor, abra una incidencia a [email protected]
Muchas gracias.

Ayuda_GeA
37 / 42
Ventana bloqueada
Cuando GeA no responde
Si la pantalla de GeA no responde a las entradas por ratón o por teclado es posible que esté
bloqueada. En tal caso, lo más razonable es reiniciar el equipo. Si observa un patrón de comportamiento de la aplicación que le lleva la pantalla a un estado de
bloqueo, por favor, abra una incidencia reportándolo. Muchas gracias.

Ayuda_GeA
38 / 42
Excepción general
En alguna ocasión hemos detectado este error:
Desaparece tras insistir al menos tres veces, y si no, hay que borrar la caché de java

Ayuda_GeA
39 / 42
Limpiar la caché de Chrome, Edge, Internet Explorer
Borrado de la caché del navegador
Cuando el comportamiento de la aplicación es incorrecto, en ocasiones puede ser debido por la degradación de los ficheros de las carpetas temporales de los navegadores. Entonces se aconseja
limpiarlas. Para ello, cuando estemos en Chrome, Edge o Internet Explores, desde el navegador
Se abrirá una ventana y pulse el botón de Borrar datos, Borrar o Eliminar según el navegador. Finalmente reinicielo.
Por ejemplo en Chrome:

Ayuda_GeA
40 / 42

Ayuda_GeA
41 / 42
Limpiar la caché de Firefox
Limpiar la caché de Firefox
1. Haga clic en el botón Menú, pulse el menú de Opciones:
2. Seleccione el menú de Privacidad & Seguridad:
3. En la sección Cookies y datos del sitio pulse sobre el botón Borrar datos:

Ayuda_GeA
42 / 42
4. Desmarque la primera opción y pulse el botón de Limpiar:
5. Reinicie el navegador