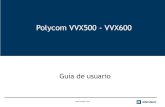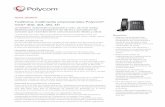barra de vídeo USB Polycom Studio...altavoz y cámara USB, se puede utilizar la barra de vídeo USB...
Transcript of barra de vídeo USB Polycom Studio...altavoz y cámara USB, se puede utilizar la barra de vídeo USB...
-
GUÍA DEL USUARIO 1.0.0 | Marzo 2019 | 3725-86212-001A
barra de vídeo USB PolycomStudio
-
Copyright© 2019, Polycom, Inc. Reservados todos los derechos. Está prohibido reproducir, traducir a otroidioma/formato o transmitir este documento total o parcialmente de cualquier forma o por cualquiermedio, electrónico o mecánico, con cualquier propósito, sin la autorización expresa por escrito dePolycom, Inc.
6001 America Center DriveSan José, CA 95002EE. UU.
Marcas comerciales Polycom®, el logotipo de Polycom y los nombres y marcas asociados con losproductos Polycom son marcas comerciales y/o marcas de servicio de Polycom, Inc., y son marcascomerciales registradas o marcas de derecho consuetudinario en los Estados Unidos y otros países.
El resto de marcas comerciales son propiedad de sus respectivos propietarios. No se podrá reproducir nitransmitir ninguna parte del presente documento, de ninguna forma ni por ningún medio, para ningúnpropósito que no sea el uso personal del propietario, sin el permiso expreso por escrito de Polycom.
Exención de responsabilidad Polycom hace todos los esfuerzos razonables para incluir informaciónprecisa y actualizada en este documento; no obstante, Polycom no ofrece garantía ni declaración algunarespecto a su precisión. Polycom no asume ninguna obligación ni responsabilidad por errorestipográficos o de otro tipo ni por omisiones en el contenido del presente documento.
Limitación de la responsabilidad Polycom y/o sus respectivos proveedores no expresan declaraciónalguna acerca de la idoneidad de la información contenida en este documento para ningún fin enparticular. La información se facilita “tal cual” sin garantía de ningún tipo y está sujeta a cambios sinprevio aviso. Todo riesgo que surja de su uso recae en el destinatario. Polycom ni sus respectivosproveedores se responsabilizarán de ninguna manera por daños directos, derivados, incidentales,especiales, punitivos o de otro tipo (incluidos, a titulo enunciativo pero no limitativo, daños por pérdida debeneficios, interrupción del negocio o pérdida de datos comerciales), aunque Polycom haya avisado dela posibilidad de tales daños.
Acuerdo de licencia de usuario final AL USAR ESTE PRODUCTO, USTED ACEPTA LASCONDICIONES DEL ACUERDO DE LICENCIA DE USUARIO FINAL (EULA). SI NO ESTÁ DEACUERDO CON LAS CONDICIONES DE ESTE EULA, NO UTILICE EL PRODUCTO; PUEDEDEVOLVERLO EN SU EMBALAJE ORIGINAL EN EL LUGAR DONDE LO ADQUIRIÓ.
Información de patentes El producto adjunto puede estar protegido por una o más patentes de losEstados Unidos y extranjeras y/o por solicitudes de patente en trámite propiedad de Polycom, Inc.
Software de código abierto usado en este producto Este producto puede contener software de códigoabierto que puede recibir de Polycom hasta (3) años tras la fecha de distribución del producto o softwarepertinente a un coste no superior a los gastos de envío o distribución en los que incurra Polycom parahacérselo llegar. Para recibir información del software, así como código de software abierto usado eneste producto, póngase en contacto Polycom por correo electrónico en [email protected](para productos de vídeo) o [email protected] (para productos de voz).
Comentarios de los clientes Nos esmeramos por mejorar la calidad de nuestra documentación yagradecemos sus opiniones y comentarios. Puede mandárnoslos al correo electrónico [email protected].
Soporte de Polycom En el Centro de soporte de Polycom encontrará Acuerdos de licencia de usuariofinal, descargas de software, documentos sobre los productos, licencias de los productos, consejos parasolucionar problemas, solicitudes de servicio y mucho más.
mailto:[email protected]:[email protected]:[email protected]://support.polycom.com/
-
Contents
Capítulo 1: Pasos preliminares.........................................................................2Destinatarios, finalidad y habilidades requeridas................................................................2Documentación relacionada................................................................................................2Recursos y comentarios......................................................................................................2
Capítulo 2: Procedimientos iniciales................................................................4Descripción general de Polycom Studio............................................................................. 4
Características de la aplicación Polycom Companion............................................. 5Encendido y apagado......................................................................................................... 5Moverse por Polycom Studio.............................................................................................. 5
Indicadores LED básicos de Polycom Studio...........................................................7Control remoto de Polycom Studio...........................................................................8Obturador de privacidad de Polycom Studio............................................................9
Características de accesibilidad........................................................................................11
Capítulo 3: Usar Polycom Studio....................................................................12Establecer Polycom Studio como dispositivo predeterminado de audio y vídeo.............. 12Usar preajustes de cámara............................................................................................... 12Conectar Polycom Studio a un dispositivo Bluetooth........................................................13Configurar Polycom Studio............................................................................................... 13
Capítulo 4: Resolución de problemas............................................................ 14Identificar problemas mediante los indicadores LED........................................................ 14Restaurar la configuración predeterminada...................................................................... 14Restablecer los valores de fábrica de Polycom Studio..................................................... 15Vincular el control remoto por Bluetooth con Polycom Studio.......................................... 16Resolver problemas el control remoto.............................................................................. 16No se puede actualizar, restablecer ni reiniciar Polycom Studio a través de Polycom
Companion...................................................................................................................16
Polycom, Inc. 1
-
Pasos preliminaresTemas:
• Destinatarios, finalidad y habilidades requeridas
• Documentación relacionada
• Recursos y comentarios
En este capítulo presenta información general y referencias sobre la barra de vídeo USB Polycom Studio(modelo P009), un concentrador de audio y vídeo todo en uno.
Destinatarios, finalidad y habilidades requeridasLa guía está pensada para usuarios principiantes, intermedios y avanzados que quieran saber más sobrelas funciones disponibles con Polycom Studio.
Documentación relacionadaPuede encontrar toda la documentación de Polycom Studio en la página Documents & Software delSoporte de Polycom.
Las guías disponibles en la página Soporte de Polycom son:• Polycom Studio User Guide (Guía del usuario de Polycom Studio)• Polycom Studio Setup Sheet (Hoja de configuración de Polycom Studio)• Polycom Studio Release Notes (Notas de la versión de Polycom Studio)• Polycom Studio Regulatory Notices (Notificaciones reglamentarias de Polycom Studio)• Polycom Studio Port Usage Guide (Guía de uso de puertos de Polycom Studio)• Polycom Studio Encryption Data Guide (Guía de datos de codificación Polycom Studio)• Polycom Studio Quick Tips (Consejos rápidos de Polycom Studio)• Polycom Studio Offer of Source for Open Source Software (Oferta de origen de Polycom Studio
para software de código abierto)• Polycom Studio Provisioning Reference Guide (Guía de referencia del aprovisionamiento de
Polycom Studio)• Polycom Studio Privacy Guide (Guía de privacidad de Polycom Studio)
Recursos y comentariosPara obtener asistencia y comunicar hallazgos, regístrese en la Comunidad de evaluadores de versionesbeta de Polycom para acceder a recursos de soporte de Polycom.
Polycom, Inc. 2
https://support.polycom.com
-
Tabla
Compatibilidad de software y hardware beta Para hacer preguntas de soporte y comunicar defectosde hardware o software, utilice los datos de contactoque recibió al unirse al programa beta.
Documentación, comentarios y software beta Entre en la https://polycom.centercode.com/login.htmlpara acceder a la documentación y el software beta. Através de este sitio, puede hacer todos los comentariosy solicitudes de soporte.
Soporte de Polycom Utilice únicamente los datos de contacto facilitados porel equipo de soporte beta, disponibles a través de mailto:[email protected]. Ni Polycom ni loscanales de soporte para revendedores puedenproporcionar soporte de servicio para esta versiónbeta.
Pasos preliminares
Polycom, Inc. 3
https://polycom.centercode.com/login.htmlmailto:[email protected]
-
Procedimientos inicialesTemas:
• Descripción general de Polycom Studio
• Encendido y apagado
• Moverse por Polycom Studio
• Características de accesibilidad
La barra de vídeo USB Polycom Studio es un concentrador de audio y vídeo todo en uno para salaspequeñas.
Descripción general de Polycom StudioLa barra de vídeo USB Polycom Studio es una sistema de cámara y altavoces de gran calidad queintegra una cámara de encuadre automático, micrófonos estéreo y altavoces estéreo.
Polycom Studio funciona con aplicaciones que admiten periféricos USB estándar, como PolycomRealPresence Desktop, Microsoft Skype Empresarial, Microsoft Teams, Zoom y BlueJeans. Comoaltavoz y cámara USB, se puede utilizar la barra de vídeo USB Polycom Studio para conferencias deaudio o vídeo y como altavoz para dispositivos locales.
También puede usarse Polycom Studio como dispositivo Bluetooth que permita llamadas de audio yreproducción de música en streaming desde un dispositivo móvil.
Se puede conectar la barra de vídeo USB Polycom Studio a un host USB de PC instaladopermanentemente en la sala o a un ordenador portátil que se lleve a la sala. En todas lasconfiguraciones, se conecta principalmente por USB, con una conexión Bluetooth opcional.
Si usted es el administrador de la barra de vídeo USB Polycom Studio, descargue Polycom Companionpara disponer de opciones de configuración avanzadas, como conectar Polycom Studio a su Wi-Fi.Puede administrar la barra de vídeo USB Polycom Studio desde Polycom Device Management Servicespara empresas (PDMS-E) o de Polycom RealPresence Resource Manager a través de la conectividadWi-Fi. Encontrará más información sobre estos productos en la Biblioteca de documentación dePolycom.
Entre los aspectos más destacados de la barra de vídeo USB Polycom Studio se incluyen los siguientes:• Micrófonos estéreo de alta fidelidad que captan el sonido en un radio de 3,66 m (12 pies), junto con
audio espacial para imitar la presencia o ausencia de personas como en la vida real. PolycomStudio también es compatible con Polycom Acoustic Fence con Beam Shaping, que permitevideoconferencias en espacios de trabajo abiertos capturando solo las voces dentro de una zonadefinida. La función Polycom NoiseBlock escucha las veces en que se produce sonido pero nadiehabla y silencia automáticamente el micrófono hasta que alguien dice algo.
• Campo de visión ultraamplio de 120 grados que captura vídeo 4K UHD.• Tecnología de seguimiento automático de quien habla que hace zoom sobre la persona que está
hablando sin usar un control remoto ni preajustes de cámara. Cuando no hay ningún hablanteactivo, la función de encuadre de grupo encuadra de manera automática a todos los participantesde la conferencia como grupo.
Polycom, Inc. 4
https://documents.polycom.comhttps://documents.polycom.com
-
Características de la aplicación Polycom CompanionLa aplicación Polycom Companion permite una configuración avanzada de la barra de vídeo USBPolycom Studio.
Puede configurar los siguientes ajustes en la aplicación Polycom Companion:• Configuraciones de audio y vídeo• Control de la cámara• Configuraciones de Wi-Fi y Bluetooth• Configuración de aprovisionamiento• Actualización de software y restablecimiento• Descargando registros• Prueba de audio
La función Acoustic Fence con Beam Shaping y el sonido estéreo están desactivados por defecto. Setienen que habilitar desde la aplicación Polycom Companion.
Encendido y apagadoLa barra de vídeo USB Polycom Studio no tiene botón de encendido. El dispositivo se enciende alenchufar el cable de alimentación.
Polycom Studio es respetuoso con el medio ambiente y consume muy poca energía cuando no está enuso.
Moverse por Polycom StudioLa barra de vídeo USB Polycom Studio incluye un dispositivo integrado con una cámara, altavoces, unamatriz de micrófonos y un control remoto.
Procedimientos iniciales
Polycom, Inc. 5
-
Tabla
Referencia Función Descripción de la función
1 Cámara Cámara con un obturador de privacidad que habilitao deshabilita la entrada de vídeo conforme se elige
2 Conjunto de micrófonos Micrófono estéreo que captura el audio
3 Indicadores LED luminosos Indican el estado y el locutor que está siendo objetode seguimiento
4 Altavoces Salida de audio estéreo
5 Palanca del obturador deprivacidad
Tapa o destapa la lente de la cámara
Procedimientos iniciales
Polycom, Inc. 6
-
Referencia Función Descripción de la función
6 Vinculación del control remoto Habilita el modo de vinculación del control remotopor Bluetooth
7 Restablecer Restablece la barra de vídeo USB Polycom Studio ala versión de software de fábrica o borra todas lasconfiguraciones guardadas
Indicadores LED básicos de Polycom StudioLa barra de vídeo USB Polycom Studio cuenta con una fila de luces LED encima de la cámara paraayudarle a comprender el comportamiento del sistema.
Tabla
Indicador Posición Estado
Blanco secuencial Todos alternándose Inicialización en curso
Azul intermitente Dos en el medio Detectando Bluetooth
Azul fijo durante tres segundos Dos en el medio Bluetooth vinculado
Ámbar fijo Dos en el medio En espera
La tapa de privacidad está abierta yla cámara está en modo desuspensión sin salida de vídeoactiva.
Blanco o verde intermitente Todas Llamada entrante
Ámbar o verde fijo Dos en el medio Llamada saliente
Blanco o verde fijo Uno o dos (cuando está en elmedio), indicando al hablante quese sigue o la dirección de la cámara
En funcionamiento
Las luces son de color verdecuando las aplicaciones soncompatibles, con los casossiguientes:
• Se sigue a las personas en elmodo de encuadre de grupo yseguimiento de quien habla
• Se indica la dirección de lacámara que se hapersonalizado en modo depanorámica-inclinación-zoom(PTZ).
Blanco fijo durante tres segundos Dos en el medio Guardando un preajuste
Rojo fijo Todas Micrófono silenciado
Procedimientos iniciales
Polycom, Inc. 7
-
Control remoto de Polycom StudioLa barra de vídeo USB Polycom Studio trae un control remoto por Bluetooth de baja energía, que sevincula automáticamente con la barra de vídeo USB la primera vez que se enciende.
De forma predeterminada, Polycom Studio permite la función de encuadre de grupo y seguimiento dequien habla, que permite una experiencia tipo manos libres, salvo por los botones básicos para elvolumen, silenciar, responder y colgar.
El control remoto entra en suspensión si está inactivo durante 30 segundos. Para reactivarlo, basta conmoverlo o pulsar cualquier tecla.
Icono de botón Nombre de botón Descripción
1 Subir/bajar volumen Ajusta el volumen de los altavoces
2 Acercar/alejar Ajusta el zoom de la cámara paraacercarla/alejarla cuando estádesactivado el modo de encuadrede grupo y seguimiento de quienhabla
3 Direcciones de la cámara Ajusta la dirección de la cámaracuando está desactivado el modode encuadre de grupo yseguimiento de quien habla
Procedimientos iniciales
Polycom, Inc. 8
-
Icono de botón Nombre de botón Descripción
4 Inicio Restablece la cámara a su estadooriginal cuando está desactivado elmodo de encuadre de grupo yseguimiento de quien habla
5 Preajuste 1/2 • Pulsación larga para memorizarun ajuste de cámara
• Pulsación corta para cargar unajuste de cámara
Los botones de preajuste solofuncionan cuando está desactivadoel modo de encuadre de grupo yseguimiento de quien habla.
6 Silenciar/restaurar sonido Desactiva o reactiva el sonido delmicrófono
Mantenga pulsado este botón paratener listo el control remoto para lavinculación.
7 Bluetooth Pulsación larga para permitir queotros dispositivos Bluetoothdetecten la barra de vídeo USBPolycom Studio
8 Encuadre de grupo y seguimientode quien habla
Habilita o deshabilita el modo deencuadre de grupo y seguimientode quien habla
9 Responder Contesta a una llamada entrante
10 Colgar Finaliza una llamada
Obturador de privacidad de Polycom StudioLa barra de vídeo USB Polycom Studio cuenta con una tapa física en la lente de la cámara para protegerla privacidad.
Al deslizar la palanca del obturador hacia la izquierda, el obturador se abre y la cámara captura la sala.
Procedimientos iniciales
Polycom, Inc. 9
-
Al deslizar la palanca del obturador hacia la derecha, el obturador se cierra y la cámara se apaga.
Procedimientos iniciales
Polycom, Inc. 10
-
Si se cierra el obturador de privacidad durante una llamada, la cámara cambiará su estado defuncionamiento a espera y los LED lucirán fijos de color ámbar.
Características de accesibilidadLa barra de vídeo USB Polycom Studio cuenta con diversas características para adaptarse a usuarioscon problemas de audición, visión o movilidad.
Característica de accesibilidad Descripción
Notificaciones visuales y sonoras Los indicadores LED permiten saber si hay cambios deestado, si las funciones están activas o si lascaracterísticas están habilitadas. En la mayoría de loscasos, los cambios en los LED van acompañados conun tono de audio.
Botones táctiles Botones mecánicos del control remoto y del dispositivocon contraste visual.
Volumen regulable Se puede subir o bajar el volumen usando el controlremoto.
Altavoz y micrófono incorporados Polycom Studio tiene un altavoz y micrófono quepermiten escuchar audio y hablar sin tener que usar elauricular de un teléfono.
Procedimientos iniciales
Polycom, Inc. 11
-
Usar Polycom StudioTemas:
• Establecer Polycom Studio como dispositivo predeterminado de audio y vídeo
• Usar preajustes de cámara
• Conectar Polycom Studio a un dispositivo Bluetooth
• Configurar Polycom Studio
Una vez conectado el cable de alimentación, se puede empezar a utilizar la barra de vídeo USB PolycomStudio.
Conecte la barra de vídeo USB Polycom Studio a un ordenador o portátil con el cable USB. Además,también puede conectarlo a dispositivos host con Bluetooth.
Establecer Polycom Studio como dispositivopredeterminado de audio y vídeoSi utiliza la barra de vídeo USB Polycom Studio junto con una aplicación compatible para videollamadas,es posible que tenga que configurar Polycom Studio como dispositivo de audio y vídeo predeterminadode la aplicación.
A continuación, se incluye un procedimiento general que puede seguir. Su aplicación puede usar otranomenclatura o categorías.Procedure
1. Vaya al menú Configuración del software cliente.2. Busque Dispositivo de audio y Dispositivo de vídeo.3. Seleccione Polycom Studio como dispositivo y haga clic en Guardar.
Polycom Studio no admite tipos mixtos de entrada de audio y vídeo, como por ejemplo, micrófonode PC con vídeo de Polycom Studio. Si conecta la barra de vídeo USB Polycom Studio a unordenador por USB y Bluetooth al mismo tiempo, asegúrese de que la aplicación use tanto laentrada de audio como de vídeo de Polycom Studio a través del USB.
Usar preajustes de cámaraSe pueden guardar dos ajustes de panorámica, inclinación, zoom y enfoque para la cámara PolycomStudio.
Utilice los preajustes para ajustar la cámara según el ángulo guardado cuando el modo de encuadre degrupo y seguimiento de quien habla esté desactivado.
Guardar preajustes de cámaraLos dos botones numéricos del control remoto de Polycom Studio sirven como combinación de teclaspara los preajustes.
Antes de guardar un preajuste, desactive el modo de encuadre de grupo y seguimiento de quien habla.
Polycom, Inc. 12
-
Procedure1. Ajuste la cámara.2. Mantenga pulsado el botón 1 o 2 del control remoto.
Las luces LED del medio lucen fijas de color blanco durante tres segundos con un sonido denotificación.
Nota: Si el botón ya tiene un ajuste guardado, el nuevo ajuste lo sobrescribirá.
Preajustes de cámara en llamadasSi su cámara no sigue a la persona que habla, puede utilizar los botones predefinidos del control remotopara ajustar el ángulo de la cámara.Procedure
1. Deshabilita el modo de encuadre de grupo y seguimiento de quien habla2. Pulse el botón 1 o 2 del control remoto para restaurar el ángulo guardado que corresponda.
Conectar Polycom Studio a un dispositivo BluetoothConecte la barra de vídeo USB Polycom Studio a un dispositivo Bluetooth y utilícela como altavoz ymicrófono del dispositivo.
Puede vincular la barra de vídeo USB Polycom Studio con un teléfono móvil, un ordenador, un portátil ouna tableta.
Nota: Polycom Studio no admite tipos mixtos de entrada de audio y vídeo. Si conecta la barra devídeo USB Polycom Studio a un ordenador por USB y Bluetooth al mismo tiempo, asegúresede que la aplicación use tanto la entrada de audio como de vídeo de Polycom Studio através del USB.
Se puede conectar la barra de vídeo USB Polycom Studio a un ordenador por USB y a un teléfono porBluetooth.
Procedure1. En el control remoto, mantenga pulsado Bluetooth para habilitar el modo de vinculación.
Las luces LED del centro parpadean en azul en el medio durante el proceso de vinculación.2. En su dispositivo, habilite Bluetooth y seleccione Polycom Studio en la lista de dispositivos
disponibles.Las luces LED del medio lucen fijas de color azul durante tres segundos con un sonido denotificación.
Una vez que se conecte, puede empezar a reproducir música o realizar llamadas telefónicas desde elaltavoz de la barra de vídeo USB Polycom Studio.
Configurar Polycom StudioPara configurar los ajustes avanzados, consulte la documentación de la aplicación Polycom Companion.
Encontrará la aplicación y la documentación de Polycom Companion en el sitio de Soporte de Polycom.
Usar Polycom Studio
Polycom, Inc. 13
https://support.polycom.com/content/support/north-america/usa/en/support/video/companion/companion.html
-
Resolución de problemasTemas:
• Identificar problemas mediante los indicadores LED
• Restaurar la configuración predeterminada
• Restablecer los valores de fábrica de Polycom Studio
• Vincular el control remoto por Bluetooth con Polycom Studio
• Resolver problemas el control remoto
• No se puede actualizar, restablecer ni reiniciar Polycom Studio a través de PolycomCompanion
Si experimenta problemas con la barra de vídeo USB Polycom Studio, pruebe las siguientes solucionespara ver si así se resuelven.
Identificar problemas mediante los indicadores LEDLos indicadores LED luminosos proporcionan información que puede servir para resolver problemas conla barra de vídeo USB Polycom Studio.
Tabla
Indicador Posición Estado
Rojo intermitente Todas Error que impide un funcionamientonormal
Rojo intermitente Cualquier otra luz (tres luces) Error grave encontrado durante lainicialización.
El sistema no se pone en marcha.
Ámbar intermitente Cualquier otra luz (tres luces) Error de advertencia encontradodurante la inicialización.
El sistema continúa inicializándosey empieza a funcionar.
Ámbar parpadeando Todas Actualización en curso
Restaurar la configuración predeterminadaSe puede borrar toda la configuración y restaurar los ajustes predeterminados de la barra de vídeo USBPolycom Studio.
Utilice la aplicación Polycom Companion para configurar algunos de los ajustes. Entre los ajustespredeterminados que se van a eliminar se incluyen, entre otros:
Polycom, Inc. 14
-
• Contraseña• Preajustes del control remoto• Configuración de Wi-Fi• Configuración de cámara• Configuración de audio• Configuración de Bluetooth• Información del sistema (ej., el nombre del sistema)• Registros
La versión del software sigue siendo la misma después de la restauración.
Procedure» Enchufe el cable de alimentación y pulse 10 segundos el botón de restablecimiento que hay en
la parte inferior de la barra de vídeo USB.Las luces LED empiezan a lucir secuencialmente de color blanco y luego se quedan fijas de colorámbar.
Nota: Si se está usando la cámara de Polycom Studio, p. ej., en una llamada o en la vistaprevia de la cámara —en el cliente—, el botón de restablecimiento no funcionará.
La barra de vídeo USB Polycom Studio borra todos los ajustes y registros guardados y se reinicia.
Si se restauran los valores predeterminados, se desvinculará el control remoto. Vuelva a vincular elcontrol remoto una vez que se reinicie la barra de vídeo USB Polycom Studio.
Restablecer los valores de fábrica de Polycom StudioPuede restablecer la barra de vídeo USB Polycom Studio a la configuración de fábrica si la resolución deproblemas no logra resolver alguna anomalía.
Adverten-cia:
La barra de vídeo USB volverá a la versión de software de fábrica y suprimirá toda laconfiguración y los registros.
El control remoto se desvinculará si se restablece la barra de vídeo USB a sus valores de fábrica.Después de restablecer el sistema, hay que volver a vincular el control remoto con la barra de vídeo USBPolycom Studio.Procedure
1. Desenchufe la barra de vídeo USB Polycom Studio para apagarla.2. Localice el agujero del botón de restablecimiento que hay en la parte inferior de la barra de vídeo
USB.3. Utilice un alfiler o clip para mantener pulsado el botón de restablecimiento y, al mismo tiempo,
enchufe la barra de vídeo USB para encenderla.La barra de vídeo USB Polycom Studio se reiniciará con las luces LED parpadeando de colorámbar.
La barra de vídeo USB Polycom Studio volverá a la versión de software de fábrica y perderá toda laconfiguración y los registros.
Resolución de problemas
Polycom, Inc. 15
-
Vincular el control remoto por Bluetooth con PolycomStudioSi se restablece o restaura la barra de vídeo USB Polycom Studio o si se sustituye el control remoto,habrá que vincular control remoto a la barra de vídeo USB.Procedure
1. Opcional: Si desea reemplazar un control remoto viejo, quite la pila para desactivarlo.2. Mantenga pulsado el botón de vinculación del control remoto , situado en la parte inferior de
la barra de vídeo USB, hasta que los LED del medio parpadeen de color azul y se oiga un sonidode notificación.Las luces LED del centro parpadean en azul en el medio durante el proceso de vinculación.
3. Mantenga pulsado el botón Silenciar del control remoto hasta que escuche un sonido denotificación.Las luces LED del medio lucen fijas de color azul durante tres segundos con un sonido denotificación.
Resolver problemas el control remotoCuando al control remoto le queda menos de un 7 % de energía, su rendimiento se vuelve inestable.
El control remoto puede dar problemas como lentitud o falta de respuesta o que no se desactive algúnbotón.Procedure
1. Vaya a Polycom Companion para comprobar el estado de la pila.2. Si la pila está agotada, cambie la pila. Consulte la Hoja de configuración de Polycom Studio para
obtener más información.
No se puede actualizar, restablecer ni reiniciarPolycom Studio a través de Polycom CompanionAl utilizar las funciones de Actualización de firmware, Reinicio del sistema o Restablecimiento defábrica en Polycom Companion, la aplicación muestra un mensaje de error.
Problema:Cuando la cámara de Polycom Studio está en uso, no funciona el restablecimiento, la actualización ni elreinicio de la barra de vídeo USB Polycom Studio.
Solución:Asegúrese de que la cámara de Polycom Studio no esté en uso e inténtelo de nuevo. Por ejemplo, puedecomprobar si el cliente de software muestra el vídeo en la página Vista previa de cámara mediante labarra de vídeo USB Polycom Studio.
Resolución de problemas
Polycom, Inc. 16
ContentsPasos preliminaresDestinatarios, finalidad y habilidades requeridasDocumentación relacionadaRecursos y comentarios
Procedimientos inicialesDescripción general de Polycom StudioCaracterísticas de la aplicación Polycom Companion
Encendido y apagadoMoverse por Polycom StudioIndicadores LED básicos de Polycom StudioControl remoto de Polycom StudioObturador de privacidad de Polycom Studio
Características de accesibilidad
Usar Polycom StudioEstablecer Polycom Studio como dispositivo predeterminado de audio y vídeoUsar preajustes de cámaraConectar Polycom Studio a un dispositivo BluetoothConfigurar Polycom Studio
Resolución de problemasIdentificar problemas mediante los indicadores LEDRestaurar la configuración predeterminadaRestablecer los valores de fábrica de Polycom StudioVincular el control remoto por Bluetooth con Polycom StudioResolver problemas el control remotoNo se puede actualizar, restablecer ni reiniciar Polycom Studio a través de Polycom Companion