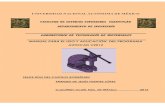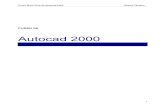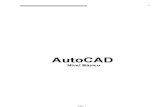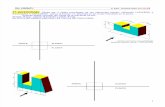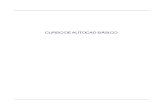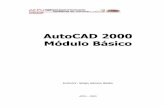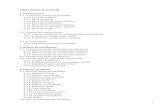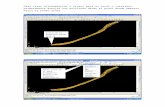basico autocad 3
-
Upload
hector-humberto-bautista-t -
Category
Documents
-
view
1.675 -
download
6
Transcript of basico autocad 3

CREAR UN ORTOEDRO O CAJA
Para crear un sólido tipo caja, se puede utilizar el comando BOX. La base de la caja es siempre paralela al plano XY del UCS corriente. Esta característica no impide que posteriormente el objeto creado se pueda rotar en cualquier dirección con cualquier valor angular.
Para crear una caja sólida u ortoedro
1 En el menú Draw, se hace clic en Solids > Box.
2 Se especifica la primera esquina de la base (1).
3 Se especifica la esquina opuesta de la base (2).
4 Se especifica la altura (3).
Línea de comando: BOX
CREAR UN CONO EN AUTOCAD
Se puede utilizar el comando CONE para crear un cono sólido definido por una base circular o elíptica que se reduce hasta alcanzar un punto perpendicular a la base. De manera predeterminada, la base del cono yace en el plano XY del UCS corriente. La altura, que puede ser positiva o negativa, es paralela al eje Z. El ápice determina la altura y la orientación del cono.
Para crear un cono truncado o uno que requiera un ángulo específico que defina sus lados, se dibuja un círculo 2D y se utiliza el comando EXTRUDE para reducir el círculo con un ángulo determinado a lo largo del eje Z. Para completar el truncado, se puede sustraer una caja del ápice del cono con el comando SUBTRACT.

Para crear un cono sólido con base circular:
1 Del menú Draw, seleccionar Solids > Cone.
2 Especificar el centro de la base (1).
3 Especificar el radio o diámetro de la base (2).
4 Especificar la altura (3).
Línea de comando: CONE
Para crear un cono sólido con base elíptica:
1 Del menú Draw, seleccionar Solids > Cone.
2 Teclear e (Elliptical).
3 Especificar un extremo de un eje.
4 Especificar el segundo extremo del eje.
5 Especificar la longitud del otro eje.
6 Especificar la altura y presionar ENTER.
CREAR UN CILINDRO SÓLIDO
Con el comando CYLINDER se puede crear un cilindro sólido con base circular o elíptica. La base del cilindro yace en el plano XY del UCS corriente. Si se desea crear un cilindro con detalles especiales, como una rueda dentada, se crea el perfil de su base con una polilínea cerrada y se aplica el comando EXTRUDE para definir su altura a lo largo del eje Z.
Para crear un cilindro sólido con base circular:
1 Del menú Draw, clic en Solids > Cylinder.
2 Especificar el centro de la base (1).

3 Especificar el radio o diámetro de la base (2).
4 Especificar la altura (3).
Línea de comando CYLINDER
CREAR UNA ESFERA SÓLIDA EN AUTOCAD
Conociendo el centro y el radio o diámetro se puede crear una esfera con el comando SPHERE. Las líneas latitudinales son paralelas al plano XY y el eje vertical es paralelo al eje Z del UCS corriente.
Para crear un domo o un disco se debe combinar una esfera con un ortoedro y utilizar el comando SUBTRACT. Si se desea crear un objeto esférico que posee algún detalle adicional, se puede crear el perfil del objeto y utilizar el comando REVOLVE para definir un ángulo de rotación alrededor del eje Z.
Para crear una esfera sólida:
1 Del menú Draw, clic en Solids > Sphere.
2 Especificar el centro de la esfera (1).
3 Especificar el radio o el diámetro de la esfera (2).
Línea de comando SPHERE
CREAR UN TOROIDE SÓLIDO EN AUTOCAD

Para crear un sólido similar a una rosquilla se utiliza el comando TORUS. El toroide es paralelo y bisectado por el plano XY del UCS corriente.
Para crear un toroide sólido:
1 Del menú Draw, clic en Solids > Torus.
2 Especificar el centro del toroide (1).
3 Especificar el radio o diámetro del toroide (2).
4 Especificar el radio o diámetro del tubo del toroide (3).
Línea de comando TORUS
Para crear un sólido parecido a un huevo o a un limón, se utiliza un toroide con radio negativo y un radio del tubo positivo y mayor que el valor absoluto del número negativo utilizado como radio. Por ejemplo, si el radio del toroide es -2.0, el radio del tubo debe ser mayor que 2.0. El toroide puede intersectarse consigo mismo, en ese caso no tendrá el hueco central pues el radio del tubo es mayor que el radio del toroide.
Crear una Cuña Sólida en Autocad
Para crear una cuña sólida se utiliza el comando WEDGE. La base de la cuña es paralela al plano XY del UCS corriente con la cara inclinada opuesta a la primera esquina indicada de la base. Su altura que puede ser positiva o negativa, es paralela al eje Z.

Para crear una cuña sólida:
1 Del menú Draw, se selecciona Solids > Wedge.
2 Se especifica la primera esquina de la base (1).
3 Se especifica la esquina opuesta de la base (2).
4 Se especifica la altura de la cuña (3).
Línea de comando WEDGE
CREAR UN SÓLIDO MEDIANTE EXTRUSIÓN EN AUTOCAD
seleccionados. El comando se puede aplicar a objetos cerrados como polilíneas, polígonos, rectángulos, círculos, elipses, splines cerradas, donuts (rosquillas), y regiones. No se puede aplicar este comando a objetos 3D, objetos que forman parte de un bloque, polilíneas que se autointersectan, o que no son cerradas. La extrusión a un objeto se aplica a lo largo de un camino, o se puede especificar un valor para la altura y un ángulo de reducción de la base.
Objeto Original Objeto después
de aplicar Extrude
EXTRUDE se utiliza para crear un sólido a partir de un perfil del objeto que es común a lo largo del mismo, como una rueda dentada o un engranaje. EXTRUDE es particularmente útil para crear objetos que contiene redondeos, biselados, y otros detalles que de otra manera sería difícil reproducir excepto utilizando un perfil del mismo. Si se crea un perfil utilizando líneas y arcos, se debe utilizar la opción Join del comando PEDIT para convertirlos en una sola polilínea o crear a partir de ellos una región antes de que se pueda utilizar el comando EXTRUDE.

Para aplicar el comando a lo largo de un camino:
1 Del menú Draw, se hace clic en Solids > Extrude.
2 Se seleccionan los objetos a los que se aplicará el comando (1).
3 Se teclea p (Path = Camino).
4 Se selecciona el objeto que se desea utilizar como camino (2).
Después de la extrusión, AutoCAD puede borrar o retener el objeto original, en dependencia del valor de la variable DELOBJ.
Línea de comando EXTRUDE
Círculo después de aplicar Extrude con la opción Taper.
Reducir la extrusión es muy útil, específicamente para partes que necesitan que sus lados sean definidos a lo largo de un ángulo, como un molde que se utilizaría para crear productos metálicos en una fundición. Se debe evitar la utilización de ángulos de reducción muy grandes. Si el ángulo de reducción es muy grande, el perfil se puede reducir a un punto antes de alcanzar la altura especificada.
CREAR SÓLIDOS POR REVOLUCIÓN
Con el comando REVOLVE, se pueden crear sólidos mediante la rotación de un objeto cerrado alrededor del eje X o Y del UCS corriente, utilizando un ángulo especificado. También se puede utilizar como eje una línea, una polilínea, o dos puntos que se indiquen. Al igual que EXTRUDE, REVOLVE es muy útil para crear

objetos que contienen biselados u otros detalles que serían muy difíciles de obtener mediante un perfil común.
Para crear un objeto 3D por rotación alrededor de un eje:
1 Del menú Draw, se hace clic en Solids > Revolve.
2 Se seleccionan los objetos que se desean transformar.
3 Se especifica el punto inicial y final del segmento que describe el eje de revolución.
Los puntos se especifican de manera que el objeto quede de un lado del eje. La dirección positiva del eje especificado va del primer al segundo punto.
4 Se especifica el ángulo de revolución.
Polilínea Original Revolución alrededor Revolución alrededor
del eje X del eje Y
Objeto seleccionado Eje de Revolución Resultado
Revoluciónseleccionando o especificando un eje .
Línea de comando REVOLVE
CREAR UN SÓLIDO COMPUESTO
Los sólidos compuestos se crean a partir de la combinación, substracción e intersección de sólidos existentes.

Con el comando UNION, se puede combinar el volumen total de dos o más sólidos o dos o más regiones en un objeto compuesto.
Para combinar sólidos:
1 Del menú Modify, se hace clic en Solids Editing > Union.
2 Se seleccionan los objetos que se desea combinar (1, 2).
Objetos a ser combinados Resultado
Con el comando SUBTRACT, se puede quitar el área común de un conjunto de sólidos de otro sólido. Por ejemplo, utilizando este comando se pueden adicionar huecos a una pieza mecánica sustrayendo cilindros del objeto que la representa.
Para sustraer un conjunto de sólidos de otro sólido:
1 Del menú Modify, se hace clic en Solids Editing >
Subtract.
2 Se seleccionan los objetos de los que se sustraerá (1).
3 Se seleccionan los objetos que se sustraerán (2).
Objeto del que sustrae Objeto sustraído Resultado
(se han ocultado las líneas para mejor claridad)
Con el comando INTERSECT, se pueden crear sólidos compuestos a partir del volumen común de dos o más sólidos que se sobreponen. INTERSECT quita las porciones que no se sobreponen y crea un sólido compuesto a partir del volumen común.

Para crear un sólido a partir de la intersección de dos o más sólidos:
1 Del menú Modify, se hace clic en Solids Editing >
Intersect.
2 Se seleccionan los objetos que se desean intersecar (1 y 2).
Objetos seleccionados Resultado para la intersección
El comando INTERFERE realiza la misma operación que INTERSECT, pero no elimina los objetos originales.
EDITAR EN 3D EN AUTOCAD
Los objetos 3D se pueden editar rotando, haciendo arreglos (array), reflejo (mirror), cortando (trim), biselando (chamfer) o redondeando (fillet). Los comandos ARRAY, COPY, MIRROR, MOVE, y ROTATE se pueden usar para objetos 3D como para aquellos 2D. También se pueden utilizar las referencias a puntos significativos de objetos (object snaps), excepto Intersection y Apparent Intersection para asegurar la precisión deseada cuando se editan objetos 3D.
Rotar en 3D
Con el comando ROTATE, se pueden rotar objetos de manera paralela al plano XY alrededor de un punto especificado. La dirección de rotación se determina por el UCS corriente UCS. ROTATE3D rota objetos en el espacio 3D alrededor de un eje que se especifica. El eje de rotación se puede especificar mediante dos puntos, un objeto, los ejes X, Y, o Z, o la dirección Z de la vista corriente. Ambos comandos se pueden utilizar con objetos 3D.
Para rotar un objeto alrededor de un eje:
1 Del menú Modify, se hace clic en 3D Operation > Rotate 3D.
2 Se seleccionan los objetos que se desea rotar (1).

3 Se especifica dos puntos del eje alrededor del que se desea rotar los objetos seleccionados (2 y 3).
La dirección positiva del eje va del primer punto indicado al segundo, y la rotación cumple con la regla de la mano derecha.
4 Se especifica el ángulo de rotación.
Objeto seleccionado Eje de Resultado
para rotar rotación indicado
Línea de comando ROTATE3D
HACER ARREGLOS 3D EN AUTOCAD
Con 3DARRAY, se pueden crear arreglos rectangulares o polares de objetos en el espacio 3D. Además de especificar la cantidad de columnas (dirección X) y filas (dirección Y), también se especifica la cantidad de niveles (dirección Z).
Para crear un arreglo rectangular de objetos:
1 Del menú Modify, se hace clic en 3D Operation > 3D Array.
2 Se seleccionan los objetos que formarán parte del arreglo (1).
3 Se especifica Rectangular.
4 Se indica la cantidad de filas.
5 Se indica la cantidad de columnas.
6 Se indica la cantidad de niveles.
7 Se especifica la distancia entre filas.
8 Se especifica la distancia entre columnas.
9 Se especifica la distancia entre niveles.

Línea de comando 3DARRAY
Objeto seleccionado Resultado
Para crear un arreglo polar de objetos:
1 Del menú Modify, se hace clic en 3D Operation > 3D Array.
2 Se seleccionan los objetos que formarán parte del arreglo (1).
3 Se especifica Polar.
4 Se indica la cantidad de veces que se repetirá el objeto.
5 Se indica el ángulo que cubrirán los objetos en el arreglo.
6 Se teclea ENTER para rotar los objetos a medida que varía su ángulo en el arreglo, o se teclea n para retener la orientación original.
7 Se especifican los dos puntos del eje alrededor del que serán rotados los objetos (2 y 3).
Línea de comando 3DARRAY
HACER MIRROR EN 3D
Con MIRROR3D, se puede reflejar objetos indicando un plano de reflexión. El plano de reflexión puede ser uno de los siguientes:
El plano de un objeto 2D. Un plano paralelo a uno de los planos XY, YZ, o XZ del UCS corrienteque pase por un punto que se especifique. Un plano definido por tres puntos que se especifiquen.

Para reflejar objetos en el espacio 3D:
1 Del menú Modify, se hace clic en 3D Operation > Mirror 3D.
2 Se seleccionan los objetos que se reflejarán (1).
3 Se especifican tres puntos que definan el plano de reflexión (2, 3, y 4).
4 Se presiona ENTER para retener los objetos originales, o se teclea y para eliminarlos.
Objeto Plano de Resultado
Seleccionado Reflexión
Línea de comando MIRROR3D
MODIFICAR SÓLIDOS 3D EN AUTOCAD
Después de crear un modelo sólido, al mismo se le puede cambiar la apariencia redondeando o biselando sus bordes, seccionándolo, cortándolo y separándolo.
También se pueden editar las caras y bordes de un modelo sólido. Se puede fácilmente quitar dobleces creados con FILLET o CHAMFER. Cambiar el color o copiar una cara o un borde de un sólido creando un "cuerpo" (body), región, línea, arco, círculo, elipse, o spline. Grabar geometría en sólidos existentes, crear nuevas caras o fundir caras redundantes. Hacer offset cambia las caras en relación con las caras originales del modelo sólido, por ejemplo, hacer más grande o más pequeño el diámetro de un hueco. Separar sólidos compuestos crea objetos 3DSOLID. Se puede también crear paredes finas de un grosor especificado.
Biselar Sólidos
El comando CHAMFER bisela los bordes a lo largo de caras adyacentes de un sólido.

Para biselar un objeto sólido:
1 Del menú Modify, se hace clic en Chamfer.
2 Se selecciona el borde de la cara base que se desea biselar (1).
AutoCAD resalta una de las dos caras adyacentes al borde seleccionado.
3 Para seleccionar la otra cara, se teclea n (Next), o se presiona ENTER para utilizar la cara resaltada.
4 Se especifica la distancia a biselar en la cara base.
La distancia en la cara base se mide desde el borde seleccionado hacia el interior de la cara base. La otra distancia de biselado se mide desde el borde seleccionado hacia el interior de la cara adyacente.
5 Se especifica la distancia que se desea biselar en la cara adyacente.
Ahora se seleccionan los bordes de la cara que se desean biselar o se teclea l (Loop) que selecciona todos los bordes alrededor de la cara base.
Superficie base Borde Resultado
Seleccionada Seleccionado
Línea de comando CHAMFER
REDONDEAR BORDES 3D EN AUTOCAD
Con el comando FILLET, se puede redondear y filetear objetos. El método predeterminado consiste en especificar el radio de redondeo y después seleccionar los bordes que se desean redondear. Otros métodos especifican medidas individuales para cada borde redondeado y redondea una serie de bordes tangenciales.
Para redondear los bordes de un objeto sólido:

1 Del menú Modify, se hace clic en Fillet.
2 Se selecciona el borde del sólido que se desea redondear (1).
3 Se indica el radio de redondeo.
4 Se seleccionan bordes adicionales o se presiona ENTER para redondear los bordes seleccionados.
Borde a filetear Resultado
Línea de comando FILLET
CREAR SECCIONES DE SÓLIDO EN AUTOCAD
Con el comando SECTION, se pueden crear secciones transversales de un sólido, las mismas se crean como si fueran regiones o bloques anónimos. El método predeterminado es indicando tres puntos que definan el plano de la sección. Otros métodos definen el plano de la sección transversal mediante un objeto, la vista corriente, el eje Z, o uno de los planos XY, YZ, o ZX. AutoCAD crea el objeto resultante (la región o el bloque anónimo en la capa corriente.
Para crear la sección transversal de un sólido:
1 Del menú Draw, se hace clic en Solids > Section.
2 Se seleccionan los objetos de los que se desea la sección transversal.
3 Se especifican tres puntos que definan el plano de la sección transversal.
El primer punto define el origen (0,0,0) del plano de corte de la sección. El segundo define el eje X, y el tercero define el eje Y.

Objeto seleccionado Eje de corte Sección transversal
y puntos del plano de de sección aislada y sombreada
sección deseada definido para mejor claridad
Línea de comando SECTION
Para aplicar un rayado (hatch) al objeto que se obtuvo como sección transversal, debemos asegurarnos primero de que esté alineado con UCS corriente
CAPAS EN AUTOCAD
Las capas funcionan como grupos de objetos que pueden mostrarse, ocultarse, etc. Imagínate una planta de un edificio donde los muebles están creados con una capa, los tabiques con otra, etc. De esta forma podemos ocultar sólo los mueble y mostrar o imprimir sólo los tabiques.
Es conveniente asignar una capa a cada grupo de objetos (dibujos, ejes, cotas...) para después poder manejarlos por separado.
Haz clic en el segundo botón de la barra de herramientas de capas
Aparece el cuadro de diálogo Administrador de propiedades de capas. El espacio central muestra los nombres y las propiedades de todas las capas disponibles. Nosotros podemos crear nuevas capas y asignarles propiedades como el estilo de línea, color, grosor, etc.
Clic en el botón Nueva y escribe como nombre de la nueva capa: Ejes

Pulsa doble clic sobre el nombre del color.
Selecciona el rojo y acepta.
Pulsa doble clic sobre el tipo de línea
De momento sólo podemos ver los tipos de línea Continuos que son los que ya están cargados.
Pulsa el botón Cargar
Selecciona el tercer tipo (ISO trazo largo, punto) y acepta.
Selecciona el tipo que acabamos de elegir y acepta.
Vuelve a aceptar para salir a la zona de trabajo.
Cambiar la capa actual
Ahora imaginemos que vamos a dibujar unos ejes para una figura con la capa recién creada. Podemos cambiar de capa antes de comenzar a dibujar o bien una vez los ejes dibujados, podemos cambiar su capa por otra.
Abre la lista de las capas y selecciona la capa Ejes
Dibuja un par de líneas en forma de cruz.
Cambia a la capa 0
Dibuja un círculo con el centro en el medio de los dos ejes.

Ahora es cuando observaremos la ventaja de trabajar con capas. Imaginemos que queremos ver sólo el círculo. Nos hemos ayudado de unos ejes para dibujar el círculo, pero ahora no nos interesa que se vean, pero tampoco queremos borrarlos del dibujo. Lo que vamos a hacer es esconderlos:
Abre la lista de capas y selecciona el primer botoncito (bombilla) de forma que se apage.
Pulsa clic en medio de la zona de dibujo.
De esta forma desactivamos la capa ejes. Así podríamos dividir nuestro dibujo en varias capas, activando y desactivando a voluntad según nos interese.
Otras propiedades de las capas
Según abrimos la lista de capas, aparte de la bombilla que ya hemos visto que sirve para desactivar la visualización de una capa, el resto de botones realiza las siguientes acciones:
Inutilizar/Reutilizar: las capas inutilizadas no son visibles. La ventaja es que en dibujos grandes, estas capas no se regeneran junto a las demás, lo que puede ralentizar la regeneración del dibujo en la pantalla.
Bloquear/desbloquear: aunque no afectan a la visibilidad, no se pueden editar.
Permitir/impedir impresión: permite imprimir o no las capas seleccionadas.
Borrar capas
Si queremos borrar una capa, debemos acceder de nuevo al Administrador de capas, seleccionar la capa a borrar y pulsar el botón Borrar.

Control del color, estilo y grosor
Desde esta lista desplegable, podemos controlar el color de los objetos. Es muy importante recordar que la capa sigue siendo la misma, pero lo que cambiamos es el color. Por ejemplo, podemos cambiar el color a una parte del dibujo creado con la capa ejes que originalmente era de color rojo, por el azul. Nosotros seguiremos viendo la misma capa pero con otro color.
Lo mismo ocurre con las dos listas desplegables a la derecha; permiten cambiar el estilo de línea y el grosor, aunque la capa mantendrá las mismas propiedades con las que fue definida originalmente.
TEXTO EN LÍNEA EN AUTOCAD
Autocad dispone de 2 comandos para introducir texto en un dibujo:
TEXTO: permite introducir únicamente una línea de texto.
TEXTOM: permite, mediante un cuadro de diálogo, introducir líneas múltiples.
Ambos comandos disponen de una gran variedad de fuentes de letra y opciones para modificar el aspecto del texto.
Accede al menú Dibujo – Texto – Texto en una sola línea.
Como punto inicial, pincha en cualquier parte de la pantalla.
Como altura, pulsa Intro para aceptar la que te ofrece el programa.
Como ángulo de rotación, Intro para aceptar 0 grados.
Escribe una palabra cualquiera y pulsa Intro.
Escribe otra palabra cualquiera y pulsa otro Intro.
En la tercera línea, pulsa Intro sin introducir ningún texto.
Vuelve a repetir la misma orden.
Pulsa la letra U para acceder al menú de justificación.
Escribe C para centrar el texto.

Como punto central, pincha click en cualquier parte.
Realiza la misma operación de antes para escribir un par de palabras.
Desde este último menú podemos hacer que el texto se alinee a la izquierda del punto que indiquemos, a la derecha, etc.
Observa en la siguiente imagen varios tipos de alineación con respecto al mismo punto:
Prueba a introducir distintos tipos de alineación, rotación del texto, altura, etc.
Escribir el símbolo del grado
Aunque una acotación (que veremos más adelante) incluye el símbolo del grado, es posible hacer que aparezca manualmente.
Inicia la orden para escribir un nuevo texto.
Cuando aparezca el mensaje del texto a introducir, escribe: Ángulo de 45%%d
Pulsa Intro dos veces para aceptar el nuevo texto.
El símbolo se ha escrito en la pantalla.
Texto en varias líneas
La orden del menú Dibujo – Texto – Texto en múltiples líneas... o
bien el botón permite introducir varias líneas de texto aparte de aparecernos un menú en pantalla desde donde podemos modificar el estilo, tamaño, etc.

Pulsa el botón
Dibuja un rectángulo en la pantalla.
Escribe cualquier texto. Observa en el ejemplo cómo se han modificado algunos parámetros:
Observa que este cuadro de diálogo también tiene unas pestañas superiores para variar el estilo, interlineado, etc. De momento ya nos basta con este ejemplo.
Acepta el cuadro de diálogo.
Edición de texto con la orden DDEDIC
Esta orden permite modificar un texto ya escrito. Equivale al menú Modificar – Propiedades.
Escribe la orden DDEDIC
Pincha en el último texto que acabas de escribir.
Modifica a voluntad algún parámetro o bien déjalo como está.
Modificar un texto desde el cuadro de Propiedades
El comando PROPIEDADES o bien el botón permiten acceder a un cuadro especial, diferente a todos los vistos hasta ahora.
Selecciona el último texto.
Accede a sus propiedades desde

Desde aquí podemos cambiar el estilo de texto, línea, justificación, color, etc. Échale un vistazo para familiarizarte con él. Observa que en este cuadro no existe el botón Aceptar, por lo que debes cerrrar el cuadro desde su botón .
Modifica alguna propiedad si lo deseas y cierra el cuadro.
Utilizar la ortografía
El comando ORTOGRAFÍA o bien el menú Herramientas – Ortografía es muy sencillo de utilizar y resultará familiar a aquellos que hayan utilizado alguna vez un corrector ortográfico.
Escribe el texto: PUEBA
Escribe ORTOGRAFÍA y selecciona el texto.
Botón derecho.
Desde este cuadro podemos elegir la palabra correcta de la lista, cambiarla por ella, ignorarla, añadirla al diccionario, ignorar o cambiar la palabra en todo el documento, o hasta buscarla en un diccionario personalizado.
Selecciona prueba de la lista y pincha el botón Cambiar.
Acepta y observa cómo se ha cambiado.
Cambiar la fuente y el estilo de letra
Autocad viene con el estilo de letra llamado Standard. Cambiar el estilo es muy sencillo, sin embargo, no confundas las palabras fuente y estilo. Las fuentes de letras son los patrones básicos de formas de carácter y símbolos que pueden utilizarse en los textos. Los estilos, son variaciones en el tamaño, orientación y espacio entre caracteres de esas mismas fuentes.
Vamos a crear una variante del estilo Standard, utilizado hasta ahora:
Accede al menú Formato – Estilo de texto o bien escribe la orden ESTILO.
Activa la casilla Vertical

Coloca en 5 la Altura y en 2 la Relación anchura/altura. Observa el texto de ejemplo cómo va cambiando.
Click en el botón Nuevo.
Escribe Vertical como nombre del nuevo estilo y cierra el cuadro de diálogo.
Escribe la orden DDEDIC y selecciona un texto cualquiera de la pantalla.
Accede a la pestaña superior Propiedades, despliega la lista Estilo y elige el estilo que acabamos de crear.
Acepta y observa los cambios.
Igualar las propiedades de los objetos
El comando IGUALPROP, o el botón es muy eficaz cuando queremos aplicar a un objeto las mismas propiedades que otro. Por ejemplo, imaginemos que tenemos dos textos en pantalla, cada uno con un estilo diferente. En vez de elegir el segundo y aplicarle los cambios necesarios para dejarlo como el primero, podemos aplicarle las mismas propiedades que el primero.
Selecciona el botón
Selecciona el último texto.
Selecciona otro texto en pantalla.
Podemos limitar los parámetros que queremos igualar escribiendo pa y se mostrará un nuevo cuadro desde el cual podemos activar o desactivar aquellas propiedades que nos interesen. Haz la prueba tú mismo.

ACOTACIÓN EN AUTOCAD
Mediante la acotación podemos comprobar las medidas de los objetos, longitud, radio, diámetro, ángulo, etc. Vamos primero a realizar alguna acotación sencilla:
Dibuja una línea cualquiera.
Accede al menú Acotar – Lineal.
Como primer punto de la cota, selecciona (punto final) de la barra de referencia a objetos y pincha en un extremo de la línea.
Como segundo punto de la acotación, pincha en y en el otro extremo de la línea.
Mueve un poco el ratón hasta que veas el texto perfectamente a la distancia que quieras y pincha click para fijarlo.
Prueba a dibujar un círculo y acotarlo tanto en radio como en diámetro. Haz lo mismo con un ángulo:

Acotación. Crear un nuevo estilo de cota
Con Autocad, acotar un objeto es un proceso prácticamente automatizado. Existen multitud de formas de acotación y lo que haremos ahora será definir un estilo personal de acotación para utilizarlo de aquí en adelante.
Accede al menú Formato – Estilo de cota. Te aparecerá un cuadro de diálogo.
Pincha en el botón Nuevo.
Escribe el nombre Personal y pulsa en Continuar.
Nos encontramos en el cuadro de diálogo de creación de cotas. Desde este cuadro puedes cambiar algún parámetro y observar cómo afecta al aspecto que tendrá la cota (imagen de la derecha). Nosotros vamos a preparar un estilo especial.
Hecha una ojeada a cada ficha superior para familiarizarte con las diferentes opciones.
Accede a la pestaña Texto e introduce un altura de texto de 8.
En Ubicación del texto elige Centrado.
En Estilo de texto deberás crear un nuevo etilo llamado Texto de cota con letra Arial de 8 puntos.
Accede a la pestaña Líneas y flechas y cambia el tamaño de la flecha a 10 puntos.
En la pestaña Unidades principales configura dos decimales.
Acepta el nuevo estilo.
Activa la rejilla y el forzado de coordenadas.

Crea un triángulo como el que sigue. No te preocupes de las medidas:
Accede a Acotar – Alineada.
Utilizando los puntos finales, acota la línea izquierda:
Haz lo mismo con las dos líneas y el ángulo:
Ver y modificar las propiedades de la cota
Selecciona con un click cualquier texto de cota.
Pulsa el botón derecho del ratón y selecciona la opción Propiedades.

Desde este completo menú podemos modificar cualquier característica de la cota; desde sus detalles hasta el texto, estilo, color, etc.
Crear acotaciones rápidas
Este método agilizar las múltiples acotaciones. Crearemos una serie de cotas contínuas que acotarán la parte inferior del triángulo, el espacio entre el triángulo y la línea, y hasta la longitud de la propia línea:
Borra la cota inferior del triángulo
Dibuja una línea recta y selecciónala junto a la línea inferior del triángulo:
Selecciona Acotar – Cota rápida.
Ahora tenemos varias opciones de acotación múltiple. Normalmente acotaremos linealmente, pero si hemos utilizado otro tipo de acotación, la opción por defecto de este menú cambiará.
Selecciona N para la opción Contínua.
Baja un poco el cursor y pulsa clic:

A través de la opción de cota rápida, podemos también ir pulsando clicks en diferentes puntos de la pantalla y Autocad irá acotando la distancia entre los puntos automáticamente.
Acotar con directrices
En determinadas ocasiones, es preferible utilizar una línea personalizada para acotar objetos (sobre todo círculos) en vez de utilizar la acotación normal. Este tipo de líneas se llaman directrices.
Dibuja un círculo
Accede a Acotar – Directriz.
Marca la línea del círculo como punto de directriz.
Como siguiente punto, estira un poco el ratón hacia arriba y hacia la derecha:
Pulsa clic para fijar el segundo punto.
Estira otro poco hacia la derecha el ratón y pulsa otro clic.
Estira más hacia la derecha y pulsa el último clic para fijar el último punto.
Como anchura del texto, escribe 5 y pulsa Intro.
Escribe cualquier texto de ejemplo y pulsa Intro.
Pulsa el último Intro para fijar.
De esta forma podemos dirigir las flechas hacia donde queramos e insertar el texto que necesitemos.. Este texto puede editarse accediendo a las propiedades del mismo.
Modificar variables de cota

Desde el menú Formato – Estilos de cota podemos crear nuevos estilos como lo hacíamos con el estilo de texto. Todas las cotas serán dibujadas con este estilo. No obstante, es posible que queramos dibujar alguna cota en concreto con otro estilo. También es posible que nos guste el estilo que viene por defecto en Acas, pero queramos cambiar alguna propiedad en concreto. Por ejemplo, podemos dejar el mismo estilo de siempre pero aumentar sólo el tamaño del texto de la cota. Para no tener que modificar a cada momento el tamaño, podemos cambiar el valor de la variable correspondiente.
Las variables son valores que trae Autocad y que utiliza para dibujar diferentes objetos utilizando unos valores predeterminados. Podemos, por ejemplo, cambiar el valor de la variable del estilo de texto a 5 de altura, lo que hará que Autocad dibuje siempre con 5 de altura.