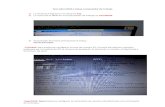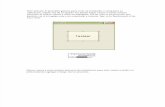BIOS SETUP
-
Upload
jorge-pulido -
Category
Technology
-
view
218 -
download
0
Transcript of BIOS SETUP

ENSAMBLE DE COMPUTADORES Y BIOS SETUP 3
Laura Clavijo Castañeda Leonardo Fonseca Reyes Jorge Pulido Caro

Características del Firmware : El firmware es un bloque de instrucciones de máquina para propósitos específicos, grabado en un chip, normalmente de lectura/escritura (ROM, EEPROM, flash, etc.), que establece la lógica de más bajo nivel que controla los circuitos electrónicos de un dispositivo de cualquier tipo. Está fuertemente integrado con la electrónica del dispositivo siendo el software que tiene directa interacción con el hardware: es el encargado de controlarlo para ejecutar correctamente las instrucciones externas.
Firmware en un monitor samsung:Archivo de Actualización(All) ALL OS, 35.64 MB, EXE, MULTI-IDIOMASVERSIÓN : 1.1.72012.03.09
Firmware en una impresora 3D: Repetier-Firmware es un firmware para impresoras 3D desarrollado por Repetier.

MENU DE LA BIOS (SETUP)Una vez en la BIOS, nos encontraremos con una pantalla de menú, en la que, bajo una forma u otra, según el fabricante de la BIOS en cuestión, se nos muestran distintas opcciones, aunque pueden variar de un fabricante a otro:
Basic CMOS setup, Advanced Chipset setup, Integrated Periphals, etc.
Si, por medio del cursor, no situamos sobre una de estas opciones y pulsamos <intro>, accederemos al menú correspondiente a dicha opción.
Una vez en este menú, buscamos la opción que queremos cambiar, la modificamos utilizando <Av. Pág.> y salimos del menú pulsando <Esc.>, para volver al Menú principal.
Para salir de la BIOS hay dos opciones: si pulsamos <Esc>, nos aparecerá una ventana de diálogo que nos dirá algo parecido a 'Quit without saving? y/n'. Si pulsamos <Y>, saldremos de la BIOS, pero los cambios que hayamos efectuado no se guardarán, de forma que no habremos hecho nada. Si pulsamos <N>, volveremos al menú principal.

La segunda opción suele ser una entrada en el menú principal con un tíyulo parecido a 'Save to Cmos & Exit'. Si la pulsamos, nos aparecerá un mensaje parecido a ' Save to setup? y/n' Si pulsamos <Y>, los cambios que hayamos hecho se almacenarán en la BIOS y el PC se reiniciará, utilizando los valores que hayamos modificado. Si pulsamos <N>, el PC se reiniciará, pero sin guardar ninguno de los cambios que hayamos hecho, por lo que la BIOS seguirá tal y como estaba antes de entrar nosotros a ella.
Configurar la BIOS para un arranque más rápidoAl arrancar el PC, la BIOS ejecuta inmediatamente una serie de test, muy rápidos, sobre el funcionamiento de los componentes del sistema. Estos test consumen una parte del tiempo de arranque del PC, de forma que se pueden deshabilitar en la BIOS, aunque conviene ejecutarlos de vez en cuando. Para deshabilitar estos test iniciales, buscaremos en nuestra BIOS una entrada con un título del tipo 'Quick Boot', 'Quick POST' o 'Quick Power on SelfTest' y, de entre las opcciones permitidas, seleccionaremos 'Enable'. Otra de las acciones de la BIOS en el arranque es un retraso voluntario del sistema, para permitir que el disco duro alcance una velocidad óptima antes de comenzar a ejecutar el sistema operativo. Salvo que nuestro PC tenga discos duros muy viejos o muy lentos, también se puede eliminar este retraso, ya que los discos duros alcanzan esas velocidades sin necesidad del retraso proporcionado por la BIOS. Para deshabilitar este retraso, buscaremos en nuestra BIOS una opción con un nombre parecido a 'Boot Delay' o 'Power-On Delay', y modificaremos su valor a 'Enabled'.

Por último, como todos sabemos, los PC están configurados para intentar un arranque desde disquete antes del arranque desde el disco duro. Su utilidad es importante, ya que nos permite utilizar un disco de inicio si nuestro sistema se ha quedado 'colgado' y no responde a los intentos de arranque desde el disco duro, pero lo cierto es que podemos desactivar esta opción, pidiendo al ordenador que solo arranque desde el disco duro, ya que, en caso de problemas, siempre podremos entrar en la BIOS y restaurar el arranque desde disquete (si ni siquiera pudiésemos arrancar la BIOS, el problema sería demasiado grave, así que daría igual que el arranque desde disquete estuviese activado). Para desactivar esta opción, buscamos una entrada del tipo 'Floopy Disk Seek' y la configuramos como 'Disabled'

Pasos para la configuración del SETUP (arranque)
1. primero para entrar a la BIOS por lo general se hace apenas enciende el pc presionar o el botón “delete” (suprimir) o f2, la pantalla del pc siempre va a indicar cual es el boton.
2. ay varios tipos de BIOS con algunas opciones mas o menos pero casi siempre la única diferencia entre uno u otro es la manera de desplazarse por los menúes.
3. Luego a la opción que dice “save” and “exit” recordar que siempre que se modifique el SETUP hay que ponerle que guarde los cambios.
4. Recuerdar “optimal seting” o “default seting”, también puede ser “optimized setings” etc.. presionar “enter” y luego ir donde dice “save and exit” también enter.

Instalación de un disco duro
DISCO DURO IDE: Aquí exponemos por paso rápidamente cómo instalar el disco duro y más adelante se explica en detalle:
- Para discos duros IDE: Pensar la configuración que le daremos al nuevo disco (maestro, o esclavo) dependiendo de los demás dispositivos que haya conectados al IDE.
- Cambiar los jumpers de los dispositivos correspondientes dependiendo de la configuración.
- Conectar el nuevo disco duro (y, si se aplica, cambiar los demás dispositivos)
- Encender la máquina, comprobar que la BIOS detecte el nuevo disco duro y el resto de los dispositivos IDE.
- Si el nuevo disco no está particionado y formateado, hacerlo.
- Instalar el Sistema Operativo (si es que instalamos el disco como maestro primario, es decir, el principal de la computadora)

Disco duro SATA: Aquí exponemos por paso rápidamente cómo instalar el disco duro y más adelante se explica en detalle:
- Verificar abriendo el gabinte que tenemos cable IDE libres para conectar. Usualmente son rojos (como se ve en la imagen)
- Conectar el nuevo disco duro
- Encender la máquina, comprobar que la BIOS detecte el nuevo disco duro y el resto de los dispositivos.
- Si el nuevo disco no está particionado y formateado, hacerlo. En la actualidad suelen venir ya formateados.
- Instalar el Sistema Operativo (si es que se trata del disco duro principal de la computadora) Si instaló el disco duro como principal o maestro (es decir, allí se instalá el sistema operativo), lo que debe hacer es verificar si la BIOS reconoce el disco duro y una vez que comprueba esto, deberá a proceder a instalar el sistema operativo. Si el sistema operativo es moderno, es decir, Windows ME, XP, Vista, 7, 8 en adelante, simplemente deberá insertar el CD de instalación del mismo en la lectora, reiniciar la computadora y esperar a que se cargue el instalador. Debe tener en cuenta la secuendia de buteo debe estar bien configurada en la BIOS para que la computadora lea el CD de instalación al reiniciar.