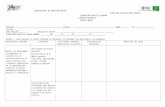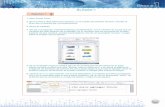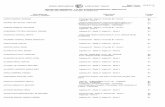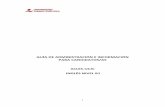BLOQUE 1 -...
Transcript of BLOQUE 1 -...
1
1. Entra a internet, dando un clic en el icono de internet que se encuentra en el escritorio o bien da un clic en el botón de “inicio/todos los programas/internet”.
2. De la pantalla que se visualiza, que puede ser:
a) Hotmail: da un clic en “Hotmail”.
1. De la nueva pantalla que se visualiza, da clic en el botón “registro”.
BLOQUE 1
Algoritmo 1
2
Técnica y tecnología
2. De la nueva pantalla que se visualiza, introduce tus datos y da clic en “aceptar”.
3. Finalmente se visualiza una nueva pantalla dándote la bienvenida.
b) Yahoo, da un clic en “regístrate”.
1. De la nueva pantalla que se visualiza aparece un cuestionario, que tendrás que contestar y por último da un clic en el botón “aceptar”.
3
c) Google
1.Da un clic en “Gmail”, que se encuentra en la barra de opciones.
2. De la nueva ventana que aparece da un clic sobre “crear una nueva dirección de Gmail”.
3. Se visualiza una nueva pantalla con un cuestionario, contesta el cuestionario y da clic en el botón “aceptar”.
4. Posteriormente se visualizará una nueva pantalla dándote la bienvenida.
4
Técnica y tecnología
1. Entra a internet.
2. En la barra de dirección anota la dirección de la página donde registraste tu correo electrónico.
3. Estando en la página principal, donde creaste tu cuenta, da un clic en la opción que puede ser: Hotmail en Hotmail, Yahoo en “entrar” o en Google en Gmail.
4. Se visualizará una nueva pantalla pidiéndote tu dirección y contraseña para poder entrar y posteriormente da un clic en iniciar sesión. Por ejemplo de Hotmail aparece la pantalla siguiente:
5. Estando dentro de tu correo, dar un clic en el botón “nuevo”, por ejemplo en Yahoo aparecería la siguiente pantalla.
Algoritmo 2
5
6. Se visualiza una nueva pantalla; en la barra que se encuentra a un lado de la letra “A” escribe el correo de tu profesor, en la barra que se encuentra a un lado de la palabra “asunto”, escribe el tema de tu técnica y posteriormente en el recuadro de la parte inferior escribe tu comentario sobre la técnica.
7. Después de haber anotado tu comentario da un clic en el botón de “enviar”, que en el caso de Google es el siguiente:
8. Después de haber mandado tu correo, puedes salirte dando un clic en la palabra “salir”.
6
Técnica y tecnología
Pasos para crear la presentación de los dispositivos de almacenamiento:
1. Selecciona el botón de “inicio” de la barra de tareas, “todos los programas/ Microsoft Office/ PowerPoint”. Se abrirá una pantalla como la que se visualiza en la imagen.
2. En el marcador de título, escribe: DISPOSTIVOS DE ALAMCENAMIENTOa) Dale un clic a la etiqueta de “inicio” para visualizar la barra de herramientas y poder elegir tipo de letra, tamaño y color.
Nota: no es necesario que apliques formato al texto ya que éste se modificará al momen-to de aplicar un tema para darle presentación a las diapositivas.
Nota: al abrir PowerPoint siempre aparece la primera diapositiva con diseño de título, podemos cambiar el diseño si queremos.
Algoritmo 3
7
b) Selecciona el marcador de subtítulo dándole un clic en alguna de sus líneas y oprime la tecla supr para eliminarlo.
3. Oprime las teclas control + m, para generar una nueva diapositiva. O bien da un clic al icono de “nueva diapositiva” que se encuentra en la etiqueta “inicio”. Se insertará una diapositiva con el diseño de título y texto, como se ve en la imagen.
4. Modifica el diseño de la diapositiva dándole un clic al icono “diseño” que se encuentra en la etiqueta de “inicio”, éste nos mostrará varios diseños. Elige el de contenido con título, como se muestra en la imagen.
8
Técnica y tecnología
5. En el marcador de posición de título, escribe el primer dispositivo de almacenamiento que quieras que aparezca en la presentación. En el marcador de texto que se en-cuentra abajo del de título, escribe las características de este dispositivo y sus capa-cidades. Selecciona el marcador más grande y oprime la tecla supr para eliminarlo y posteriormente inserta la imagen en esa posición. Nos debe de quedar algo similar a lo que se visualiza en la imagen.
a) Para cambiar el tipo de letra del texto introducido en la diapositiva, aplica las instruc-ciones del paso 2.
b) Para insertar la imagen puedes entrar a internet en la página www.google.com, elige imágenes y escribe el nombre del dispositivo. Selecciona la imagen y da clic derecho en la ventana de “opciones” y “copiar”. Regresa a la presentación y coloca el cursor a un lado del marcador de texto, da clic derecho y elige “pegar”, como se muestra en la imagen.
9
6. Oprime nuevamente las teclas control + m para insertar una nueva diapositiva.
7. Repite los pasos 5 y 6 hasta tener todos los dispositivos de almacenamiento.
8. Da un clic en la etiqueta “diseño” y de los temas que aparecen elige uno dándole un clic al que más te agrade.
9. Da un clic a la etiqueta “insertar” y de la barra de herramientas que se visualiza elige “encabezado” y “pie de página” dándole un clic.
10. Del cuadro de diálogo que aparece, activa las opciones “fecha y hora/ automatizar automáticamente/ número de diapositiva/ pie de página” dando un clic en los botones que se encuentran al lado izquierdo de ellos. En el recuadro que se encuentra debajo de pie de página escribe tu nombre y posteriormente da un clic en el cuadro que dice “aplicar a todo”, tal y como se visualiza en la imagen.
10
Técnica y tecnología
11. Da un clic en la etiqueta “transiciones”, elige una y da un clic en el recuadro que dice “aplicar a todo”. Esto es para darle movimiento a la presentación.
12. Oprime la tecla F5 o bien da un clic al icono que se encuentra en la parte inferior de-recha de Power Point que dice “presentación con diapositivas”, para ver cómo quedó la presentación.
13. Para avanzar a la siguiente diapositiva oprime la tecla de direccionamiento hacia abajo, al terminar la presentación oprime la tecla Esc.
14. Para guardar tu presentación, da un clic a la etiqueta “archivo” y de la ventana de opciones elige “guardar”. En la ventana de diálogo que aparece elige la dirección y escribe el nombre de la presentación: Dispositivos de almacenamiento, por último da clic en “guardar”, como se muestra en las siguientes imágenes.
11
15. Sal de Power Point dando un clic en el botón de cruz que se encuentra en la parte
superior derecha del mismo.
12
Técnica y tecnología
Para ver el espacio que ocupa un archivo en un dispositivo de almacenamiento, sigue los siguientes pasos.
1. Da clic en el botón de “inicio” de la barra de herramientas de la ventana de opciones y elige “equipo”, como se visualiza en la imagen.
2. De la ventana de opciones elige la unidad donde se encuentra el archivo.
Algoritmo 4
13
3. Coloca el cursor en el nombre del archivo y da clic derecho. De la ventana de opcio-nes que aparece elige “propiedades” dándole un clic con el botón izquierdo, como se visualiza en la imagen.
4. Aparecerá una ventana de información del archivo, donde podremos conocer el espa-cio que ocupó.
14
Técnica y tecnología
1. Abre Word, dando un clic en el botón de inicio que se encuentra en la parte inferior izquierda de la pantalla.
2. De la ventana desplegable que se visualiza da clic en “todos los programas”.
3. De las opciones que aparecen da clic en Microsoft Office y posteriormente en Word.
4. Se abrirá la pantalla de Word.
Algoritmo 5
15
5. Escribe en la primer línea la palabra conclusiones, en mayúsculas.
a) Selecciona la palabra con el mouse y da clic en la etiqueta “inicio” y posteriormente en la flecha de recuadro de fuente, donde se visualizará una ventana de opciones de tipos de letra. Elige la que más te agrade.
b) Selecciona la palabra, cámbiale el tamaño dando un clic en la flecha que se encuentra a un lado del recuadro de “tamaño de fuente” y cámbialo a 14 puntos.
c) Teniendo seleccionada la palabra da un clic en el icono de “centrar” o bien oprime las teclas ctrl + t.
d) Oprime la tecla enter para generar una nueva línea.
16
Técnica y tecnología
6. En la nueva línea oprime las teclas ctrl + q, para que el cursor se coloque a la izquierda de la página.
7. Escribe tus conclusiones.
8. Al terminar de escribir tus conclusiones selecciónalas y oprime las teclas ctrl + j, para alinear tu escrito.
9. Teniendo seleccionado tu escrito, cambia el tipo de fuente y el tamaño, repitiendo los incisos “a” y “b” del punto cinco.
10. Guarda tu documento oprimiendo las teclas ctrl +g, se visualizará una pantalla de diálogo, donde tendrás que elegir la ubicación donde deseas guardar el documento y el nombre del mismo; por último da un clic en la pestaña que dice guardar.
11. Da un clic en el icono de una cruz que se encuentra en la parte superior derecha de la pantalla para cerrar el documento y la aplicación.
Dirección
Nombre Guardar
17
Si quieres extraer los datos de tus contactos para crear el directorio telefónico, deberás realizar lo siguiente:
1. Entra a internet. a) Si tu correo es de Yahoo, deberás realizar lo siguiente: 1. Estando dentro de tu correo electrónico da un clic en la pestaña “Contactos”.
2. Activa la casilla “seleccionar todos”.
3. Da un clic en “acciones” y de la ventana de opciones que se visualiza selecciona “Exportar todo”.
Algoritmo 6
18
Técnica y tecnología
4. De la nueva ventana de diálogo que se visualiza selecciona “Archivo CSV de Yahoo”, separado por comas o con punto y coma.
5.Se visualizará una nueva ventana donde se solicita, como medida de seguridad, que escribas las letras que aparecen en un rectángulo. Posteriormente da un clic en “exportar”.
6. Se visualizará otra ventana donde deberás dar un clic en “Abra este contenido en una nueva ventana”.
20
Técnica y tecnología
8. Se abrirá una nueva ventana solicitando la dirección donde se desea guardar el documento, selecciona tu memoria. Posteriormente, en la parte inferior aparece un nuevo mensaje que dice: La descarga de yahoo_ab.csv se completo, da un clic en “abrir”.
9. Se abrirá una hoja de cálculo, que contendrá como rótulos de las columnas los campos que se deben llenar al dar de alta un contacto en tu correo.
b) Si tu correo es de Hotmail, deberás realizar los siguientes pasos:
1. Entra a tu correo.
2. Estando en tu correo da un clic en la pestaña “Más” y de la ventana desplegable selecciona “contactos”.
3. Se visualizará la lista de tus contactos, activa la casilla “Nombre” para seleccionarlos.
21
4. Da un clic en la pestaña “Administrar” y de la ventana desplegable selecciona “exportar”.
5. Se visualiza un recuadro con un mensaje en la parte inferior de la pantalla donde debe-rás dar un clic en “abrir”.
6. Se visualizarán los datos de tus contactos en una hoja de Excel.
7. Teniendo la información de tus contactos da un clic en la etiqueta “archivo/ guardar como”. Del cuadro de diálogo que se visualiza selecciona la dirección donde deseas guardar tu archivo y en “nombre” escribe Directorio telefónico. En “tipo” selecciona “libro de Excel”, y por último da un clic en “guardar”.
Una vez concluída la parte de internet, continúa con la realización en Excel de tu directorio telefónico:
22
Técnica y tecnología
2. Abre el archivo de Excel y da doble clic en la división de cada columna para fijar el ancho de la misma de acuerdo con el contenido.
3. Selecciona todos tus datos y posteriormente da un clic en la etiqueta “Datos” en el icono “quitar duplicados”. Se visualizará un cuadro de diálogo, activa la casilla “Mis datos tienen encabezados” y da un clic en “aceptar”.
4. Teniendo seleccionados tus datos da un clic en la etiqueta “inicio/ bordes/ todos los bordes”.
23
5. Aplica el color de fuente, tamaño y estilo que más te agraden.
6. Selecciona todas las columnas con rótulo y da un clic en la etiqueta “datos” y posterior-mente en el icono “ordenar”. De la ventana de diálogo que se visualiza da un clic en la casilla “Mis datos tienen encabezados”, posteriormente da un clic en la flecha “Ordenar por” y de la lista de rótulos de columnas selecciona el nombre con el que desees ordenar tus datos. Da cilc en “aceptar”.
7. Teniendo tus datos ordenados puedes realizar la búsqueda oprimiendo las teclas ctrl + b y se visualizará una ventana de diálogo solicitándote la información a buscar. Escríbela en el rectángulo y posteriormente da clic en “buscar todos”, el cursor se colocará en la posición de la información solicitada.
8. Otra forma de realizar la búsqueda es que en la hoja dos del libro de Excel escribas una función que te ayude a localizar la información solicitada.
• En la celda A1 escribe el rótulo por el cual deseas realizar la búsqueda, por ejemplo, puedes escribir Nombre.
• En la celda B1 escribe No. Telefónico.• En la celda C1 escribe Correo electrónico.
24
Técnica y tecnología
• En la celda A2 el usuario deberá escribir el nombre de la persona de la que quiera conocer su número telefónico o correo electrónico.
• Da doble clic en la hoja donde se encuentran tus datos y cámbiale el nombre por Da-tos.
• Regresa a la hoja dos, da doble clic sobre el nombre de la misma y asígnale el nombre de Búsqueda.
• En la celda B2 puedes escribir la siguiente función: =buscar(A2,DATOS!A2:P30,DATOS!L2:L30)
A2= Representa el nombre de la persona de la que se quiere conocer su número telefóni-co y correo electrónico.
DATOS!A2:P30= Representa el rango de datos que se tienen en la hoja Datos.DATOS!L2:L30= Representa la columna donde se encuentran los números telefónicos.• En la celda C2, puedes escribir la siguiente función =buscarv(a2, DATOS!A2:P30,5)A2= Representa el nombre de la persona de la que se quiere conocer su número telefóni-
co y correo electrónico.DATOS!A2:P30= Representa el rango de datos que se tienen en la hoja Datos.5= Representa la columna donde se encuentran escritos los correos electrónicos.• Puedes aplicar un formato a los datos, como color, fuente, tamaño, sombreado, borde,
etc.• Al terminar oprime ctrl + g, para guardar los cambios.
9. Si deseas capturar los datos, deberás realizar lo siguiente:
• Entra a Excel, en la celda A1 escribe Apellido Paterno, en B1 Apellido Materno, en C1 Nombre, en D1 Dirección, en E1 Lada y en F1 Teléfono.
• Captura la información.• Selecciona todos tus datos y da un clic en la etiqueta “datos/ ordenar” y del cuadro de
diálogo que se visualiza activa la casilla “mis datos con encabezado”, posteriormente da un clic en “ordenar por” y de la ventana desplegable selecciona “Apellido paterno” y por último da un clic en “aceptar”.
• Teniendo todos tus datos seleccionados da un clic en la etiqueta “inicio/ bordes/ todos los bordes”.
25
• Selecciona de A1 a F1 y da un clic en “color de relleno” y de la ventana de colores selecciona el que más te agrade.
• Teniendo seleccionado los rótulos de las columnas da un clic en el icono “centrar”.
• Al terminar de darle el formato deseado a tus datos oprime ctrl + g, para guardar los cambios.
• Cierra la aplicación dando un clic en la cruz que se encuentra en la parte superior dere-cha de la pantalla.