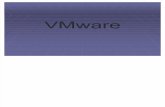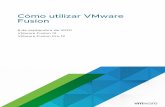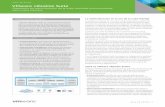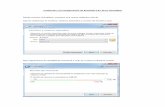Brazilfw en Vmware Con Ubuntu
Transcript of Brazilfw en Vmware Con Ubuntu

INSTALACIÓN DE VMWARE SERVER 2 SOBRE UBUNTU 8.04.3 SERVER LTS
Ubuntu Server Ventajas de usar Ubuntu en lugar de Windows: estabilidad, arquitectura 64 bits, servidor con inicio automático de vmware server sin necesidad de entorno gráfico, licencias, virus, actualizaciones, consumo de recursos, entre otros. Nota: pueden usar con tranquilidad las máquinas virtuales que tengan sobre vmware server para windows o para vmware workstation (previa conversión con vmware converter). Lo primero es obtener el Ubuntu 8.04.3 Server LTS para Intel x86 o AMD64 de acuerdo al tipo de procesador con la que cuenta nuestra Pc. (De preferencia usar 64 bits). Se recomienda Ubuntu versión LTS porque la edición Server de Hardy Heron será soportada por 5 años (hasta el 2013) y la edición Desktop por 3 años (hasta el 2011). Además la versión Server contiene menos paquetes haciéndolo más ligero. Estos paquetes pueden irse agregando de acuerdo a nuestra necesidad. No cuenta con entorno gráfico, pero esto no es problema porque se agregará un entorno básico para configurar el vmware server y otros detalles más. Una de las principales ventajas entre los procesadores de 32bits y 64bits es que el sistema es capaz de desplazar el doble de información por ciclo de reloj que en un sistema de 32bits. OJO, no que ese desplazamiento sea más rápido, sino que se desplazan más datos. Evidentemente, lo primero puede implicar lo segundo en determinadas circunstancias, pero no siempre. También implica un aumento en las direcciones de memoria, lo que hace que se supere el límite que tienen los sistemas de 32bits, establecido en 4GB. La capacidad de direccionamiento de memoria de un sistema de 64bits es de aproximadamente 16 exabytes. Para descargar la imagen ISO del Ubuntu Server se debe seguir este enlace: http://releases.ubuntu.com/hardy/

Instalación de Ubuntu Arrancamos con el CD del Ubuntu Server y lo primero que aparece es un listado de idiomas en el que lógicamente escogemos Español y pulsamos Enter.
A continuación vemos el menú de arranque del CD de Ubuntu Server desde el que podemos instalarlo, Verificar el CD (lo debemos hacer la primera vez) y también podemos hacer el test de Analizar la Memoria. Como tenemos claro que queremos instalar Ubuntu Server, nos situamos sobre Instalar Ubuntu Server y pulsamos la tecla Enter.

Después debemos seleccionar el país en el que nos encontramos. Basándose en el idioma que seleccionamos, al principio nos ofrece España por defecto. Elegir el país que nos corresponda.
Ahora tendremos que indicar el origen del teclado. En nuestro caso es Latinoamérica o el que corresponda.

Luego la ventana nos muestra una lista de adaptadores de red que nuestra Pc tiene instaladas. Se debe seleccionar el adaptador (la interface) de red primaria entre las que estén en la lista. El siguiente paso nos lleva a la configuración de la red. Por defecto está en DHCP. En mi caso, la red ha sido configurada manualmente a través de una IP fija (IP de red local, tal como una pc cliente). A continuación se debe definir los valores de la red como si configuraran una IP en su Pc con S.O. Windows. Aparecerá una ventana por cada parámetro de red: • Dirección IP. • Máscara de Red. • Pasarela (Gateway / Puerta de Enlace). • Servidor DNS (escriba el 1er servidor DNS separado por puntos, deje un espacio en blanco y
luego escriba el segundo servidor DNS). Ahora se debe escribir el nombre que va a tener nuestro servidor. En principio, como este servidor va a estar disponible solamente para una red local, podemos poner el que queramos.
La siguiente pantalla en aparecer es para darle un nombre de dominio al servidor. Si no tenemos uno podemos darle el que queramos.

Crear las Particiones En la instalación de un Linux en general y de un Server en particular es muy conveniente realizar un particionado orientado a lo que vayamos a realizar, a fin de poder luego actualizar de versión sin tener que instalar todo de nuevo. Para esta aplicación en particular te conviene separar las siguientes particiones y sistemas de archivos: "/" es la principal, el directorio root es quien aloja nuestro sistema de archivos. Si usas Ubuntu Server sin entorno gráfico o con entorno grafico mínimo, 10 GB serán suficientes; pero si tienes un disco de 500 o 320 GB no cuesta nada asignarle unos 20 o 25 GB por si acaso. /var: conviene crear una partición separada para el directorio /var. En este directorio se guardan todos los datos variables, por ejemplo, las páginas Web de un servidor apache, y en nuestro caso allí se guardan por defecto los archivos correspondientes a nuestras máquinas virtuales y los snapshots que tomemos. A esta partición conviene darle por lo menos el doble del espacio de disco que vayamos a darle a nuestras maquinas virtuales. Por ejemplo, si vas a dar 2 GB al Argento Qos, 20 GB al Argento Bridge con Squid, y 2 GB al Argento Bridge de control, conviene darle por lo menos 50 GB a esta partición, si planeas levantar alguna otra máquina virtual, tendrás que tenerlo en cuenta. /home: en esta carpeta se guardan los datos de cada una de las cuentas que creemos en el Server. Aquí asignaremos el resto del espacio del disco (dejando algo para la swap). /swap: memoria de intercambio, es recomendable darle un valor que sea un poco superior o hasta el doble de nuestra memoria física (memoria RAM). Esta división en particiones nos permitirá que cuando salga la próxima versión LTS (Long Term Support) de Ubuntu 10.04 podamos reinstalar sólo el directorio raíz sin tocar /var y /home que tienen nuestras máquinas virtuales y nuestros datos. En cuanto al sistema de archivos, suena tentador usar LVM, pero vuelve más complicadas algunas cosas por lo que no se los recomiendo como opción, elijan ext3 como sistema de archivos, si alguno instala una versión de Ubuntu superior a 9.04 puede poner ext4 pero sólo en la partición root, manteniendo ext3 en las otras; esto es así porque si bien ext4 es bastante más rápido y les permitirá un arranque muy veloz no tiene la misma tolerancia a errores que ext3 sobre todo por cortes en la alimentación durante operaciones de escritura en disco. Una vez sentadas las bases de las particiones continuamos con la instalación. Se recomienda NO tener otro sistema operativo en el disco. Lo siguiente es escoger la forma de crear las particiones. Lo haremos de forma Manual.

Después se nos muestra un resumen con las particiones y puntos de montaje. Como nuestro disco duro está vacío, sólo vemos el disco duro completo, lo seleccionamos y pulsamos Enter para seguir con el particionado.
Al elegir el disco duro el programa de instalación nos avisa de que se va a crear una nueva tabla de particiones. Seleccionamos Sí y pulsamos Enter. Si nuestro disco ya tiene particiones, entonces lo que veremos es la próxima imagen con las particiones que existen y podemos eliminarlas para nuestra nueva instalación.
Volvemos a ver el resumen de las particiones pero en este caso, ya tenemos una partición libre, tan grande como nuestro disco duro. La seleccionamos porque en ella vamos a crear las particiones y pulsamos Enter.

A continuación, elegimos Crear una partición nueva y pulsamos Enter.
La primera partición que vamos a crear es root (“/”). Se asignará un tamaño de acuerdo con lo explicado al inicio.
Después, tenemos que indicar el tipo: primaria o lógica. En este caso, seleccionamos primaria. OJO que los tipos a elegir de acuerdo a nuestro Server es de la siguiente manera: • / Primaria • /var Lógica • /home Lógica • /swap Lógica

La partición que estamos creando la podemos poner al principio o al final del espacio disponible. Le indicamos que al principio y pulsamos Enter.
En la siguiente pantalla tenemos que seleccionar el Punto de montaje / (root). Y después, bajamos hasta Se ha terminado de definir la partición y pulsamos Enter.
Una vez que tenemos nuestra primera partición creada, que nos aparecerá en el resumen de particiones, seleccionamos el espacio libre y pulsamos Enter para definir la siguiente partición.

En el nuevo espacio libre elegimos crear una partición nueva y pulsamos Enter.
Esta nueva partición que vamos a crear la vamos a utilizar para el /var y se le asigna un tamaño en función a lo ya explicado.
El tipo de partición para esta nueva partición será del tipo lógica, entonces el tipo.

Luego escogemos como ubicación al Principio. El siguiente paso es seleccionar el Punto de montaje /var. Y luego escogemos Se ha terminado de definir la partición y pulsamos Enter.
Luego realizamos la misma operación con el espacio libre del disco, seleccionándolo y presionando Enter. Se escoge el tipo Lógica y la ubicación al Principio. Damos el espacio necesario a la partición y en la pantalla que se nos muestra escogemos como Punto de montaje: /home. Finalmente le damos Enter en Se ha terminado de definir la partición. Lo mismo hacemos con la última partición: /swap. En la pantalla de resumen de la partición creada escogemos como Punto de montaje: Intercambio de Archivos, y la ventana de resumen cambiará a una forma más reducida. Por último le damos Enter en Se ha terminado de definir la partición. Por último, bajamos hasta Finalizar el particionado y escribir los cambios en el disco y pulsamos Enter.
Entonces se nos preguntará si queremos escribir los cambios en los discos, a lo que contestaremos que Sí.

Instalando el Sistema Base Seguidamente comenzará la instalación del sistema base.
Configurar Usuarios y Contraseñas En este paso debemos configurar una cuenta de usuario que será el que usemos por defecto en lugar del superusuario para ejecutar tareas no administrativas. Lo primero que debemos introducir es el nombre completo del usuario. Yo he elegido mi nombre: julio jara.
A continuación escribimos el nombre de usuario. El nombre de usuario debe empezar con una letra minúscula y no puede contener espacios en blanco ni caracteres especiales. En mi caso coloque: julio.

Ahora es el turno de la contraseña para este usuario. Se recomienda que contenga letras, números, signos de puntuación, mayúsculas y minúsculas. Por supuesto que tienes que recordarla.
Lo siguiente, es volver a escribirla para comprobar que no nos hemos equivocado al ingresarla (pulsando un par de teclas a la vez, por ejemplo). Configurar Gestor de Paquetes. Solamente es necesario configurar el gestor de paquetes si tenemos que usar un proxy para acceder a la red. En mi caso, como no tengo que usarlo, dejo esta información en blanco.
Después podemos elegir qué programas queremos instalar como son un servidor DNS, un servidor LAMP, de correo, Samba, etc. La verdad es que casi es mejor instalar cualquiera de estos servicios de forma manual cuando ya esté instalado el sistema para controlar todos los pasos. Sin embargo, sí que resulta muy cómodo instalar desde el principio el servidor SSH para poder administrarlo desde cualquier sitio.

Terminar la Instalación Una vez que haya terminado la instalación tenemos que reiniciar el sistema, asegurándonos de haber sacado el CD-ROM de la unidad.
Inicio de Ubuntu Server Una vez reiniciado el sistema nos encontraremos cara a cara con la mejor interfaz de usuario: el Terminal.

Instalación de los Paquetes Para continuar con la instalación de los paquetes debemos asegurarnos de tener bien configurada los parámetros de red y lograr tener la conexión establecida a Internet. Ingrese su login de usuario y contraseña que han asignado en el proceso de instalación. Escriba la orden: sudo vim /etc/network/interfaces y luego confirme con su contraseña. Se mostrarán los valores que han sido asignadas a una interface de red como primaria. Si todos los valores (IP, mascara de red, puerta de enalce, etc) son correctos, sólo nos queda presionar “:” (dos puntos sin comillas) y la letra “q” (sin comillas), y finalmente Enter para salir de la configuración. Si por alguna razón no está asignada una interface de red como primaria, podemos agregarlo manualmente presionando la letra “a” para activar modo de edición. Es posible agregar más de una interface de red. # The primary network interface # La interfaz de red primaria auto eth0 iface eth0 inet static address 192.168.10.100 gateway 192.168.10.1 netmask 255.255.255.0 network 192.168.10.0 broadcast 192.168.10.255 Las dos últimas líneas pueden ser colocadas de forma opcional. Si necesitamos agregar otra interface de red aumentamos un bloque similar cambiando el eth0 por eth1 (eth2, etc.) y completando el resto con los valores adecuados. Cuando acabemos de hacer los cambios, presionamos la tecla “Esc” para salir del modo edición, luego escribimos “:w” para guardar los cambios y finalmente “:q” para salir de la configuración. Por último escribimos: sudo /etc/init.d/networking restart para dejar todo listo. Una vez hecho todo lo anterior procedemos a instalar los paquetes con los siguientes comandos, en ese orden: sudo apt-get update sudo apt-get upgrade sudo apt-get install build-essential linux-headers-`uname -r` xinetd Tal vez pida contraseña para confirmar. En el supuesto que tengan algún problema en la instalación de alguno de los paquetes (arroje algún error) existe una forma fácil de averiguar si se instalaron bien. Volviendo a dar cada una de las órdenes por ejemplo: sudo apt-get install xinetd Y si está bien instalado nos dirá que el paquete xinetd ya está instalado en su versión más reciente, en caso contrario va a terminar de instalarlo o dará un mensaje sobre el estado y la posible solución. De modo opcional instalaremos el entorno gráfico mínimo para continuar con la instalación del vmware y la creación de las máquinas virtuales. Escribimos lo siguiente en la consola para instalar la interfaz gráfica: sudo apt-get install gdm xorg gnome-core

Luego instalamos el navegador que nos permitirá gestionar el vmware en forma local. Podemos instalar el Firefox o el Epiphany (navegador del proyecto gnome) o ambos. Escribimos lo siguiente en consola: sudo apt-get install firefox-3.0 o/y sudo apt-get install epiphany-browser Ahora toca reiniciar el sever para cargar el entorno gráfico e instalar el vmware. Para ello en consola escribimos: sudo reboot Al iniciar el entorno gráfico del Ubuntu Server aparecerá una ventana de error, el cual es normal, así que no alarmarse. Escriban su usuario y contraseña. Seguidamente mostrará la última ventana de error que también es normal. Escojan la opción de NO borrar el archivo que arroja el error: No delete.

VMware Server VMware es un sistema de virtualización por software. Un sistema virtual por software es un programa que simula un sistema físico (un ordenador, un hardware) con unas características de hardware determinadas. Cuando se ejecuta el programa (simulador), proporciona un ambiente de ejecución similar a todos los efectos a un ordenador físico (excepto en el puro acceso físico al hardware simulado), con CPU (puede ser más de una), BIOS, tarjeta gráfica, memoria RAM, tarjeta de red, sistema de sonido, conexión USB, disco duro (pueden ser más de uno), etc. Un virtualizador por software permite ejecutar (simular) varios ordenadores (sistemas operativos) dentro de un mismo hardware de manera simultánea, permitiendo así el mayor aprovechamiento de recursos. No obstante, y al ser una capa intermedia entre el sistema físico y el sistema operativo que funciona en el hardware emulado, la velocidad de ejecución de este último es menor, pero en la mayoría de los casos suficiente para usarse en entornos de producción. Descargar de la página de vmware el instalador de VMware Server 2 (versión tar.gz) para Linux en la arquitectura elegida AMD64 o i386. Es necesario registrarse para obtener el serial del producto. Para la descarga puede seguir el siguiente enlace: https://www.vmware.com/tryvmware/?p=server20&lp=1 Confirmar registro para empezar la descarga.

Tomar nota de la licencia y descargar la versión correcta para Linux Ubuntu (tar.gz) con su respectiva arquitectura que soporta el procesador de nuestra Pc (AMD64 o i386).

Instalación de VMware Server Una vez descargado el paquete vmware en formato tar.gz debemos dirigirnos a la carpeta donde se descargo: cd /home/julio/ (o la carpeta del usuario que corresponda). Guardando el paquete vmware.
Descarga del paquete.

Realizamos los pasos que muestra la siguiente imagen. En la barra de menú ubicar Applications luego Accessories y finalmente Terminal. Esto abrirá la ventana de la consola donde escribiremos el acceso a la ruta donde se descargó el paquete.
Seguramente alguno de nosotros ya tiene el paquete vmware descargado y copiado en un CD. En este caso insertamos el disco y desde la ventana de la consola realizamos lo siguiente: ** Si lo descargaron directamente al Ubuntu, entonces continúen en la siguiente página. ** mount /media/cdrom0 Esto montará el cdrom que contiene el cd con el paquete vmware. ls /media/cdrom0 Esto mostrará el contenido del cd y podrán ver el nombre exacto del paquete que se necesitará en la siguiente sentencia. cp /media/cdrom0/VMware-server-2.0.2-203138.x86_64.tar.gz /home/julio - VMware-server-2.0.2-203138.x86_64.tar.gz (nombre de versión descargada) - /home/julio (o el nombre que corresponda, será la carpeta de nuestro usuario donde se copiará el paquete vmware) Esta orden copiará el paquete del cd a la carpeta de usuario que se encuentra en /home/julio. cd /home/julio (o la ruta que corresponda) Esto accede a la carpeta que contiene el paquete vmware.

Luego de ver las dos posibles formas de obtener el paquete vmware y ubicarnos en la carpeta que la contiene, escribimos lo siguiente en la consola: tar -zxvf VMware-server-2.0.2-203138.x86_64.tar.gz (o la versión bajada a desempaquetar) cd vmware-server-distrib (accede a la carpeta desempaquetada) sudo ./vmware-install.pl (script que realiza la instalación y la compilación de los módulos necesarios) Esto corre un asistente en modo texto en el que pueden tomar todos los valores propuestos por defecto (los valores por defecto están encerrados entre corchetes, por ejemplo: [/usr/bin]), esto es dar Enter la mayoría de las veces. Les recomiendo que presten atención a la parte de networking donde deberán crear una red en modo bridge a cada una de sus interfaces de red físicas y una, dos o más interfaces virtuales llamadas host-only (una en el caso de dupla, dos en el caso de tripleta y más en caso de tener otro esquema) que vienen a ser nuestros cables cruzados. Pasen con cuidado el acuerdo de la licencia y luego escriban la serie del vmware copiada desde la misma página de descarga del vmware. En uno de los pasos de la instalación te da a elegir cual va a ser el usuario de administración de vmware. Debes elegir un usuario ya existente en el sistema, sino eliges nada toma por defecto el usuario root, pero este usuario viene desactivado por defecto en Ubuntu por lo que deberás activarlo con el siguiente comando desde consola: sudo passwd root Ahí te pide primero tu contraseña por el sudo y luego te pide la contraseña para root con su confirmación, con ella podrás entrar luego a la página de administración desde el navegador. Ahora revisaremos detalladamente la parte que corresponde a la creación y configuración de las redes virtuales. Do you want networking for your virtual machines? (yes/no/help) [yes] A partir de ahí nos propondrá crear tres tipos posibles de redes. La primera de ellas es del tipo bridge. Aquí debemos crear una red de este tipo vinculada a cada una de nuestras interfaces físicas. Podemos elegir el nombre, por ejemplo yo le pongo: redlan y la vinculo a eth0 redwan y la vinculo a eth1 (pero les pueden poner el nombre que quieran) El script les va a mostrar algo como lo que sigue: ----------------------------------------------------------- Configuring a bridged network for vmnet0. Please specify a name for this network. [Bridged] redwan Your computer has multiple ethernet network interfaces available: eth0, eth1. Which one do you want to bridge to vmnet0? [eth0] eth1 The following bridged networks have been defined: . vmnet0 is bridged to eth1 Do you wish to configure another bridged network? (yes/no) [no] yes Configuring a bridged network for vmnet2.

Please specify a name for this network. [Bridged] redlan The following bridged networks have been defined: . vmnet0 is bridged to eth1 . vmnet2 is bridged to eth0 All your ethernet interfaces are already bridged. ---------------------------------------------------------------------- Luego nos propondrá crear una red nat, esta no hace falta para la implementación que estamos realizando. Por último nos propone la creación de redes tipo host-only que son las que utilizaremos para enlazar la lan de argento qos con la wan de argento bridge (un cable cruzado). Quedaría algo así: ---------------------------------------------------------------------- Do you want to be able to use host-only networking in your virtual machines? [yes] yes Configuring a host-only network for vmnet1. Please specify a name for this network. [HostOnly] redvir Do you want this program to probe for an unused private subnet? (yes/no/help) [yes] yes Probing for an unused private subnet (this can take some time)... The subnet 172.16.199.0/255.255.255.0 appears to be unused. The following host-only networks have been defined: . vmnet1 is a host-only network on private subnet 172.16.199.0. Do you wish to configure another host-only network? (yes/no) [no] -------------------------------------------------------------------------------------------- En el caso de la dupla hace falta solo una red host-only pero en mi caso que tengo dos argento bridge tendré que crear dos redes de este tipo. Por ejemplo: redvir1 y redvir2.

El esquema de cómo quedaría nuestros servers brazilfw en la configuración descrita previamente. Supongamos que estamos implementando la serie argento en nuestra máquina virtual. Está de más decir que pueden implementar la configuración de los servers que más le convenga. redwan lo hemos vinculado con eth1 de nuestra interface física. (vmnet0, nombre interno que asigna el vmware a la interface). redlan lo hemos vinculado con el eth0 de nuestro interdace física. (vmnet2) redvir viene a ser el cable cruzado virtual que unirá nuestros dos argentos. (vmnet1) Al crear nuestras máquinas virtuales desde el menú del vmware, debemos tener presente la selección de cada interface de red de nuestros argentos. Tal como si estuviéramos implementándolo de forma física cada uno de ellos. Argentoqos Se asocia eth0 a redwan Se asocia eth1 a redvir Argentobridged Se asocia eth0 a redvir Se asocia eth1 a redlan Esta distribución dará el siguiente esquema: Internet (redwan) Argentoqos (redvir) (redvir) Argentobridged (redlan) Clientes Una vez configurada la red, se pueden aceptar los valores por defecto para el resto de las preguntas de la configuración y debería quedar instalado y funcionando el vmware server. En caso de necesitar luego reconfigurar algún parámetro, por ejemplo, añadir un red host-only o agregar una bridged por haber agregado una placa física se deberá invocar desde consola al script: sudo /usr/bin/vmware-config.pl Desactivar inicio automático del entorno gráfico Una vez que todo funciona borren el enlace a gdm en el directorio correspondiente a su runlevel y quedará todo en modo texto. Ya veremos como hacer que las máquinas virtuales enciendan automáticamente (con la opción Edit Virtual Machine Startup/Shutdown Settings), una vez que el Ubuntu cargue. Para borrar la carga automática de la interfaz gráfica escribimos esto en la ventana de la consola: sudo rm /etc/rc2.d/S30gdm Y cuando necesiten entorno gráfico bastara con invocar desde consola: sudo gdm o startx Y volveremos a tener al Ubuntu con interfaz gráfica. Para iniciar el cambio realizado debemos reiniciar el servidor escribiendo en consola: sudo reboot.

Ingresando al VMware Infrastructure Web Access. Si todo está bien instalado podrán ingresar en forma local abriendo el navegador y colocando lo siguiente en la barra de dirección: http://localhost:8222/ui O en forma remota con https://ipdelserver:8333/ui Luego ingrese usuario root y la contraseña que estableció pasos atrás.
A partir de allí la creación de las máquinas es muy intuitiva. Lo siguiente es el aspecto inicial de vmware infrastructure web access. Desde esta consola de administración podremos crear máquinas virtuales, modificar los parámetros de configuración de las máquinas virtuales existentes, añadir Datastores (almacenes de datos), administración de permisos, etc.

Creación de una Máquina Virtual Desde VMware Infrastructure Web Access pulsaremos en la pestaña "Virtual Machines", a la derecha, en "Commands" pulsaremos en "Create Virtual Machine":
Name and Location: Introduciremos el nombre de la máquina virtual (para identificarla en "VMware Infrastructure Web Access") en "Name", por ejemplo "Argento QOS". Si tenemos varios Datastores podremos seleccionar en cual queremos que se guarde la máquina virtual, en nuestro caso en el "standard":
Guest Operating System: En este paso indicaremos el sistema operativo que instalaremos en "Operating System", en nuestro caso "Linux operating systems", en "Version" seleccionaremos la versión del sistema operativo, en nuestro caso "Other 2.4x Linux (32-bit)".
Pulsando en "Product Compatibility" podremos indicar qué compatibilidad queremos permitir para Virtual Hardware:

• 7: Server 2.0, Workstation 6.5. • 6: Fusion 1.0, Server 2.0, Workstation 6.0. • 4: ESX Server 3.0, Fusion 1.0, Serer 1.0, Workstation 5.0.
En nuestro caso, puesto que utilizaremos VMware Server 2.0, seleccionaremos "7":
Memory and Processors: En "Memory" indicaremos la memoria RAM que se asignará a esta máquina virtual (se podrá cambiar posteriormente), esto dependerá de la cantidad de RAM de la que dispongamos y de cuanto será suficiente para nuestra máquina virtual. La cantidad de memoria se ingresa en "Size". En "Processors" indicaremos el número de procesadores asignados para esta máquina virtual, nosotros mantendremos el valor por defecto.

Hard Disk: En este paso deberemos crear un disco duro virtual para la máquina virtual que instalaremos, para ello pulsaremos en "Create a New Virtual Disk" (si queremos utilizar uno existente pulsaremos "Use an Existing Virtual Disk". Nosotros escogeremos la primera opción:
A continuación seleccionaremos las opciones de configuración:
• Capacity: Capacidad que tendrá el disco duro virtual, la asignación del tamaño en GB dependerá del tipo de servidor brazilfw (si llevará o no squid, sarg, etc.) que instalaremos en nuestra máquina virtual.
• Location: Ubicación y nombre del fichero que contendrá el disco duro virtual. Por defecto utilizará la misma ubicación que la de la máquina virtual (Datastore "standard"). El fichero de disco duro virtual tendrá extensión .vmdk. Mantendremos el valor por defecto.

• File Option: Podremos indicar si queremos que el fichero a crear ocupe ya ese espacio (5GB) marcando "Allocate all disk space now" (esto tardará unos segundos pues creará un fichero del tamaño indicado). También podremos indicar a VMware que divida el fichero anterior en ficheros de 2GB de tamaño cada uno. Marcamos la primera opción.
• Disk Mode: Indicaremos si queremos que el disco duro sea independiente, de forma que si
hacemos un snapshot (grabar estado actual de la máquina virtual para poder, en caso necesario, volver a este punto) los cambios en este disco no se verán afectados por él. También podremos indicar si los datos de este disco duro serán "Persistent" (quedarán guardadados permanentemente) o "Nopersistent" (los datos guardados en este disco duro se eliminarán si se apaga la máquina virtual o si se vuelve a un snapshot anterior). En nuestro caso no utilizaremos la opción "Independent"
• Virtual Devide Node: Tipo de disco duro (IDE o SCSI) en "Adapter" y el número de dispositivo
("Device"). Acá seleccionamos tipo IDE 0 para que nuestro brazilfw reconozca el disco virtual. • Policies: Podremos indicar:
• Optimize for safety: los datos no se guardarán en caché. Las operaciones de escritura realizadas por el sistema operativo invitado (Guest) se escribirán inmediatamente a la imagen de disco virtual. Este método reduce el riesgo de pérdida de datos en caso de un fallo del sistema, aunque es más lento.
• Optimize for performance: las operaciones realizadas por el sistema operativo invitado (Guest) son guardadas en caché antes de ser escritas en el disco duro virtual. Este método proporciona mayor rendimiento al escribir aunque presenta un mayor riesgo de pérdida de datos en caso de un fallo del sistema.
Aquí mantenemos el valor por defecto que es la primera opción.

Network Adapter: Pulsando en "Add a Network Adapter" podremos crear un adaptador de red virtual.
Indicaremos en "Network Connection" el tipo de conexión que se establecerá para el adaptador de red virtual. Siguiendo nuestra configuración previa, en la lista tendremos las conexiones que hemos creado: • redlan • redwan • redvir Escogemos de acuerdo a lo que vamos a implementar en nuestro brazilfw.

NOTA: para empezar la instalación de cada servidor brazilfw primero escogemos redlan. Luego de acabar con la creación de la máquina virtual agregamos con "Add Hardware" otra "Network Adapter" y escogemos redwan. De esta forma instalaremos nuestro brazilfw como ya sabemos y además tendremos salida a Internet para las actualizaciones necesarias. En "Connect at Power On" marcaremos "Yes" si queremos que este adaptador virtual esté disponible tras arrancar la máquina virtual.
CD/DVD Drive: En este punto podremos indicar lo siguiente:
• Use a Physical Drive: Pulsaremos esta opción si queremos que nuestra máquina virtual utilice el lector de CD/DVD del equipo anfitrión.
• Use a ISO image: Si tenemos descargado el fichero ISO del sistema operativo a instalar podremos utilizarlo como si estuviese introducido en el lector de CD, de esta forma no necesitaremos utilizar un CD/DVD físico con la instalación del sistema operativo, sino que VMware montará la unidad de CD virtual a partir del fichero ISO descargado del sistema operativo.
• Don't Add a CD/DVD Drive: Si no queremos añadir una unidad de CD/DVD pulsaremos esta opción.
Escogeremos la primera opción y utilizaremos nuestro CD de instalación de brazilfw.

Virtual Device Node: Mantenemos en Apdater el valor por defecto de IDE 1 que será nuestra unidad de lectora CD / DVD. Como Host CD/DVD Drive queda el valor por defecto /dev/scd0.
Floppy Drive: De la misma forma que para el lector de CD/DVD, tendremos varias opciones para la unidad de disquetes (floppy):
• Use a Physical Drive: seleccionaremos una unidad de disquetes física del equipo anfitrión. • Use a Floppy Image: VMware Server creará una unidad de disquetes a partir de un fichero ISO. • Create a New Floppy Image: VMware creará el fichero ISO de la unidad de disquetes. • Don't Add a Floppy Drive: no creará una unidad de disquetes para esta máquina virtual.

En nuestro caso seleccionaremos " Don't Add a Floppy Drive". No necesitamos floppy.
USB Controller: Si queremos que nuestra máquina virtual tenga un conector USB pulsaremos en "Add a USB Controller". Para nuestro brazilfw no instalaremos un controlador USB, así que escogemos: Don’t Add a USB Controller.

Por último, el asistente de creación de una nueva máquina virtual de VMware nos mostrará en "Ready to Complete" todas las opciones seleccionadas. Desde aquí podremos añadir un nuevo hardware a la máquina virtual que se creará (disco duro, adaptador de red, CD/DVD, disquetera, puerto serie, puerto paralelo, adaptador de sonido, etc.). Si queremos que la máquina virtual se cree y se inicie tras cerrar esta ventana marcaremos "Power on your new virtual machine now":
Tras crear la máquina virtual, nos aparecerá en la parte izquierda, en "Inventory" - "ServerLinux" (o el nombre que se dio al Servidot Host), con el nombre que le hayamos dado en la creación "ArgentoQOS1". Desde aquí podremos modificar las opciones de la máquina virtual: añadir, quitar y modificar parámetros hardware, realizar snapshot, instalar las VMware Tools, cambiar la memoria RAM asignada, iniciar, detener y pausar la máquina virtual, etc.
En nuestro caso iniciaremos la máquina virtual pulsando en el botón ,

Tras iniciar la máquina virtual creada y al ser la primera vez que utilizamos esta opción en VMware Infrastructure Web Access, pulsando en la pestaña "Console" VMware nos mostrará una aviso indicando que es necesario instalar un Plug-In para poder ver la máquina virtual. Pulsaremos en "Install plug-in":
Firefox nos mostrará un aviso indicando si queremos permitir la instalación de software, pulsaremos "Allow" (Permitir):

En la ventana de Instalación de software de Firefox, nos mostrará VMware Remote Console Plug-in, pulsaremos "Install":
Tras la instalación tendremos que reiniciar Firefox, pulsaremos "Restart Firefox" (Reiniciar Firefox):

Tras reiniciar Firefox podremos volver a acceder a VMware Infrastructure Web Access, puesto que ya teníamos iniciada la máquina virtual (antes de reiniciar Firefox) ya nos aparecerá en ese estado,
pulsaremos en el icono (Open Console in a New Windw) para abrir VMware Remote Console que será la utilidad de VMware que nos permita interactuar con la máquina virtual creada:
La máquina virtual en ejecución en VMware Remote Console, para interactuar con el sistema operativo de la máquina virtual haremos clic con el ratón sobre la ventana de VMware Remote Console, para volver al sistema operativo anfitrión (en nuestro caso el equipo con Ubuntu Server) pulsaremos la combinación de teclas "Control" + "Alt":

En cualquier momento podremos cerrar la ventana de VMware Remote Console, esto no implicará que se cierre la máquina virtual, también podremos cerrar el navegador web con VMware Infrastructure Web Access. En ambos casos las máquinas virtuales iniciadas seguirán estándolo. Encendido y apagado automático de las máquinas virtuales Ubicados en el panel izquierdo "Inventory" - "ServerLinux" (este último es el nombre que asignaron a su Servidor Host). Aparecerá a la derecha un panel con nombre "Commands" y en ella buscaremos Edit Virtual Machine Startup/Shutdown Settings.
Dándole clic mostrará la ventana desactivada de la configuración del encendido y apagado automático de las máquinas virtuales.

Al activarlo, lo primero que veremos son los dos bloques: Startup Delay y Shutdown Delay que permiten ajustar el tiempo de demora de una respecto a la otra al encender como al apagar. Mas abajo se ve una lista de las máquinas virtuales creadas y que se puede cambiar el orden de encendido y apagado.
Seleccionando una de las máquinas en la lista y eligiendo en la opciones de la derecha Edit aparecerá la siguiente ventana donde se puede ajustar un tiempo individual para el encendido o pagado de la máquina seleccionada.

BIBLIOGRAFÍA
1. Serie Argento en VMware con Ubuntu http://www.brazilfw.com.br/forum/viewtopic.php?f=19&t=71491
2. Instalar Ubuntu 9.04 Server paso a paso http://sliceoflinux.com/2009/05/08/instalar-ubuntu-904-server-paso-a-paso/
3. How to Install VMware Server 2 on an Ubuntu 8.04 Desktop http://www.howtoforge.com/how-to-install-vmware-server-2-on-an-ubuntu-8.04-desktop
4. Configuración de red en Ubuntu utilizando la línea de comandos
http://www.guatewireless.org/configuracion-de-red-en-ubuntu-utilizando-la-linea-de-comandos/
5. Virtualización con VMware Server 2.0 http://www.ajpdsoft.com/modules.php?name=News&file=article&sid=385
6. Diferencia entre 32 bits y 64 bits http://www.taringa.net/posts/info/3353728/Diferencia-entre-32-bits-y-64-bits---Completoooo!!!.html
7. VMware Server http://es.wikipedia.org/wiki/VMware